So fügen Sie in 5 einfachen Schritten die Schaltfläche „Angebot anfordern“ zum WooCommerce Store hinzu
Veröffentlicht: 2021-12-01
Wenn Sie ein Großhandelsgeschäft betreiben oder B2B-Verkäufe in einem Online-Shop verwalten, ist eine Funktion, mit der Kunden ein Angebot anfordern können, für Sie wichtig. WooCommerce bietet diese Option standardmäßig nicht an, und daher müssen Sie sich auf ein Plugin verlassen, um sie zu konfigurieren. In diesem Artikel besprechen wir, wie Sie in wenigen einfachen Schritten die Schaltfläche "Angebot anfordern" zum WooCommerce Store hinzufügen können.
Welche Bedeutung hat die Schaltfläche „Angebot anfordern“?
Für B2B-Transaktionen ist es eine gute Funktion, Kunden Preisangebote für ihre spezifischen Anforderungen anfordern zu lassen. Dann können Ladenbesitzer basierend auf der angeforderten Menge oder den verschiedenen Produkten, für die Kunden Interesse gezeigt haben, analysieren und eine bessere Preisentscheidung treffen. Mehr als eine einfache Konvertierung, die Möglichkeit, ein Angebot anzufordern, hilft dabei, Kunden mit Ihnen in Kontakt zu bringen, und Sie können ihnen in vielen Fällen ein besseres Angebot machen.
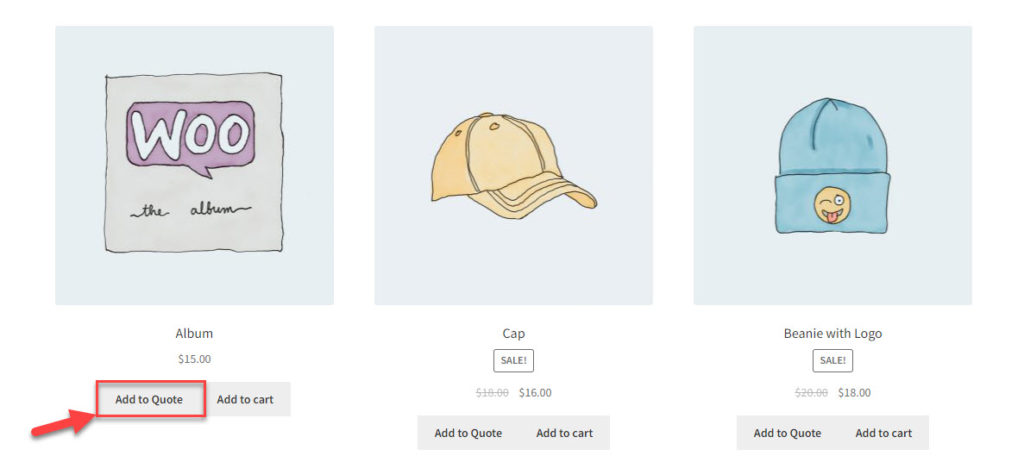
Welche Funktionen benötigen Sie zusammen mit der Schaltfläche „Angebot anfordern“?
Es gibt einige spezifische Aspekte, die für solche Geschäfte relevant sein könnten. Dazu können gehören:
- Zeigen Sie die Produkte, an denen Kunden interessiert sind, und ihre Menge in einem Listenformat an.
- Bieten Sie eine Option, um ein Angebot für bestimmte Produkte anzufordern.
- Bieten Sie Produkte mit Angebotsanforderungsoption zusammen mit Produkten an, die wie ein normales Geschäft in den Warenkorb gelegt werden können.
- Verstecken Sie den Preis für Produkte, die nur über Angebote verfügbar gemacht werden müssen.
- Benachrichtigungen, wenn ein Angebot angefordert und beantwortet wird.
- Einfacher Zahlungs- und Checkout-Prozess, sobald ein Angebot angenommen wurde.
Wie richte ich ein WooCommerce Request a Quote-Plugin ein?
Wir zeigen Ihnen, wie Sie diese Funktion in einfachen Schritten in Ihren WooCommerce-Shop integrieren können. Für diese Demonstration verwenden wir das ELEX WooCommerce Request a Quote Plugin.
Schritt 1 – Installieren und aktivieren Sie das Plugin
Sie können das Plugin von der ELEXtensions-Website kaufen und es wie jedes andere WordPress-Plugin installieren. Wenn Sie Hilfe bei der Installation und Einrichtung eines Plugins benötigen, lesen Sie bitte unseren Artikel So installieren und konfigurieren Sie ein WordPress WooCommerce-Plugin.
Sobald Sie das Plugin installiert und aktiviert haben, können Sie über WooCommerce > Einstellungen > Angebot anfordern auf die Plugin-Einstellungen zugreifen.
Schritt 2 – Konfigurieren Sie die Schaltfläche „Angebot anfordern“ und die Seite
Am Anfang selbst können Sie konfigurieren, wie die Schaltflächen auf der Seite angezeigt werden, und auch eine Seite angeben, auf der die Liste der Produkte angezeigt wird, die die Kunden für ein Preisangebot auswählen würden.
Zunächst einmal können Sie einen benutzerdefinierten Text für die Schaltfläche „Zum Angebot hinzufügen“ hinzufügen und auch eine geeignete Farbe für die Schaltfläche auswählen.
Sie können auch die Schaltflächenaktion festlegen, ob die Seite mit der Angebotsliste beim Klicken auf die Schaltfläche geöffnet wird oder ob die Angebotsliste in einer Lightbox angezeigt wird.
Das Plugin bietet auch eine Option zum Anpassen des Speicherorts, um die Benachrichtigung anzuzeigen, wenn ein Produkt erfolgreich zur Angebotsliste hinzugefügt wurde. Sie können diese Benachrichtigung entweder unter der Schaltfläche „Zum Angebot hinzufügen“ oder oben auf der Seite anzeigen.
Und Sie können eine Seite für die Angebotsliste auswählen und eine Kopfzeile für diese Seite angeben.
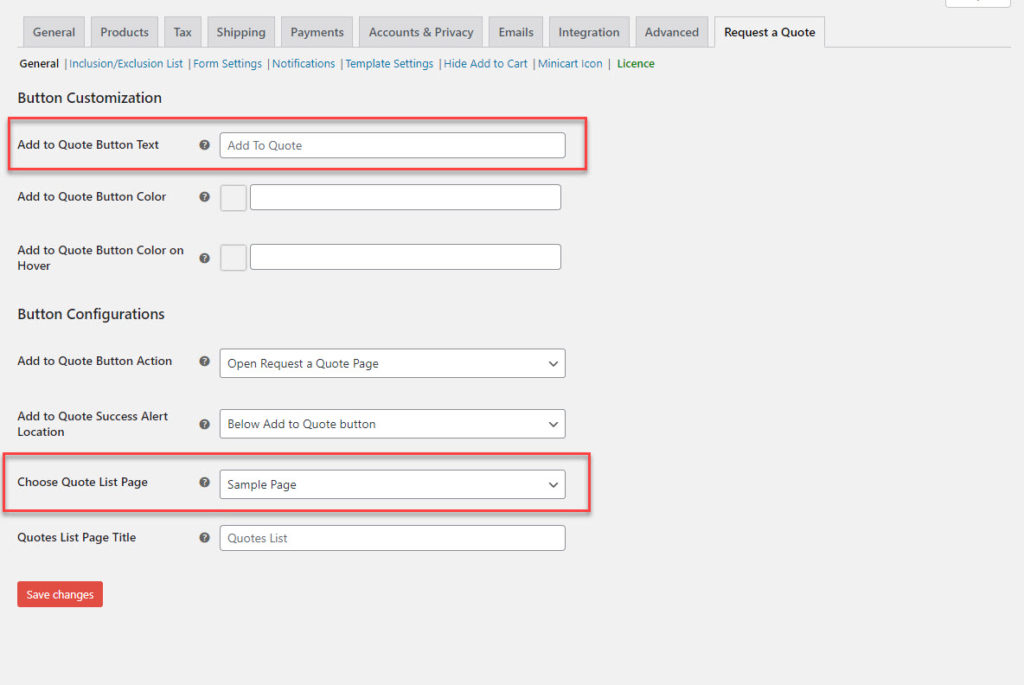
Schritt 3 – Passen Sie das Angebotslistenformular an
Im vorherigen Schritt haben Sie eine Seite angegeben, um die Produkte anzuzeigen, die Ihre Kunden der Angebotsliste hinzufügen werden. Neben der Produktliste können Sie mit Hilfe verschiedener Felder wie Name, Adresse usw. erforderliche Informationen von Kunden sammeln. Standardmäßig enthält das Angebotslistenformular Felder für Vorname, Nachname, E-Mail-ID, Telefon und eine Nachricht aufstellen.

Sie können diese Seite anpassen, indem Sie Felder gemäß Ihrer Geschäftsstrategie hinzufügen oder entfernen.
Um ein neues Feld zum Angebotslistenformular hinzuzufügen, können Sie auf die Schaltfläche Hinzufügen klicken und dann den Feldtyp, den Beschriftungstext und auch den Platzhaltertext angeben. Hier müssen Sie das Feld gegebenenfalls auch mit einem der zentralen Checkout-Felder von WooCommerce verbinden oder ein benutzerdefiniertes Feld auswählen. Schließlich können Sie angeben, ob das Feld erforderlich oder optional sein soll.
Darüber hinaus können Sie auch die URL angeben, um Kunden umzuleiten, nachdem sie eine Anfrage gestellt haben, sowie die anzuzeigende Nachricht.
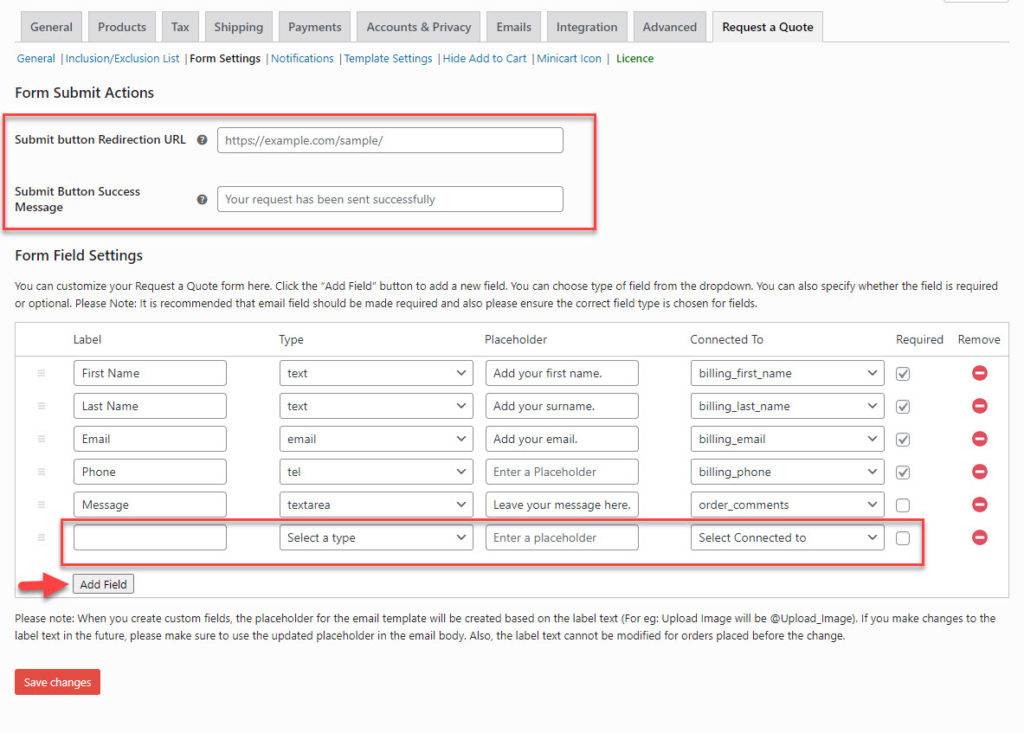
Schritt 4 – Legen Sie Einschränkungen für die Option „Zum Angebot hinzufügen“ fest
Das Plugin bietet Optionen, mit denen Sie die Funktion einschränken können, sodass sie nur für bestimmte Produkte oder Benutzer gilt. Sie können Produkte ein- oder ausschließen, indem Sie deren Namen, Kategorie oder Tags angeben. Sie können auch bestimmte Benutzerrollen ein- oder ausschließen, um diese Option zu haben.
Das Plugin hat auch eine Option, um nicht registrierte Benutzer daran zu hindern, Angebotslisten zu erstellen. Stattdessen können Sie diese Benutzer auf die Registrierungsseite umleiten.
Eine weitere interessante Option ist das Anzeigen oder Ausblenden der Schaltfläche „Zum Angebot hinzufügen“ basierend auf dem Lagerstatus eines Produkts.
Wenn Sie keine Produkte oder Benutzerrollen ausgewählt haben, wendet das Plugin die Option „Zum Angebot hinzufügen“ auf alle Produkte in Ihrem Geschäft an.
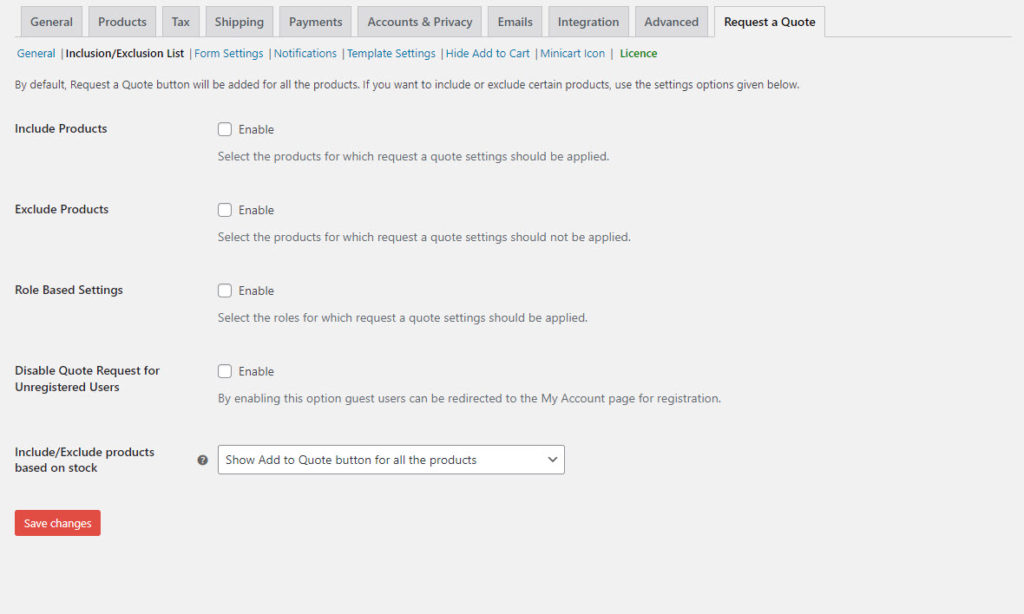
Schritt 5 – Richten Sie Benachrichtigungen ein
Ein Geschäft, das die Möglichkeit bietet, Angebote anzufordern, benötigt einen effizienten Mechanismus für Benachrichtigungen. Wenn ein neues Angebot abgegeben wird, muss der Geschäftsinhaber benachrichtigt werden, und wenn ein Angebot bearbeitet wird, muss auch der Kunde informiert werden.
Mit dem Plugin können Sie E-Mail-Benachrichtigungen für Kunden und Ladenbesitzer festlegen. Sie können Benachrichtigungen für verschiedene Szenarien anpassen – wenn ein Kunde ein Angebot anfordert, wenn es genehmigt oder abgelehnt wird. In die Benachrichtigung, die gesendet wird, nachdem eine Anfrage genehmigt wurde, können Sie sogar einen Zahlungslink einfügen. Darüber hinaus können Sie auch SMS- und Google-Chat-Benachrichtigungen für Ladenbesitzer festlegen.
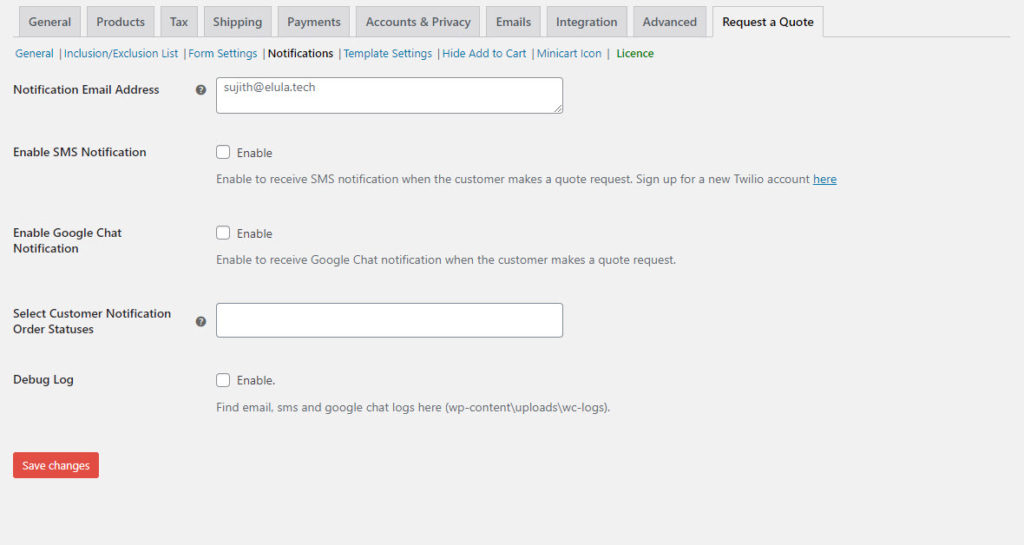
In den Vorlageneinstellungen können Sie jede Benachrichtigungsvorlage mithilfe des dynamischen Platzhalters im Text anpassen.
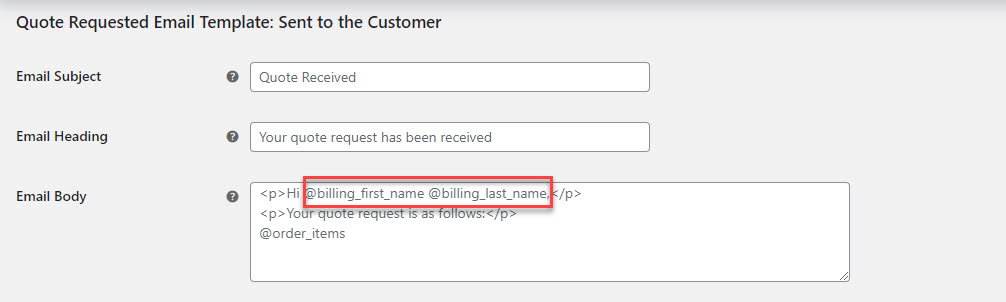
Sie können das Plugin von der ELEXtensions-Website für 59 US-Dollar für ein Abonnement einer einzelnen Website herunterladen. Wenn Sie es ausprobieren möchten, gibt es eine kostenlose Option mit grundlegenden Funktionen. Laden Sie das ELEX WooCommerce Request a Quote Plugin (kostenlos) herunter.
Wir hoffen, dass dieser Artikel eine einfache Möglichkeit bietet, den Button „Angebot anfordern“ zum WooCommerce Store hinzuzufügen. Hinterlassen Sie uns einen Kommentar, wenn Sie eine Frage oder ein Anliegen zu diesem Thema haben.
Weiterlesen
- Beste Angebots-Plugins für WooCommerce anfordern
- So erstellen Sie einen Großhandelsshop auf WooCommerce
