So fügen Sie „Speichern und fortfahren“ zu Ihren Umfragen hinzu [Schritt für Schritt]
Veröffentlicht: 2021-11-26Wollten Sie Ihren Umfragen eine Funktion zum Speichern und Fortfahren hinzufügen?
Mit der Option „Speichern und fortfahren“ können Befragte den Fortschritt ihres Umfrageformulars auf halbem Weg speichern und sie später nach Belieben mit dem Ausfüllen des Formulars fertigstellen.
In diesem Artikel zeigen wir Ihnen, wie Sie die Funktion zum Speichern und Fortfahren zu Ihren Umfragen hinzufügen, damit Ihre Besucher Ihre Umfrageformulare nicht auf einmal ausfüllen müssen.
Erstellen Sie jetzt Ihr Umfrageformular
Kann eine Umfrage gespeichert und später beendet werden?
Ja, Umfragen können gespeichert und später mit dem WPForms-Formular-Plugin auf Ihrer Website beendet werden.
WPForms ist das einfachste Formularerstellungs-Plugin für WordPress. Und mit dem einfachen Drag-and-Drop-Builder können Sie mehrere Arten von Online-Formularen erstellen, einschließlich Umfrageformularen auf Ihrer Website.
Apropos Speichern und Fortfahren: WPForms wird mit einem großartigen Add-on zum Speichern und Fortsetzen geliefert, mit dem Sie die Funktion zum Speichern und Fortfahren in Ihren Umfrageformularen aktivieren können.
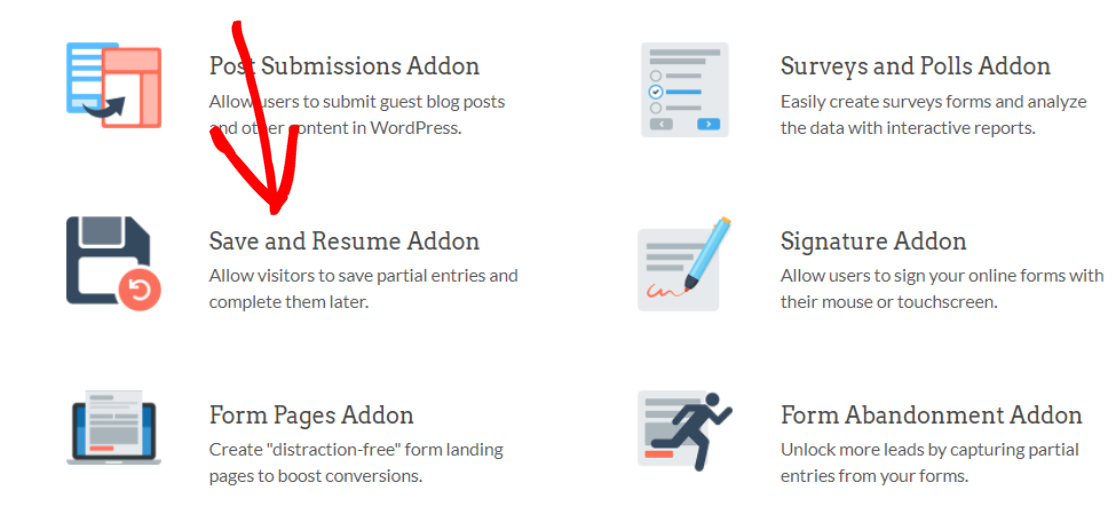
Mit dem Add-on „Save and Resume“ von WPForms können Sie Ihren Benutzern erlauben, ihre Umfrageantworten zu speichern, ohne die erforderlichen Felder auszufüllen oder auszufüllen. All diese schwere Arbeit, ohne eine einzige Codezeile zu berühren.
So fügen Sie Speichern und Fortfahren zu Ihren Umfragen hinzu
Sehen wir uns nun den vollständigen Prozess zum Hinzufügen von Funktionen zum Speichern und Fortfahren zu Ihren Umfragen mit WPForms an.
Hier ist ein Inhaltsverzeichnis, das Ihnen bei der Navigation in diesem Beitrag hilft:
- Installieren Sie das WPForms-Plugin
- Installieren Sie das Add-on zum Speichern und Fortsetzen
- Erstellen Sie ein Umfrageformular in WordPress
- Funktion zum Speichern und Fortsetzen aktivieren
- Konfigurieren Sie die Einstellungen zum Speichern und Fortsetzen
- Fügen Sie Ihr Umfrageformular zu Ihrer Website hinzu
- Speichern Sie Ihr Umfrageformular und setzen Sie es fort
- Teilweise Formulareinträge anzeigen
Schritt 1: Installieren Sie das WPForms-Plugin
Als erstes müssen Sie das WPForms-Plugin installieren und aktivieren.
Der Installationsprozess des WordPress-Plugins ist relativ einfach; Wenn Sie dennoch auf Schwierigkeiten stoßen, können Sie sich das Tutorial zur Installation eines WordPress-Plugins ansehen.
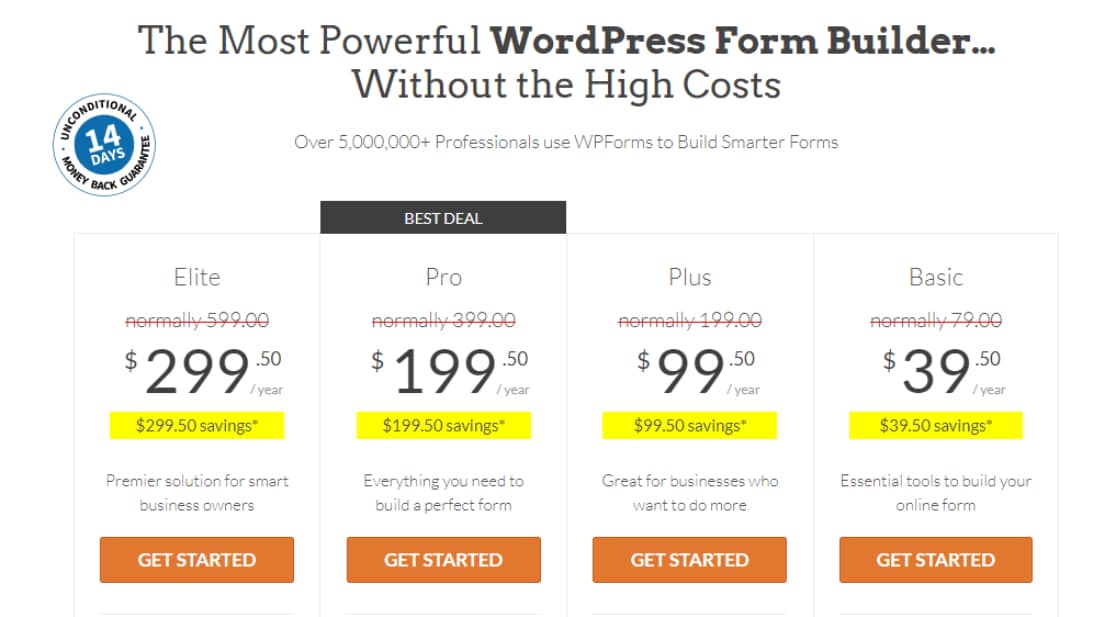
Sobald WPForms installiert ist, können Sie das Addon „Save and Resume“ aktivieren.
Hinweis: Das Addon zum Speichern und Fortsetzen wird mit WPForms Pro geliefert. Bevor Sie also mit dem nächsten Schritt fortfahren, vergewissern Sie sich, dass Sie die richtige Version des Plugins auf Ihrer Website aktiviert haben.
Schritt 2: Installieren Sie das Add-on zum Speichern und Fortsetzen
Um das Speichern und Fortsetzen zu aktivieren, gehen Sie zu Ihrem WordPress-Dashboard und klicken Sie auf WPForms » Addons.
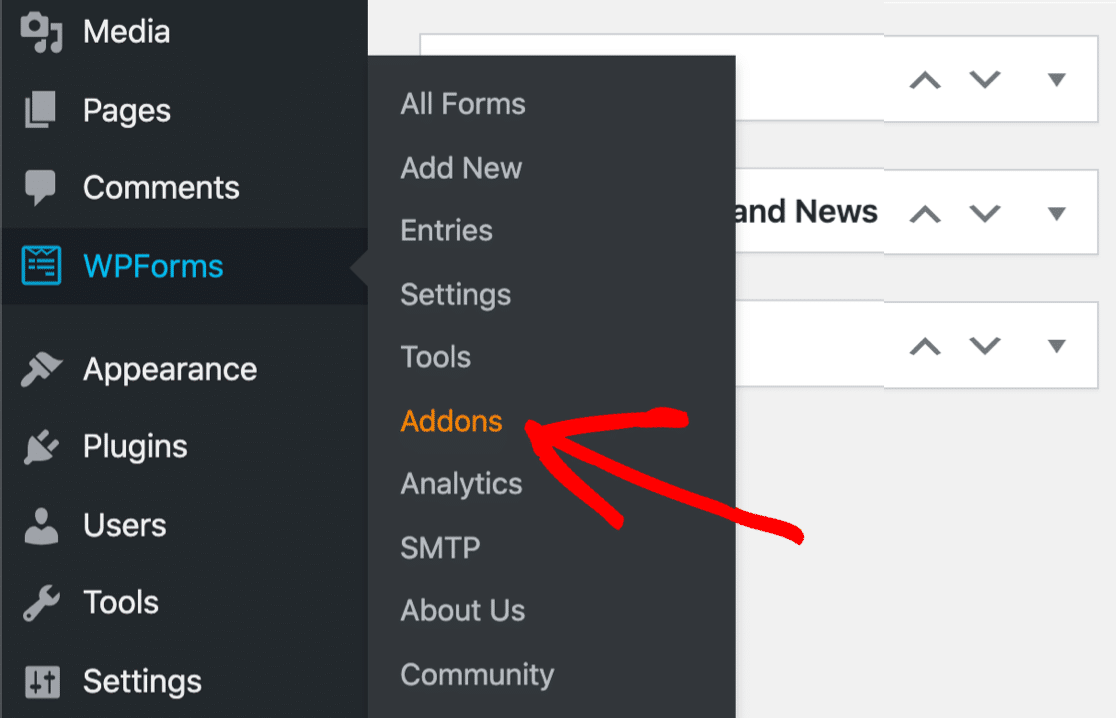
Wenn Sie darauf klicken, wird die Addons-Seite von WPForms geöffnet.
Geben Sie in der Suchleiste Speichern und Fortsetzen ein und klicken Sie auf die Schaltfläche Add-on installieren.
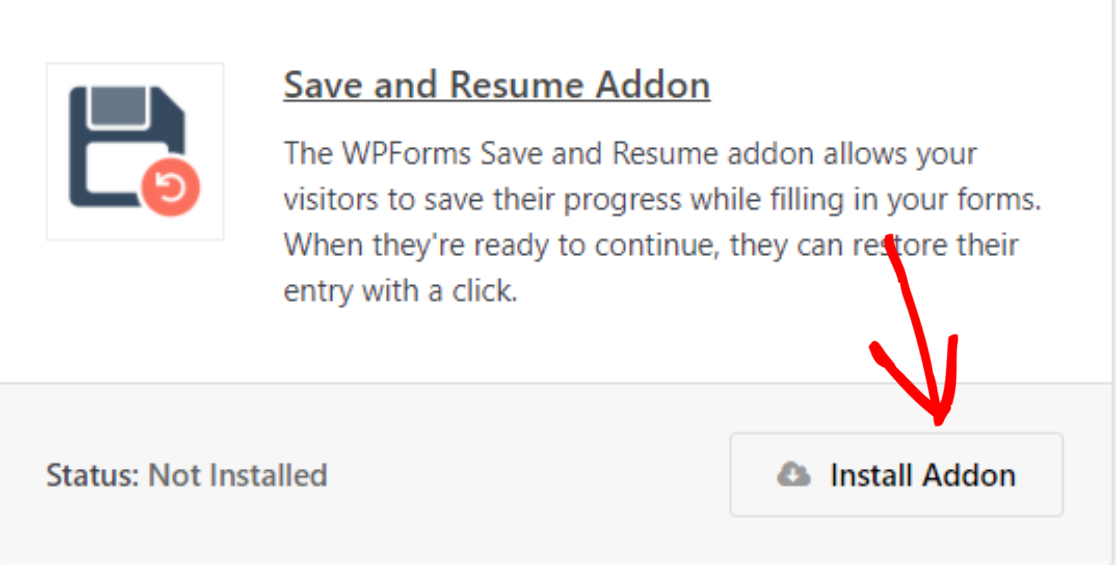
Sobald Sie den Addon-Installationsprozess abgeschlossen haben, müssen Sie ein neues Umfrageformular mit WPForms erstellen.
Schritt 3: Erstellen Sie ein Umfrageformular in WordPress
Wenn Sie bereits ein Umfrageformular erstellt haben, können Sie diesen Schritt überspringen und zum nächsten Schritt springen.
Für unser Tutorial verwenden wir die vorgefertigte Umfrageformularvorlage von WPForms. Wenn Sie Ihr Umfrageformular jedoch lieber von Grund auf neu erstellen möchten, können Sie dies auch tun.
Um mit der vorgefertigten Umfrageformularvorlage zu beginnen, gehen Sie zu WPForms » Neu hinzufügen.
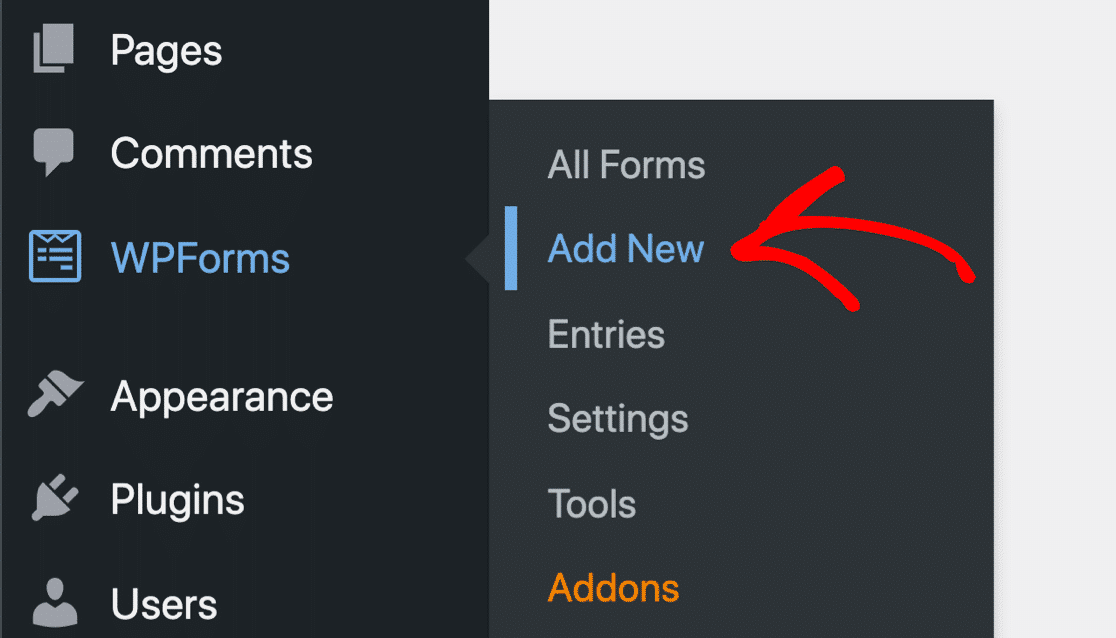
Dadurch wird die Formularvorlagenbibliothek von WPForms geöffnet. Diese Bibliothek besteht aus über 300 wunderschönen Formularvorlagen , die Ihren Formularerstellungsprozess viel einfacher und einfacher machen.
Fügen Sie nun Ihrem Formular einen Namen hinzu und wählen Sie die Vorlage für das Umfrageformular aus.
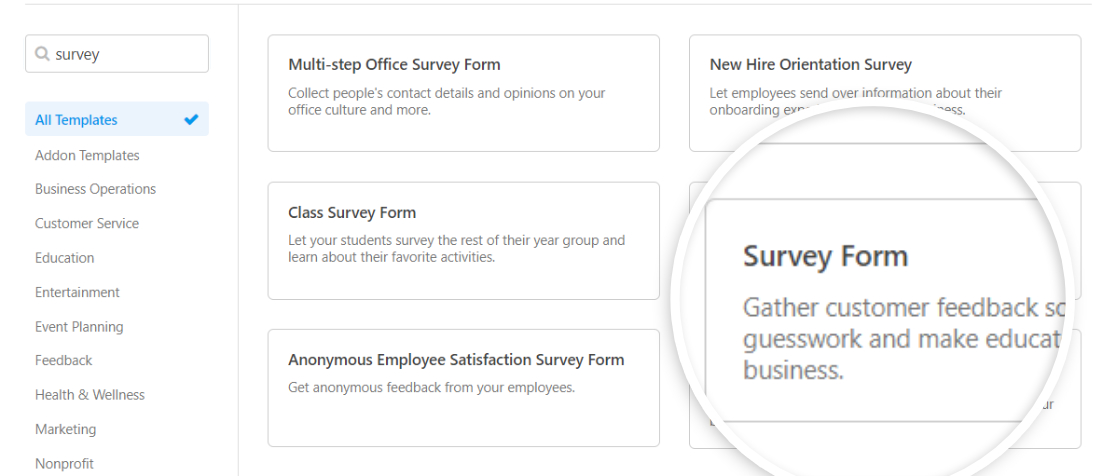
Dies ist Ihr Umfrageformular im Formulareditor:
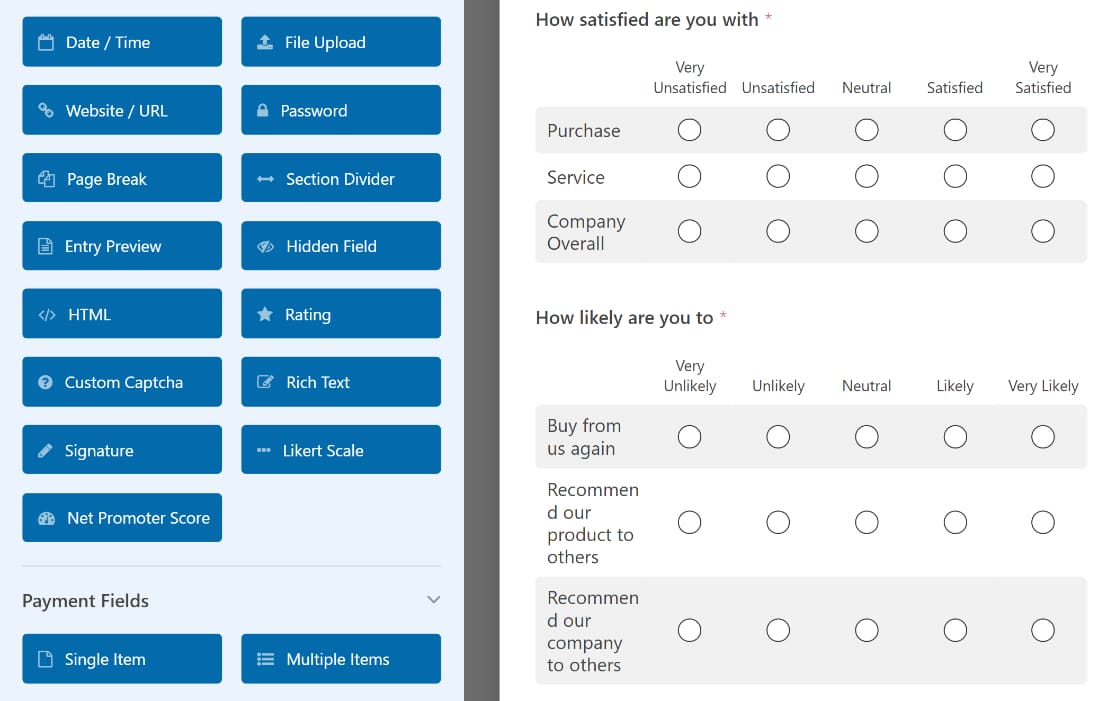
Die Umfrageformularvorlage von WPForms enthält die folgenden Formularfelder:
- Name
- Bewertung
- Likert-Skala (auch als Matrixfrage bekannt)
- Absatztext (für schriftliche Antworten)
Sie können zusätzliche Formularfelder hinzufügen, indem Sie sie vom linken Bereich in den rechten Bereich ziehen. Und klicken Sie auf das Feld, um Änderungen vorzunehmen.
Schritt 4: Aktivieren Sie die Funktion zum Speichern und Fortsetzen
Nachdem Ihr Umfrageformular nun fertig ist, ist es an der Zeit, die Funktion zum Speichern und Fortsetzen zu aktivieren.
Gehen Sie dazu im Formulareditor zu Einstellungen » Speichern und fortsetzen .
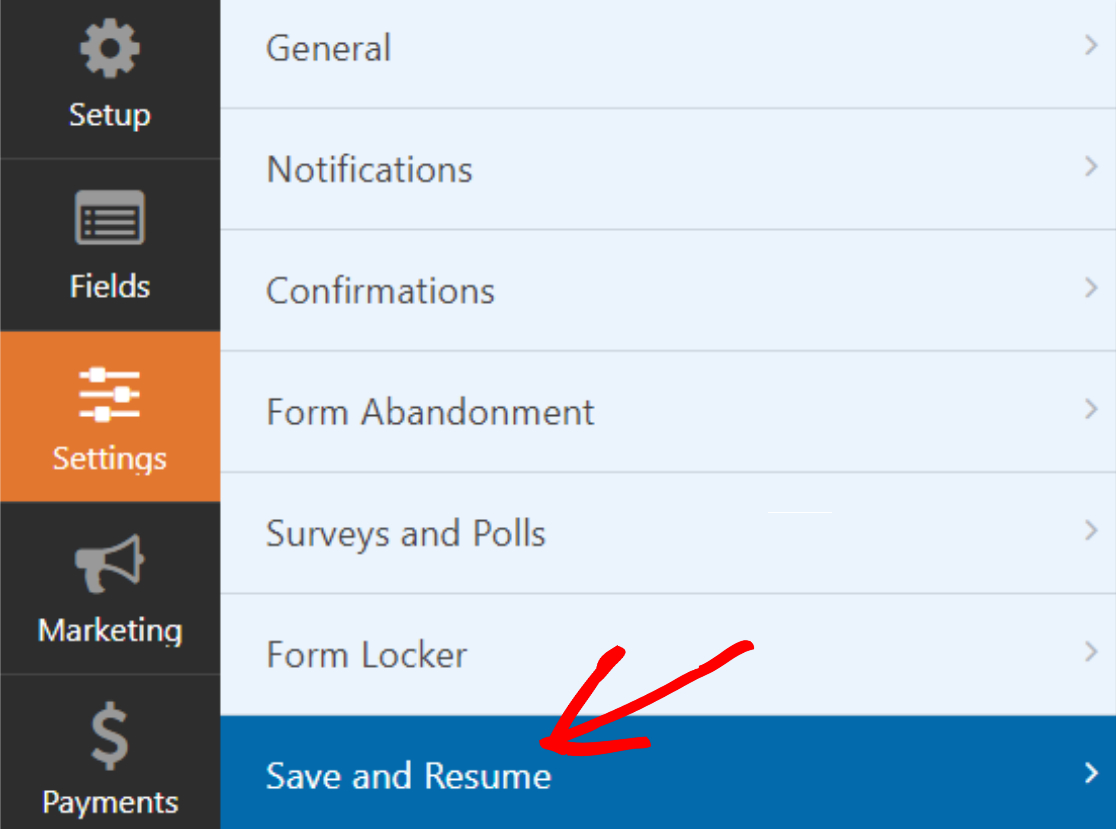
Schalten Sie als Nächstes die Funktion „Speichern und Fortsetzen aktivieren“ ein.
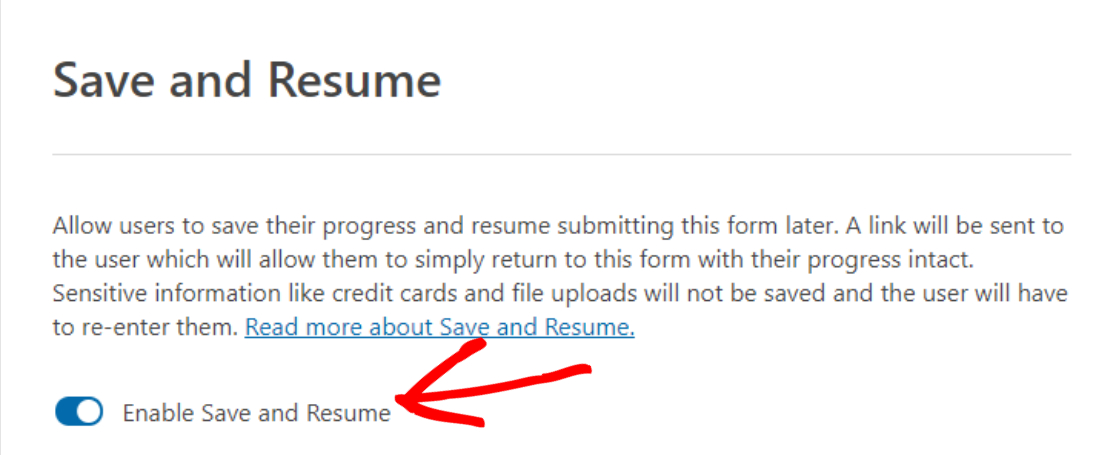
Schritt 5: Konfigurieren Sie die Einstellungen zum Speichern und Fortsetzen
Wenn Sie die Funktion aktivieren, werden neue Optionen angezeigt, in denen Sie die Add-On-Einstellungen „Speichern“ und „Fortsetzen“ konfigurieren können.
Sehen wir uns jede Option kurz an:
Passen Sie den Linktext für die Schaltfläche „Speichern“ und „Fortsetzen“ an
Mit der ersten Option können Sie den Linktext anpassen, den Benutzer verwenden, um den Fortschritt ihres Umfrageformulars zu speichern. Standardmäßig enthält es den Text „Speichern und später fortsetzen“, aber Sie können den Text nach Ihren Wünschen anpassen.
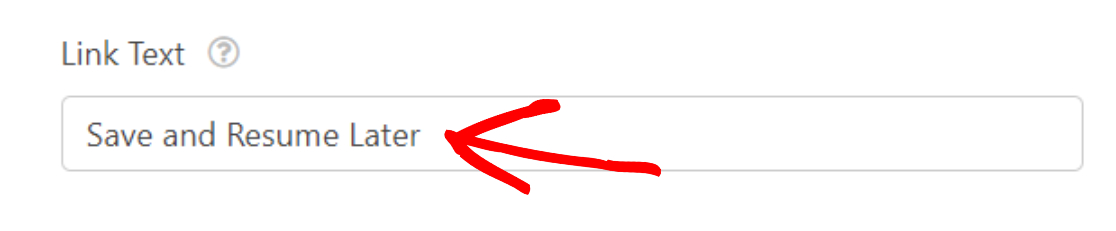
Und so erscheint der Linktext auf Ihrem Live-Formular.
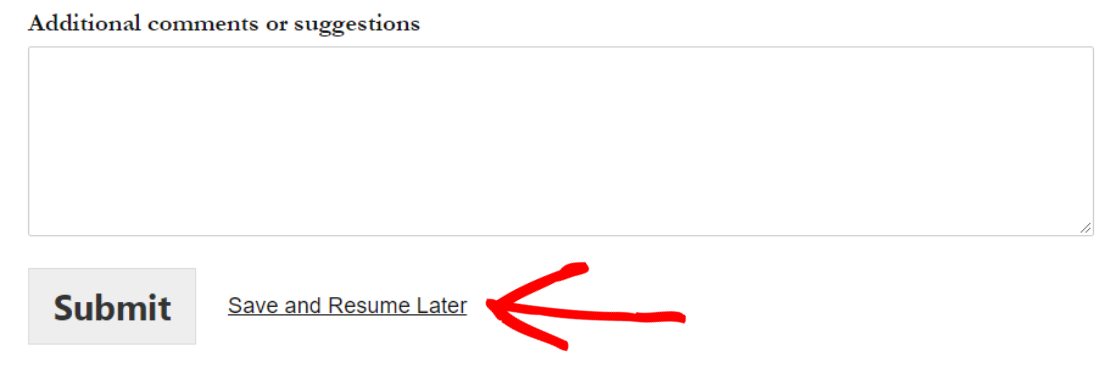
Haftungsausschlussseite anzeigen
Sie können Ihren Benutzern auch Ihre eigene Haftungsausschlussnachricht anzeigen, wenn sie auf den Link „Speichern und fortsetzen“ klicken.
Aktivieren Sie dazu die Option Haftungsausschlussseite aktivieren .
Dadurch wird ein Fenster mit einer vorgefertigten Nachricht geöffnet, die Ihre Benutzer auf dem Frontend Ihrer Website sehen. Sie erhalten vollständige Flexibilität, um diese Nachricht anzupassen und Ihre Kopie des Textes hinzuzufügen.
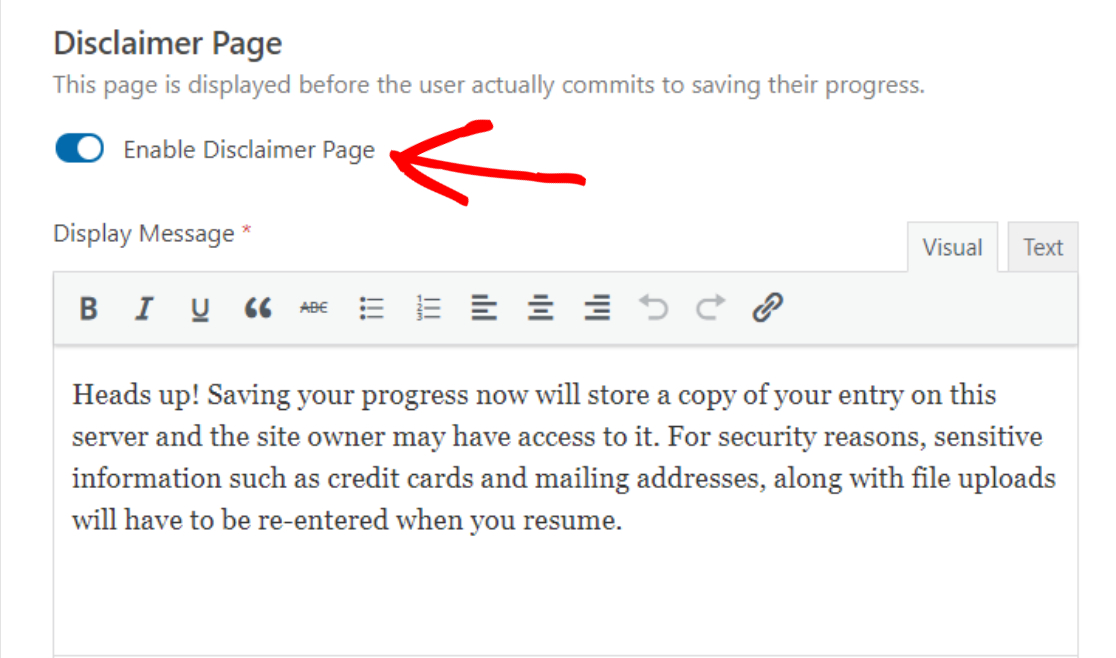
Bestätigungsseite anpassen
Als Nächstes können Sie Ihren Benutzern die Bestätigungsnachricht anzeigen. Diese Nachricht enthält Anweisungen zum erneuten Zugreifen auf das Formular, nachdem Ihre Benutzer es gespeichert und für später fortgesetzt haben.
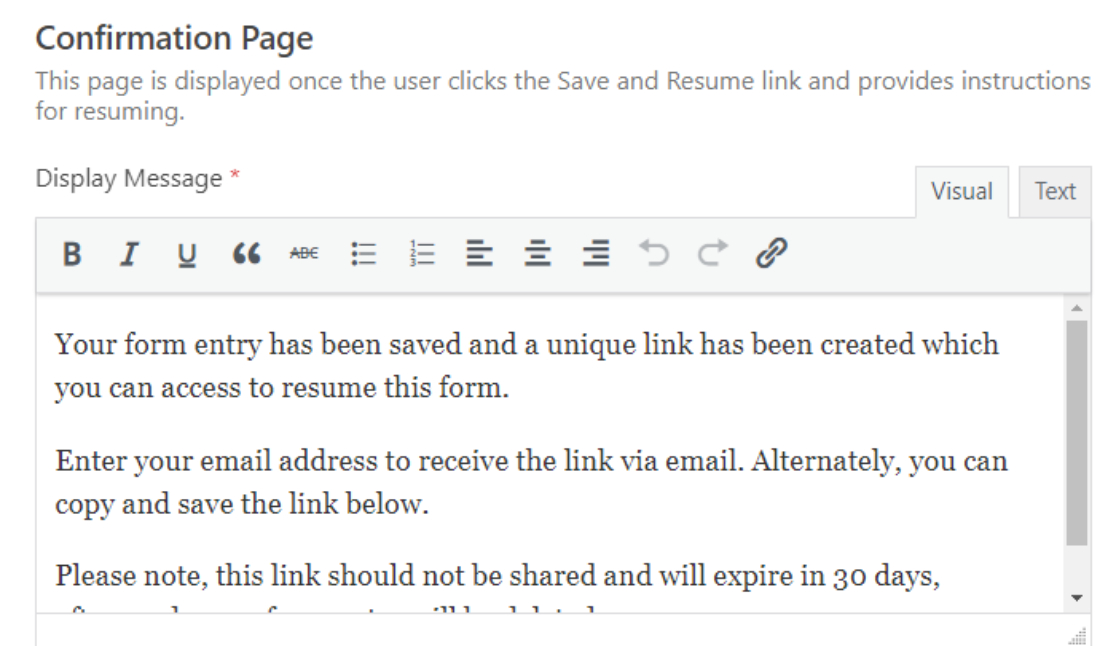

Mit WPForms erhalten Sie 2 Optionen, um Ihren Benutzern zu ermöglichen, das Umfrageformular fortzusetzen und es fertig auszufüllen. Du kannst entweder:
- einen Link anzeigen, um das Formular fortzusetzen
- Ermöglichen Sie dem Benutzer, per E-Mail fortzufahren
- oder beides
Lebenslauf-Link aktivieren
Wenn Sie die Option „ Link zum Fortsetzen aktivieren“ aktivieren, wird der Fortsetzungslink auf der Bestätigungsseite angezeigt. Ihre Benutzer können diesen Link kopieren, verwenden, um auf ihr teilweise gespeichertes Umfrageformular zuzugreifen und es abzuschließen.
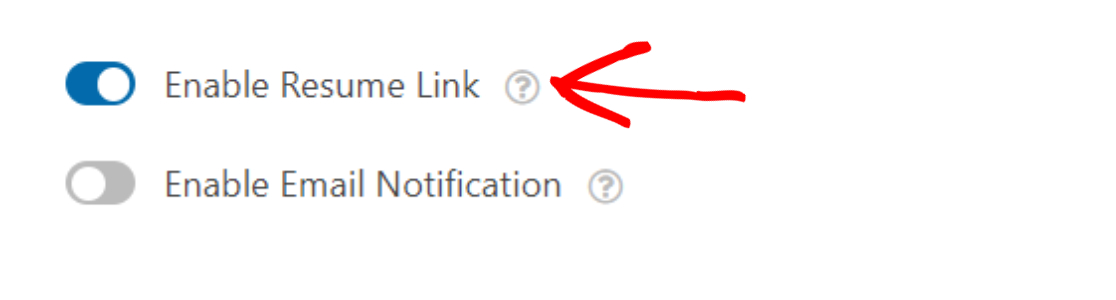
E-Mail-Benachrichtigung aktivieren
Wenn Sie E- Mail-Benachrichtigung aktivieren aktivieren , können Sie die Bestätigungsnachricht und E-Mail-Benachrichtigung anpassen, die Ihre Benutzer sehen.

Achten Sie beim Anpassen der E-Mail-Benachrichtigung darauf, das Smart Tag {resume_link} in der E-Mail-Benachrichtigung hinzuzufügen.
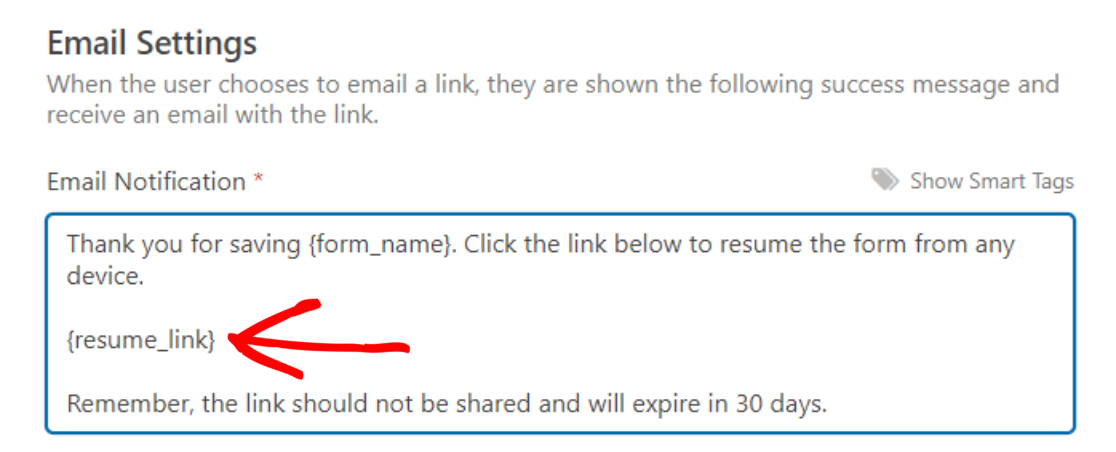
Und wenn Sie mit allen Einstellungsoptionen zum Speichern und Fortsetzen fertig sind, vergessen Sie nicht, auf die Schaltfläche Speichern zu klicken.
Schritt 6: Fügen Sie Ihr Umfrageformular zu Ihrer Website hinzu
Toll! Sie haben die Funktion zum Speichern und Fortfahren erfolgreich zu Ihren Umfrageformularen hinzugefügt. Jetzt ist es an der Zeit, Ihr Umfrageformular zu Ihrer Website hinzuzufügen.
Mit WPForms können Sie Ihr Formular an mehreren Stellen hinzufügen, darunter:
- Seiten
- Beiträge u
- Sidebar-Widget
Sehen wir uns an, wie Sie Ihr Formular zur WordPress-Seite hinzufügen können.
WPForms enthält eine integrierte Embed -Schaltfläche im Formularerstellungs-Dashboard. Mit dieser Schaltfläche können Sie Ihr Formular auf jeder Website-Seite hinzufügen, ohne die Registerkarte zu wechseln oder das Formularfenster zu schließen.
Um Ihr Formular hinzuzufügen, klicken Sie oben auf Ihrer Seite auf die Schaltfläche Einbetten
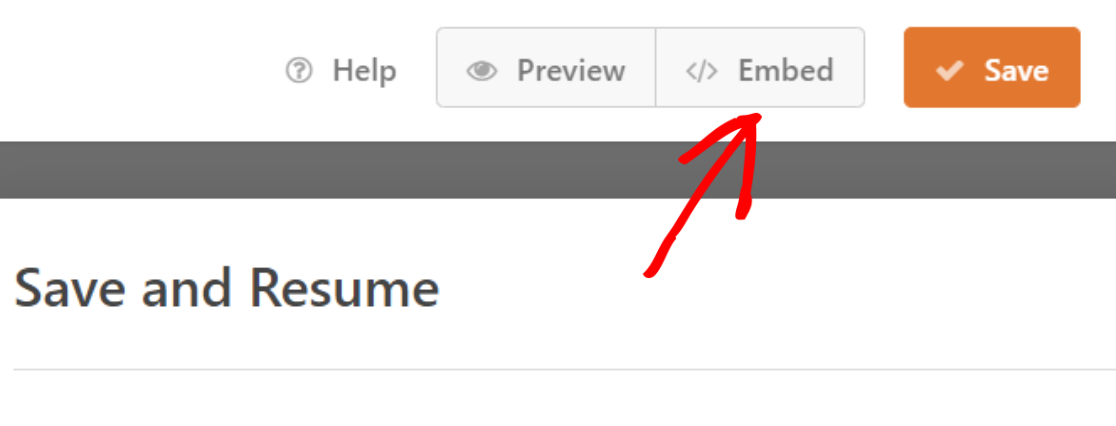
Es erscheint ein Popup mit 2 Einbettungsoptionen. Du kannst entweder
- Fügen Sie Ihr Formular zu einer bestehenden Seite hinzu oder
- eine neue erstellen.
Klicken wir auf die Option Neue Seite erstellen .
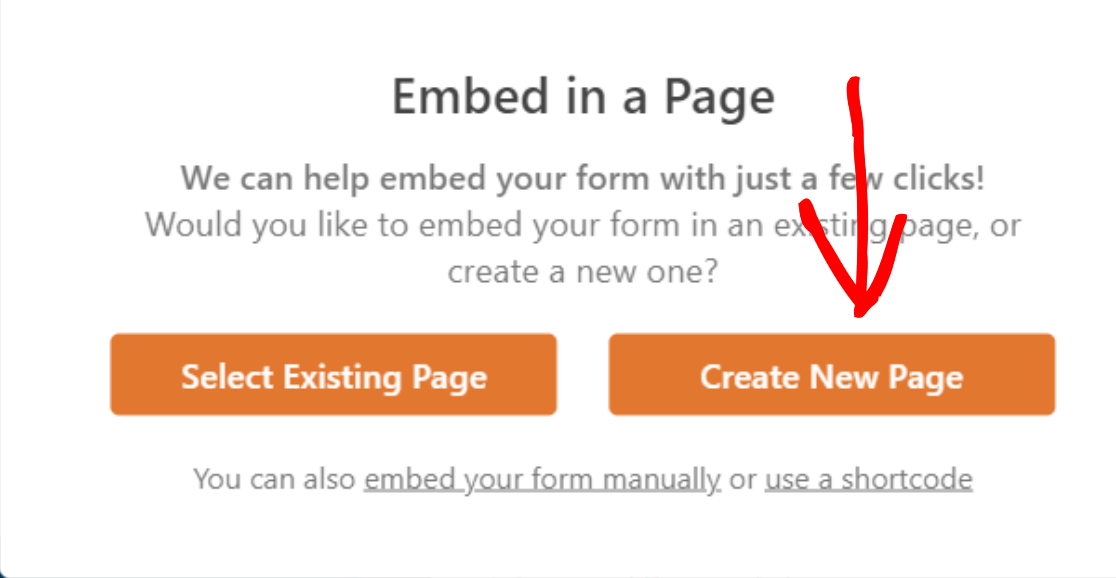
Fügen Sie Ihren Seitennamen hinzu und klicken Sie auf die Schaltfläche Los geht's .
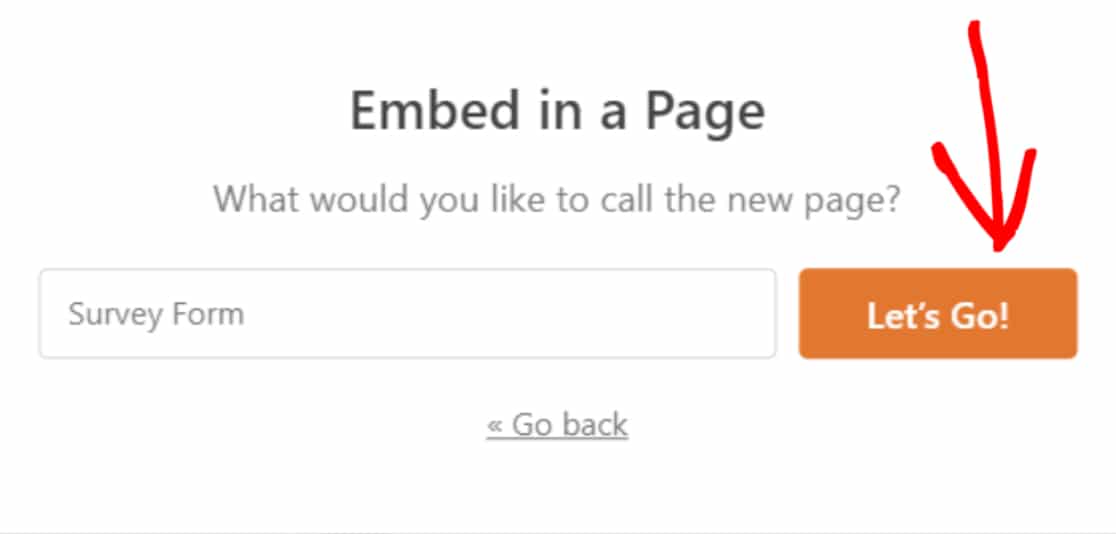
Jetzt erstellt WPForms automatisch eine neue Seite und fügt Ihr Formular hinzu.
Um Ihre Seite auf der Live-Seite zu veröffentlichen, klicken Sie auf die Schaltfläche „ Veröffentlichen “.
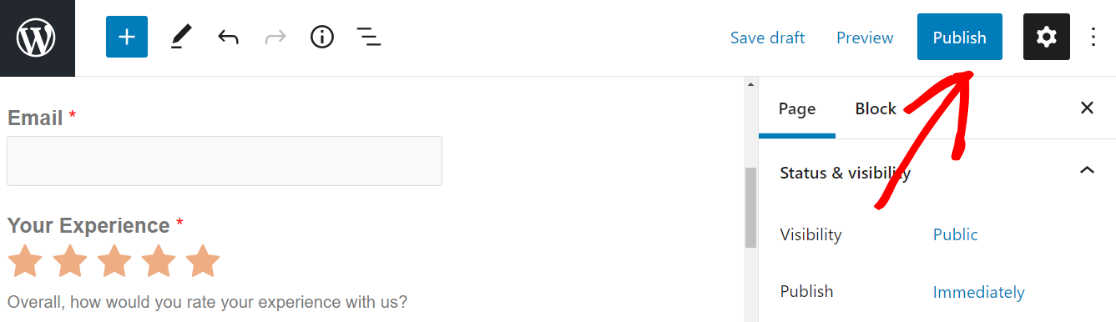
Jetzt, da Sie Ihr Umfrageformular zu Ihrer Live-Website hinzugefügt haben. Sehen wir uns an, wie die Funktion zum Speichern und Fortsetzen im Frontend Ihrer Website funktioniert.
Schritt 7: Speichern Sie Ihr Umfrageformular und setzen Sie es fort
Sobald Sie das Umfrageformular veröffentlicht haben, finden Sie den Link zum Speichern und Fortsetzen in der Nähe der Schaltfläche „Senden“ am Ende Ihres Formulars.
Ihre Formularteilnehmer müssen auf diesen Link klicken, um die Teileingaben zu speichern und später mit dem Ausfüllen des Formulars fortzufahren.
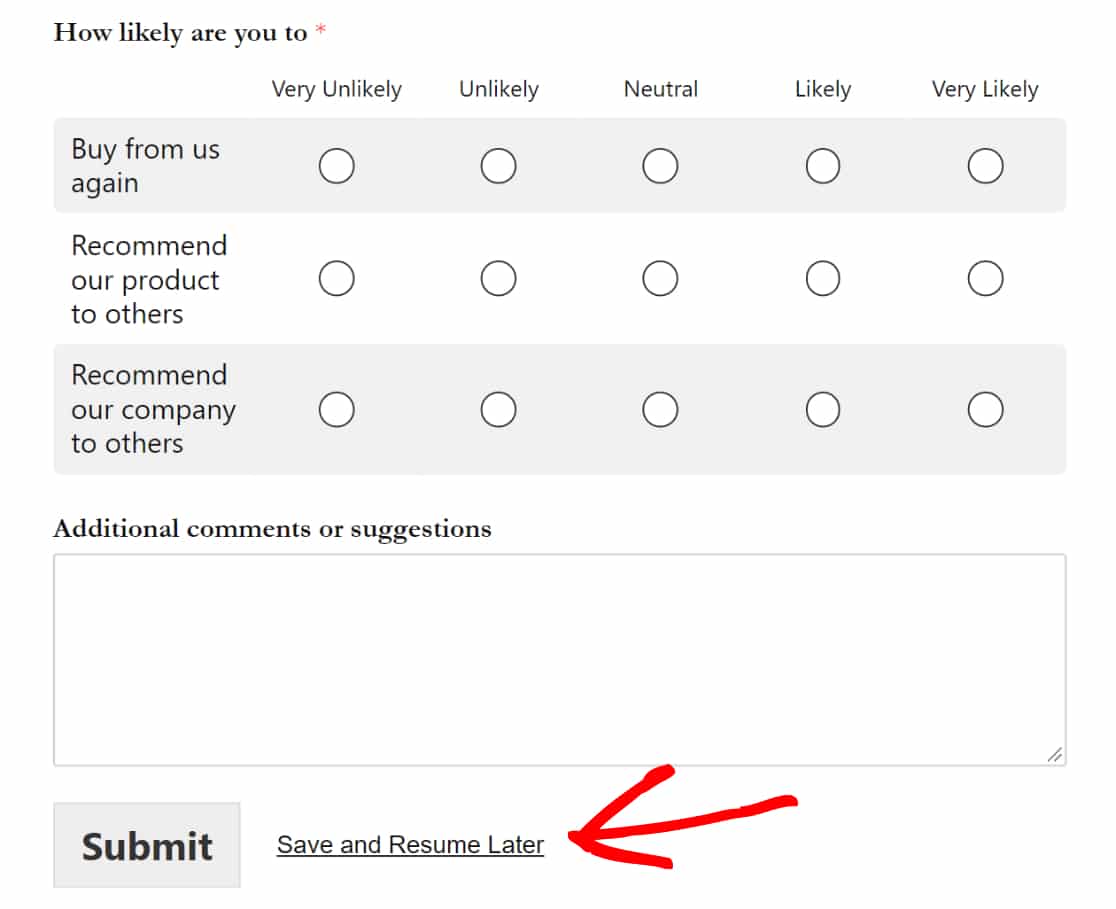
Dadurch wird die Haftungsausschlussmeldung mit 2 Optionen angezeigt:
- Weiter : Um das Umfrageformular zu speichern und fortzusetzen.
- Zurück: Zurückgehen und mit dem Ausfüllen des Umfrageformulars fortfahren.
Klicken Sie auf die Schaltfläche Weiter , um Ihren Fortschritt zu speichern.
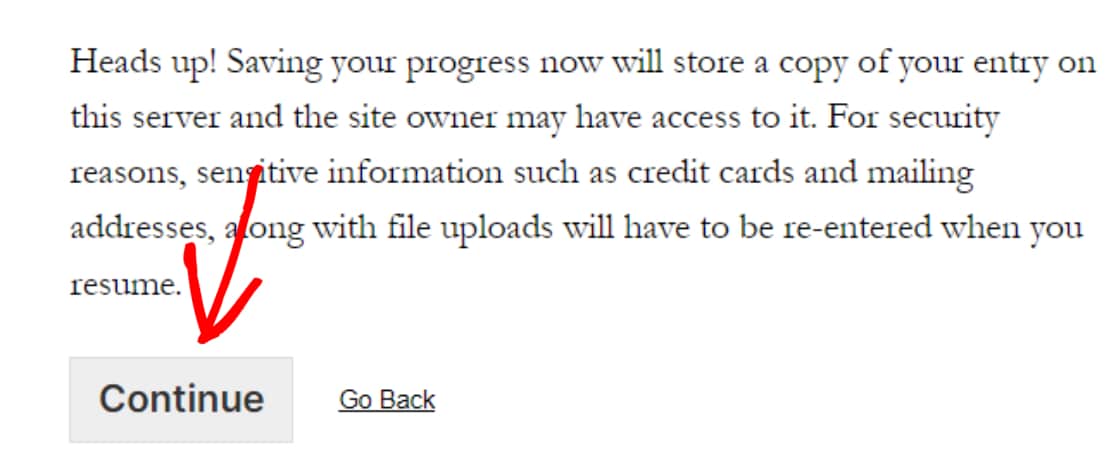
Als Nächstes sehen Sie die Bestätigungsnachricht mit einem Lebenslauf-Link. Auch hier sehen Sie 2 Optionen:
- Link kopieren: Dies ist der Lebenslauf-Link Ihres Umfrageformulars. Über diesen Link können Sie erneut auf Ihr Umfrageformular zugreifen und es dort fortsetzen, wo Sie es zuvor verlassen haben. Kopieren und speichern Sie den Link.
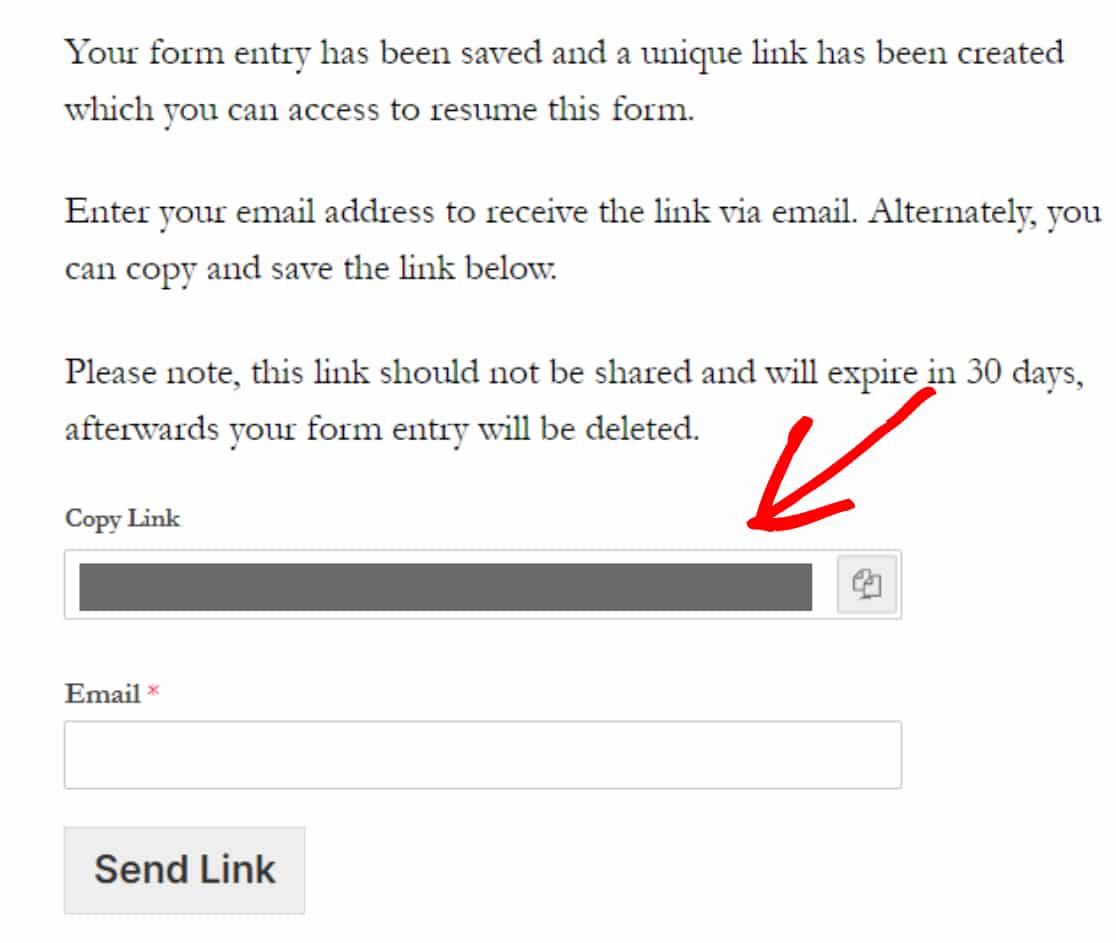
- E- Mail: Hier benötigen Sie die E-Mail-Adresse, um den Link per E-Mail zu erhalten.
Fügen Sie die E-Mail-Adresse hinzu und klicken Sie auf die Schaltfläche Link senden .
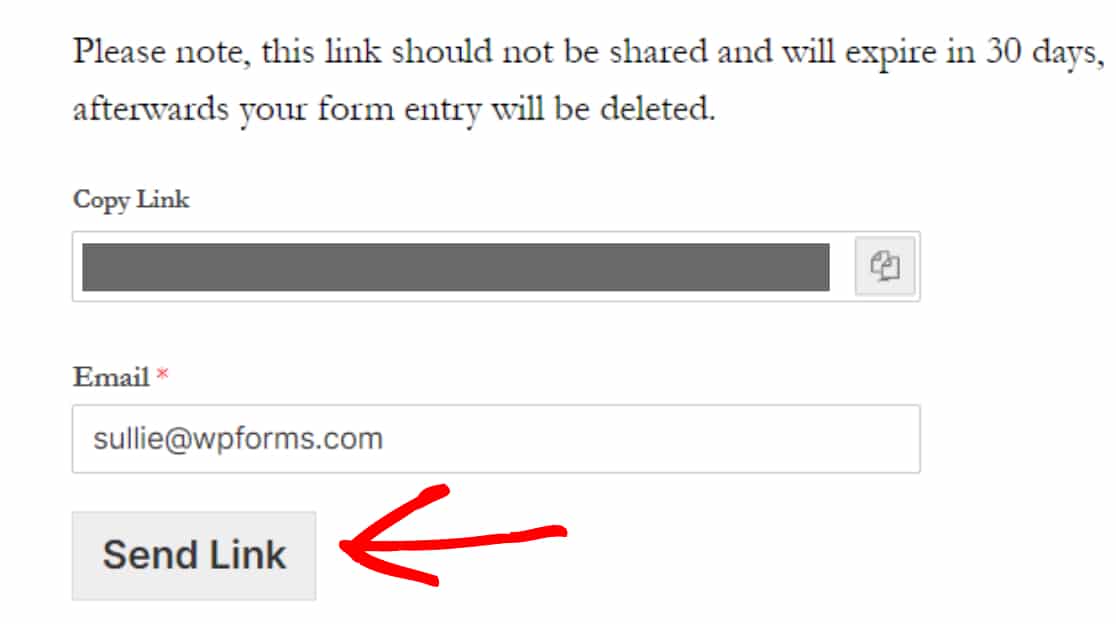
Stellen Sie sicher, dass Ihre Formularbenutzer die Umfrage innerhalb von 30 Tagen ausfüllen. Denn der Umfragelink ist nach 30 Tagen abgelaufen und alle Ihre Formulareinträge werden gelöscht.
Schritt 8: Teilformulareinträge anzeigen
Sehen wir uns nun an, wie WPForms die Teileinträge Ihrer Umfrageformulare gespeichert hat.
Um die teilweisen Formulareinträge Ihrer Benutzer anzuzeigen, gehen Sie zu WPForms » Einträge und klicken Sie auf den Titel des Formulars.
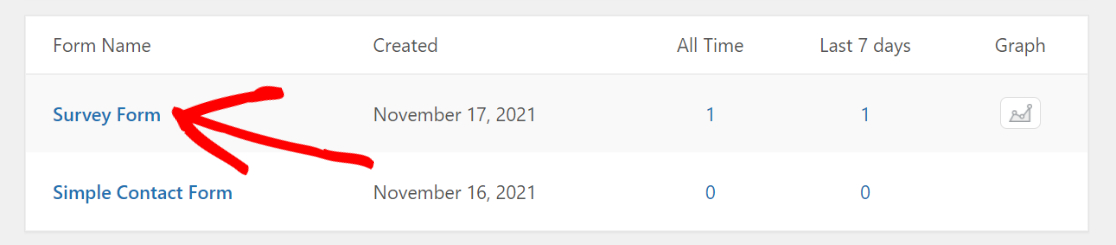
Dadurch wird eine Seite geöffnet, auf der alle Ihre einzelnen Formulareinträge gespeichert sind, und Sie können dies in der Statusspalte überprüfen. Unvollständige Einträge werden als „Teilweise“ gekennzeichnet.
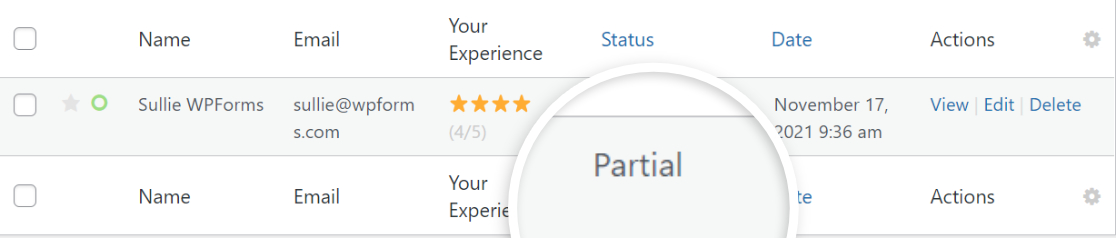
Als Nächstes können Sie auf die Option Anzeigen klicken, um weitere Details zu Ihrem Benutzer- und Umfrageformular anzuzeigen, z. B. welche Umfragefrage ausgefüllt ist und welche nicht ausgefüllt/leer bleibt.
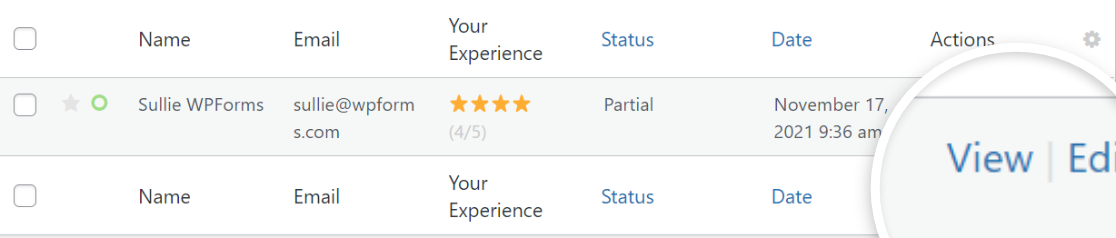
Es öffnet sich ein neues Fenster mit allen weiteren Zusatzinformationen.
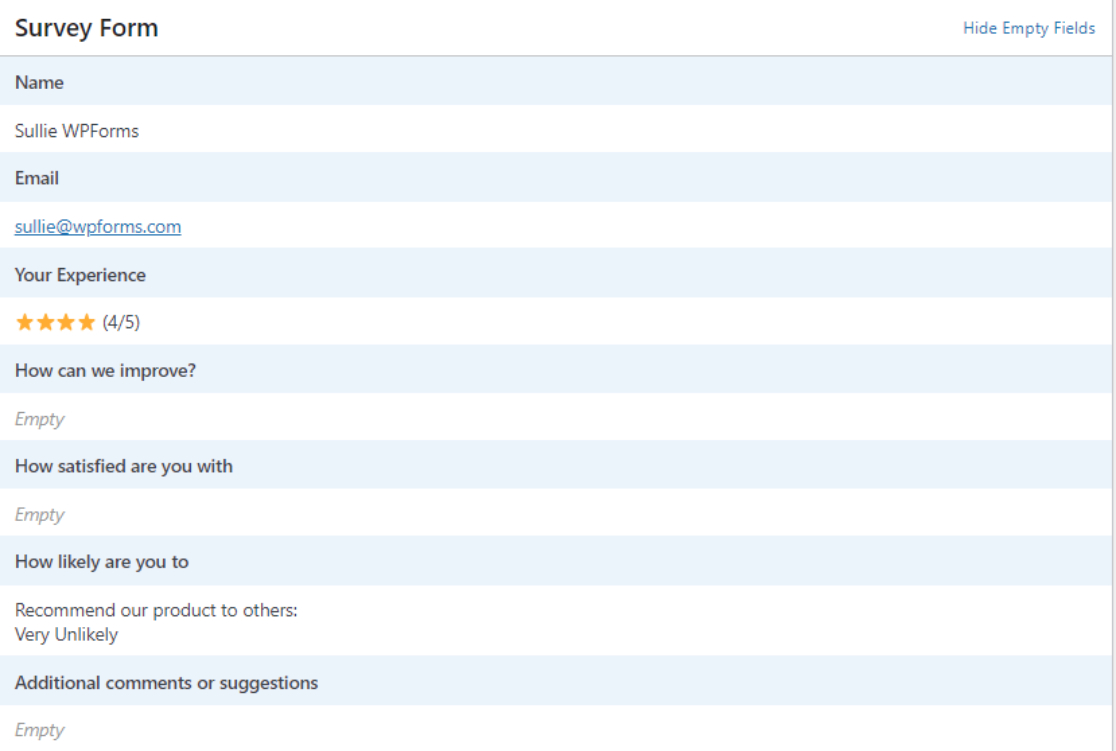
Und das ist es! So einfach können Sie Ihre Umfragen hinzufügen, speichern und fortsetzen.
Erstellen Sie jetzt Ihr Umfrageformular
Erstellen Sie als Nächstes verschiedene Arten von Umfragen, um Ihr Geschäft auszubauen
Wir hoffen, dass dieses Tutorial Ihnen hilft, die Funktion zum Speichern und Fortfahren zu Ihren Umfrageformularen hinzuzufügen.
Als nächstes könnten Sie daran interessiert sein, die verschiedenen Arten von Umfragen zu prüfen, die Sie erstellen können, um Ihren Umsatz zu steigern.
Sehen Sie sich auch unsere Liste fantastischer Feedbackformular-Fragen an, die Sie in Ihren Kundenumfragen stellen können.
Also, worauf wartest Du? Beginnen Sie noch heute mit dem leistungsstärksten WordPress-Formular-Plugin. WPForms Pro wird mit leistungsstarken Integrationen und einer 14-tägigen Geld-zurück- Garantie geliefert.
Und vergessen Sie nicht, uns auf Twitter und Facebook zu folgen, um weitere Updates aus unserem Blog zu erhalten.
