4 schmerzlose Möglichkeiten zum Hinzufügen von Wasserzeichen zu PDF ohne Acrobat
Veröffentlicht: 2022-09-06Das Wichtigste zuerst, was ist ein Wasserzeichen? Ein Wasserzeichen bezieht sich auf ein Bild oder einen Text, der ein digitales Objekt wie Dokument, Video und Website-Inhalt überlagert. Es ist normalerweise einfarbig und transparent, damit die Leute den Inhalt sehen und gleichzeitig Ihr Eigentum beanspruchen können.
Wasserzeichen sind seit langem eine großartige Lösung zum Schutz des Urheberrechts und des geistigen Eigentums von Inhalten. Das Sichern von PDF-Dateien mit Wasserzeichen verhindert, dass Ihre Inhalte gestohlen oder missbraucht werden. Ohne Wasserzeichen können Ihre wertvollen digitalen Assets anfällig für Inhaltsdiebstahl und unbefugte Nutzung sein.
Acrobat ist wahrscheinlich die beliebteste Software zum Einfügen von Wasserzeichen in PDF-Dateien. Zu Ihrer Information haben wir eine Schritt-für-Schritt-Anleitung zum Versehen von PDFs mit Wasserzeichen mit Acrobat Pro veröffentlicht.
Es gibt auch viele andere Methoden, um PDF ohne Acrobat ein Wasserzeichen hinzuzufügen.
Finden wir es gemeinsam heraus!
- #1 Fügen Sie mit Microsoft Word Wasserzeichen zu PDF hinzu
- #2 Fügen Sie Wasserzeichen mit der Mac-Vorschau in PDF ein
- #3 Wasserzeichen-PDF mit kostenlosen Online-Tools
- #4 Verwenden Sie Offline-Software, um PDF-Dokumente mit Wasserzeichen zu versehen
- So fügen Sie Wasserzeichen zu PDF in WordPress mit dem Plugin hinzu
#1 Fügen Sie mit Microsoft Word Wasserzeichen zu PDF hinzu
Führen Sie die folgenden Schritte aus, um mit Microsoft Word Wasserzeichen auf PDF-Dateien anzuwenden:
- Öffnen Sie Ihr Word-Dokument.
- Navigieren Sie zur Registerkarte Design .
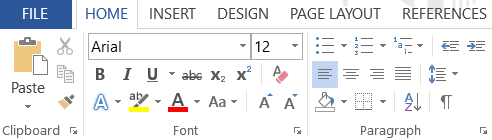
3. Wählen Sie im Abschnitt Seitenhintergrund die Option Wasserzeichen aus.
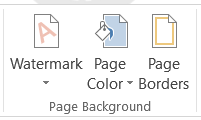
4. Wählen Sie den gewünschten Wasserzeichentyp im Dropdown-Menü Wasserzeichen aus. Microsoft platziert auf allen Seiten ein Wasserzeichen „Vertraulich“ oder „Nicht kopieren“ .
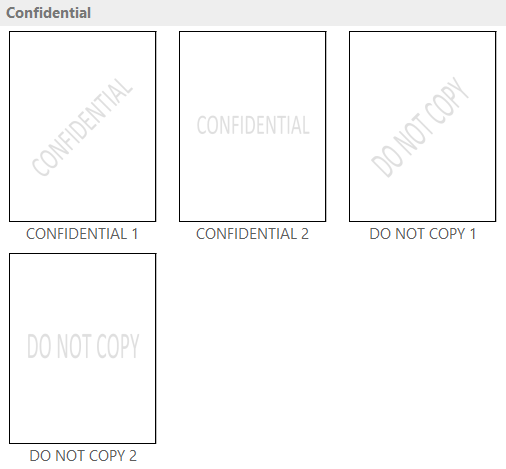
5. Gehen Sie zu Datei → Speichern unter und wählen Sie einen Ort aus, an dem Sie Ihre Datei speichern möchten.
6. Klicken Sie im Menü Dateityp auf PDF , um Ihren Inhalt als PDF-Datei zu speichern.
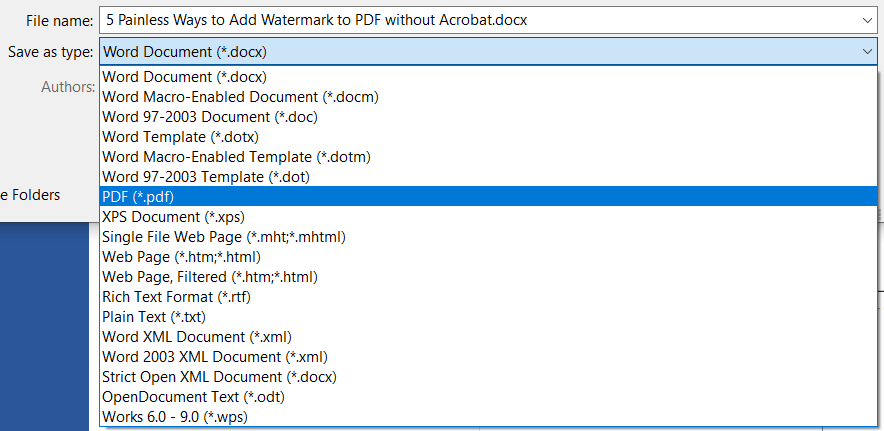
Das ist es.
Falls Sie Ihrer PDF-Datei ein benutzerdefiniertes Wasserzeichen hinzufügen möchten, befolgen Sie die nachstehende Anleitung:
- Wählen Sie im Dropdown-Menü Wasserzeichen die Option Benutzerdefiniertes Wasserzeichen aus.

2. Wählen Sie die Option Text-Wasserzeichen im Popup-Fenster Gedrucktes Wasserzeichen .
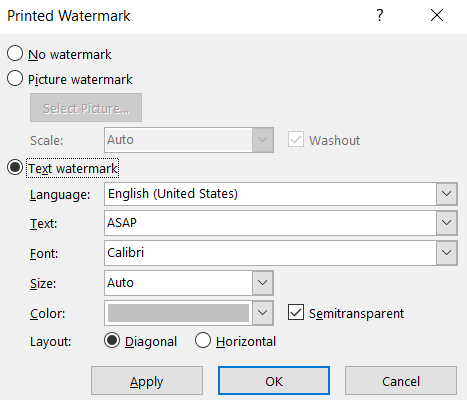
3. Richten Sie Sprache, Text, Schriftart, Größe, Farbe und Layout des Wasserzeichens nach Ihren Wünschen ein.
4. Klicken Sie zum Beenden auf die Schaltfläche OK . Auf allen Seiten Ihres Dokuments wird ein benutzerdefiniertes Wasserzeichen angezeigt.
Sie können Ihren Inhalten auch ein bildbasiertes Wasserzeichen hinzufügen:
- Wählen Sie im Menü „Gedrucktes Wasserzeichen “ die Option „ Bildwasserzeichen“ und „Bild von Ihrem Computer auswählen“.
- Drücken Sie die OK- Taste, um den Vorgang abzuschließen.
#2 Fügen Sie Wasserzeichen mit der Mac-Vorschau in PDF ein
Wenn Sie ein Mac-Benutzer sind, können Sie Ihre PDF-Dokumente folgendermaßen mit Wasserzeichen versehen:
- Öffnen Sie Ihr PDF mit der Vorschau- App.
- Klicken Sie auf , um die Markup -Symbolleiste anzuzeigen.
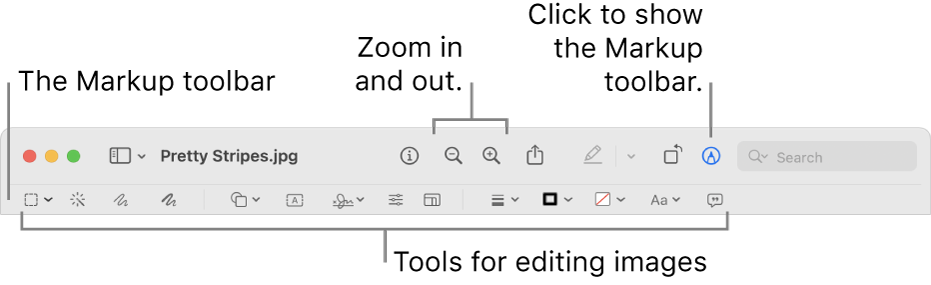
3. Wählen Sie das Textwerkzeug und fügen Sie Text als Wasserzeichen hinzu.
4. Klicken Sie auf das Symbol A , um die Textfarbe und Schriftart des Wasserzeichens zu ändern.
5. Gehen Sie zum Abschluss zu Datei → Speichern .
#3 Wasserzeichen-PDF mit kostenlosen Online-Tools
Es gibt viele kostenlose Online-Wasserzeichen-PDF-Tools. Suchen Sie einfach bei Google nach „Watermark PDF Online Free Tool“ und Sie werden dort viele Optionen finden. Hier ist eine Liste einiger herausragender Tools:
- Sejda
- Soda PDF
- Wasserzeichen
- Ich liebe PDF
- PDF Süßigkeiten
In diesem Abschnitt zeigen wir Ihnen, wie Sie PDFs mit dem Sejda-Tool mit Wasserzeichen versehen:

- Gehen Sie zur Sejda Watermark PDF-Website.
- Klicken Sie auf PDF-Dateien hochladen und wählen Sie die PDF-Dokumente von Ihrem lokalen Computer aus. Oder Sie können Dateien von Dropbox , Google Drive , OneDrive und Web Address hochladen, indem Sie das Dropdown-Menü erweitern. Das Ziehen und Ablegen von Dateien auf die Seite funktioniert ebenfalls.
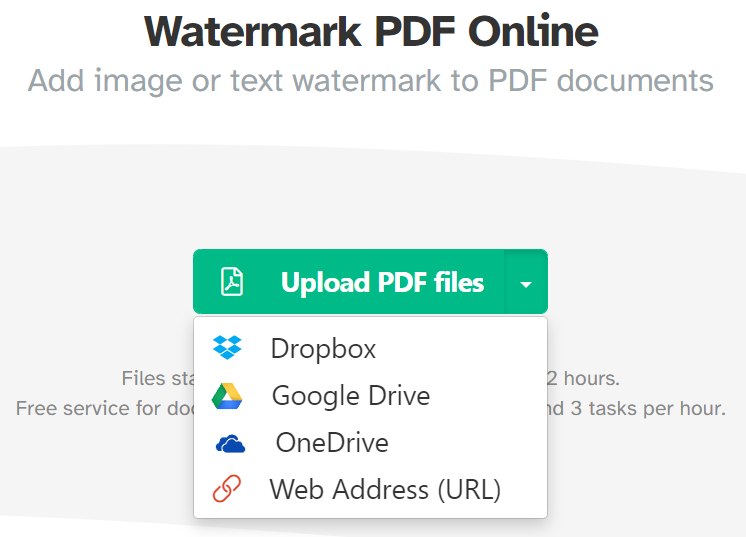
3. Drücken Sie oben auf der Seite auf die Schaltfläche Text hinzufügen, um ein textbasiertes Wasserzeichen hinzuzufügen. Um ein bildbasiertes Wasserzeichen einzufügen, wählen Sie einfach die Schaltfläche Bild hinzufügen.
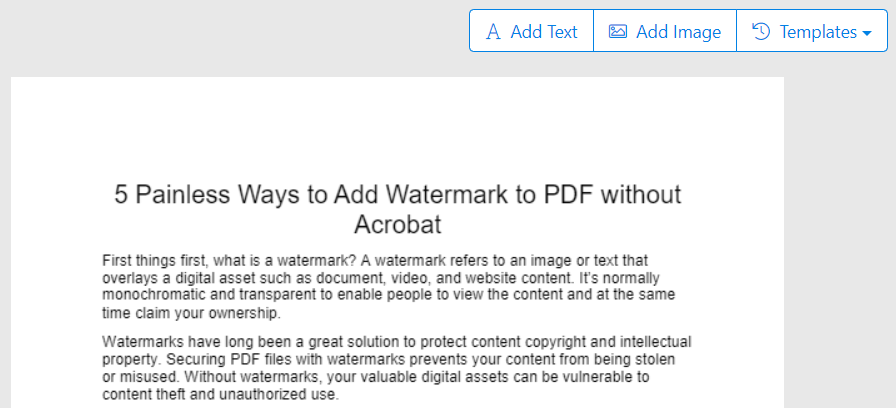
4. Passen Sie Text, Drehung, Position, Größe, Farbe und Transparenz des Wasserzeichens nach Ihren Wünschen an. Das Coolste ist, dass Sie Wasserzeichen auf bestimmte Seiten anwenden können.
5. Klicken Sie auf die Schaltfläche Wasserzeichen-PDF und sehen Sie sich Ihre Änderungen an.
6. Wählen Sie Herunterladen aus, um die mit Wasserzeichen versehene Datei auf Ihrem Computer zu speichern. Mit Sejda können Sie auch in Dropbox speichern, auf OneDrive speichern und auf Google Drive speichern .
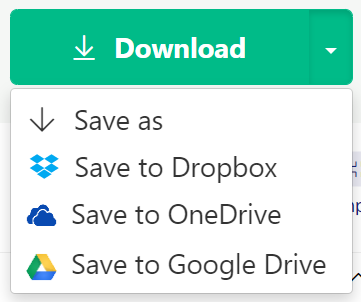
Da andere Tools Sejda sehr ähnlich sind, können Sie die gleichen Schritte unternehmen, um Ihren PDF-Inhalt mit einem Wasserzeichen zu versehen.
#4 Verwenden Sie Offline-Software, um PDF-Dokumente mit Wasserzeichen zu versehen
PDF Chef, BatchPhoto, mediavalet und Foxit FanthomPDF sind weithin als die beste Software zum Wasserzeichen und Bearbeiten von PDF-Dateien anerkannt. Alle diese Tools bieten kostenlose Testversionen an, um Benutzer zu ermutigen, die Funktionen vor dem Kauf zu testen.
In diesen empfohlenen Tools hebt sich BatchPhoto von anderen ab, da es Wasserzeichen zu mehreren PDF-Dateien hinzufügen kann.
Befolgen Sie die nachstehenden Anweisungen, um PDFs mit BatchPhoto mit Wasserzeichen zu versehen:
- Installieren Sie die BatchPhoto-App und führen Sie sie aus.
- Navigieren Sie zu Fotos hinzufügen und ziehen Sie mehrere PDF-Dateien per Drag & Drop hinein.
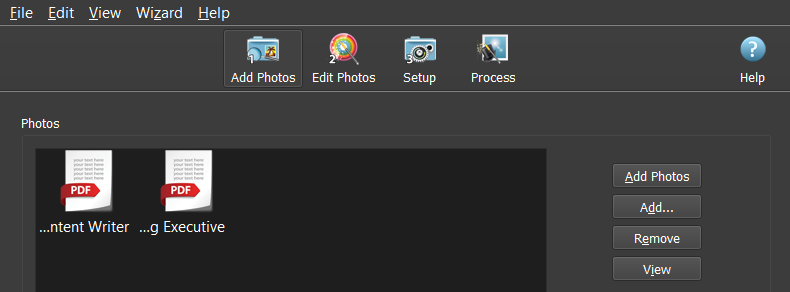
3. Wählen Sie Fotos bearbeiten → Filter hinzufügen → Wasserzeichentext oder Wasserzeichenbild aus .
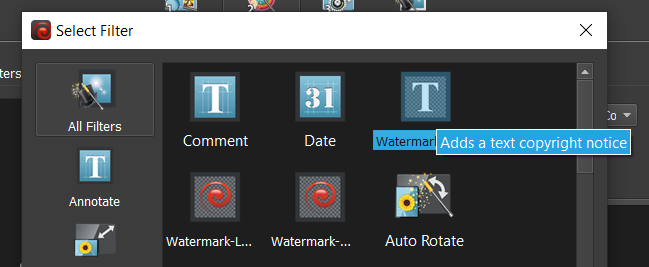
4. Passen Sie die Wasserzeicheneinstellungen an, einschließlich Text, Stil und Position.
5. Gehen Sie zu Setup , wählen Sie ein Ziel und einen Ordner zum Speichern Ihrer Datei und wählen Sie Ihr gewünschtes Ausgabeformat .
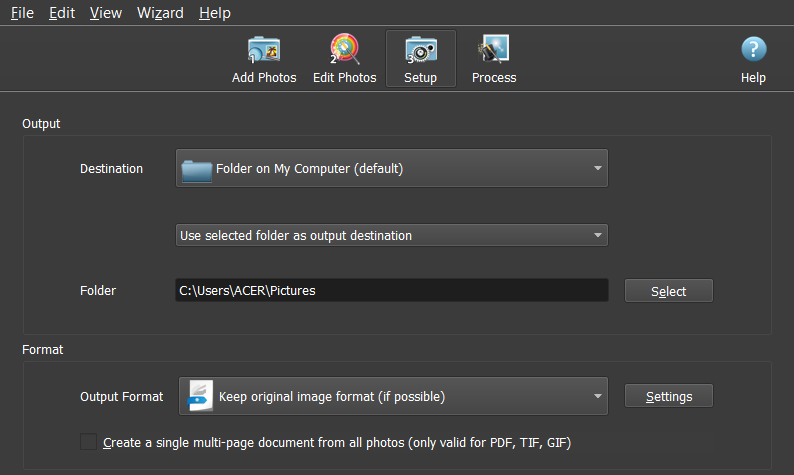
6. Gehen Sie zu Verarbeiten und klicken Sie auf OK , um allen PDF-Seiten und PDF-Dateien ein Wasserzeichen hinzuzufügen.
So fügen Sie Wasserzeichen zu PDF in WordPress mit dem Plugin hinzu
Wenn Sie eine WordPress-Site betreiben, empfehlen wir dringend, PDFs KEINE Wasserzeichen mit den oben genannten Methoden hinzuzufügen. Da Sie Ihre Dateien im Voraus mit einem Wasserzeichen versehen und sie dann in WordPress hochladen müssen, kann dies kompliziert, unhandlich und zeitaufwändig sein. Außerdem können Sie den PDF-Inhalt nicht auf Ihrer WordPress-Site anzeigen.
Glücklicherweise bietet das Watermark WordPress Files Plugin alles, was Sie suchen. Neben der PDF-Wasserzeichenfunktion können Sie den Rechtsklick deaktivieren, um zu verhindern, dass Personen die Dateien von überall auf Ihrer Website speichern. Es unterstützt auch das Einbetten und Anzeigen von PDFs mit einem coolen PDF-Viewer.
Dadurch können Sie einen maximalen Inhaltsschutz gewährleisten. Wir haben einen Artikel darüber veröffentlicht, wie man Wasserzeichen zu PDFs mit dem Watermark WordPress Files Plugin hinzufügt. Scrollen Sie nach unten zum zweiten Abschnitt und Sie erreichen, was Sie brauchen.
Was ist deine Wahl?
Wasserzeichen sind zweifellos eine effektive Technik, um das Urheberrecht Ihrer Inhalte zu schützen. Wir haben Ihnen 4 Möglichkeiten gezeigt, Wasserzeichen ohne Acrobat zu PDFs hinzuzufügen: mit Microsoft Word, Mac Preview, Online-Tools und Offline-Software.
Haben Sie sich schon für Ihre ideale Methode entschieden? Haben Sie eine andere Lösung? Zögern Sie nicht, uns dies im Kommentarbereich unten mitzuteilen!
