So fügen Sie WooCommerce-Flatrate-Versand hinzu: Leitfaden für Anfänger
Veröffentlicht: 2022-07-14Es kann schwierig sein, leicht verständliche Versandkosten einzurichten und diese basierend auf Ihren Versandkosten zu verwalten, insbesondere wenn Sie ein großes Unternehmen mit unterschiedlichen Produktgrößen, -gewichten und -abmessungen führen. Aus diesem Grund haben wir von QuadLayers Ihnen unseren Leitfaden zum Hinzufügen einer WooCommerce-Flatrate für den Versand zusammengestellt.
In diesem Leitfaden erfahren Sie, wie Sie klare und transparente Versandkosten für Ihr Geschäft hinzufügen und gleichzeitig sicherstellen können, dass Ihre Gewinne nicht durch Ihre Versandkosten beeinträchtigt werden. Aber lassen Sie uns zuerst über Flatrate-Versand sprechen und warum Sie es in Betracht ziehen sollten, es zu verwenden.
Was ist eine Versandpauschale?
Flatrate-Versand ist, wenn Sie feste Preise für Ihre Versandkosten anwenden. Das bedeutet, dass die Versandkosten unabhängig von Gewicht, Volumen oder Abmessungen des Artikels gleich bleiben. In WooCommerce können Sie noch einen Schritt weiter gehen, um allen Kunden aus einer Versandzone bestimmte Versandkosten bereitzustellen.
So müssen beispielsweise alle Ihre Kunden aus Nordamerika möglicherweise 20 US-Dollar für den Versand bezahlen, während Sie Ihre Versandkosten für europäische Kunden auf 30 US-Dollar festlegen können. Auf diese Weise können Kunden einen bestimmten Preis für ihre gesamte Bestellung zahlen, anstatt für jeden Artikel basierend auf unterschiedlichen Werten oder Prozentsätzen separat zu bezahlen.
Warum Flatrate-Versand in WooCommerce hinzufügen?
Das Einrichten mehrerer Methoden und zugänglicherer Versandtarife ist wichtig, damit Sie mehr Verkäufe erzielen können. Der Flatrate-Versand ist eine der drei Methoden, die Sie für die Versandkosten in WooCommerce festlegen können. Mit Flatrate-Versand ändern Sie die Versandkosten basierend auf dem Standort Ihres Kunden, wodurch weniger Versandkosten für besser zugängliche und näher gelegene Standorte möglich sind.
Darüber hinaus können die Versandkosten für den Betrieb eines Shops je nach Ihren Anforderungen variieren. Einige Geschäfte müssen täglich mehr versenden, während andere weniger versenden, aber möglicherweise mehr berechnet werden. Daher ist es wichtig, für bestimmte Artikel spezifische Versandpauschalen und je nach Unternehmen unterschiedliche Tarife einzurichten.
Aus diesem Grund haben wir Ihnen unseren Leitfaden zum Hinzufügen von Flatrate-Versand in WooCommerce zusammengestellt. In unserem heutigen Leitfaden erfahren Sie, wie Sie Flatrate-Versandmethoden einrichten, Versandklassen und -zonen einrichten und sogar ein Plugin verwenden können, um wesentlich anpassungsfähigere und flexiblere Versandtarife bereitzustellen. Also lass uns gleich loslegen.
So fügen Sie WooCommerce-Flatrate-Versand hinzu
Sie können Flatrate-Versand in WooCommerce mit zwei Hauptmethoden hinzufügen. Sie sind:
- Standard-WooCommerce-Dashboard
- Verwendung eines Plugins
Wir werden jede dieser Methoden in diesem Artikel durchgehen. Sie können jedoch den Prozess auswählen, der Ihnen am bequemsten erscheint.
Fügen Sie Flatrate-Versand aus dem WooCommerce-Dashboard hinzu
Wie wir gerade erwähnt haben, ist der Flatrate-Versand eine der drei Methoden, die Sie mit WooCommerce einrichten können. Bevor Sie Ihre Flatrate-Versandmethode einrichten, müssen Sie bestimmte Versandzonen einrichten. Auf diese Weise können Sie WooCommerce angeben, in welche Regionen Sie versenden möchten und welche Tarife für diese Regionen gelten. Richten wir also schnell unsere Versandzonen ein.
1. Erstellen Sie eine WooCommerce-Versandzone
Um eine Versandzone zu erstellen, müssen Sie Ihre Versandzonen-Einstellung öffnen, indem Sie in Ihrem WP Admin Dashboard auf WooCommerce > Einstellungen > Versand klicken.
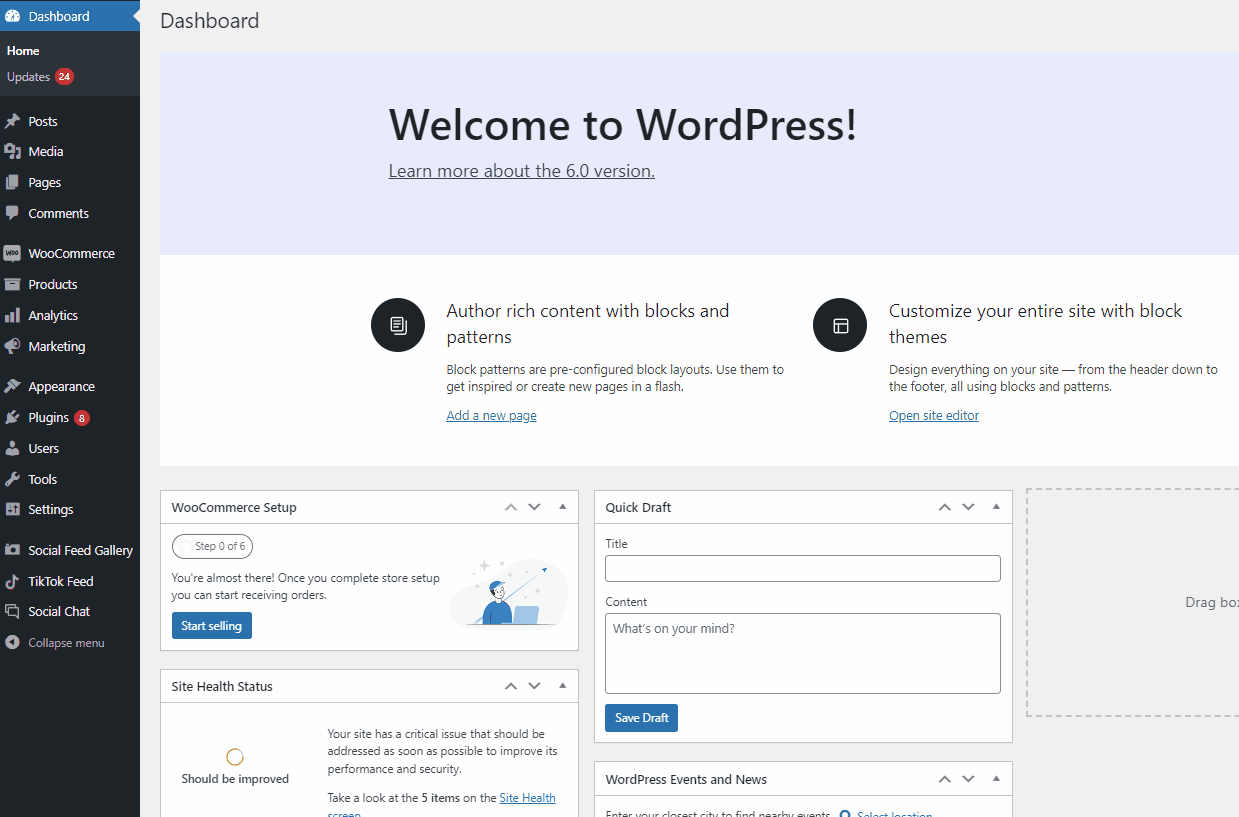
Wenn Sie bereits Versandzonen erstellt haben, werden diese hier aufgelistet. Wenn nicht, beginnen wir mit einem Klick auf Versandzone hinzufügen.
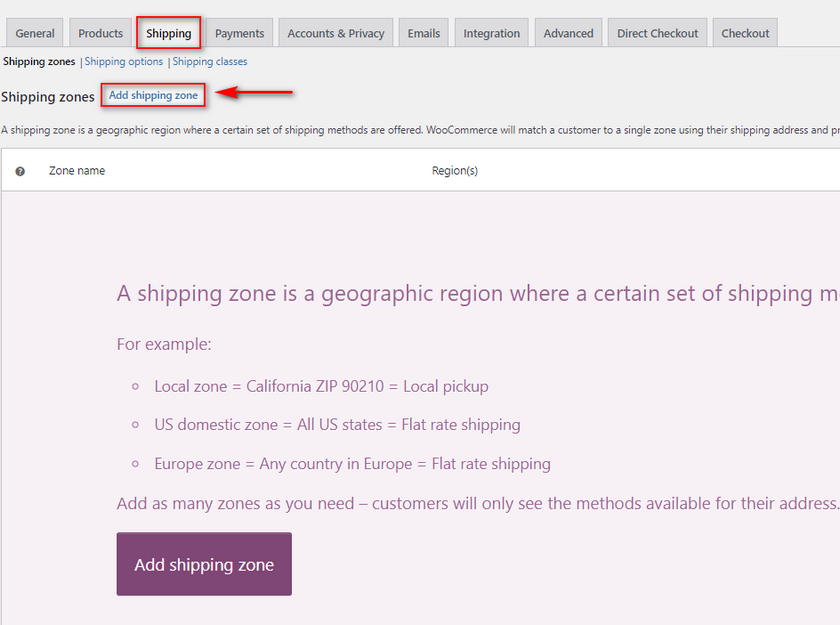
Im nächsten Fenster müssen Sie Ihre Versandzone einrichten, indem Sie ihr einen Namen, die Regionen, in denen sie tätig ist, und die verfügbaren Versandmethoden geben.
Fügen wir zunächst einen Namen für die Versandzone hinzu, z. B. „Nordamerika“. Dann können wir die Vereinigten Staaten und Kanada im Feld Zonenregionen hinzufügen.
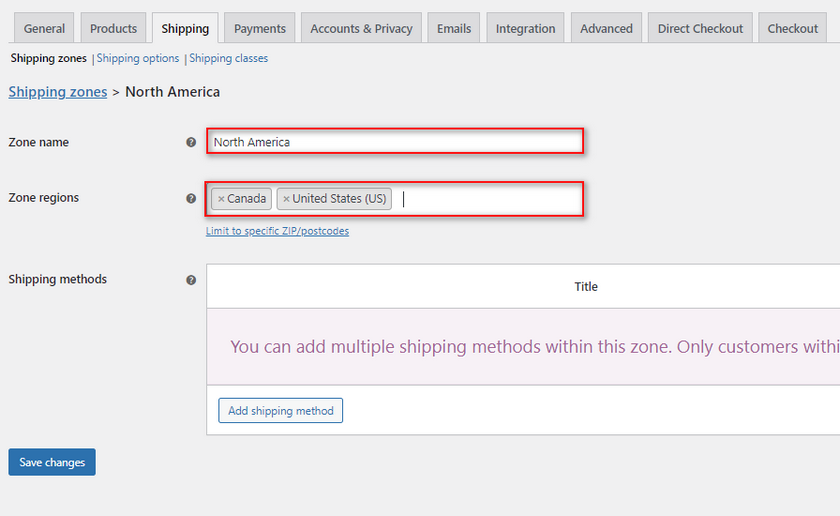
2. Fügen Sie die WooCommerce-Flatrate-Versandmethode hinzu
Bei den Versandarten können Sie jetzt zwischen Pauschalpreis, kostenlosem Versand und Abholung vor Ort wählen. Wählen Sie Flatrate und jetzt können wir unsere Flatrate-Versandmethode hinzufügen und manuell konfigurieren. Klicken Sie auf Versandart hinzufügen und wählen Sie Pauschalpreis und klicken Sie auf Versandart hinzufügen . Aber du bist noch nicht fertig; Sie müssen die Kosten für die Versandkostenpauschale angeben.
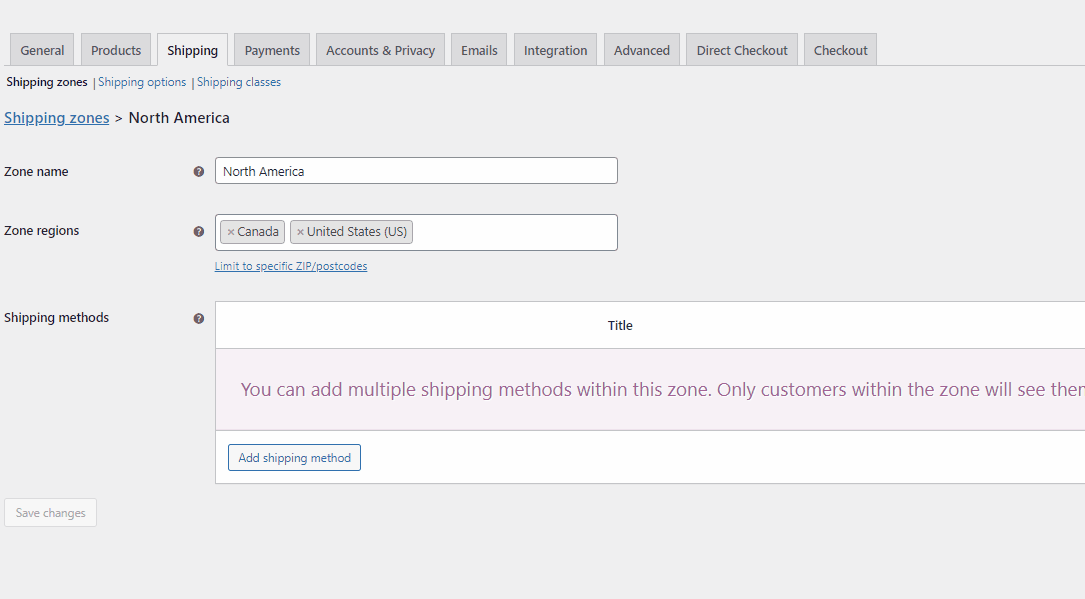
2.1. Versandkostenregeln festlegen
Nachdem Sie Ihre Flatrate-Versandmethode hinzugefügt haben, klicken Sie auf Bearbeiten , um Ihre Flatrate-Einstellungen zu öffnen. Hier können Sie den Namen Ihrer Versandpauschale ändern sowie Ihre Versandkosten angeben. Sie können auch angeben, ob diese Versandkosten steuerpflichtig sind oder nicht.
Gehen Sie voran und benennen Sie Ihre Flatrate-Versandmethode um, wenn Sie möchten, und ändern Sie dann Ihren Steuerstatus nach Ihren Wünschen.
Mit dem Feld Kosten können Sie einen bestimmten Pauschalpreis für Ihre Produkte festlegen. Wir können dies beispielsweise auf 20 festlegen, und wenn Ihre Kunden aus Kanada oder den USA stammen, wird ihnen ein Pauschalpreis von 20 $ berechnet.
Wenn Sie fertig sind, klicken Sie auf Änderungen speichern.

Wenn Sie jetzt Ihren Shop öffnen und beispielsweise mit einem Versandstandort in den USA zur Kasse gehen, sollten Sie Folgendes sehen:
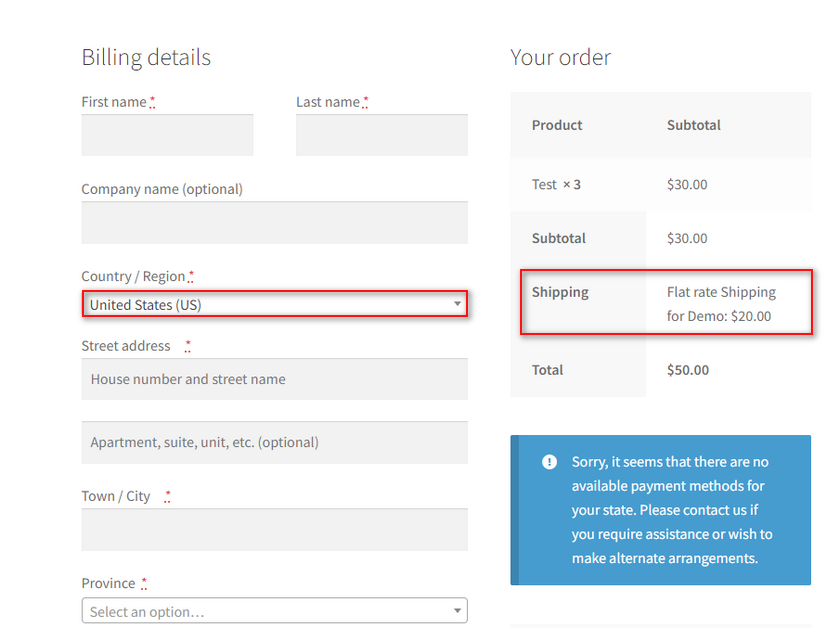
Und das ist der einfachste Weg , WooCommerce-Flatrate-Versand hinzuzufügen. Es gibt jedoch mehr als ein paar Möglichkeiten, dies viel flexibler zu gestalten, sogar direkt aus den WooCommerce-Versandoptionen.
3. Erweiterte WooCommerce-Optionen für Flatrate-Versand:
Wenn Sie erweiterte WooCommerce-Optionen und sogar den Versand pro Artikel aktivieren möchten, können Sie dies direkt im Fenster mit den Flatrate- Versandoptionen tun.
Öffnen Sie dazu Ihre Versandzone und klicken Sie unter Ihrer Versandpauschale auf Bearbeiten .
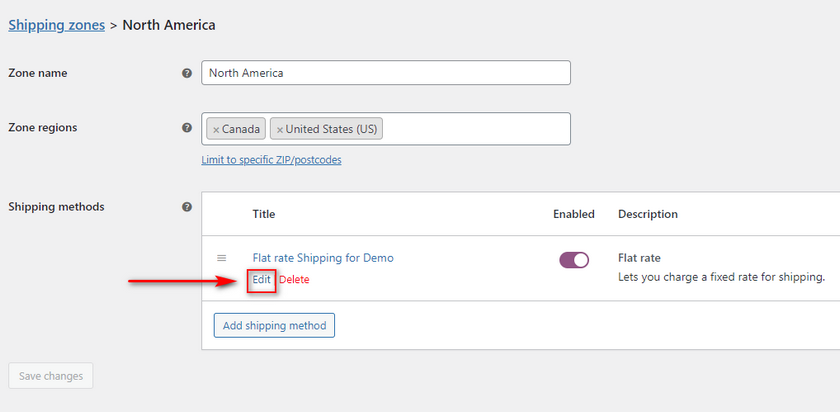
Als Nächstes konfigurieren wir das Kostenfeld mithilfe bestimmter Variablen , die WooCommerce uns verwenden lässt.
Die Platzhalter dieser Variablen sind:
[Menge]: Hiermit können Sie die Versandkosten basierend auf der Menge der Produkte ändern, sodass Sie Versandkosten pro Artikel aktivieren können.
[Gebühr]: Damit können Sie eine zusätzliche Versandgebühr basierend auf dem Gesamtwert des Warenkorbs hinzufügen. Mit dem Platzhalter [Gebühr] haben Sie außerdem die Möglichkeit, eine prozentuale Versandgebühr, eine Mindestgebühr und eine Höchstgebühr für die anzuwendenden Versandkosten festzulegen. Diese Attribute sind Prozent, min_fee und max_fee.
3.1. Versandpreis pro Artikel aktivieren:
Beginnen wir damit, den Versand pro Artikel mit [qty] zu aktivieren:
Dafür können Sie eine Versandgebühr in das Kostenfeld eingeben, z. B. 10+ (5*[Menge]). Dadurch ändern sich die Versandkosten, sodass Sie einen Pauschalpreis von 10 USD und die 5-fache Menge der Artikel berechnen.
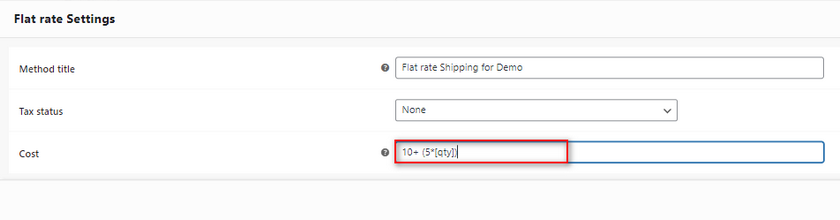
Wenn Sie also 3 Artikel wie wir in unserem Einkaufswagen haben, werden Ihnen 10 + (5 x 3) = 25 wie folgt berechnet:

Natürlich können Sie den Wert beliebig konfigurieren, solange Sie den Variablenplatzhalter [Anzahl] verwenden.
3.2. Aktivieren Sie den prozentualen Versand
Sehen wir uns als Nächstes die prozentualen Versandkosten an.
Mit dem Platzhalter [Gebühr] können Sie einen bestimmten Prozentsatz des Gesamtbestellwerts festlegen, der für die Berechnung der Versandkosten verwendet wird. Hierfür können Sie auch eine min_fee verwenden, sodass die prozentuale Gebühr nur angewendet werden kann, wenn der Warenkorb über einem bestimmten Gesamtauftragswert liegt.
So können wir zum Beispiel den Wert wie folgt verwenden: 20 + [Gebührenprozent=“15″ min_fee=“5″]
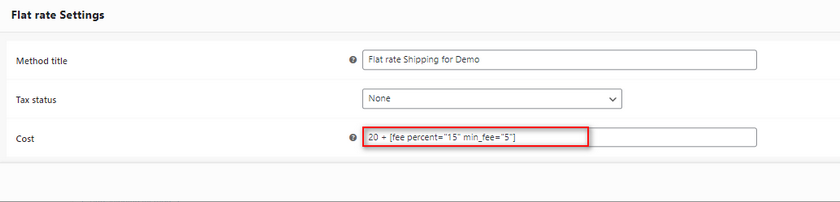
Jetzt werden Ihre Versandkosten nur dann mit 20 $ + 15 % der Gesamtbestellung berechnet, wenn die Mindestgesamtbestellkosten mehr als 5 $ betragen.
Fügen wir dies unserem Kostenfeld wie folgt hinzu:
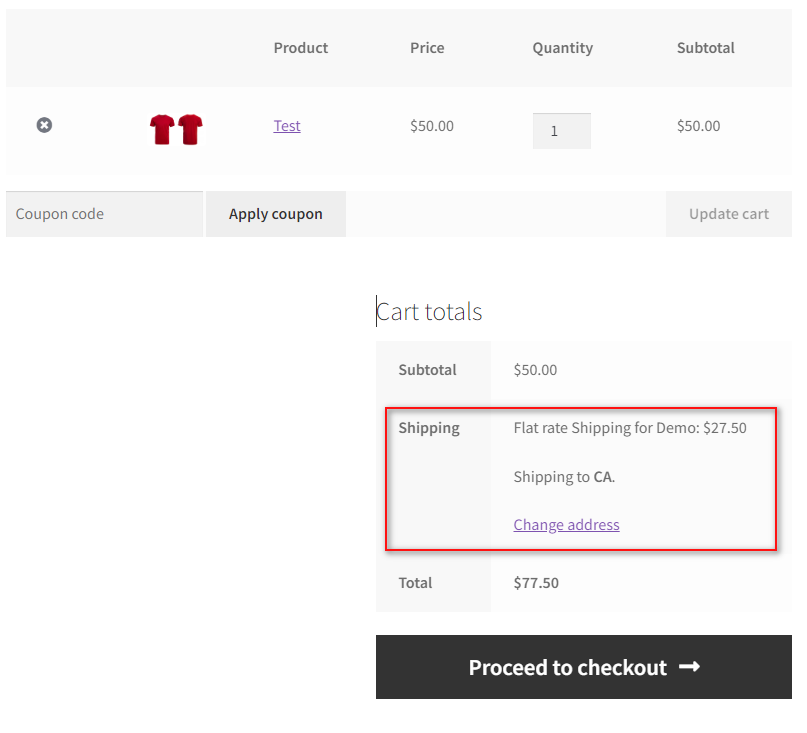
Hier können Sie sehen, dass unsere Bestellkosten 50 $ betragen. Die angewandten Kosten betragen also 20 $ + 15 % von 50 $ = 27,5 $.
Jetzt können Sie die Werte konfigurieren oder sogar eine max_fee festlegen, damit Ihre Versandkosten einen bestimmten Betrag nicht überschreiten.
4. Erweitern Sie den Flatrate-Versand mithilfe von Versandklassen
Mit WooCommerce können Sie auch Versandklassen festlegen und ihnen bestimmte Produkte hinzufügen. Dann können Sie Versandregeln und Pauschalversand auf diese Klasse anwenden, die auf alle Produkte in der Versandklasse angewendet werden. Dies ist besonders nützlich, wenn Sie verschiedene Produkte mit unterschiedlichen Produktabmessungen haben. Wenn Sie beispielsweise Küchenartikel verkaufen, können Sie andere Versandkosten für Haushaltsgeräte und andere Versandkosten für Küchenutensilien und Messer festlegen. Dies gilt natürlich auf unterschiedliche Weise für verschiedene WooCommerce-Shops, aber Sie verstehen die Grundidee.
4.1. Erstellen Sie Versandklassen
Beginnen wir also damit, zwei Versandklassen für unsere Produkte zu erstellen. Öffnen Sie Ihre WooCommerce-Versandoptionen, indem Sie auf WooCommerce > Einstellungen > Versand > Versandklassen klicken.
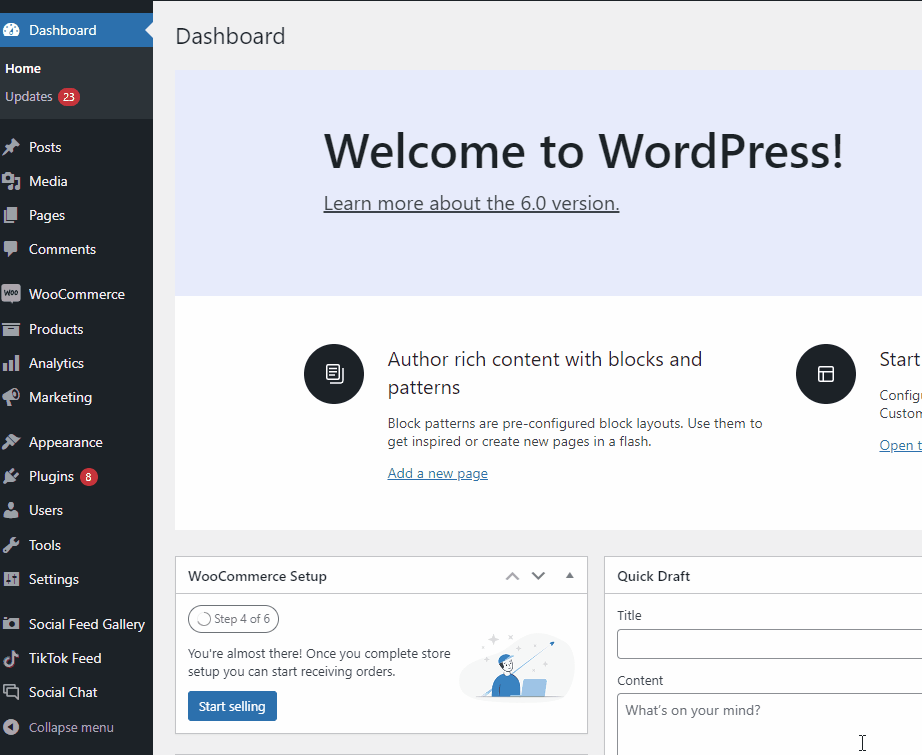
Klicken Sie dann auf Versandklasse hinzufügen und fügen Sie einen Namen, einen Slug und eine Beschreibung für Ihre Versandklassen hinzu. Wenn Sie fertig sind, klicken Sie auf Versandklassen speichern und Sie sind fertig!
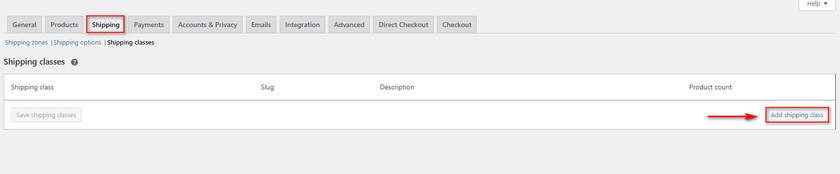
Geben Sie dann die notwendigen Details für Ihre neue Versandklasse in die entsprechenden Felder ein. Sobald dies erledigt ist, speichern Sie die Versandklassen .

Nachdem Sie Ihre Versandklassen hinzugefügt haben, gehen Sie zurück zur Seite Versandzonen und klicken Sie in Ihrer Versandzone auf Bearbeiten . Bearbeiten Sie danach Ihre Flatrate-Versandmethode, und Sie sollten neue Versandklassenoptionen zu diesem Menü hinzugefügt sehen.
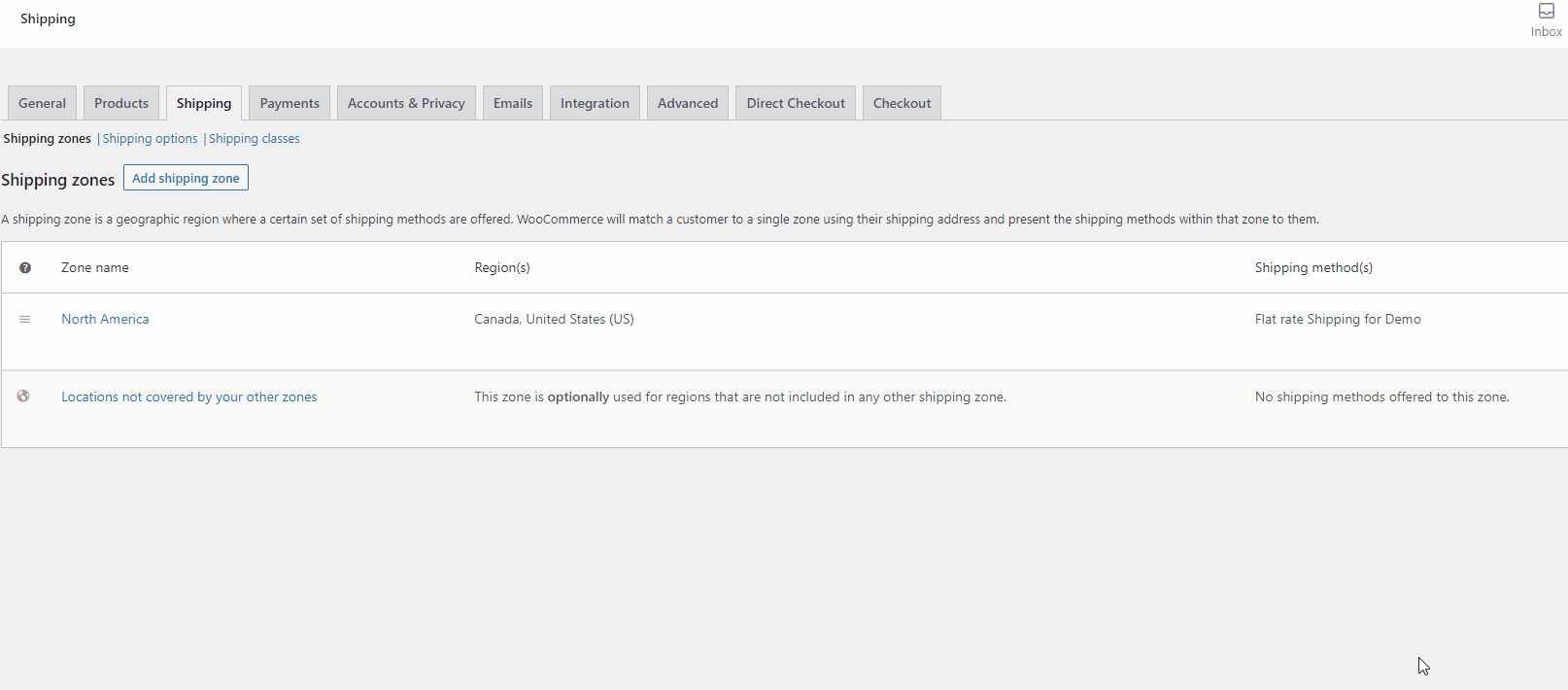
Hier können Sie die Versandkostenpauschale pro Klasse und eine Versandkostenpauschale für Artikel ohne Versandklasse festlegen. Natürlich können Sie auch die oben erwähnten variablen Platzhalter wie [Menge] und [Gebühr] verwenden, wenn Sie möchten:
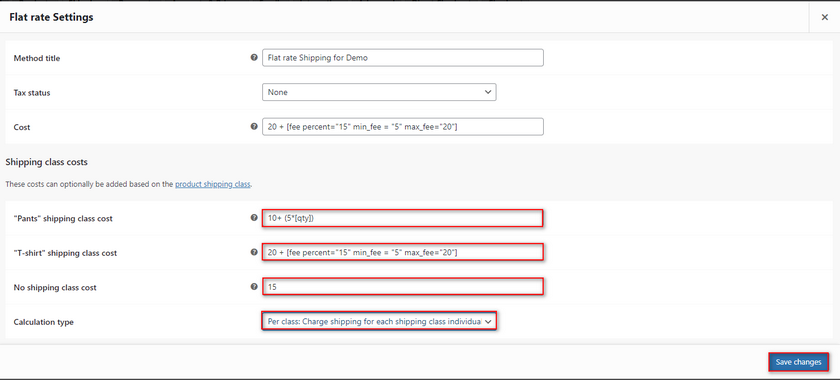
Sie können auch die Option Berechnungsart verwenden , um Ihre Versandkosten basierend auf der Versandklasse jedes Produkts oder auf der Grundlage der teuersten Versandklasse zu berechnen.
Sobald Sie Ihre Optionen wie gewünscht eingestellt haben, klicken Sie auf Änderungen speichern.
4.2. Fügen Sie Versandklassen zu Produkten hinzu
Jetzt müssen Sie Ihre Produkte nur noch einer Versandklasse hinzufügen. Öffnen Sie dazu Ihre Produktseite , indem Sie in Ihrem Wp Admin Dashboard auf Produkte klicken.
Klicken Sie bei einem Ihrer Produkte auf Bearbeiten , scrollen Sie nach unten zu Produktdaten und klicken Sie auf die Registerkarte Versand .
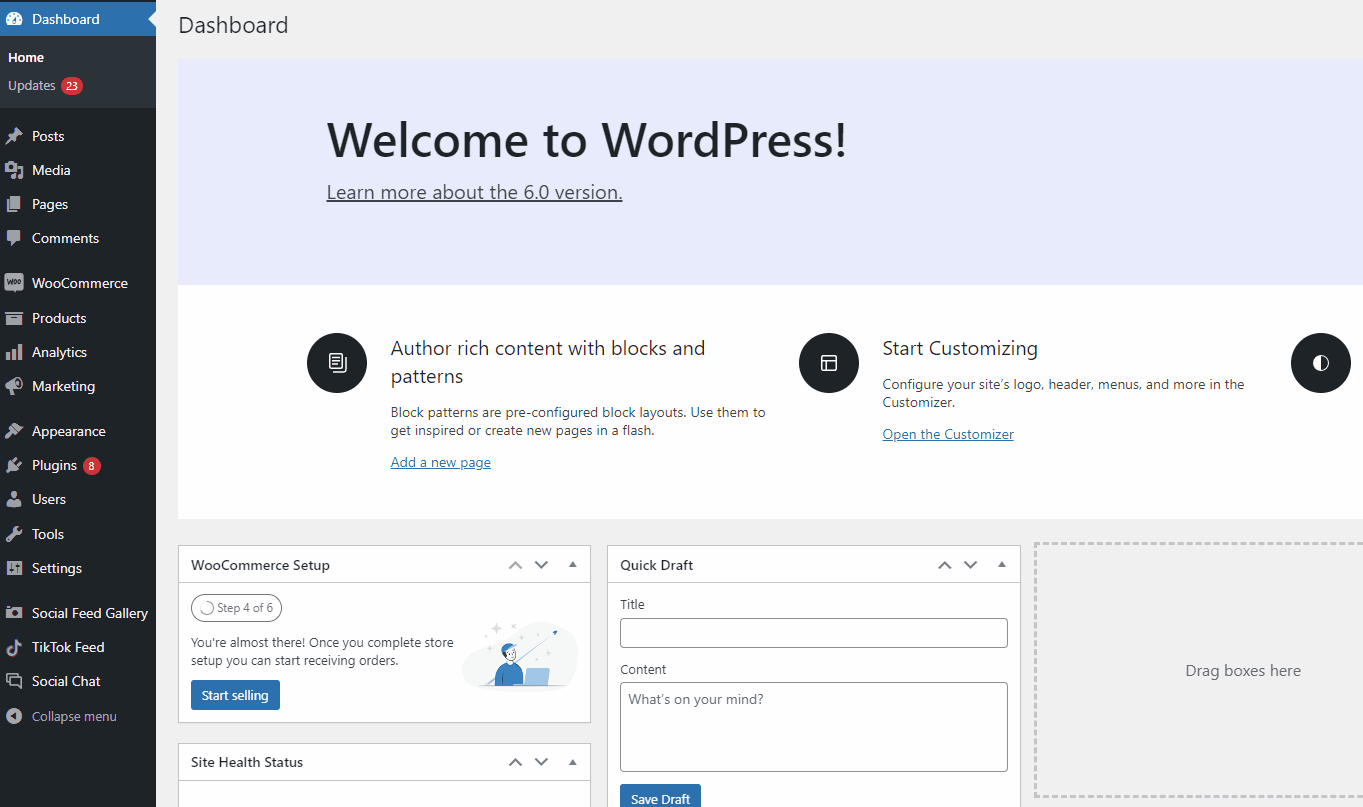
Verwenden Sie das Feld Versandklasse , um Ihr Produkt einer Versandklasse hinzuzufügen, Ihr Produkt zu aktualisieren und Ihre Änderungen zu speichern.
Ihre Produkte sollten jetzt je nach Versandklasse unterschiedliche Versandtarife haben: 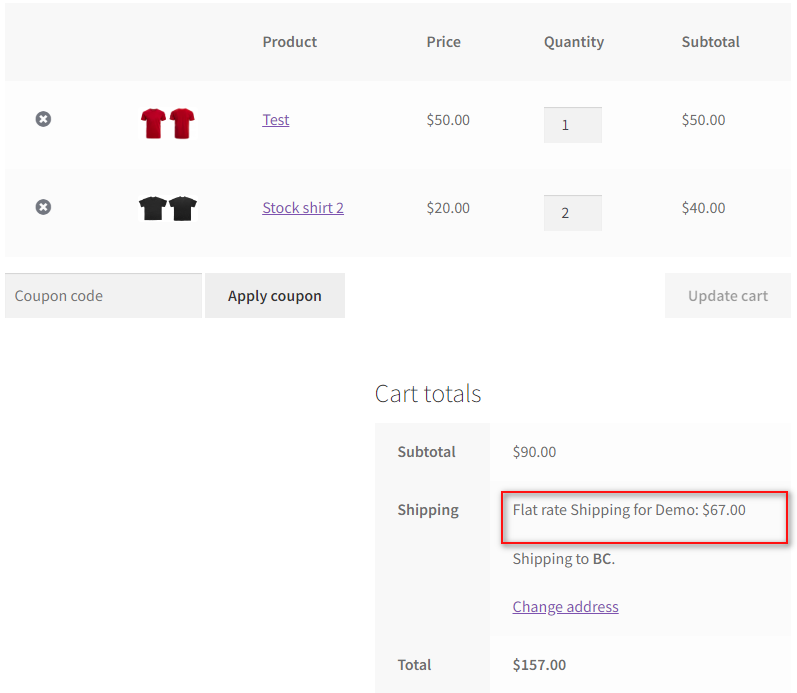
Fügen Sie WooCommerce-Flatrate-Versand mit einem Plugin hinzu
Die oben genannten Prozesse können alle mit den standardmäßigen WooCommerce-Optionen durchgeführt werden, aber es kann für Benutzer schwierig sein, sie einzurichten. Denken Sie daran, dass diese Schritte nur für eine bestimmte Region gelten und Sie möglicherweise auch dieselben oder unterschiedliche Einstellungen für verschiedene Versandregionen hinzufügen müssen. Sie können diesen Prozess viel einfacher und effizienter gestalten, anstatt ein dediziertes Flatrate-Versand-Plugin zu verwenden.

Mit einem Flatrate-Versand-Plugin können Sie in einem viel kürzeren Prozess mehrere verschiedene Flatrate-Versandmethoden für verschiedene Regionen definieren. Darüber hinaus können Sie auch flexible kostenlose Versandoptionen hinzufügen sowie die Versandpauschale ändern, basierend auf:
- Produkte
- Kategorie
- Menge und Warenkorb insgesamt
- Produkt Tags
- Benutzerregeln
Und vieles mehr!
Schauen wir uns also an, wie Sie WooCommerce-Flatrate-Versand mit einem WordPress-Plugin hinzufügen können. Für die heutige Demo verwenden wir das Flatrate- Versand-Plugin für das WooCommerce -Plugin.
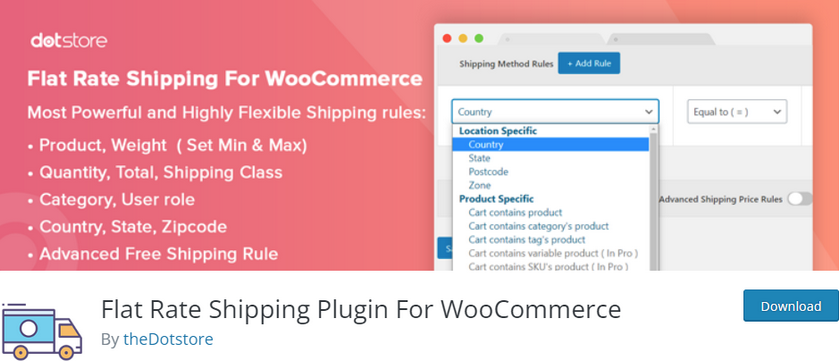
Wenn Sie sich für ein anderes Plugin entscheiden, sollten die Schritte selbst ziemlich ähnlich sein. Ein kurzer Blick in die Dokumentation des Plugins und eine Referenz aus unserem Leitfaden sollte ausreichen, um Ihnen zu helfen, die Unterschiede zu erkennen. Wenn nicht, können Sie uns jederzeit im Kommentarbereich um unsere Hilfe bitten. Sie können sich auch auf unsere Liste hier beziehen, um ein perfektes WooCommerce-Versand-Plugin zu finden, wenn Sie eines benötigen. Beginnen wir also damit, zuerst das Plugin zu installieren und zu aktivieren.
1. Installieren und aktivieren Sie das Plugin
Öffnen Sie zunächst Ihr WP Admin Dashboard und klicken Sie auf Plugins > Add New .
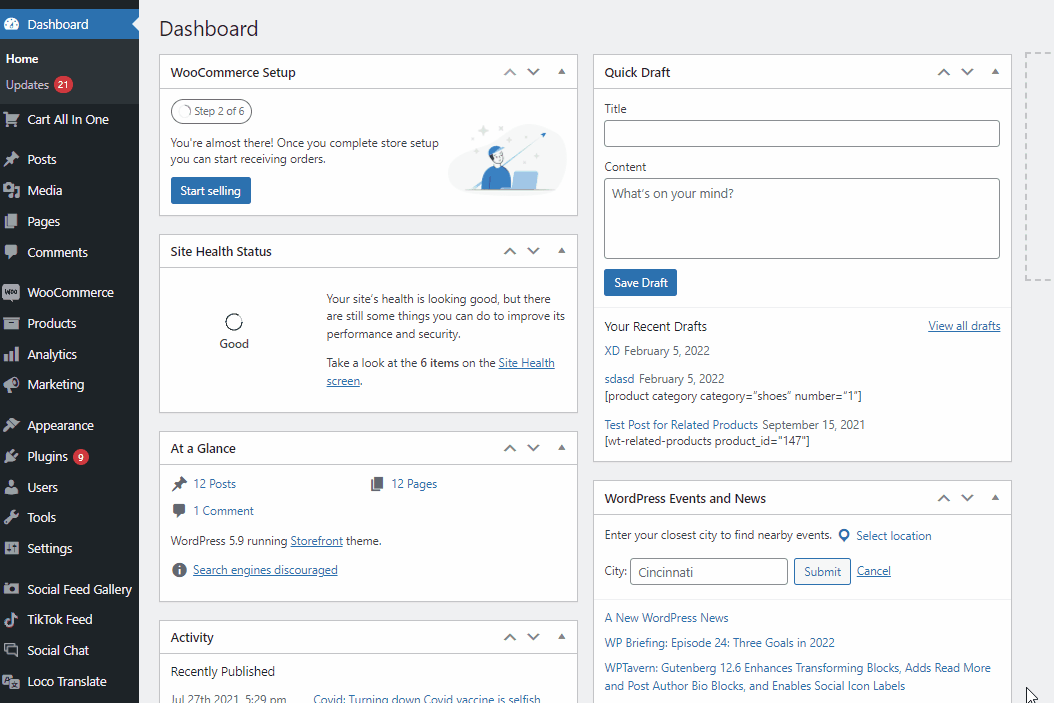
Verwenden Sie dann die Suchleiste oben rechts, um nach Flatrate Shipping Plugin for WooCommerce zu suchen. Klicken Sie auf der Registerkarte des Plugins auf die Schaltfläche Installieren . Anschließend können Sie auf Aktivieren klicken, um den Aktivierungsprozess abzuschließen.
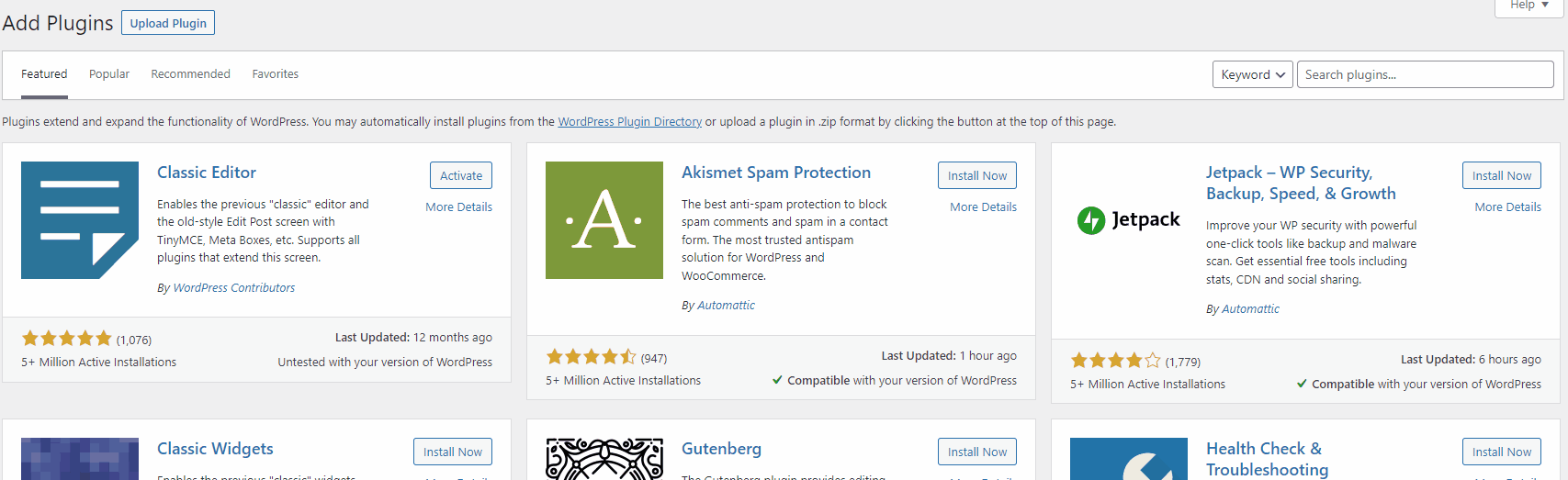
Sie können das Plugin auch aktivieren, indem Sie die Plugins-Seite in Ihrem WP Admin-Dashboard öffnen und unter Flatrate Shipping for WooCommerce auf Activate klicken.
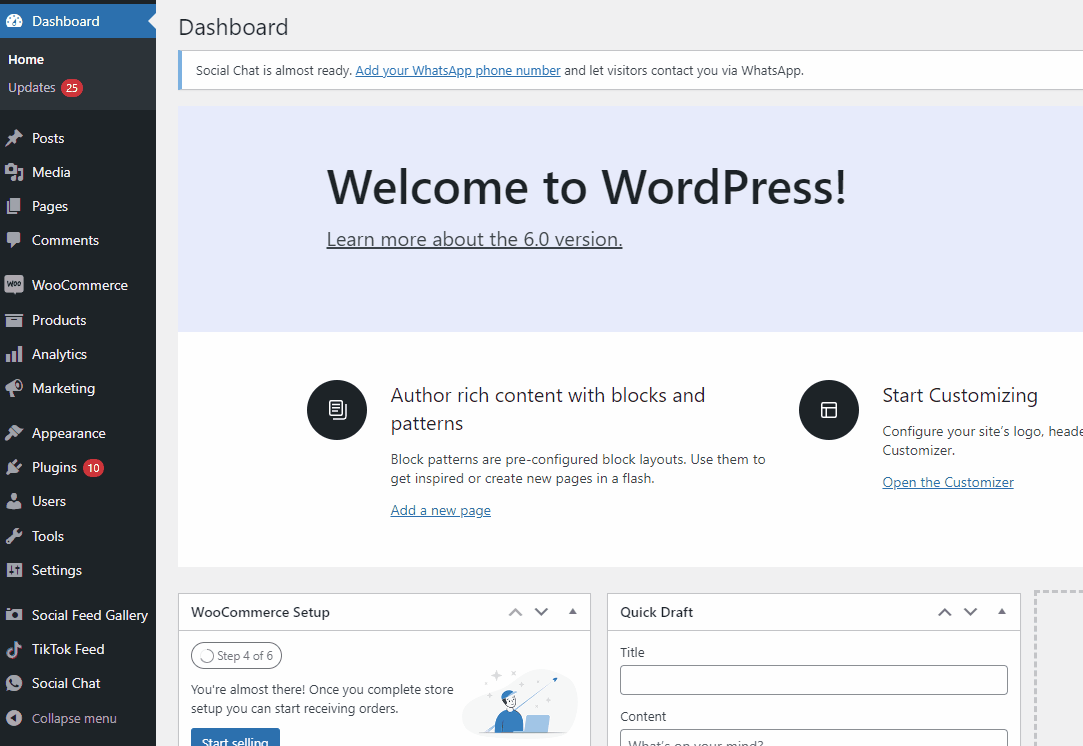
Jetzt werden Sie aufgefordert, das Plugin einzurichten. Um den Einrichtungsvorgang zu starten, klicken Sie in Ihrem WP Admin Dashboard auf DotStore Plugins > Advanced Flat Rate Shipping for WooCommerce .
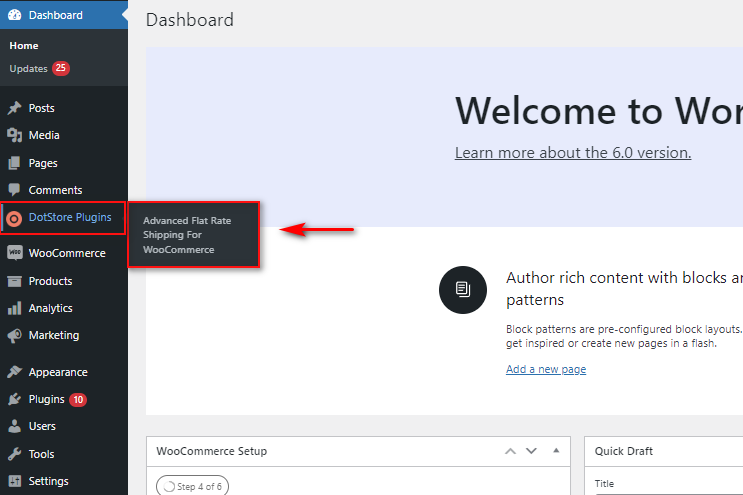
Als Nächstes werden Sie um Erlaubnis gebeten, Ihnen Benachrichtigungen zukommen zu lassen und unaufdringliche Datenverfolgung zu erfassen. Sie können auf Zulassen und Fortfahren oder Überspringen klicken; In beiden Fällen gelangen Sie zum nächsten Schritt beim Einrichten des Plugins. 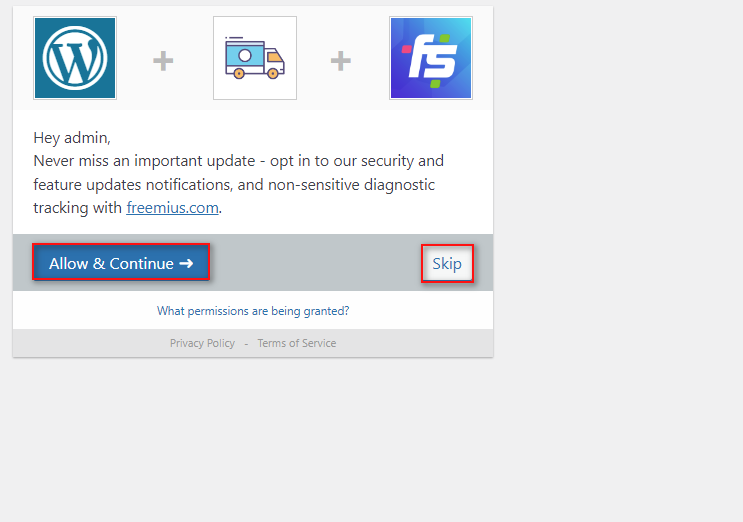
2. Konfigurieren Sie das Plugin
Für die grundlegende Einrichtung des Plugins müssen Sie dasselbe tun wie oben, wo wir Versandzonen und einzelne Versandmethoden einrichten. Der gesamte Prozess ist jedoch viel schlanker.
2.1. Erstellen Sie eine Versandzone mit dem Plugin
Beginnen wir mit dem Erstellen einer Versandzone . Klicken Sie in der Benutzeroberfläche des Plugins auf Versandzonen verwalten . Klicken Sie dann auf Versandzone hinzufügen.
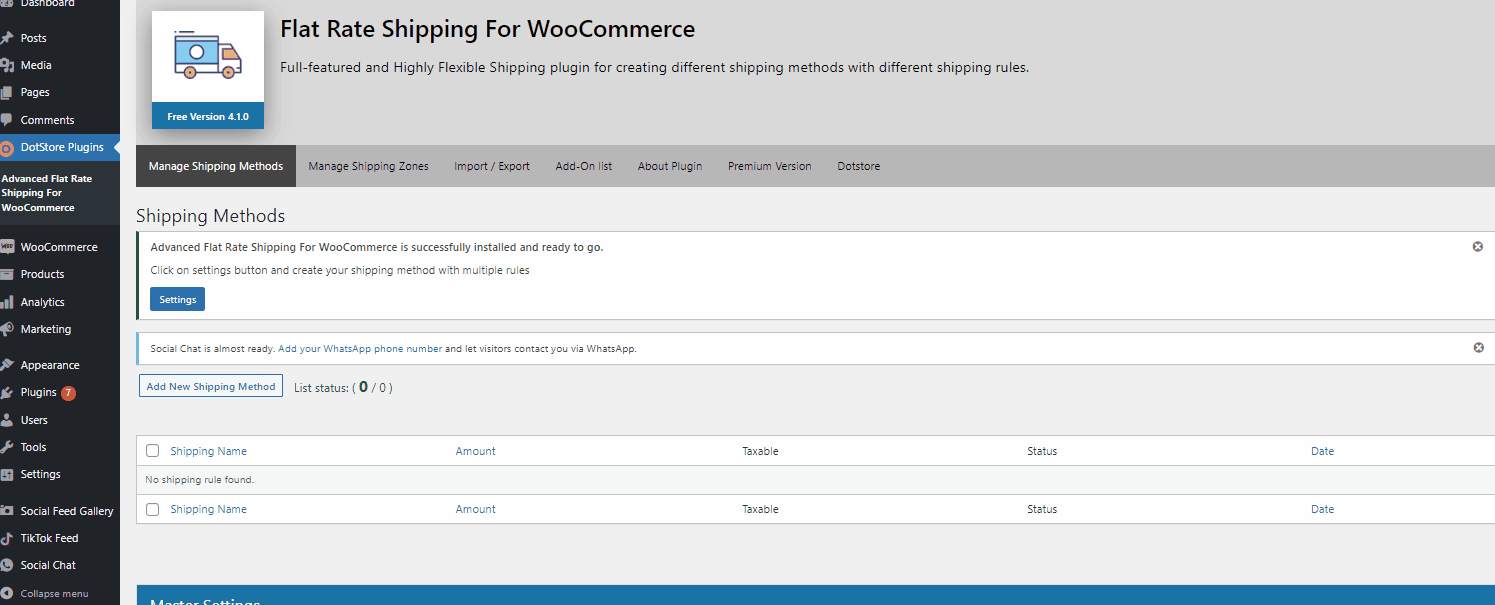
Der Vorgang zum Hinzufügen einer Versandzone ähnelt dem oben für WooCommerce; Geben Sie Ihrer Zone zunächst einen Namen und wählen Sie dann aus, welche Länder/Regionen darunter fallen. Wenn Sie fertig sind, klicken Sie auf Versandzone hinzufügen.
Alternativ können Sie auch die Zonentypoptionen verwenden , um auszuwählen, ob Sie Zonen basierend auf bestimmten Bundesstaaten/Landkreisen oder sogar Postleitzahlen aktivieren möchten. Auf diese Weise können Sie den Versand für bestimmte Bundesstaaten aktivieren, z. B. die Vereinigten Staaten oder China, oder nur für bestimmte Postleitzahlen in Ihrem eigenen Bundesstaat, wenn Sie möchten.
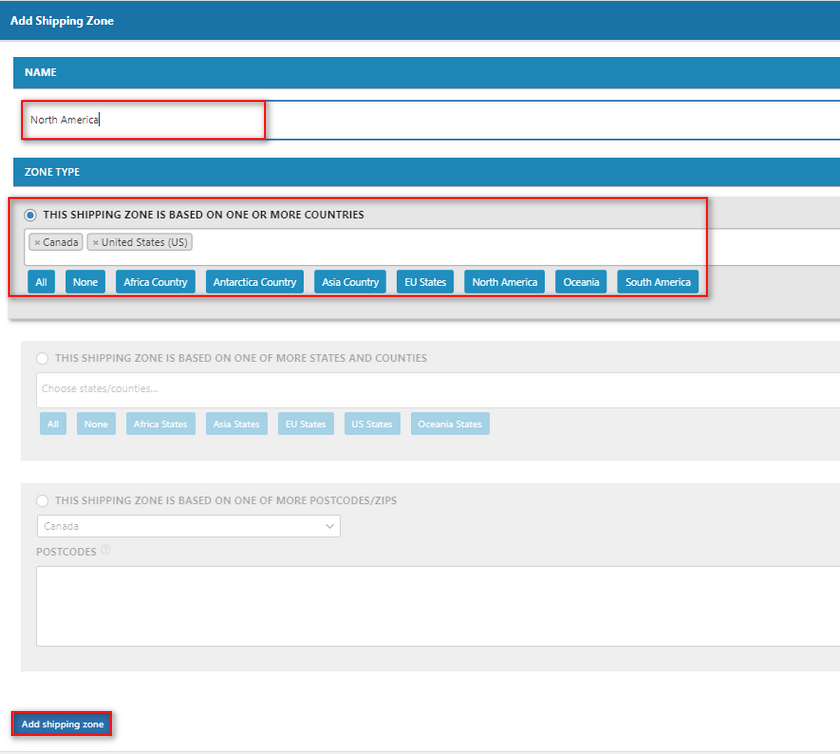
Sobald Sie auf Versandzone hinzufügen klicken, sollten Sie Ihre neu erstellte Versandzone im Fenster Versandzonen verwalten sehen. Nachdem wir nun unsere Versandzonen definiert haben, fügen wir eine Versandmethode hinzu, die für diese Zone angewendet werden soll.
3. Fügen Sie mit dem Plugin eine Flatrate-Versandmethode hinzu
Klicken Sie auf Versandzonen verwalten und dann auf Neue Versandmethode hinzufügen , um zu beginnen.
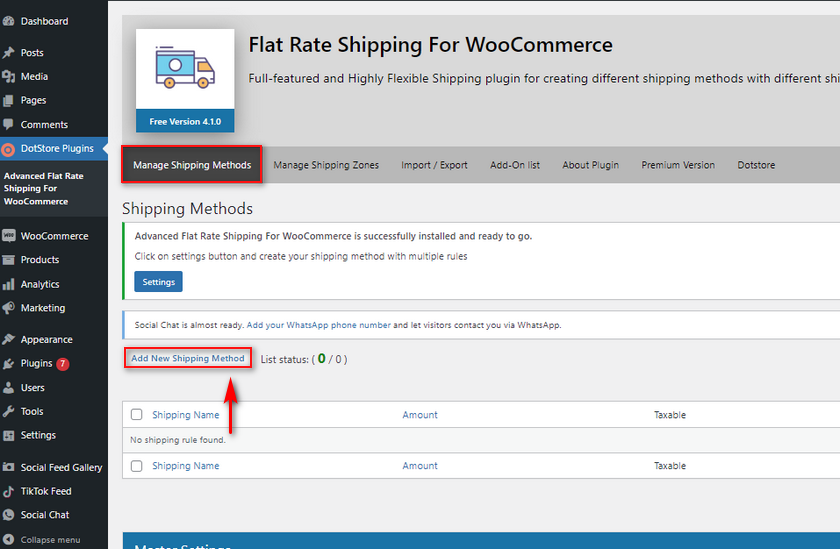
Der Vorgang zum Hinzufügen Ihrer Flatrate-Versandmethode ist dem oben genannten ebenfalls sehr ähnlich, jedoch mit einigen zusätzlichen Optionen. Geben Sie zunächst Ihre benutzerdefinierte Flatrate-Versandmethode an und legen Sie einen Versandpreis fest. Ähnlich wie bei den nativen Einstellungen von WooCommerce können Sie diesen Preis auch mit den Variablen [qty] und [fee] definieren. Diese funktionieren auch auf die gleiche Weise wie oben, also fügen wir unseren Preis als 10+ (5*[Menge]) hinzu.
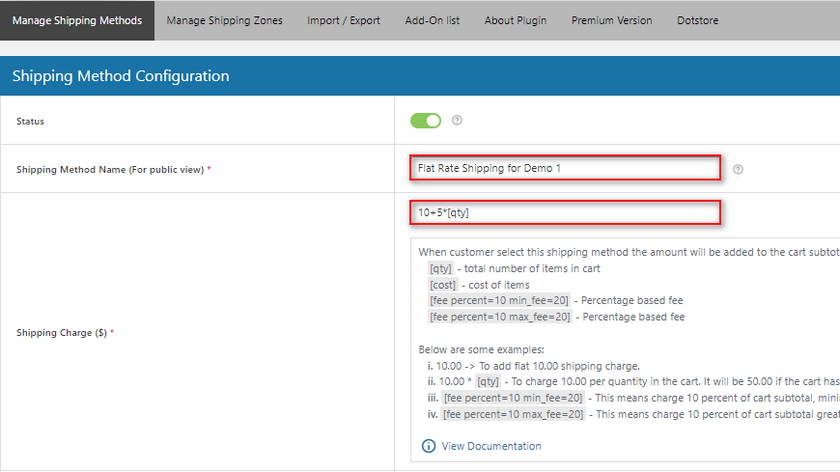
3.1. Aktivieren Sie optional kostenlosen Versand für Ihre Versandpauschale:
Als nächstes können Sie sogar wählen, ob Sie Ihrer Versandpauschale optional kostenlosen Versand hinzufügen möchten, wenn die Bestellung Ihres Kunden einen bestimmten Betrag überschreitet oder wenn er einen Gutschein einlöst. Lassen Sie uns die Option vorerst einfach aktivieren und den kostenlosen Versand basierend auf dem Feld auf den Mindestbestellwert festlegen. Verwenden Sie dann Versandkostenfreie Bestellung – Betrag , um einen Wert festzulegen.
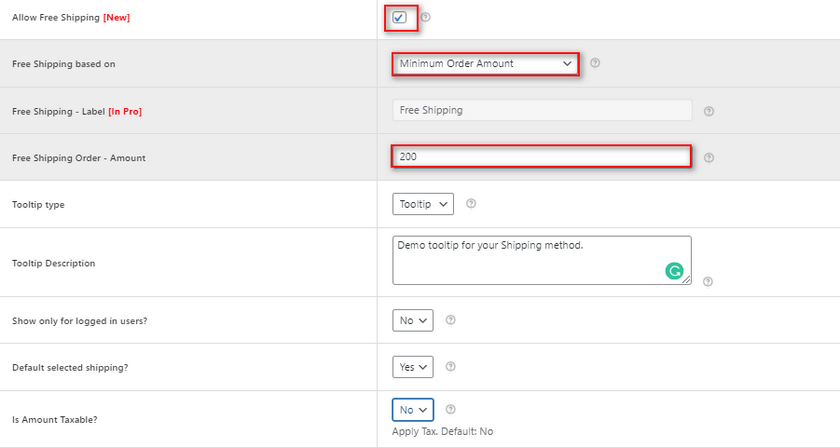
Sobald die Gesamtbestellung Ihres Kunden diesen Wert überschreitet, bietet das Plugin Ihren Kunden optional kostenlosen Versand an.
Das Plugin kommt auch mit zusätzlichen Optionen wie:
- Tooltips: So können Sie Ihrer Versandart Tooltips und Tooltip-Beschreibungen hinzufügen. Dies gibt Ihren Kunden mehr Klarheit darüber, wie Ihre Versandkosten berechnet werden, und zusätzliche Details zum kostenlosen Versand.
- Nur für eingeloggte Benutzer anzeigen: Wenn diese Option aktiviert ist, können nur Ihre eingeloggten Benutzer diese spezielle Versandart sehen.
- Standardmäßig ausgewählter Versand: Wenn auf „Ja“ gesetzt, wird der aktuelle Versand automatisch in Ihrem Warenkorb ausgewählt.
- Ist Betrag steuerpflichtig: Mit dieser Option können Sie angeben, ob auf den Versandbetrag Steuern erhoben werden sollen oder nicht.
Und dies sind die grundlegenden Optionen zum Hinzufügen Ihrer Versandpauschale. Sie können auch direkt auf dieser Seite spezifische Versandkosten für jeden Artikel der Versandklasse anwenden. Alle Versandklassen, die Sie bereits für WooCommerce erstellt haben, werden hier zusammen mit den jeweiligen Versandpreisen angezeigt. Sie können auch Ihre Berechnungsart festlegen, sodass die Preise auf der Grundlage einzelner Artikel und ihrer Klassen berechnet werden oder die Artikelklasse mit dem höchsten aktuellen Preis ausgewählt wird.
3.2. Fügen Sie Versandregeln hinzu und passen Sie sie an
Das Plugin hat auch Optionen, mit denen Sie mehrere Versandmethoden und Versandpreisregeln hinzufügen können, wenn Sie möchten, aus demselben Menü. Wenn Sie beispielsweise möchten, dass die aktuelle Versandart nur angezeigt wird, wenn die Gesamtmenge der Warenkorbartikel mehr als 1 beträgt, können Sie die Versandbedingung auf Menge setzen. Verwenden Sie dann das Parameterfeld in der Mitte auf Größer als und setzen Sie das Wertfeld auf 1. Auf diese Weise wird die Regel auf die Versandart angewendet, wenn die Menge der Produkte 1 überschreitet.

Darüber hinaus können wir auch mehr als eine einzelne Regel hinzufügen, wenn wir möchten. Wenn wir möchten, können wir jetzt eine weitere Regel hinzufügen, um die Versandart nur festzulegen, wenn es Produkte mit dem Produkttag „Kleidung“ gibt.
Klicken Sie einfach auf die Schaltfläche + Regel hinzufügen und legen Sie dann die Parameter als „ Warenkorb enthält Produkt-Tag “, „gleich “ fest und legen Sie Ihr entsprechendes Produkt-Tag fest.
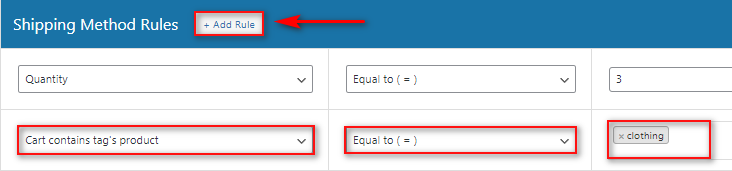
Jetzt prüft das Plugin beide Bedingungen, wenn Ihre Kunden eine Lieferadresse hinzufügen, die in Ihre Versandzone fällt. Beenden Sie den Vorgang, indem Sie auf Änderungen speichern klicken, und Sie sollten fertig sein.
Solange Ihr Warenkorb die richtigen Versandbedingungen enthält, sollten Sie Ihre neue Flatrate-Versandmethode in Ihrem Warenkorb/Kasse sehen.
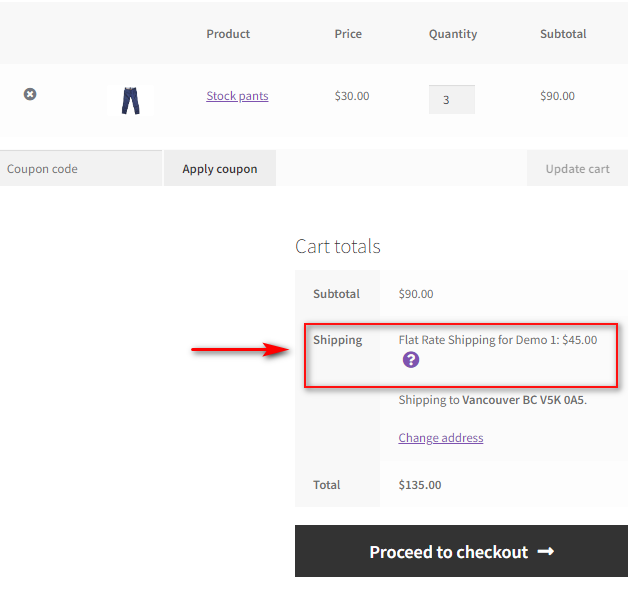
Wenn wir beispielsweise die Menge auf 1 ändern oder ein Produkt hinzufügen, das sich nicht im Warenkorb befindet, sollten Sie die Versandart nicht sehen können:
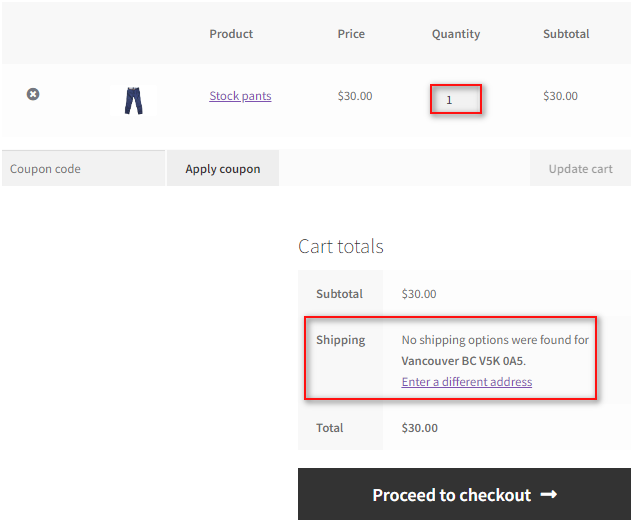
Und wenn wir den Gesamtbestellwert von 200 überschreiten, sollten wir natürlich auch den kostenlosen Versand als Option sehen
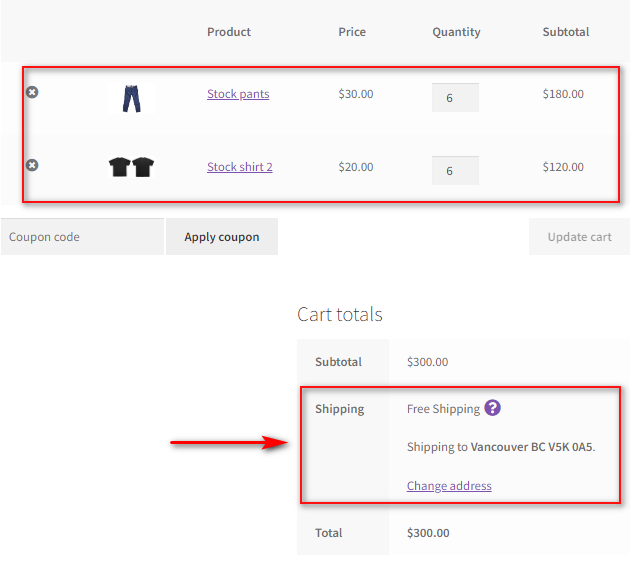
Bonus: So fügen Sie mehrere Versandmethoden mit dem Plugin hinzu
Mit dem Plugin können Sie auch mehrere verschiedene Flatrate-Versandmethoden für Ihre Kunden hinzufügen. Auf diese Weise können Sie die Option für eine teurere oder billigere Option anbieten. Sie können beispielsweise eine bevorzugte Versandzahlung hinzufügen, um in kürzerer Zeit zu liefern, oder eine günstigere Versandoption, um über zusätzliche Tage zu liefern.
Darüber hinaus können Sie einfach eine andere Versandmethode hinzufügen, indem Sie in der Benutzeroberfläche Ihres Plugins auf Neue Versandmethode hinzufügen klicken.
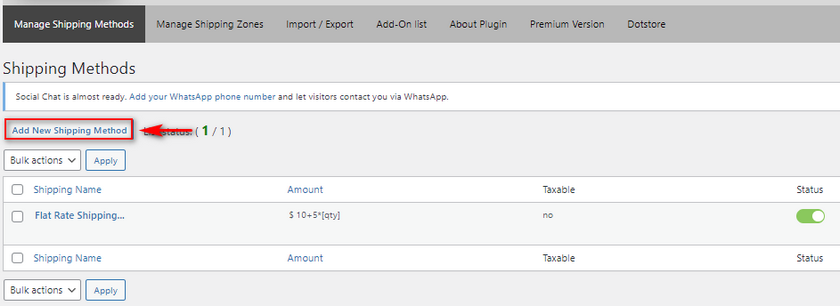
Für diese Methode nennen wir sie Versand mit hoher Priorität und fügen höhere Kosten von 30+(15*[Menge]) hinzu.
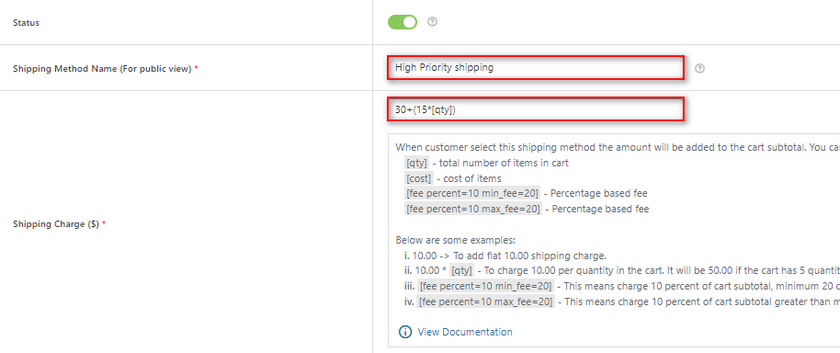
Legen Sie Ihre Versandklassenpreise fest und klicken Sie auf Änderungen speichern.
Jetzt sollten Sie unter Versandarten verwalten zwei verschiedene Versandarten aufgelistet sehen.
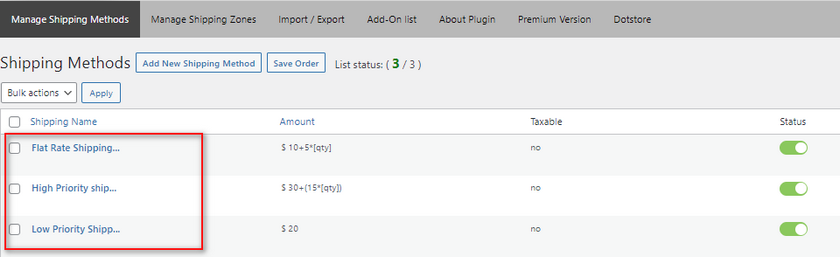
Sie können sie jederzeit aktivieren oder deaktivieren. Darüber hinaus werden wir weitere Optionen für unsere verschiedenen Versandoptionen hinzufügen.
Direkt unter Ihrer Liste der Versandmethoden sollten Sie die Felder für die Master-Einstellungen sehen. Mit diesen Feldern können Sie anpassen, wie diese Versandarten Ihren Kunden angezeigt werden. Mit diesen Feldern können Sie:
- Wählen Sie aus, ob Ihre Versandmethoden als Optionsfelder oder als Dropdown-Feld angezeigt werden.
- Zwingen Sie Ihre Kunden, eine Versandart zu wählen.
- Zeigen Sie die Anzahl der Methoden auf der Seite Advanced Flat Rate Versandmethoden an.
Für unsere Demo ändern wir den Versandanzeigemodus , um den Versand mit Optionsfeldern anzuzeigen, und ermöglichen es den Kunden, eine Option für die Versandmethode auszuwählen.
Jetzt sollten Ihren Kunden mehrere Versandmethoden angezeigt werden.
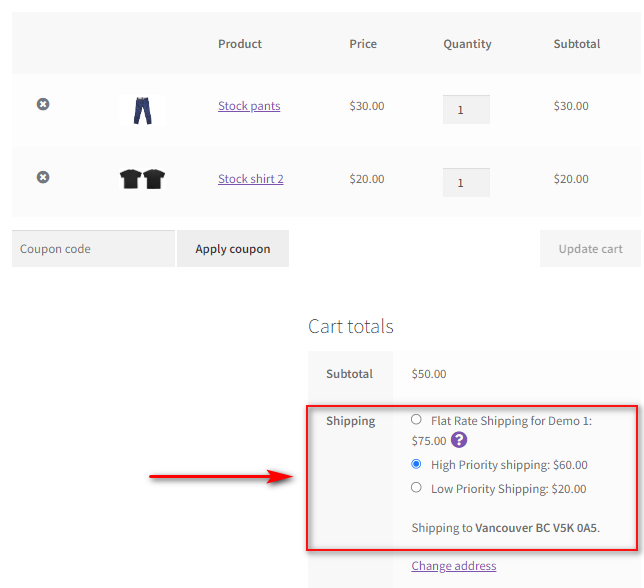
Fazit
Und damit endet unser Leitfaden zum Hinzufügen von WooCommerce-Flatrate-Versand . Fassen wir kurz alle Punkte zusammen, die wir heute besprochen haben:
- So fügen Sie Versandzonen und Flatrate-Versand mit WooCommerce-Optionen hinzu.
- Verwendung erweiterter WooCommerce-Versandoptionen für Flatrate-Versand.
- Hinzufügen einer WooCommerce-Flatrate für den Versand mit einem speziellen Plugin.
- Aktivieren mehrerer Flatrate-Optionen mithilfe eines Plugins.
Was unsere Empfehlung betrifft, empfehlen wir dringend, stattdessen ein Plugin zu verwenden, es sei denn, Sie bevorzugen die Verwendung des WooCommerce-Dashboards. Plugins haben in der Regel einen viel effizienteren Prozess zum Hinzufügen von Flatrate-Versandmethoden. Es stehen auch weitere Optionen zur Verfügung, z. B. flexibler kostenloser Versand, gewichtsbasierter Versand und mehrere Versandoptionen. Darüber hinaus sind diese Optionen auch anfängerfreundlicher; Sie erhalten das Plugin und alle seine Funktionen an einem einzigen Ort anstelle mehrerer verschiedener Registerkarten und Seiten.
Wenn Sie eher ein WooCommerce-Anfänger sind, empfehlen wir Ihnen dringend, bei einem Plugin wie Advanced Flat Rate Shipping oder einem anderen hervorragenden Versand-Plugin zu bleiben, das Sie finden können.
Wenn Sie weitere anfängerfreundliche Anleitungen zum Anpassen Ihrer WooCommerce-Kasse und des Versanderlebnisses sehen möchten, lesen Sie sich einige unserer Artikel durch:
- So fügen Sie das Lieferdatum in WooCommerce hinzu
- Beste Plugins zum Anpassen der WooCommerce-Warenkorbseite
- So erstellen Sie eine One-Page-Kaufabwicklung für WooCommerce
