So fügen Sie WooCommerce-Produktbewertungen hinzu
Veröffentlicht: 2022-05-07Möchten Sie, dass Ihre Kunden nach dem Kauf Bewertungen zu den Produkten hinterlassen? Wenn ja, dann haben wir tolle Neuigkeiten für Sie. Heute zeigen wir Ihnen in diesem Leitfaden, wie Sie WooCommerce-Produktbewertungen hinzufügen .
Warum Produktbewertungen zu WooCommerce hinzufügen?
Um die Produkte verkaufen zu können, müssen Sie zunächst das Vertrauen Ihrer Kunden gewinnen. Bewertungen sind etwas, das von fast allen geschätzt wird. Wenn jemand ein Produkt kauft und seine Meinung dazu hinterlässt, handelt es sich um Bewertungen. Solches Feedback verleiht Ihren Produkten Glaubwürdigkeit und ist ein sozialer Beweis dafür , dass Ihre Produkte vertrauenswürdig sind.
Nicht nur ein anderer Kunde entscheidet sich nach dem Lesen von Bewertungen zum Kauf, sondern Sie können auch Ihre Produkte und Dienstleistungen verbessern, indem Sie dieses Feedback sammeln. Rezensionen und Bewertungen helfen Ihnen auch dabei, den Traffic zu steigern, da Kunden mehr Zeit damit verbringen, mit Ihrer Website zu interagieren. Dies signalisiert der Suchmaschine und steigert somit die SEO-Positionierung und Sichtbarkeit Ihrer WooCommerce-Website.
Stellen Sie also sicher, dass Ihre WooCommerce-Website über die Funktionalität zum Posten von Bewertungen verfügt. Nachdem Sie die Bedeutung von Bewertungen verstanden haben, schauen wir uns an, wie Sie Produktbewertungen zu WooCommerce hinzufügen können.
Wie füge ich WooCommerce-Produktbewertungen hinzu?
Sie können WooCommerce-Produktbewertungen auf zwei Arten hinzufügen:
- WooCommerce-Dashboard
- Verwendung eines Plugins
1. Fügen Sie WooCommerce-Produktbewertungen aus dem WooCommerce-Dashboard hinzu
Standardmäßig gibt es in WooCommerce eine Option für Rezensionen und Bewertungen mit grundlegenden Funktionalitäten. Wenn Sie also einen sehr einfachen Überprüfungs-Tab auf Ihrer Produktseite wünschen, können Sie dies über das WooCommerce-Dashboard tun.
Bevor Sie diese Schritte ausführen, vergewissern Sie sich, dass Sie WooCommerce ordnungsgemäß eingerichtet haben, indem Sie eines der kompatiblen WooCommerce-Designs verwenden, damit Sie beim Einrichten von Kundenbewertungen in WooCommerce keine Probleme haben.
1.1 Aktivieren Sie Bewertungen und Rezensionen in den WooCommerce-Einstellungen
Um Ihrer WooCommerce-Website Produktbewertungen hinzuzufügen, müssen Sie zunächst Bewertungen und Rezensionen in den WooCommerce-Einstellungen aktivieren. Gehen Sie dazu zu WooCommerce > Einstellungen . Oben werden mehrere Registerkarten angezeigt. Alles, was wir tun müssen, ist auf die Registerkarte „ Produkte“ zu klicken.

Wenn wir jetzt weiter scrollen, sehen wir einen Abschnitt für " Bewertungen ". Standardmäßig ist das Hinzufügen von Bewertungen und Rezensionen in WooCommerce aktiviert, Sie können jedoch die anderen Einstellungen deaktivieren, die im Abschnitt „Bewertungen“ enthalten sind.

Wie Sie sehen können, gibt es 5 verschiedene Optionen, um Bewertungen und Rezensionen in WooCommerce zu verwalten. Die erste Option besteht darin , die Produktbewertungen zu aktivieren . Durch Aktivieren des Kästchens daneben können Sie die Bewertungsoption in WooCommerce aktivieren.
Direkt darunter sehen wir eine weitere Option, mit der wir Kundenrezensionen von verifizierten Eigentümern aktivieren oder deaktivieren können. Verifizierte Besitzer sind registrierte Kunden, die in Ihrem Online-Shop eingekauft haben. Durch Ankreuzen des Kästchens können wir das Label „ Verifizierter Inhaber “ in Kundenrezensionen anzeigen.
Außerdem legen Sie fest, ob Sie nur Bewertungen von registrierten Benutzern zulassen möchten, indem Sie das Kontrollkästchen „ Bewertungen können nur von verifizierten Eigentümern hinterlassen werden“ aktivieren . Infolgedessen können nur die registrierten Kunden, die das Produkt gekauft haben, Bewertungen hinterlassen, während Gastbenutzer keine Bewertungen und Bewertungen für die gekauften Produkte abgeben können.
Diese Optionen sind sehr nützlich, da wir auf diese Weise sicher sein können, dass die Rezensionen und Bewertungen von echten Kunden hinterlassen werden und keine fiktiven Bewertungen und Rezensionen von Benutzern sind, manchmal mit schlechten Absichten.
Als nächstes haben wir Optionen zum Verwalten von Bewertungen in unserem WooCommerce. Ähnlich wie bei Rezensionen müssen Sie das Kontrollkästchen aktivieren, um das Bewertungssystem mit Sternen zu aktivieren . Sie können entscheiden, ob die Sternebewertung obligatorisch oder optional sein soll. Wenn Sie das Kontrollkästchen aktivieren, müssen die Kunden die Sternebewertungen zusammen mit der Bewertung des Produkts hinterlassen.
Nachdem Sie die Überprüfungs- und Bewertungsoption aktiviert haben, können Sie eine Vorschau der Änderungen anzeigen.

Dies sind also die einfachen Schritte, mit denen Sie Bewertungen und Rezensionen für alle Produkte in Ihrem Online-Shop aktivieren oder deaktivieren können.
Diese Einstellungen funktionieren jedoch für Ihr gesamtes WooCommerce-Produkt. Möglicherweise möchten Sie Bewertungen und Rezensionen nur für bestimmte Produkte aktivieren . In diesem Fall können Sie sie für ein einzelnes Produkt deaktivieren.
1.2 Aktivieren Sie Bewertungen und Rezensionen im Einzelprodukt
Um Bewertungen und Rezensionen für ein einzelnes Produkt zu deaktivieren, gehen Sie in Ihrem WordPress-Dashboard zu Produkte > Alle Produkte . Wählen Sie nun das Produkt aus, für das Sie Bewertungen und Rezensionen deaktivieren möchten. Nachdem Sie ein Produkt ausgewählt haben, werden Sie zur Produktbearbeitungsseite weitergeleitet.

Auf der gleichen Seite können Sie auch auf die Produktdateneinstellungen zugreifen. Klicken Sie nun im Bereich „ Produktdaten“ auf die Registerkarte „ Erweitert “. Klicken Sie einfach auf „ Bewertungen aktivieren“, um Bewertungen nur für dieses einzelne Produkt zu aktivieren.
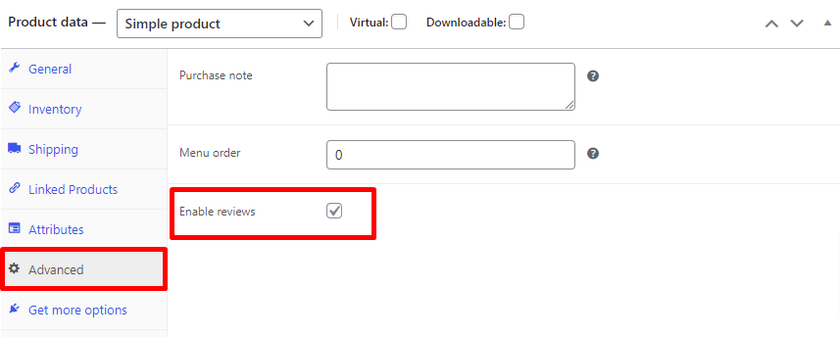
Stellen Sie danach sicher, dass Sie auf die Schaltfläche „ Aktualisieren“ klicken.
2. Fügen Sie WooCommerce-Produktbewertungen mit einem Plugin hinzu
Wie wir gesehen haben, können wir die Überprüfungs- und Bewertungsoptionen im WooCommerce-Dashboard einfach aktivieren. Diese Methode ist perfekt für diejenigen, die nur grundlegende Funktionen bevorzugen , um Bewertungen auf Ihrer Produktseite zu erhalten.
Wenn Sie Ihren Kunden hingegen wünschenswertere Bewertungsoptionen mit zusätzlichen Funktionen wie Bild-Uploads, Q&A-Bereich, Abstimmung usw. bieten möchten, können Sie sich für ein Plugin entscheiden.
Für unsere Demo verwenden wir das Customer Reviews for WooCommerce-Plugin. Es ist ein sehr einfach zu bedienendes Plugin, das jedem Kunden nach einer Transaktion eine automatische E-Mail-Erinnerung sendet.

2.1. Installieren und aktivieren Sie das Plugin
Wie bei jedem anderen Plugin installieren und aktivieren wir zunächst das Plugin. Gehen Sie in Ihrem Dashboard zu Plugins>Neu hinzufügen.
Geben Sie dann oben rechts „ Kundenrezensionen für WooCommerce “ in das Suchfeld ein. Klicken Sie auf der Registerkarte des Plugins auf „ Jetzt installieren “ und dann auf „ Aktivieren“, wenn sich die Schaltfläche ändert.
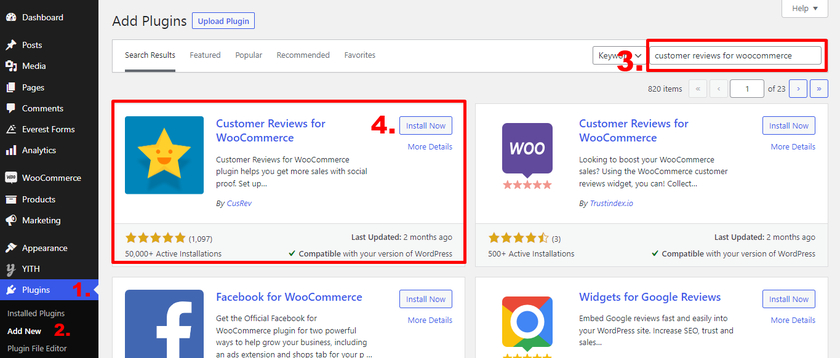
Wenn Sie weitere Funktionen freischalten möchten, können Sie auf die Premium-Version des Plugins upgraden. Sie müssen das Plugin jedoch manuell hochladen und installieren, um es zu aktivieren. Weitere Einzelheiten finden Sie in unserem Tutorial zur manuellen Installation eines WordPress-Plugins.

2.2 Kundenrezensionen für die Einstellungen des WooCommerce-Plugins konfigurieren
Nach der Installation können Sie es im WooCommerce-Tab > Einstellungen > Bewertungen konfigurieren. Das Plugin ist sehr vollständig und wenn Sie vermuten, dass Ihre Website durch Rezensionen und Bewertungen von Kunden eine große Menge an Feedback erhalten wird, wird dringend empfohlen, die Premium-Version zu verwenden, da Sie damit eine bessere Benutzererfahrung bieten können.
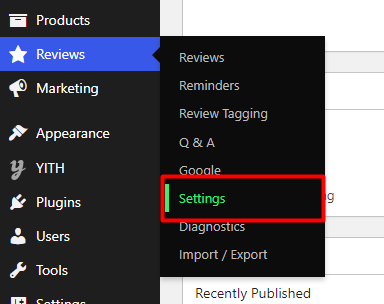
Obwohl das Plugin-Set viele Optionen enthält, zeigen wir Ihnen nur die wichtigsten. Beginnen wir mit der „ Überprüfungserinnerung “. Sie können Parameter festlegen, z. B. wann die E-Mail versendet werden soll. Ebenso kann eine Anzahl von Tagen nach dem Kauf ausgewählt werden, an denen Sie die E-Mail entsprechend versenden können.
Wenn Sie die automatisierten E-Mails nicht möchten, können Sie manuelle Erinnerungen aktivieren und die E-Mails selbst steuern. Sie können die E-Mail von der Bestellseite aus senden, wenn Sie die manuellen Erinnerungen aktivieren.
Eine weitere interessante Option ist die Wahl, ob die Erinnerung an alle Kunden oder nur an die registrierten gesendet werden soll.
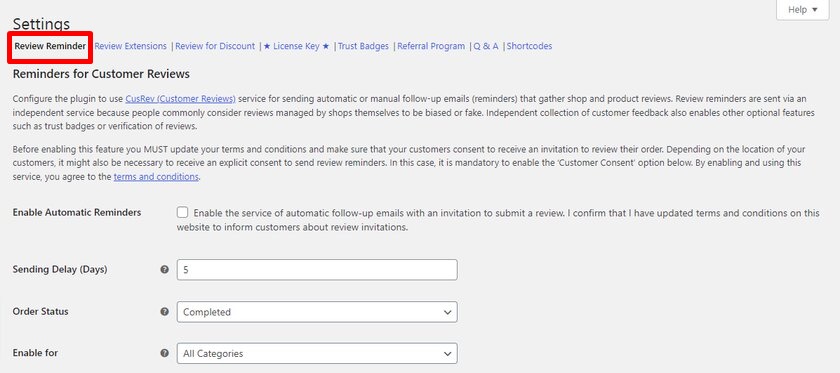
Als nächstes finden Sie die Optionen „ Bewertungserweiterungen “, in denen Sie erweiterte Bewertungsfunktionen finden. Sie können Benutzern die Möglichkeit geben, Bilder zusammen mit den Bewertungen anzuhängen. Außerdem können Sie mit diesem Plugin anstelle der normalen WordPress-Paginierung Bewertungen mit einer Schaltfläche " Mehr anzeigen" im Abschnitt Lazy Load Reviews anzeigen.
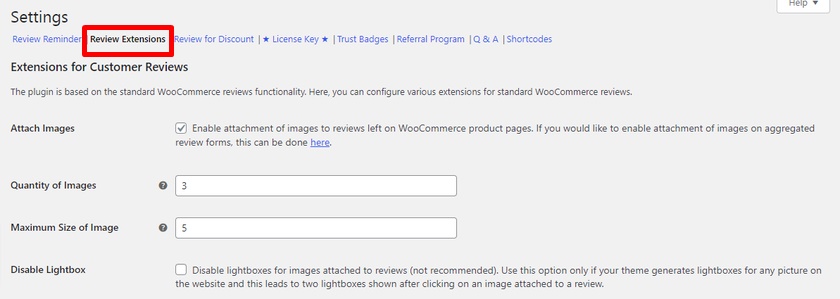
Danach können Sie einen Promo-Code unter der Option „ Bewertung für den Rabatt“ aktivieren, um andere Personen zu ermutigen, eine Bewertung im Austausch für einen Rabatt abzugeben.

Dann haben wir die Option „ Vertrauensabzeichen“ auf der Einstellungsseite, wo wir sie aktivieren und das Symbol für Vertrauensabzeichen in einer Bewertung anzeigen können, was auf eine verifizierte Bewertung hinweist.
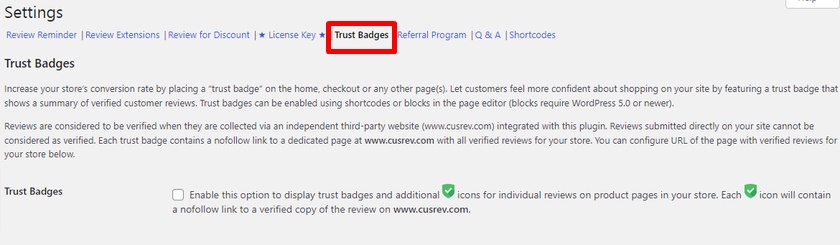
Schließlich enthält das Plugin auch Shortcodes, mit denen Sie Ihren Bewertungsbereich überall auf Ihrer Website platzieren können. Sie können sich eine sehr lange Liste verfügbarer Shortcodes und ihrer Parameter ansehen.

Sobald Sie die Einstellungen des Plugins nach Ihren Wünschen konfiguriert haben, wird es automatisch zu allen Produkten hinzugefügt. Sie können die Registerkarte „ Bewertungen “ mit zusätzlichen Funktionen auf der Produktseite in der Vorschau anzeigen.

Bonus: Fügen Sie benutzerdefinierte Produktregisterkarten zu WooCommerce hinzu
Wir haben Ihnen bereits eine der einfachsten Möglichkeiten vorgestellt, Produktbewertungen zu WooCommerce hinzuzufügen . Standardmäßig finden Sie die Registerkarte „ Bewertungen“ auf jeder WooCommerce-Website. Wenn Sie jedoch möchten, dass zusätzliche Registerkarten Ihrem Kunden zusätzliche Informationen über das Produkt liefern, gibt es in WooCommerce keine solche Funktion, um eine zu erstellen.
Aus diesem Grund stellen wir als Bonus diese Anleitung zum Hinzufügen benutzerdefinierter Produktregisterkarten in WooCommerce zur Verfügung.
Auch wenn es dafür verschiedene Methoden gibt, ist die Verwendung eines Snippet-Codes die schnellste und einfachste. Aber lassen Sie uns dafür sorgen, dass Sie keine Programmierkenntnisse benötigen.
Da wir jedoch den Kern des Themes ändern werden, raten wir Ihnen dringend, eine gründliche Sicherung Ihrer Website zu erstellen und ein Child-Theme zu verwenden. Sie können entweder Ihr eigenes Child-Theme programmieren oder eines der vielen verfügbaren Child-Theme-Plugins verwenden.
Jetzt ist es an der Zeit, unsere Datei functions.php zu öffnen. Gehen Sie dazu zu Appearance > Theme Editor > functions.php .
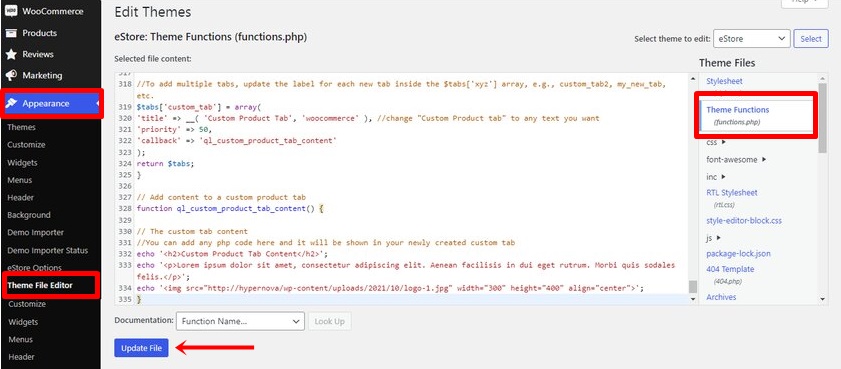
Kopieren Sie einfach den folgenden Code und fügen Sie ihn am Ende der Datei functions.php ein. Stellen Sie außerdem sicher, dass Sie auf die Schaltfläche „ Aktualisieren“ klicken.
//Einen neuen benutzerdefinierten Produkt-Tab hinzufügen
add_filter( 'woocommerce_product_tabs', 'ql_new_custom_product_tab' );
Funktion ql_new_custom_product_tab( $tabs ) {
//Um mehrere Tabs hinzuzufügen, aktualisieren Sie die Bezeichnung für jeden neuen Tab innerhalb des Arrays $tabs['xyz'], z. B. custom_tab2, my_new_tab usw.
$tabs['custom_tab'] = array(
'title' => __( 'Custom Product Tab', 'woocommerce' ), //Ändere "Custom Product Tab" in einen beliebigen Text
'Priorität' => 50,
'callback' => 'ql_custom_product_tab_content'
);
gib $tabs zurück;
}
// Inhalte zu einer benutzerdefinierten Produktregisterkarte hinzufügen
Funktion ql_custom_product_tab_content() {
// Der Inhalt der benutzerdefinierten Registerkarte
//Sie können hier einen beliebigen PHP-Code hinzufügen und er wird in Ihrem neu erstellten benutzerdefinierten Tab angezeigt
echo '<h2>Benutzerdefinierter Produkt-Tab-Inhalt</h2>';
echo '<p>Lorem ipsum dolor sit amet, consectetur adipiscing elit. Aenean facilisis in dui eget rutrum. Morbi quis sodales felis.</p>';
echo '<img src="http://hypernova/wp-content/uploads/2021/10/logo-1.jpg" width="300" height="400" align="center">';
}Anschließend können Sie die Produktseite in der Vorschau anzeigen, nachdem Sie die Datei aktualisiert haben. Sie können sehen, dass die Registerkarte „Benutzerdefiniertes Produkt“ hinzugefügt wurde.

Aber dieses Snippet fügt allen Ihren WooCommerce-Produkten eine benutzerdefinierte Produktregisterkarte hinzu. Wenn Sie jedoch einem bestimmten Produkt einzigartige Produkt-Tabs hinzufügen möchten, dann werfen Sie einen Blick auf diesen Artikel. Sie finden auch eine Vielzahl anderer Möglichkeiten, benutzerdefinierte Produktregisterkarten hinzuzufügen. Außerdem erfahren Sie, wie Sie benutzerdefinierte Produktregisterkarten umbenennen, neu anordnen und entfernen.
Fazit
Damit sind wir am Ende unseres Leitfadens zum Hinzufügen von WooCommerce-Produktbewertungen angelangt . Sie sind sehr wichtig, um die Konversionsraten Ihres Geschäfts zu erhöhen, indem Sie Ihre Kunden für die Produkte gewinnen. Zusammenfassend lässt sich sagen, dass Sie WooCommerce-Produktbewertungen auf zwei Arten hinzufügen können:
- WooCommerce-Dashboard
- Verwenden eines Plugins
Die standardmäßigen WooCommerce-Optionen umfassen sehr einfache und grundlegende Funktionen, mit denen wir die Überprüfungs- und Bewertungsabschnitte in WooCommerce standardmäßig aktivieren oder deaktivieren können. Aber wenn Sie Ihren Kunden erlauben möchten, Bewertungen zusammen mit zusätzlichen Funktionen wie dem Hinzufügen von Bildern, Fragen und Antworten und einem Abstimmungssystem hinzuzufügen, dann können Sie sogar ein Plugin verwenden.
Wir haben diesem Tutorial auch eine kurze Anleitung zum Hinzufügen benutzerdefinierter Produktregisterkarten beigefügt. Dies kann sehr nützlich sein, um auf übersichtliche Weise zusätzliche Informationen zu Ihrem Produkt bereitzustellen.
War unser Leitfaden hilfreich für Sie? Wie fügen Sie WooCommerce-Produktbewertungen für Ihr Online-Geschäft hinzu? Lassen Sie es uns in den Kommentaren unten wissen.
Während Sie hier sind, sehen Sie sich einige unserer anderen Blog-Beiträge an, um Tipps und Anweisungen zur Verbesserung der Kundenerfahrung auf der WooCommerce-Website und vieles mehr zu erhalten.
- Die besten WordPress-Kundensupport-Plugins
- Tipps zur Optimierung der WooCommerce-Conversion-Rate
- So passen Sie die WooCommerce-Produktgalerie an
