So fügen Sie WooCommerce-Produkte zu Google Shopping hinzu
Veröffentlicht: 2022-04-23Eine der besten Möglichkeiten, neue Kunden und viel Traffic zu gewinnen, besteht darin, die Sichtbarkeit Ihrer WooCommerce-Produkte zu erweitern. Google Shopping ist einer der Dienste von Google, mit dem Sie Ihre WooCommerce-Produkte präsentieren und Käufer mit Preisen und Rabatten anlocken können. Im heutigen Artikel zeigen wir Ihnen, wie Sie WooCommerce-Produkte zu Google Shopping hinzufügen können.
Aber bevor wir uns damit befassen, wollen wir besser verstehen, was genau Google Shopping ist und wie es funktioniert. Außerdem sehen wir uns an, warum Sie WooCommerce-Produkte zusammen mit den Vorteilen zu Google Shopping hinzufügen möchten. Beginnen wir kurz mit der Grundidee von Google Shopping.
Was ist Google-Shopping?
Wenn Sie etwas kaufen möchten, sei es eine Pflanze, ein Gerät oder ein Einrichtungsgegenstand, suchen Sie am Ende in Ihrem Browser (meistens Google) nach diesen Produkten. Als Ergebnis sehen Sie eine Reihe von Produkten, nach denen Sie möglicherweise suchen, zusammen mit dem Produktbild, dem Titel und dem Preis. Das sind Google-Shopping-Ergebnisse.
Abhängig von Ihrem Standort sehen Sie die Google Shopping-Anzeigen möglicherweise nicht sofort. Möglicherweise müssen Sie auf die Registerkarte „ Shopping “ klicken, um die Ergebnisse der Anzeigen zu generieren.
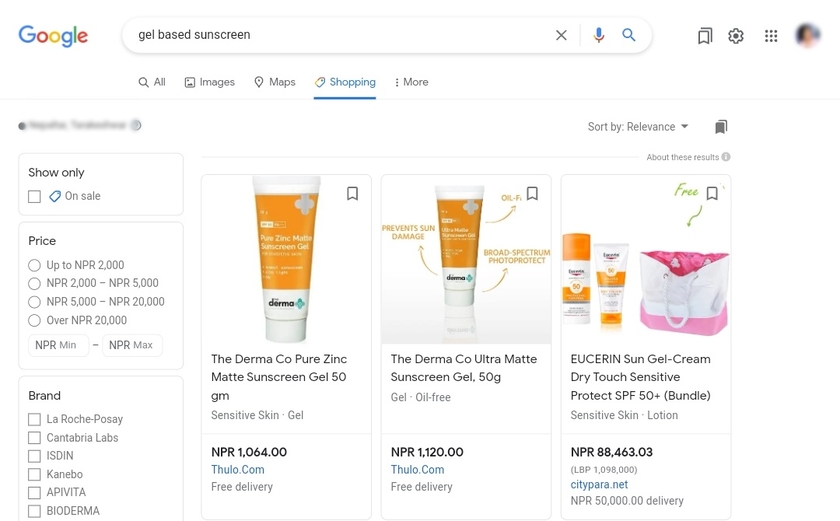
Der browserbasierte Marktplatz wurde 2010 entwickelt, damit die Nutzer in Online-Shops nach Produkten suchen und Preise vergleichen können. Die Google Shopping-Ergebnisse bieten dem Benutzer eine Auswahl an Produkten, die für die in der Suchmaschine eingegebene Suchanfrage relevant sind .
Außerdem können Benutzer ein Produkt mithilfe von Filtern wie Preis, Bewertung oder Verkäufer finden. Wenn sie ein bestimmtes Angebot auswählen und darauf klicken, werden sie direkt auf die Website des Verkäufers weitergeleitet.
Warum sollten Sie Ihre WooCommerce-Produkte zu Google Shopping hinzufügen?
Google Shopping bietet Online-Shops die Möglichkeit, ihre Produkte auf dem virtuellen Markt anzubieten, den Traffic zu steigern und potenzielle Käufer mit Sortiment, Preisen und Rabatten zu interessieren.
Wenn Sie Ihre WooCommerce-Produkte mit Google Shopping verknüpfen, indiziert Google die Produkte Ihres Online-Shops so, dass bei jeder Suche nach den Produkten Ergebnisse zusammen mit dem Preis angezeigt werden. Aus diesem Grund kann der Benutzer die Preise vergleichen und den optimalen auswählen. Daher geht der Käufer auf die Seite des Verkäufers und tätigt einen Online-Kauf.
Nicht nur, dass der Käufer die Suche nach passenden Produkten einfach eingrenzen kann, indem er die gewünschten Parameter für ein bestimmtes Produkt markiert.
Hier sind einige der Vorteile der Verbindung Ihres Shops mit Google Shopping:
- Sofortige Demonstration von Waren und Preisen
- Niedrige Kosten pro Klick im Vergleich zu kontextbezogener Werbung
- Ein zugängliches Kundenfeedbacksystem
- Einfache Einrichtung und Konfiguration
- Erweitern Sie das Produkt auf ein breiteres Publikum
- Automatisierte Produktanzeigen in Google
Darüber hinaus ist das angezeigte Feld effektiver als Google Adwords oder sogar normale Suchen.
Aus diesem Grund ist es sehr wichtig, Ihre WooCommerce-Produkte zu Google Shopping hinzuzufügen. Es ist ein leistungsstarkes Tool, um für Ihr Unternehmen und Ihre Produkte zu werben. Wenn Sie also noch kein Google Shopping-Konto haben, ist es an der Zeit, eines zu erstellen.
Kommen wir nun zum nächsten Schritt und fügen WooCommerce-Produkte zu Google Shopping hinzu.
Wie füge ich WooCommerce-Produkte zu Google Shopping hinzu?
Der beste Weg, WooCommerce-Produkte zu Google Shopping hinzuzufügen, ist die Verwendung eines Plugins. WooCommerce- und WordPress-Plugins helfen, die Funktionalität Ihrer Website zu erweitern. Ebenso sind auf dem Marktplatz viele Plugins verfügbar, mit denen Sie WooCommerce-Produkte zu Google Shopping hinzufügen können. Hier sind einige der beliebtesten, mit denen Sie einen Produkt-Feed erstellen und ihn mit Ihren WooCommerce-Produkten mit Google Shopping verknüpfen können.
ELEX WooCommerce Google Shopping
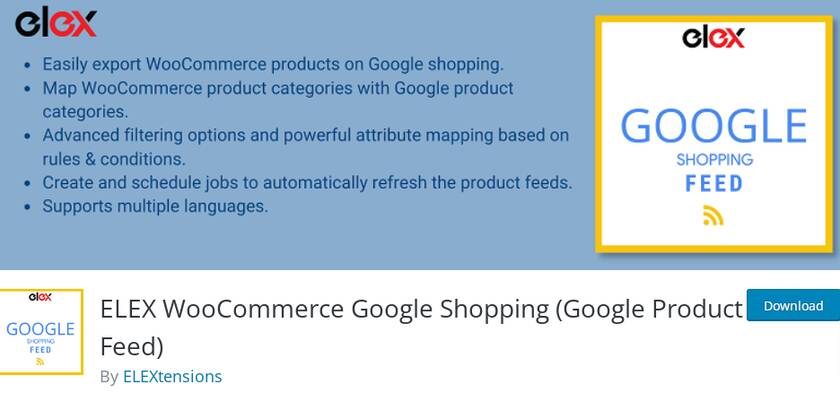
Das ELEX WooCommerce Google Shopping -Plug-in hilft beim Erstellen eines Produkt-Feeds aus Ihrem WooCommerce-Shop in verschiedenen Dateiformaten wie CSV, TSV und XML. Der generierte Feed wird den Anforderungen der Nutzer entsprechen und die Ergebnisse werden standortbezogen angezeigt.
Dieses Plugin hilft Ihnen auch, den Produkt-Feed des Google Merchant Center regelmäßig nach einem bestimmten Zeitplan zu aktualisieren. Und die Anzahl der Produkt-Feeds, die Sie mit diesem Plugin erstellen können, ist unbegrenzt.
Darüber hinaus bietet das Plugin unübertroffene Abgleichfunktionen, um Ihre Produktkategorien und -attribute mit den Kategorien und Attributen von Google abzugleichen. Insgesamt verfügt das Plugin über eine intuitive, benutzerfreundliche Oberfläche und erweiterte Funktionen.
Hauptmerkmale:
- Unterstützt alle Arten von WooCommerce-Produkten
- Erstellen Sie benutzerdefinierte Attributfelder
- Verwalten Sie mehrere Felder über ein benutzerfreundliches Bedienfeld
- Unbegrenzte Anzahl an Produkten und Kanälen
- Für mehrere Sprachen geeignet
Preisgestaltung
ELEX WooCommerce Google Shopping ist ein Freemium-Plugin. Sie können die kostenlose Version dieses Plugins aus dem offiziellen WordPress-Plugin-Repository herunterladen. Die Premium-Version beginnt jedoch ab 60 USD pro Jahr mit einer 30-tägigen Geld-zurück-Garantie.
Google-Produkt-Feed
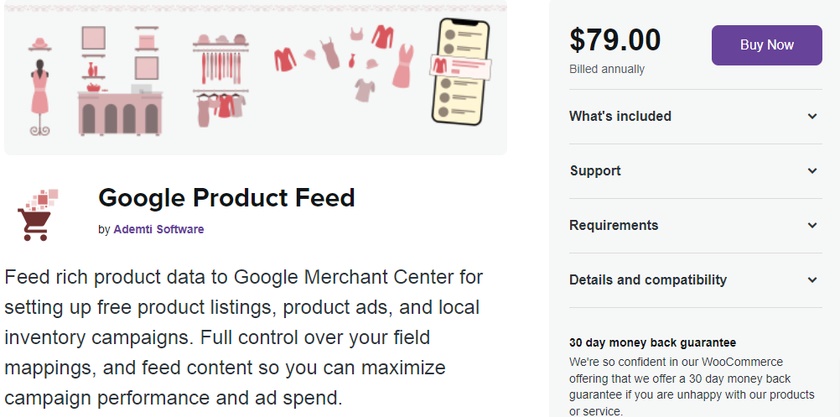
Google Product Feed ist eines der Plugins, mit denen Sie einen Echtzeit-Produktfluss für Ihren WooCommerce-Shop erstellen können. Mit diesem Plugin können Sie einen Produkt-Feed erstellen. Später können Sie Ihre Produktdaten im Google Merchant Center mit dem erstellten Feed aktualisieren und somit für Google Shopping-Anzeigen verfügbar machen.
Das Highlight des Plugins ist, dass es zusätzlich zu den Hauptfeldern eine Vielzahl von Attributfeldern unterstützt. Es unterstützt auch Produktbewertungen und bietet die Integration mit mehreren anderen Plugins , um Benutzerdaten in Feeds aufzunehmen.
Neben einem reichhaltigen Produktdaten-Feed bietet dieses Plugin umfangreiche erweiterte Felder. Und dank der erweiterten Produktfilteroptionen können Sie die Liste der Produkte auswählen, die Sie in den Feed aufnehmen möchten.
Hauptmerkmale:
- Erweiterte Mapping-Funktionen
- Erstellen Sie zusätzliche Datenfelder
- Möglichkeit, Informationen zu einem Produkt oder einer Variante hinzuzufügen
- Regelmäßige Feed-Updates, um Ihre Produktdaten auf dem neuesten Stand zu halten
- Flexibilität zum Anpassen
Preisgestaltung
Google Product Feed ist ein Premium-Plug-in, das bei einer Jahresgebühr von 79 USD mit 1 Jahr Updates und Support mit einer 30-tägigen Geld-zurück-Garantie beginnt.
Dies sind einige der Plugins, mit denen Sie WooCommerce-Produkte ganz einfach zu Google Shopping hinzufügen können. Sehen wir uns nun an, wie man sie für eine WooCommerce-Website verwendet.
Für den heutigen Leitfaden verwenden wir das Elex WooCommerce Google Shopping-Plugin, da es fast alle Funktionen enthält, die erforderlich sind, um WooCoomerce-Produkte kostenlos in Google Shopping aufzulisten.
Aber bevor wir beginnen, gibt es einige obligatorische Anforderungen . Sie müssen über ein registriertes Konto im Google Merchant Center-Konto und ein Google AdWords-Konto verfügen. Um eine Shopping-Kampagne zum Schalten einer Anzeige zu erstellen, müssen Sie dem Merchant Center-Dienst Produktdaten hinzufügen und eine Werbekampagne in Google AdWords erstellen, die später in den Google Shopping-Ergebnissen erscheint.
Deshalb zeigen wir Ihnen zunächst die erforderlichen Schritte zum Erstellen eines Google Merchant Center-Kontos und von Google AdWords. Dann lernen wir, wie man WooCommerce-Produkte mit Hilfe eines Plugins mit Google Shopping verknüpft.
Schritt 1: Registrieren Sie sich und richten Sie ein Google Merchant-Konto ein
Die Anmeldung im Google Merchant Center ist unkompliziert und mit wenigen Klicks erledigt.
Sobald Sie die Hauptseite des Google Merchant Center erreicht haben, sehen Sie oben rechts einen großen blauen Button. Klicken Sie auf Los geht's .
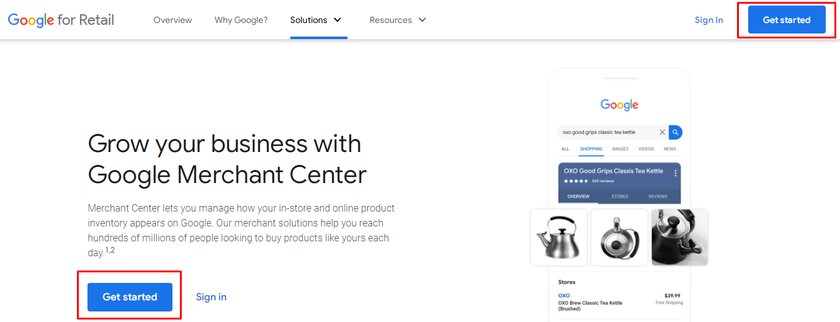
Um sich anzumelden, benötigen Sie ein Google Mail-Konto und wir empfehlen, dieselbe E-Mail-Adresse für AdWords und Google Merchant Center zu verwenden. Es ist später einfacher, die beiden Konten zu verknüpfen.
Sobald Sie auf die Schaltfläche „ Erste Schritte “ klicken, werden Sie zu einer Seite weitergeleitet, auf der Sie die Webadresse Ihres Shops hinzufügen müssen.
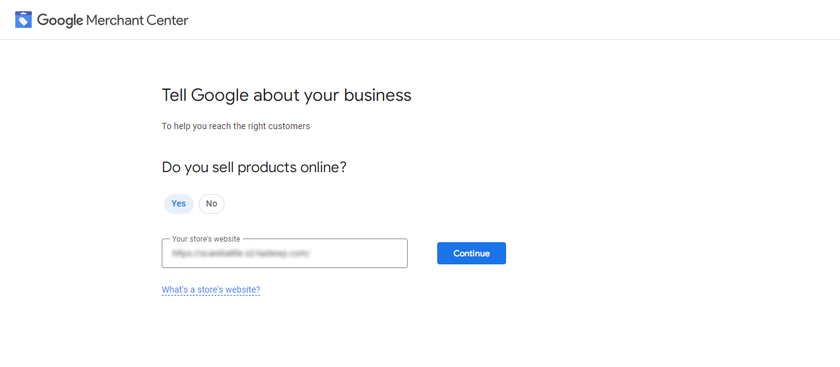
Auch hier werden Sie zu einer Seite weitergeleitet, auf der Sie kurze Details zu kostenlosen Einträgen und Google Shopping sehen können. Klicken Sie am Ende der Seite auf Google Merchant Center-Konto erstellen .
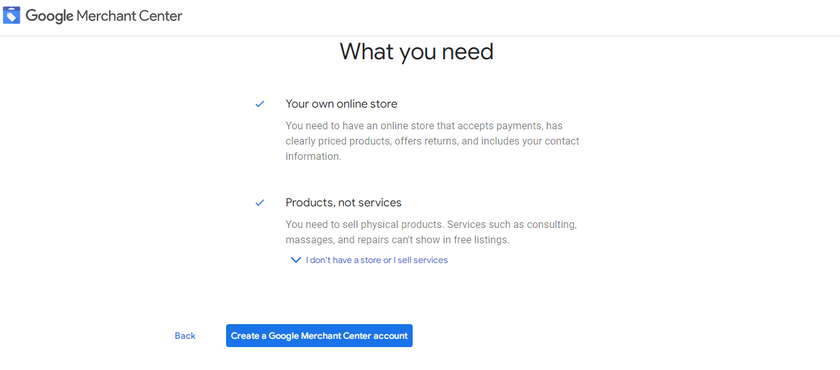
Als nächstes müssen Sie einfach Ihre Geschäftsdaten wie Name, Geschäftsland und Zeitzone eingeben.
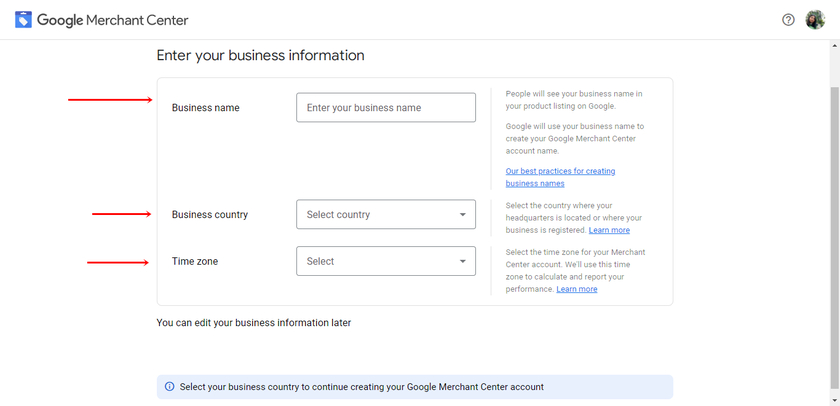
Dann können Sie auch zwischen den verschiedenen Optionen für den Checkout wählen. Wenn Sie die ausgewählte Option ändern möchten, können Sie dies später tun. Denken Sie auch daran, dass Google keine Provisionen berechnet, wenn Sie möchten, dass Ihre Kunden bei Google Shopping zur Kasse gehen.
Auf derselben Seite müssen Sie die anderen Tools auswählen, die Sie möglicherweise verwenden, um Ihre Produkte bei Google zu bewerben. Dadurch kann Google bessere Dienste für Ihre Website und die damit verknüpfte Plattform bereitstellen.
Aktivieren Sie als Nächstes das Kontrollkästchen, um den Nutzungsbedingungen des Google Merchant Center zuzustimmen. Schließlich finden Sie kurze Details zu Preisvergleichsdiensten. Sobald Sie den Allgemeinen Geschäftsbedingungen zugestimmt haben, klicken Sie auf die Schaltfläche Konto erstellen .
Das sind die erforderlichen Schritte, um ein Konto beim Google Merchant Center zu registrieren.
Schritt 2: Erstellen Sie ein Google Adword-Konto
Sie können ein Google Adword-Konto von der Hauptwebseite aus erstellen oder Sie haben auch die Möglichkeit, direkt über das Google Merchant Center-Dashboard ein neues Konto zu erstellen.
Gehen Sie dazu zu Dashboard > Wachstum > Programme verwalten . Wenn Sie auf Programme verwalten klicken, werden Sie zu einer Seite weitergeleitet, auf der Sie verschiedene Funktionen aktivieren können. Eine Vielzahl anderer eCommerce-bezogener Programme von Google sind hier ebenfalls zu sehen. Jetzt müssen Sie nur noch auf das Feld Shopping-Anzeigen klicken.
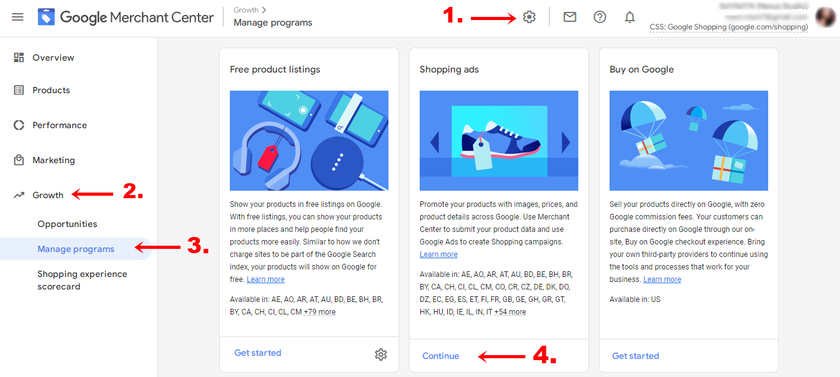
Auf der linken Seite sehen Sie die Option zur Verknüpfung mit Google Ads . Dann können Sie auf die Schaltfläche Konto erstellen klicken oder auf eine andere Option klicken, wenn Sie bereits ein Konto bei Google Adword haben, und dieses Konto mit dem Google Merchant Center verknüpfen. Wenn Sie auf die Schaltfläche Konto erstellen klicken, werden alle zuvor eingegebenen Informationen automatisch extrahiert und ausgefüllt.
Klicken Sie abschließend auf Konto erstellen und fortfahren .
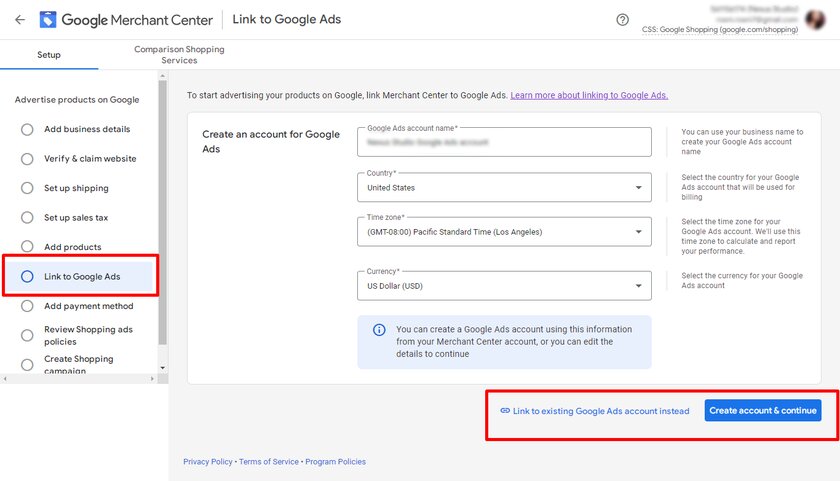
Das Befolgen dieser Schritte hilft Ihnen, ein Google Adword-Konto direkt aus dem Dashboard des Google Merchant Center zu erstellen und diese einfach miteinander zu verknüpfen.
Schritt 3: Verifizieren und beanspruchen Sie Ihre Website
Zum Einrichten Ihres Merchant Center-Kontos sind zwei wesentliche Schritte erforderlich: Verifizieren und Beanspruchen der Website Ihres Shops.
Der Hauptgrund für die Überprüfung der Website besteht darin, nachzuweisen, dass Sie Eigentümer der Website sind. Und Sie müssen eine Website beanspruchen, um einen Link zwischen Ihrer verifizierten Website-URL und Ihrem Merchant Center-Konto zu erstellen. Dadurch wird die Website-URL für die Verwendung mit Ihrer Kampagne gesichert.
Achten Sie bei der URL-Eingabe immer darauf, die richtige einzugeben, denn später wird die gleiche URL auch in Ihren Produktdaten verwendet. Und wenn die URL nicht mit Ihrem Merchant Center-Konto übereinstimmt, werden die von Ihnen eingereichten Artikel nicht von Google Shopping genehmigt.
Wenn Sie jedoch bereits ein Konto in anderen Google-Diensten wie der Google Search Console haben, können Sie direkt zum Teil mit der Beanspruchung springen.
Um Ihre Website zu verifizieren und zu beanspruchen, gehen Sie zunächst zu Ihrem Google Merchant Center-Konto. Klicken Sie dann im Navigationsmenü auf das Werkzeugsymbol. Und klicken Sie unter Tools auf Unternehmensinformationen . Dort finden Sie drei verschiedene Registerkarten, von denen aus Sie auf die Registerkarte Website klicken sollten.
Geben Sie nun die URL Ihres Online-Shops ein, den Sie besitzen und verwalten, und klicken Sie auf Weiter . Nachdem Sie auf „Weiter“ geklickt haben, erhalten Sie 3 verschiedene Methoden zur Überprüfung der Website.
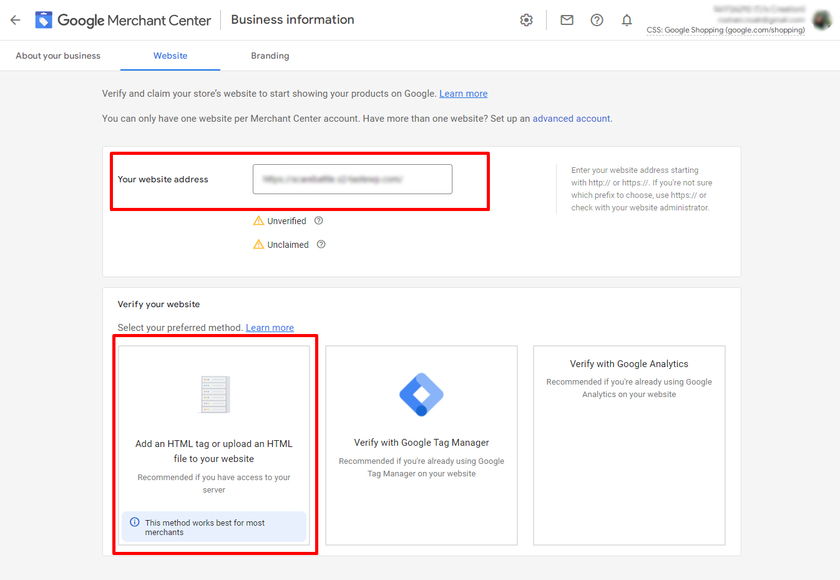

Unter allen Methoden ist das Hinzufügen eines HTML-Tags zur Website der einfachste und schnellste Weg, um die Website zu überprüfen. Wir können den generierten HTML-Code kopieren und auf der Homepage der Website einfügen.
Gehen Sie in Ihrem WordPress-Dashboard zu Aussehen > Themendatei-Editor und suchen Sie die Header-Datei des Themas header.php . Achten Sie darauf, den Code nach dem <head> -Abschnitt oder direkt vor dem ersten <body> -Abschnitt einzufügen.
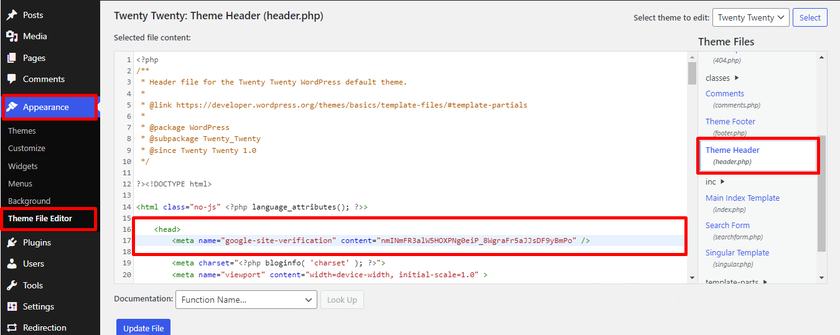
Klicken Sie nach dem Einfügen des Codes auf Datei aktualisieren und kehren Sie zum Google Merchant Center-Konto zurück. Überprüfen Sie abschließend die Website über Ihr Merchant Center-Dashboard.
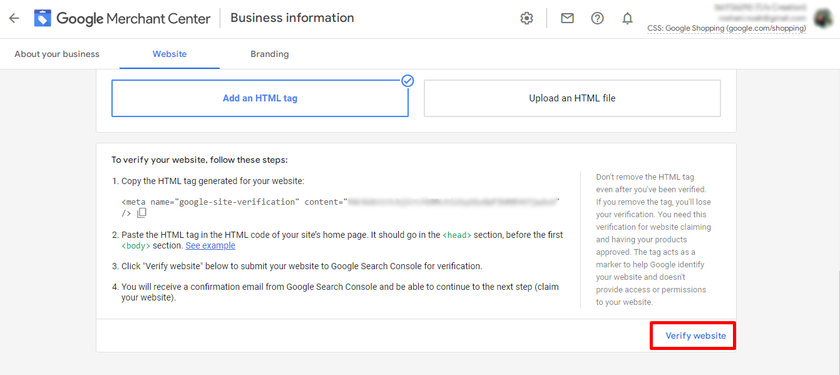
Als Ergebnis können Sie sehen, dass die Website verifiziert, aber noch nicht beansprucht wurde. Dazu müssen Sie nur auf die Schaltfläche Website beanspruchen klicken.
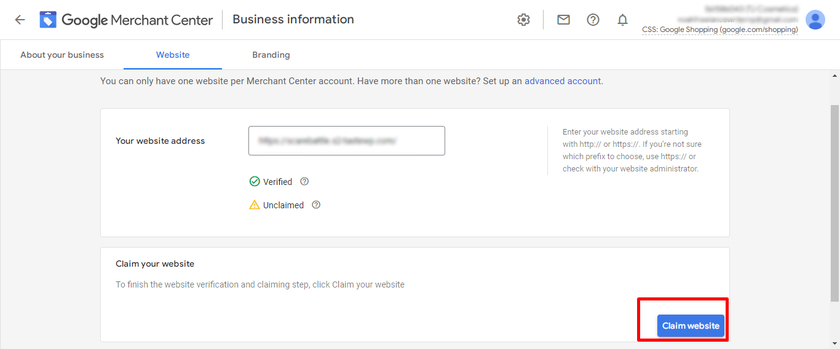
Sie haben die Website erfolgreich verifiziert und beansprucht. Lassen Sie uns nun weitermachen und weitere Schritte zum Hinzufügen von WooCommerce-Produkten zu Google Shopping sehen.
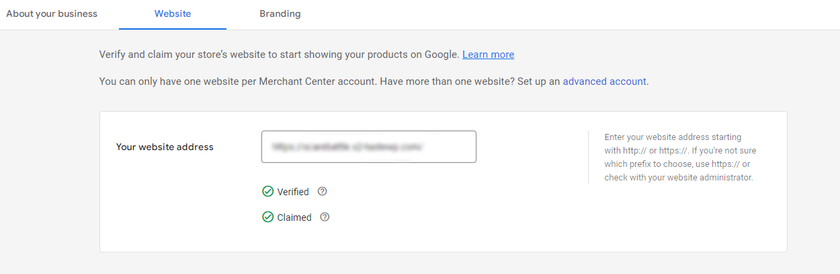
Schritt 3: Installieren Sie das ELEX-Plugin, um WooCommerce-Produkte zu Google Shopping hinzuzufügen
Das allererste, was Sie tun müssen, ist das ELEX WooCommerce Google Shopping Plugin zu installieren und zu aktivieren. Um das Plugin zu installieren, öffnen Sie Ihr WordPress Admin Dashboard und klicken Sie auf Plugins > Add New . Suchen Sie danach in der Suchleiste oben rechts nach „ ELEX Google Shopping “. Das Plugin sollte in den Suchergebnissen erscheinen.
Sobald die Ergebnisse angezeigt werden, klicken Sie auf die Schaltfläche Jetzt installieren . Aktivieren Sie nach der Installation das Plugin.
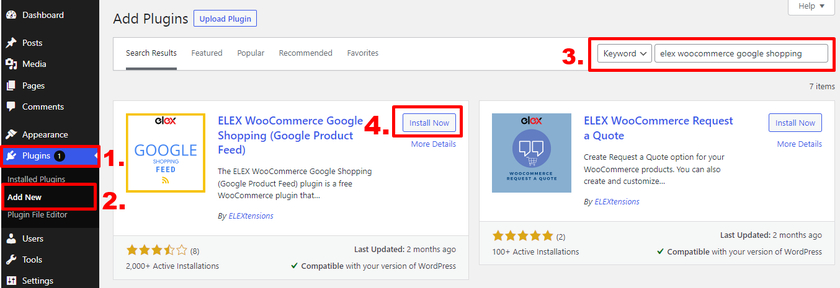
Wenn Sie die Premium-Version des Plugins verwenden möchten, müssen Sie es manuell hochladen und installieren. Weitere Informationen dazu finden Sie in unserer Anleitung zur manuellen Installation eines WordPress-Plugins.
Hinweis: Bitte stellen Sie sicher, dass Sie WooCommerce ordnungsgemäß eingerichtet haben, ohne Schritte auszulassen, und auch eines der kompatiblen WooCommerce-Designs verwendet haben. Dies wird Ihnen helfen, Themen- und Plugin-Konflikte oder andere ähnliche Probleme zu vermeiden.
Nach Abschluss der Aktivierung wird dem WordPress-Dashboard ein neues Menü hinzugefügt, von dem aus Sie auf die Plugin-Einstellungen zugreifen können. Sie können die Feeds auch über das Plugin-Dashboard erstellen und verwalten. Lassen Sie uns nun weitermachen und sehen, welche Optionen dieses Plugin bietet und wie wir sie verwenden können.
3.1. Erstellen Sie einen Produkt-Feed
Wenn Sie einen neuen Produkt-Feed hinzufügen möchten, gehen Sie in Ihrem WordPress-Dashboard zu ELEX WooCommerce Google Shopping > Feed erstellen .
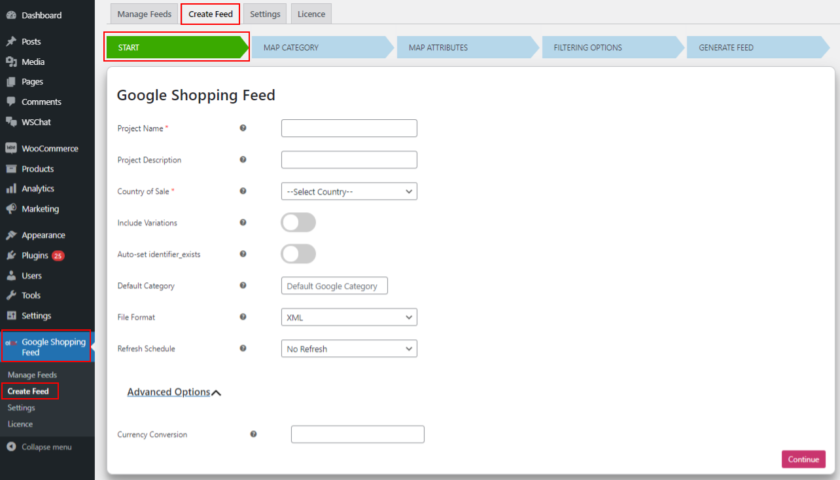
Sie können dem Projekt einen Namen und eine Beschreibung geben sowie das Land auswählen, in dem Ihre Produkte verkauft werden. Hier können Sie ein Dateiformat (CSV, XML oder TSV) sowie einen Aktualisierungszeitplan auswählen. Wenn Sie Produktvariationen in den Feed aufnehmen möchten, aktivieren Sie die Option „ Variationen einbeziehen“.
3.2. Kartenkategorie
Im nächsten Schritt werden die Store-Kategorien der passenden Google-Kategorie zugeordnet. Geben Sie einfach in das Feld ein und wählen Sie aus den angezeigten Optionen. Wählen Sie die Option Produkte zuordnen, wenn Sie nicht möchten, dass Google-Kategorien die einzelnen Produkte zuordnen.
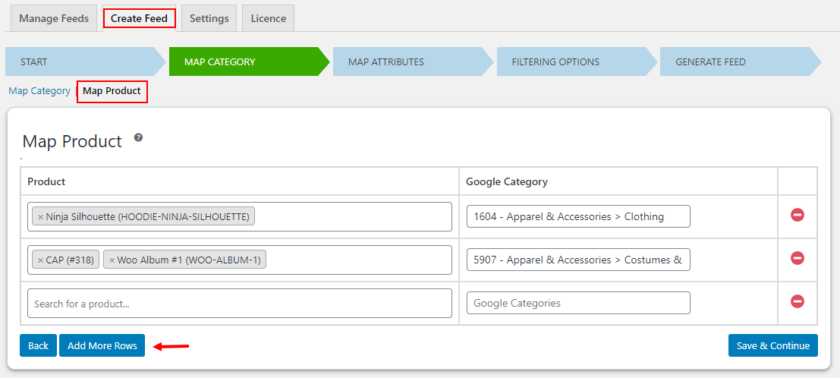
3.3. Zuordnungsattribute
Das Plugin stellt eine Liste wesentlicher Google-Attribute bereit und ordnet diese den WooCommerce-Produkten zu, wenn sie füreinander relevant sind. Diese können geändert werden, indem Sie Textwerte hinzufügen, Werte anhängen und voranstellen und Regeln definieren. Sie können die Zuordnung auch überprüfen und alle Felder, die nicht automatisch ausgefüllt werden, manuell zuordnen.
In den erforderlichen Feldern sehen Sie eine Schaltfläche zum Hinzufügen optionaler Felder. Für eine bessere Produktsichtbarkeit empfiehlt es sich, so viele Attribute wie möglich abzubilden .
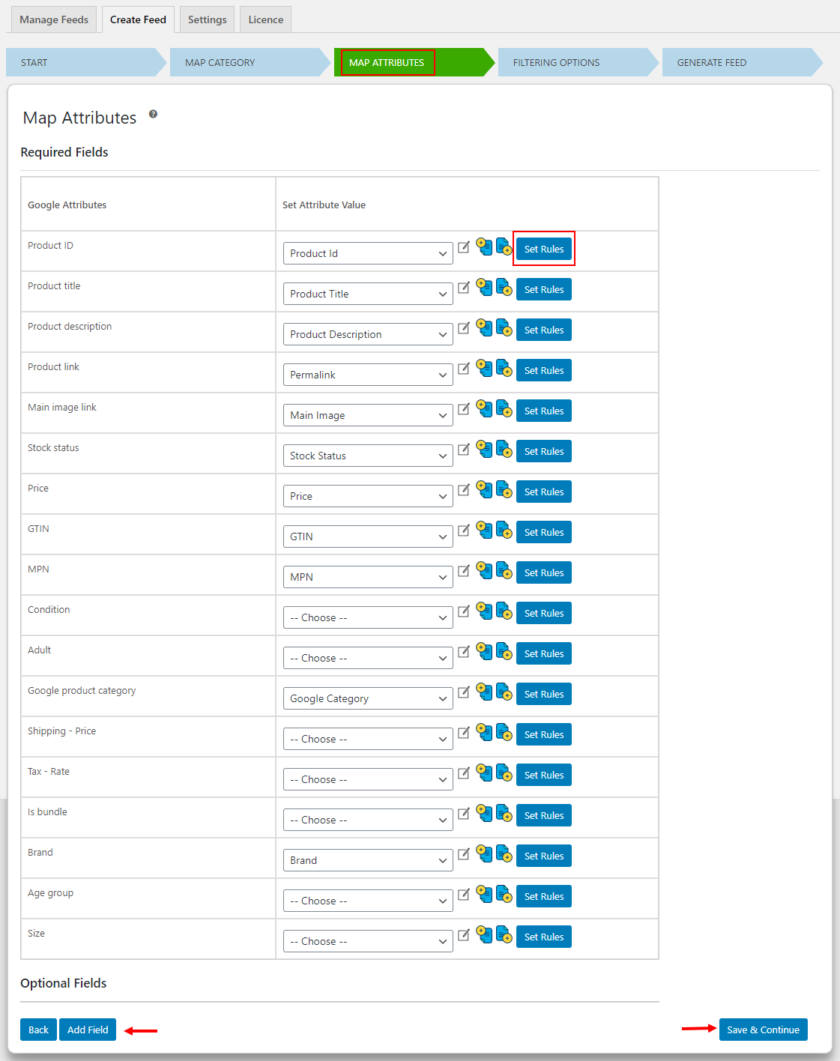
3.4. Produkte filtern
Das Plugin enthält Filteroptionen, mit denen Sie bestimmte Produkte in den Feed aufnehmen können. Dies kann durch die Angabe von Bedingungen erfolgen, um Produkte abhängig von ihrer Lagermenge oder der Anzahl der verkauften Artikel einzubeziehen. Sie können einen Feed auch erstellen, indem Sie nur die vorgestellten Produkte Ihres Shops einbeziehen . Wenn Sie Produkte aus dem Feed auf der Seite ausschließen möchten, können Sie dies in diesem Abschnitt tun. Klicken Sie auf die Schaltfläche Feed generieren, sobald Sie alle erforderlichen Parameter ausgefüllt haben.
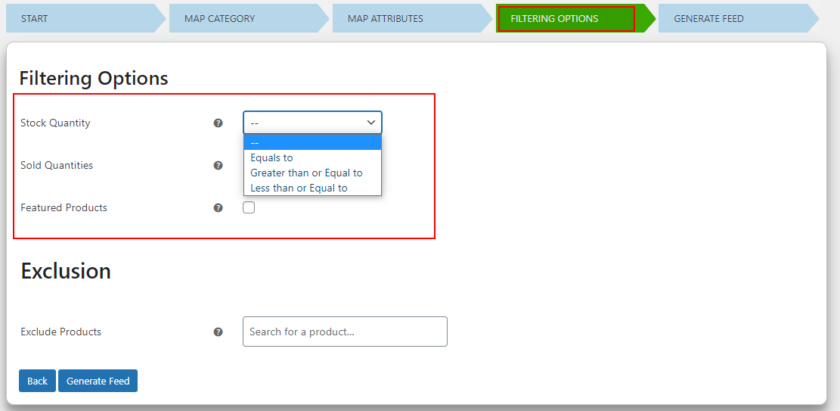
Und das ist es! Sie haben erfolgreich einen Feed erstellt. Sie können die Feeds nach der Generierung auf der zugewiesenen Seite anzeigen oder verwalten.
3.5 Feeds verwalten
Um die Feeds zu verwalten, klicken Sie auf die Registerkarte Feed verwalten . Sie können alle Ihre Feeds im Abschnitt „Feeds verwalten“ anzeigen und verwalten. Es gibt viele Optionen wie Herunterladen, Bearbeiten, Entfernen, Anhalten des Zeitplans und vieles mehr. Sie sehen auch die URL für den Feed, der auf Ihrer Website gehostet wird. Diese URL kann später zum Erstellen eines Zeitplans im Google Merchant Center verwendet werden.
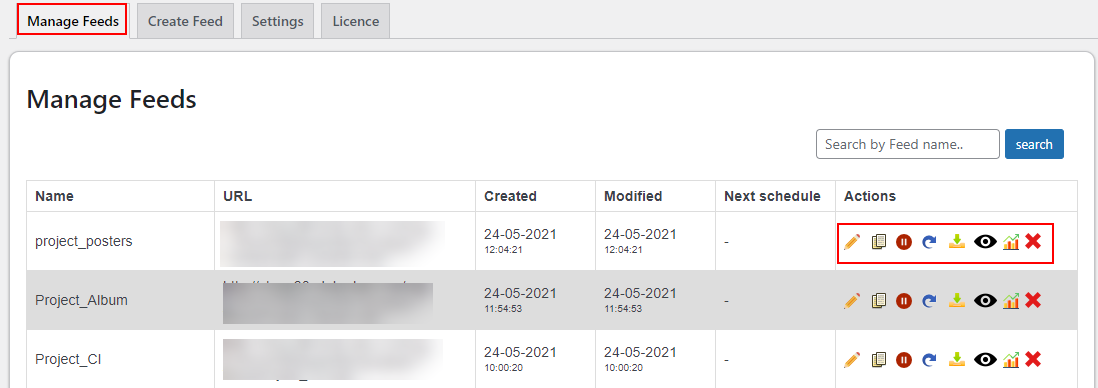
Schritt 4: Senden Sie den Produkt-Feed an das Google Merchant Center
Sie können den WooCommerce-Produkt-Feed an das Google Merchant Center senden, sobald er fertig ist.
Öffnen Sie Ihr Google Merchant Center-Dashboard und navigieren Sie zu Produkte > Feeds . Sie finden zwei Feeds, in denen Sie primäre Feeds verwenden können, um Produkte mithilfe von Textdateien, XML-Dateien, Google Sheets oder Google Content API anzuzeigen. In ähnlicher Weise kann ein Ergänzungsfeed verwendet werden, um dem Hauptfeed zusätzliche Daten hinzuzufügen.
Klicken Sie in den primären Feeds auf das Symbol „ + “.
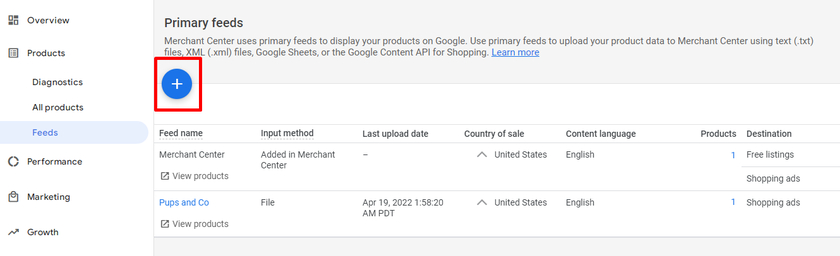
Wählen Sie im Bereich Basisinformationen das Land aus, in dem Sie Ihre Produkte verkaufen, damit die Preise entsprechend angezeigt werden. Außerdem können Sie die Sprachen hinzufügen, die Sie für Ihr Unternehmen verwenden. Dann können Sie die Kästchen für kostenlose Einträge und Google Shopping-Anzeigen aktivieren. Wenn Sie beides aktivieren, werden Ihre Produkte sowohl im kostenlosen Eintrag als auch in Google Shopping-Anzeigen angezeigt. Und klicken Sie auf die Schaltfläche Weiter .
Geben Sie als Nächstes einen Namen für Ihren Feed ein und wählen Sie eine Methode zum Hochladen der Produktdaten aus. Sie können Ihren Feed auf vier Arten einrichten:
- Google-Blatt — Damit können Sie ein neues Google-Blatt erstellen oder ein vorhandenes auswählen. Wenn Sie Änderungen am Blatt vornehmen, wird Ihr Google-Händlerkonto automatisch aktualisiert.
- Geplanter Abruf – Hiermit können Sie eine Produkt-Feed-URL auswählen. Wenn Sie Ihren Feed mit dem ELEX-Plug-in anzeigen, können Sie die URL des Produkt-Feeds angeben.
- Hochladen – Dateiformate wie XML, TXT oder Dateien mit anderen Formaten können hochgeladen werden.
- Inhalts-API für Shopping – Mit der Inhalts-API für Shopping können Sie Produktlisten automatisch auf Google Shopping veröffentlichen, wodurch Ihre Produkte leichter auffindbar sind.
Hier verwenden wir Schedule Fetch , da wir mit dieser Methode die Abrufänderungen jeden Tag zu einer bestimmten Uhrzeit planen können. Die Aktualisierungen werden automatisch am Konto vorgenommen, wenn der Abruf erfolgt.
Sobald Sie die Methode zum Einrichten Ihres Feeds ausgewählt haben, klicken Sie auf die Schaltfläche Weiter .
Der letzte Schritt richtet unsere WooCommerce-Produkt-Feed-Daten ein und verbindet sie mit dem Händlerkonto. Dies sind die Daten, die Sie ausfüllen müssen:
- Geben Sie den Feednamen ein und erstellen Sie dann einen Abrufzeitplan. Stellen Sie sicher, dass der Name, den Sie für den Feed verwenden, genau mit dem Dateinamen übereinstimmt.
- Legen Sie eine Abrufhäufigkeit fest, z. B. täglich, wöchentlich oder monatlich, und planen Sie eine Uhrzeit für den Abruf ein.
- Um den Feed abzurufen, geben Sie die Datei-URL an.
Hinweis : Die Zeiteinstellungen können sich von der Zeit unterscheiden, die wir im Plugin beim Erstellen eines Aktualisierungszeitplans für Ihren Feed angegeben haben.
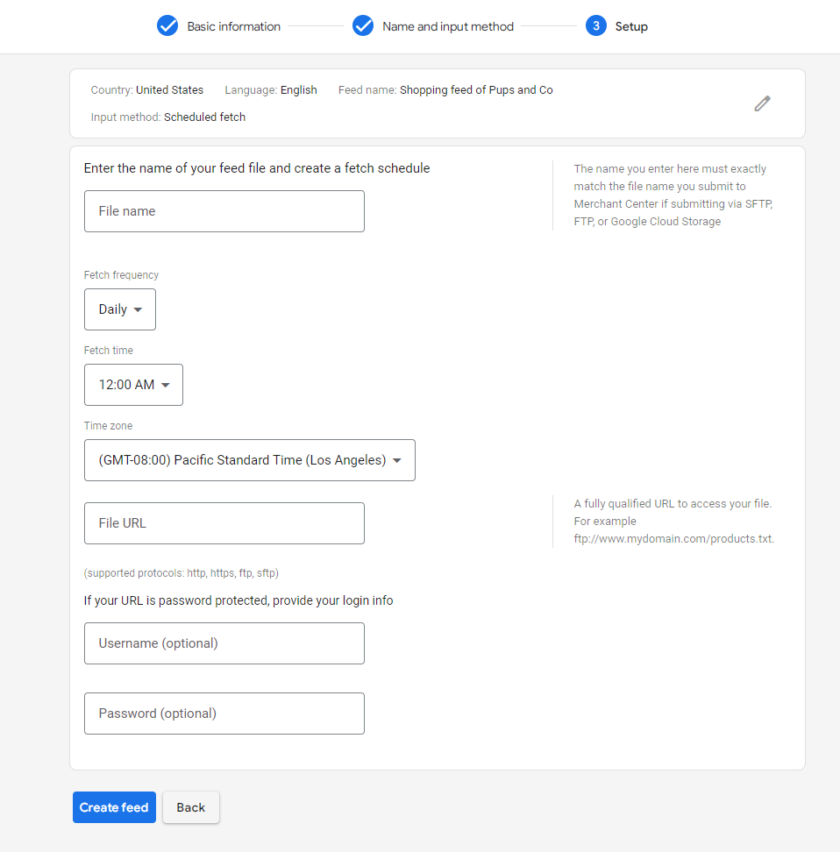 Abhängig von Ihren Artikeln kann es einige Zeit dauern, bis Ihr Feed angezeigt wird. Es kann in nur einer Minute oder bis zu 30 Minuten erscheinen. Sie können Ihren Feed nach einer Weile überprüfen, indem Sie die Feeds-Seite aktualisieren.
Abhängig von Ihren Artikeln kann es einige Zeit dauern, bis Ihr Feed angezeigt wird. Es kann in nur einer Minute oder bis zu 30 Minuten erscheinen. Sie können Ihren Feed nach einer Weile überprüfen, indem Sie die Feeds-Seite aktualisieren.
Nachdem Sie Ihren Produkt-Feed an das Google Merchant Center übermittelt haben, müssen Sie Ihre Anzeigen mit Google Ads-Kampagnen verbessern.
Bonus: Integrieren Sie Google Maps in WordPress
Als Geschäftsinhaber ist es sehr wichtig, Google Maps auf Ihrer Website zu haben, damit Kunden Sie leicht finden können. Viele Menschen verlassen sich auf Google Maps wegen der klaren Wegbeschreibung. Wenn ein Verbraucher Ihren Standort in Google Maps findet, vertraut er Ihrem Unternehmen und verbessert auch die allgemeine Benutzererfahrung.
Die Integration einer Karte auf Ihrer Website kann auch Ihre Absprungrate reduzieren und bei der Suchmaschinenoptimierung helfen. Bei so vielen Vorteilen empfehlen wir Ihnen dringend, Google Maps in Ihre WordPress-Site zu integrieren.
Aus diesem Grund haben wir als Bonusanleitung diese Anleitung zur Integration von Google Maps in WordPress bereitgestellt.
Sie können dies ganz einfach tun, indem Sie einfache Schritte verwenden. Öffnen Sie einfach Google Maps und geben Sie die Adresse des gewünschten Standorts in das Suchfeld ein. Jetzt müssen Sie nur noch auf Teilen klicken. Es öffnet sich ein neues Fenster mit zwei Registerkarten, in denen Sie die Karte in Ihren Social-Media-Konten teilen und eine Karte einbetten können.
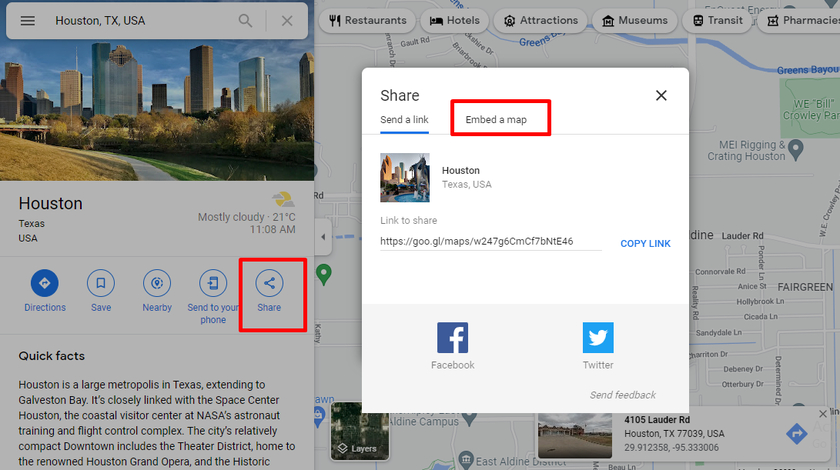
Wählen Sie „ Karte einbetten “, dann müssen Sie nur noch den HTML-Code kopieren.
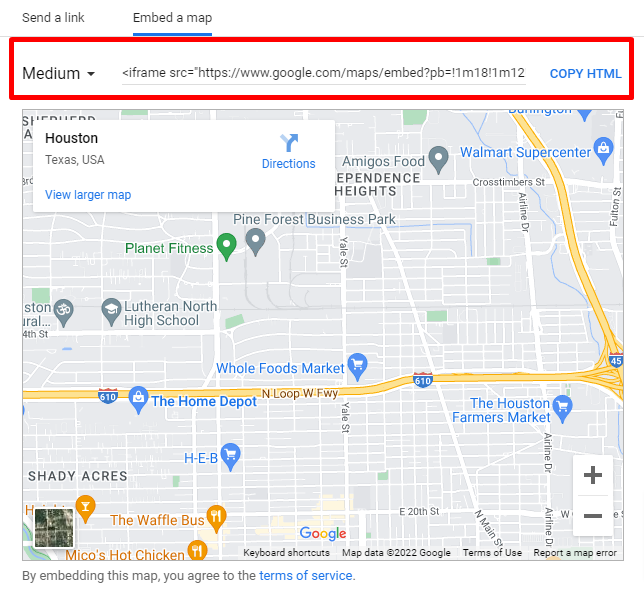
Sobald Sie den Code haben, fügen Sie ihn in einen beliebigen Beitrag oder eine Seite Ihrer WordPress-Website ein. Je nach Seitenersteller kann Ihr Seiteneditor unterschiedlich sein, aber der Prozess ist derselbe. Hier haben wir den HTML-Code in einen unserer Posts eingefügt.
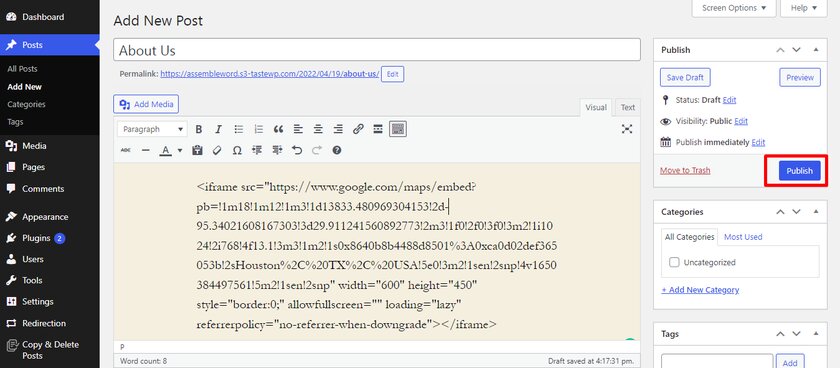
So sieht die Vorschau von eingebetteten Google Maps auf der WordPress-Website aus.
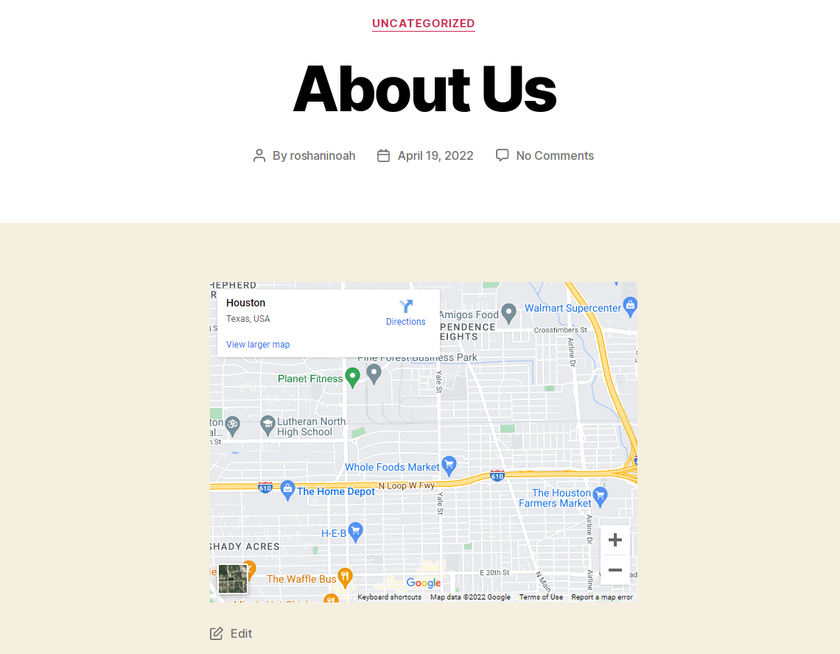
Sie können Google Maps auch mithilfe von Widgets oder sogar eines Plugins zu Ihrer Website hinzufügen. Wir haben eine detaillierte Anleitung zur Integration von Google Maps in WordPress, wenn Sie Hilfe dabei benötigen.
Fazit
Und damit endet unser Leitfaden zum Hinzufügen von WooCommerce-Produkten zu Google Shopping . Werbebasierter Service ist eine großartige Möglichkeit, unsere Produkte auf einem riesigen Marktplatz zu bewerben. Das Verknüpfen der WooCommerce-Produkte ist einfach und leicht, aber es gibt einige Tipps, die wir beim Erstellen eines Produkt-Feeds empfehlen:
- Stellen Sie sicher, dass jedes Produkt eine eigene Seite haben muss
- Verwenden Sie immer Bilder mit höherer Auflösung.
- Geben Sie die Kosten für jedes Produkt mindestens in zwei Währungen an. Internationale Währung und die lokale Währung
- Fügen Sie eine detaillierte Beschreibung des Produkts hinzu
- Beschreiben Sie klar die Rückgaberichtlinien und Garantierichtlinien
- Geben Sie vollständige Kontaktinformationen über den Verkäufer des Unternehmens an
- Lesen Sie unbedingt alle Anforderungen und Tipps aus dem Google Merchant Center
Diese Tipps sollten ein guter Ausgangspunkt für Sie sein, wenn Sie den Dienst von Google zum ersten Mal nutzen. Wir empfehlen Ihnen dringend , diese Tipps zu befolgen, damit es keine Probleme gibt, Ihr WooCommerce-Produkt in Google Shopping-Anzeigen zu bewerben. Zuletzt haben wir uns angesehen, wie man Google Maps in WordPress integriert.
Wenn Sie beim Befolgen von Schritten verwirrt sind, können Sie uns dies im Kommentarbereich mitteilen. Wir helfen Ihnen gerne mit unserer Expertise weiter.
Wenn Sie in der Zwischenzeit Ihre WooCommerce-Website verbessern möchten, lesen Sie doch einige unserer Artikel:
- Anfängerfreundliche Methoden zum Einbetten von Google Sheets in WordPress
- So fügen Sie Google Analytics zu WordPress hinzu
- Tipps zur Optimierung der WooCommerce-Conversion-Rate
