Wie füge ich WooCommerce die Option „Angebot anfordern“ hinzu?
Veröffentlicht: 2022-11-28Möchten Sie Ihrem WooCommerce-Shop eine Angebotsanfrage-Option hinzufügen? Dann sind Sie hier genau richtig. Wenn Sie auf dieser Seite gelandet sind, suchen Sie nach Hilfe, um Ihrem WooCommerce-Shop eine Angebotsanforderungsoption hinzuzufügen.
WooCommerce Angebot anfordern ist eine Option, mit der Ihre Kunden Angebote für Ihre Produkte anfordern können. Sie können Ihren Kunden einen bevorzugten Preis für eine Reihe von Produkten auf Ihrer Shop-Website anbieten. Normalerweise werden Angebote oder Angebotsanfragen von Kunden angefordert, die große Mengen von Produkten kaufen möchten.
Kunden können vor dem Kauf nach einem Preis fragen und verhandeln. Diese Funktion kann für B2B-Operationen und beim Verkauf von kundenspezifischen Produkten in Ihrem Geschäft sehr hilfreich sein.
In diesem Artikel erklären wir, wie man WooCommerce-Shops eine Angebotsanfrage-Option hinzufügt. Da die Standardeinstellungen in WooCommerce diese Funktion nicht haben, verwenden wir zu diesem Zweck das WooCommerce Request a Quote-Plugin.
Nachdem das gesagt ist, fangen wir an.
Warum sollten Sie die WooCommerce-Option „Angebot anfordern“ zu Ihrem Shop hinzufügen?
Indem Sie die Option „Angebot anfordern“ zu Ihrem WooCommerce-Shop hinzufügen, erhöhen Sie das Potenzial Ihrer Shop-Website, Großbestellanfragen von Ihren Kunden zu erhalten. Sie können kundenspezifische Produkte in Ihrem Geschäft anbieten und Ihre Kunden nach einem bevorzugten Preis fragen lassen.
Jetzt können Kunden, die beim Kauf Ihrer Produkte gezögert haben, ein Angebot anfordern, um festzustellen, ob es in ihr Budget passt.
Darüber hinaus ermöglicht es Ihren Kunden, Einkäufe zu tätigen, die sie sonst möglicherweise nicht hätten tätigen können. Folglich können Sie den Umsatz steigern und mehr Verkäufe auf Ihrer Shop-Website generieren.
Lassen Sie uns nun sehen, was die Hauptvorteile des Hinzufügens einer WooCommerce-Angebotsanforderungsoption zu Ihrem Geschäft sind.
Verkaufszahlen steigern
Wenn Sie Kunden die Möglichkeit geben, vor dem Kauf ein Angebot anzufordern, können Sie den Umsatz in Ihrem Online-Shop steigern. Es ermöglicht Ihnen, mehr Kunden zu erreichen, die möglicherweise noch nie in Ihrem Online-Shop gekauft haben. Sie können Kunden helfen, den nächsten Schritt zum Kauf der Produkte zu gehen, indem Sie sie nach einem bevorzugten Preis für die Produkte fragen lassen.
Sammelbestellungsanfragen erhalten
Mit der Option „Angebot anfordern“ können Sie Großbestellanfragen von Ihren Kunden erhalten. Kunden können Produkte in großen Mengen kaufen und in Ihrem Geschäft nach einem bevorzugten Preis fragen. Dadurch erhöht sich nicht nur der durchschnittliche Bestellwert, sondern Sie können auch Ihre Reichweite auf mehr Kunden ausdehnen.
Etablieren Sie eine starke Marktposition
WooCommerce fordert eine Angebotsoption an, mit der Sie kundenspezifische Produkte in Ihrem Geschäft verkaufen können. Sie können Ihre Kunden die benutzerdefinierten Produkte und Add-Ons von Ihrer Online-Shop-Website auswählen lassen.
Angenommen, Sie verkaufen Büromöbel. Sie können Ihre Kunden das bevorzugte Material für die Stühle und Schreibtische auswählen lassen und auch Kissen als Add-Ons auswählen. So bauen Sie eine starke Marktposition auf.
Nachdem Sie nun die Vorteile des Hinzufügens einer Angebotsanforderungsoption zu Ihrem Shop kennen, sehen wir uns an, wie das geht.
Wie füge ich eine WooCommerce-Angebotsanforderungsoption hinzu? Schritt für Schritt Anleitung
Wie in der Einleitung erwähnt, verwenden wir das WooCommerce-Plug-in „Request a Quote“ von WebToffee, um die Option „Request a Quote“ zu WooCommerce hinzuzufügen.
- Laden Sie nach dem Kauf des Plugins die Zip-Datei des Plugins aus dem Bereich „Mein Konto“ der WebToffee-Website herunter.
- Laden Sie dann die Plugin-Datei in Ihr WordPress-Dashboard hoch. Installieren und aktivieren Sie das Plugin.
Befolgen Sie nun die folgenden Schritte, um die Option „Angebot anfordern“ zu Ihrem WooCommerce-Shop hinzuzufügen.
Schritt 1: Konfigurieren Sie die allgemeinen Einstellungen
Lassen Sie uns die allgemeinen Einstellungen für das WooCommere-Plug-in „Request a Quote“ konfigurieren.
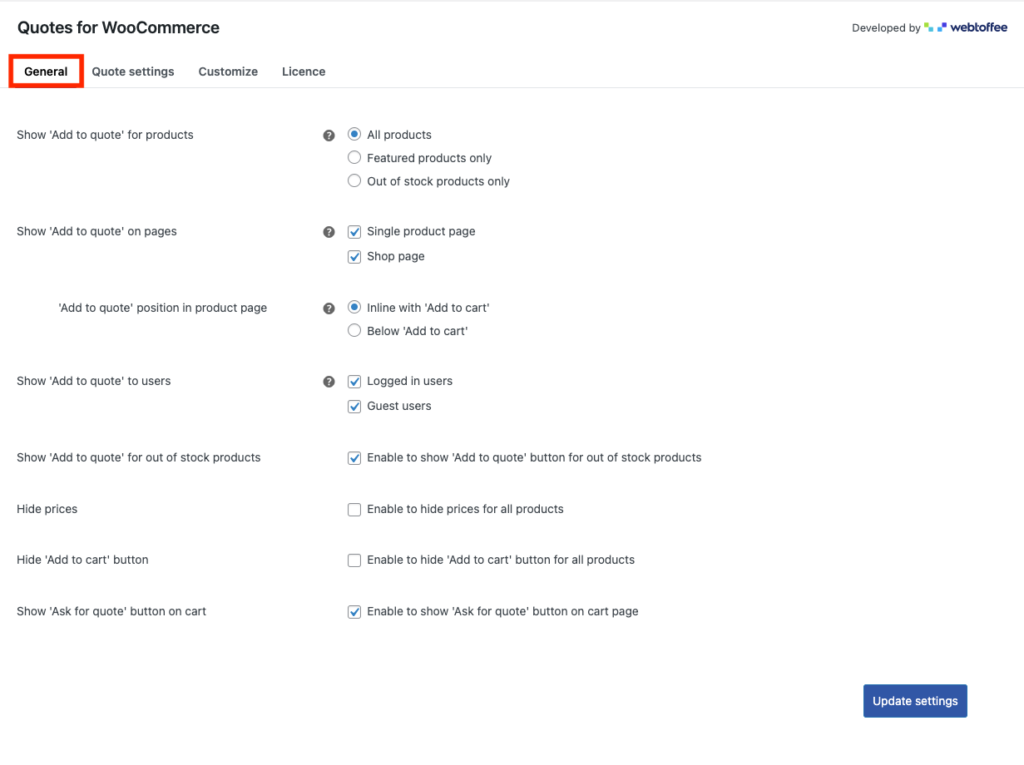
- „Zum Angebot hinzufügen“ für Produkte anzeigen: Wählen Sie den Produkttyp aus, für den die Schaltfläche „Zum Angebot hinzufügen“ angezeigt werden soll. Sie können Alle Produkte, Empfohlene Produkte und Nicht vorrätige Produkte auswählen. Wählen wir hier Alle Produkte aus.
- „Zum Angebot hinzufügen“ auf Seiten anzeigen: Wählen Sie die Seiten aus, auf denen die Option „Zum Angebot hinzufügen“ angezeigt werden soll. Sie können Einzelproduktseiten , Shopseiten oder beides auswählen. Lassen Sie uns beide Seiten auswählen.
- Position „Zum Angebot hinzufügen“ auf der Produktseite: Wenn Sie die Einzelproduktseiten in der vorherigen Option aktiviert haben, haben Sie die Möglichkeit, die Position für die Schaltfläche „Zum Angebot hinzufügen“ auszuwählen. Als Position wählen wir „ Inline“ mit „In den Warenkorb“ .
- Benutzern „Zum Angebot hinzufügen“ anzeigen: Wählen Sie aus, ob die Option „Zum Angebot hinzufügen“ Gastbenutzern oder angemeldeten Benutzern angezeigt werden soll.
- „Zum Angebot hinzufügen “ für nicht vorrätige Produkte anzeigen: Aktivieren Sie dieses Kontrollkästchen, um die Option „Zum Angebot hinzufügen“ für nicht vorrätige Produkte anzuzeigen.
- Dann haben Sie die Möglichkeit, Preise auszublenden und die Schaltfläche „In den Warenkorb“ auszublenden . Aktivieren oder deaktivieren Sie die Checkboxen entsprechend.
- Schaltfläche „Angebot anfordern“ im Warenkorb anzeigen: Sie können die Schaltfläche „Angebot anfordern“ auf der Warenkorbseite anzeigen, indem Sie dieses Kontrollkästchen aktivieren.
- Klicken Sie nun auf Einstellungen aktualisieren , um die Einstellungen zu speichern.
Schritt 2: Fordern Sie die Einstellungen der Angebotsseite an
Gehen Sie zu Angebotseinstellungen > Seite Angebot anfordern in den Einstellungen der Seite WooCommerce -Angebote.
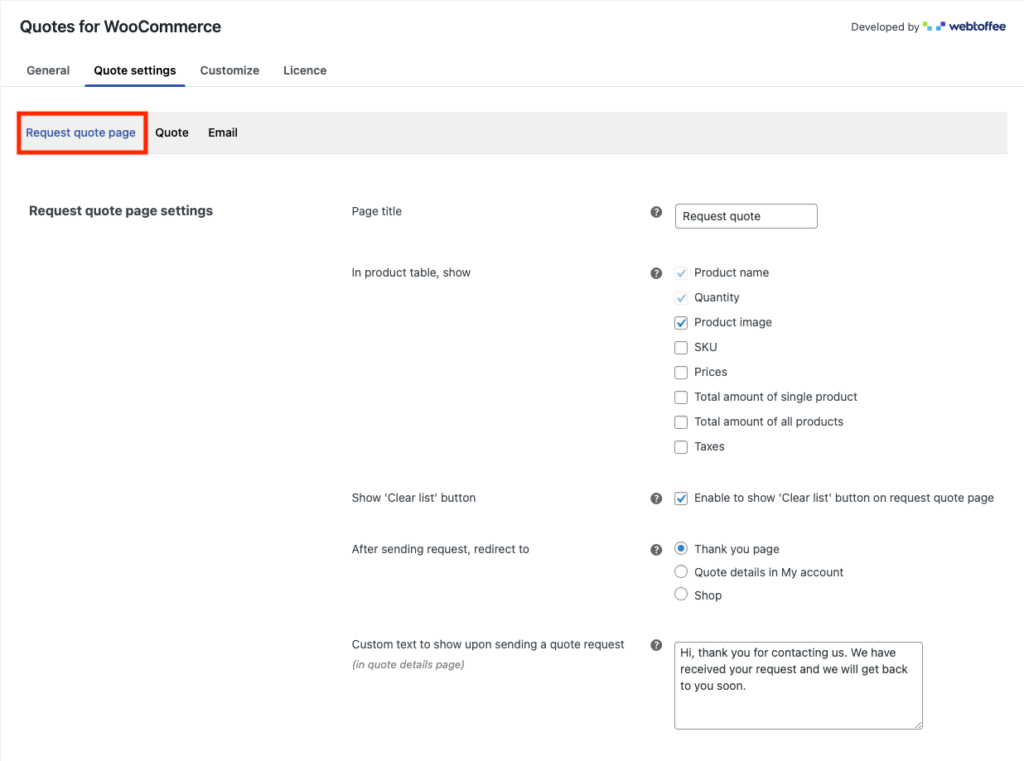
- Fügen Sie im Feld Seitentitel einen Titel für die Seite „Angebot anfordern“ hinzu.
- Wählen Sie die Felder aus, die Sie in der Produkttabelle anzeigen möchten.
- Wählen Sie, ob Sie die Option Liste löschen auf der Seite Angebot anfordern aktivieren oder deaktivieren möchten. Wenn Sie diese Option aktivieren, können Ihre Kunden die Produktliste von der Seite „Angebote“ löschen.
- Wählen Sie aus, wohin Sie umleiten möchten, nachdem Sie die Angebotsanfrage gesendet haben. Lassen Sie uns die Danke-Seite auswählen.
- Geben Sie die Nachricht ein, die beim Senden einer Angebotsanfrage angezeigt werden soll. Wir werden mit der Standardnachricht fortfahren.
Schritt 3: Angebotsformulareinstellungen anfordern
Wir haben die Formulareinstellungen für die WooCommerce-Angebotsanforderungsoption.
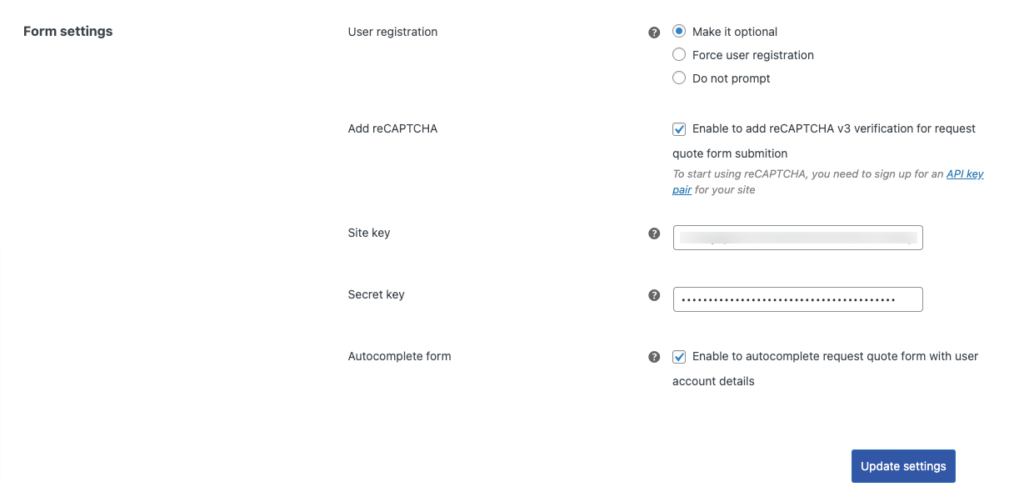
- Wählen Sie aus, ob Sie die Option Benutzerregistrierung aktivieren möchten. Die Benutzerregistrierung kann optional, erzwungen oder deaktiviert sein. Wählen wir es als optional.
- Aktivieren Sie reCAPTCHA, um Spam auf dem Angebotsanfrageformular zu vermeiden. Um reCAPTCHA hinzuzufügen, müssen Sie sich für ein API-Schlüsselpaar für Ihre Website anmelden. Kopieren Sie die API-Schlüssel und fügen Sie sie ein, um reCAPTCHA zu aktivieren.
- Anschließend können Sie die Funktion zum automatischen Ausfüllen des Formulars aktivieren, um das Angebotsanfrageformular für angemeldete Benutzer automatisch auszufüllen.
Klicken Sie nun auf Einstellungen aktualisieren , um die Einstellungen zu speichern.

Schritt 4: Konfigurieren Sie die Angebotseinstellungen
Navigieren Sie zur Registerkarte Angebot, um die Angebotseinstellungen für das Plugin zu konfigurieren.
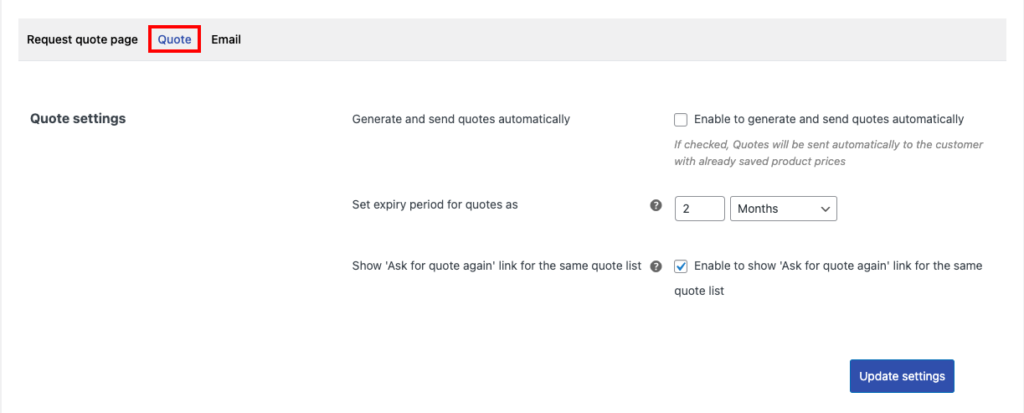
- Angebote automatisch erstellen und versenden: Wählen Sie aus, ob Angebote automatisch mit aktuellen Produktpreisen an den Kunden gesendet werden sollen.
- Ablaufzeitraum für Angebote festlegen als: Wählen Sie ein Ablaufdatum für die Angebote.
- Schaltfläche „Neues Angebot anfordern“ für dieselbe Angebotsliste anzeigen: Aktivieren Sie dieses Kontrollkästchen, um die Schaltfläche „Neues Angebot anfordern“ für dieselbe Angebotsliste anzuzeigen.
Schritt 5: E-Mail-Einstellungen für WooCommerce-Angebotsanfrage
Gehen Sie zur Registerkarte E- Mail , um die E-Mail-Einstellungen für das Plugin WooCommerce Quote Request anzupassen.
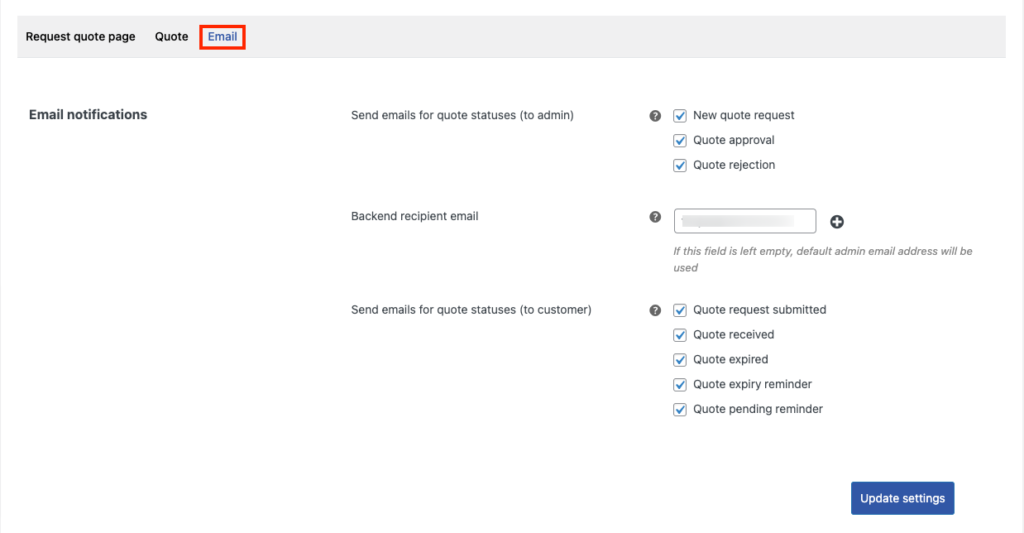
- Wählen Sie die E-Mails aus, die an die Administratorseite gesendet werden sollen. Automatisierte E-Mails werden bei einer neuen Angebotsanfrage, Angebotsgenehmigung und Angebotsablehnung gesendet.
- Wählen Sie die E-Mail-Adresse des Backend-Empfängers aus. Sie können auch mehrere Empfänger hinzufügen.
- Wählen Sie die E-Mails aus, die an die Kunden gesendet werden sollen. Automatisierte E-Mails werden gesendet, wenn eine Angebotsanfrage übermittelt wurde, ein Angebot eingegangen ist, ein Angebot abgelaufen ist, eine Erinnerung an das Ablaufen eines Angebots und eine Erinnerung an ein ausstehendes Angebot versandt wurde.
Schritt 6: Anpassung der Schaltfläche „Angebote anfordern“.
Wechseln Sie nun zur Registerkarte Anpassen , um die Anpassungsoptionen für die Schaltflächen für die Angebotsanfrage zu konfigurieren.
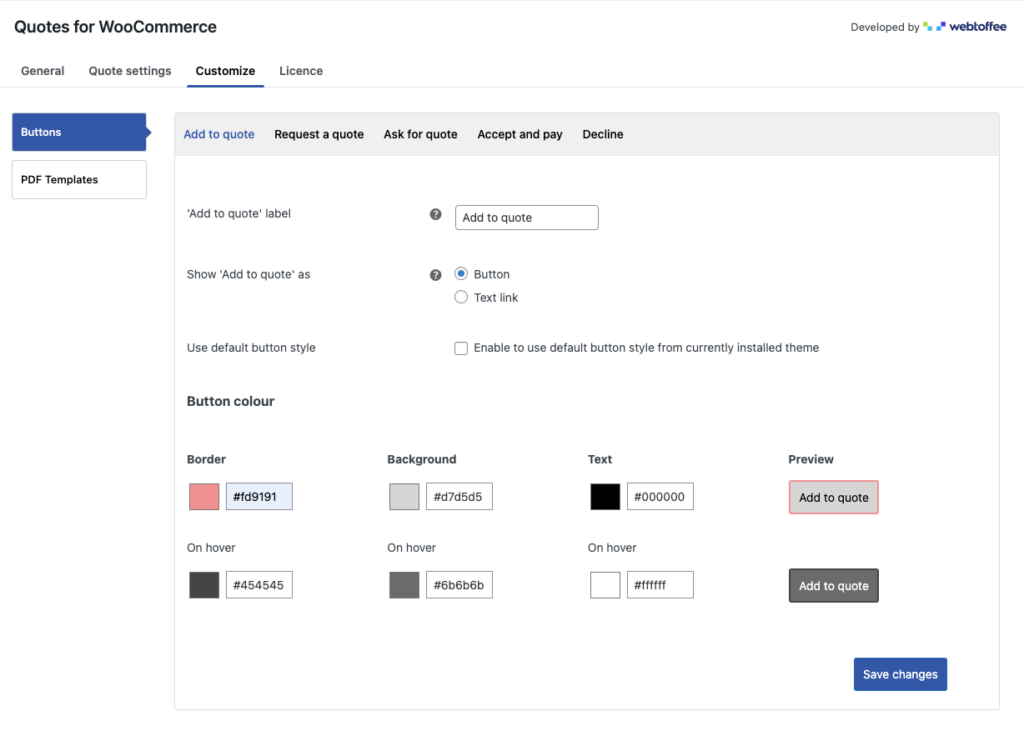
- Zuerst haben Sie die Anpassungseinstellungen für die Schaltfläche Zum Angebot hinzufügen.
- Fügen Sie eine Bezeichnung für die Schaltfläche Zum Angebot hinzufügen hinzu.
- Wählen Sie aus, ob die Option „Zum Angebot hinzufügen“ als Schaltfläche oder Link angezeigt werden soll.
- Wählen Sie die Farben für die Schaltfläche Zum Angebot hinzufügen aus. Wählen Sie Farben für Rahmen, Hintergrund und Text. Sie können die Live-Vorschau der Schaltflächenanpassung im Abschnitt Vorschau sehen.
Ebenso können Sie verschiedene Schaltflächen für die WooCommerce-Option „Angebot anfordern“ anpassen.
Sie können „Zum Angebot hinzufügen“ , „Angebot anfordern“ , „Angebot anfordern “ , „Akzeptieren und bezahlen“ und „Ablehnen“ anpassen.
Klicken Sie auf Änderungen speichern, um die Einstellungen zu speichern.
Vorschau
Sehen wir uns nun die Option Zum Angebot hinzufügen auf der Website des WooCommerce-Shops an.
Hier sehen Sie die Schaltfläche „Zum Angebot hinzufügen“ auf der Shop-Seite und der Produktseite.
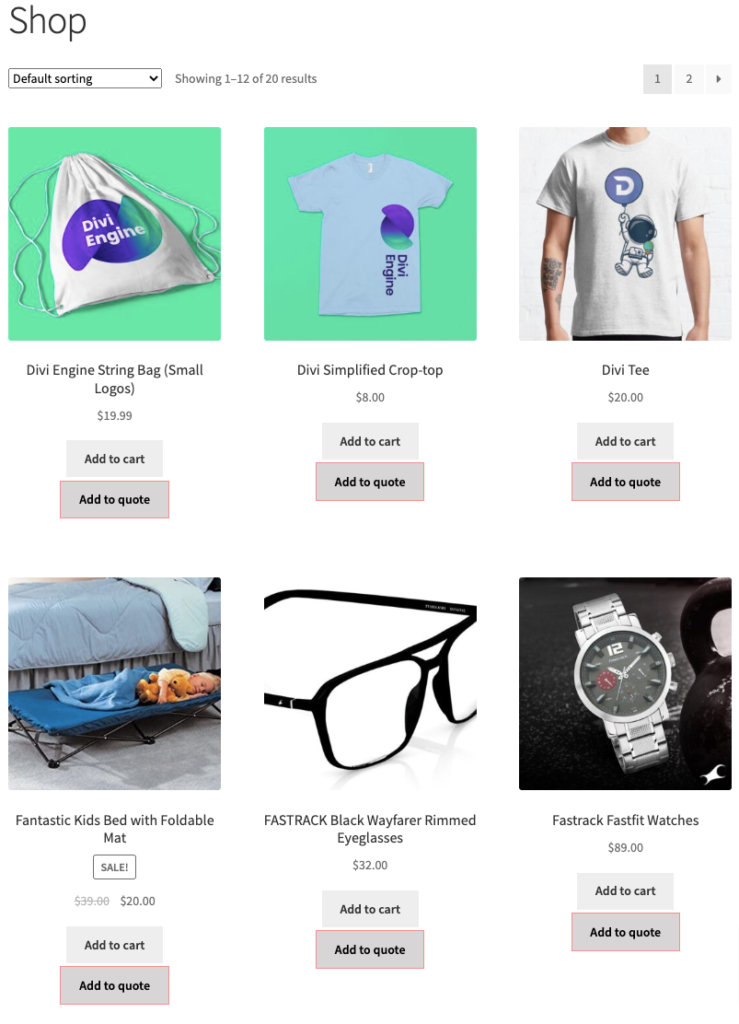
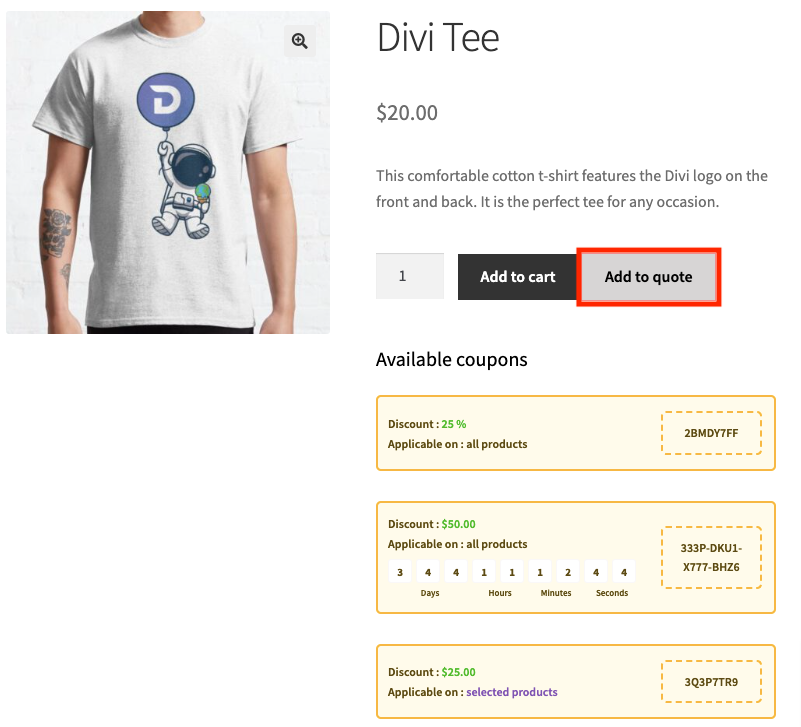
(Möchten Sie WooCommerce-Gutscheine wie im obigen Screenshot auf der Produktseite anzeigen? Lesen Sie unseren Artikel zum Auflisten von WooCommerce-Gutscheinrabatten auf der Produktseite?)
Wenn Sie auf die Schaltfläche „Zum Angebot hinzufügen“ klicken, gelangen Sie zur Seite „Angebot anfordern“ .
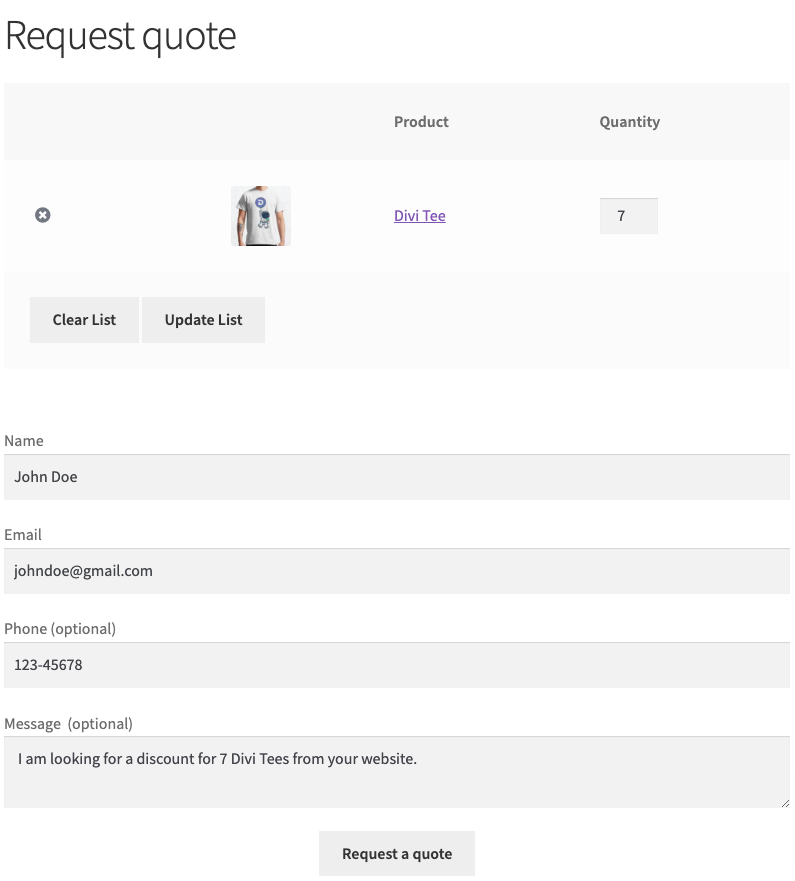
Nach dem Absenden der Angebote werden Sie auf die Seite „ Angebotsanfrage erhalten “ weitergeleitet.
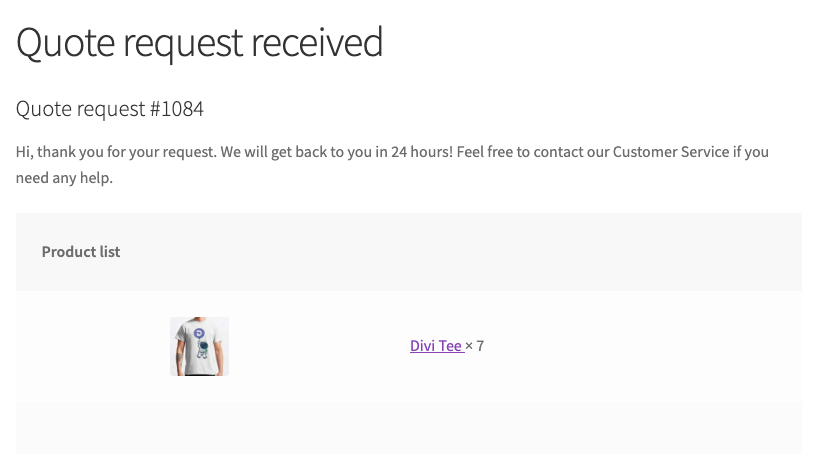
Sehen wir uns nun an, wie ein Administrator die Angebote verwalten kann.
Gehen Sie in Ihrem WordPress-Dashboard zu WooCommerce > Bestellungen .
Hier sehen Sie das Menü „ Neue Angebotsanfrage “. Klicken Sie hier, um die empfangenen Angebotsanfragen anzuzeigen.
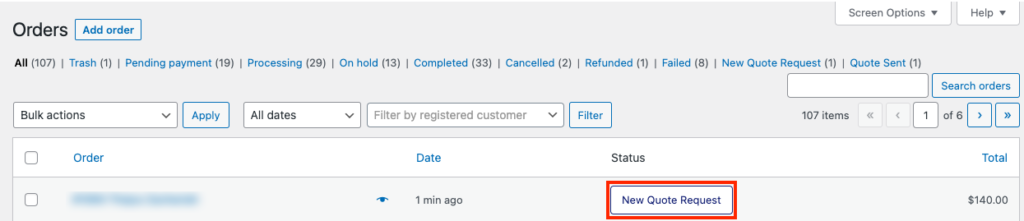
Hier haben Sie die volle Kontrolle über die Angebotsliste. Sie können Produkte hinzufügen oder entfernen, den Preis ändern, Rabatte gewähren, Versandkosten hinzufügen und so weiter.
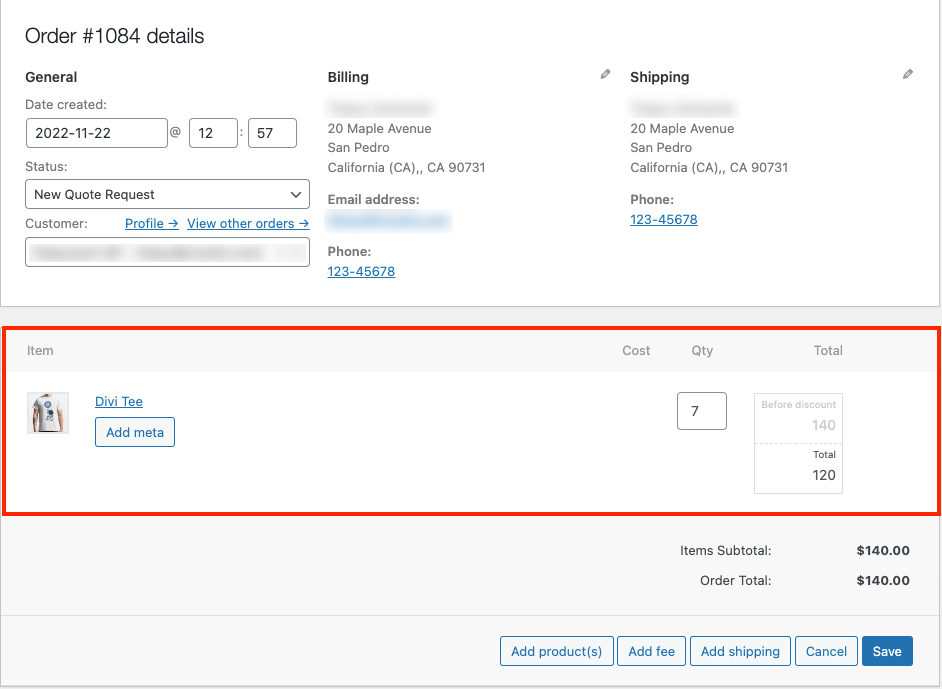
Nachdem Sie die erforderlichen Änderungen vorgenommen haben, speichern Sie die Einstellungen.
Scrollen Sie nun nach unten zum Metafeld Angebotsdetails. Wählen Sie ein Ablaufdatum für die Angebote und fügen Sie eine Nachricht hinzu.
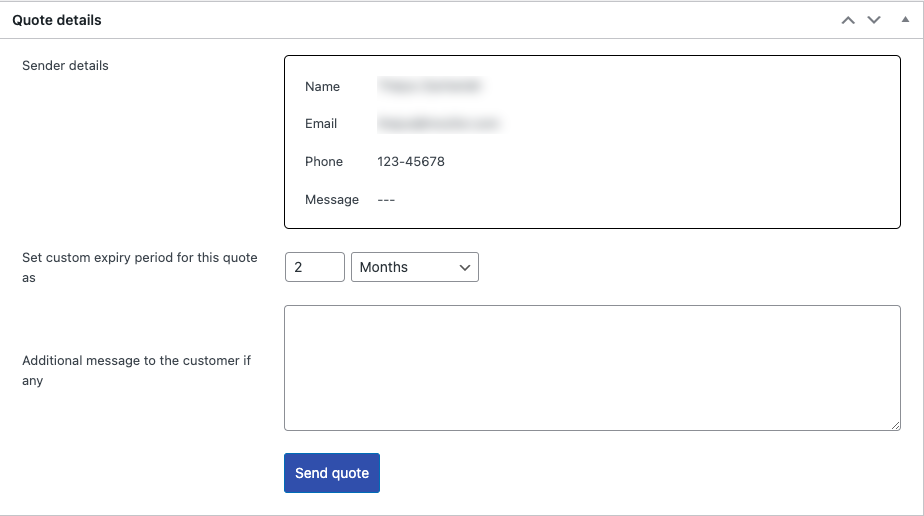
Klicken Sie dann auf die Schaltfläche Angebot senden, um das Angebot an den Kunden zu senden.
Ihre Kunden können den Angebotsstatus auf der Seite „ Mein Konto “ Ihrer Website einsehen.
Gehen Sie zu Mein Konto und klicken Sie auf Angebote .
Von hier aus können die Benutzer den Angebotsstatus von der Website anzeigen. Klicken Sie hier, um die Angebotsdetails anzuzeigen.
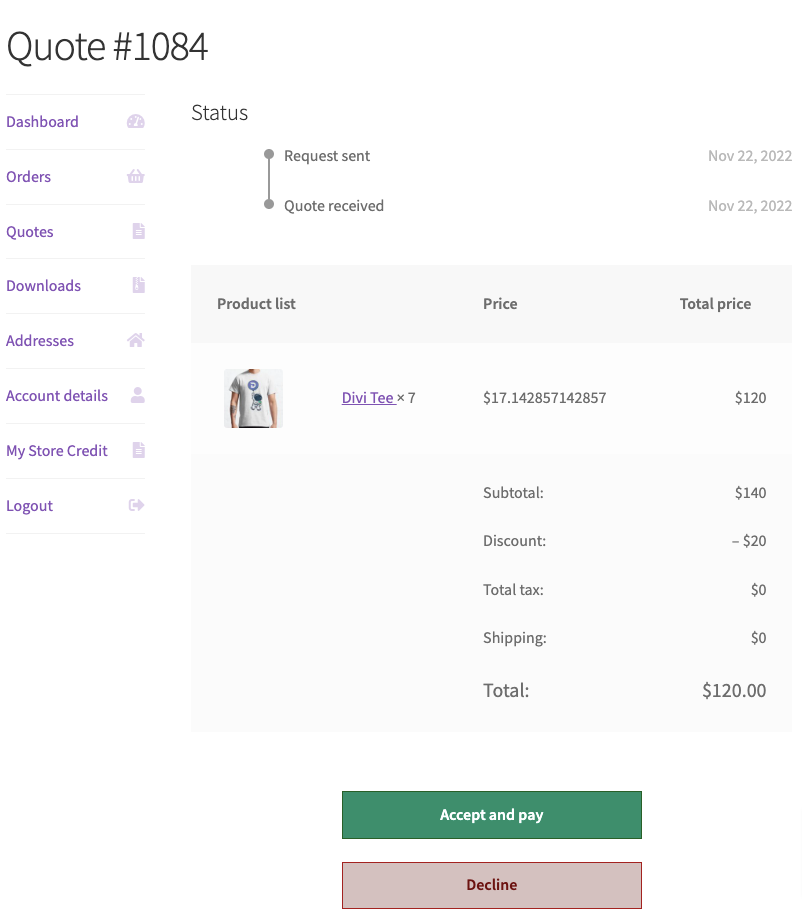
Benutzer können das Angebot im Detail anzeigen. Klicken Sie auf Akzeptieren und bezahlen , um zur Kasse zu gehen, oder auf Ablehnen , um das Angebot abzulehnen.
Fazit
Das Hinzufügen einer WooCommerce-Option zur Angebotsanfrage auf Ihrer Shop-Website wird Ihr Shop-Potenzial und Ihre Reichweite erweitern. Sie können Ihre Kunden nach ihrem bevorzugten Preis fragen lassen und mehr Sammelbestellungen in Ihrem WooCommerce-Shop erhalten.
Der Zweck dieses Artikels war es, Ihnen beim Hinzufügen einer Angebotsanforderungsoption zu Ihrer Shop-Website zu helfen. Wenn Sie dies hilfreich finden, teilen Sie uns dies in den Kommentaren mit.
- War dies hilfreich ?
- Ja Nein
