So fügen Sie WooCommerce-Versandklassen hinzu
Veröffentlicht: 2022-07-28Das Einrichten Ihrer WooCommerce-Versandoptionen kann sehr wichtig sein, um maximale Gewinne für Ihr Unternehmen zu gewährleisten. Mit Versandklassen wird dies zu einer viel einfacheren Aufgabe, und Sie können die Versandpreise für mehrere Artikel verwalten. Daher zeigen wir Ihnen in diesem Artikel, wie Sie WooCommerce Versandklassen hinzufügen und darauf basierende Versandtarife hinzufügen.
Aber bevor wir mit dem Hinzufügen der Versandklassen fortfahren, lassen Sie uns durchgehen, warum Sie in Betracht ziehen sollten, sie zu Ihrem Online-Shop hinzuzufügen.
Warum Versandklassen in WooCommerce verwenden?
Ein massives Problem bei WooCommerce-Versandtarifen besteht darin, dass Ihre Versandkosten je nach Größe und Abmessungen der versendeten Artikel schnell variieren. Einige Gegenstände können sehr leicht sein, während andere sehr schwer sein können. Dies kann beispielsweise sehr häufig vorkommen, wenn Sie Möbel über Ihren WooCommerce-Shop verkaufen.
Dadurch können Ihre Versandpreise schwanken, und es kann für Sie oder Ihre Kunden nicht rentabel sein, alle Ihre Artikel auf die gleichen Versandpreise festzulegen. Darüber hinaus haben Sie möglicherweise zerbrechlichere Artikel, die mehr Aufmerksamkeit und spezifische Schritte für den Versand erfordern. Dies erhöht auch Ihre Versandkosten, und Sie möchten nicht, dass es die Versandkosten für einen einfachen Stuhl hat.
Daher ermöglichen wir die Verwendung von WooCommerce-Versandklassen. Mit WooCommerce-Versandklassen können Sie bestimmte Arten von WooCommerce-Produkten in Bezug auf Ihre Versandtarife gruppieren. So können Sie je nach Paketgröße und gewünschter Verpackung unterschiedliche Tarife festlegen. Beispielsweise können Sie Ihre Produkte in drei verschiedene Klassen einteilen:
- Regelmäßige Artikel.
- Schwere Gegenstände.
- Zerbrechliche Gegenstände.
Als Nächstes können Sie für alle diese Klassen unterschiedliche Tarife festlegen, die die korrekten Kosten für den Versand widerspiegeln. Dies ist eine großartige Möglichkeit, Ihren Shop anzupassen, während Sie Ihre Versandmethoden einrichten. Darüber hinaus funktionieren Versandklassen hervorragend, wenn Sie versuchen, eine Versandpauschale für Ihren WooCommerce-Shop einzurichten. Wenn Sie also Pauschalpreise verwenden, empfehlen wir auch dringend die Verwendung von Versandklassen.
So fügen Sie WooCommerce-Versandklassen hinzu
Schauen wir uns nun den Prozess zum Hinzufügen von WooCommerce-Versandklassen an. Es gibt eine Reihe grundlegender Schritte, die Sie befolgen müssen, um die Versandklassen auf Ihrer Website hinzuzufügen. Der erste Schritt besteht darin, die Versandklassen hinzuzufügen.
1. Erstellen Sie die Versandklassen
Öffnen Sie zunächst das WordPress Admin Dashboard und klicken Sie auf WooCommerce > Einstellungen > Versand > Versandklassen.
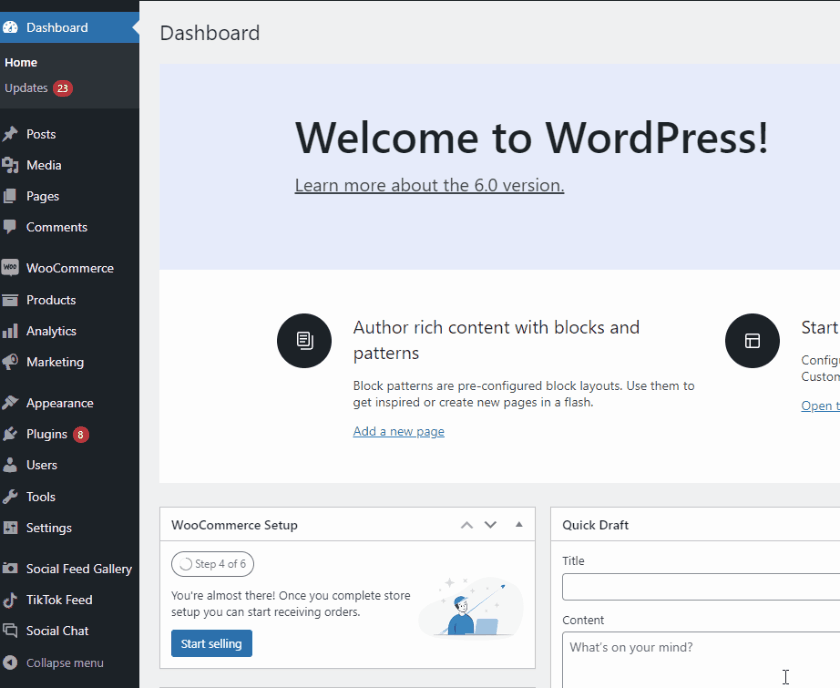
Klicken Sie danach auf Versandklasse hinzufügen .

Jetzt müssen Sie den Namen , den Slug und die Beschreibung Ihrer Versandklasse eingeben. Füllen Sie diese drei Felder aus und klicken Sie dann auf Versandklassen speichern.

Fügen wir drei Versandklassen für die drei oben genannten Artikeltypen hinzu. Klicken Sie einfach auf Versandklasse hinzufügen und fügen Sie dann Ihre neuen Klassen hinzu.
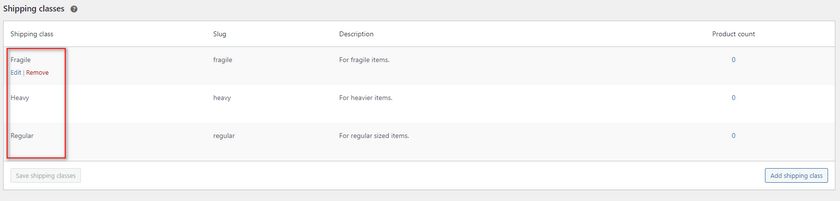
Dadurch sollten Ihre erforderlichen Versandklassen erstellt werden. Lassen Sie uns sie nun Ihren Produkten zuweisen.
2. Weisen Sie den Produkten Versandklassen zu
Der einfachste Weg, Versandklassen zu Ihren Produkten hinzuzufügen, ist die Konfiguration Ihrer Produktdaten. Sie können dies weiterhin für jedes der Produkte einzeln oder in großen Mengen tun
2.1. Individuelle Produkte
Öffnen Sie die Seite „ Produkte “ in Ihrer WordPress-Admin-Seitenleiste und klicken Sie unter einem Ihrer Produkte auf „ Bearbeiten “.
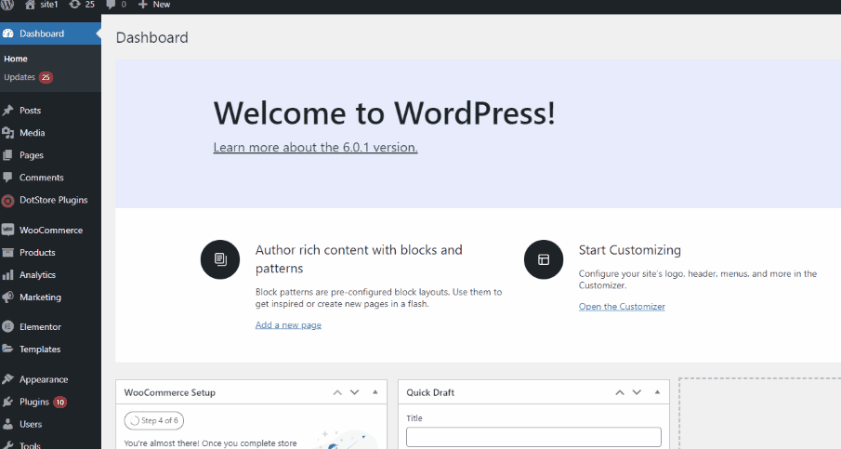
Scrollen Sie nach unten und klicken Sie unter Produktdaten auf die Registerkarte Versand . Verwenden Sie dann das Dropdown-Feld, um Ihre richtige Versandklasse auszuwählen.
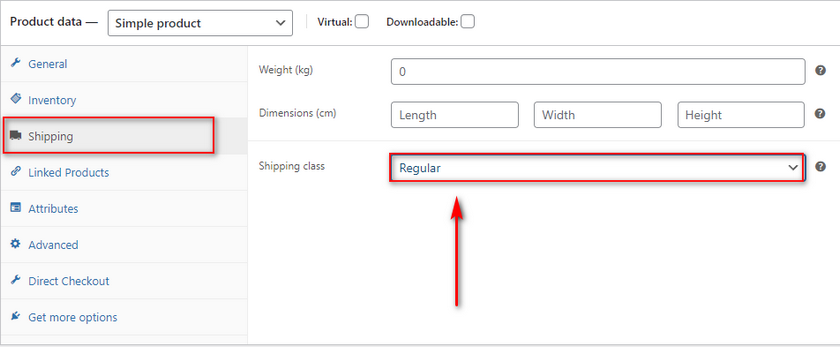
Aktualisieren Sie jetzt einfach das Produkt, um Ihre Änderungen zu speichern.
2.2. Bulk-Produkte
Sie können die WooCommerce-Versandklassen auch mithilfe von Bulk -Aktionen in großen Mengen hinzufügen, wenn Sie mehr als ein Produkt gleichzeitig bearbeiten müssen. Öffnen Sie einfach Ihre Produktseite und kreuzen / kreuzen Sie alle Produkte an, die Sie einer Versandklasse hinzufügen möchten. Klicken Sie dann auf Massenaktionen und wählen Sie Bearbeiten.
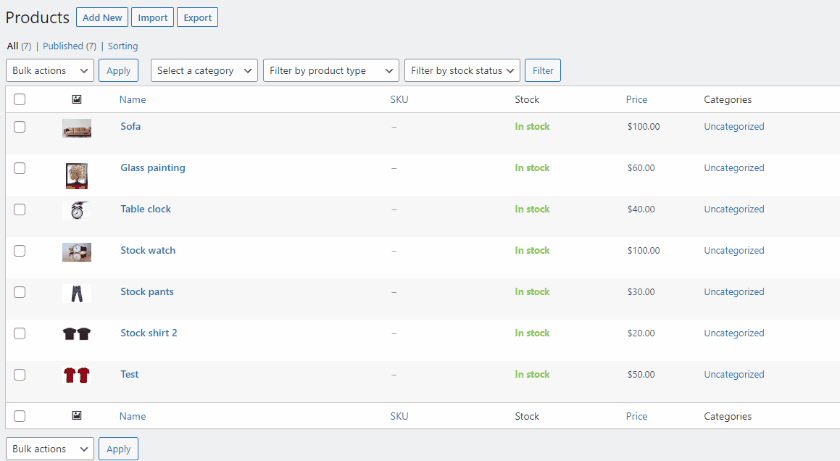
Danach sollten Sie rechts Ihre Produktdatenfelder sehen. Verwenden Sie die Versandoption , um allen ausgewählten Artikeln eine Versandklasse hinzuzufügen. Klicken Sie auf Aktualisieren , wenn Sie fertig sind.
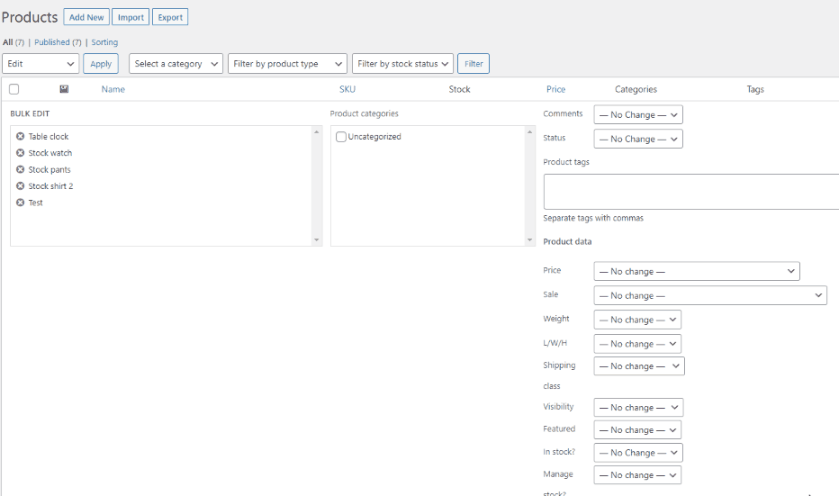
Sobald Sie Ihre Versandklassen erfolgreich zu Ihren erforderlichen Produkten hinzugefügt haben, sind wir bereit, Versandpreise für alle Ihre Klassen festzulegen.
3. Fügen Sie Versandkosten basierend auf WooCommerce-Versandklassen hinzu
Der nächste Teil des Leitfadens beinhaltet das Hinzufügen spezifischer Versandkosten zu jeder Klasse. Auf diese Weise wird Ihrem Kunden je nach Versandklasse des Artikels ein bestimmter Betrag in Rechnung gestellt. Schauen wir uns die einfachste Methode an, es durch Versandpauschale hinzuzufügen.
Bevor wir beginnen, vergewissern Sie sich, dass Sie Ihre Versandzonen und die darin enthaltenen Pauschalpreise eingerichtet haben. Wenn Sie nach einer Anleitung zum Hinzufügen von Flatrate-Preisen suchen, empfehlen wir Ihnen, sich unsere Anleitung hier anzusehen. Sobald Sie Ihre Versandzonen eingerichtet haben, klicken Sie auf WooCommerce > Einstellungen > Versand > Versandzonen. Klicken Sie dann unter einer Ihrer Zonen auf Bearbeiten , um auf die Versandtarife in dieser Region zuzugreifen. Klicken Sie dann unter den Flatrate-Preisen der Zone auf Bearbeiten .
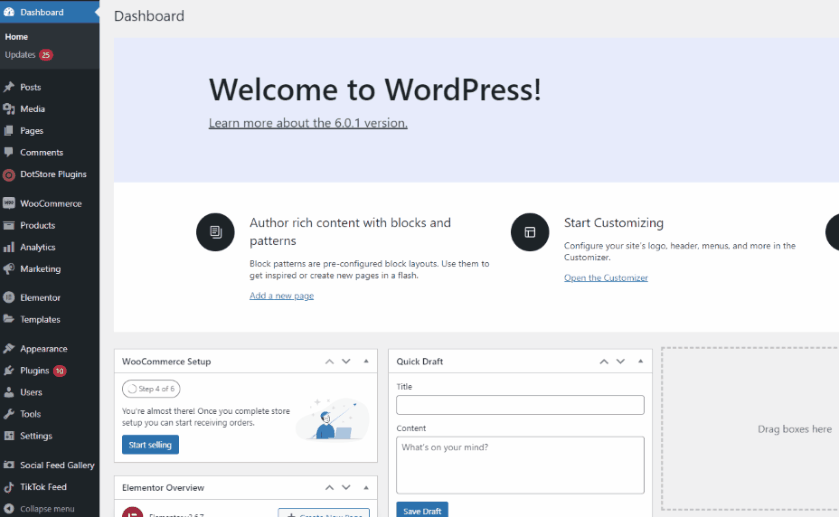
3.1. Pauschalpreis-Versand
Unter dem Abschnitt Versandklassenkosten sehen Sie einzelne Felder für jede Versandklasse . Alles, was Sie tun müssen, ist, die spezifischen Pauschalpreise für jede Versandklasse einzugeben.
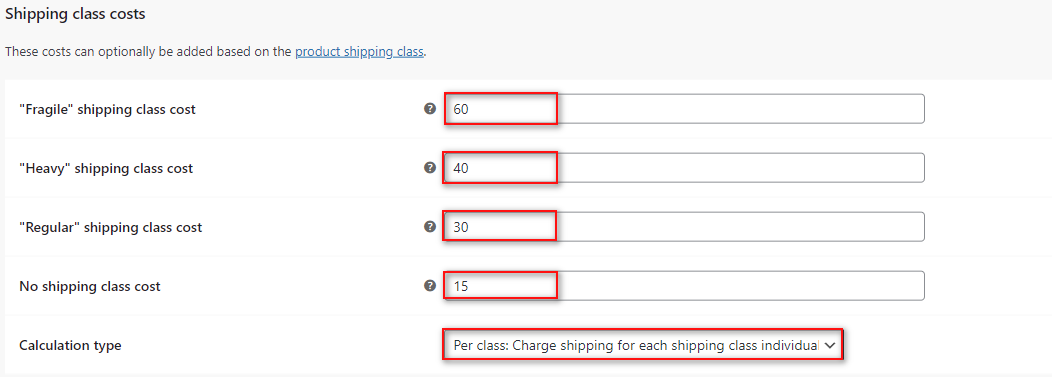
Die Kostenoption Keine Versandklasse wird verwendet, um Pauschalpreise hinzuzufügen, wenn Sie einem Artikel keine Klasse zugewiesen haben.
Beachten Sie nun die Option Berechnungstyp . Wenn Sie es auf Pro Klasse einstellen, werden Ihre Versandkosten basierend auf allen Artikeln in Ihrer Bestellung unterschiedlich angewendet. Wenn Sie beispielsweise jeweils einen Artikel aus Ihren drei verschiedenen Klassen hatten, fügt WooCommerce für jeden Artikel einen anderen Versandpreis hinzu. jedoch, wenn Sie diese Option auf Pro Bestellung einstellen. WooCommerce wendet nur die höchsten Versandkosten aus allen Ihren Klassen an; In unserem Fall wäre es die fragile Klasse.
Diese Option kann je nach Unternehmen sehr praktisch sein. Wir empfehlen die Verwendung pro Klasse, wenn Sie möchten, dass Ihre Kunden für jeden Artikel einzeln bezahlen. Wenn dies jedoch nicht der Fall ist und Sie möchten, dass Ihre Kunden nur einen einzigen Preis für die gesamte Bestellung zahlen, sollte pro Bestellung viel besser funktionieren.
Wenn Sie fertig sind, klicken Sie auf Änderungen speichern und Sie sollten fertig sein. Jetzt können Sie sehen, dass Ihre Preise korrekt auf Ihrer Warenkorb-/Checkout-Seite angezeigt werden.
Wenn wir unseren pauschalen Grundpreis auf 20 $ festlegen, sollte unsere Versandklasse zu den 20 $ hinzugefügt werden, um die folgenden Ergebnisse zu erzielen:
- Regulär = 20+30
- Schwer = 20+40
- Zerbrechlich = 20+60
Für die regulären Elemente sollten wir das folgende Ergebnis sehen:
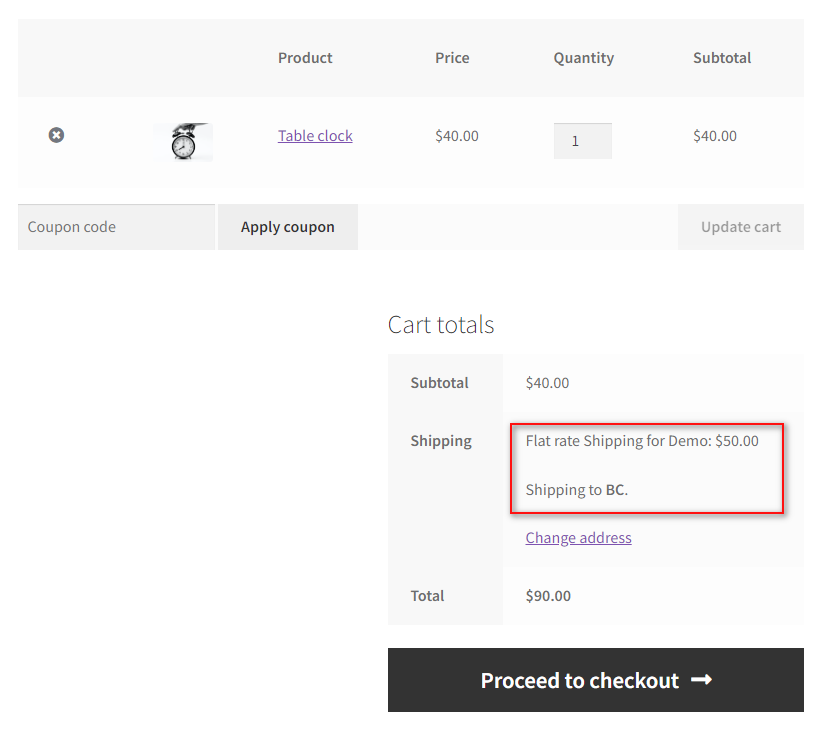
In ähnlicher Weise führt das Hinzufügen eines schweren Gegenstands zu diesem Ergebnis:
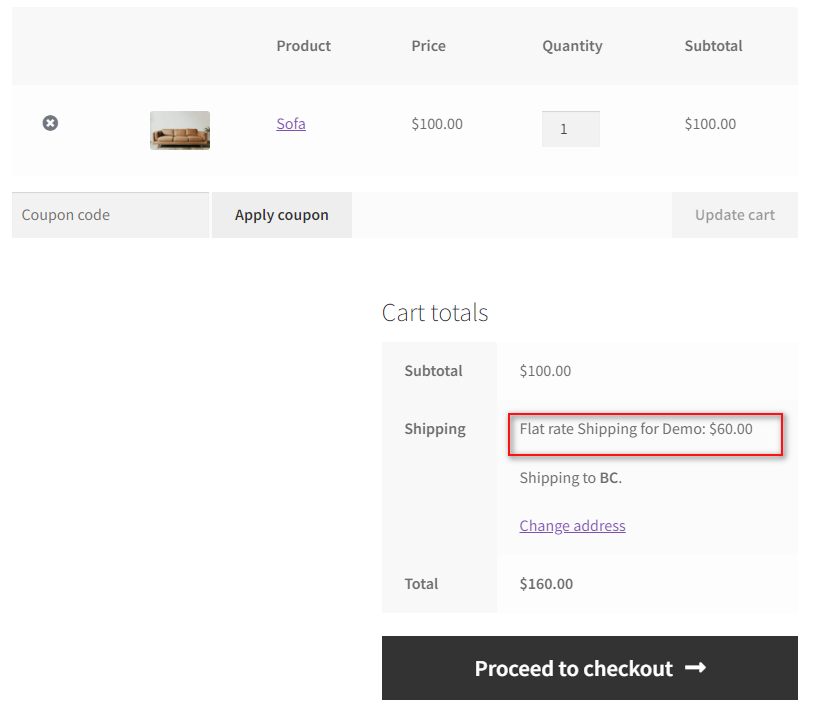
Und so können Sie WooCommerce-Versandklassen hinzufügen und ihnen Pauschalpreise zuweisen . Wenn Sie ihnen jedoch flexiblere Preise zuweisen möchten, müssen Sie dazu ein Woo Commerce-Versand-Plugin verwenden.
3.2. Fügen Sie Versandkosten mit einem Plugin hinzu
Mit einem WooCommerce-Versand-Plugin können Sie unterschiedliche Tarife festlegen und Ihre Preise basierend auf Ihren Kunden und deren Bestellungen ändern. Mit diesen Plugins wird das Einrichten von Versandregeln und sogar kostenlosen Versandoptionen zum Kinderspiel. Wenn Sie nach einer Möglichkeit suchen, Ihre Versandklasse mit Ihren WooCommerce-Versand-Plugins zu verwenden, dann haben wir auch für Sie gesorgt.

Für unseren heutigen Leitfaden verwenden wir den WooCommerce Advanced Free Shipping und wir verwenden die Versandklasse , die wir zuvor in diesem Leitfaden erstellt haben, um Bedingungen für den kostenlosen Versand einzurichten.
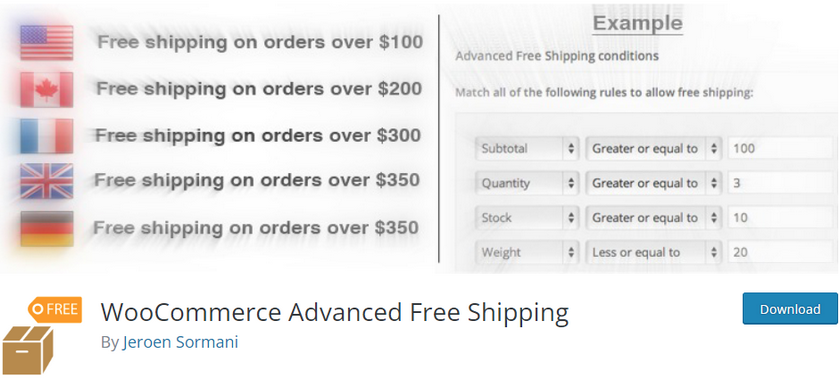
Ähnliche Schritte sollten für die meisten anderen Versand-Plugins da draußen funktionieren. Nur ein bisschen Referenz aus ihrer Dokumentation sollte in der Lage sein, alle Unterschiede abzudecken. Wenn Sie jedoch Schwierigkeiten haben, Ihre Versandklassen mit Ihrem Plugin einzurichten, teilen Sie uns dies im Kommentarbereich mit, und wir werden unser Bestes tun, um Ihnen zu helfen.
Wenn Sie außerdem nach den besten WooCommerce-Versand-Plugins suchen, sind Sie bei uns ebenfalls richtig. Die meisten Plugins auf dieser Liste sollen Ihnen dabei helfen, Ihren Versandklassen lukrative, flexible Versandpreise zuzuweisen.
Beginnen wir mit den Schritten, die zum Installieren/Aktivieren des Plugins erforderlich sind.
Öffnen Sie zunächst Ihr WP Admin Dashboard und klicken Sie auf Plugins > Add New . Verwenden Sie die Suchleiste oben rechts, um nach WooCommerce Advanced Free Shipping zu suchen.
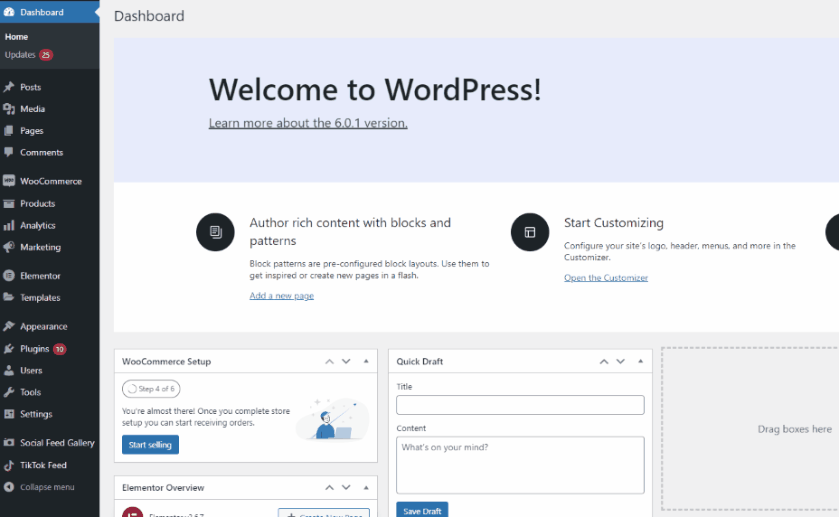
Klicken Sie dann auf der Registerkarte des Plugins auf Installieren . Sobald sich die Schaltfläche in Aktivieren ändert, klicken Sie darauf, um die Installation und Aktivierung des Plugins abzuschließen.
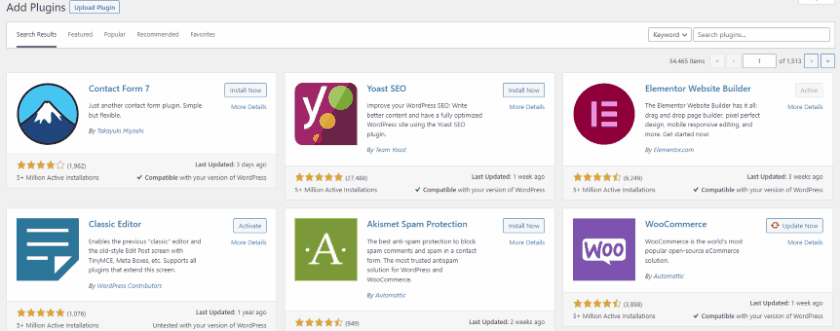
Sie möchten das Flexible Shipping-Plugin jedoch manuell aktivieren oder deaktivieren. In diesem Fall können Sie dies ganz einfach tun, indem Sie in Ihrer WP-Admin-Seitenleiste auf Plugins und unter Flexibler Versand auf Aktivieren/Deaktivieren klicken.
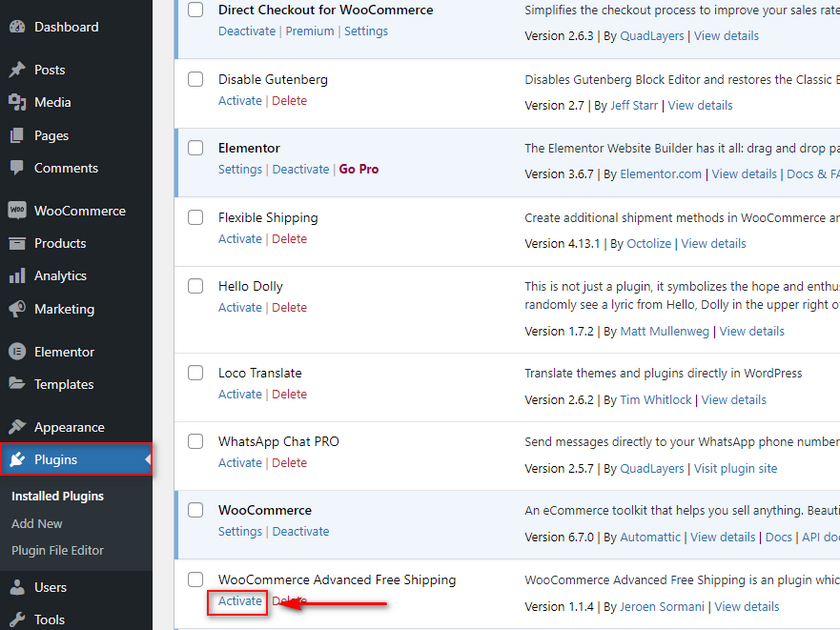
Öffnen Sie nun die Optionen des Plugins, indem Sie auf WooCommerce > Einstellungen > Versand > Erweiterter kostenloser Versand klicken.
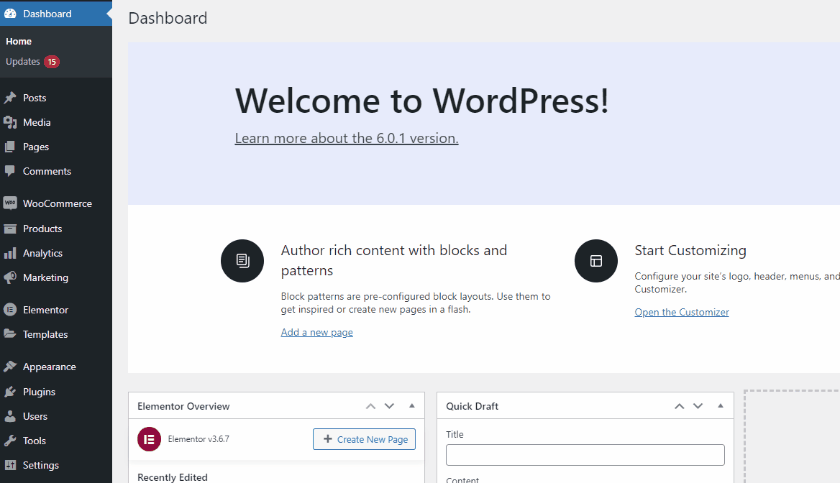
Klicken Sie unter Versandtarife auf Tarif für kostenlosen Versand hinzufügen . Hier können Sie Ihre kostenlose Versandmethode mit verschiedenen Bedingungen einrichten.
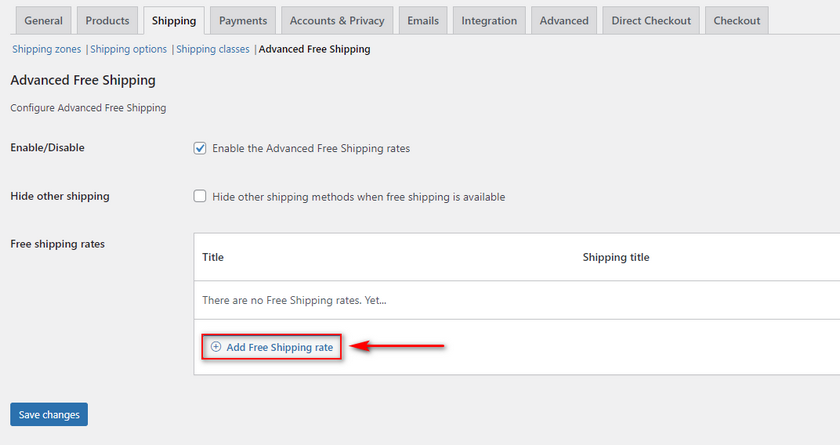
Geben Sie Ihrer kostenlosen Versandmethode zunächst einen Namen im Feld Titel . Verwenden Sie die Registerkarte Bedingungen , um eine kostenlose Versandregel basierend auf der Versandklasse hinzuzufügen. Für unsere Demo fügen wir allen Artikeln der schweren Versandklasse kostenlose Versandkosten hinzu. Verwenden Sie das Dropdown-Regelfeld, um auszuwählen, dass die Versandklasse enthalten ist. Anschließend können Sie über das mittlere Feld den Bezug zum Wert definieren. Fürs Erste belassen wir es bei Equal to. Verwenden Sie den richtigen Feldwert und wählen Sie Heavy .
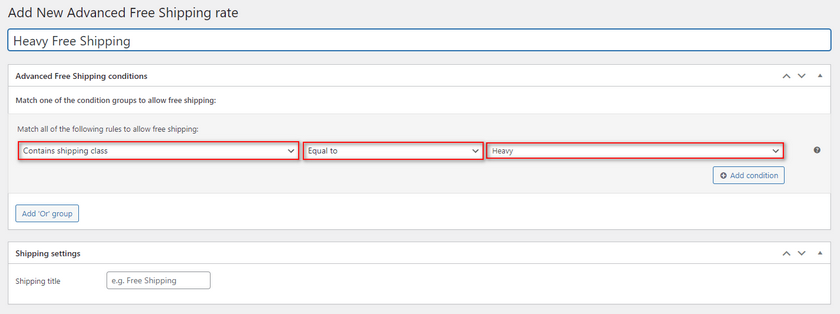
Wir können unseren kostenlosen Versandtarif weiter anpassen, indem wir eine weitere Bedingung hinzufügen . Für die Demo fügen wir als weitere Bedingung eine Mindestmenge von 3 hinzu. Klicken Sie auf die Schaltfläche Bedingung hinzufügen und fügen Sie eine weitere Bedingung ähnlich der obigen hinzu.
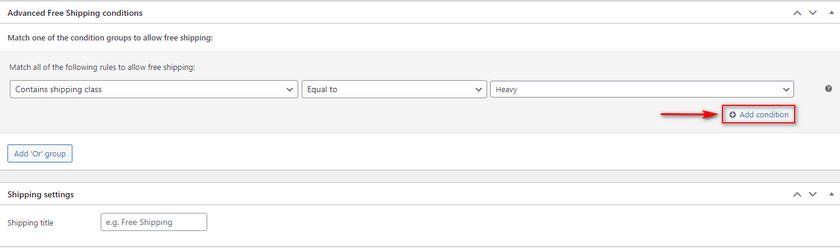
Verwenden Sie das Regelfeld, um eine Menge auszuwählen. Setzen Sie das mittlere Feld auf größer oder gleich und das dritte Wertefeld auf 3.
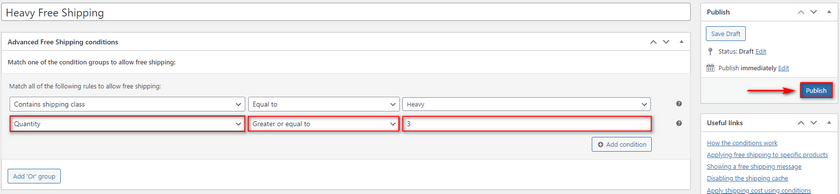
Wenn Sie fertig sind, klicken Sie auf Veröffentlichen und Ihre neue kostenlose Versandoption sollte aktualisiert werden. Wenn Sie jetzt drei schwere Artikel in Ihren Warenkorb legen, sollten Sie die neue kostenlose Versandmethode sehen.
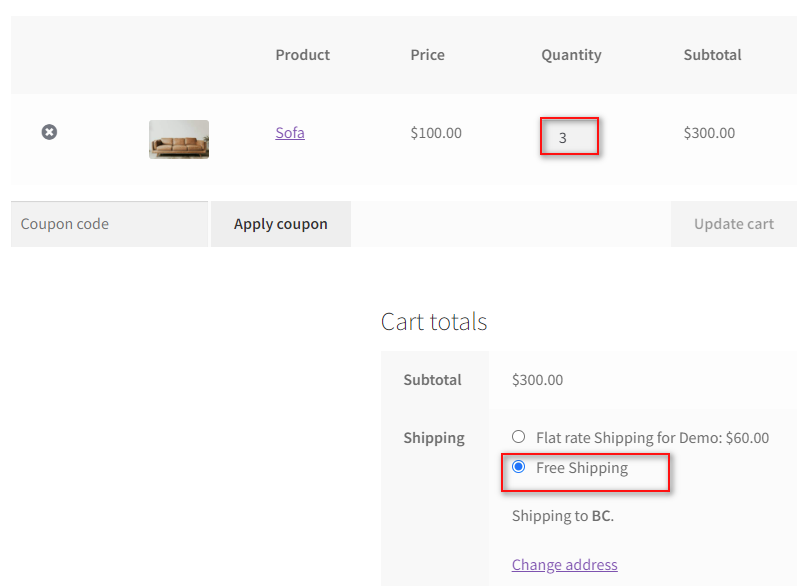
Wenn wir jetzt die Menge auf 2 reduzieren, sollte die kostenlose Versandoption ausgeblendet werden:
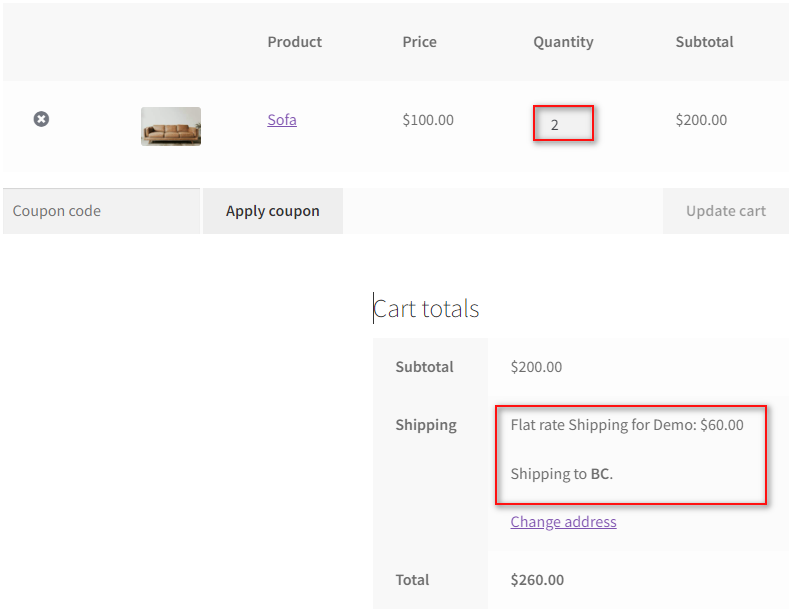
Bonus: Fügen Sie der WooCommerce-Kaufabwicklung Versandkosten hinzu
Alternativ können Sie den Gesamtpreis Ihres Einkaufswagens auch über Ihre Checkout-Felder ändern. Auf diese Weise können Sie Ihrem WooCommerce-Checkout selbst bestimmte Versandgebühren hinzufügen. Wenn Sie beispielsweise möchten, dass sich Ihre Kunden für einen teureren Versand entscheiden, fügen Sie einfach ein Premium-Versandfeld zu Ihrer Kasse hinzu und wenden Sie einen Preiswert auf das Feld selbst an. Dies ist mit dem WooCommerce Checkout-Plugin einfach zu erreichen.
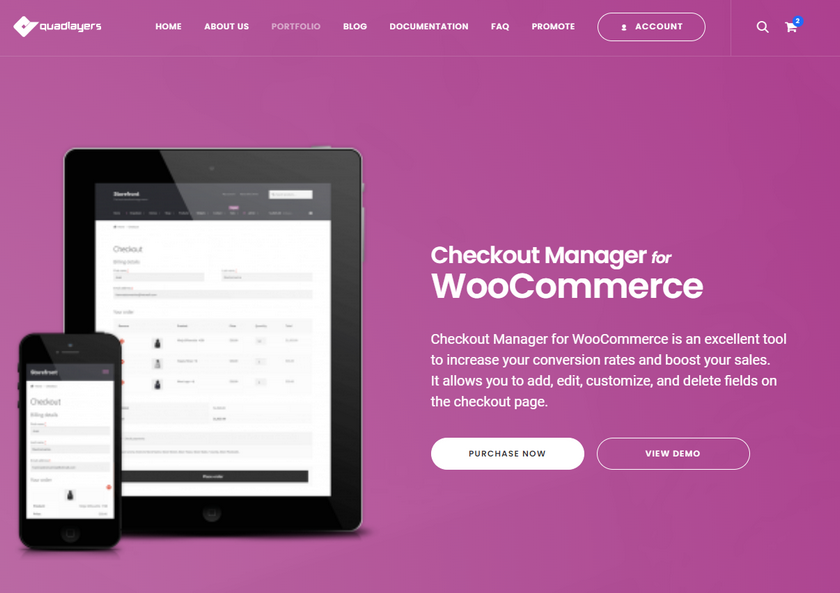
Wenn Sie mehr darüber erfahren möchten, wie der Checkout-Manager von WooCommerce funktioniert und wie Sie Ihre Checkout-Felder anpassen und ihnen Preise hinzufügen können, lesen Sie diesen Artikel . Denken Sie daran, dass Sie die Pro-Version von WooCommerce Checkout Manager benötigen, um Preise zu Ihren Feldern hinzuzufügen.
Sobald Sie das Plugin aktiviert und installiert haben, können wir mit dem nächsten Schritt fortfahren. Wenn Sie dabei Hilfe benötigen, empfehlen wir Ihnen dringend, zuerst diesen Artikel durchzugehen.
Öffnen Sie nun den WooCommerce Checkout Manager , indem Sie auf WooCommerce > Checkout klicken.
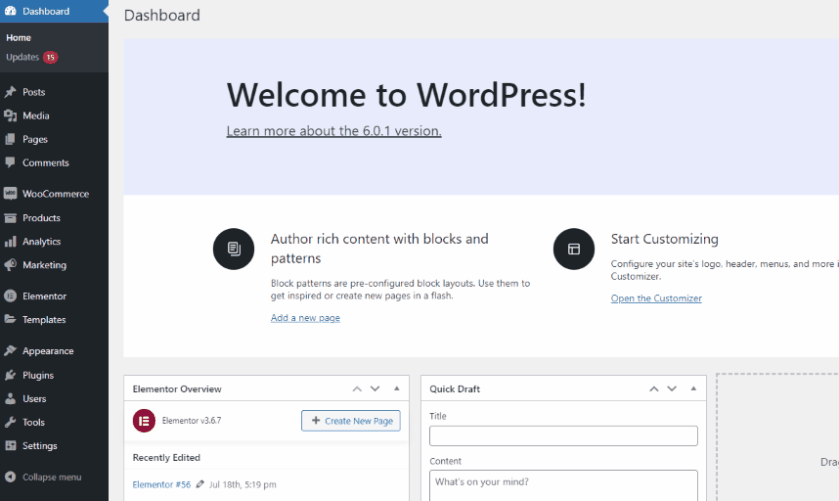
Klicken Sie auf die Registerkarte Abrechnung , um alle Ihre Abrechnungsfelder anzuzeigen . Klicken Sie auf Neue Felder hinzufügen und geben Sie diesem Feld einen Feldtyp und einen neuen Namen.
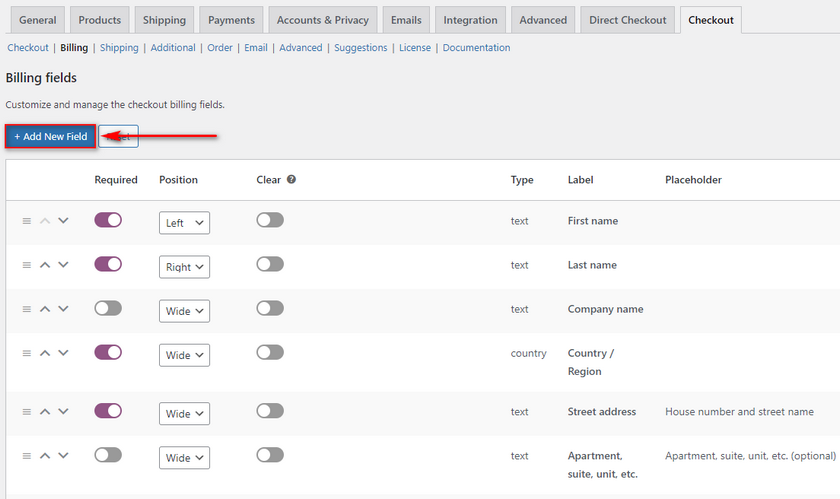
Verwenden Sie das Feld Typ , um es in ein Kontrollkästchenfeld zu ändern. Vorerst nennen wir es Premium-Versand .
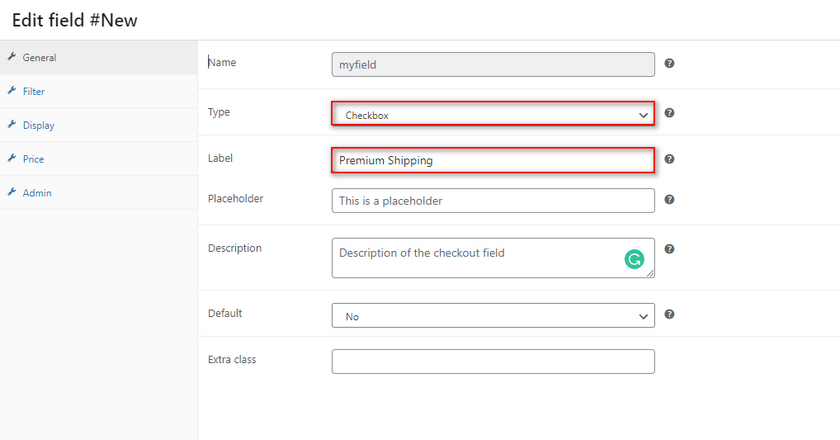
Klicken Sie auf die Registerkarte Preis und klicken Sie auf das Kontrollkästchen Preis , um die Funktion zu aktivieren. Verwenden Sie dann das Feld Name , um die Feldgebühr in den Zwischensummen Ihres Einkaufswagens anzuzeigen. Verwenden Sie das Feld Gesamt , um einen bestimmten Preis hinzuzufügen, und klicken Sie auf Speichern .
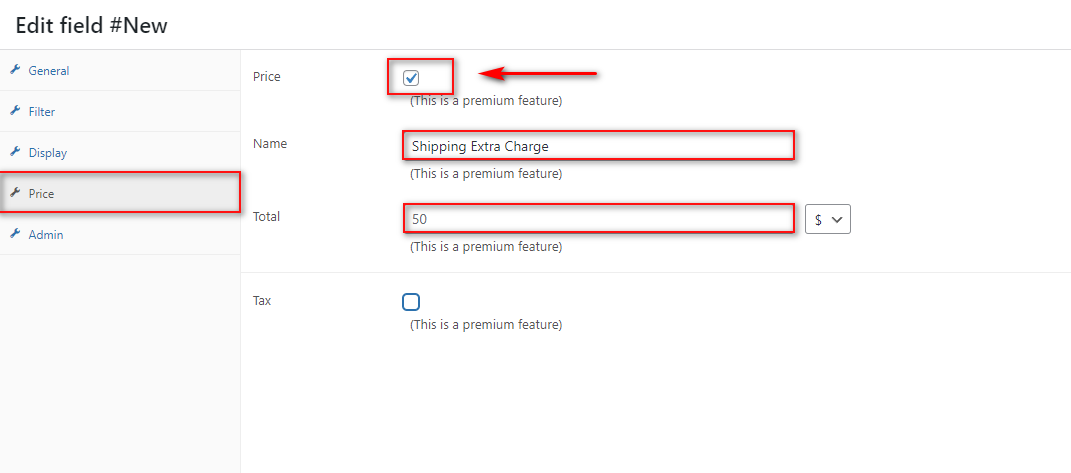
Wenn Sie jetzt Ihre Checkout-Seite öffnen und auf das Feld mit den Premium-Preisen klicken, sollten Sie die neue Gebühr in den Gesamtsummen Ihres Einkaufswagens sehen.
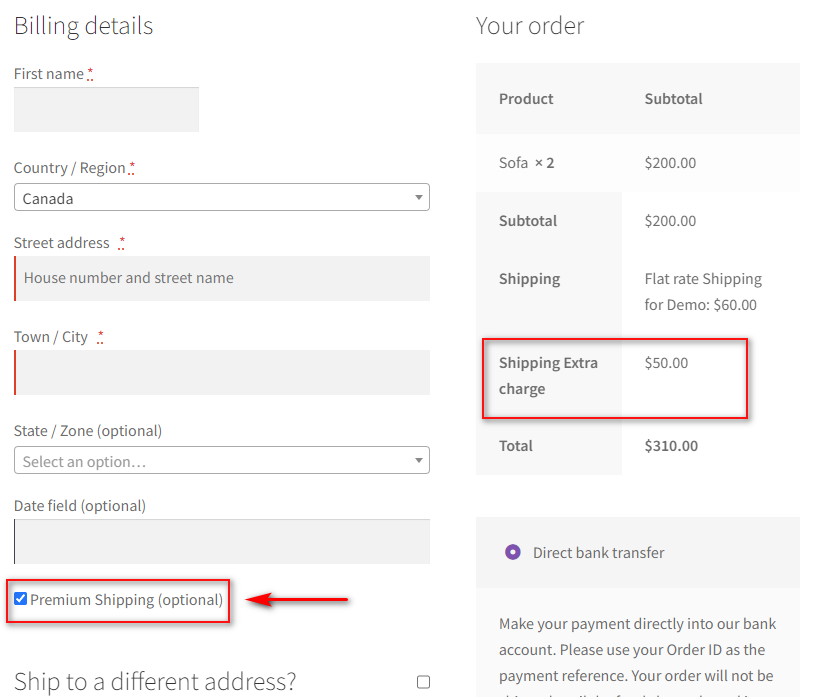
Wenn Sie außerdem mehr über das Hinzufügen von Versandkosten zur WooCommerce-Kaufabwicklung und sogar über bedingte Felder erfahren möchten, können Sie hier unseren Leitfaden durchgehen.
Fazit
Und damit endet unser Leitfaden zum Hinzufügen von WooCommerce-Versandklassen. Lassen Sie uns eine kurze Zusammenfassung aller Punkte durchgehen, die wir heute behandelt haben:
So erstellen und fügen Sie WooCommerce-Versandklassen hinzu.
- WooCommerce-Produkten Versandklassen individuell zuweisen.
- Zuweisen von Versandklassen zu WooCommerce-Produkten in großen Mengen.
- Einrichten von Pauschalpreisen mit WooCommerce-Versandklassen.
- Verwenden von WooCommerce-Versandklassen in Versand-Plugins
Denken Sie daran, dass Sie Versandklassen unterschiedlich verwenden können und mit zusätzlichen Plugins noch mehr Optionen haben. Versandklassen sind jedoch nicht unbedingt die einzige Antwort auf die Einrichtung Ihrer Versandprobleme. Sie können flexiblere kostenlose Versandoptionen und sogar gewichtsabhängigen Versand hinzufügen, um Ihren Kunden noch mehr Vorteile zu bieten.
Wenn Sie nach zusätzlichen Mitteln suchen, mit denen Sie Ihre Kundenbindung und Konversationsraten verbessern können, lesen Sie doch einige unserer anderen Artikel hier:
- So fügen Sie das Lieferdatum in WooCommerce hinzu
- So passen Sie die WooCommerce-Produktsuche an
- Beste WooCommerce-Empfehlungs-Plugins für 2022
