So passen Sie Datum und Uhrzeit in WordPress an
Veröffentlicht: 2022-06-07Fragen Sie sich, wie Sie das Datum und die Uhrzeit in WordPress anpassen können ? Lassen Sie mich Ihnen versichern, dass es sich um ein einfaches Verfahren handelt, das nicht viel Zeit in Anspruch nimmt. Aber zuerst schauen wir uns die Gründe an, warum sich jemand darauf freut, das Datum und die Uhrzeit Ihrer WordPress-Website einzustellen.
Warum Datum und Uhrzeit in WordPress anpassen?
Ein Benutzer kann mehr als einen Grund haben, das Datum und die Uhrzeit in WordPress anzupassen. Möglicherweise müssen Sie das Datum und die Uhrzeit für Ihre persönlichen Zwecke oder für die von Ihrem Unternehmen bereitgestellten Dienste ändern.
Angenommen, Sie haben einen internationalen Kunden, der möchte, dass ein bestimmtes Datums- und Uhrzeitformat auf seiner Website verwendet wird. Oder wenn Sie Ihre Ideen einem potenziellen Kunden vorstellen, würde das Festlegen Ihrer Meilensteine in einem 24-Stunden-Format Ihre Chancen auf einen Abschluss sicherlich erhöhen. In ähnlicher Weise sind Sie möglicherweise gerade an einen bestimmten Ort gewechselt, an dem ein bestimmtes Datumsformat in offiziellen Schriften verwendet wird.
Ihr Grund mag sich von den anderen unterscheiden, aber Sie möchten trotzdem das Datum und die Uhrzeit in WordPress anpassen. Keine Sorge, diese Anleitung wird Ihnen dabei helfen, das im Handumdrehen zu tun.
Wie stelle ich Uhrzeit und Datum in WordPress ein?
Der einfachste Weg, die Uhrzeit und das Datum in WordPress zu ändern, ist das Ändern der Zeitzone. Schauen wir uns daher zuerst an, wie das geht.
Ändern Sie die Zeitzone
Der Umzug eines Büros ist heutzutage üblich. Wenn man in einem anderen Staat oder Land mehr Kunden und bessere Dienstleistungen findet, würde man sicherlich in Betracht ziehen, das Büro dorthin zu verlegen. Das hast du vielleicht auch gemacht.
Was bleibt, ist das Datum und die Uhrzeit in WordPress entsprechend anzupassen. Die einfachste Möglichkeit, Ihre Zeit- und Datumseinstellungen an diesen bestimmten Bereich anzupassen, besteht darin, die relative Zeitzone auszuwählen.
Um die Zeitzone anzupassen, melden Sie sich zuerst bei Ihrem WordPress-Dashboard an. Gehen Sie von dort aus zur Registerkarte Einstellungen und wählen Sie die Option Allgemein aus dem Menü; Einstellungen > Allgemein.
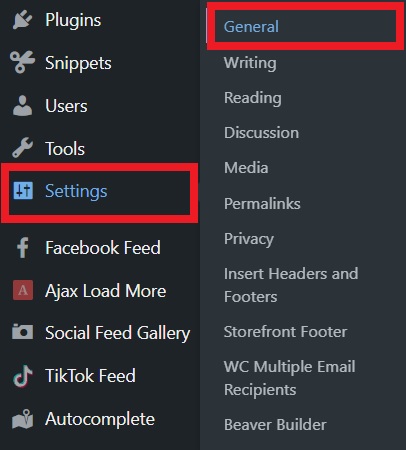
Dann müssen Sie auf dieser Seite ein wenig nach unten scrollen. Hier finden Sie Zeitzoneneinstellungen mit einem Dropdown-Menü. Aus dem Dropdown-Menü können Sie Ihre gewünschte Stadt aus einem riesigen Stapel berühmter Städte auswählen.
Für diese Demonstration haben wir Los Angeles ausgewählt.
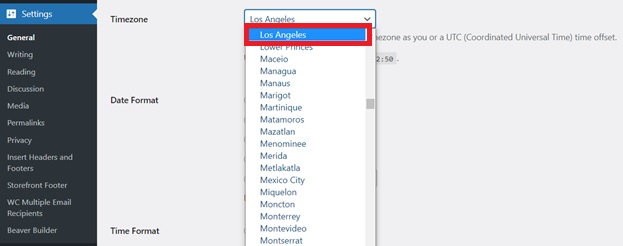
Zeitzone relativ zur koordinierten Weltzeit (UTC) anpassen
Nun, Sie haben versucht, die Zeitzone zu ändern, aber die Stadt, die Sie auswählen möchten, ist nicht auf der Liste. Also wirst du aufhören? Nö. Wir haben noch einen Trick im Ärmel.
Was Sie tun werden, ist Ihre gewünschte Zeitzone durch manuelle Offsets relativ zur koordinierten Weltzeit oder UTC auszuwählen. Googlen Sie einfach Ihren Städtenamen mit UTC und Sie erhalten den gewünschten Offset.
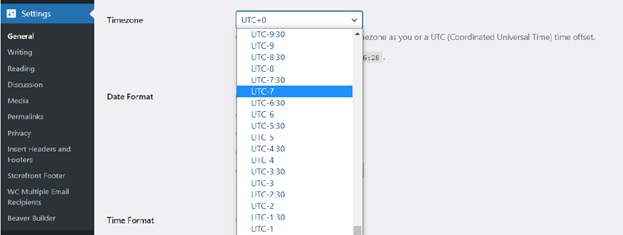
Jetzt sind Sie nur noch einen Schritt entfernt. Nachdem Sie Ihre gewünschte Zeitzone ausgewählt haben, können Sie einfach auf die Schaltfläche Änderungen speichern am Ende der allgemeinen Einstellungen klicken und die ausgewählte Zeitzone wird danach verwendet. Ist es nicht einfacher als gedacht?
Ändern Sie das Datumsformat:
Nachdem Sie nun gelernt haben, wie man Datum und Uhrzeit in WordPress anpasst, wollen wir darüber sprechen, es ein wenig benutzerfreundlicher zu gestalten. Machen wir also weiter und ändern das Datumsformat.
Verschiedene Länder folgen ihrem einzigartigen Stil des Datumsformats. Außerdem ist das Datum immer leicht verständlich, wenn es in Ihrem vertrauten Format vorliegt.
Möglicherweise möchten Sie es selbst ändern, wenn einige Kunden Sie gebeten haben, ein bestimmtes Datumsformat für ihre Website einzuhalten. Standardmäßig zeigt WordPress das Datum im Format 11. August 2021 an . Sie können es jedoch mit verschiedenen Formaten nach Ihren Wünschen in WordPress ändern.
Lassen Sie uns in Betracht ziehen, nur die Zahlen in Ihrem Datumsformat zu verwenden. Es ist mit nur zwei Klicks möglich. Möchten Sie nur die Woche des Jahres anzeigen? Kein Problem. Sie können sogar eine neue Kombination für Ihre Website in den WordPress-Einstellungen finden.
Beginnen wir also mit den einfacheren Einstellungen.
Sie sehen das Datumsformat direkt unter den Zeitzoneneinstellungen in den allgemeinen Einstellungen. Hier stehen Ihnen mehrere voreingestellte Datumsformate zur Auswahl. Sie werden auch einige Zeichen zusammen mit den Formaten sehen. Wählen Sie eine aus dem Haufen und klicken Sie unten in den Einstellungen auf Änderungen speichern , und wir können loslegen.
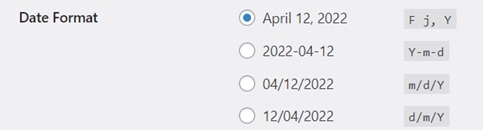
Nun stellt sich die Frage, was ist, wenn Ihnen keine dieser Optionen zusagt. Stecken Sie bei diesen professionellen, aber langweiligen Formaten fest? NEIN ist die Antwort.
Hier kommen die Charaktere ins Spiel, die Sie zuvor gesehen haben. Wenn Sie die Datumsformatierung in WordPress anpassen möchten, müssen Sie sich mit den unten aufgeführten Formatzeichen vertraut machen. Sie sind nur ein kleiner Aufwand und Sie haben am Ende eine große Auswahl.
Sie haben die Wahl, Tage auf folgende Weise anzuzeigen, indem Sie die Zeichen verwenden, die in jeder Zeile angezeigt werden:
1. Tagesformate
Es gibt mehrere Optionen, wie Sie die Tage im Datumsformat anzeigen können.
| Tage | Erläuterung | Anzeige |
| d | Tag des Monats, 2 Ziffern mit führenden Nullen | 01 bis 31 |
| D | Eine Textdarstellung eines Tages, drei Buchstaben | Mo bis So |
| j | Tag des Monats ohne führende Nullen | 1 bis 31 |
| l (Kleinbuchstabe 'L') | Eine vollständige Textdarstellung des Wochentags | Sonntag bis Samstag |
| N | Numerische Darstellung des Wochentags | 1 (für Montag) bis 7 (für Sonntag) |
| S | Englisches Ordnungssuffix für den Tag des Monats, 2 Zeichen | st, nd, rd oder th. Funktioniert gut mit j |
| w | Numerische Darstellung des Wochentags | 0 (für Sonntag) bis 6 (für Samstag) |
| z | Der Tag des Jahres (beginnend bei 0) | 0 bis 365 |
2. Wochenformate
'W' kann verwendet werden, um die Woche des Jahres im Datumsbereich anzuzeigen:
| Woche | Erläuterung | Anzeige |
| W | Wochennummer des Jahres, Wochen beginnend am Montag | 42 (die 42. Woche im Jahr) |
3. Monatsformate
Es gibt auch mehrere Möglichkeiten, Monate anzuzeigen.
| Monat | Erläuterung | Anzeige |
| F | Eine vollständige Textdarstellung eines Monats, z. B. Januar oder März | Januar bis Dezember |
| m | Numerische Darstellung eines Monats mit führenden Nullen | 01 bis 12 |
| M | Eine kurze Textdarstellung eines Monats, drei Buchstaben | Jan. bis Dez |
| n | Numerische Darstellung eines Monats ohne führende Nullen | 1 bis 12 |
| t | Anzahl der Tage im angegebenen Monat | 28 bis 31 |
5. Jahresformate
Schließlich hat das Jahr auch seine eigenen Anpassungen, um es nach Ihrer Wahl zu gestalten.

| Jahr | Erläuterung | Anzeige |
| ich | Egal ob Schaltjahr | 1, wenn es ein Schaltjahr ist, sonst 0. |
| Ö | Jahr mit Wochennummerierung. Dies hat denselben Wert wie Y, außer dass, wenn die Wochennummer (W) zum vorherigen oder nächsten Jahr gehört, stattdessen dieses Jahr verwendet wird. | Beispiele: 1999 oder 2003 |
| Y | Eine vollständige numerische Darstellung eines Jahres, 4 Ziffern | Beispiele: 1999 oder 2003 |
| j | Eine zweistellige Darstellung eines Jahres | Beispiele: 99 oder 03 |
Sie finden diese Zeichen auch in der Option „Dokumentation zur Formatierung von Datum und Uhrzeit“ direkt unter dem Datumsformat.
Sobald Sie mit diesen Zeichen vertraut sind, befindet sich direkt unter den verfügbaren Datumsformaten ein Feld. Geben Sie nun die benutzerdefinierte Eingabe der Zeichenfolge für Formatzeichen Ihrer Wahl ein. Sie können verschiedene Kombinationen ausprobieren, bis Sie die richtige gefunden haben, die Ihren Bedürfnissen entspricht.
Außerdem wird Ihnen eine Vorschau zur Verfügung gestellt, damit Sie das gewünschte Format erhalten.
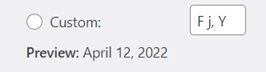
Sie können einfach die Zeichen im gewünschten Format eingeben und das Datum in Ihrem gewünschten Format wird angezeigt.
Hier sind einige häufig verwendete Zeichenfolgen und ihre Ausgaben für die Datumsformatierung.
- M d, J – 06. November 2014
- d M, J – 06. November 2014
- F jS, Y – 6. November 2014
- l, F jS, Y – Donnerstag, 6. November 2014
- H:i:s – 21:26:12
Nachdem Sie Ihr Datumsformat ausgewählt haben, können Sie einfach auf die Schaltfläche Änderungen speichern am Ende der Allgemeinen Einstellungen klicken und die neuen Einstellungen werden übernommen.
Ändern Sie das Zeitformat:
Ähnlich wie bei der Datumsformatierung kann auch die Uhrzeit im gewünschten Muster angezeigt werden. Das Zeitformat kann an die Norm an Ihrem Standort oder die Anforderungen Ihres Kunden für seine Arbeit angepasst werden.
Die Zeitformateinstellung ist auch mit der Datumsformatoption verfügbar und genauso einfach wie die andere. Sie finden fast jedes verwendete Zeitformat in der Weltvoreinstellung in den Einstellungen.
Sie müssen nur dasjenige auswählen, das Ihren Anforderungen entspricht.
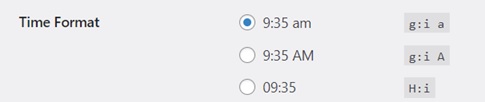
Standardmäßig zeigt WordPress die Uhrzeit als 15:27 Uhr an.
Benutzerdefinierte Zeitformatzeichen
Wie bereits erwähnt, werden Ihre Anforderungen mit den bereits verfügbaren Formaten in den Einstellungen sicherlich erfüllt. Wenn die Interessen Ihres Kunden jedoch einzigartig sind und dafür keine Option verfügbar ist, können Sie die Zeitformatierung einfach mit den unten aufgeführten Zeitformatzeichen anpassen.
| Zeit | Erläuterung | Anzeige |
| a | Kleinbuchstaben Ante Meridiem und Post Meridiem | vormittags oder nachmittags |
| EIN | Ante Meridiem und Post Meridiem in Großbuchstaben | Vormittags oder nachmittags |
| B | Swatch Internetzeit | 000 bis 999 |
| g | 12-Stunden-Format einer Stunde ohne führende Nullen | 1 bis 12 |
| G | 24-Stunden-Format einer Stunde ohne führende Nullen | 0 bis 23 |
| h | 12-Stunden-Format einer Stunde mit führenden Nullen | 01 bis 12 |
| H | 24-Stunden-Format einer Stunde mit führenden Nullen | 00 bis 23 |
| ich | Minuten mit führenden Nullen | 00 bis 59 |
| s | Sekunden mit führenden Nullen | 00 bis 59 |
| u | Mikrosekunden: Beachten Sie, dass date() immer 000000 generiert, da es einen ganzzahligen Parameter akzeptiert, während DateTime::format () Mikrosekunden unterstützt, wenn DateTime mit Mikrosekunden erstellt wurde. | Beispiel: 654321 |
| v | Millisekunden | Beispiel: 654 |
Zeitformatzeichen stehen auch in der Option „Dokumentation zur Datums- und Zeitformatierung“ zur Verfügung.
Unterhalb der bereits verfügbaren Zeitformate gibt es auch für die Zeit ein Feld für die benutzerdefinierte Eingabe einer Reihe von Formatzeichen. Sie können einfach die Zeichen im gewünschten Format eingeben und die Zeit in Ihrem gewünschten Format wird angezeigt. Sie können die Zeitformate ebenso wie die Datumsformate in der Vorschau anzeigen.
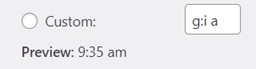
Nachdem Sie Ihr gewünschtes Zeitformat ausgewählt haben, können Sie einfach auf die Schaltfläche Änderungen speichern am Ende der Allgemeinen Einstellungen klicken und die neuen Einstellungen werden übernommen.
Fazit:
Sobald Sie umziehen oder für einen ausländischen Kunden arbeiten, ist es wichtig, das Datum und die Uhrzeit in WordPress anzupassen. Da Datum und Uhrzeit in WordPress nicht automatisch mit den Systemeinstellungen geändert werden, müssen wir diese bei Bedarf manuell anpassen.
Außerdem finden Sie die Datums- und Uhrzeitformate in WordPress möglicherweise etwas veraltet oder langweilig. Ein modernes Datums- und Zeitformat ist also nie eine schlechte Idee, oder? Es kann sogar hilfreich sein, wenn Sie einen Online-Shop haben und ein korrektes Lieferdatum in WooCommerce für Ihre Produktbestellungen festlegen möchten
In diesem Beitrag haben wir gelernt, dass es jetzt extrem einfach ist, das Datum und die Uhrzeit in WordPress anzupassen. Man kann einfach zum Einstellungsmenü gehen und die gewünschten Änderungen innerhalb von Sekunden anwenden. Es sind nur wenige Schritte erforderlich, wenn Sie Ihre Zeitzone ändern oder Datum und Uhrzeit anpassen möchten. Wählen Sie einfach Ihre gewünschte Zeitzone oder das Datums- und Uhrzeitformat in den WordPress-Einstellungen aus und speichern Sie die Änderungen. So einfach ist das.
Diese Anleitung hilft Ihnen Schritt für Schritt, nicht nur die bereits im Einstellungsmenü verfügbaren Änderungen anzuwenden, sondern auch neue Anpassungen auszuprobieren, die Ihnen sicherlich gefallen werden. Hast du es mal selbst versucht? Hat dieser Leitfaden Ihre Erfahrung verbessert? Lass es uns in den Kommentaren wissen.
In der Zwischenzeit finden Sie hier weitere unserer Anleitungen, wenn Sie Ihre WordPress-Website weiter anpassen möchten:
- So bearbeiten Sie das WordPress Dashboard-Menü
- Bearbeiten Sie die WordPress-Homepage: 3 Methoden
- So aktualisieren Sie ein WordPress-Theme
