Testbericht zu Adobe Premiere Pro: Funktionen, Preise und Anleitung (2023)
Veröffentlicht: 2023-12-22Adobe Premiere Pro ist der Industriestandard für die Videobearbeitung. Mit Dutzenden von Effekten, textbasierter Bearbeitung und hervorragenden Farbkorrektur- und Mischfunktionen ist es die Software der Wahl für professionelle Videoeditoren. In diesem Adobe Premiere Pro-Test geben wir einen detaillierten Einblick in die Benutzeroberfläche, stellen die neuesten Funktionen vor und nennen einige Vor- und Nachteile, damit Sie entscheiden können, ob es das Richtige für Sie ist.
Lass uns anfangen.
- 1 Was ist Adobe Premiere Pro?
- 2 Funktionen von Adobe Premiere Pro
- 2.1 Textbasierte Bearbeitung
- 2.2 Sprache verbessern
- 2.3 Farbkorrektur
- 2.4 KI-basiertes Audio-Tagging
- 2.5 Wiederherstellungsmodus
- 2.6 Generative Füllung
- 2.7 Audiospur-Mixer
- 2.8 Automatische Tonzuordnung
- 2.9 Auto-Reframe
- 2.10 Automatische Veröffentlichung in sozialen Medien
- 3 Erste Schritte mit Adobe Premiere Pro
- 3.1 Herunterladen der Software
- 3.2 Ein neues Projekt erstellen
- 4 Erkunden der Adobe Premiere Pro-Benutzeroberfläche
- 4.1 Adobe Premiere Pro-Projektfenster
- 4.2 Erstellen einer neuen Sequenz
- 4.3 Verwendung des Quellmonitors
- 4.4 Verwendung der Timeline
- 5 Effekte in Adobe Premiere Pro hinzufügen
- 5.1 Einen Clip beschleunigen oder verlangsamen
- 5.2 Text hinzufügen
- 5.3 Animieren von Clips
- 5.4 Zugriff auf die Effektbibliothek
- 6 Vor- und Nachteile von Adobe Premiere Pro
- 6.1 Vorteile von Adobe Premiere Pro
- 6.2 Nachteile von Adobe Premiere Pro
- 7 Adobe Premiere Pro-Preise
- 8 abschließende Gedanken zu Adobe Premiere Pro
Was ist Adobe Premiere Pro?
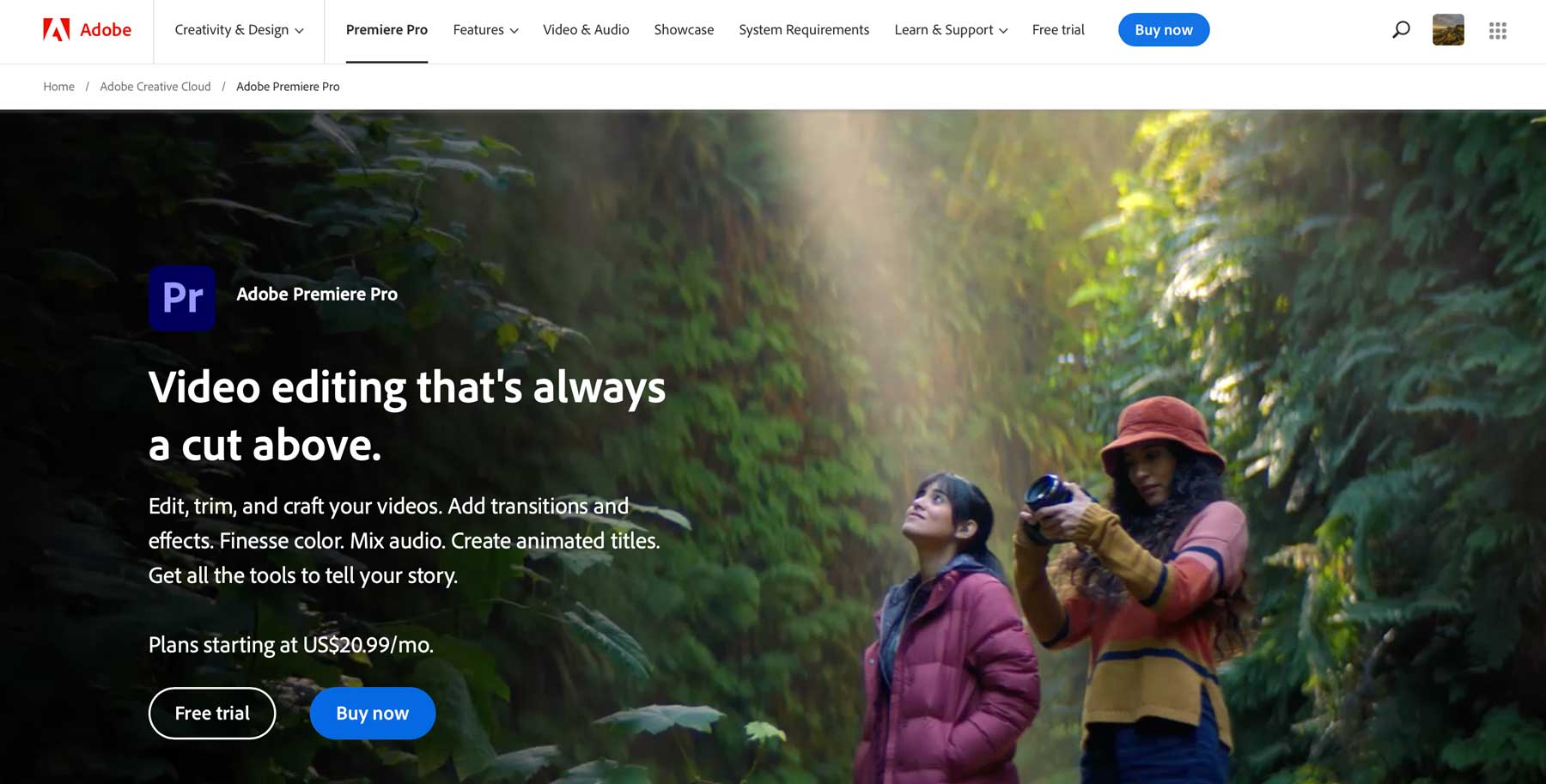
Adobe Premiere Pro ist eine Videobearbeitungssoftware mit vielen Funktionen. Vom Keyframing bis zur Textbearbeitung mit künstlicher Intelligenz (KI) bietet es alle notwendigen Tools, die ein Videokünstler benötigt, um ausgefeilte, professionelle Videos zu erstellen.
Funktionen von Adobe Premiere Pro
Adobe Premiere Pro ist ein leistungsstarkes Programm mit Dutzenden Funktionen, mit denen Sie atemberaubende, überzeugende Videos erstellen können. Zu den Standardfunktionen gehören Werkzeuge zum Erstellen von Bewegungsgrafiken, Anpassungsebenen, Bearbeiten, Mischen von Audio, Erstellen einer Multi-Cam-Sequenz und mehr. Mit der neuesten Version verfügt Premiere Pro über mehrere KI-gestützte Funktionen, darunter textbasierte Bearbeitung, Sprachverbesserung und Audio-Tagging, um nur einige zu nennen.
Textbasierte Bearbeitung
Das textbasierte Bearbeitungstool ist eine KI-gestützte Funktion, die es Benutzern ermöglicht, Videos wie ein Textdokument zu bearbeiten. Das Filmmaterial wird automatisch transkribiert und ein Videotranskript erstellt. Benutzer können dann den Text auswählen, den sie verwenden möchten, und ihn mithilfe von Tastaturkürzeln oder durch Klicken auf die Schaltfläche „Einfügen“ in die Timeline einfügen. Die Textänderungen werden automatisch in der Timeline angewendet, sodass Benutzer schnell und effizient einen Rohschnitt ihres Videos erstellen können.
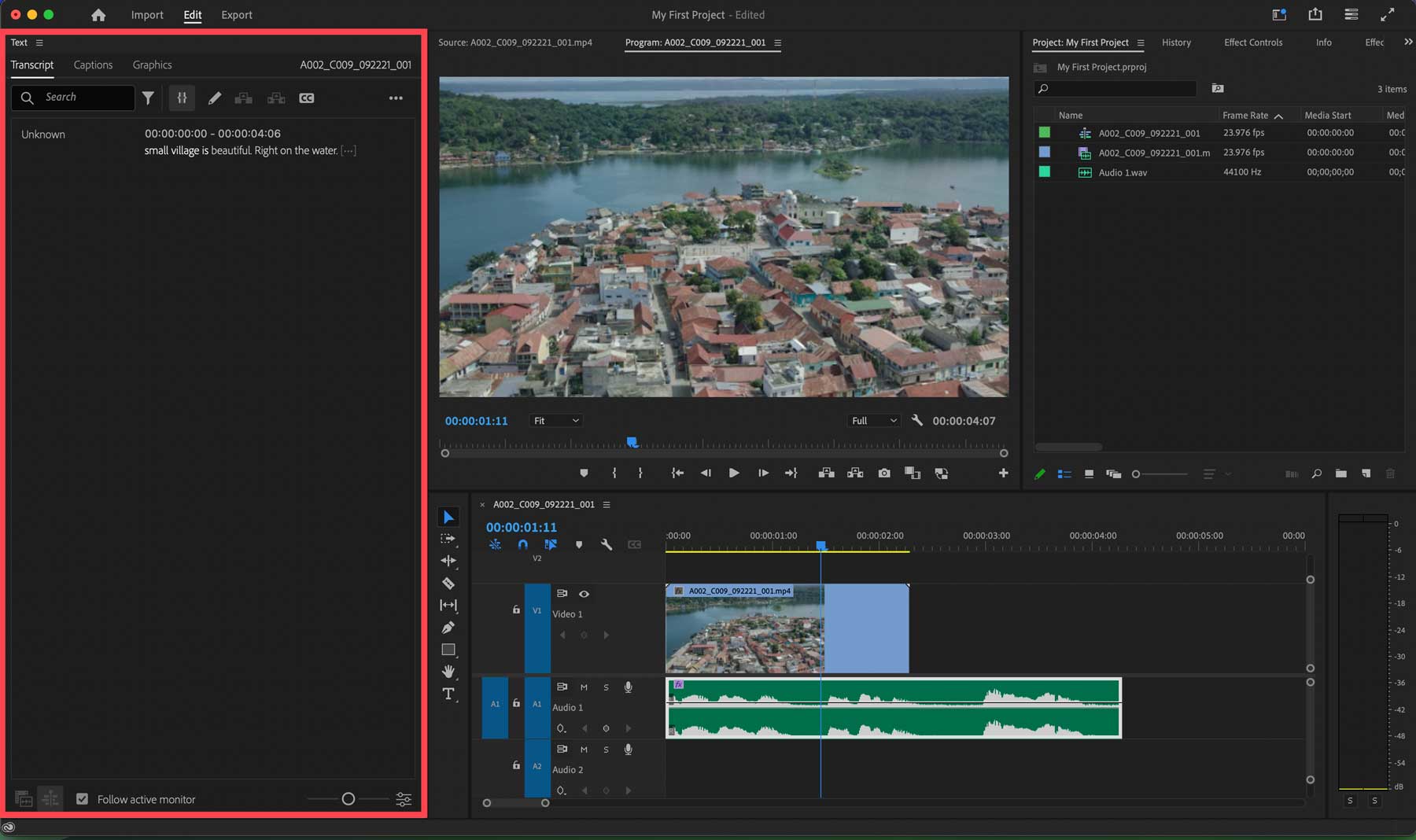
Benutzer können auch nach Schlüsselwörtern suchen, um noch schneller zu finden, was sie suchen. Sobald der Rohschnitt abgeschlossen ist, können Benutzer zu Videobearbeitungstools wechseln, um ihre Schnitte zu verfeinern, farblich abzustufen, zuzuschneiden oder Titel oder Grafiken hinzuzufügen.
Sprache verbessern
Die Funktion „Sprache verbessern“ in Adobe Premiere Pro ist ein Tool, das mithilfe von KI die Klarheit und Qualität von Audioaufnahmen mit Dialogen verbessert. Es kann Rauschen entfernen und dem Audio einen professionellen Studioklang verleihen. Mit dem Mix Amount-Regler können Sie den Verbesserungsgrad je nach Situation und spezifischem Clip anpassen. Es ist wichtig zu beachten, dass „Sprache verbessern“ ein Clip-basierter Effekt und KEIN quellenbasierter Effekt ist, was bedeutet, dass nur der Abschnitt des Clips innerhalb der Timeline verbessert wird.
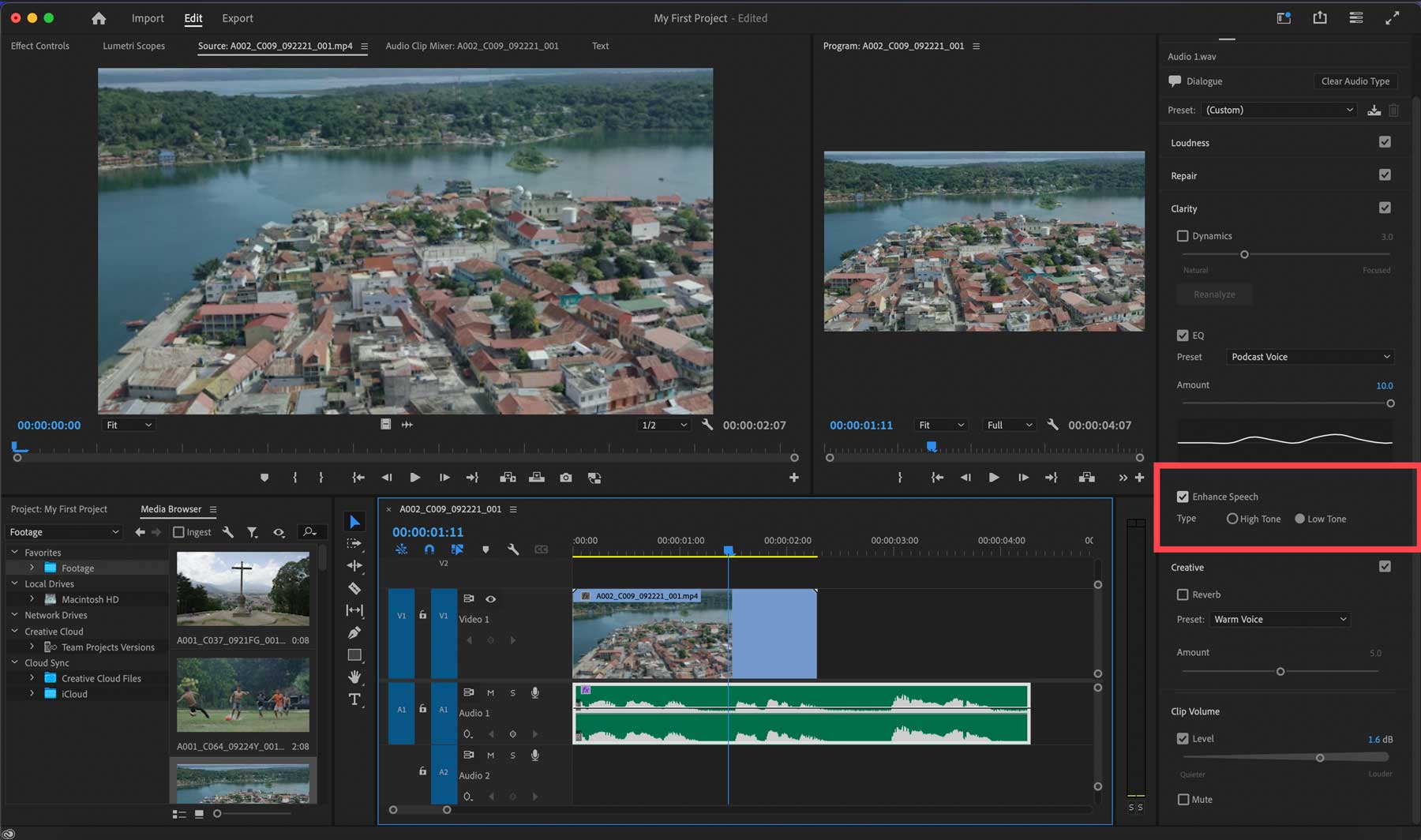
Farbkorrektur
Premiere Pro bietet die robustesten Farbkorrektur- und Korrekturtools für Unternehmen. Diese Tools sind mit freundlicher Genehmigung des Lumentri Color-Arbeitsbereichs verfügbar. Sie können Beleuchtung, Farbe, Kurven, Farbton und Kontrast anpassen. Sie können auch einen benutzerdefinierten Arbeitsbereich für die Farbkorrektur einrichten, um Einstellungen in Ihren Clips wiederzuverwenden.
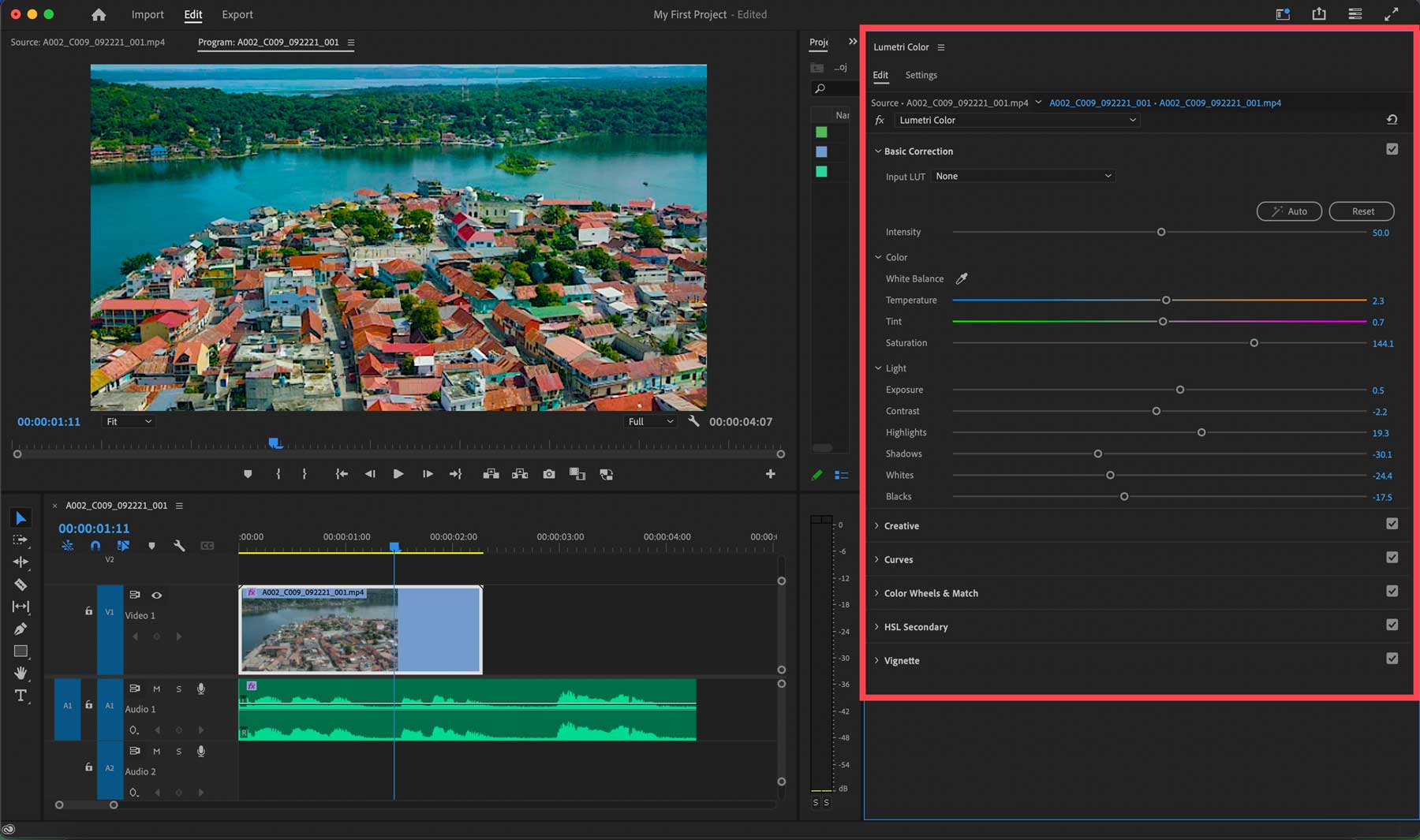
KI-basiertes Audio-Tagging
KI-basiertes Audio-Tagging ist eine neue Funktion in Adobe Premiere Pro. Es nutzt künstliche Intelligenz, um Audiodateien mithilfe des Essential-Sound-Panels automatisch in Dialoge, Musik, Soundeffekte oder Ambiente zu kategorisieren. Benutzer können darauf zugreifen, indem sie eine Audiodatei in der Timeline auswählen und im Bedienfeld auf „Auto Tag“ klicken.
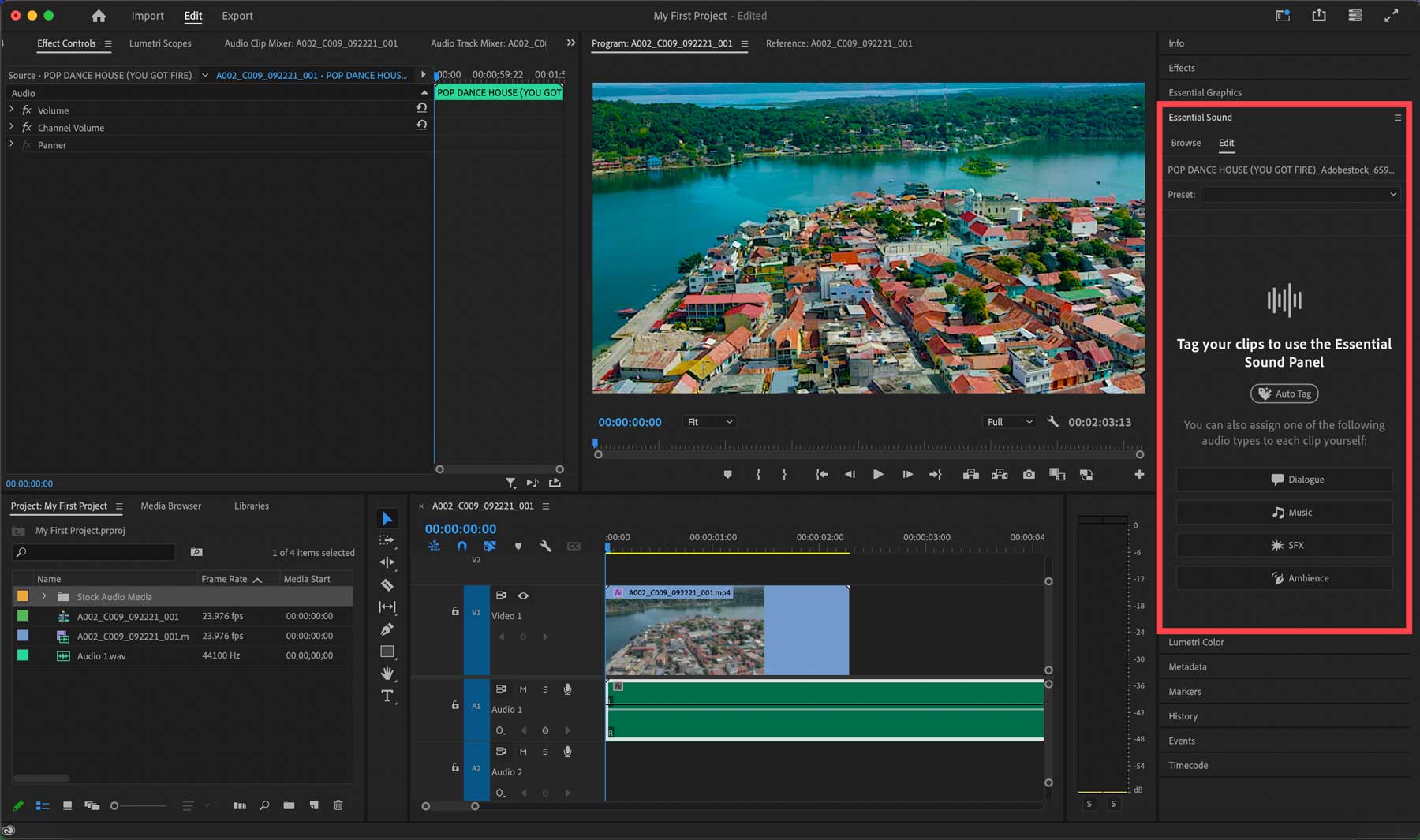
Wiederherstellungsmodus
Eine weitere hervorragende Funktion, die in früheren Versionen von Adobe Premiere Pro fehlte, ist der Wiederherstellungsmodus. Jetzt besteht keine Gefahr mehr, dass durch einen Programmabsturz stundenlange Fortschritte verloren gehen. Es gibt auch die Funktion „Zurücksetzen“, mit der Sie zu einer früheren Version eines Projekts zurückkehren können. Benutzer können die Zeit zwischen automatischen Speicherungen anpassen und so das Risiko verringern, zeitaufwändige Schnitte, Mischungen und mehr zu verlieren.
Generative Füllung
Eine der coolsten neuen Funktionen von Adobe Premiere Pro ist die Möglichkeit, ein einzelnes Bild zu exportieren und es dann als MP4 zu importieren, das Sie mit Photoshop bearbeiten können. Mithilfe der generativen Füllung können Sie Elemente für Ihren Rahmen generieren, unerwünschte Aspekte davon löschen und ihn dann mit einem Klick wieder in Adobe Premiere Pro importieren.
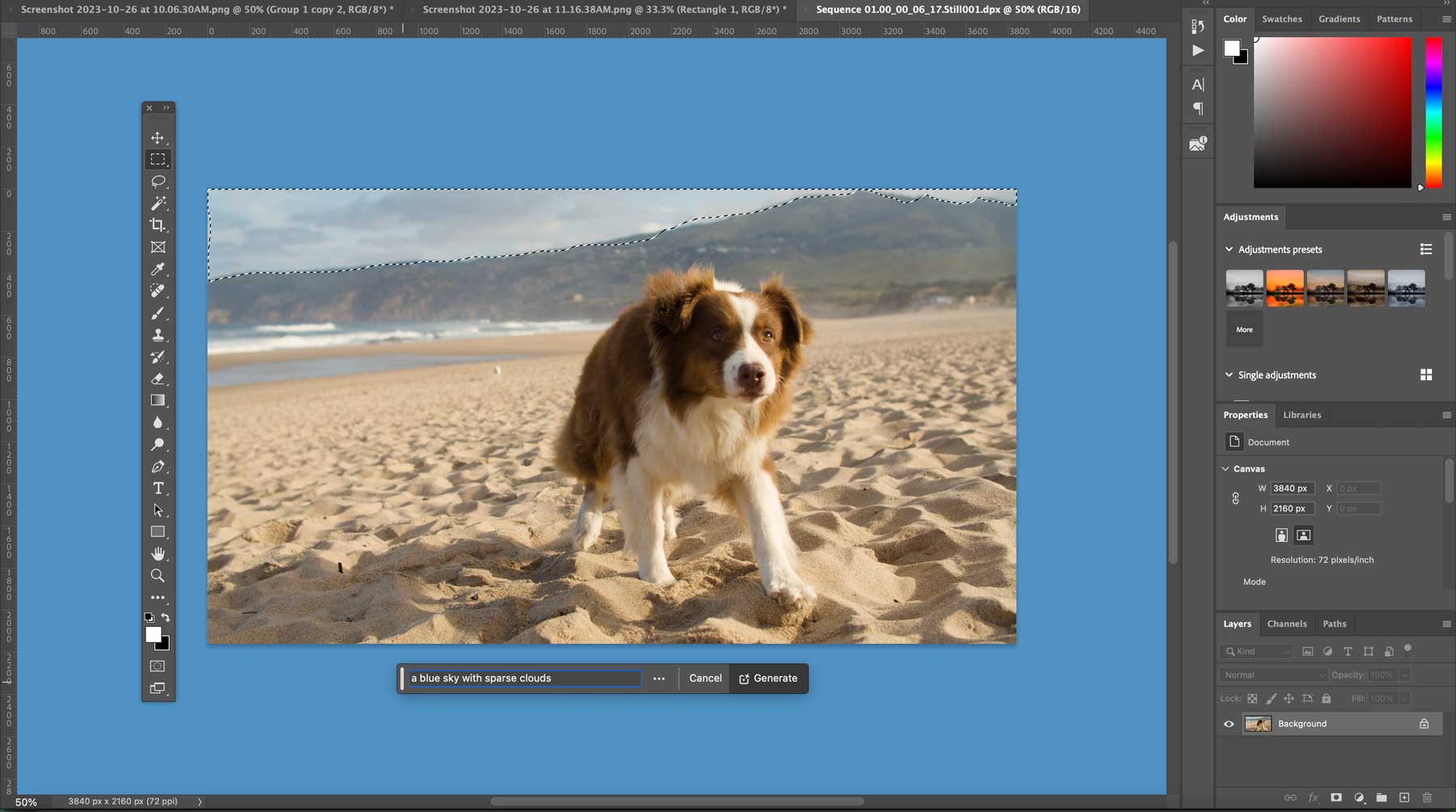
Audiospur-Mixer
Mit dem Audiotrack-Mixer-Tool können Benutzer Audiospuren bearbeiten, mischen und ihnen verschiedene Effekte hinzufügen. Es gibt drei Voreinstellungen: Schwenken, Mischen und Effekte, mit denen Sie ein Tonsignal an einen anderen Teil des Stereofelds anpassen und Audiospuren mischen und anpassen können.
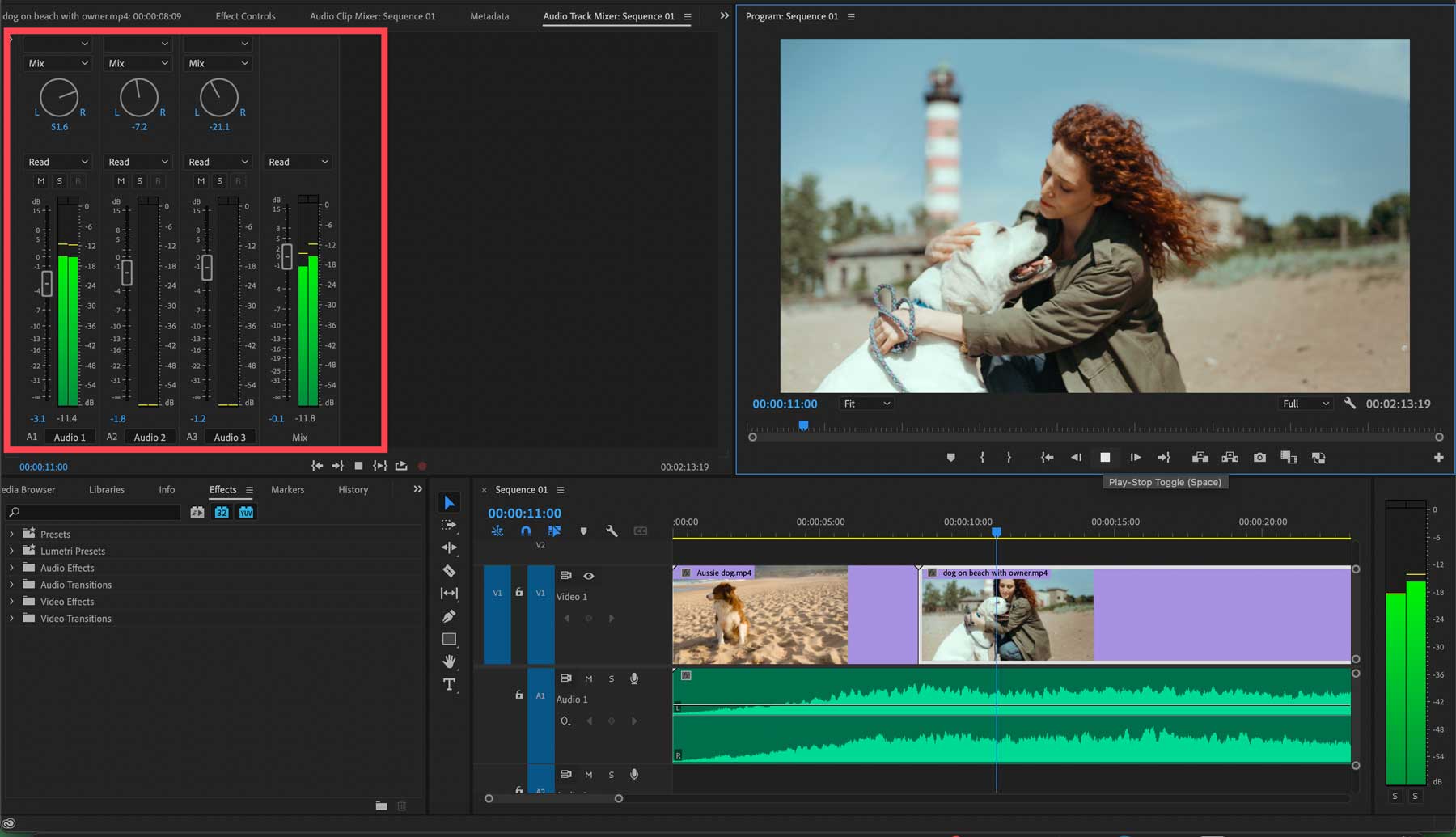
Automatische Tonzuordnung
Die automatische Tone-Mapping-Funktion von Adobe Premiere Pro ist ein leistungsstarkes Tool, mit dem Benutzer Zeit sparen und die Gesamtkonsistenz ihrer Videos verbessern können. Es nutzt KI, um jedes Videobild zu analysieren und die Farben und Helligkeitsstufen entsprechend anzupassen, was die Arbeit mit verschiedenen Arten von Filmmaterial und anderen Farbräumen in derselben Sequenz erleichtert.
Auto-Reframe
Mit den Auto-Reframe-Tools können Benutzer das Seitenverhältnis ihrer Videos automatisch ändern und so den Export von Videos für Facebook-Reels, Instagram oder YouTube-Shorts erleichtern. Für YouTuber, die regelmäßig Videos für verschiedene Plattformen erstellen, bedeutet dies eine enorme Zeitersparnis.
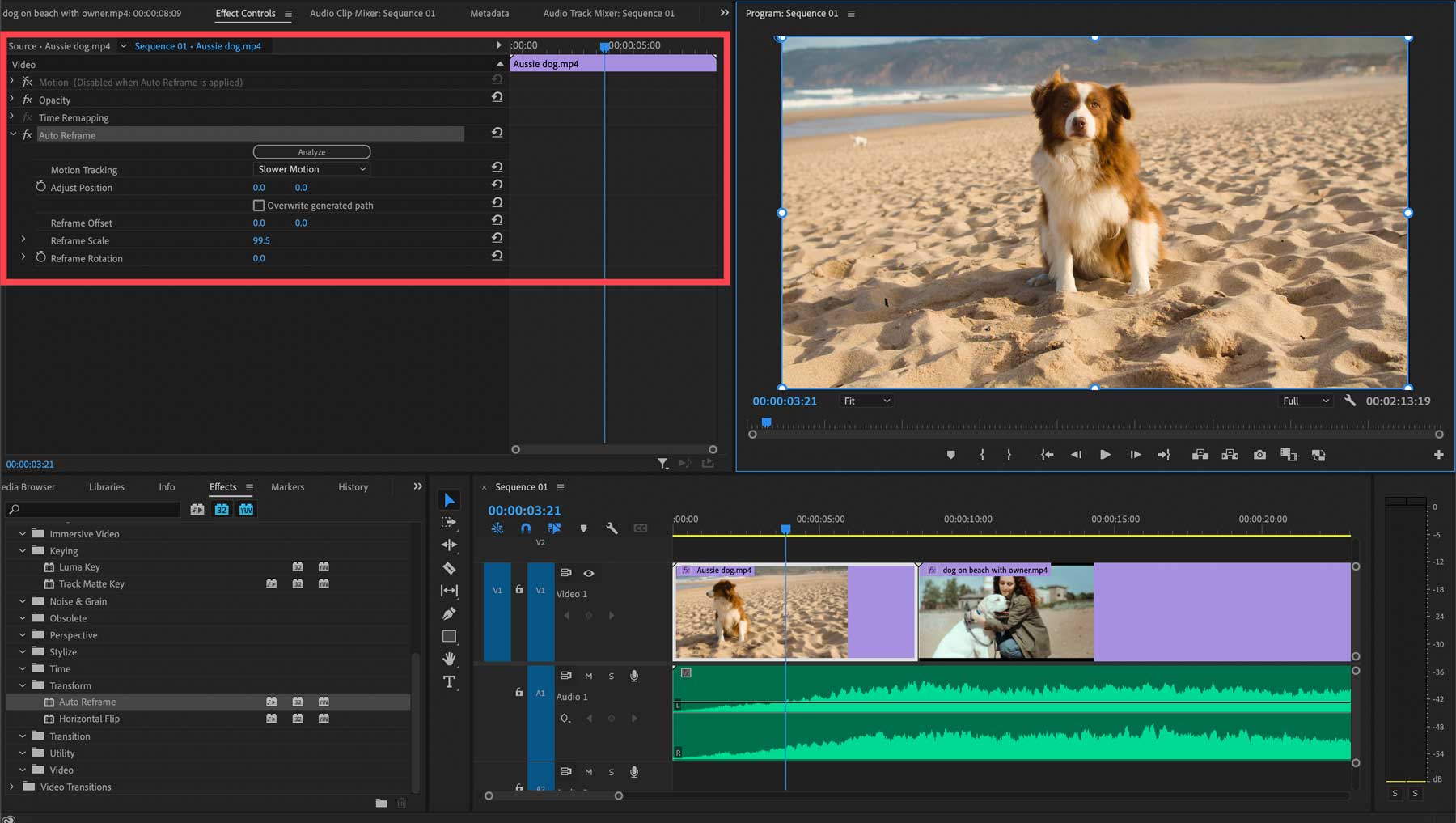
Automatische Veröffentlichung in sozialen Medien
Beim Exportieren Ihres Projekts erleichtert Adobe Premiere Pro die Veröffentlichung auf mehreren Plattformen. Neben dem Export auf Ihren lokalen Computer können Sie sich auch bei YouTube, X (früher Twitter), Facebook oder Vimeo anmelden und Ihr Projekt mit den Einstellungen der jeweiligen Plattform exportieren. Beim Export nach YouTube können Sie beispielsweise einen Titel und eine Beschreibung hinzufügen, eine Kategorie zuweisen, Tags hinzufügen und Datenschutzeinstellungen konfigurieren.
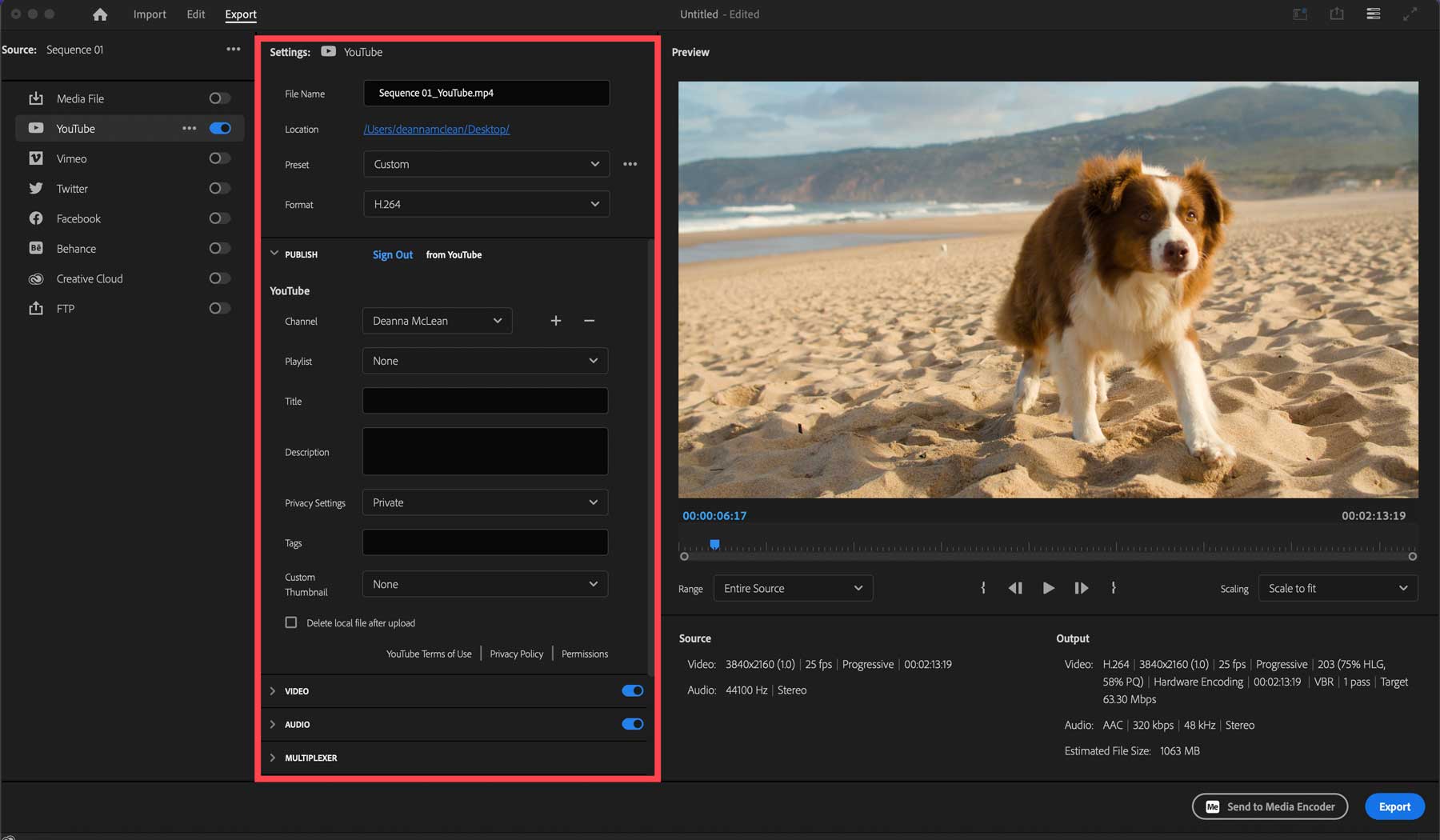
Erste Schritte mit Adobe Premiere Pro
Adobe bietet einen einfachen Weg, mit der Bearbeitung von Videos zu beginnen. Auf der Homepage von Premiere Pro können Sie entweder mit einer kostenlosen Testversion beginnen oder die Software kaufen. Wenn Sie neu in der Videobearbeitung sind, empfehlen wir Ihnen, mit einer kostenlosen Testversion zu beginnen, um festzustellen, ob die Software zu Ihnen passt. Klicken Sie auf die Schaltfläche „Kostenlose Testversion“ , um zu beginnen.
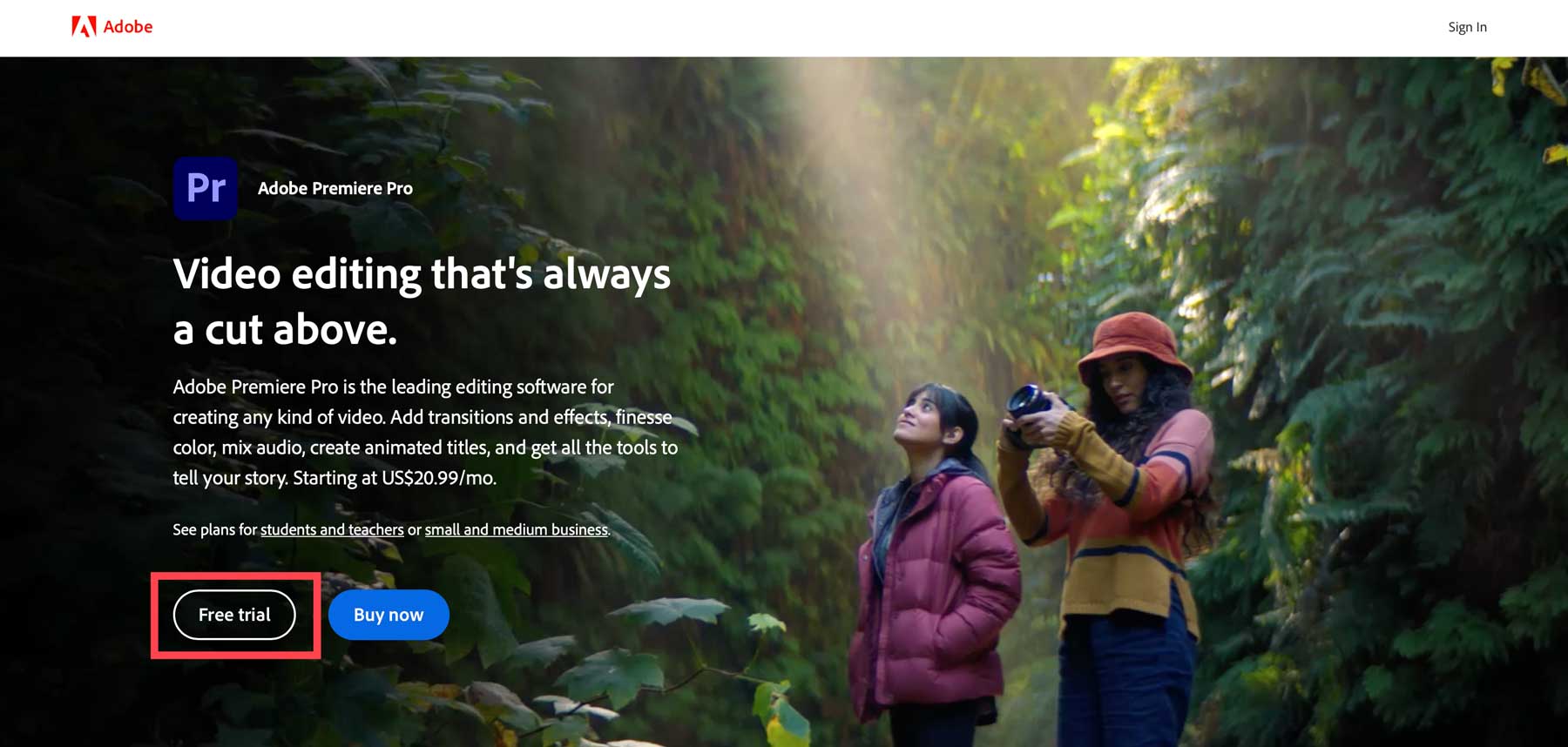
Es erscheint ein Dialogfeld mit der Frage, ob Sie eine Einzelperson, ein Unternehmen oder ein Student sind. Wählen Sie die Registerkarte aus, die auf Sie zutrifft (1), und wählen Sie dann ein Abonnement aus (2). Sie können zwischen einem Jahres-, Monats-, Jahres- oder Monatsplan wählen und jederzeit kündigen können. Klicken Sie auf die Schaltfläche „Weiter“ , sobald Sie einen Plan ausgewählt haben (3).
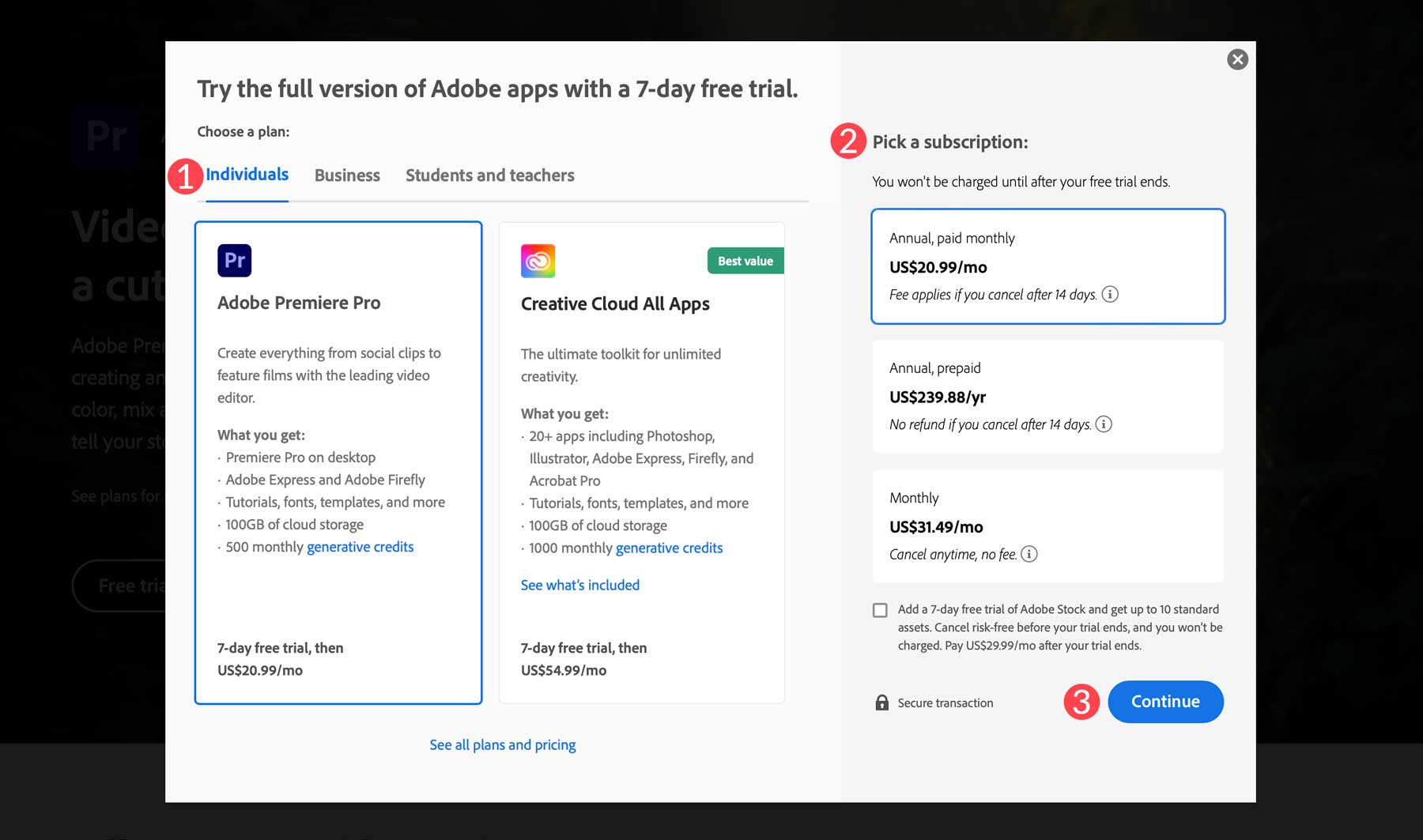
Fügen Sie als Nächstes eine E-Mail-Adresse hinzu, die Sie für den Zugriff auf Adobe-Produkte verwenden möchten.
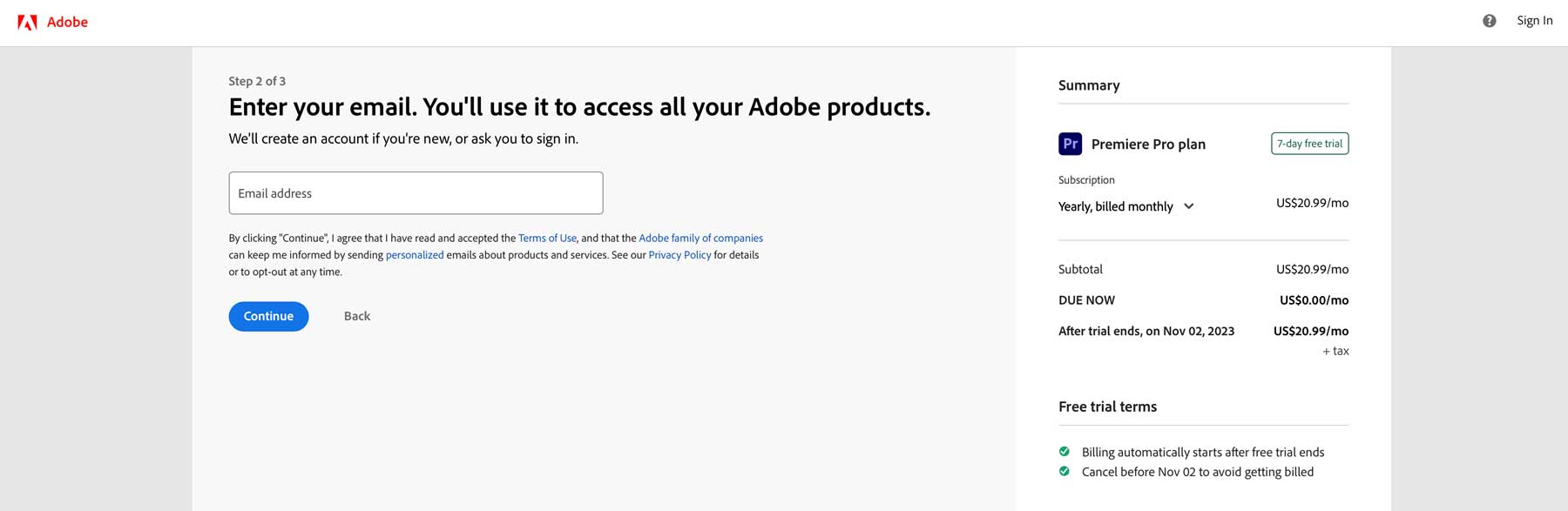
Wählen Sie abschließend Ihre Zahlungsmethode (1) und klicken Sie auf die Schaltfläche „Zustimmen und abonnieren“ (2), um Ihre kostenlose Testversion zu starten.
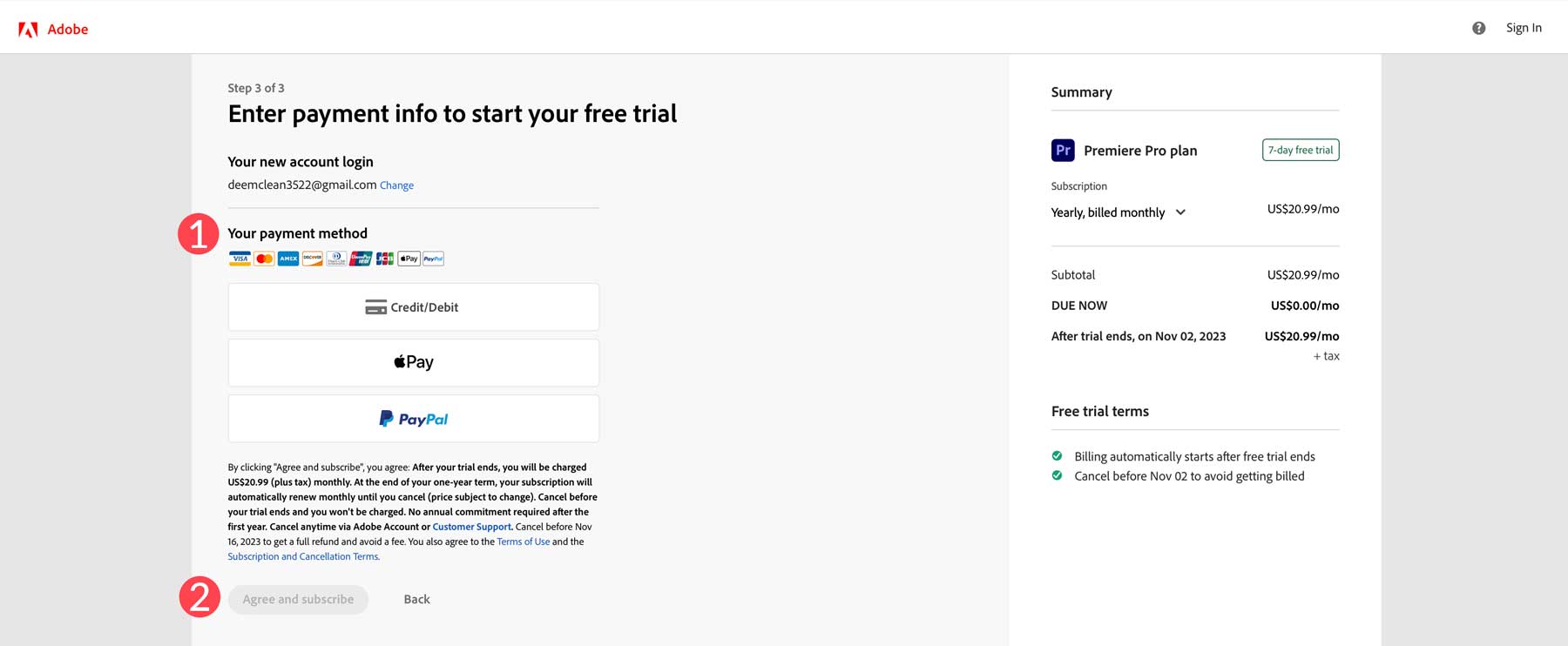
Herunterladen der Software
Sobald Sie sich angemeldet haben, installiert Adobe den Creative Cloud Manager auf Ihrem Computer. Nach dem Start können Sie die Adobe Premiere Pro-Software installieren. Klicken Sie auf Apps (1) und navigieren Sie dann zum Abschnitt „ In Ihrem Plan verfügbar“ (2). Suchen Sie Premiere Pro und klicken Sie auf die Schaltfläche „Installieren“ (3).
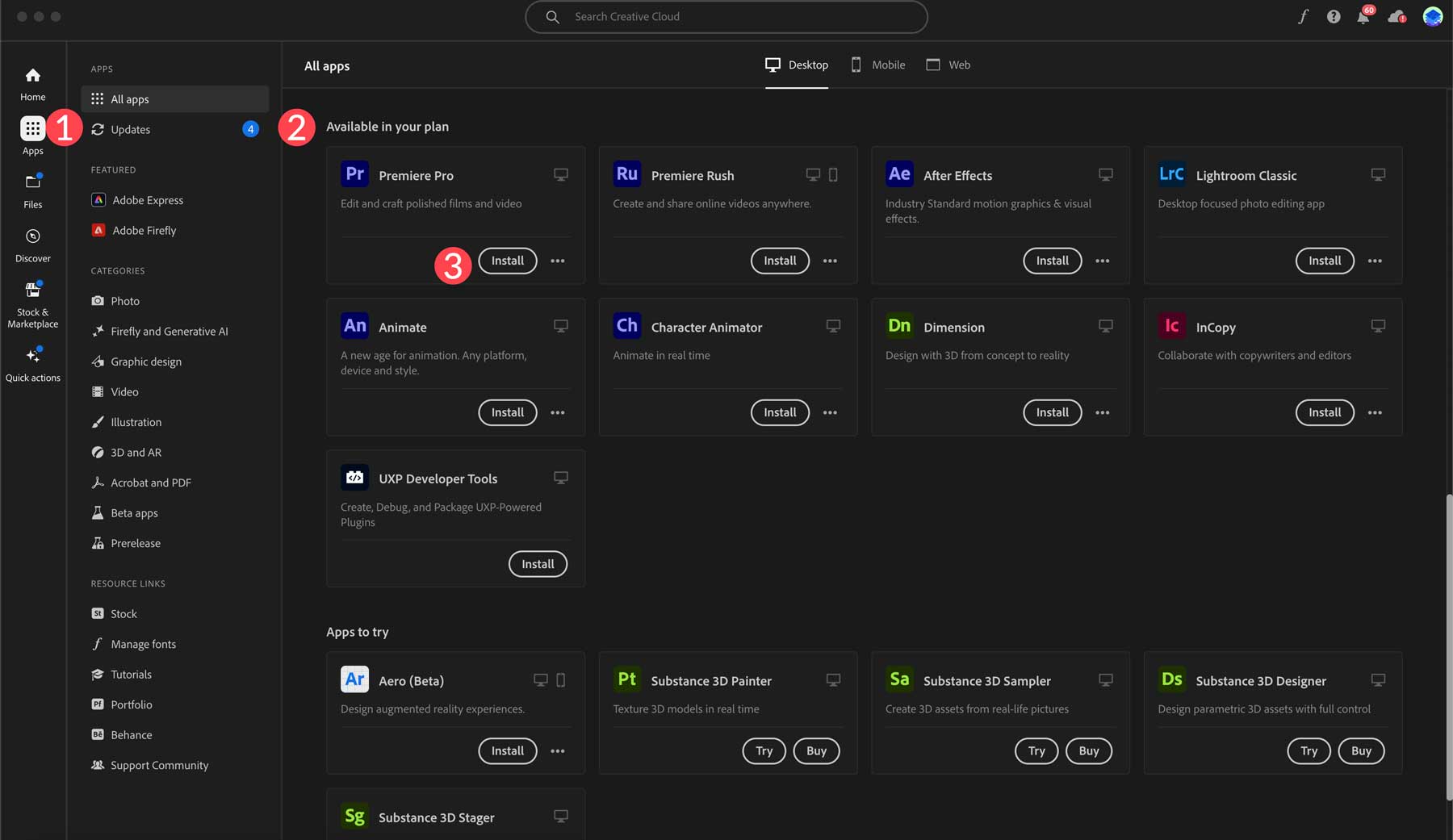
Erstellen eines neuen Projekts
Wenn Adobe Premiere Pro installiert ist, können Sie Ihr erstes Projekt erstellen. Klicken Sie im Creative Cloud Manager neben der Premiere Pro-App auf „Öffnen“ .
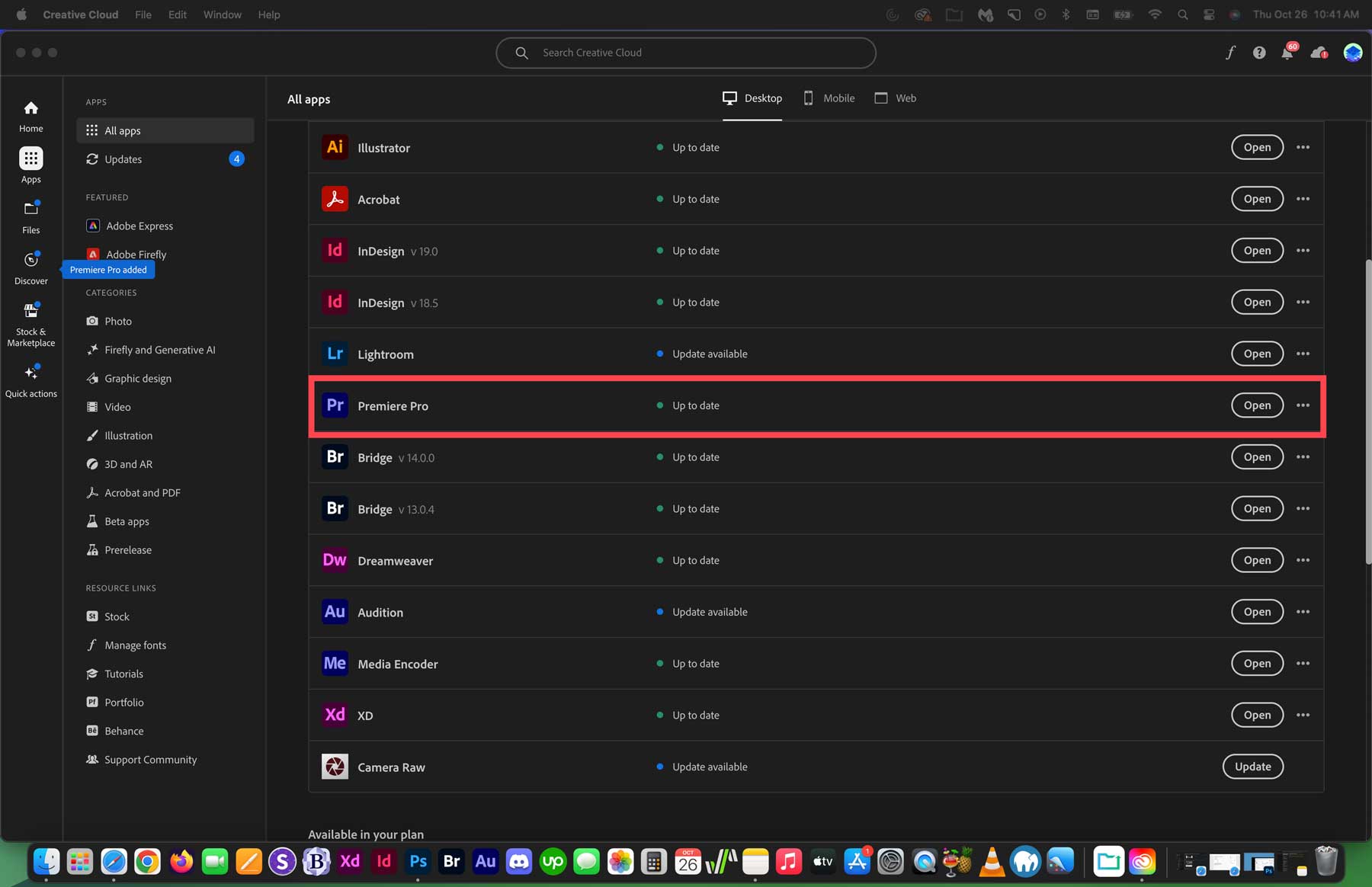
Beim Öffnen des Software-Dashboards werden Ihnen einige Optionen angezeigt. Sie können ein neues Projekt erstellen (1), eines öffnen (2), die Verwendung von Premiere Pro erlernen (3), ein ausführliches Tutorial ansehen (4), eine Liste der zuletzt verwendeten Projekte überprüfen (5) und erstellen oder öffnen ein Team oder Premiere Rush-Projekt (6).
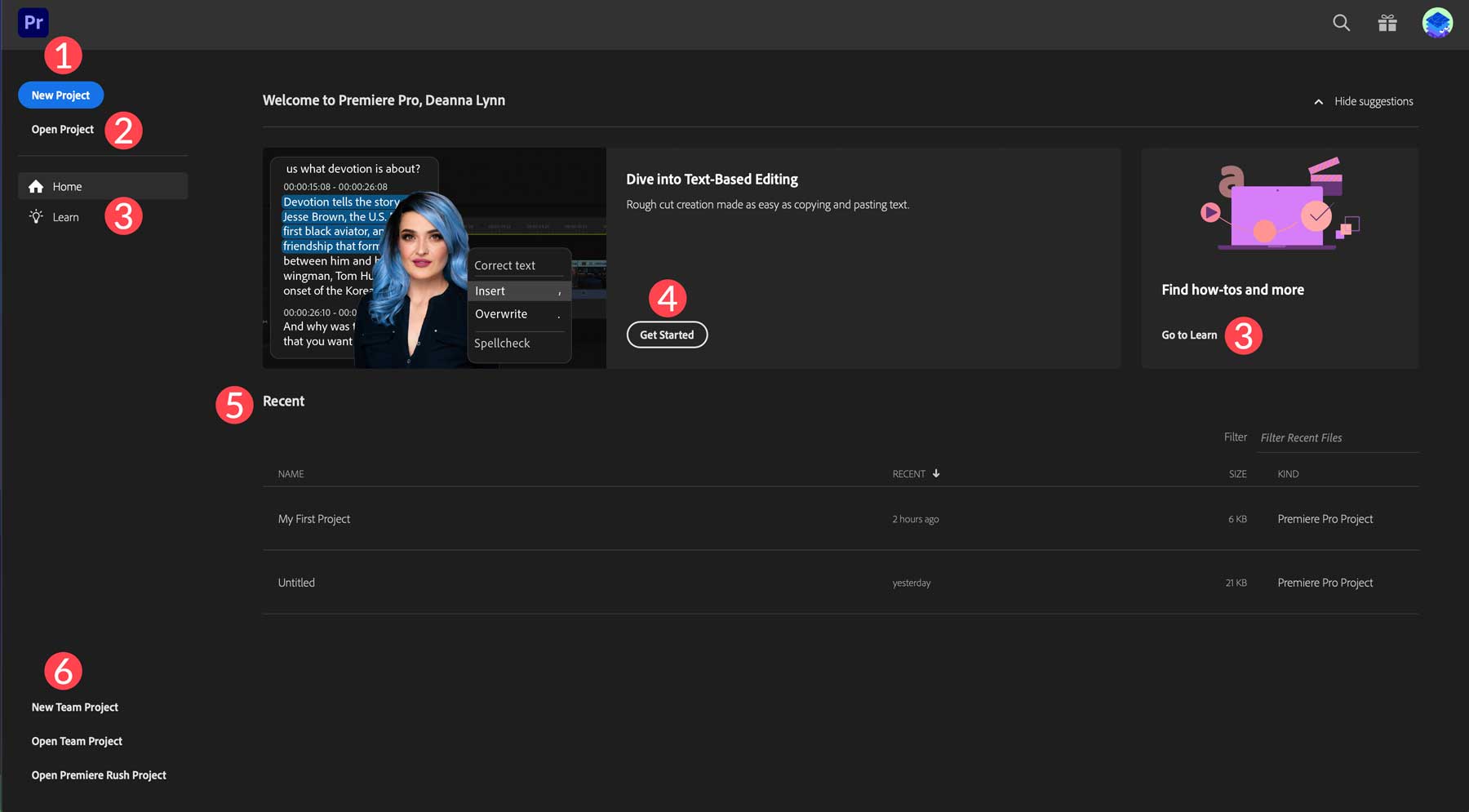
In diesem Tutorial zeigen wir Ihnen, wie Sie in der Benutzeroberfläche von Adobe Premiere Pro navigieren und demonstrieren einige der Standardfunktionen der Software. Klicken Sie also zunächst auf die Schaltfläche „Neues Projekt“ , um ein neues Projekt zu erstellen.
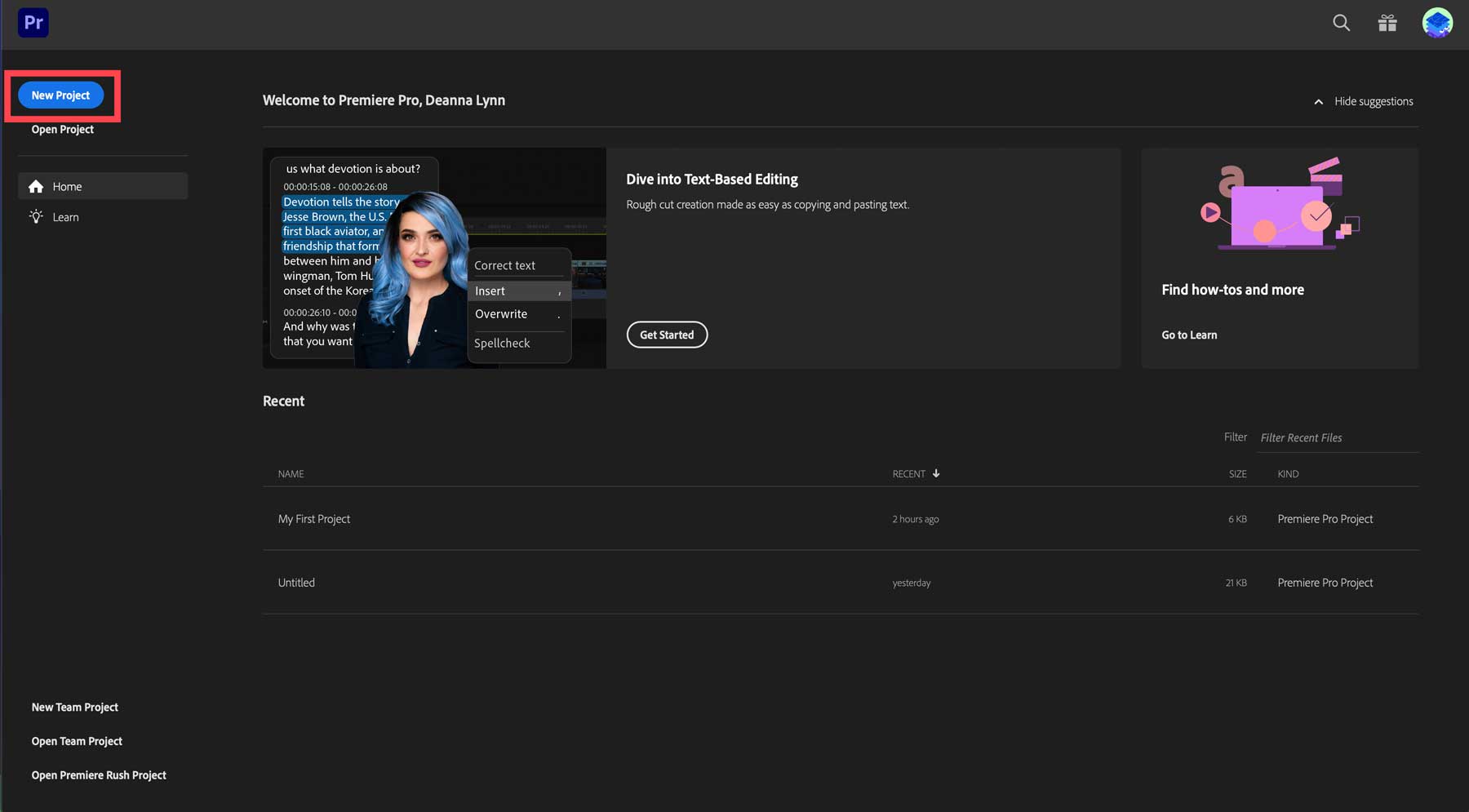
Erkundung der Adobe Premiere Pro-Benutzeroberfläche
Adobe Premiere Pro ist ein riesiges Programm mit vielen Funktionen, daher wäre es unmöglich, sie alle hier zu besprechen. Stattdessen behandeln wir grundlegende Dinge, die Sie zu Beginn wissen müssen. Adobe Premiere Pro ist ein herausforderndes Programm zum Erlernen. Es gibt jedoch zahlreiche Ressourcen, wie z. B. Skillshare, die Ihnen dabei helfen können, sich im Handumdrehen auf den neuesten Stand zu bringen.
Adobe Premiere Pro-Projektfenster
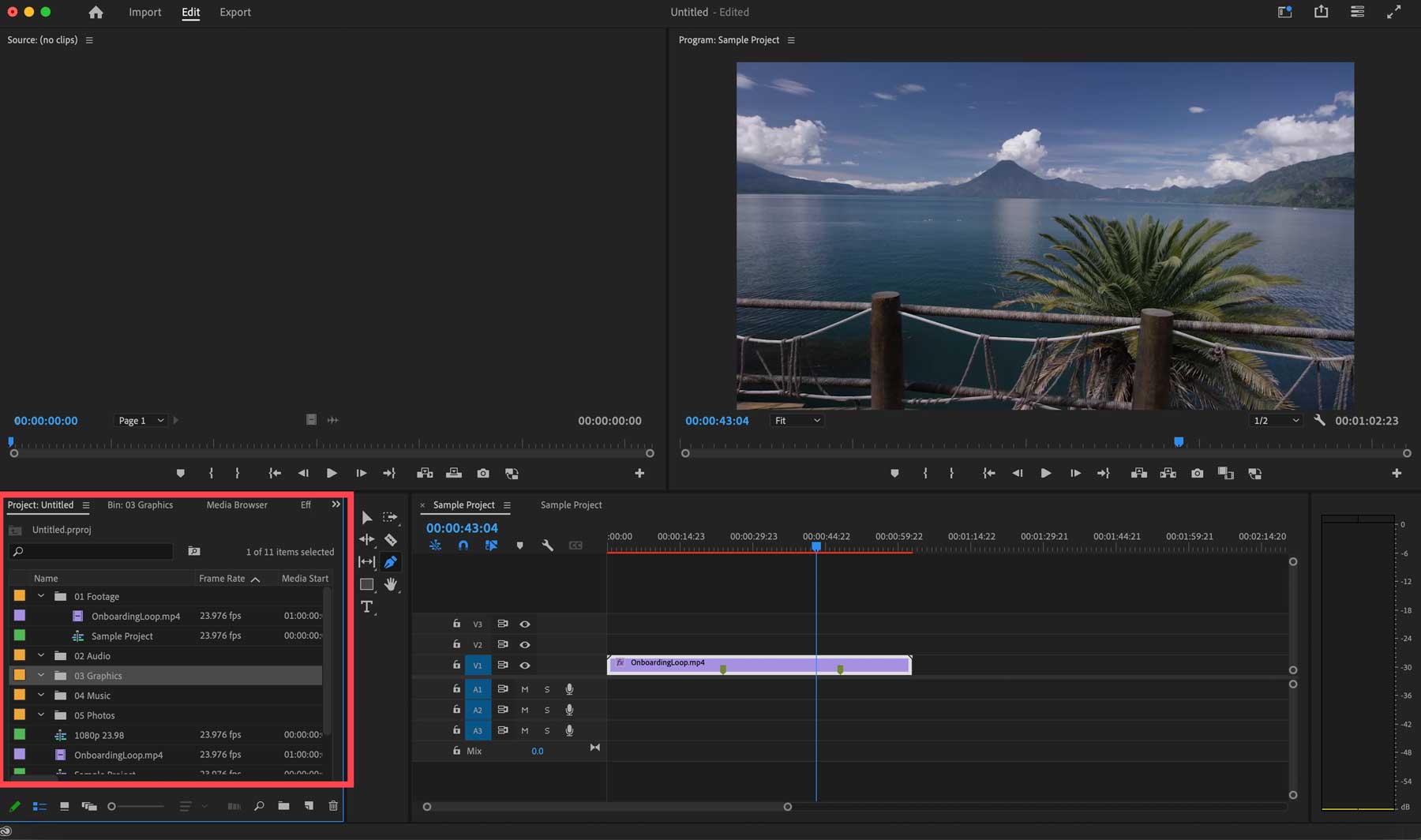

Das Projektfenster ist einer der wichtigsten Bereiche der Adobe Premiere Pro-Benutzeroberfläche. Dort können Sie Bilder, Videos, Audioclips, Soundeffekte und mehr importieren. Sie können Ihrem Projekt ganz einfach Dateien hinzufügen, indem Sie darauf doppelklicken oder einfach die Dateien auswählen, die Sie importieren möchten, und sie in das Projektfenster ziehen. Um die Organisation zu erleichtern, können Sie Ordner namens „Bins“ erstellen, in denen Sie Ihre Dateien ablegen können, um leichter darauf zugreifen zu können.
Das Erstellen eines neuen Behälters ist einfach. Klicken Sie im Projektfenster mit der rechten Maustaste und wählen Sie „Neue Bin“ aus.
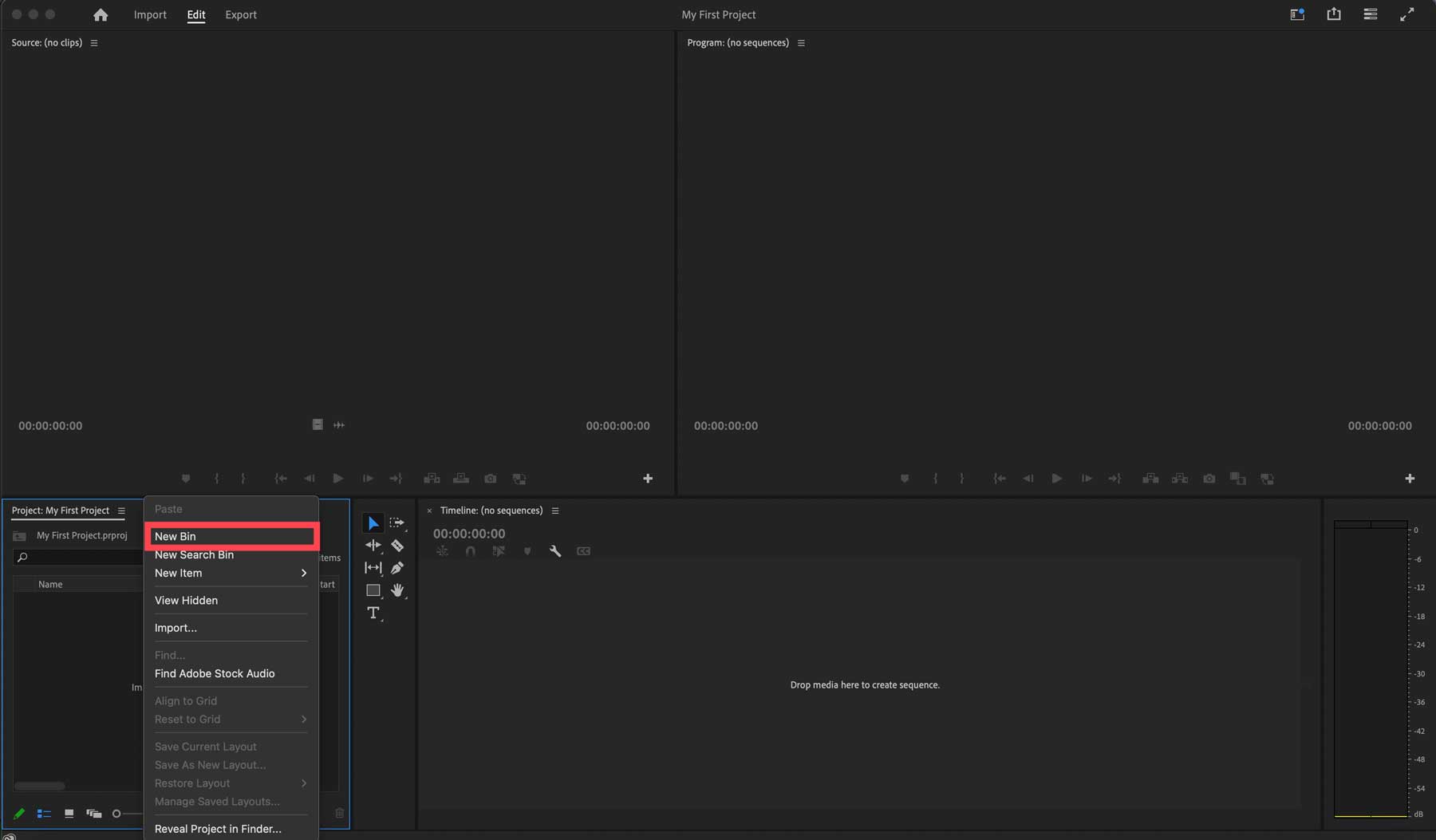
Geben Sie Ihrer neuen Bin einen Namen, z. B. „video“ , und klicken Sie dann auf die Eingabetaste , um sie zu erstellen. Wiederholen Sie dann den Vorgang, um Bins für Ihre Fotos, Texte, Audiodateien und Spezialeffekte hinzuzufügen.
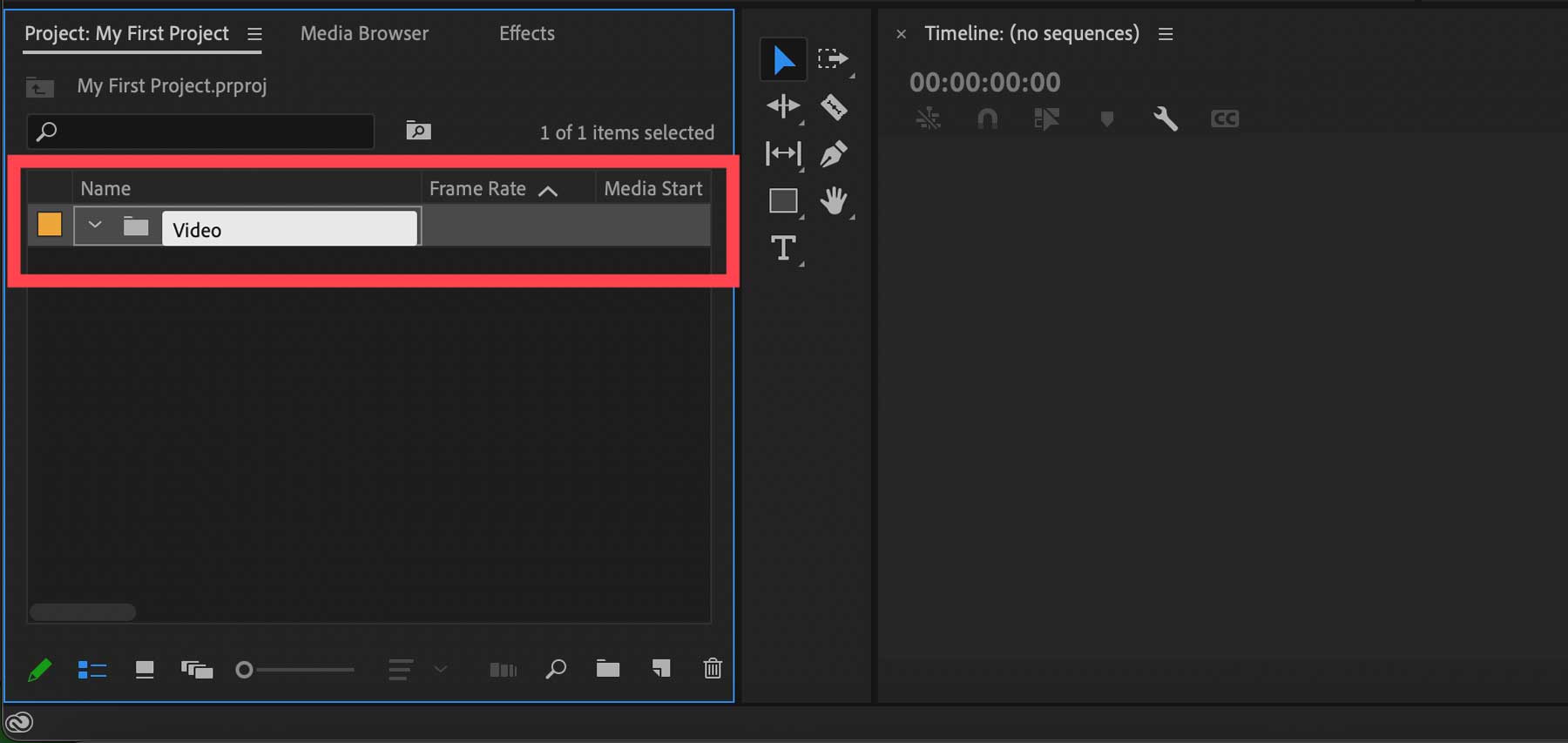
Erstellen einer neuen Sequenz
Diejenigen, die sich mit Videobearbeitungssoftware auskennen, haben von einem Begriff namens „Timeline“ gehört. Eine Zeitleiste besteht aus einem Videoclip sowie den entsprechenden Effekten, Text und Audio. In Adobe Premiere Pro wird eine Zeitleiste als Sequenz bezeichnet. Wenn Sie ein neues Projekt erstellen, erstellen Sie zunächst eine Sequenz.
Um eine neue Sequenz zu erstellen, klicken Sie unten rechts im Projektfenster auf das Symbol „Neues Element“ und wählen Sie „Sequenz“ aus.
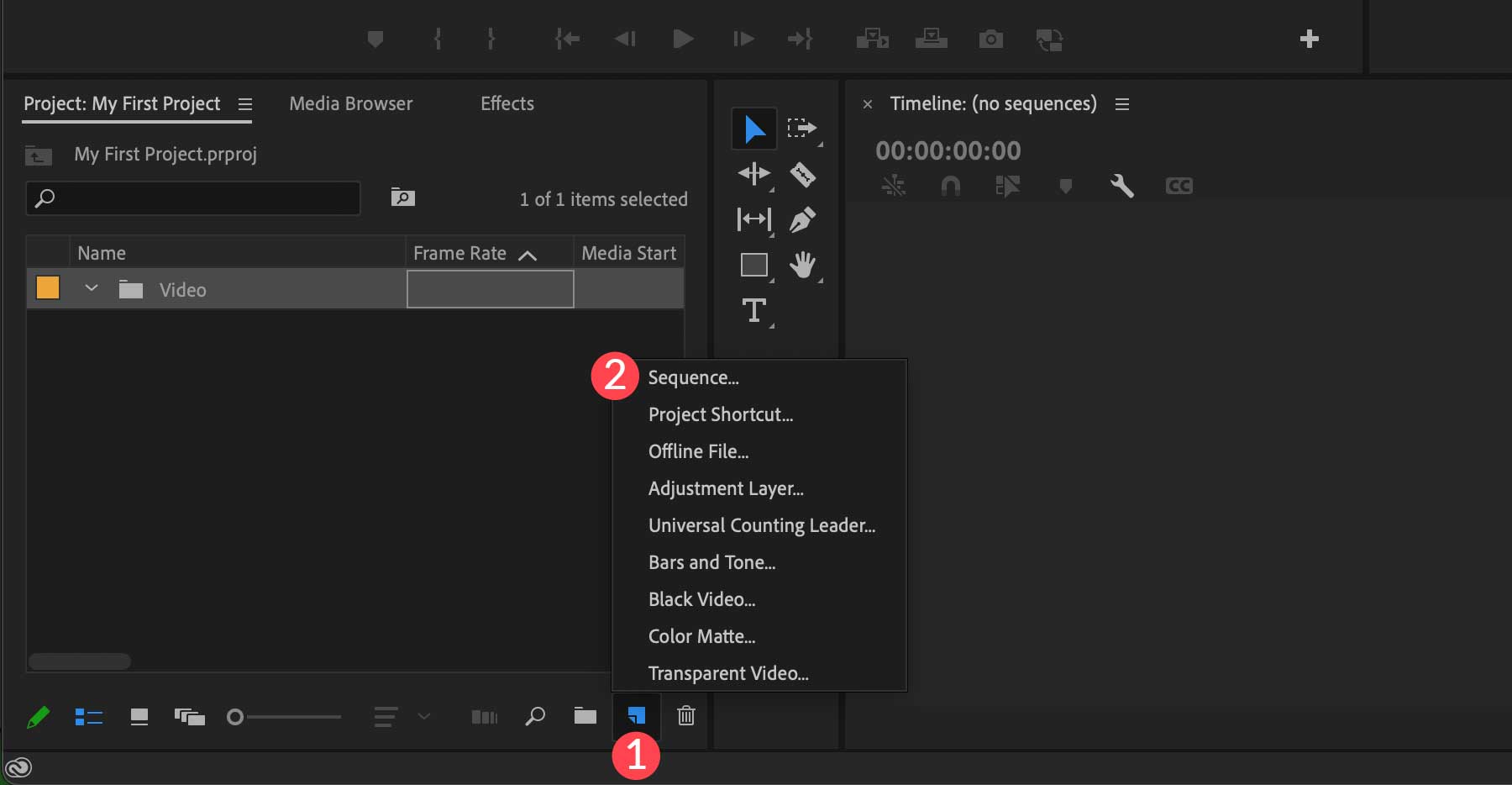
Wenn das Dialogfeld angezeigt wird, werden Sie mit Voreinstellungen begrüßt, die Sie für Ihre Sequenz verwenden können. Standardmäßig ist DSLR 1080p30 ausgewählt, wodurch Sie im DSLR-Bearbeitungsmodus ein Video mit einer Auflösung von 1920 x 1080 und 30 Bildraten pro Sekunde erstellen können. Wählen Sie Ihre bevorzugte Voreinstellung aus und klicken Sie dann auf die Schaltfläche „OK“ .
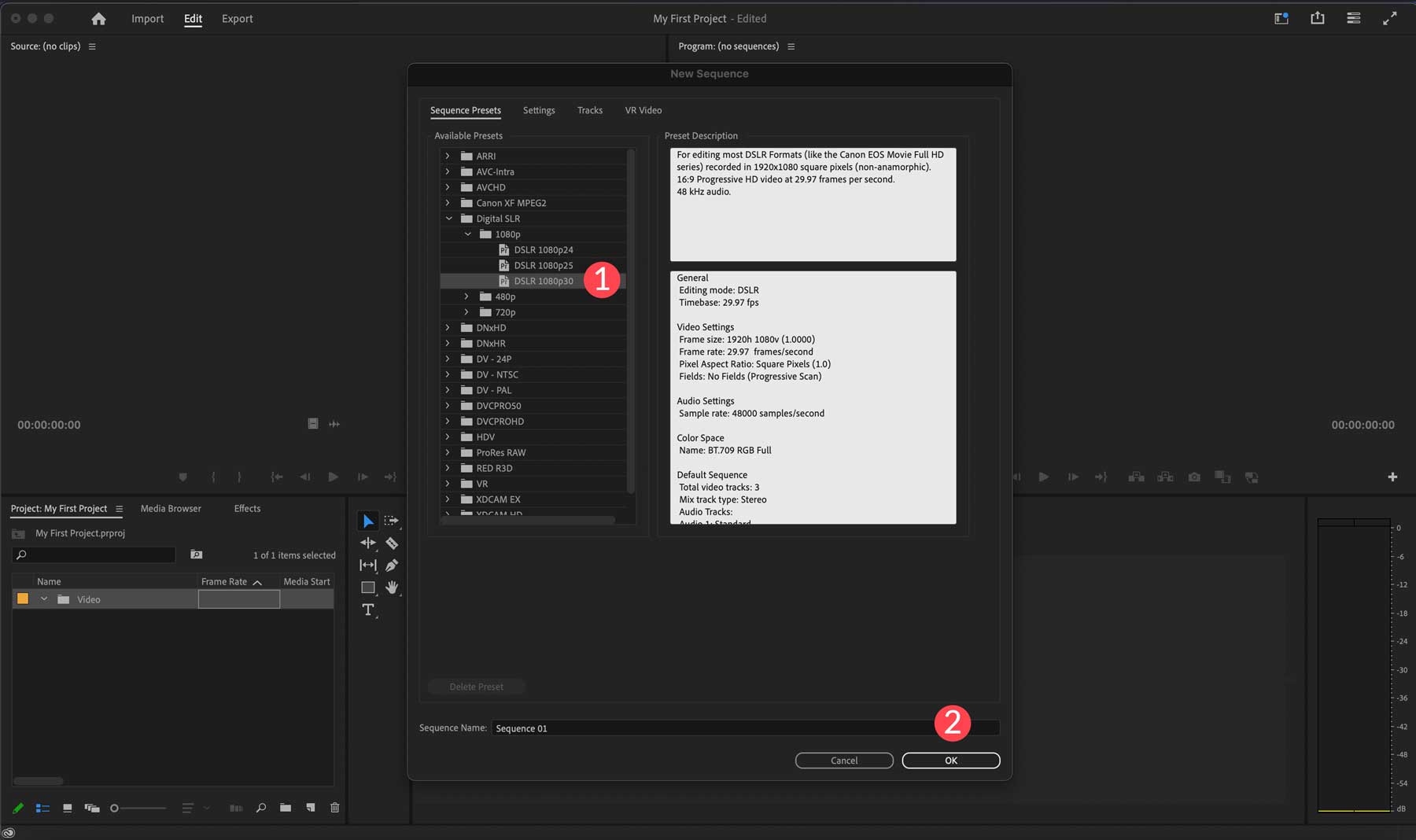
Alternativ können Sie in die Videoablage Ihres Projektfensters (1) klicken und auf unserem Computer nach Videodateien suchen (2) und dann auf die Schaltfläche „Importieren“ (3) klicken, um sie in Ihr Projekt zu laden.
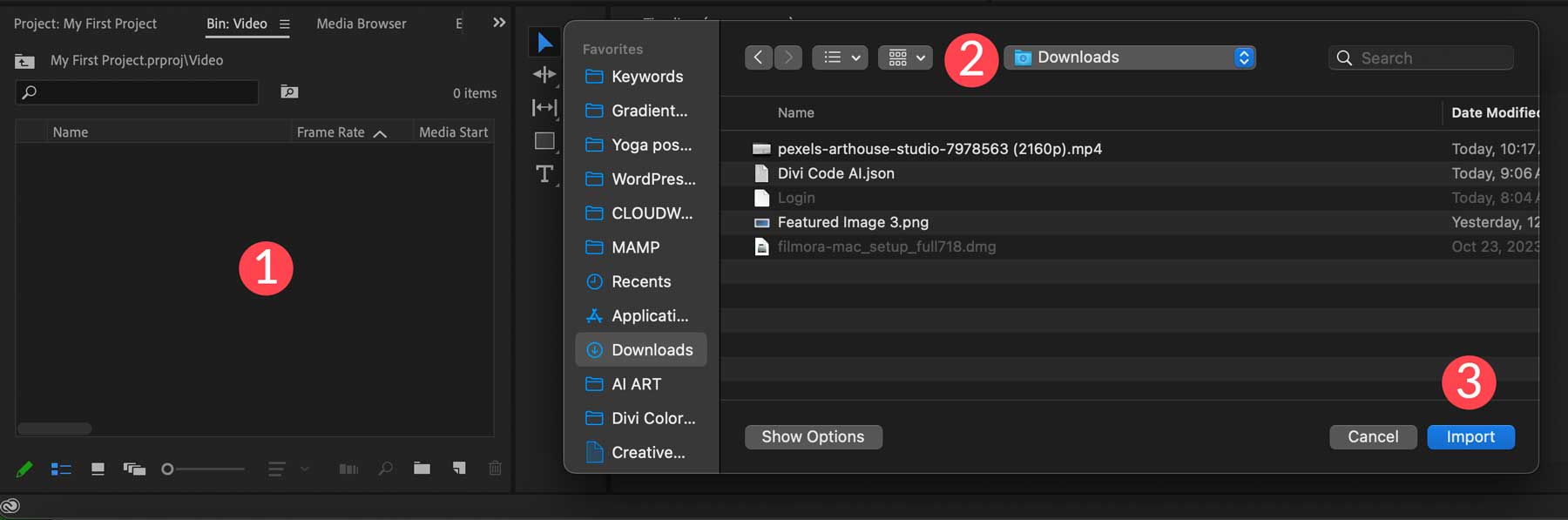
Sobald Ihr Video in Adobe Premiere Pro importiert ist, können Sie es direkt in die Timeline ziehen.
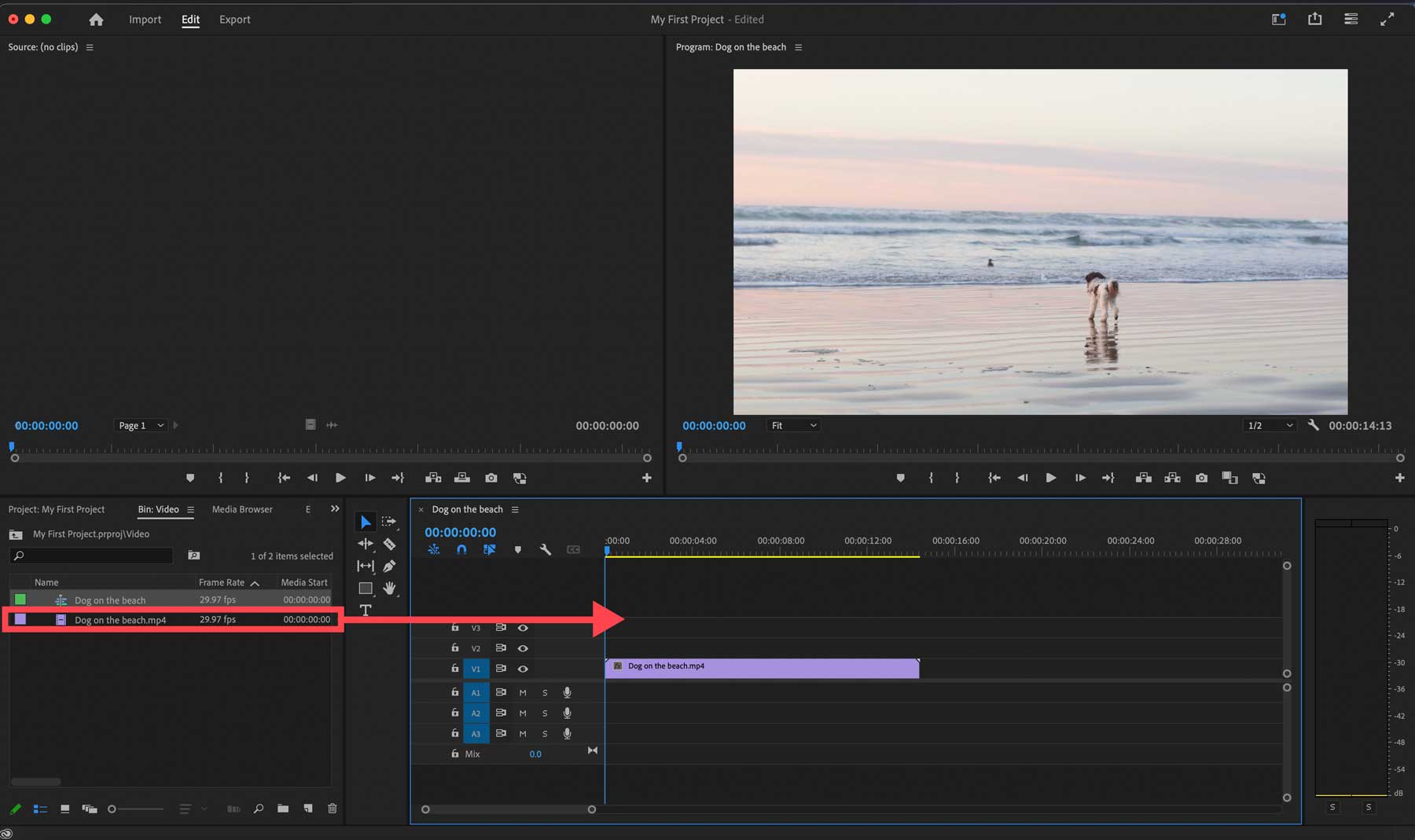
Sie können mehrere Sequenzen für Ihr Video erstellen und dann zwischen den beiden navigieren, indem Sie auf die Registerkarte über der Zeitleiste klicken.
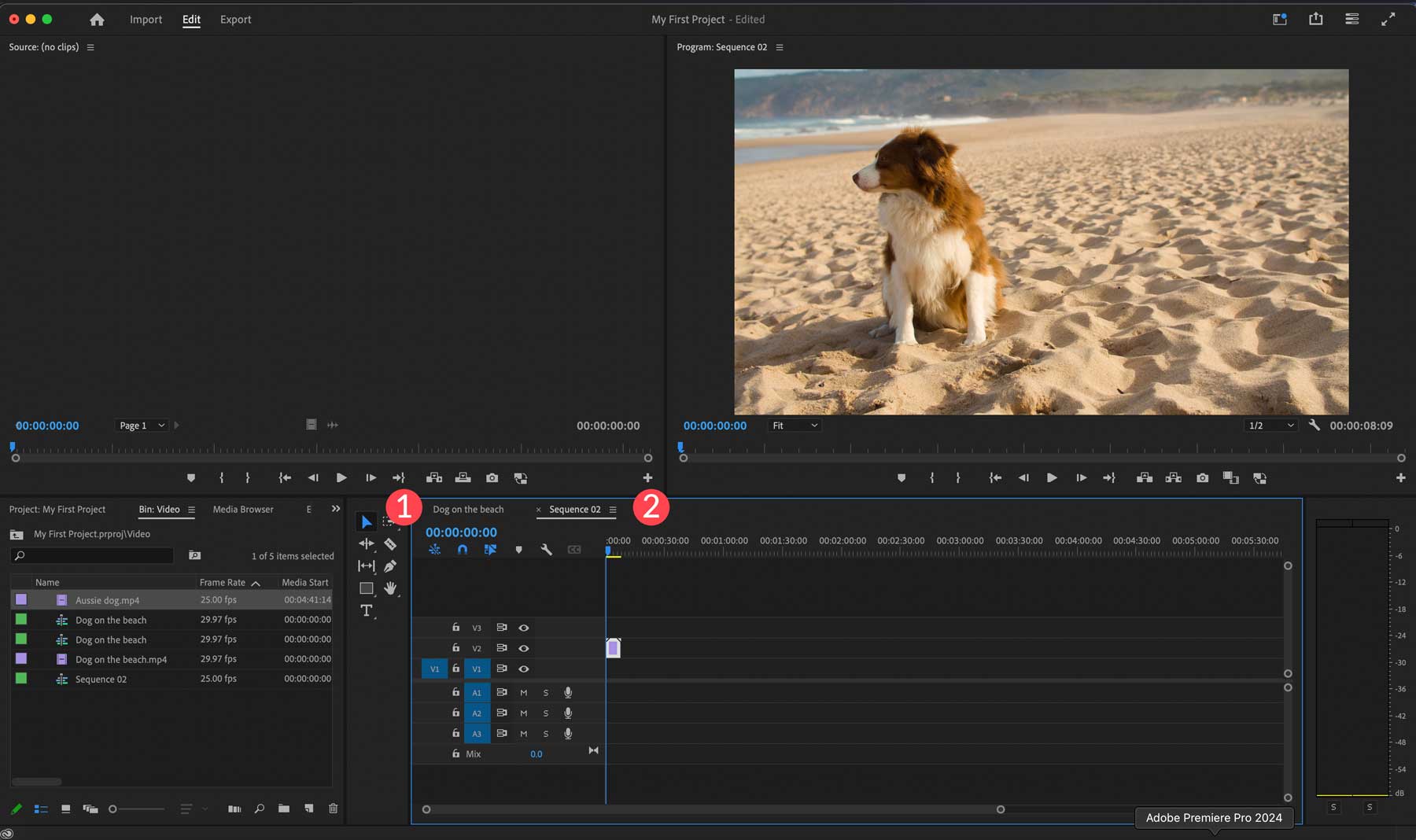
Über die Wiedergabesteuerung (2) können Sie Ihre Sequenzen jederzeit im Programmmonitor (1) vorhören.
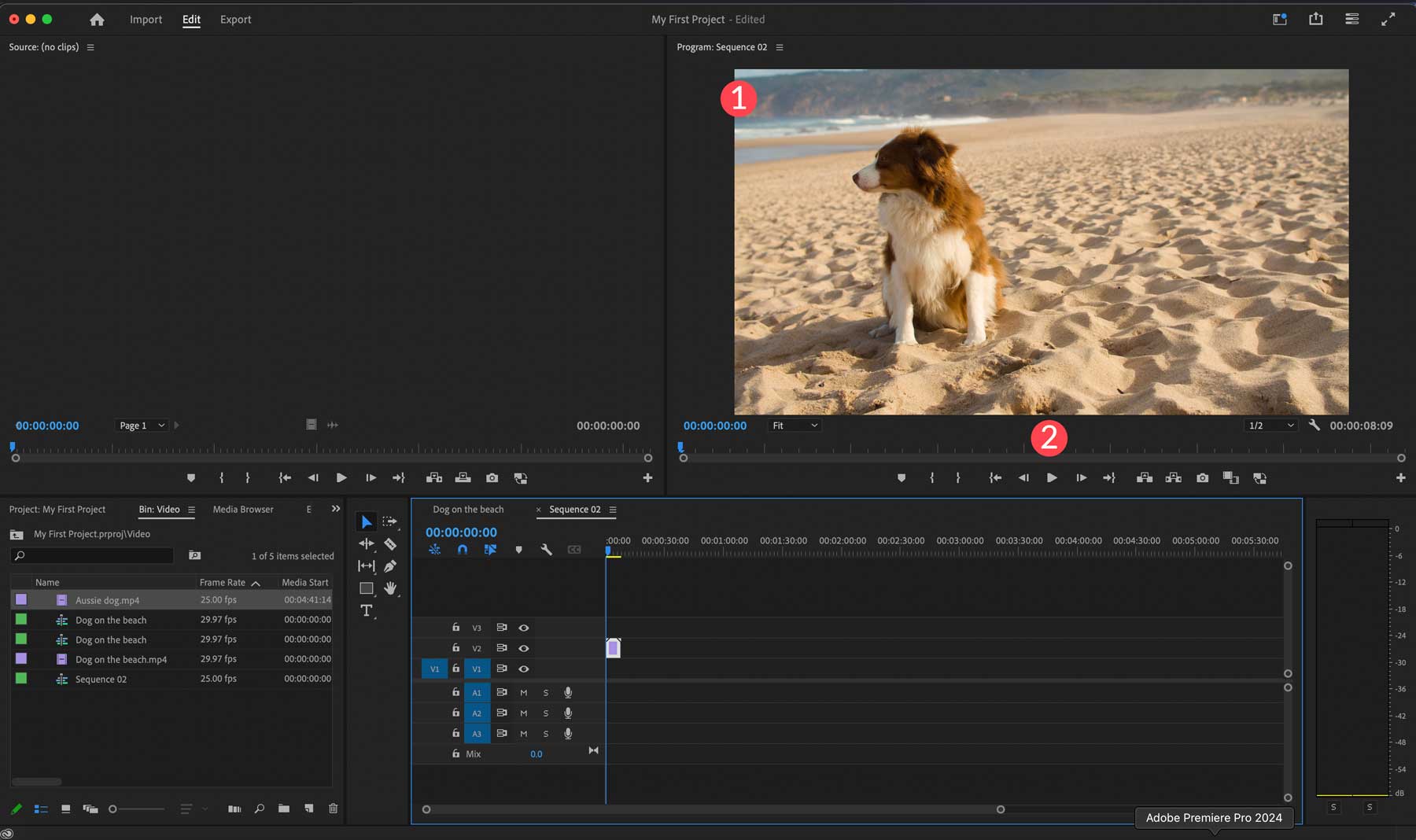
Verwenden des Quellmonitors
Um eine Vorschau eines Clips anzuzeigen, bevor Sie ihn in Ihr Projekt importieren, können Sie im Projektfenster darauf doppelklicken, um eine Vorschau auf dem Quellmonitor (1) anzuzeigen. Sie können es mit den Wiedergabesteuerungen (2) oder der Scrub-Leiste (3) abspielen, um das Video manuell vorzuspulen.
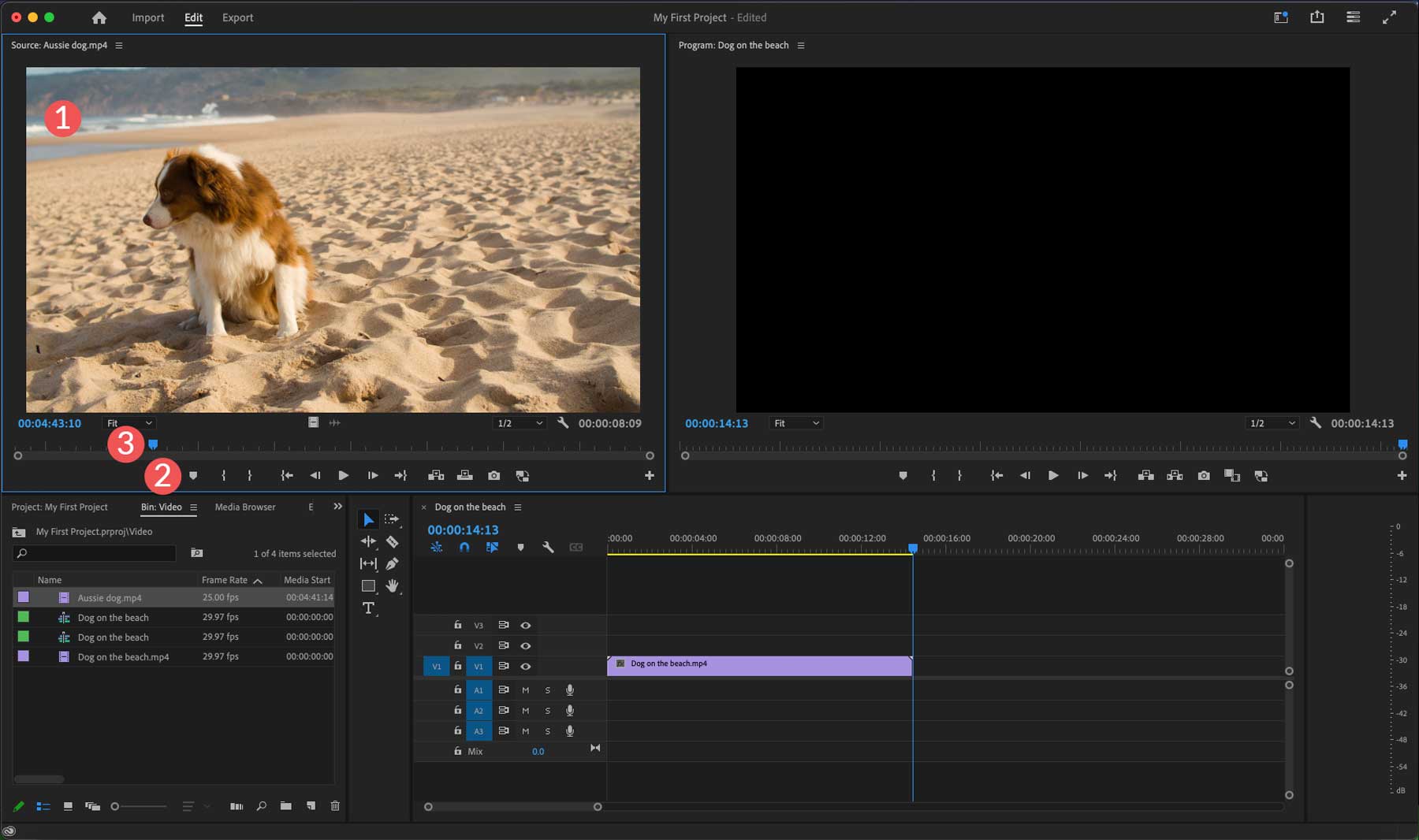
Der Quellmonitor ist auch beim Scrubben durch ein Video hilfreich, um einen bestimmten Teil zu finden, der in Ihrer Sequenz verwendet werden soll. Wenn Sie den Abschnitt gefunden haben, den Sie verwenden möchten, klicken Sie auf die I-Taste auf Ihrer Tastatur, um einen In-Punkt festzulegen, und drücken Sie dann die O-Taste , um den Endpunkt für Ihren Clip auszuwählen.
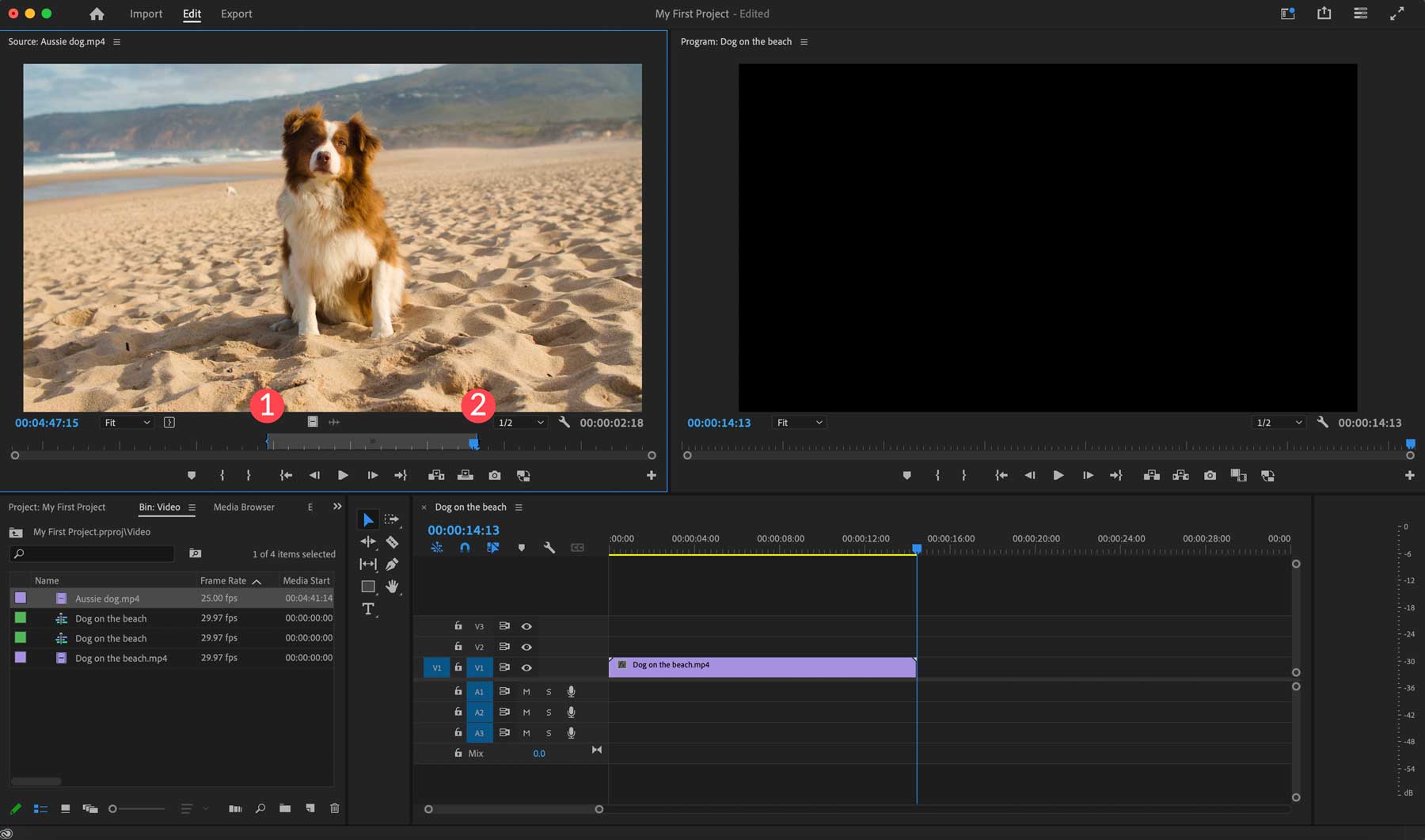
Um den Clip in der Zeitleiste der Sequenz zu platzieren, ziehen Sie das Video einfach in die Zeitleiste.
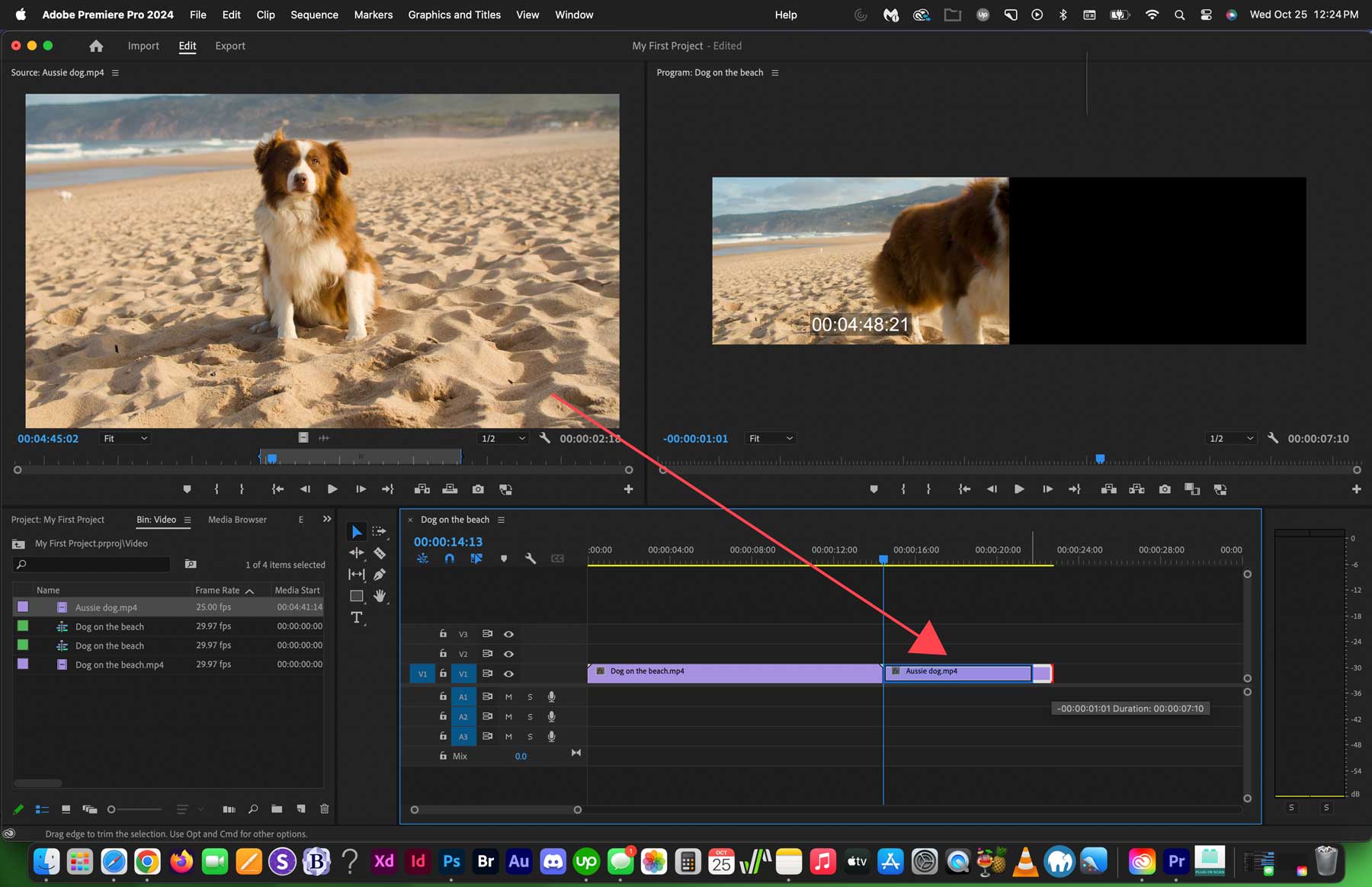
Adobe Premiere Pro nimmt nur den ausgeschnittenen Teil in die Sequenz auf, Sie können ihn jedoch nach Bedarf erweitern oder kürzen, indem Sie den rechten Rand des Clips in Ihrer Timeline ziehen.
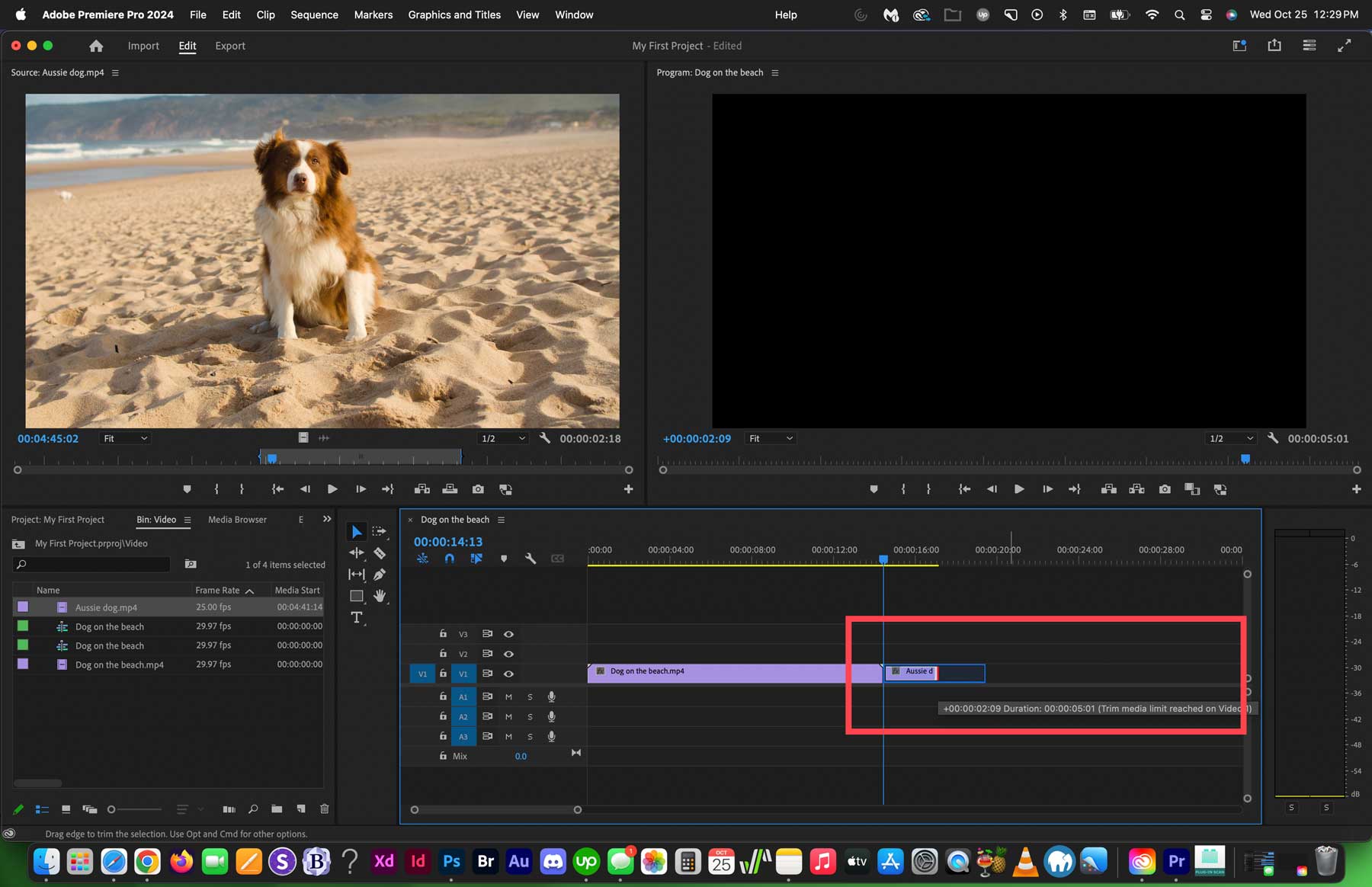
Sie können auch mehrere Clips aus einem Quellvideo auswählen. Dies ist eine hervorragende Funktion, um wichtige Szenen aus einem Video auszuwählen, die Sie in Ihrem Projekt verwenden möchten.
Verwendung der Timeline
Adobe Premiere Pro macht die Timeline standardmäßig winzig . Zum Glück können Sie problemlos durch die Zeitleiste navigieren und hineinzoomen, indem Sie die Bildlaufleisten unten und rechts neben der Zeitleiste verwenden. Alternativ können Sie zum Vergrößern und Verkleinern auch ALT + Scrollrad drücken.
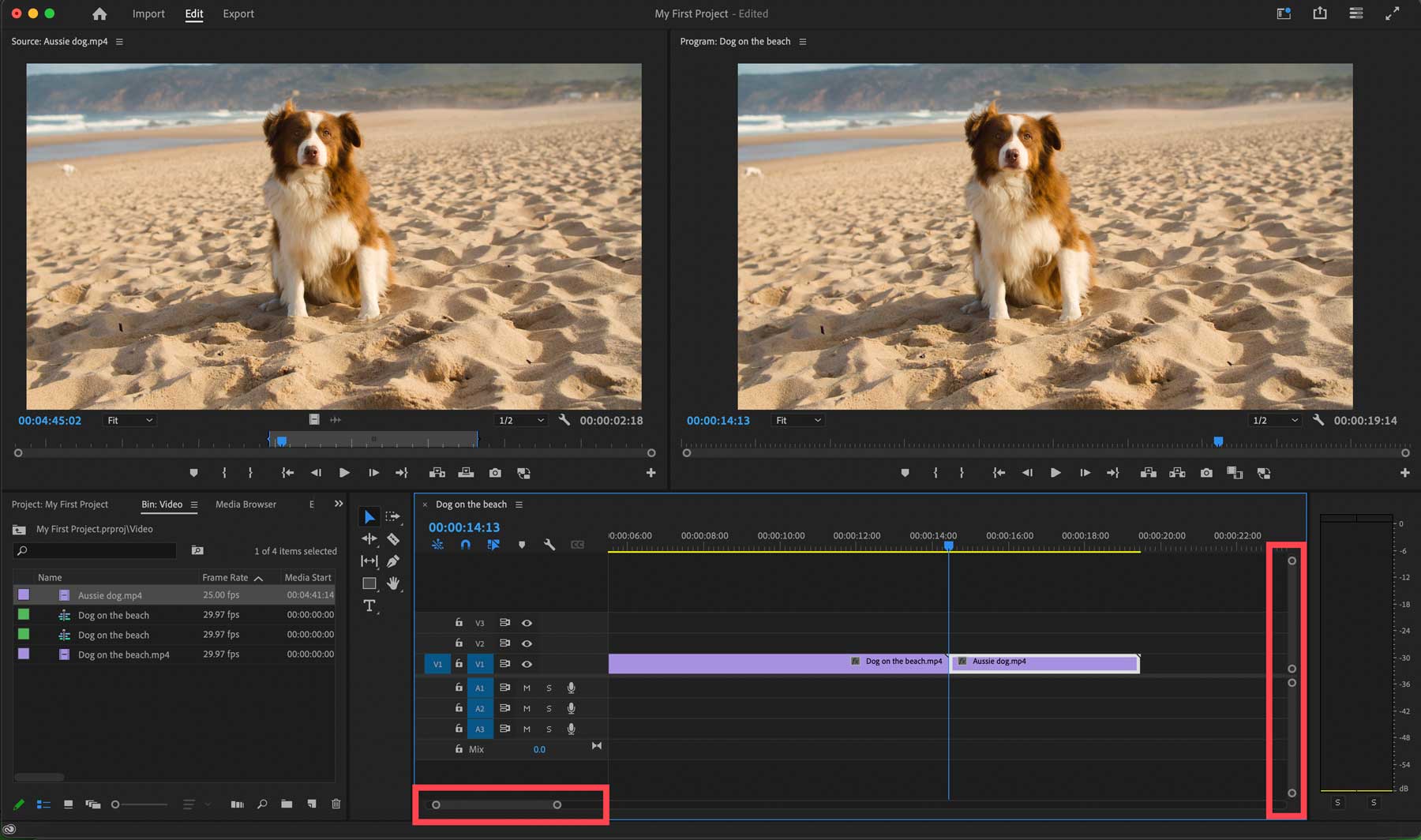
Sie können auch in die Spalte einer Spur innerhalb der Timeline klicken, um die Kanalgröße anzupassen, indem Sie sie nach oben oder unten ziehen. Wenn Sie einen Titel vergrößern, werden Details zu ihm angezeigt, einschließlich Miniaturansichten, sodass Sie die einzelnen Titel leichter identifizieren können.
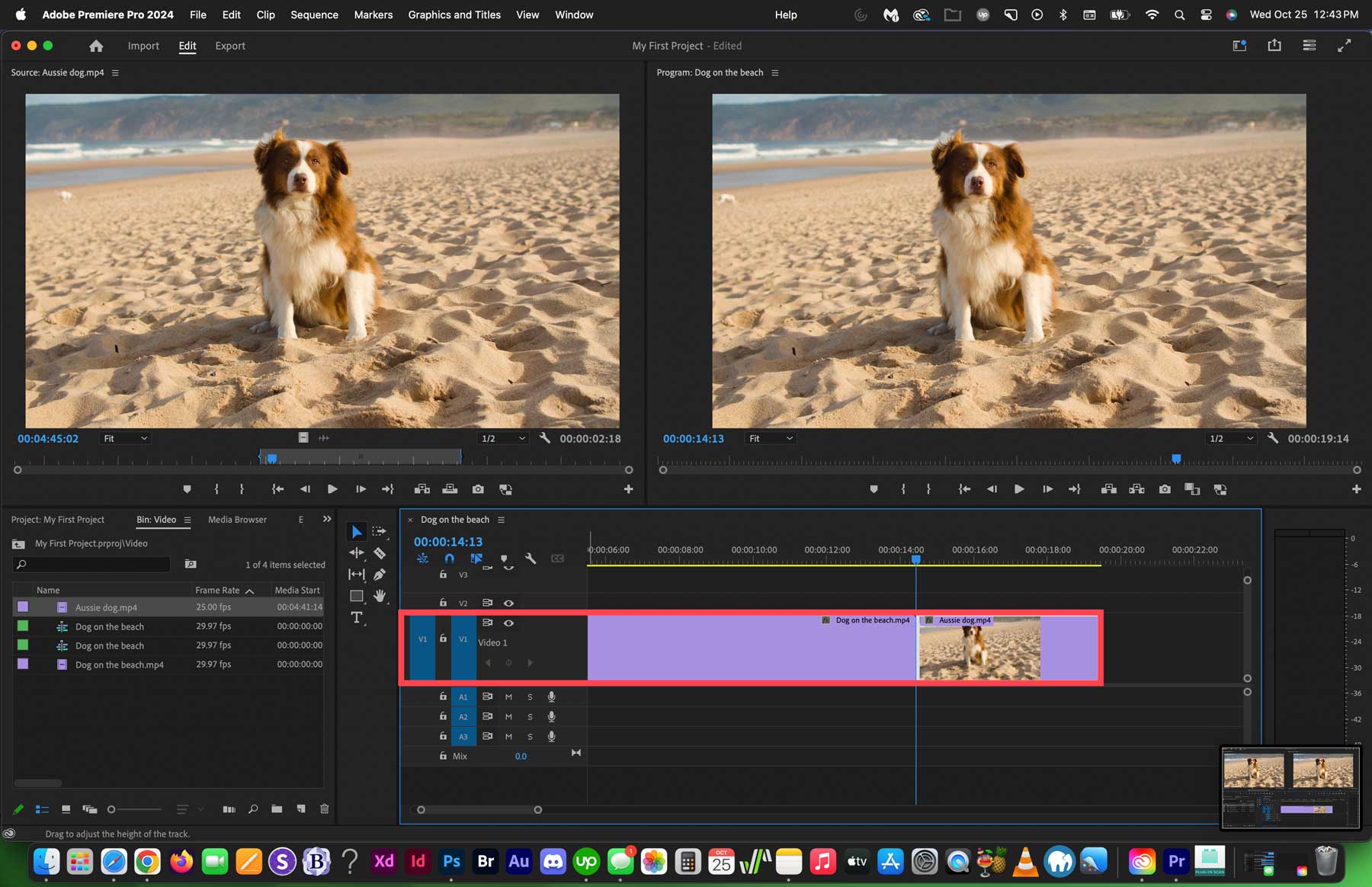
Wenn Sie Clips in Ihrer Timeline verschieben möchten, können Sie sie einfach anklicken und an eine neue Position auf der Timeline ziehen. Darüber hinaus können Sie einen Schnitt erstellen, indem Sie auf das Rasierwerkzeug (1) in der Symbolleiste tippen und dann auf einen Clip (2) in der Timeline klicken, um ihn zu schneiden. Wenn Sie mit dem Schneiden fertig sind, sollten Sie jedoch immer wieder auf das Auswahlwerkzeug (3) klicken, um unerwünschte Schnitte zu vermeiden.
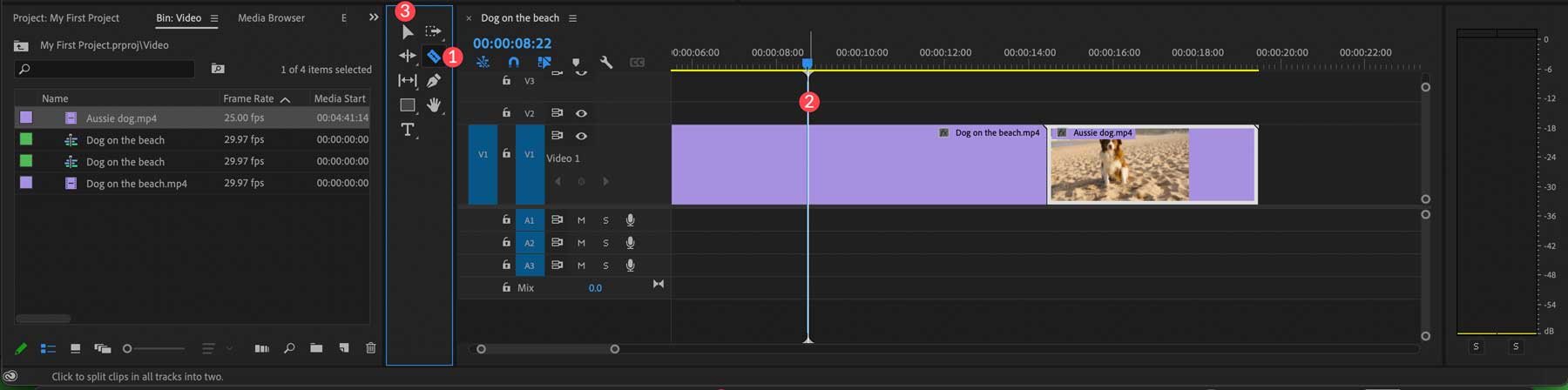
Die Timeline kann mehrere Videospuren übereinander enthalten. Beachten Sie jedoch, dass Adobe Premiere Pro Ihnen das Video nur auf dem ersten Kanal anzeigt. Sie fragen sich vielleicht, warum Sie das tun müssen. Beispielsweise müssen Sie möglicherweise ein Video mit einer B-Rolle erstellen, um problemlos Abschnitte hinzufügen zu können. In diesem Fall können Sie die B-Rolle unter der Hauptvideospur platzieren, sodass nur das beste Filmmaterial angezeigt wird. Alternativ können Sie Kanäle in der Timeline ausblenden, indem Sie auf das Sichtbarkeitssymbol in der Spurspalte klicken, um sie auszublenden.
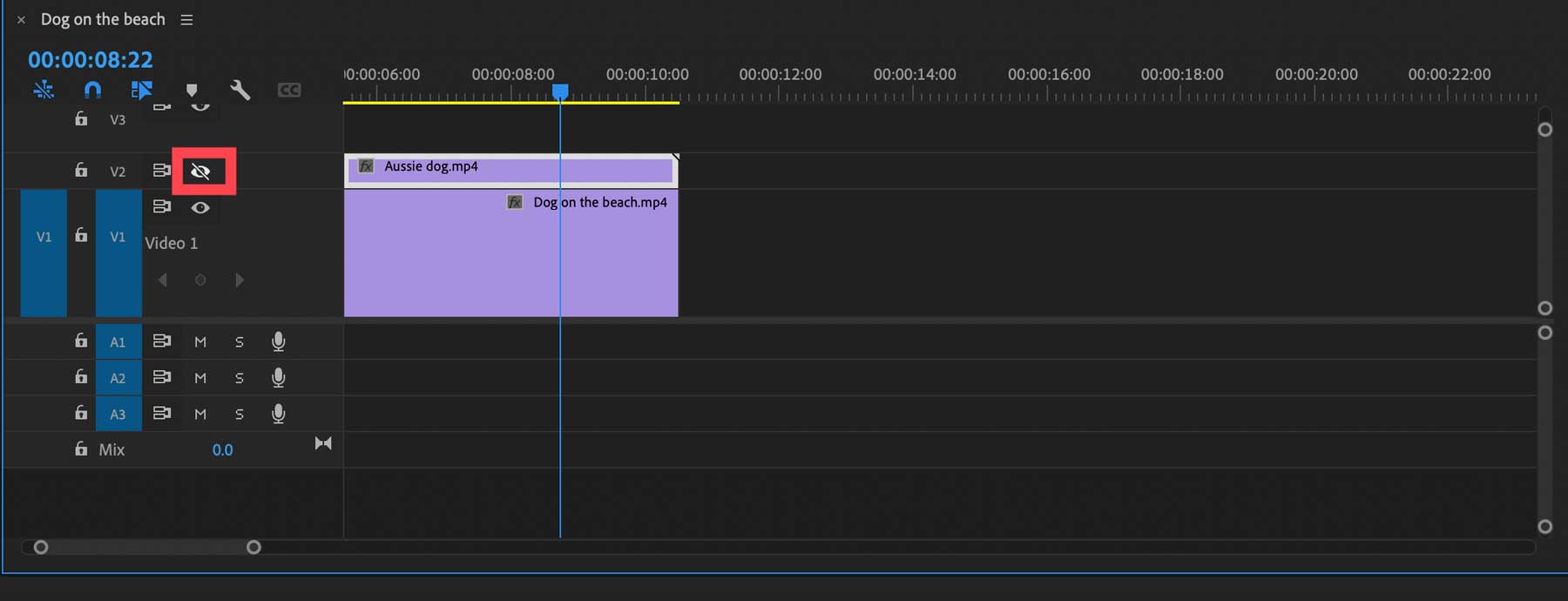
Effekte in Adobe Premiere Pro hinzufügen
Nachdem Sie nun verstanden haben, wie Sie die grundlegenden Tools der Benutzeroberfläche verwenden, ist es an der Zeit, einige unterhaltsame Dinge vorzustellen.
Einen Clip beschleunigen oder verlangsamen
Wenn Sie einen Clip beschleunigen oder verlangsamen möchten, klicken Sie mit der rechten Maustaste darauf und wählen Sie die Option „Geschwindigkeit/Dauer“ aus dem Menü. Standardmäßig ist die Geschwindigkeit auf 100 % eingestellt. Um es zu beschleunigen, erhöhen Sie den Prozentsatz. Alternativ können Sie es reduzieren, um das Video zu verlangsamen. Dies ist eine einfache Möglichkeit, einen Zeitlupen- oder Hochgeschwindigkeitsclip in Ihrem Projekt zu erstellen. Sie können das Video auch umkehren, indem Sie auf das Kontrollkästchen „Umkehrgeschwindigkeit“ klicken.
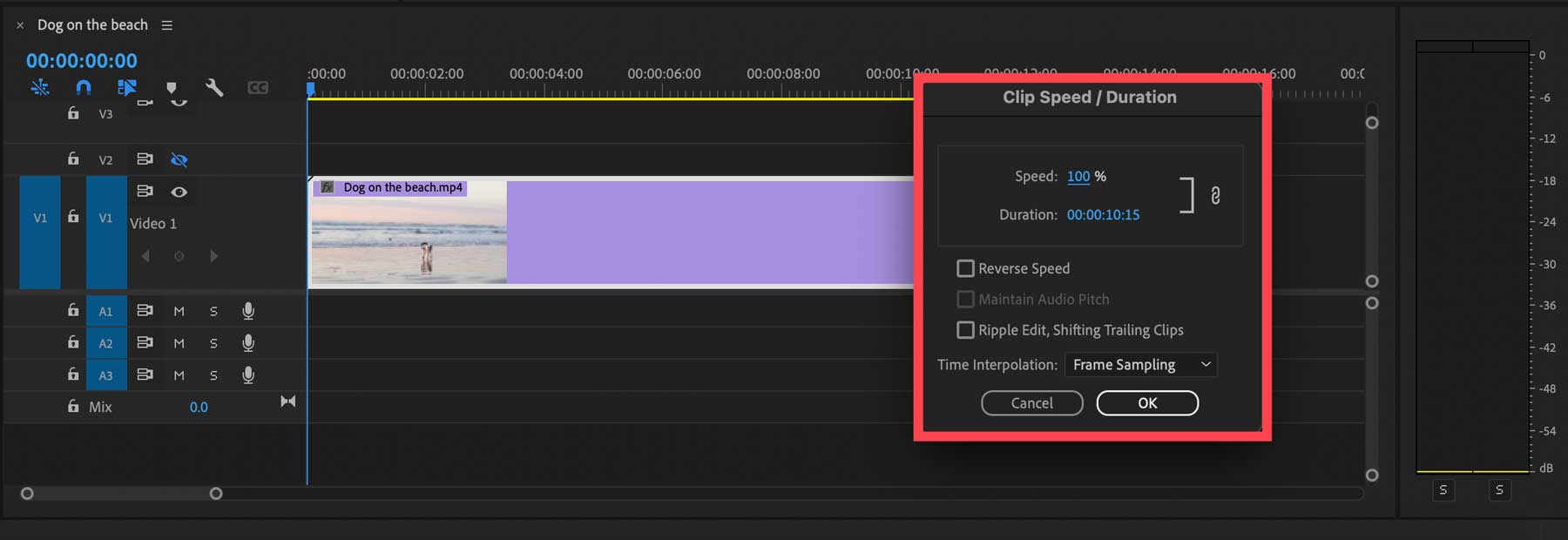
Text hinzufügen
Das Hinzufügen von Text zu Ihrem Video ist sehr einfach. Wählen Sie das Textwerkzeug (1) und klicken Sie auf den Programmmonitor (2), um mit der Eingabe zu beginnen. Von dort aus können Sie auf das Auswahlwerkzeug (3) klicken, um die Größe anzupassen.
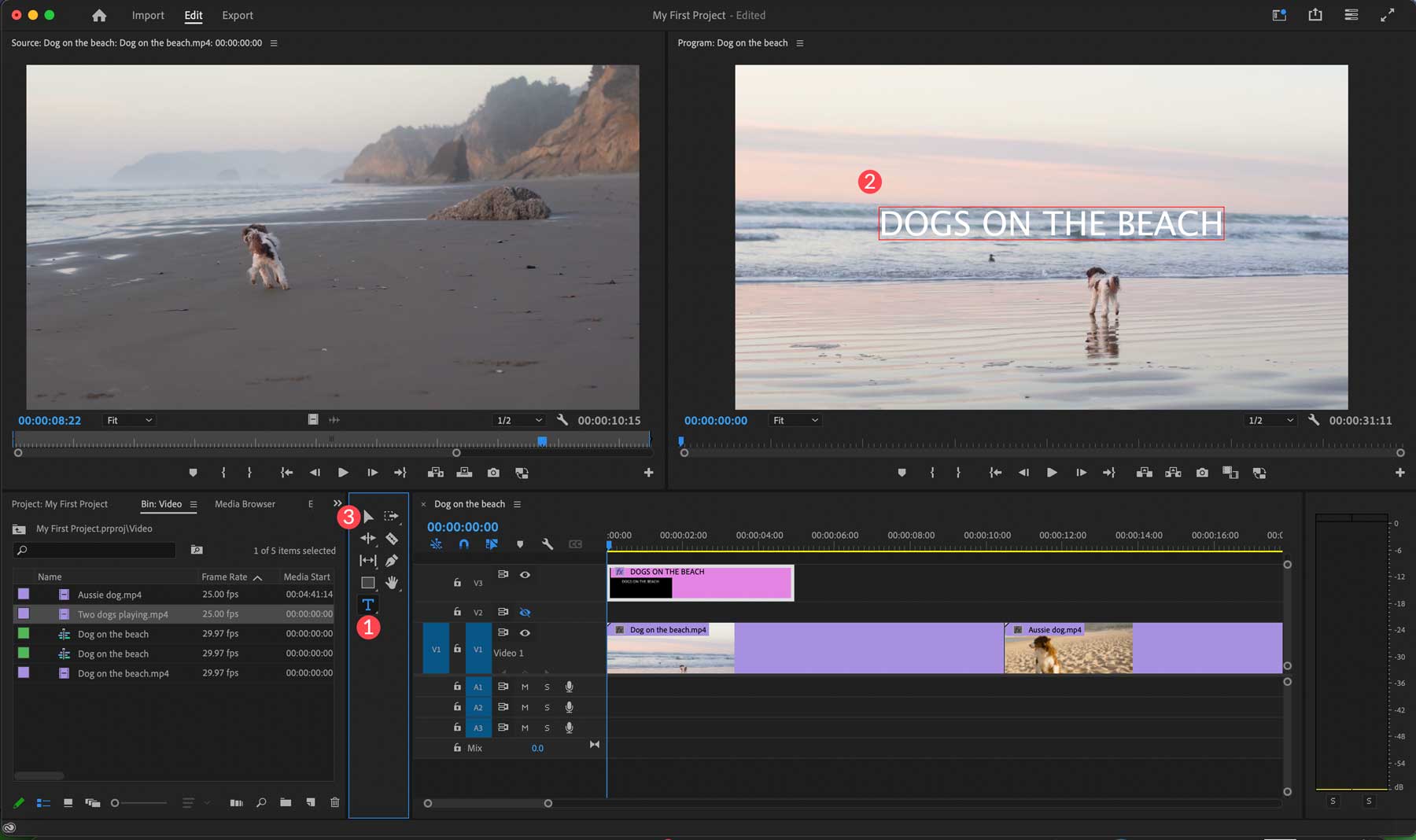
Sie werden feststellen, dass sich in der Zeitleiste eine neue Grafikebene befindet. Sie können es über einen bestimmten Teil des Videoclips ziehen oder es in eine leere Stelle ziehen, sodass es einen schwarzen Hintergrund hat. Um es zu gestalten, klicken Sie im Navigationsmenü auf die Fensterregisterkarte (1) und wählen Sie wesentliche Grafiken (2) aus.
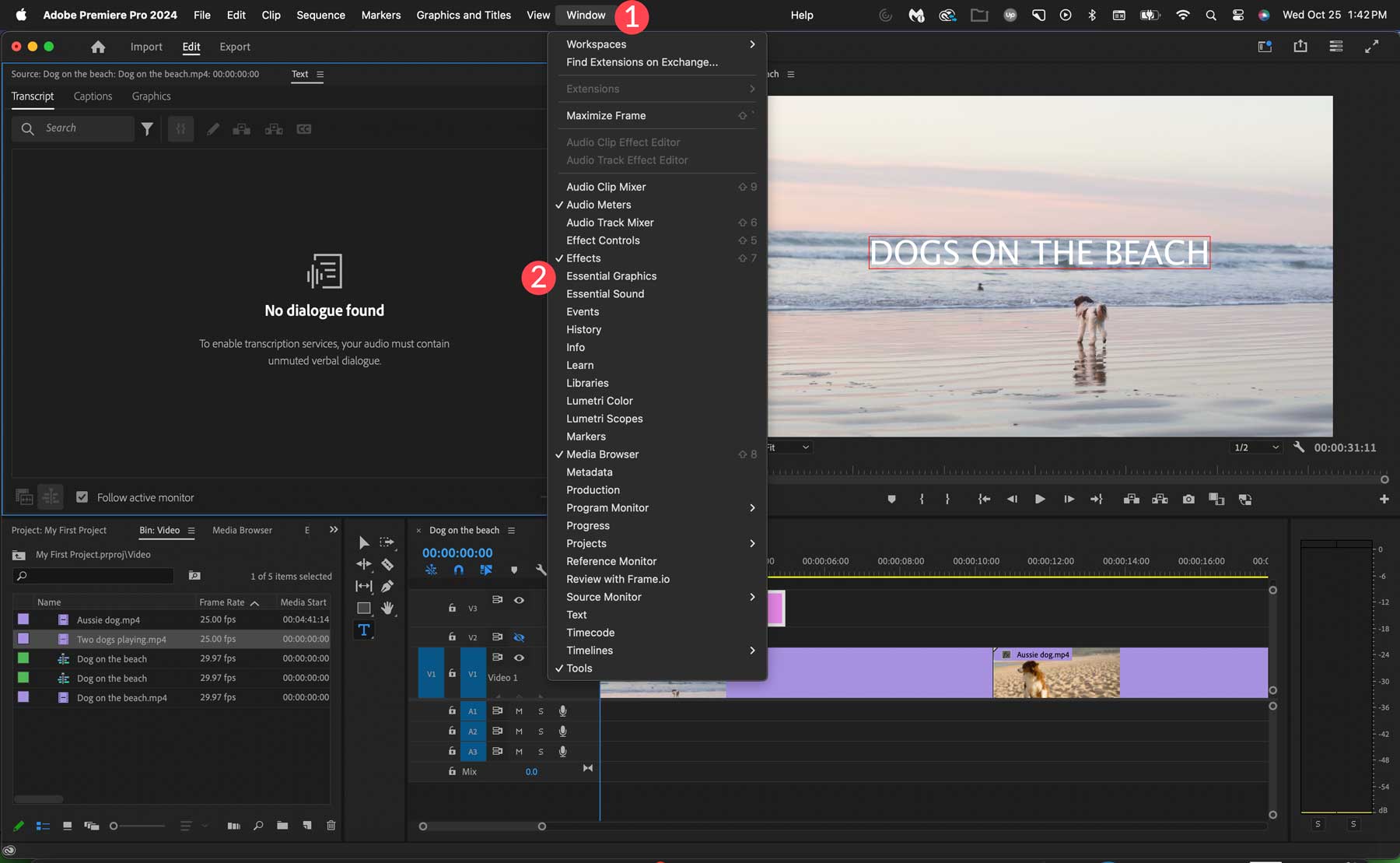
Sobald es geöffnet ist, können Sie Schriftart, Position, Größe, Farbe und andere Aspekte des Textes nach Ihren Wünschen ändern.
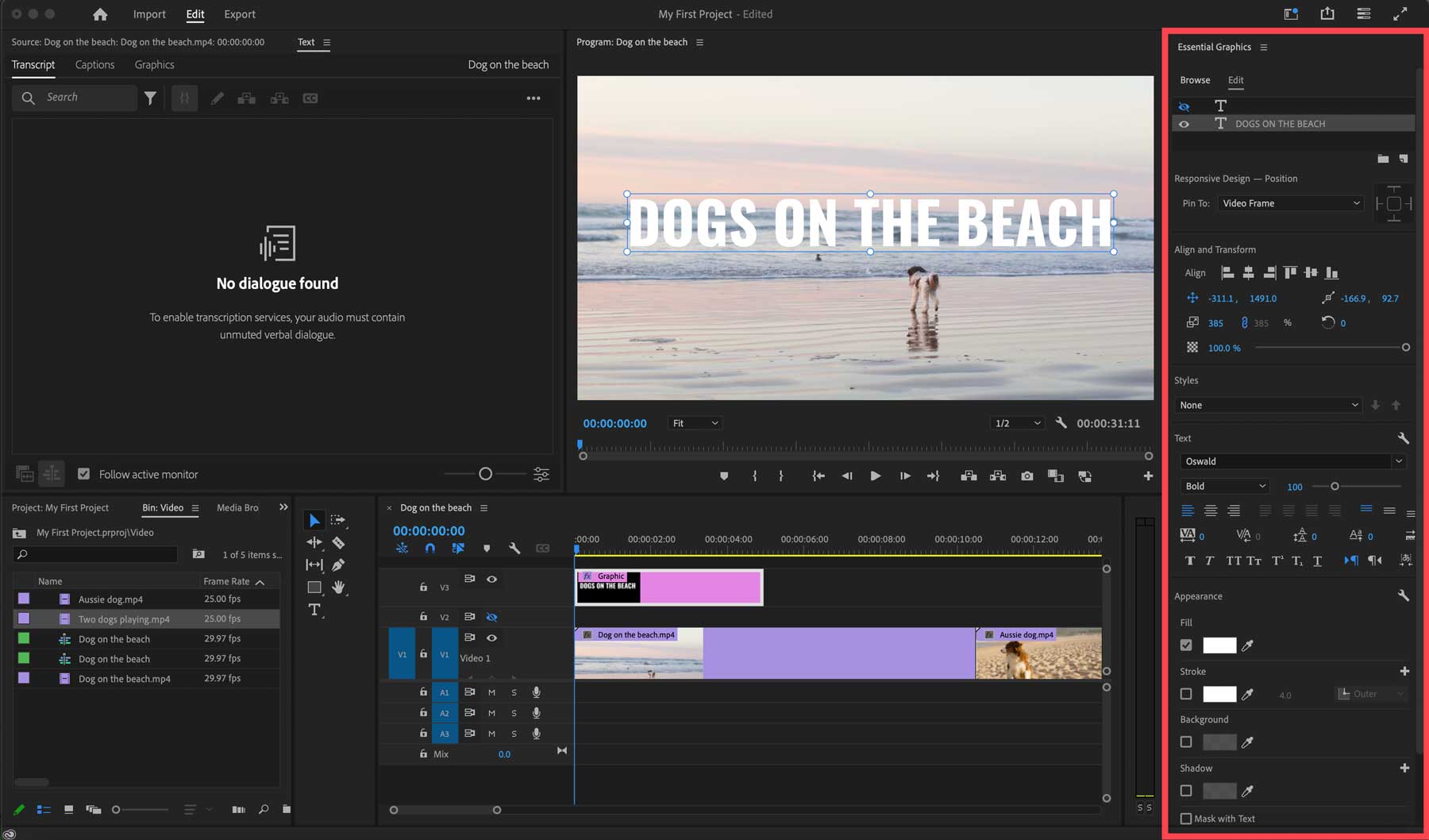
Animierende Clips
Jede Spur verfügt über ein Effektkontrollfeld , mit dem Sie ihre Eigenschaften einfach anpassen können. Sie können es skalieren, drehen, neu positionieren und Animationen hinzufügen. Wählen Sie die Textspur aus und wählen Sie dann im Eigenschaftenfenster die Effektsteuerungen (1) aus. Neben jeder Eigenschaft werden Sie kleine Stoppuhrsymbole (2) bemerken.
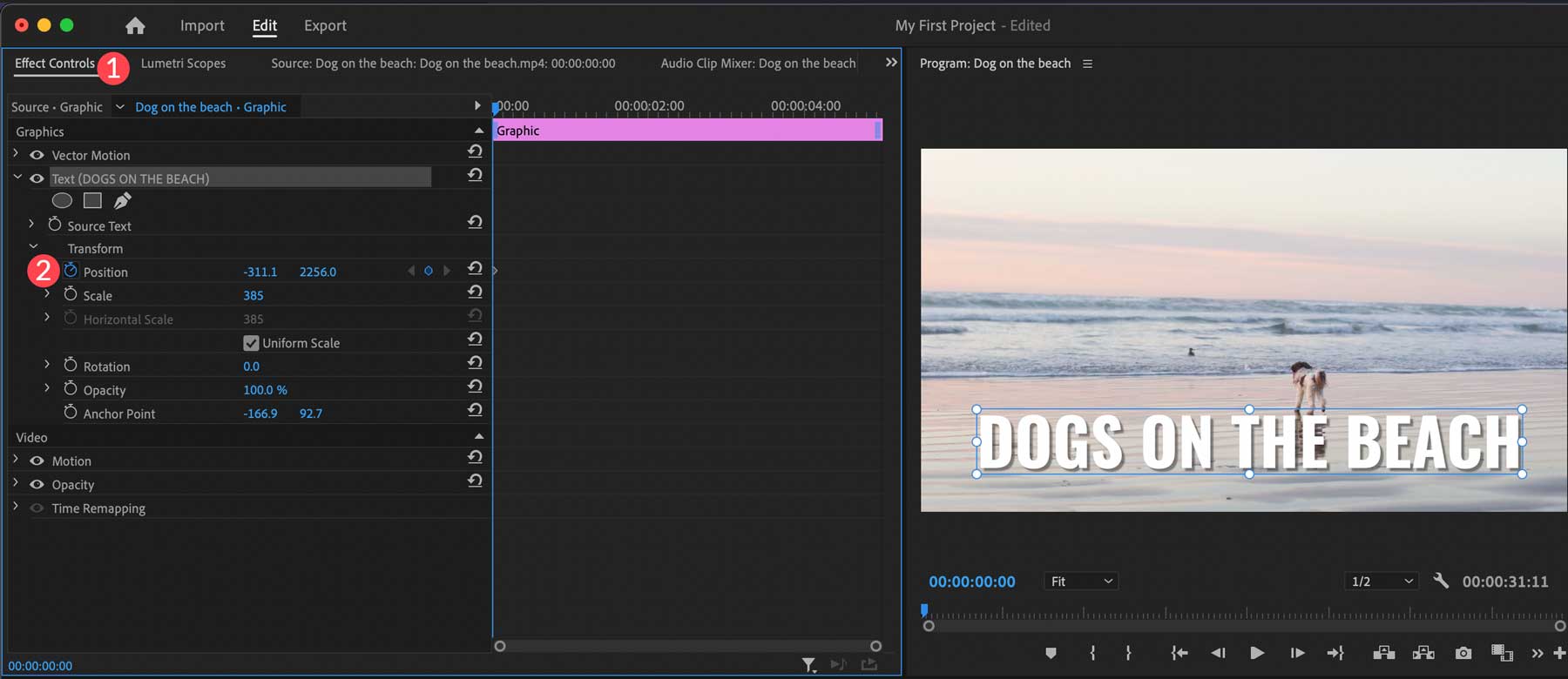
Wenn das Bedienfeld „Effektsteuerung“ aktiv ist, wird eine Mini-Timeline angezeigt, die nur die in der Haupt-Timeline ausgewählte Spur enthält. Wenn Sie auf ein Stoppuhrsymbol klicken, wird ein Keyframe erstellt, der als Ausgangspunkt verwendet werden kann. Durch Klicken auf die Stoppuhr in der Positionseigenschaft (1) können Sie beispielsweise den Startpunkt der Animation anpassen (2) und dann den Scrubber in der Mini-Timeline verschieben, um einen Stopppunkt (3) für Ihre Animation zu erstellen.
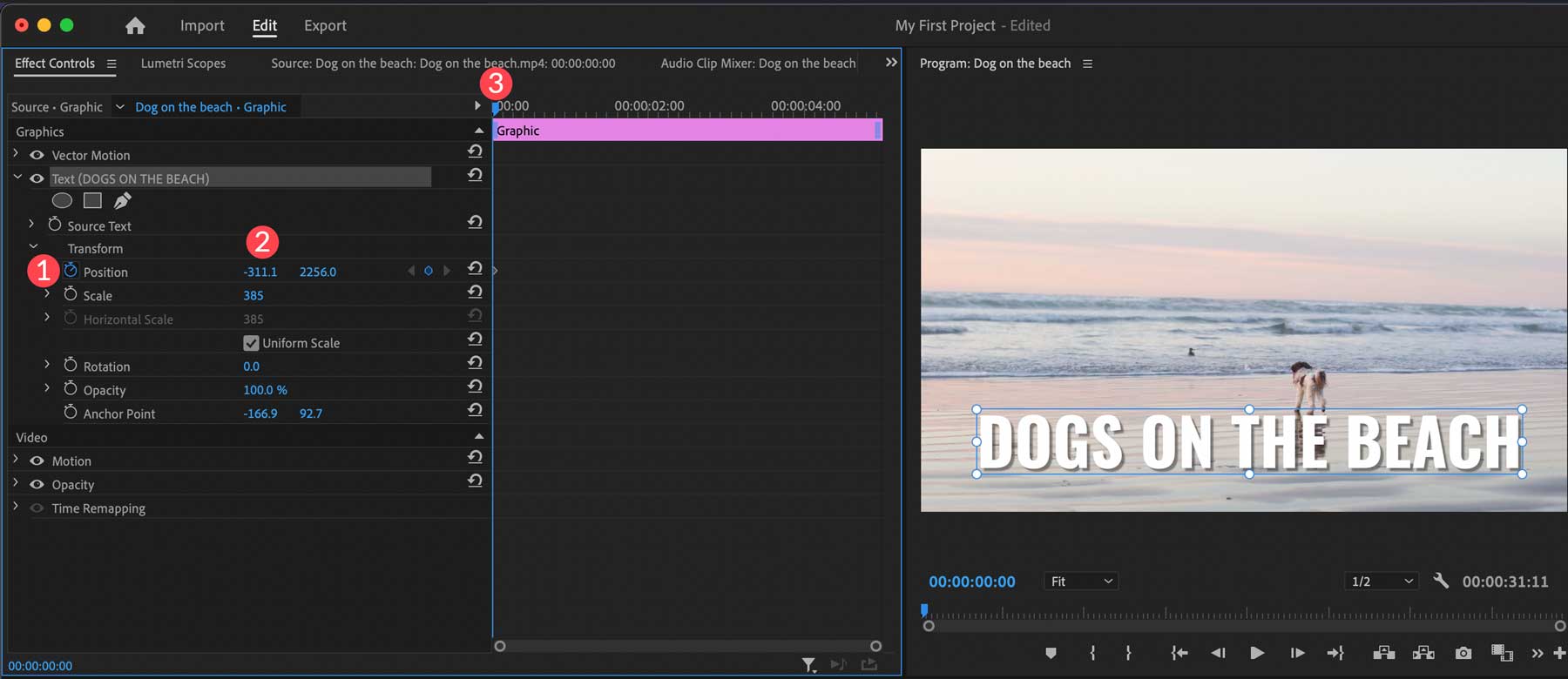
Zugriff auf die Effektbibliothek
Adobe Premiere Pro bietet viele Effekte, die Sie Ihren Videos hinzufügen können. Zu den Optionen gehören Video- und Audioeffekte, Übergänge, Unschärfe, Schärfe, Farbeffekte und mehr. Um auf die Effektbibliothek zuzugreifen, klicken Sie auf das Fenster im Hauptnavigationsmenü (1). Klicken Sie auf Effekte (2).
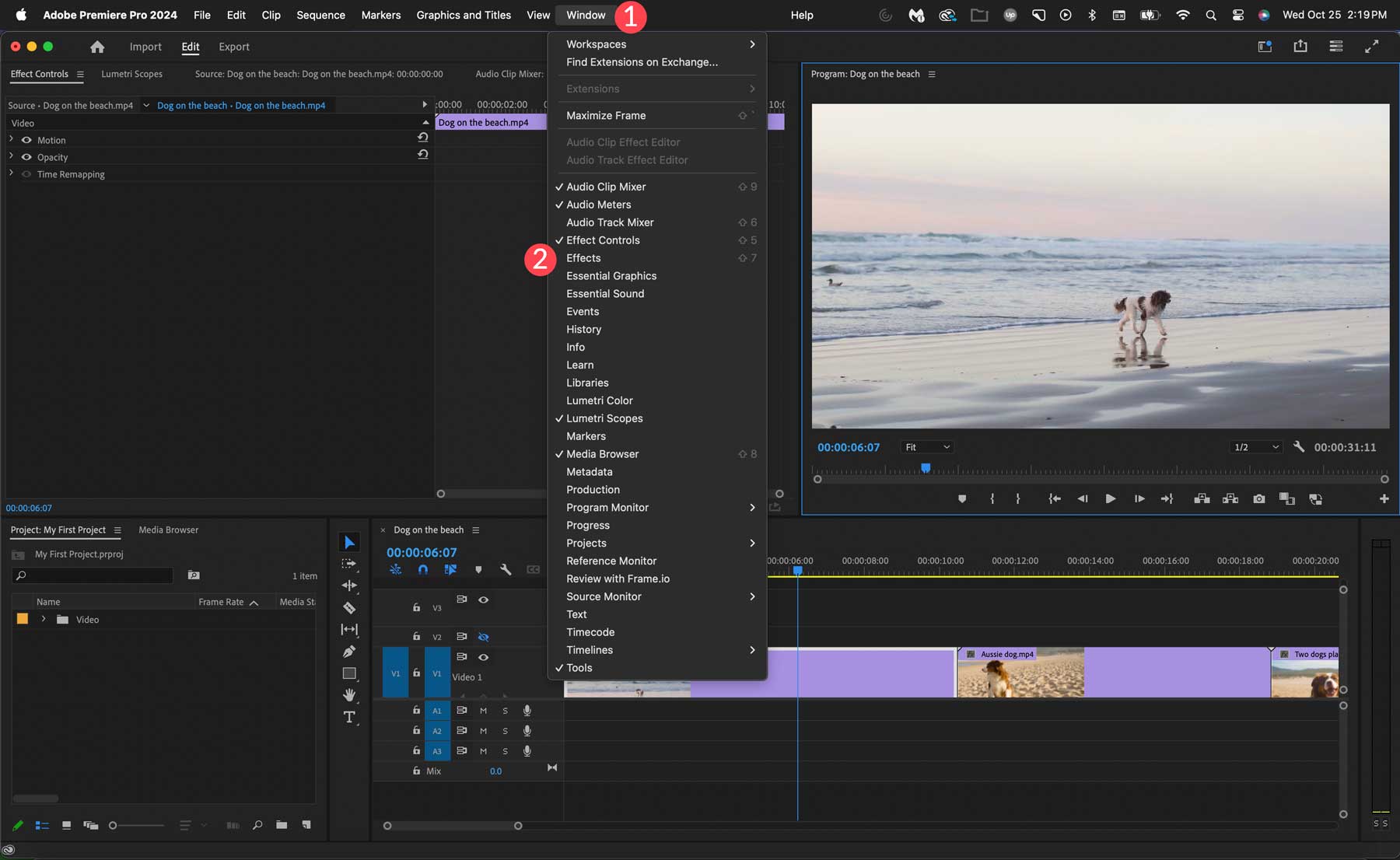
Wie Spuren verfügt auch jeder Effekt (1) über Eigenschaften im Effekt-Kontrollfeld (2). Damit können Sie Ihren Video-, Text- und Audiospuren unterschiedliche Effekte hinzufügen. Um einen Effekt anzuwenden, ziehen Sie ihn einfach in die Spur, auf die Sie ihn anwenden möchten (3). Von dort aus können Sie die Eigenschaften Ihres Effekts anpassen, Animationen hinzufügen und vieles mehr.
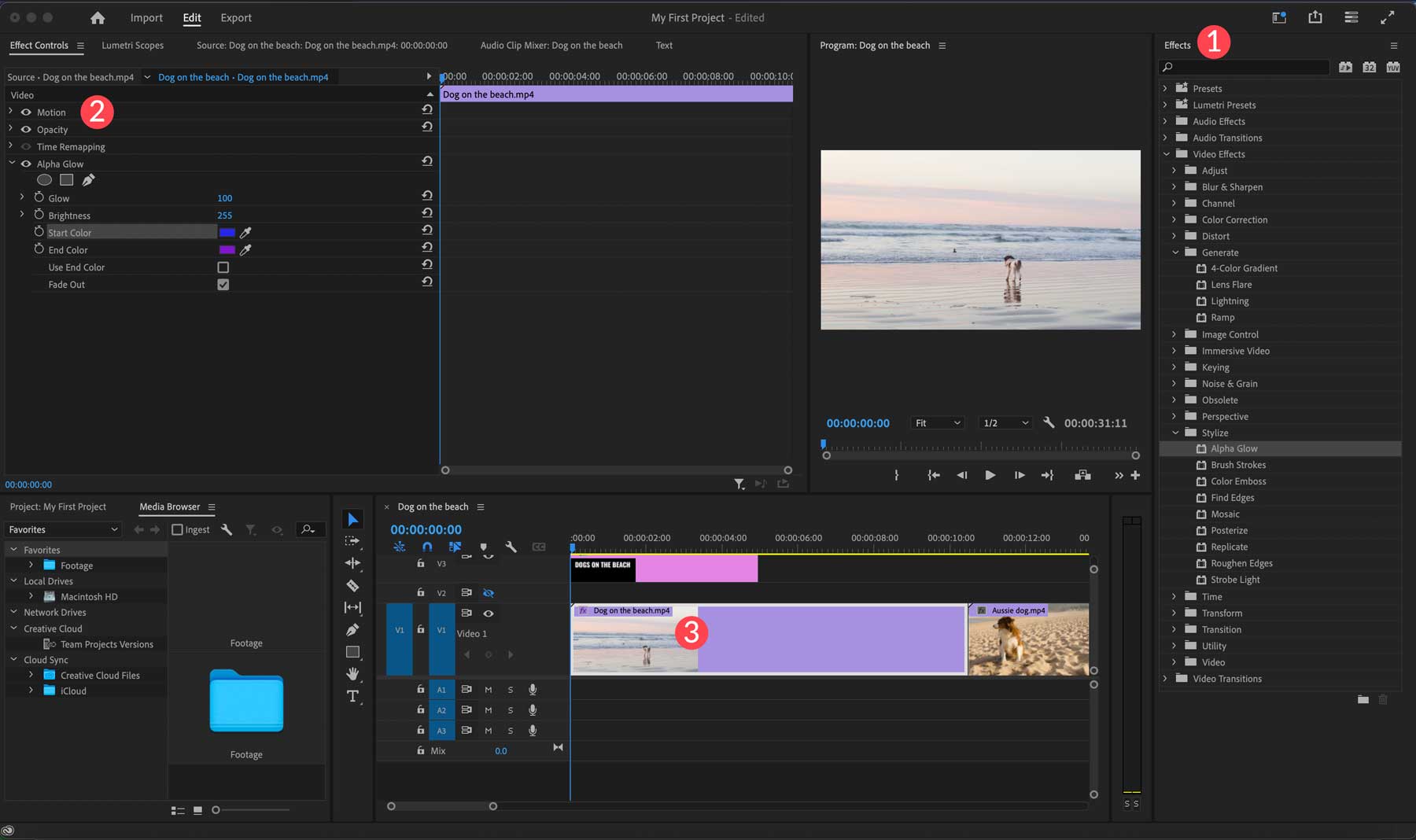
Vor- und Nachteile von Adobe Premiere Pro
Wir müssen die Vor- und Nachteile abwägen, um eine transparente Adobe Premiere Pro-Bewertung bereitzustellen. Der Einsatz solch leistungsstarker Software hat viele Vorteile, aber auch einige Einschränkungen. Sie sollten ein paar Dinge wissen, wenn Sie Adobe Premiere Pro als Ihre bevorzugte Videobearbeitungsplattform in Betracht ziehen.
Vorteile von Adobe Premiere Pro
- Zahlreiche KI-gestützte Tools erleichtern die Videobearbeitung
- Automatische Transkription
- Kopieren Sie Effekte und fügen Sie sie in die Timeline ein
- Lernmodus, um neue Benutzer auf den neuesten Stand zu bringen
- Automatisches Reframe zum Erstellen von Videos in verschiedenen Seitenverhältnissen
Nachteile von Adobe Premiere Pro
- Es gibt keine umfangreiche kostenlose Audio- oder Soundeffektbibliothek
- Mit der generativen Füllung können keine beweglichen Objekte erstellt werden und es fehlen Beleuchtungssteuerungen
- Einschüchternde Benutzeroberfläche für Anfänger
- Für einige Techniken wie Effekte und generative Füllung sind zusätzliche Programme oder Plugins erforderlich
Preise für Adobe Premiere Pro
Adobe bietet verschiedene Preispläne für Premiere Pro-Benutzer an. Einzelpersonen erhalten Zugang für nur 20,99 $ pro Monat, wenn sie sich für einen Jahresplan anmelden. Wenn Sie lieber monatlich zahlen und lange Verträge vermeiden möchten, erhöhen sich die Kosten auf 31,49 $ monatlich. Jahrespläne kosten 239,88 $ mit einer 14-tägigen Geld-zurück-Garantie. Wenn Sie sich jedoch für die monatliche Option entscheiden, profitieren Sie von einer 7-tägigen kostenlosen Testversion, um alle Angebote zu erkunden.
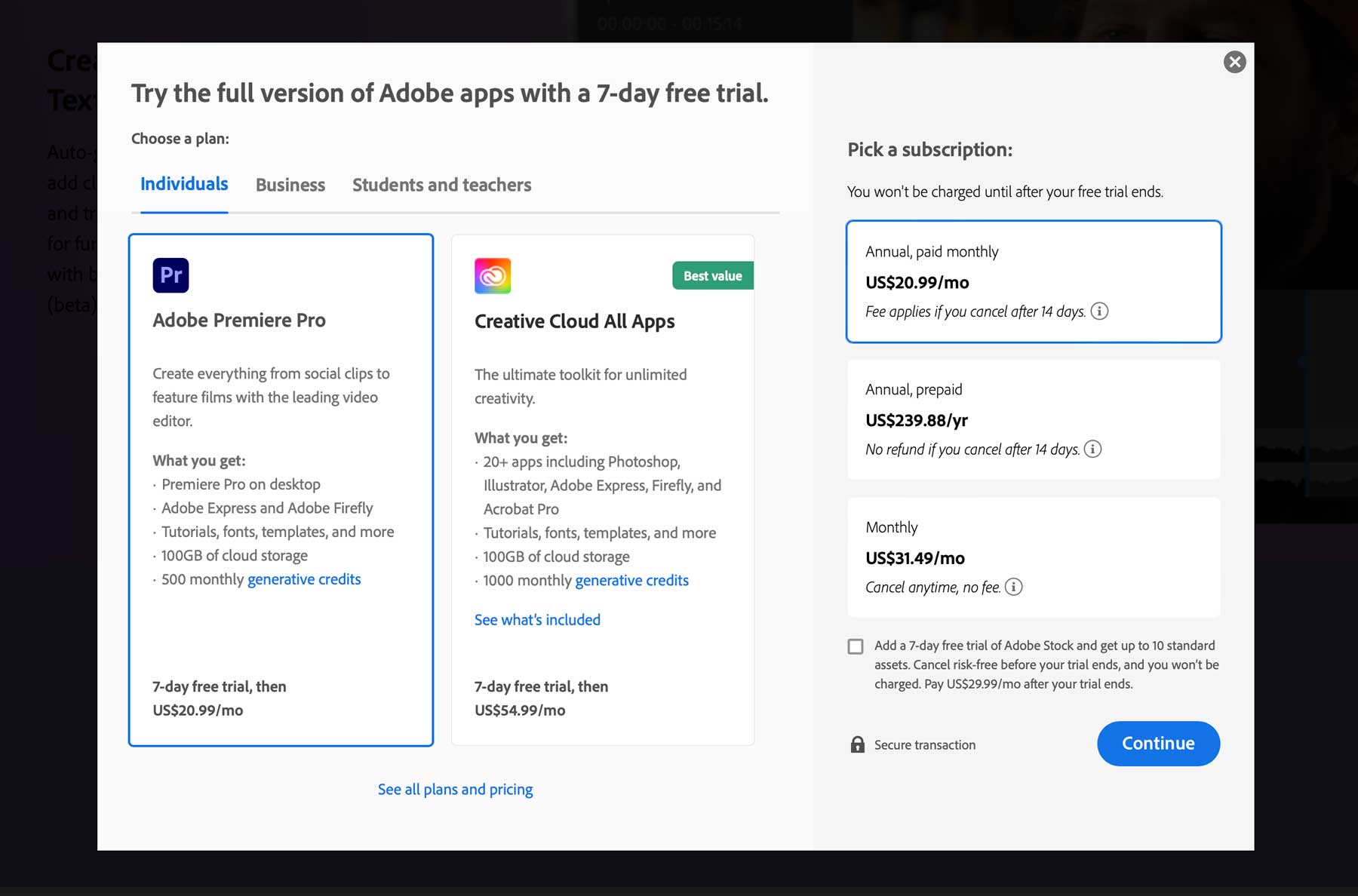
Wenn Sie sich für den Zugriff auf alle Adobe-Apps anmelden möchten, können Sie die Creative Cloud-Lizenz auswählen. Einzelnutzer erhalten damit für 54,99 $ pro Monat Zugriff auf Premiere Pro, Photoshop, Illustrator und mehr.
Abschließende Gedanken zu Adobe Premiere Pro
Adobe Premiere Pro ist ein hervorragendes Videobearbeitungsprogramm. Von der leistungsstarken Benutzeroberfläche bis hin zu den KI-gestützten Tools verschiebt Premiere Pro weiterhin die Grenzen dessen, was in der Videobearbeitung möglich ist. Tools wie textbasierte Bearbeitung, Audio-Tagging und Auto-Framing bieten Benutzern schnelle Möglichkeiten, ihre Videos schnell zu verbessern und zu kategorisieren. Der Nachteil von Premiere Pro ist die Lernkurve. Anfänger werden zunächst Schwierigkeiten haben, aber die umfangreiche Tutorial-Bibliothek von Adobe und eine Vielzahl von Plattformen von Drittanbietern wie Skillshare ermöglichen es Neulingen, sich im Handumdrehen mit der Arbeit vertraut zu machen. Wenn Sie ein aufstrebender oder erfahrener Videoeditor sind, werden Sie keine bessere Option als Adobe Premiere Pro finden.
Suchen Sie nach weiteren technischen Rezensionen? Schauen Sie sich einige unserer neueren Beiträge zu Software und Tools an:
- Originality AI Review für 2023 (Einer der besten KI-Detektoren?)
- Mubert AI Review 2023: Ein Game-Changer für generative Musik
- GrammarlyGO: Eine ehrliche Rezension und Anleitung (2023)
- Wix ADI Review 2023: Ist es wirklich so leistungsstark?
