Wie man ungefilterte Uploads richtig zulässt WordPress
Veröffentlicht: 2022-11-08Manchmal stößt Ihr WordPress-Datei-Upload-Prozess auf ein Hindernis in Form von Dateitypen. Es erscheint auf Ihrem Bildschirm als die Fehlermeldung „Entschuldigung, dieser Dateityp ist aus Sicherheitsgründen nicht zulässig“. Sie können sich jedoch erleichtert fühlen, da dieser Fehler überhaupt nicht schwerwiegend ist.
Dieser Artikel hilft Ihnen, den Fehler zu beheben, indem er den ungefilterten Upload in WordPress zulässt und mehrere unterstützende Plugins einführt.
- Was sind ungefilterte Uploads in WordPress?
- So lassen Sie ungefilterte Uploads in WordPress zu
- Welche Plugins können Ihnen helfen, WordPress ungefilterte Uploads zuzulassen?
- Bonus-Tipps: Schützen Sie alle Uploads in WordPress
Was sind ungefilterte Uploads in WordPress?
WordPress unfiltered_upload und unfiltered_html unterscheiden sich nicht wesentlich voneinander. Wenn Benutzer diese Berechtigung erhalten, können sie Dateien außerhalb der WordPress-Whitelist hochladen. Diese akzeptablen Dateitypen, die Sie standardmäßig in die Medienbibliothek hochladen können, sind:
Bilder: jpeg, ico, jpg, png, gif
Dokumente: pdf, doc, docx, ppt, pptx, pps, ppsx, odt, xls, xlsx, psd
Audio: mp3, m4a, ogg, wav
Videos: mp4, m4v, mov, wmv, avi, mpg, ogv, 3gp, 3g2
Daher können nicht autorisierte Benutzer keinen Dateityp hochladen, der nicht in der obigen Liste enthalten ist. Sie sehen die oben erwähnte Meldung: „Entschuldigung, dieser Dateityp ist aus Sicherheitsgründen nicht zulässig.“
Nachdem Sie seinen Ursprung kennen, ist es höchste Zeit, dass Sie wissen, wie Sie ihn richtig reparieren können.
So lassen Sie ungefilterte Uploads in WordPress zu
#1 Überprüfen Sie den Dateityp
Es gibt Fälle, in denen die Typen Ihrer Dateien mit der Liste der zulässigen Typen übereinstimmen und Sie trotzdem die Fehlermeldung erhalten. Wahrscheinlich wurde die Namenserweiterung falsch geschrieben oder geändert. Stellen Sie daher zuerst sicher, dass die Dateinamenerweiterung korrekt ist.
Wenn Sie ein Windows-Benutzer sind, gehen Sie im Windows Explorer zum ursprünglichen Speicherort Ihrer Datei. Wählen Sie die Registerkarte Ansicht und füllen Sie das Kontrollkästchen Dateinamenerweiterungen aus. Dann können Sie die Erweiterung Ihrer Dateien bearbeiten.
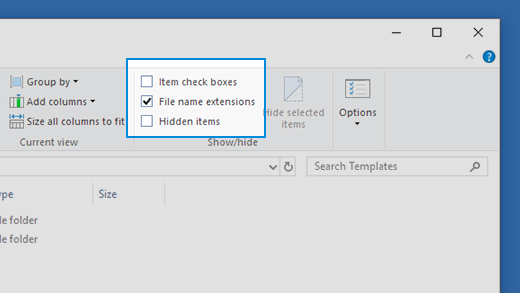
In ähnlicher Weise navigieren Sie unter MacOS zuerst zu Finder > Einstellungen > Erweitert und aktivieren dann Alle Dateinamenerweiterungen anzeigen .
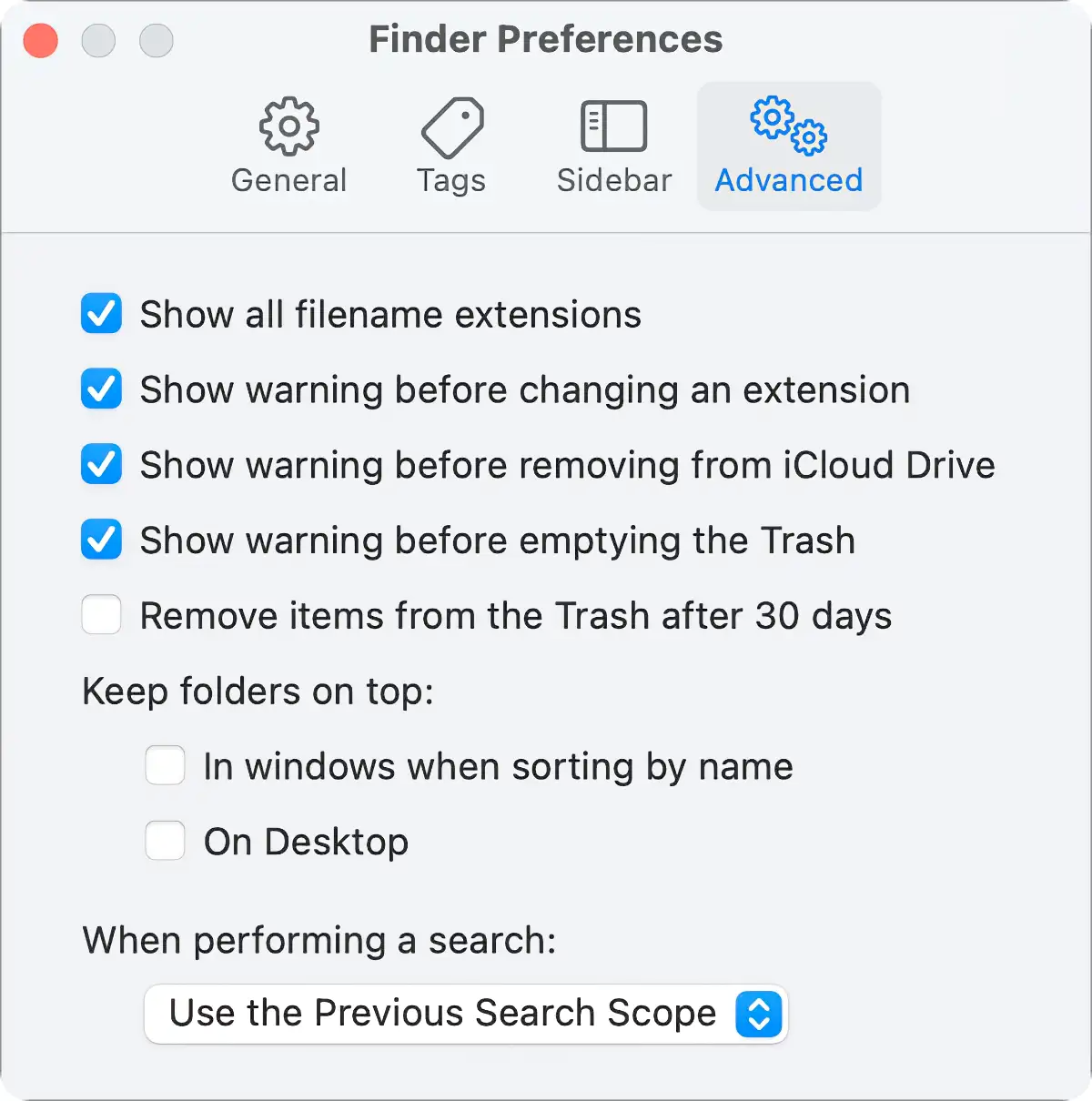
Sobald der Dateityp die Berechtigung erhält, laden Sie ihn erneut mit der richtigen Erweiterung hoch und Sie können die Fehlermeldung verschwinden lassen. Wenn die Meldung weiterhin besteht, werden andere Methoden empfohlen.
#2 wp-config.php-Datei bearbeiten
Mit der Dateimodifikation Wp-config.php können Sie alle Arten von Dateien frei in die Medienbibliothek hochladen. Der Hauptnachteil besteht jedoch darin, dass Ihre WordPress-Site weniger sicher ist.
Erstens empfehlen wir Ihnen, Ihre Website vor dem Hochladen zu sichern, da Sie sich in eine Systemdatei einmischen.
- Navigieren Sie zu Ihrem WordPress-Installationsverzeichnis. Sie können entweder einen FTP-Client oder den Dateimanager verwenden.
- Gehe zu public_html > wp-config.php .
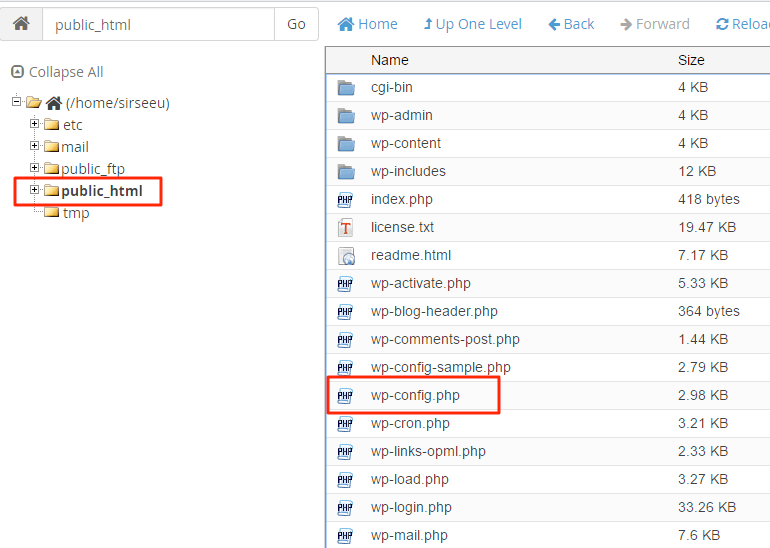
3. Kopieren Sie diesen Code und fügen Sie ihn über der Zeile „ Das ist alles, beenden Sie die Bearbeitung! Frohes Veröffentlichen “.
define('ALLOW_UNFILTERED_UPLOADS', true);4. Speichern Sie die Bearbeitung.
#3 Ändern Sie die functions.php-Datei
Abgesehen von der obigen Methode sollten Sie auch versuchen, den upload_mimes-Filter zur Datei functions.php Ihres Themes hinzuzufügen. Auf diese Weise werden jedoch nur einzelne Dateitypen gleichzeitig und nicht alle gleichzeitig zugelassen. Trotzdem sollten Sie Ihr WordPress sichern, bevor Sie die folgenden Schritte ausführen:
- Navigieren Sie mit dem Dateimanager oder einem FTP-Client zu Ihrem WordPress-Installationsverzeichnis.
- Gehe zu wp-content > themes und greife auf die Datei functions.php im Ordner deines Themes zu.
- Kopieren Sie diesen Shortcode und fügen Sie ihn in die Datei ein. Speichern Sie dann die Änderungen.
Funktion my_custom_mime_types( $mimes ) {
// Fügen Sie hier neue MIME-Typen hinzu
$mimes['gpx'] = 'text/gpsxml';
gib $mimes zurück;
}#4 Wenden Sie sich an Host-Provider
WordPress ist nicht das einzige Hindernis, das Sie daran hindert, bestimmte Dateien hochzuladen. Es könnte sein, dass Ihr Host-Provider das Limit für die hochzuladenden Dateitypen strenger festgelegt hat als WordPress. Wenn die oben genannten Schritte nicht funktioniert haben, sollten Sie sich als letzten Ausweg an den Host-Provider wenden und Ihr Problem schildern.

#5 Plugins verwenden
WordPress stellt immer die richtigen Plugins bereit, die Sie benötigen. Es gibt unzählige Plugins auf dem Markt, die Ihnen beim Hochladen verbotener Dateitypen helfen können. Die Medienbibliothek deaktiviert bestimmte Arten von Multipurpose Internet Mail Extensions (MIME), und diese Plugins helfen Ihnen, sie zu aktivieren.
Im nächsten Abschnitt stellen wir Ihnen einige Plugins vor, die Ihnen dabei helfen, ungefilterte Uploads in WordPress zu ermöglichen.
Welche Plugins können Ihnen helfen, WordPress ungefilterte Uploads zuzulassen?
Nr. 1 WP-Extra-Dateitypen
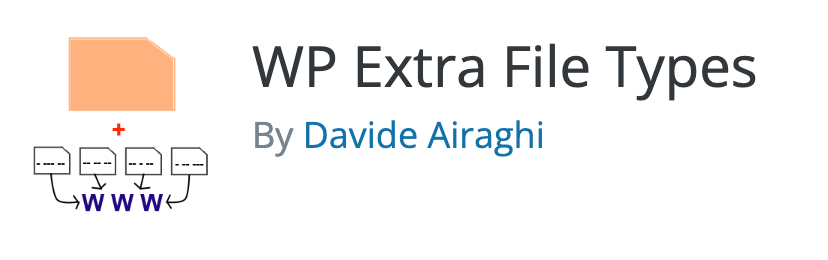
Sobald Sie WP Extra File Types aktiviert haben, sehen Sie die Typoptionen in den Hauptmenüeinstellungen. Klicken Sie auf zusätzliche Dateitypen , um eine Liste gängiger Dateitypen anzuzeigen, die Sie einchecken und mit dem Hochladen fortfahren können.
Dann kümmert sich das Plugin um die Sicherheit. Die Fehlermeldung „Leider ist dieser Dateityp aus Sicherheitsgründen nicht zulässig“ wird nicht mehr angezeigt. Somit ermöglicht das System, dass Ihr Upload-Vorgang fortgesetzt wird.
#2 Erweiterte Medienbibliothek
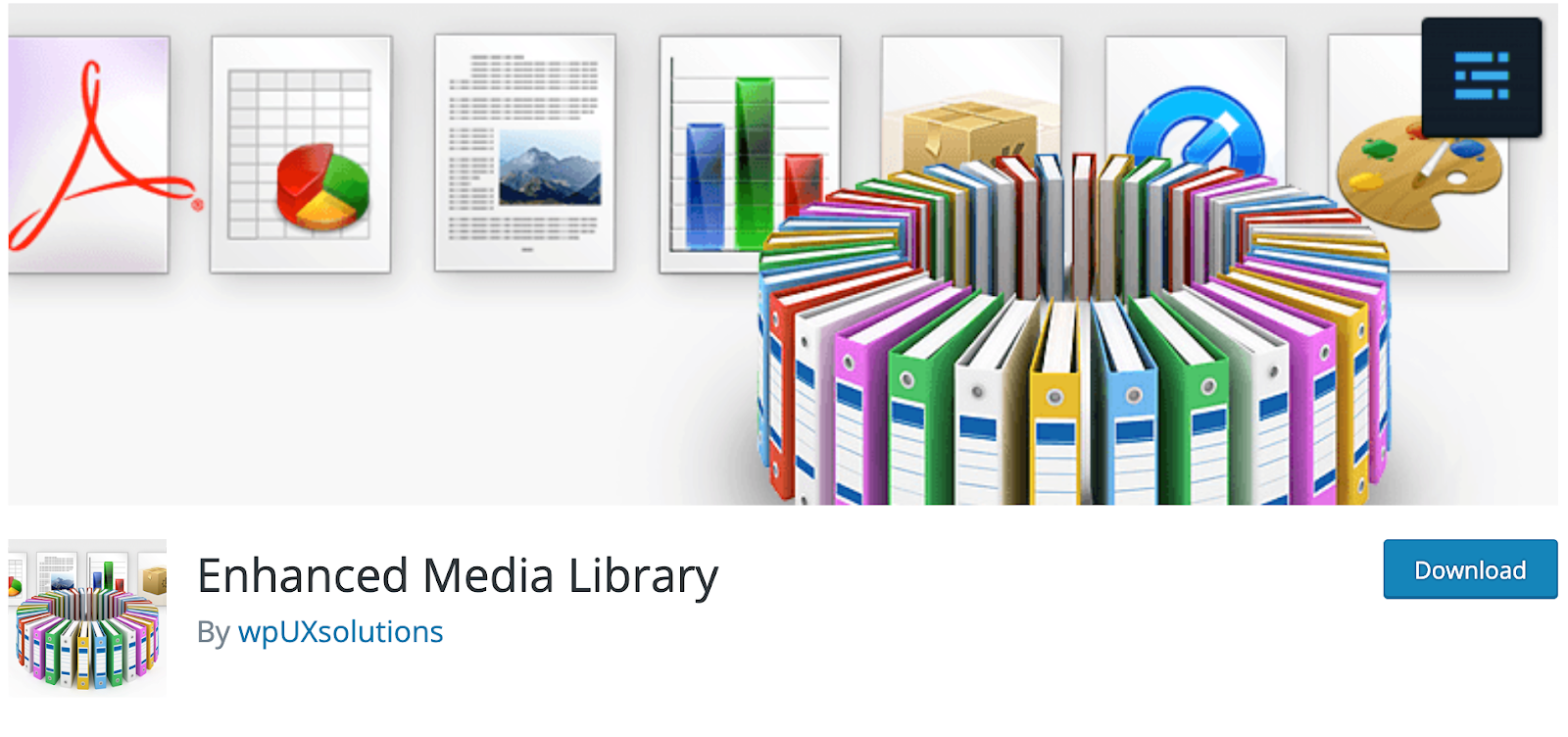
Enhanced Media Library ist eines dieser einfachen und unkomplizierten Plugins auf dem Markt. Es hilft Ihnen bei der Einstellung des MIME-Typs, der Anpassung der Bildgröße und der Verwaltung der Bildtaxonomie in Ihrer Medienbibliothek.
Gehen Sie zu den Plugin-Einstellungen und aktivieren Sie Hochladen zulassen neben den gewünschten MIME-Typen, um einen hinzuzufügen. Fügen Sie einen benutzerdefinierten MIME-Typ hinzu, wenn der Typ, den Sie aktivieren möchten, nicht in der Liste enthalten ist.
Enhanced Media Library hat auch eine Premium-Version, die 25 US-Dollar auf Lebenszeit mit WordPress-Multisite-Unterstützung kostet. Mit dieser Version erleben Sie Funktionen wie unendliche Medienkategorien und -tags sowie verbesserte Suchfilter für die Medienbibliothek.
#3 Datei-Upload-Typen
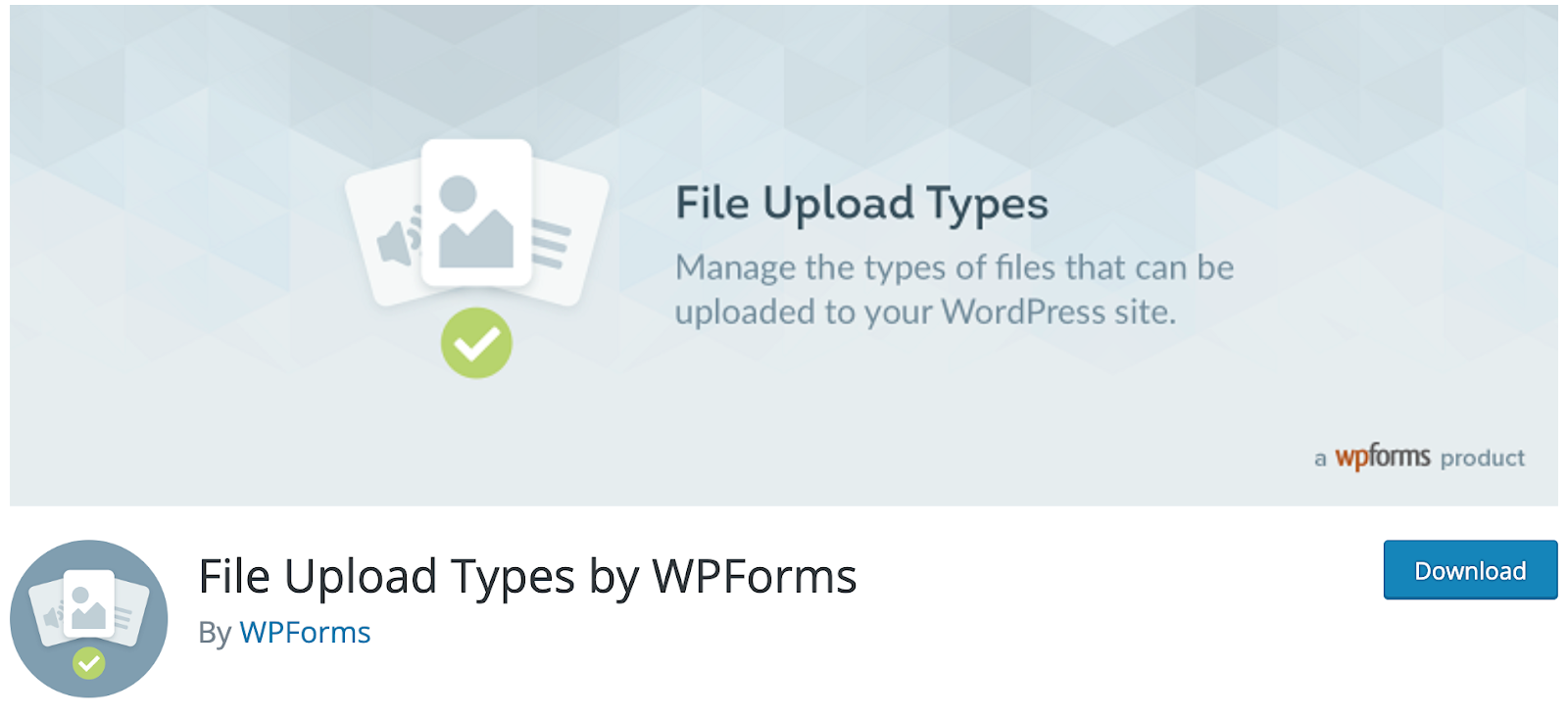
Datei-Upload-Typen aktiviert Dateitypen, die nicht in der Liste der zulässigen Typen von WordPress enthalten sind. Da es an Funktionen mangelt, ist dieses Plugin nur auf die Verwaltung von MIME-Typgenehmigungen spezialisiert.
Nach Abschluss der Aktivierung können Sie einen Dateityp zulassen, indem Sie zu den Einstellungen des Plugins navigieren. Dann befindet sich neben einer Dateityptabelle ein Kontrollkästchen, das Sie ankreuzen können. Wenn Sie Ihren Zieldateityp nicht finden können, fügen Sie einen benutzerdefinierten Dateityp in den verfügbaren Feldern hinzu.
Bonus-Tipps: Schützen Sie alle Uploads in WordPress
Nachdem Sie Ihre Dateien erfolgreich hochgeladen haben, sollte Ihre nächste Sorge die Sicherheit sein. Keine Sorge, wir haben bereits ein Plugin, das genau das Richtige für Sie ist – Prevent Direct Access Gold.
Kurz gesagt, Prevent Direct Access Gold (PDA Gold) verbirgt Ihre Dateien vor Google, sodass niemand sie finden und stehlen kann. Darüber hinaus führt dieses Plugin nicht autorisierte Benutzer zu einer 404-Nicht-gefunden-Seite, wenn sie versuchen, Ihre Mediendateien auszunutzen.
PDA Gold glättet auch die Leistung Ihrer Website und spart Bandbreite, indem es das Hotlinking Ihrer Inhalte verhindert.
Was hält dich sonst noch auf?
Wie bereits erwähnt, ist dieser ärgerliche Fehler weder schwerwiegend noch schwer zu beheben. Nun, mit unserer ausführlichen Anleitung zusammen mit der Liste der Plugins, was kann Sie noch davon abhalten, ungefilterte Uploads zuzulassen? Es gibt jedoch 2 Dinge, die Sie beachten sollten: Sichern Sie Ihre Website immer und wählen Sie das Plugin sorgfältig aus.
Finden Sie diesen Artikel hilfreich? Gibt es ein häufiges Problem, das Lösungen erfordert? Bitte teilen Sie uns dies im Kommentarbereich unten mit.
