So erlauben Sie Benutzern, Videos von WordPress auf YouTube hochzuladen
Veröffentlicht: 2019-06-03Möchten Sie, dass Ihre Website-Besucher Videos auf Ihren YouTube-Kanal hochladen?
Mit Hilfe von WPForms können Sie ganz einfach ein Video-Upload-Formular erstellen und in eine Seite Ihrer WordPress-Site einbetten. Und wenn jemand ein Video über dieses Formular einreicht, wird es automatisch auf Ihren YouTube-Kanal hochgeladen.
In diesem Artikel zeigen wir Ihnen Schritt für Schritt, wie Sie Benutzern erlauben, Videos von WordPress auf YouTube hochzuladen.
Warum WordPress zum Hochladen von Videos auf YouTube verwenden?
Es gibt Zeiten, in denen Sie möchten, dass Benutzer Videos mit Ihnen teilen.
Sie können beispielsweise Ihre Kunden bitten, Testimonial-Videos zu erstellen, damit Sie sie auf Ihrem YouTube-Kanal teilen können. Dies hilft Ihnen, Vertrauen bei Ihren potenziellen Kunden aufzubauen.
Sie können auch einen Wettbewerb starten und Ihre Benutzer bitten, Videos darüber zu teilen, wie sie Ihr Produkt verwenden. Und das Video mit den meisten Likes auf YouTube gewinnt den Wettbewerb.
Anstatt alle Videos manuell auf YouTube hochzuladen, besteht die beste Lösung darin, Ihren Benutzern zu erlauben, Videos direkt auf Ihren Kanal hochzuladen.
Und Sie können dies mit Hilfe von WordPress und dem WPForms-Plugin tun.
Zuerst müssen Sie eine WordPress-Site starten und dann können Sie einer Seite auf Ihrer Site ein Video-Upload-Formular hinzufügen.
Als Nächstes können Sie die Seiten-URL mit Ihren Benutzern und Followern teilen, damit diese Videos automatisch auf Ihren YouTube-Kanal hochladen können. Einfach, nicht wahr?
Beginnen wir also ohne weiteres mit dem schrittweisen Prozess.
Schritt 1: Erstellen Sie ein Video-Upload-Formular
Das erste, was Sie tun müssen, ist ein Formular zum Hochladen von Videos auf Ihrer Website zu erstellen.
Wir verwenden das WPForms-Plugin, um das Formular zu erstellen. Um das Plugin zu installieren und zu aktivieren, können Sie der Einsteigeranleitung zur Installation eines WordPress-Plugins folgen.
Gehen Sie nach der Aktivierung zu WPForms » Neu hinzufügen , um ein neues Formular zu erstellen.
Auf der Setup - Seite können Sie „Video - Upload - Formular“ im Formular - Feld Namen schreiben und dann die einfache Kontaktformular Vorlage aus. Sie können unsere Anleitung zum Erstellen eines einfachen Kontaktformulars lesen, falls Sie Hilfe benötigen.
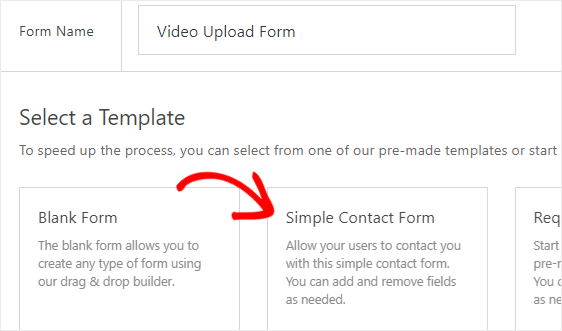
Jetzt müssen Sie dieses Formular anpassen, damit Ihre Website-Besucher damit Videos auf YouTube hochladen können.
Zuerst sollten Sie Ihrem Formular ein Datei-Upload- Feld hinzufügen, das Sie im Abschnitt Fancy Fields finden .
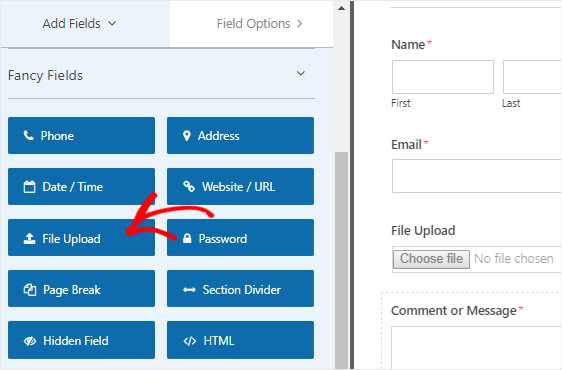
Als nächstes müssen Sie auf das Feld Datei-Upload klicken, um die Feldoptionen im linken Bereich zu öffnen.
Hier können Sie den Namen dieses Felds ändern, indem Sie die Feldbezeichnung bearbeiten, um Video-Upload zu sagen. Außerdem müssen Sie es zu einem Pflichtfeld machen, indem Sie auf das Kontrollkästchen Erforderlich klicken.
Sie können auch die zulässigen Dateierweiterungen für dieses Feld angeben. Da Sie möchten, dass die Benutzer Videos hochladen, können Sie Dateierweiterungen wie mp4 und mov einfügen.
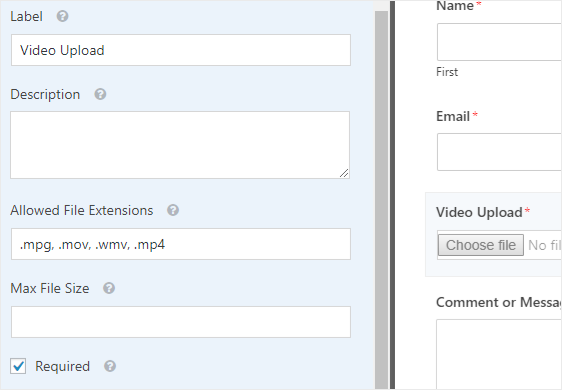
Als Nächstes sollten Sie Ihrem Formular ein Einzeiliges Textfeld hinzufügen, das sich unter den Standardfeldern befindet, und seine Beschriftung in Videotitel ändern. Auch hier sollten Sie es zu einem Pflichtfeld machen, genau wie das Feld für den Datei-Upload.
Schließlich können Sie auf das Feld Kommentar oder Nachricht klicken und die Bezeichnung in Videobeschreibung ändern.
Hier ist die endgültige Version unseres Video-Upload-Formulars:
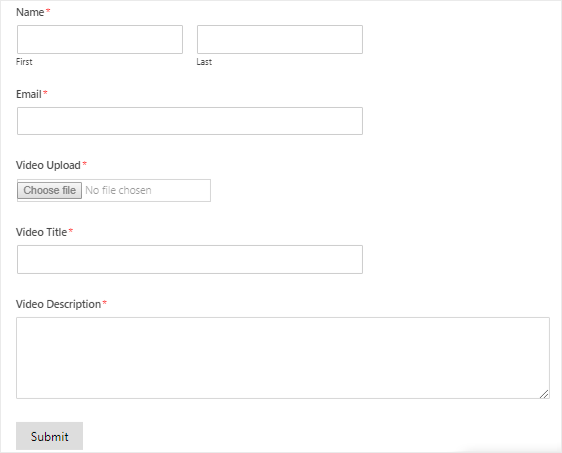
Sie können nun die Benachrichtigungs- und Bestätigungseinstellungen dieses Formulars ändern. Wenn Sie fertig sind, klicken Sie auf die Schaltfläche Speichern in der oberen rechten Ecke Ihres Bildschirms, um die Änderungen zu speichern.
Schritt 2: Testeintrag zu Ihrem Formular hinzufügen
Nachdem Sie das Formular erstellt haben, müssen Sie dem Formular als Nächstes einen Eintrag zu Testzwecken hinzufügen. Wir werden es in einer späteren Phase dieses Tutorials benötigen.
Verwenden Sie dazu die Formularvorschauoption, anstatt unser Formular in eine Seite oder einen Beitrag einzubetten.
Gehen Sie zur Seite WPForms » Alle Formulare und bewegen Sie den Mauszeiger über den Titel Ihres Video-Upload-Formulars. Sobald Sie die Vorschauoption sehen, klicken Sie darauf, um das Formular in einem neuen Tab Ihres Webbrowsers zu öffnen.
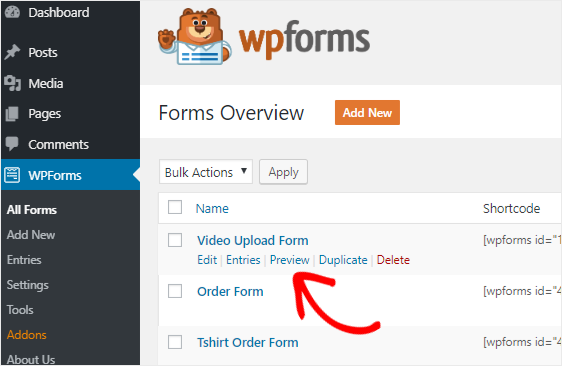
Füllen Sie nun das Formular aus und klicken Sie auf die Schaltfläche Senden , um einen Testformulareintrag zu erstellen.
Schritt 3: Installieren Sie das Zapier-Addon
Zapier ist ein Automatisierungstool, mit dem Sie 2 oder mehr Apps verbinden und eine kontinuierliche Aufgabe ausführen können.
Es ermöglicht Ihnen, WPForms in über 1.300 Apps zu integrieren und verschiedene Aufgaben auszuführen wie:
- Trello-Aufgabe erstellen
- Hinzufügen von Ereignissen zu Google Kalender
- Erstellen eines Jira-Problems
- Erstellen eines benutzerdefinierten Pipedrive-Formulars
- Senden von Leads an ConvertKit
- Viel mehr
Wir werden Zapier verwenden, um WPForms und YouTube zu verbinden, damit Benutzer Videos automatisch auf YouTube hochladen können.
Dazu müssen Sie das Zapier-Addon auf Ihrer WordPress-Site installieren. Gehen Sie zu WPForms » Addons , um das Zapier-Addon zu installieren und zu aktivieren.
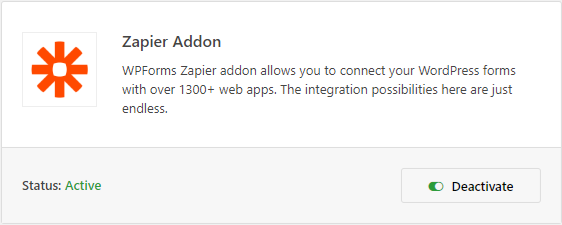
Als nächstes müssen Sie zur Seite WPForms » Einstellungen gehen und dann auf die Registerkarte Integrationen klicken.
Klicken Sie nun auf das Zapier-Logo, um den API-Schlüssel für Ihre Site zu finden. Sie sollten diese Seite geöffnet lassen, da wir diesen API-Schlüssel später verwenden, um Zapier mit Ihrem WPForms-Konto zu verbinden.
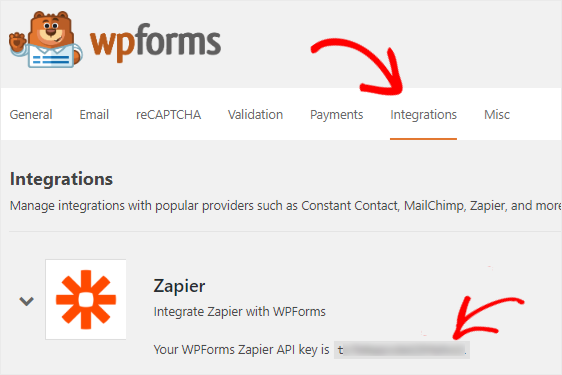
Schritt 4: Erstellen Sie einen Zap
Mit einem Zap können Sie 2 oder mehr Apps verbinden, um eine automatisierte Aufgabe auszuführen. Sie müssen einen neuen Zap erstellen, damit Zapier Ihr Video-Upload-Formular mit YouTube verbinden kann.
Gehen Sie zur Zapier-Website und melden Sie sich bei Ihrem Konto an. Sie können kostenlos ein Konto erstellen, wenn Sie noch kein Konto haben.
Nachdem Sie sich angemeldet haben, müssen Sie auf Make a Zap! Schaltfläche, die sich in der oberen rechten Ecke Ihres Bildschirms befindet. Dadurch wird eine neue Seite geöffnet, um den Konfigurationsassistenten zu starten.
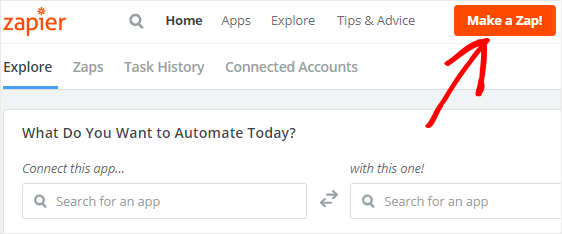
Der Prozess gliedert sich in zwei Teile. Zuerst müssen Sie WPForms als Trigger-App einrichten und dann YouTube als Action-App konfigurieren.
Fahren wir mit dem nächsten Schritt fort, um den Vorgang zu starten.
Schritt 5: Konfigurieren Sie eine Trigger-App
In diesem Schritt richten wir WPForms als Trigger-App ein.
Zuerst müssen Sie mit dem Suchfeld "Choose a Trigger App" nach WPForms suchen. Sobald Sie es gefunden haben, müssen Sie darauf klicken, um fortzufahren.
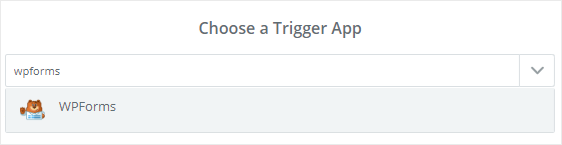
Jetzt müssen Sie eine Triggeroption auswählen. Da WPForms nur eine Option bietet, wählen Sie Neuer Formulareintrag und klicken Sie auf die Schaltfläche Speichern + Weiter .
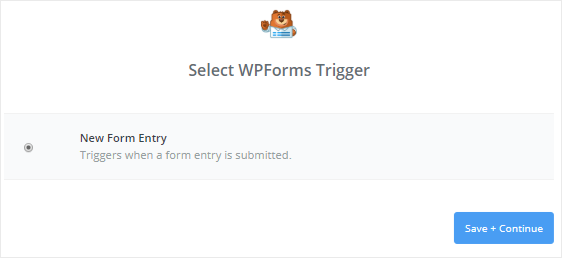

Als nächstes müssen Sie Zapier mit Ihrem WPForms-Konto verbinden, indem Sie auf die Schaltfläche Konto verbinden klicken.
Dadurch wird ein modales Fenster geöffnet, in dem Sie aufgefordert werden, Ihre Website-URL und den Zapier-API-Schlüssel einzugeben. Sie können mit Schritt 3 fortfahren, um zu sehen, wie Sie den API-Schlüssel erhalten.
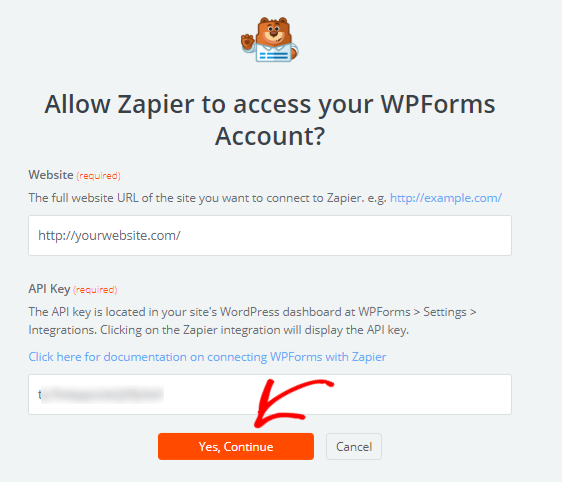
Nachdem Sie die Details eingegeben haben, müssen Sie auf die Schaltfläche Ja, Weiter klicken. Dadurch wird das modale Feld geschlossen und jetzt wird Ihr WPForms-Konto zur Seite "WPForms-Konto auswählen" hinzugefügt.
Sie können auf die Schaltfläche Test klicken, um die Verbindung zwischen Zapier und WPForms zu überprüfen. Sobald Sie eine Erfolgsmeldung erhalten, klicken Sie auf Speichern + Weiter, um fortzufahren.
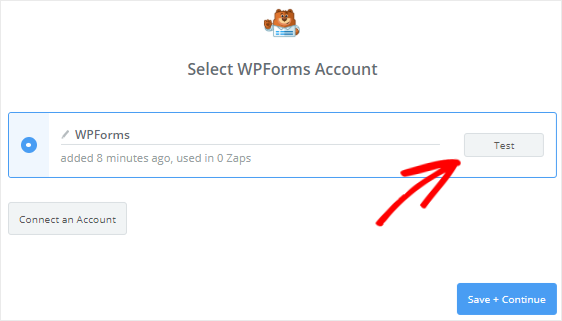
Als nächstes holt Zapier alle Formulare von Ihrer Website.
Wählen Sie im Dropdown-Feld das „Video-Upload-Formular“ aus und klicken Sie dann auf Weiter .
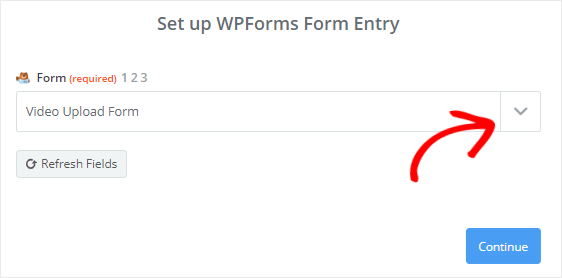
Nun werden alle Einträge Ihres Video-Upload-Formulars von Zapier abgerufen.
Sie müssen einen der Einträge auswählen, damit er zum Testen der Verbindung zwischen WPForms und YouTube verwendet werden kann.
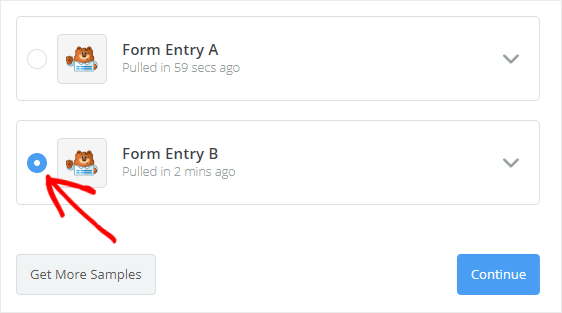
Wenn Sie fertig sind, klicken Sie auf die Schaltfläche Weiter , um den Einrichtungsprozess der Trigger-App abzuschließen.
Schritt 6: Konfigurieren einer Aktions-App
Lassen Sie uns jetzt YouTube als Action-App konfigurieren.
Klicken Sie also auf „Ihrem Zap fehlt derzeit ein Aktionsschritt. Fügen Sie jetzt einen hinzu!“ Link, um den Vorgang zu starten.
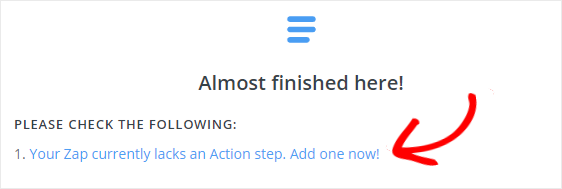
Genau wie bei WPForms müssen Sie mit dem Suchfeld "Choose an Action App" nach YouTube suchen und dann darauf klicken, um fortzufahren.
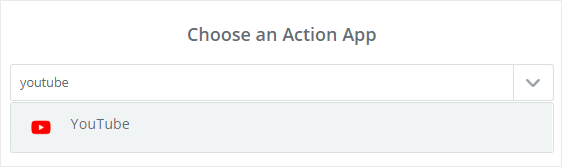
Als Nächstes müssen Sie die YouTube-Aktion auswählen, die ausgeführt wird, wenn jemand das Datei-Upload-Formular abschickt.
Da YouTube nur eine Option bietet, wählen Sie Video hochladen aus und klicken Sie dann auf Speichern + Weiter .
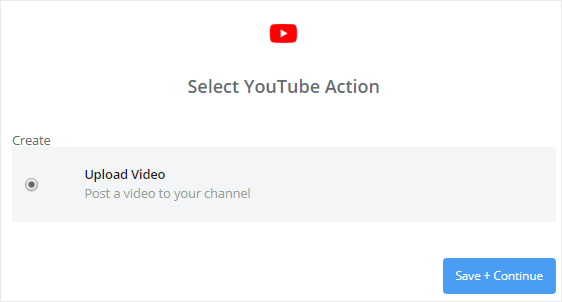
Sie müssen nun Ihr YouTube-Konto mit Zapier verbinden. Klicken Sie dazu auf die Schaltfläche Connect an Account , um ein Popup-Fenster zu öffnen.
YouTube fordert Sie zunächst auf, sich in Ihrem Google-Konto anzumelden. Als Nächstes müssen Sie Ihr persönliches Konto oder Ihr Markenkonto (falls vorhanden) auswählen, in das die Videos hochgeladen werden sollen.
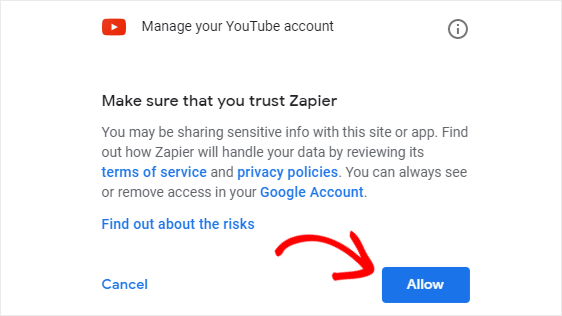
Ist das erledigt, müssen Sie auf klicken Sie auf Zulassen Erlaubnis Zapier geben Ihre YouTube - Konto und Upload von Videos auf , darauf zuzugreifen.
Ihr YouTube-Konto wird nun zur Seite "YouTube-Konto auswählen" hinzugefügt. Um die Verbindung zwischen Zapier und YouTube zu überprüfen, können Sie auf die Schaltfläche Test klicken.
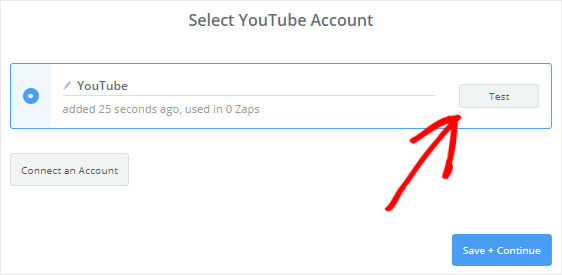
Sobald Sie die Erfolgsmeldung erhalten, müssen Sie auf die Schaltfläche Speichern + Weiter klicken, um fortzufahren.
Jetzt müssen Sie die YouTube-Video-Upload-Vorlage einrichten. Mach dir keine Sorge! Wir zeigen Ihnen, wie es geht.
Die ersten 3 Felder in dieser Vorlage sind Pflichtfelder.
Für das Feld Titel müssen Sie auf das Symbol Feld einfügen klicken und dann Videotitel aus dem Dropdown-Menü auswählen.
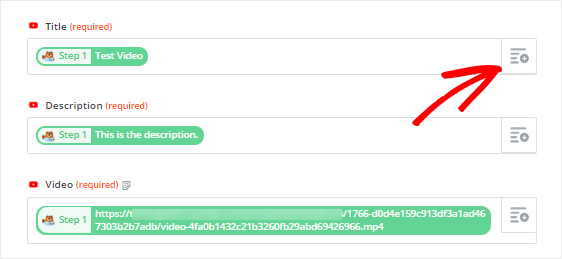
Ebenso sollten Sie Videobeschreibung für das Feld Beschreibung und Video-Upload für das Feld Video auswählen.
Die restlichen Felder sind optional, sodass Sie sie nach Belieben bearbeiten können.
Wenn Sie die Vorlage konfiguriert haben, scrollen Sie nach unten und klicken Sie auf die Schaltfläche Weiter .
Lassen Sie uns jetzt die Verbindung zwischen WPForms und YouTube testen. Klicken Sie dazu auf die Schaltfläche Test an YouTube senden .
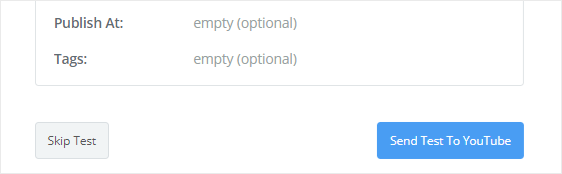
Wenn Sie alles richtig konfiguriert haben, wird das Testvideo mit Ihrem Titel und Ihrer Beschreibung auf Ihren YouTube-Kanal hochgeladen.
Sie können Ihren Kanal besuchen, um dies zu bestätigen, und dann zum Zapier-Konfigurationsassistenten zurückkehren, um auf die Schaltfläche Fertig stellen zu klicken.
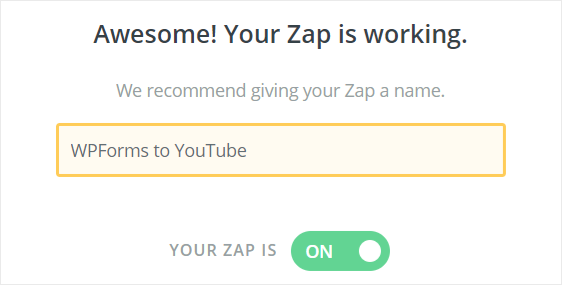
Schließlich müssen Sie auf das Zap-Umschaltfeld klicken, um es auf ON zu stellen . Dadurch wird sichergestellt, dass jedes Mal, wenn ein Benutzer das Video-Upload-Formular auf Ihrer Website einreicht, automatisch ein Video auf Ihren YouTube-Kanal hochgeladen wird.
Zur späteren Bezugnahme können Sie Ihrem Zap auch einen Namen geben.
Das ist alles! Sie haben Ihren Zap erfolgreich erstellt und konfiguriert.
Schritt 7: Video-Upload-Formular zu Ihrer Website hinzufügen
Der letzte Schritt besteht darin, das Video-Upload-Formular in eine Seite einzubetten, damit Sie Ihren Benutzern erlauben können, Videos auf Ihren YouTube-Kanal hochzuladen.
Gehen Sie zu Seiten » Neu hinzufügen in der linken Seitenleiste Ihres Admin-Panels.
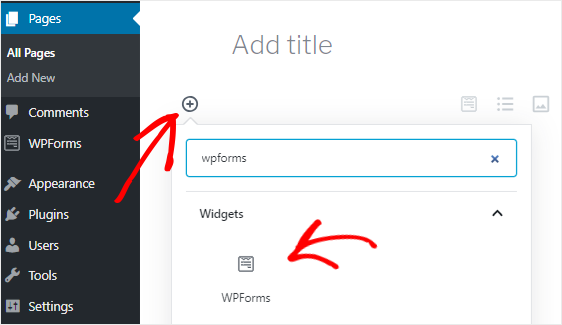
Klicken Sie anschließend auf das Symbol Block hinzufügen ( + ), um einen neuen Block einzufügen. Suchen Sie mithilfe des Suchfelds den WPForms-Block und klicken Sie darauf, um ihn zum Inhaltseditor hinzuzufügen.
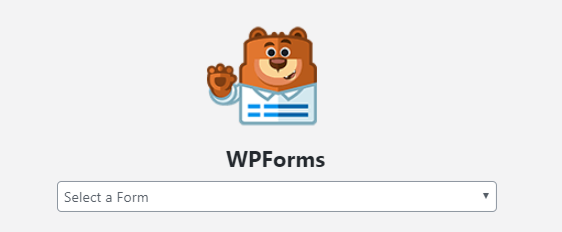
Sie müssen nun das Video-Upload-Formular aus der Dropdown-Box auswählen, um das Formular zum Editor hinzuzufügen.
Nachdem Sie die erforderlichen Änderungen vorgenommen haben, können Sie diese Seite veröffentlichen, um sie live zu schalten.
Um ungewollte Formulareinsendungen zu verhindern, sollten Sie diese Seite mit einem Passwort schützen. Außerdem können Sie nur Ihren registrierten Benutzern erlauben, das Formular zum Hochladen eines Videos zu verwenden.
Abschließende Gedanken
Wir hoffen, dass dieses Tutorial Ihnen geholfen hat, zu erfahren, wie Sie Ihren Benutzern das Hochladen von Videos von Ihrer WordPress-Website auf YouTube ermöglichen.
Wenn Sie jedes Mal eine SMS erhalten möchten, wenn jemand Ihr Formular abschickt, sollten Sie unsere Schritt-für-Schritt-Anleitung lesen, wie Sie eine SMS-Textnachricht aus Ihrem WordPress-Formular erhalten.
Sie können auch erfahren, wie Sie ein WordPress-Formular erstellen, um Dateien auf Google Drive hochzuladen.
Weitere großartige Möglichkeiten zur gemeinsamen Verwendung von WPForms und Zapier finden Sie in diesen Anleitungen:
- Erhalten Sie eine SMS-Textnachricht von Ihren WordPress-Formularen
- Erstellen Sie ein WordPress-Formular, um Dateien auf Google Drive hochzuladen
- Erstellen Sie ein benutzerdefiniertes iContact-Anmeldeformular in WordPress
- Verbinde dein WordPress-Kontaktformular mit Discord
- Erstellen Sie ein benutzerdefiniertes Airtable-Formular für WordPress
Und folgen Sie uns bitte auf Facebook und Twitter, um Updates aus unserem Blog zu erhalten.
