So beheben Sie „Ein automatisiertes WordPress-Update konnte nicht abgeschlossen werden“
Veröffentlicht: 2022-11-16Tritt auf Ihrer Website der Fehler „ Ein automatisiertes WordPress-Update konnte nicht abgeschlossen werden“ auf?
Dies ist einer der häufigsten Fehler, denen jemand auf einer WordPress-Website begegnen kann. Es ist auch eines der frustrierendsten, weil es Ihnen nicht sagt, warum das Update fehlgeschlagen ist oder welches Plugin den Fehler verursacht hat.
Sie könnten denken, dass das Problem durch erneutes Starten der Updates behoben wird. Aber das wird nicht funktionieren.
Um Ihre Website zu reparieren, müssen Sie auf eine Datei im Backend Ihrer Website zugreifen und sie löschen.
In diesem Artikel zeigen wir Ihnen, wie das geht. Aber lassen Sie uns zuerst einen kurzen Blick auf die Gründe für den Update-Fehler werfen.
Lassen Sie uns gleich eintauchen.
Warum schlagen automatische WordPress-Updates fehl?
Wenn Themes, Plugins oder der Kern der Website aktualisiert werden, versetzt sich WordPress in den Wartungsmodus.
Wenn ein Update ausgeführt wird, wird auf der Startseite Ihrer Website wahrscheinlich die Meldung „Kurzzeitig nicht verfügbar für geplante Wartungsarbeiten“ angezeigt.
Sobald das Update abgeschlossen ist, wird die Meldung entfernt und Ihre Website befindet sich außerhalb des Wartungsmodus.
Zum größten Teil laufen Updates reibungslos, aber manchmal kann es zu Update-Fehlern kommen.
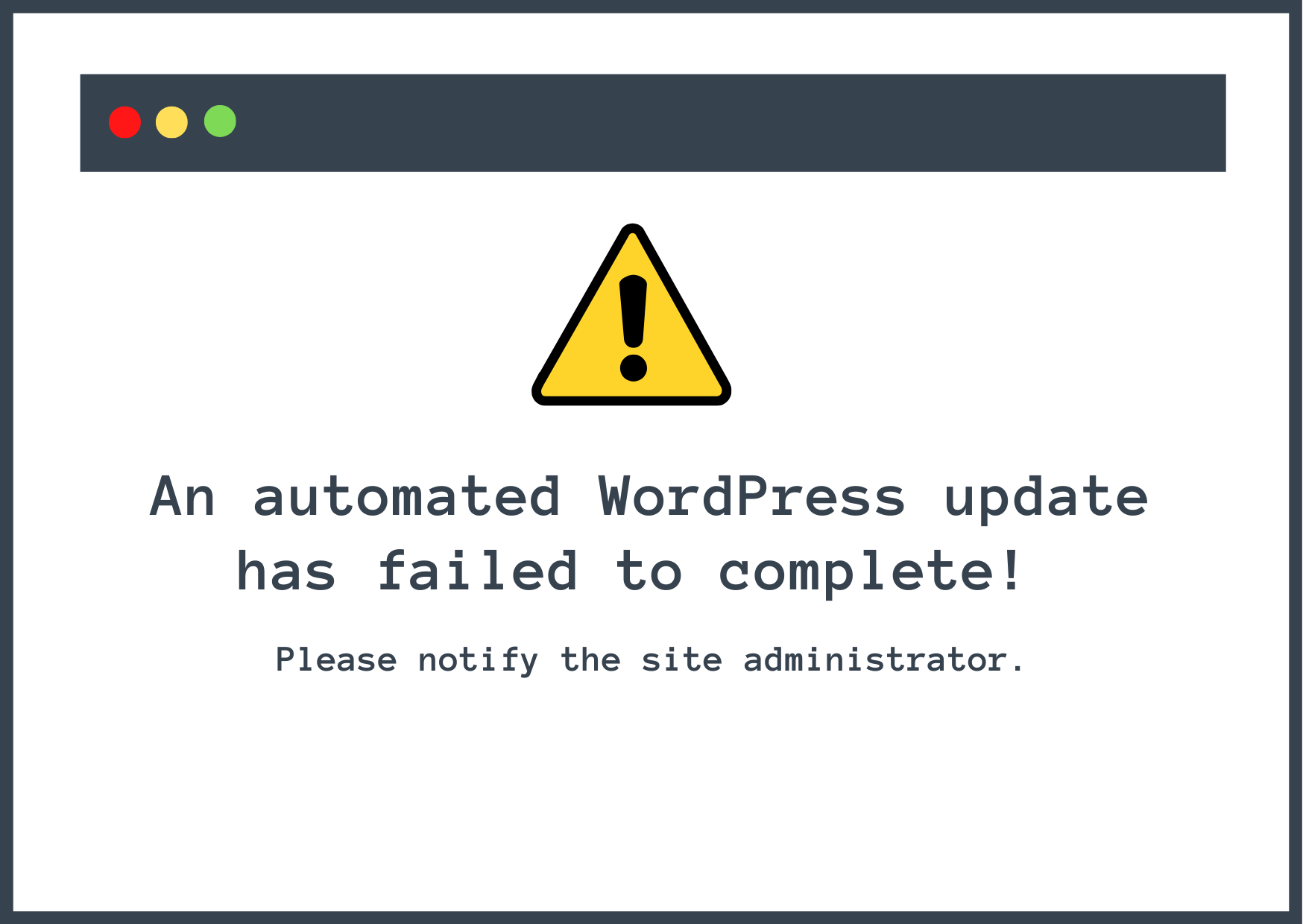
Es ist schwierig festzustellen, was genau den Aktualisierungsfehler verursacht, aber er tritt normalerweise aus folgenden Gründen auf:
- Inkompatibilitätsprobleme mit dem WordPress-Kern oder mit anderen Plugins
- Das gleichzeitige Aktualisieren zu vieler Plugins führte zu einer Überlastung des Servers und einem Timeout
- Der Browser wurde versehentlich geschlossen, während die Updates liefen
Wenn Updates nicht erfolgreich sind, tritt eines der beiden folgenden Szenarien auf:
- Ihre Website bleibt im Wartungsmodus hängen und Sie können nicht auf die wp-admin-Seite zugreifen
- Oder Sie stoßen auf Ihrer wp-admin-Seite auf die Meldung „Ein automatisiertes WordPress-Update konnte nicht abgeschlossen werden“, in der Sie aufgefordert werden, die Aktualisierung erneut zu versuchen
In einem früheren Artikel haben wir behandelt, wie man eine Website repariert, die im Wartungsmodus feststeckt, daher zeigen wir Ihnen in diesem Tutorial, wie Sie mit dem zweiten Szenario umgehen.
So entfernen Sie die Meldung „Ein automatisiertes WordPress-Update konnte nicht abgeschlossen werden“.
Um die Nachricht von Ihrer WordPress-Site zu entfernen, müssen Sie sich mit dem Server Ihrer Site verbinden und eine Datei mit dem Namen .maintenance löschen.
Es gibt zwei Möglichkeiten, auf die Wartungsdatei zuzugreifen:
- Sie können das Dateimanager-Tool Ihres Hosts verwenden. Wenn Ihr Host cPanel anbietet, können Sie das cPanel File Manager-Tool verwenden. Selbst wenn Ihr Host ein anderes Hosting-Dashboard verwendet, bietet er möglicherweise dennoch eine Art Dateimanager an.
- Sie können sich über FTP mit Ihrem Server verbinden, was alle Hosts unterstützen. Sie benötigen einen FTP-Client wie FileZilla, um sich zu verbinden – wir haben eine ganze Anleitung zu WordPress FTP, wenn Sie nicht sicher sind, wie es geht. Wenn das nützlich klingt, lesen Sie weiter, denn wir haben den Link dafür im FTP-Abschnitt unten abgelegt.
Wir zeigen Ihnen zunächst, wie Sie über das Hosting-Konto cPanel zugreifen und dann mit Filezilla die .maintenance -Datei löschen.
Aber bevor Sie fortfahren, müssen Sie zwei wesentliche Schritte unternehmen.
Leeren Sie zuerst Ihren Website-Cache und prüfen Sie, ob die Meldung Update fehlgeschlagen weiterhin angezeigt wird. Wenn der Fehler vorübergehend war und WordPress sich bereits darum gekümmert hat, sollte nach dem Bereinigen des Caches die Update-Fehlermeldung vom Dashboard verschwinden.
Wenn der Fehler weiterhin auftritt, erstellen Sie eine Sicherungskopie Ihrer Website. In diesem Tutorial greifen Sie auf das Backend Ihrer Website zu, das alle Dateien und Ordner Ihrer Website enthält. Wenn Sie versehentlich die falsche Datei löschen, können Sie einfach Ihr Backup wiederherstellen, damit Ihre Website wieder funktioniert.
Jetzt fangen wir an.
- Löschen Sie die .maintenance-Datei über cPanel
- Löschen Sie die Wartungsdatei per FTP (FileZilla)
Löschen Sie die .maintenance-Datei über cPanel
Führen Sie die folgenden Schritte aus, um zu beginnen:
- Melden Sie sich bei Ihrem Hosting-Konto an.
- cPanel öffnen.
- Wählen Sie das Dateimanager- Tool aus.
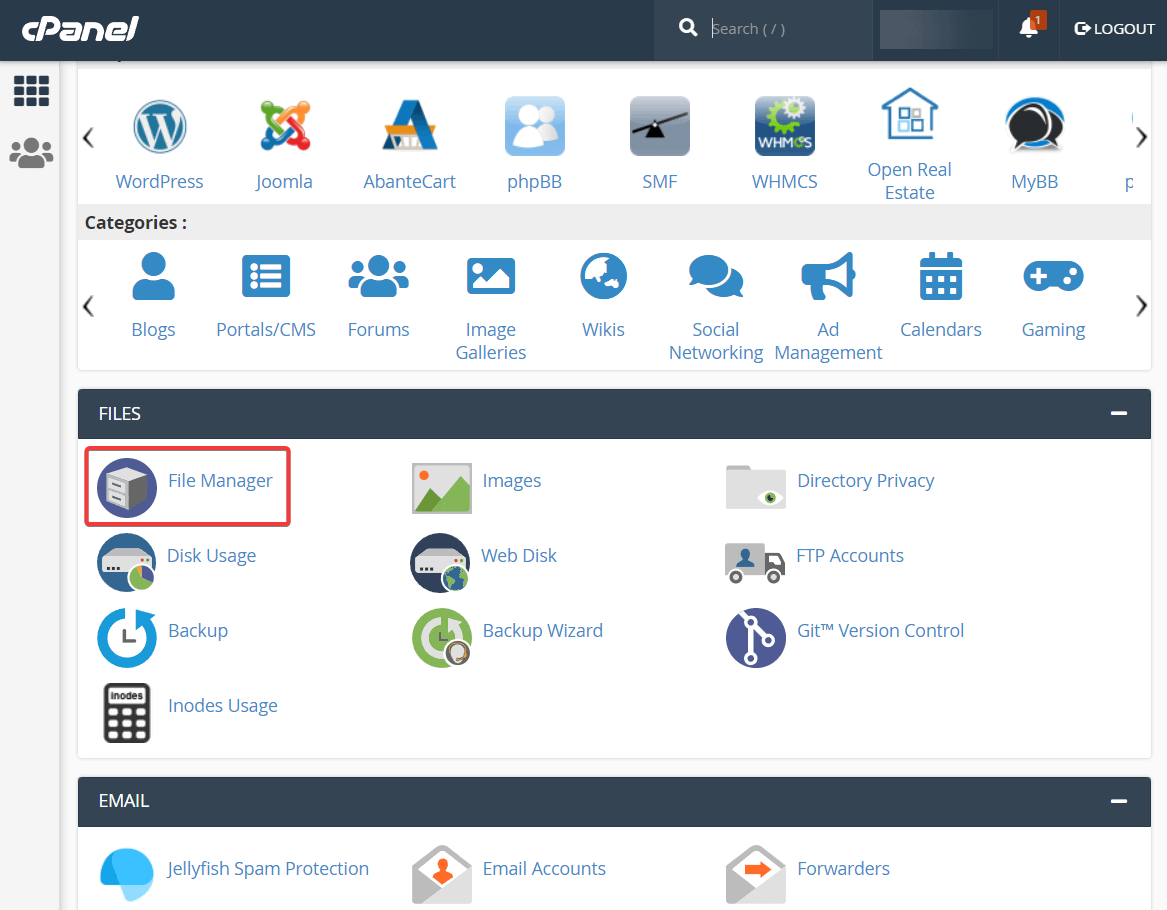
Wählen Sie als Nächstes den Ordner public_html aus und Sie sollten die .maintenance finden Datei im Ordner. Klicken Sie mit der rechten Maustaste auf die Datei und wählen Sie Löschen , um die Datei zu entfernen.
Dieser Ordner kann je nach Host einen etwas anderen Namen haben. Wenn du keinen Ordner mit dem Namen public_html siehst, erkunde und suche einfach nach dem Ordner, der andere Ordner wie wp-admin und wp-content enthält.
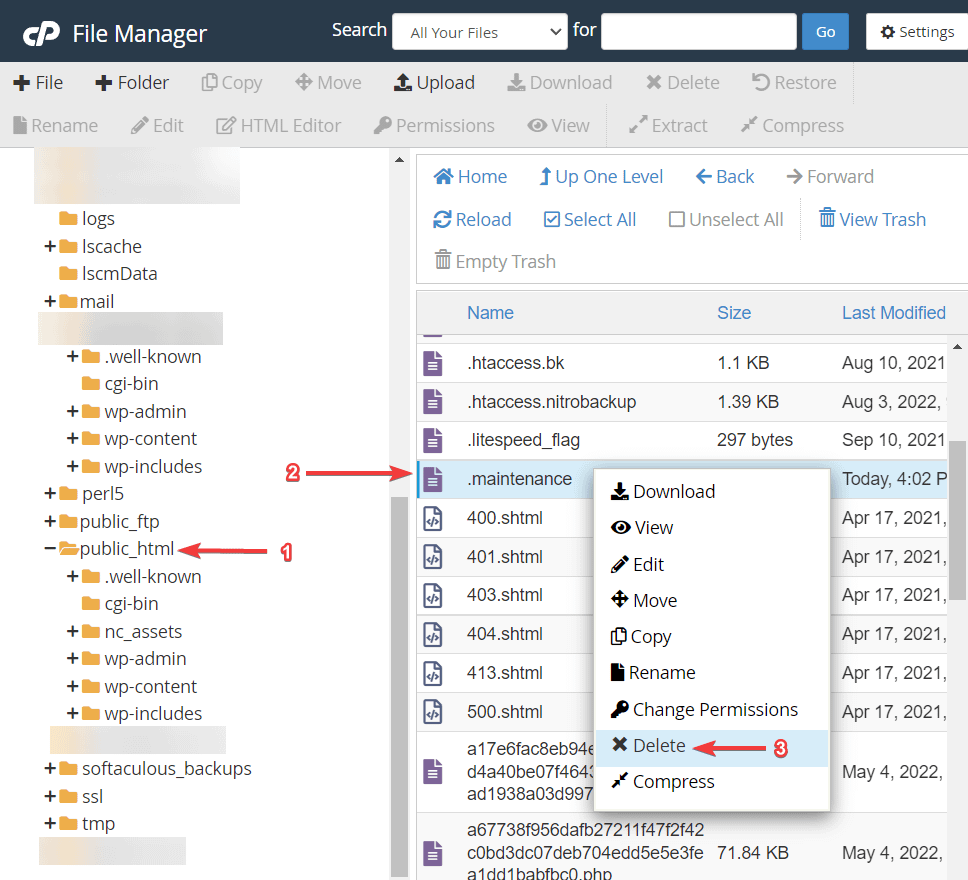
Wenn Sie jetzt Ihr WordPress-Dashboard überprüfen, sehen Sie, dass der Fehler „An Automated WordPress Update Has Failed to Complete“ verschwunden ist.
Wenn Sie die Datei nicht finden können, ist sie möglicherweise aufgrund einer Einstellung im Datei-Manager ausgeblendet. Gehen Sie in Ihrem Dateimanager zu Einstellungen und wählen Sie Versteckte Dateien anzeigen aus dem sich öffnenden Fenster.

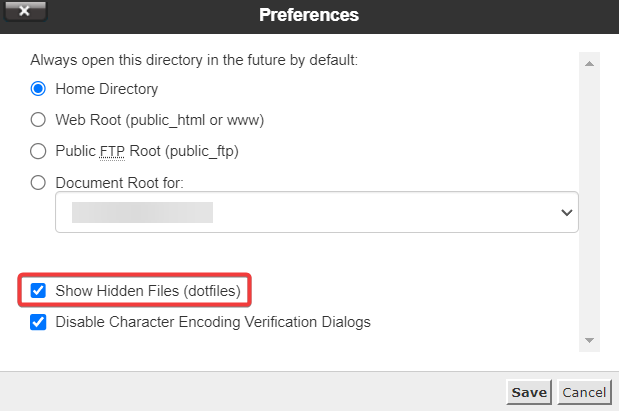
Speichern Sie Ihre Änderungen und aktualisieren Sie den Dateimanager. Sie sollten die Wartungsdatei im Ordner public_html finden.
Löschen Sie die Wartungsdatei per FTP (FileZilla)
Wenn Ihr Host keinen Dateimanager anbietet, können Sie diese Datei auch per FTP abrufen und löschen.
Um eine Verbindung über FTP herzustellen, benötigen Sie einen FTP-Client. Wir verwenden FileZilla für unsere Screenshots, da es kostenlos und plattformübergreifend ist, aber die grundlegenden Schritte gelten für jeden FTP-Client.
Sobald Sie FileZilla öffnen, müssen Sie Ihren Host, Benutzernamen, Passwort und Port eingeben, um sich mit Ihrem Server zu verbinden.
Wenn Sie sich nicht sicher sind, wie das geht, lesen Sie unsere vollständige Anleitung zu WordPress FTP.

Nachdem Sie Ihre Anmeldeinformationen eingegeben und eine Verbindung mit dem Backend Ihrer Website hergestellt haben, werden Sie feststellen, dass das Feld auf der rechten Seite mit Ordnern gefüllt wurde. Suchen Sie die public_html Ordner und klicken Sie darauf.
Dieser Ordner kann je nach Host einen etwas anderen Namen haben. Wenn du keinen Ordner mit dem Namen public_html siehst, erkunde und suche einfach nach dem Ordner, der andere Ordner wie wp-admin und wp-content enthält.
Das folgende Panel zeigt Ihnen alle Dateien und Ordner im Ordner public_html . Sie sollten die .maintenance Datei in diesem Panel.
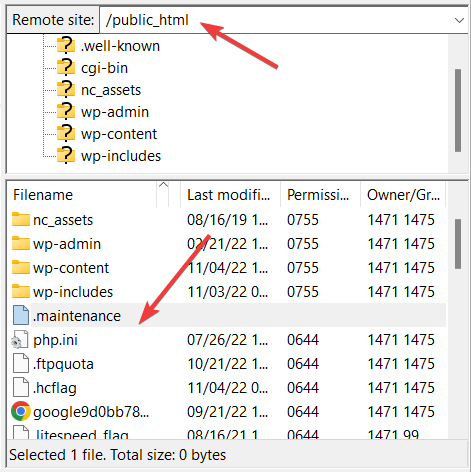
Klicken Sie als Nächstes mit der rechten Maustaste auf die .maintenance -Datei und wählen Sie Löschen aus, um die Datei von Ihrer Website zu entfernen.
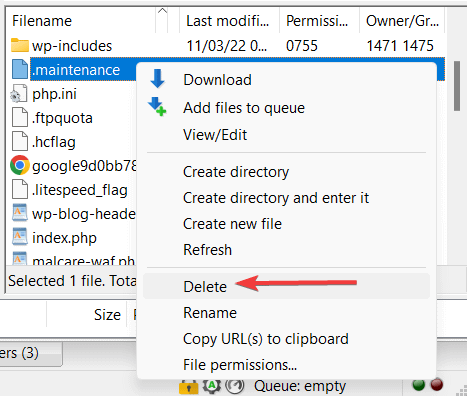
Wenn Sie die .maintenance -Datei nicht sehen, ist sie möglicherweise aufgrund einer Einstellung in FileZilla ausgeblendet. Um sicherzustellen, dass FileZilla alle Dateien anzeigt, wählen Sie Server in der oberen Symbolleiste und aktivieren Sie dann die Option Anzeige versteckter Dateien erzwingen.
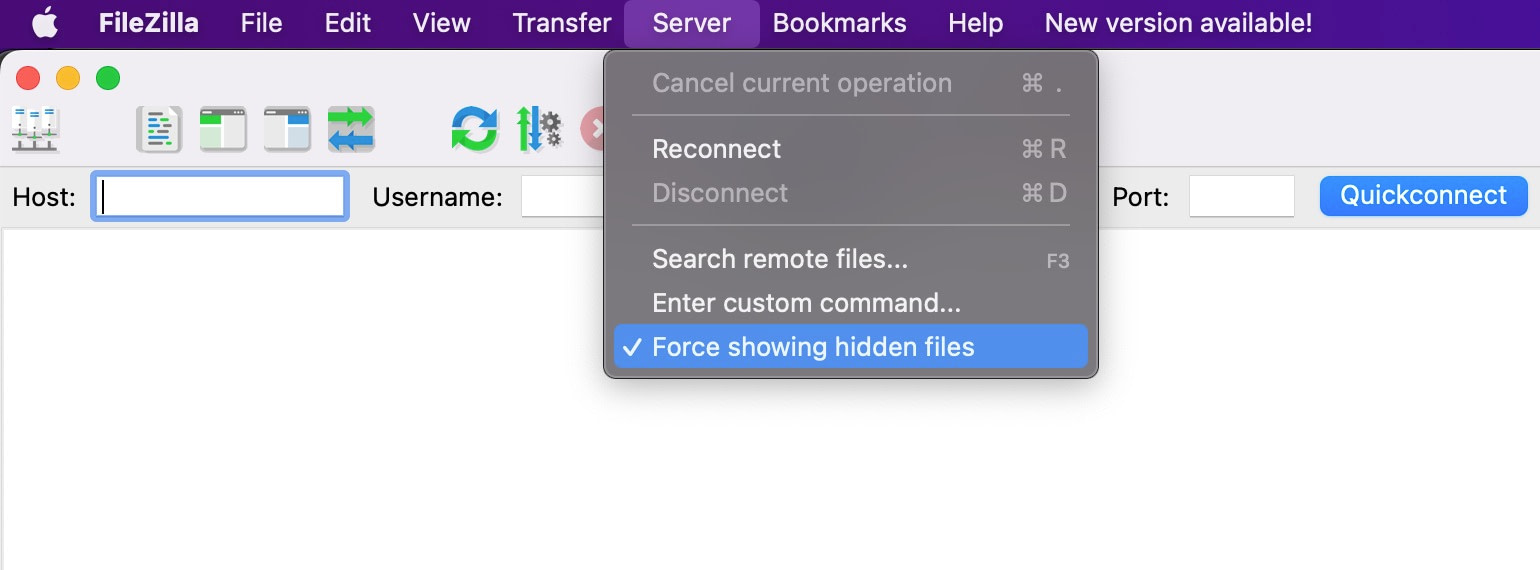
Was nun?
Wenn Sie nach dem Löschen der Wartungsmodusdatei mit den oben genannten Methoden immer noch die Meldung „Ein automatisiertes WordPress-Update konnte nicht abgeschlossen werden“ auf Ihrem wp-admin sehen, handelt es sich höchstwahrscheinlich um ein Cache-Problem. Bitte leeren Sie den Cache und versuchen Sie es erneut.
Post-Fix-Maßnahmen : Nachdem Sie die Fehlermeldung aus Ihrem wp-admin entfernt haben, ist es an der Zeit, die Plugins auf Ihrer Website zu aktualisieren. Wenn die Updates erneut nicht erfolgreich sind, überprüfen Sie Ihre Plugins auf Kompatibilitätsprobleme und suchen Sie Hilfe bei Ihrem Hosting-Provider.
So verhindern Sie, dass Updates in Zukunft fehlschlagen
Eine der besten Möglichkeiten, Update-Fehler auf einer WordPress-Website zu verhindern, besteht darin, die Updates auf einer Staging-Site anstelle der Live-Site durchzuführen.
Eine Staging-Site ist eine Nachbildung Ihrer Live-Site und kann mit Hilfe von Staging-Plugins oder Backup-Plugins erstellt werden, die Staging-Funktionen bieten. Einige Hosting-Anbieter bieten auch Staging-Dienste an.
Wir haben eine separate Anleitung zum Einrichten einer Staging-Site – lesen Sie sie, wenn Sie erfahren möchten, wie Sie Staging-Plugins, Backup-Plugins und Ihr Hosting-Konto verwenden, um eine Staging-Site zu erstellen.
Während Sie Aktualisierungen auf einer Staging-Site durchführen, werden Sie wahrscheinlich gelegentlich auf Fehler stoßen. Wir empfehlen, dieses Handbuch zu verwenden, um das Problem zu beheben. Nachdem Sie eine Lösung gefunden haben, können Sie die Aktualisierungen auf Ihrer Live-Site durchführen.
Fazit
Der Fehler „Ein automatisiertes WordPress-Update konnte nicht abgeschlossen werden“ ist ein häufiges WordPress-Phänomen.
Es wird wahrscheinlich aus Gründen wie Plugin-Inkompatibilität, Serverüberlastung und versehentlichem Schließen des Browsers angezeigt, wenn das Update durchgeführt wird.
Um die Warnmeldung von Ihrem wp-admin zu entfernen, müssen Sie zuerst mit Tools wie File Manager oder Filezilla auf das Backend Ihrer Website zugreifen und dann die .maintenance-Datei löschen.
Versuchen Sie für zukünftige Updates, sie auf Staging-Websites statt auf Ihrer Live-Website durchzuführen.
Wenn Sie Fragen zum Fehler „Ein automatisiertes WordPress-Update konnte nicht abgeschlossen werden“ haben, teilen Sie uns dies in den Kommentaren unten mit.
