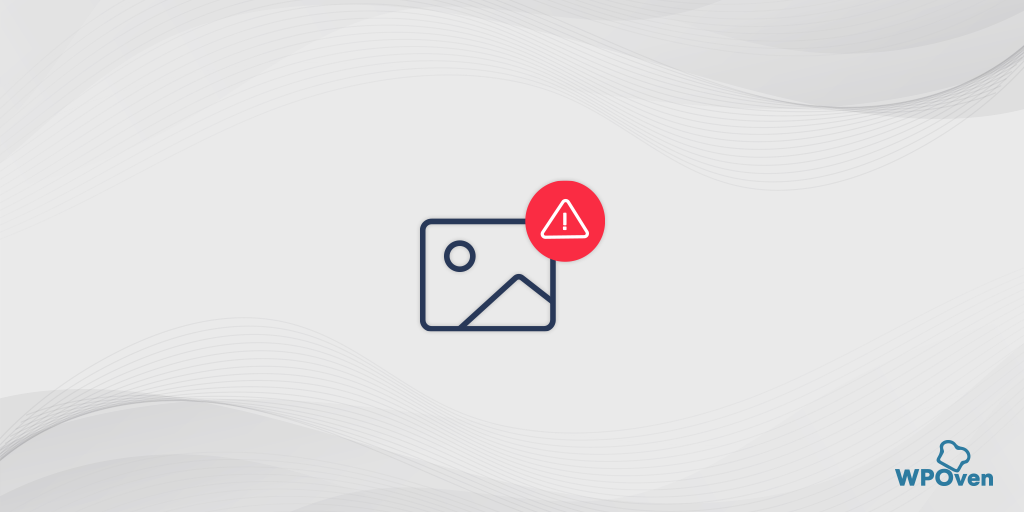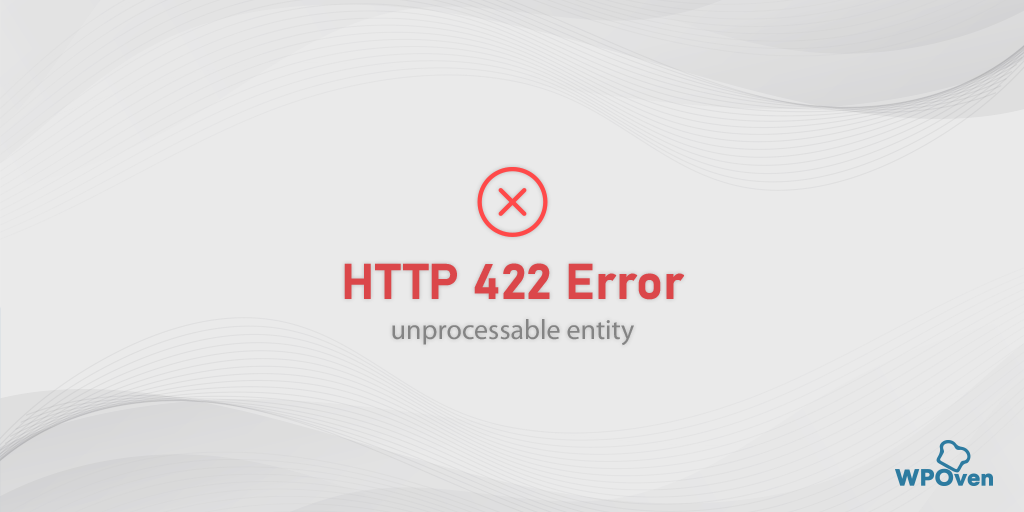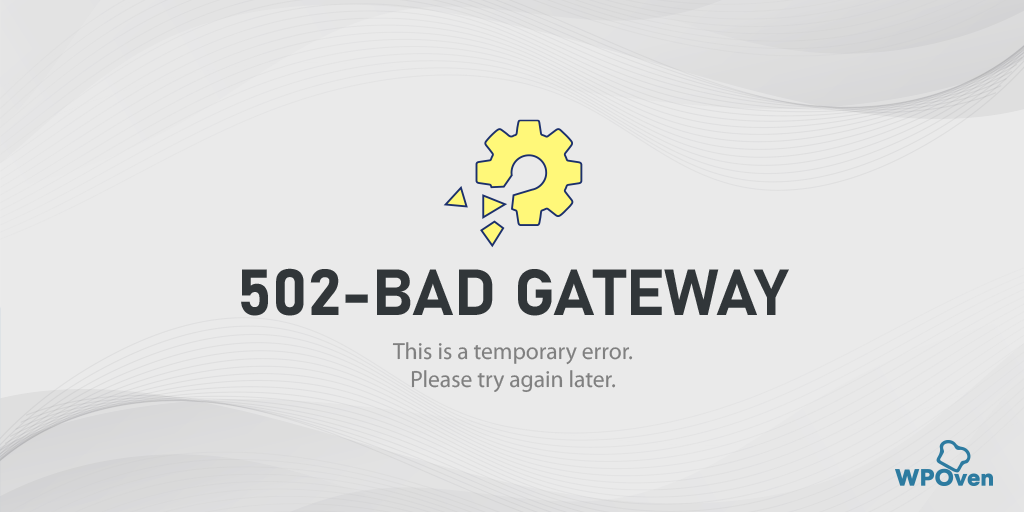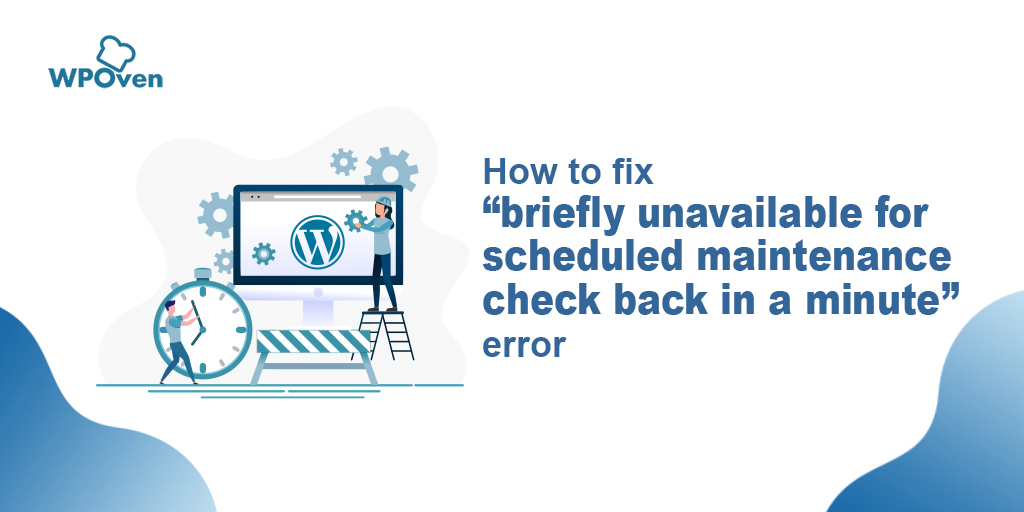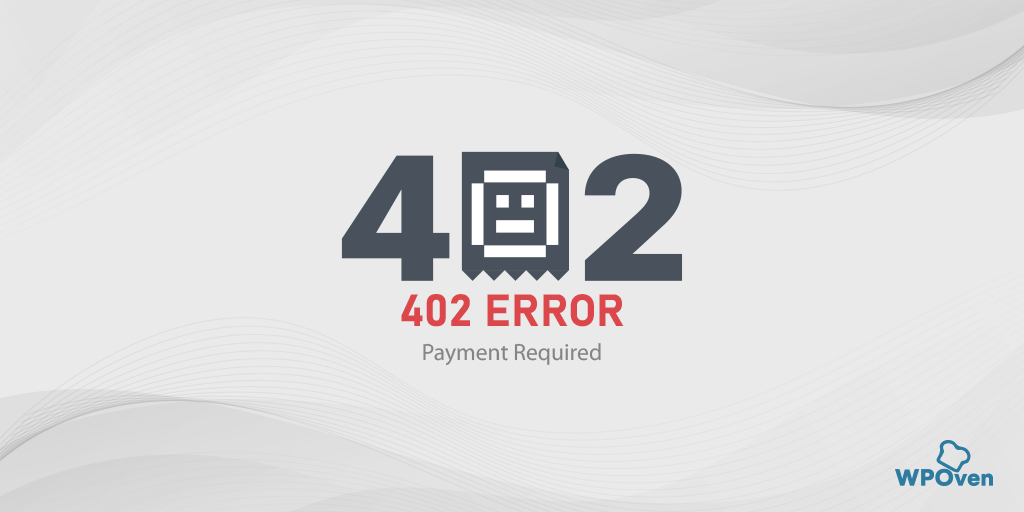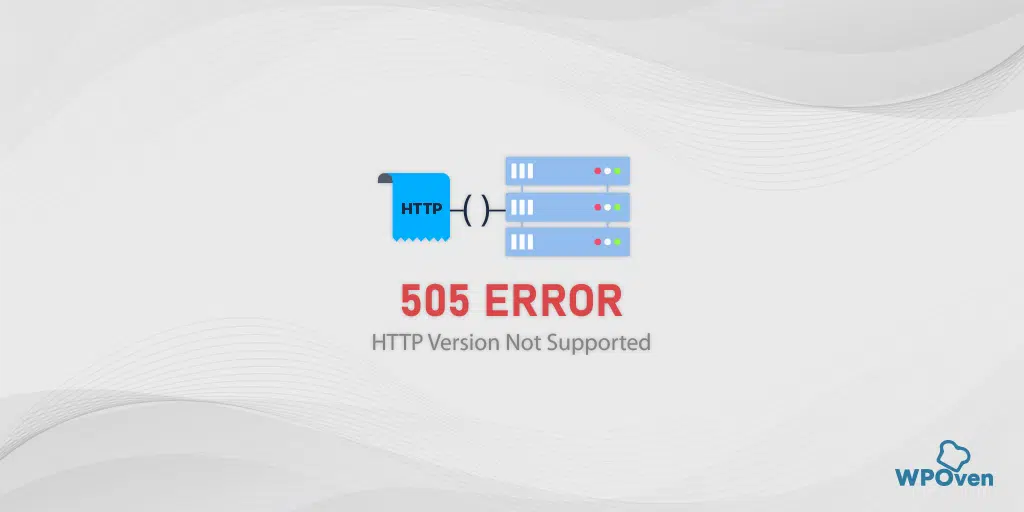So beheben Sie „Beim Hochladen ist ein Fehler aufgetreten. Bitte versuchen Sie es später noch einmal.“ Fehler? (7 Lösungen)
Veröffentlicht: 2023-09-04Ist Ihnen die Fehlermeldung „Beim Hochladen ist ein Fehler aufgetreten?“ aufgefallen. Bitte versuchen Sie es später noch einmal.' beim Versuch, ein Bild oder ein anderes Medium auf Ihre WordPress-Site hochzuladen? Und auf der Suche nach einer Lösung, um dieses Problem zu beheben. Wenn ja, sind Sie hier richtig.
Lassen Sie uns zunächst einen wichtigen Punkt ansprechen: Dieser Fehler ist nicht so schwerwiegend, wie es scheint. Obwohl dies aus verschiedenen Gründen passieren kann, besteht kein Grund, sich darüber übermäßige Sorgen zu machen. Die gute Nachricht ist, dass jeder dieses Problem leicht lösen kann, indem er unkomplizierte Methoden befolgt, die wir in diesem Beitrag beschreiben.
Bleiben Sie in diesem Beitrag bei uns und lernen Sie die einfachen Schritte kennen, um das Problem „Beim Hochladen ist ein Fehler aufgetreten“ zu beheben. Bitte versuchen Sie es später noch einmal.' Fehler ohne Probleme.
Lasst uns ohne weitere Umschweife eintauchen!“
Was bedeutet „Beim Hochladen ist ein Fehler aufgetreten. Bitte versuchen Sie es später noch einmal.“ bedeuten?
Die Fehlermeldung „Beim Hochladen ist ein Fehler aufgetreten. Bitte versuchen Sie es später noch einmal.“ ist eine Fehlermeldung, die häufig bei digitalen Plattformen, Websites oder Anwendungen auftritt, die das Hochladen von Dateien, Bildern oder Daten jeglicher Art beinhalten. Diese Meldung weist darauf hin, dass ein Problem vorliegt, das den erfolgreichen Abschluss des Upload-Vorgangs verhindert. an den Server oder einen beliebigen Ort.
Das Problem ist möglicherweise vorübergehend und auf dem Server liegt möglicherweise ein vorübergehendes Problem vor, das ohne Benutzereingriff behoben werden kann. Sie können das Hochladen Ihrer Dateien nach einiger Zeit erneut versuchen und prüfen, ob sich das Problem von selbst löst.
Wenn das Problem jedoch weiterhin besteht, müssen Sie möglicherweise weitere Untersuchungen durchführen oder Hilfe in Anspruch nehmen, um die zugrunde liegende Ursache und mögliche Lösungen zu ermitteln.
Was verursacht: „Beim Hochladen ist ein Fehler aufgetreten. Bitte versuchen Sie es später noch einmal.“ Fehler?
Dies „Beim Hochladen ist ein Fehler aufgetreten. Bitte versuchen Sie es später noch einmal.“ Ein Fehler kann aus verschiedenen Gründen auftreten und die konkrete Ursache kann je nach Kontext, in dem er auftritt, variieren. Hier sind einige häufige Gründe, warum dieser Fehler auftreten kann:
- Netzwerkprobleme: Probleme mit Ihrer Internetverbindung, wie z. B. langsame oder instabile Verbindungen, können zu Fehlern beim Hochladen führen. Wenn die Verbindung während des Hochladens verloren geht oder unterbrochen wird, schlägt der Vorgang möglicherweise fehl und löst diese Fehlermeldung aus.
- Serverprobleme: Auf dem Server auf der Empfängerseite liegen möglicherweise technische Probleme oder Wartungsarbeiten vor, die erfolgreiche Uploads verhindern. Dies kann auf hohen Datenverkehr, Serverausfälle oder andere technische Probleme auf der Serverseite zurückzuführen sein.
- Dateigrößenbeschränkung: Einige Systeme oder Websites legen Beschränkungen für die Größe der Dateien fest, die hochgeladen werden können. Wenn die Datei, die Sie hochladen möchten, die maximal zulässige Größe überschreitet, kann dieser Fehler auftreten.
- Dateitypbeschränkungen: Bestimmte Plattformen können aus Sicherheitsgründen die Dateitypen einschränken, die hochgeladen werden können. Wenn Sie versuchen, eine Datei mit einer nicht unterstützten oder unzulässigen Dateierweiterung hochzuladen, kann der Upload fehlschlagen.
- Browserprobleme: In einigen Fällen können Probleme mit Ihrem Webbrowser oder der Art und Weise, wie dieser mit Daten umgeht, zu Fehlern beim Hochladen führen. Das Löschen des Caches und der Cookies Ihres Browsers sowie das Ausprobieren eines anderen Browsers kann zur Lösung dieses Problems beitragen.
- Berechtigungen und Zugriff: Wenn Sie nicht über die erforderlichen Berechtigungen zum Hochladen von Dateien an einen bestimmten Ort oder eine bestimmte Plattform verfügen, schlägt der Upload fehl. Dies kann auf vom Administrator festgelegte Einschränkungen oder auf Probleme mit Ihren Kontoeinstellungen zurückzuführen sein.
- Datenbeschädigung: Wenn die Datei, die Sie hochladen möchten, beschädigt oder beschädigt ist, kann es beim Hochladen zu Fehlern kommen.
- Vorübergehende Störungen: Manchmal können vorübergehende Störungen im System oder auf der Website zu Upload-Fehlern führen. Diese Probleme lösen sich möglicherweise mit der Zeit oder nach einem System-Reset von selbst.
- Widersprüchliche Software: Auf Ihrem Gerät ausgeführte Software, z. B. Antivirenprogramme oder Firewall-Einstellungen, kann den Upload-Vorgang stören und Fehler auslösen.
- Sitzungszeitüberschreitung: Wenn Ihre Sitzung auf der Website oder Plattform während des Uploadvorgangs abläuft, schlägt der Upload möglicherweise mit diesem Fehler fehl.
Um diesen Fehler zu beheben, können Sie die folgenden Schritte zur Fehlerbehebung ausprobieren:
So beheben Sie „Beim Hochladen ist ein Fehler aufgetreten. Bitte versuchen Sie es später noch einmal.“?
Sehen wir uns nun die möglichen Lösungen an, die Sie selbst ausprobieren können, um das Problem „Beim Hochladen ist ein Fehler aufgetreten“ zu beheben. Bitte versuchen Sie es später noch einmal.' Die folgenden Fehlerbehebungsmethoden sollten auf jeden Fall für Sie funktionieren, unabhängig vom Dateiformat, das Sie hochladen möchten und das von WordPress unterstützt wird.
- Wechseln Sie zu einem anderen Browser
- Leeren Sie den Cache Ihres Browsers
- Überprüfen Sie die Ordnerberechtigungen
- Fehlerhafte WordPress-Plugins
- Erhöhen Sie das WordPress-Speicherlimit
- Bearbeiten Sie Ihre .htaccess-Datei
- Kontaktieren Sie Support
1. Wechseln Sie zu einem anderen Browser
Es ist auch möglich, dass der HTTP-Fehler „Beim Hochladen ist ein Fehler aufgetreten. Bitte versuchen Sie es später noch einmal.“ kann durch einen unerwarteten Faktor verursacht werden, beispielsweise durch Ihren Webbrowser. Die Ursache muss nicht immer die Website sein; Ihr Browser könnte unerwartet der Grund sein.
Es wurde festgestellt, dass Google Chrome, zweifellos der beliebteste Webbrowser mit einem erheblichen Marktanteil, diesen Fehler am häufigsten aufwies. Daher können Sie durch den Wechsel zu einem anderen Browser überprüfen, ob der Fehler durch browserbezogene Probleme ausgelöst wird oder von der Website selbst herrührt.
2. Leeren Sie den Cache Ihres Browsers
Gelegentlich kann dieser HTTP-Fehler aufgrund eines beschädigten lokalen Caches in Ihrem Browser auftreten. Der effektivste Weg, dies zu beheben, besteht darin, einfach den Cache und die Cookies Ihres Browsers zu löschen.
Wenn Sie den Chrome -Browser verwenden, gehen Sie zu Einstellungen > Datenschutz und Sicherheit > Browserdaten löschen > Sie können den Browserverlauf deaktivieren und zulassen, dass Cookies und andere Websitedaten sowie Cache-Bilder überprüft werden > Daten löschen.
Alternativ können Sie diese Adresse auch direkt in Ihren Chrome-Browser eingeben: chrome://settings/privacy. Sie gelangen zu den Datenschutzeinstellungen, wo Sie auf „ Browserdaten löschen “ klicken können.
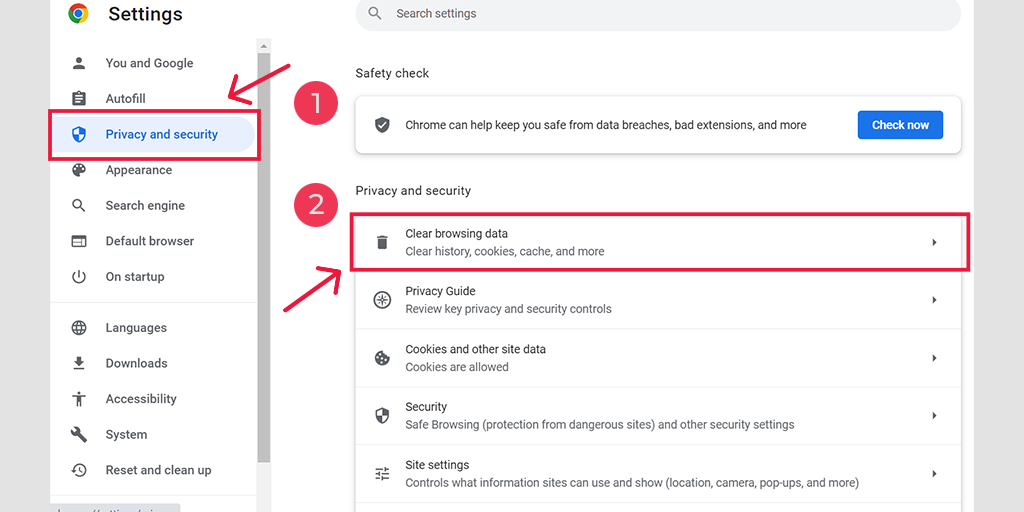
Im Popup-Fenster sehen Sie zahlreiche weitere Optionen, Sie müssen jedoch Folgendes auswählen:
- Wählen Sie als Zeitbereich „Gesamte Zeit“ aus.
- Wählen Sie Cookies und andere Websitedaten sowie Cache-Bilder aus (Sie können auch den Browserverlauf auswählen).
- Klicken Sie auf die Schaltfläche Daten löschen.
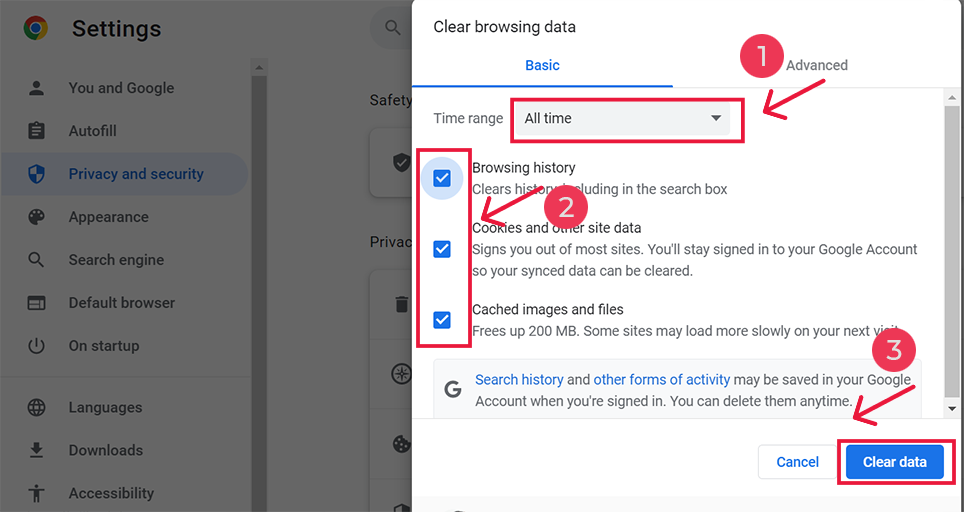
3. Überprüfen Sie die Ordnerberechtigungen
Stellen Sie sicher, dass für den Upload-Ordner die richtigen Berechtigungen festgelegt sind. Wenn WordPress mit Malware infiziert oder gehackt wird, können gelegentlich verschiedene Probleme im Zusammenhang mit Berechtigungen auftreten. Daher ist es wichtig, die Berechtigungen des Upload-Ordners zu überprüfen, bevor Sie mit weiteren Methoden zur Fehlerbehebung fortfahren.

Der Hauptordner, über den man sich Sorgen machen sollte, ist /wp-content/uploads. In diesem Ordner werden alle Dateien gespeichert, die über die Medienbibliothek hochgeladen werden.
Sie können den FTP-Client verwenden, um die Berechtigungen Ihres Upload-Ordners anzuzeigen.
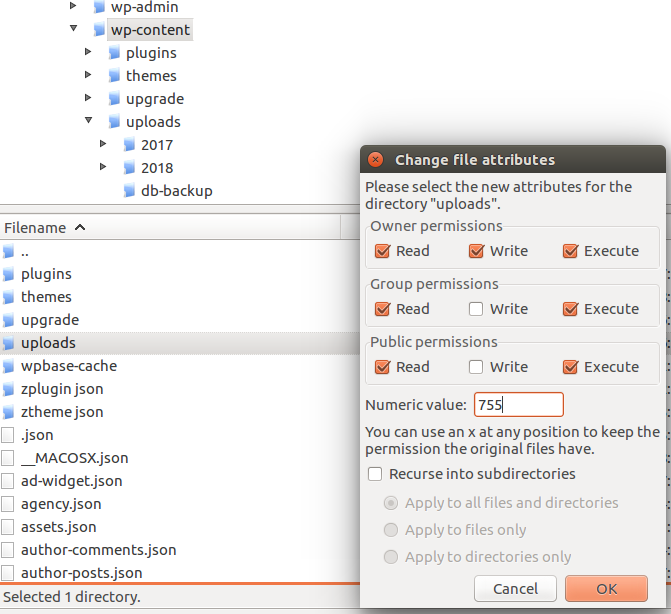
Laut WordPress-Codex sollten alle Verzeichnisse 755 (drwxr-xr-x) oder 750 sein .
4. Fehlerhafte WordPress-Plugins
Wenn Sie kürzlich ein neues Plugin installiert haben, insbesondere ein Bildoptimierungs-Plugin, und die Meldung „Beim Hochladen ist ein Fehler aufgetreten“ auftritt. Bitte versuchen Sie es später noch einmal.' Fehler besteht eine höhere Wahrscheinlichkeit, dass das Plugin fehlerhaft ist und das Problem verursacht. Insbesondere Bildoptimierungs-Plugins sind häufig dafür bekannt, solche Probleme zu verursachen.
Wenn dies der Fall ist, deaktivieren Sie zunächst vorübergehend Ihr Bildoptimierungs-Plugin und versuchen Sie erneut, Dateien testweise hochzuladen. Wenn der Fehler verschwindet, ist es ratsam, einen Wechsel zu einem anderen Bildoptimierungs-Plugin in Betracht zu ziehen.
Wenn Sie jedoch kein Bildoptimierungs-Plugin installiert haben, deaktivieren Sie in diesem Fall vorübergehend alle installierten Plugins und versuchen Sie erneut, Dateien hochzuladen. Wenn das Problem dadurch nicht behoben wird, können Sie mit den unten aufgeführten zusätzlichen Methoden zur Fehlerbehebung fortfahren.
5. Erhöhen Sie das WordPress-Speicherlimit
Ein weiterer Faktor, der diesen Upload-Fehler verursachen kann, ist die unzureichende Speicherzuweisung, die WordPress beim Hochladen von Dateien verwenden kann. Diese Art von Problem tritt häufig beim Shared WordPress Hosting auf.
Dies löst nicht nur die Meldung „Beim Hochladen ist ein Fehler aufgetreten“ aus. Bitte versuchen Sie es später noch einmal.' Die Meldung kann auch zu Problemen wie dem Fehler „503 Service Unavailable“ führen.
Um dieses Problem zu beheben, müssen Sie das Speicherlimit von WordPress erhöhen, damit PHP mehr Serverressourcen nutzen kann.
Um das Speicherlimit in WordPress zu erhöhen, fügen Sie den bereitgestellten Code in Ihre wp-config.php-Datei ein. Diese Datei kann sich im Hauptverzeichnis Ihrer Website befinden.
define( 'WP_MEMORY_LIMIT', '256M' );
Der obige Code erhöht das Speicherlimit von WordPress auf 256 MB, was ausreicht, um jede von WordPress unterstützte Datei hochzuladen.
Hinweis: Bevor Sie den obigen Code hinzufügen, müssen Sie den maximal zulässigen Speicher auf Ihrem Server ermitteln.
6. Bearbeiten Sie Ihre .htaccess-Datei
Die .htaccess-Datei befindet sich im Stammordner Ihrer Website und fungiert als Controller oder Monitor der Website. Es steuert die Anfragen an die Funktionen. Viele Shared-Hosting-Anbieter beschränken Imagick auf die Verwendung mehrerer Threads für ein schnelleres Hochladen von Bildern, was den HTTP-Fehler verursacht.
Um dieses Problem zu beheben, können Sie den folgenden Code zu Ihrer .htaccess-Datei hinzufügen:
SetEnv MAGICK_THREAD_LIMIT 1
Dieser Code beschränkt Imagick auf die Verwendung eines einzelnen Threads zur Verarbeitung des Bildes.
Versuchen Sie es nun erneut hochzuladen und prüfen Sie, ob das Problem behoben ist.
7. Kontaktieren Sie den Support
Wenn die oben genannten Lösungen nicht funktionieren, besteht Ihre letzte Möglichkeit darin, sich an den Kundendienst Ihres Webhostings zu wenden.
Auch wenn Sie sich bei Problemen jeglicher Art immer an den Kundensupport wenden sollten, sollte dies Ihr letzter Schritt sein. Wenn Sie alle Vorschläge ausprobiert haben und das Problem weiterhin besteht, liegt möglicherweise ein Fehler mit dem Server vor.
Indem Sie sich an das Support-Team Ihres Webhostings wenden, können dessen Experten versuchen, das Problem zu finden und es so schnell wie möglich zu beheben.
Abschluss
Wir wissen, wie frustrierend es sein kann, auf Fehler zu stoßen, insbesondere beim Hochladen von Dateien oder Medien auf WordPress. Wir sind jedoch zuversichtlich, dass Ihnen eine der oben genannten Fehlerbehebungsmethoden auf jeden Fall dabei helfen wird, den Fehler zu beheben.
Unabhängig davon, welche Methode am Ende für Sie funktioniert, würden wir uns freuen, wenn Sie uns Ihre Erfahrungen im Kommentarbereich unten mitteilen könnten.
Häufig gestellte Fragen
Warum kann meine Datei nicht hochgeladen werden?
Dass Dateien nicht hochgeladen werden können, kann verschiedene Gründe haben, zum Beispiel:
1. Netzwerkprobleme
2. Serverprobleme
3. Dateigrößenbeschränkung
4. Dateitypbeschränkungen
5. Browserprobleme
6. Berechtigungen und Zugriff:
7. Datenbeschädigung
8. Vorübergehende Störungen
9. Widersprüchliche Software
10. Sitzungszeitüberschreitung
So beheben Sie „Beim Hochladen ist ein Fehler aufgetreten. Bitte versuchen Sie es später noch einmal.“ Fehler?
Sie können „Beim Hochladen ist ein Fehler aufgetreten“ ganz einfach beheben. Bitte versuchen Sie es später noch einmal.“ Fehler beim Befolgen dieser Methoden:
1. Wechseln Sie zu einem anderen Browser
2. Leeren Sie den Cache Ihres Browsers
3. Überprüfen Sie die Ordnerberechtigungen
4. Fehlerhafte WordPress-Plugins
5. Erhöhen Sie das WordPress-Speicherlimit
6. Bearbeiten Sie Ihre .htaccess-Datei
7. Kontaktieren Sie den Support