So erstellen Sie ein Authorize.Net-Zahlungsformular in WordPress (einfache Methode)
Veröffentlicht: 2020-08-31Möchten Sie Ihrer Website ein Authorize.Net-Zahlungsformular hinzufügen? Sie können Ihren Formularen schnell ein sicheres Zahlungsfeld hinzufügen, um Kredit- und Debitkartenzahlungen zu akzeptieren.
In diesem Artikel zeigen wir Ihnen, wie Sie ein Authorize.Net-Zahlungsformular ganz einfach in WordPress einbetten.
Erstellen Sie jetzt Ihr Authorize.Net-Zahlungsformular
Wie erstelle ich ein Zahlungsformular in WordPress?
Das Erstellen eines Zahlungsformulars in WordPress klingt nach harter Arbeit.
Aber mit WPForms ist es einfach und schnell.
Mit WPForms können Sie Authorize.Net-Formulare schnell erstellen, ohne Code zu verwenden und ohne Feeds zu erstellen.
Das ist WPForms hat ein Authorize.Net Add-on, so dass die ganze harte Arbeit bereits für Sie erledigt wurde.
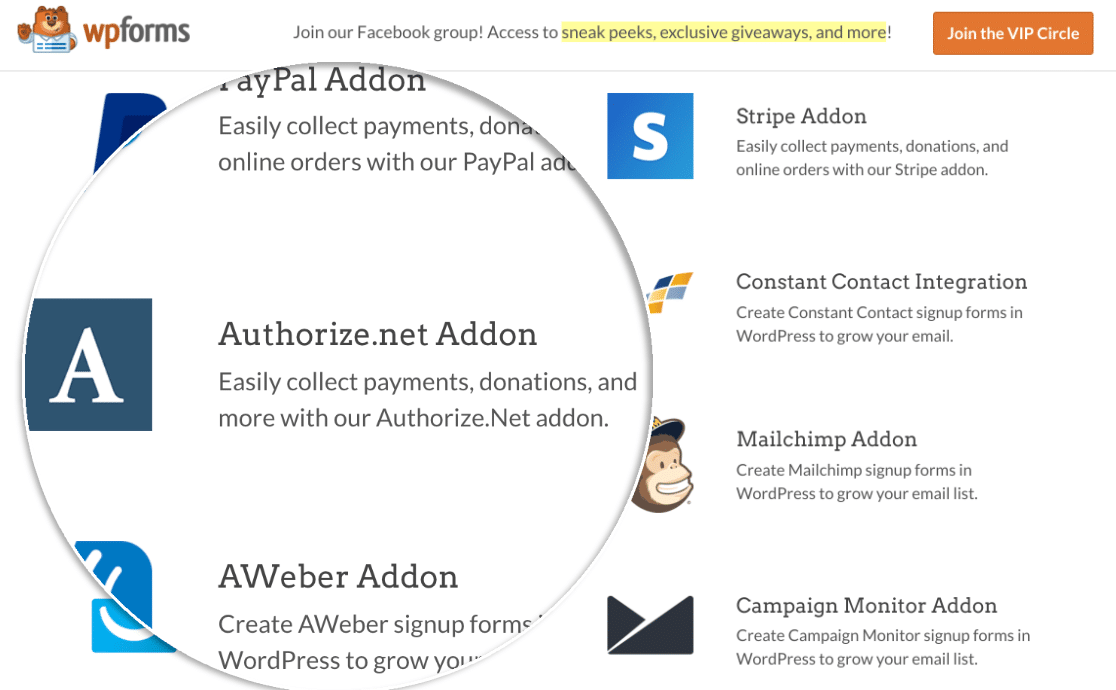
Alles, was Sie tun müssen, ist, WPForms mit Authorize.Net zu verbinden und dann Ihr Formular für die Annahme von Zahlungen einzurichten. Wenn Sie diese Methode zum Erstellen eines Zahlungsformulars in WordPress verwenden, erhalten Sie den gesamten Schutz der Zahlungsabwicklungs- und Betrugsbekämpfungssysteme von Authorize.Net.
Wenn Sie nach einem Authorize.Net WordPress-Spenden-Plugin suchen, wird diese Methode für Sie funktionieren. In Schritt 3 zeigen wir Ihnen, wie Sie Ihrem Formular ein Spendenfeld hinzufügen.
Wir werden Sie in diesem Tutorial durch den Prozess der Erstellung Ihres WordPress-Formulars führen.
So erstellen Sie ein Authorize.Net-Zahlungsformular in WordPress
Wir haben diese Anleitung in Schritte unterteilt, damit Sie sie leicht befolgen können. Über die folgenden Links können Sie zu den einzelnen Abschnitten des Tutorials springen.
- Installieren und aktivieren Sie das WPForms-Plugin
- Passen Sie Ihre Authorize.Net-Einstellungen an
- Erstellen Sie Ihr Authorize.Net-Zahlungsformular
- Passen Sie Ihre Zahlungsformulareinstellungen an
- Veröffentlichen Sie Ihr Authorize.Net-Zahlungsformular
Beginnen wir damit, dass Sie Ihr Formularerstellungs-Plugin installieren.
Schritt 1: Installieren und aktivieren Sie das WPForms-Plugin
Als erstes müssen Sie das WPForms-Plugin installieren und aktivieren.
Wenn Sie bei diesem Schritt Hilfe benötigen, springen Sie zu dieser Anleitung für Anfänger zur Installation eines WordPress-Plugins.
Nachdem Sie WPForms aktiviert haben, möchten Sie auch das Authorize.Net-Addon installieren und aktivieren.
Klicken Sie im WordPress-Dashboard links auf WPForms . Klicken Sie auf Addons .
Suchen Sie das Authorize.Net-Add-On und klicken Sie auf Installieren und dann auf Aktivieren .
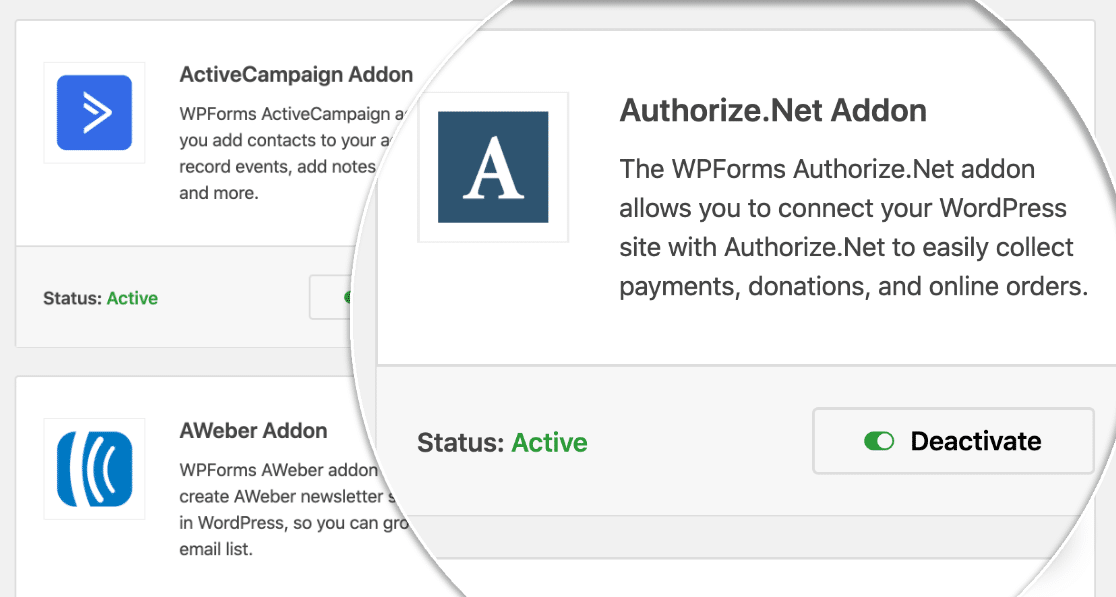
Bevor wir mit der Einrichtung von Authorize.Net beginnen, überprüfen wir schnell, ob die Zahlungseinstellungen in WPForms so eingerichtet sind, wie Sie sie möchten.
Klicken Sie im WordPress-Dashboard auf WPForms » Einstellungen und dann auf die Registerkarte Zahlungen .
Wählen Sie die Währung aus der Währung verwenden möchten Dropdown hier.
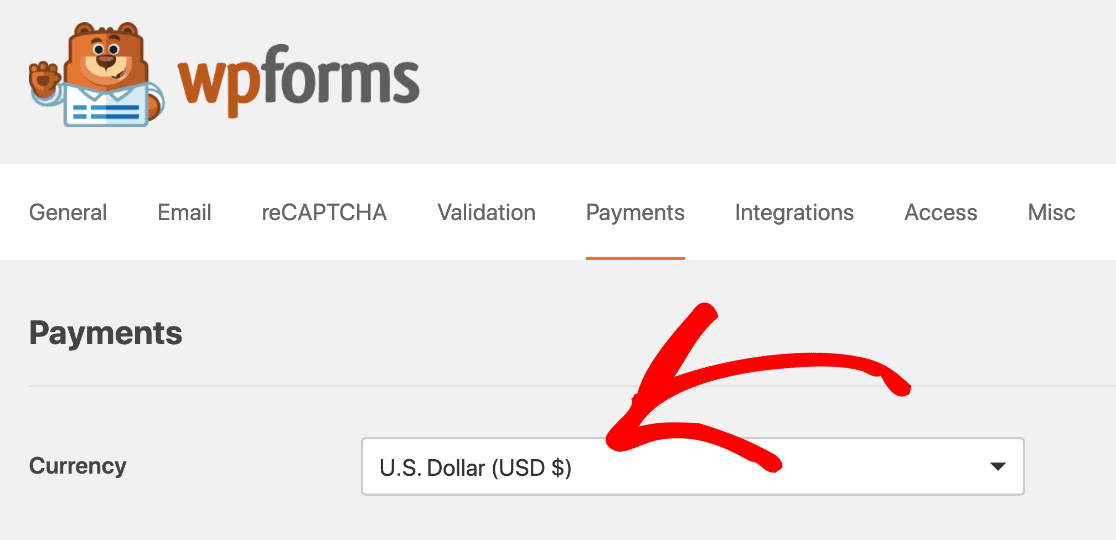
Alles erledigt! Jetzt ist es an der Zeit, WPForms mit Authorize.Net zu verbinden.
Schritt 2: Passen Sie Ihre Authorize.Net-Einstellungen an
In diesem Schritt gehen wir durch den Prozess des Abrufens Ihrer Authorize.Net-Schlüssel.
Wenn Sie möchten, können Sie Ihr Authorize.Net-Zahlungsformular mit einer Testverbindung einrichten. Aber in diesem Beispiel richten wir eine Live-Verbindung ein. Wenn Sie das Formular noch nicht verwenden möchten, empfehlen wir Ihnen, es im Testmodus einzurichten.
Melden Sie sich nun in einem neuen Tab bei Ihrem Authorize.Net-Konto an.
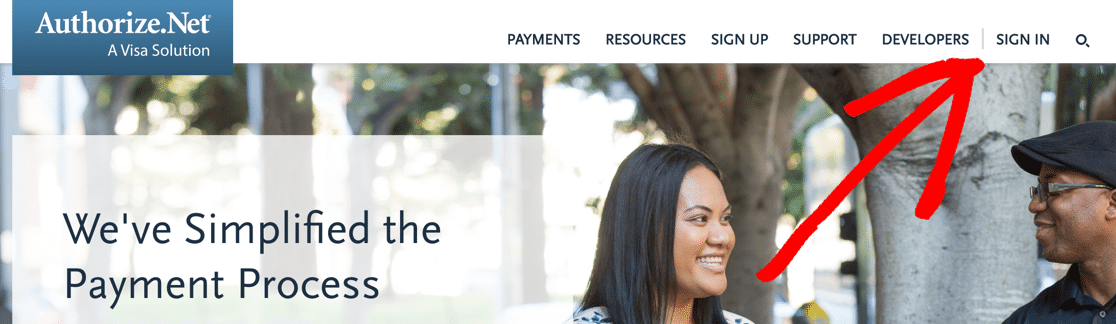
Stellen Sie nach der Anmeldung sicher, dass Sie sich im Live- Modus befinden.
Sie können auf den Schalter in Authorize.net klicken, um die Einstellung bei Bedarf zu ändern.
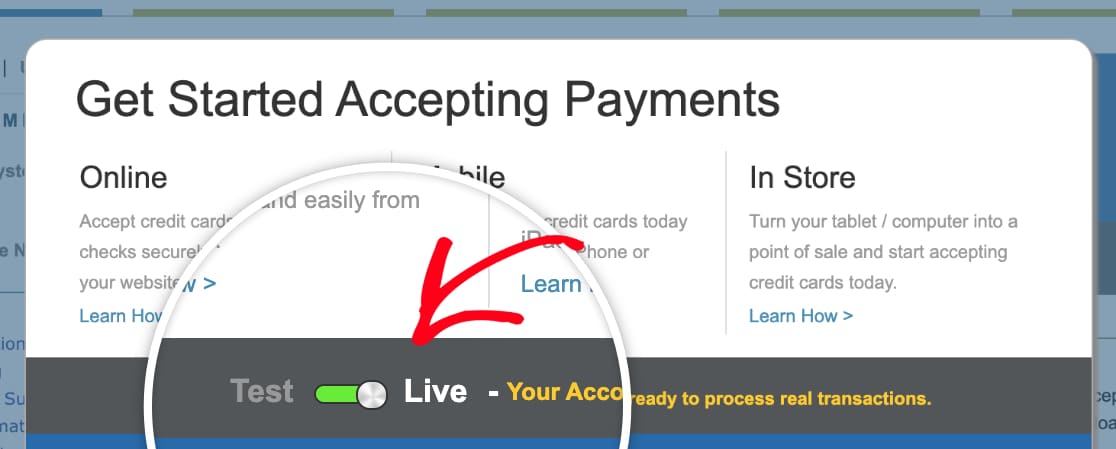
Jetzt ist es an der Zeit, sich Ihren API-Schlüssel zu schnappen. Hier finden Sie es.
Sehen Sie sich die Seitenleiste für Konto an . Klicken Sie dann auf Einstellungen .
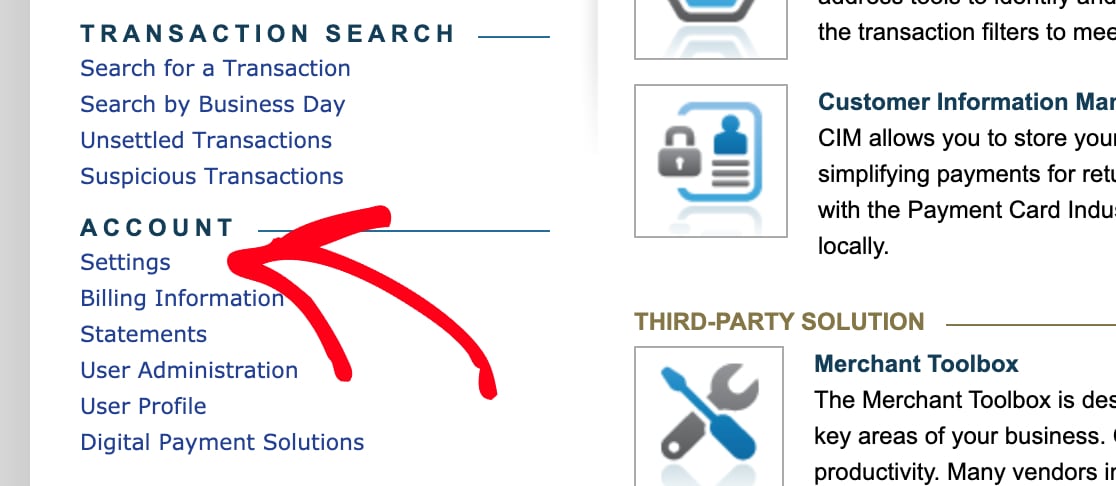
Klicken Sie unter Allgemeine Sicherheitseinstellungen auf API-Anmeldeinformationen und -Schlüssel .
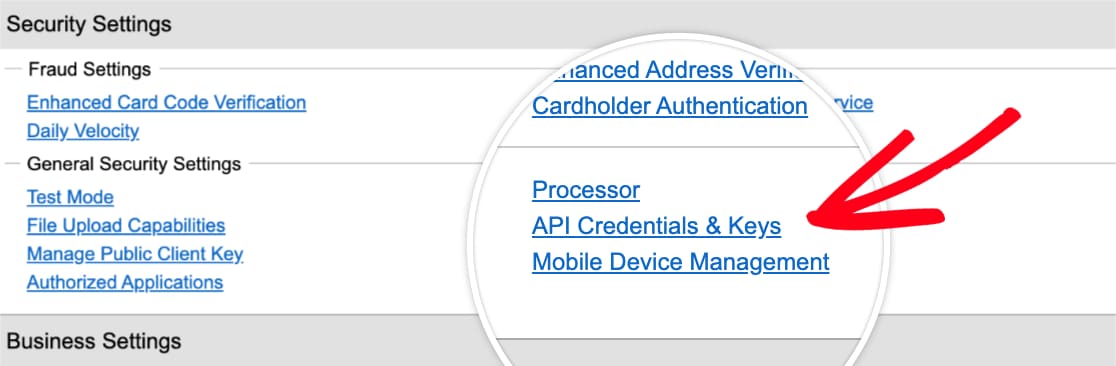
Kopieren Sie den API-Schlüssel von diesem Bildschirm und wechseln Sie zurück zu Ihrem WPForms-Tab. Überprüfen Sie, ob Sie sich hier noch auf der Registerkarte "Zahlung" befinden. Scrollen Sie ein wenig nach unten, um den Abschnitt Authorize.Net anzuzeigen.
Fahren Sie fort und fügen Sie den Schlüssel in das Feld API Login ID ein .
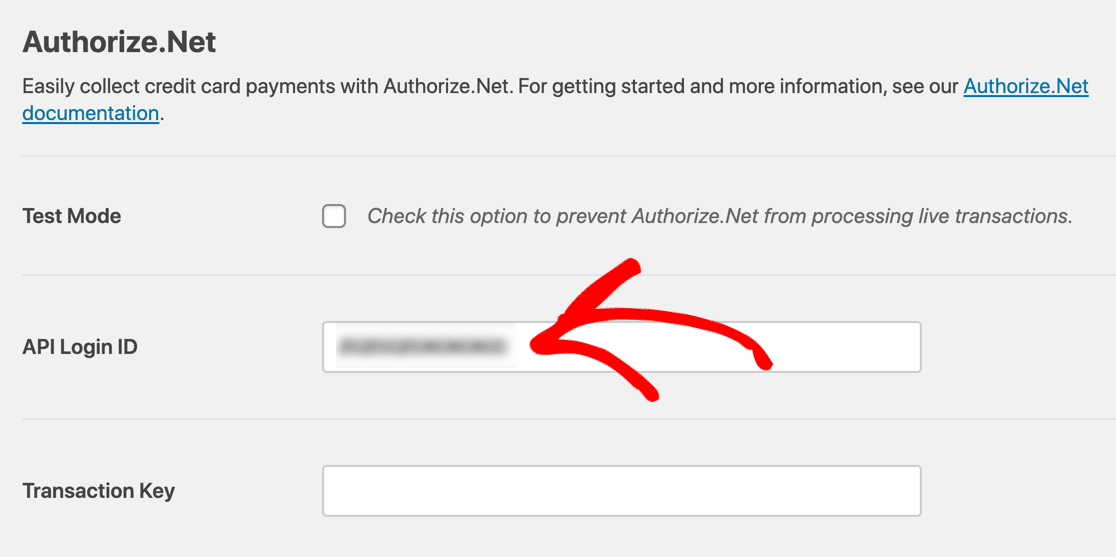
Wechseln Sie nun zurück zu Ihrem Authorize.Net-Konto. Sie sollten sich immer noch auf der Seite API-Anmeldeinformationen und -Schlüssel befinden .
Klicken Sie auf Abrufen und dann auf Neuer Transaktionsschlüssel . Fahren Sie dann fort und klicken Sie auf Senden .
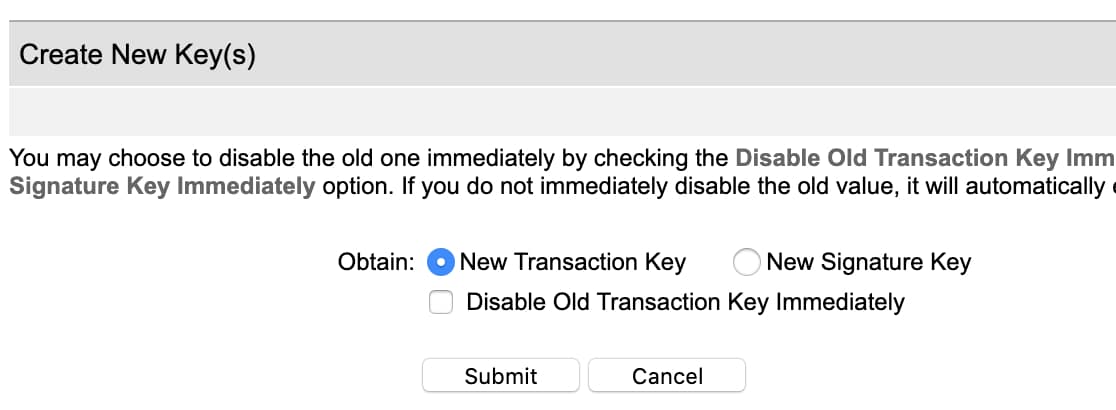
Authorize.Net sendet eine PIN an Ihre E-Mail-Adresse. Überprüfen Sie Ihre E-Mails, fügen Sie die PIN ein und klicken Sie auf PIN bestätigen .
Groß! Jetzt haben Sie einen funktionierenden Transaktionsschlüssel. Kopieren Sie diesen Schlüssel jetzt, wechseln Sie dann zurück zu WPForms und fügen Sie ihn in das Feld Transaktionsschlüssel ein.
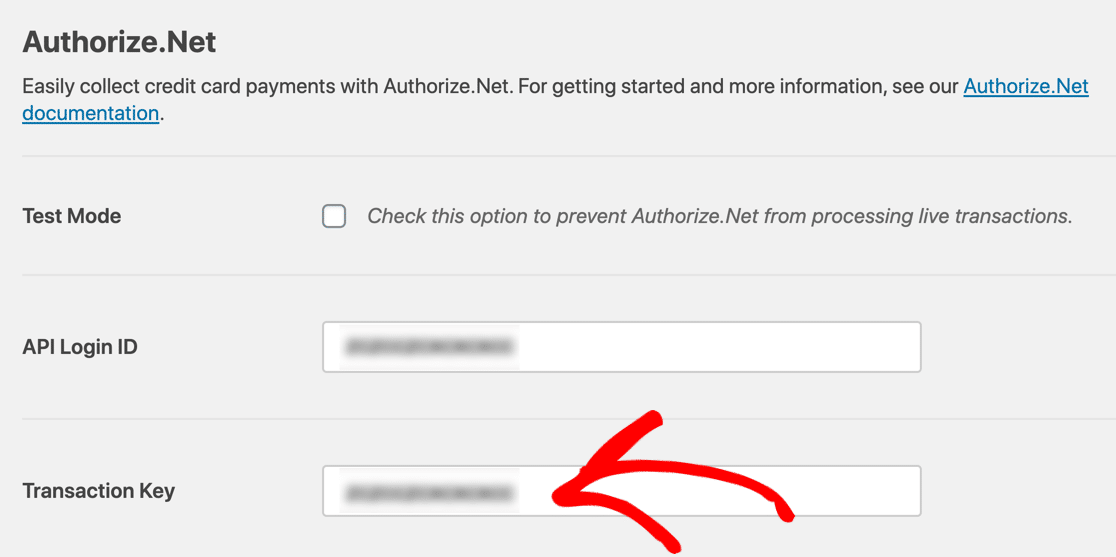

Klicken Sie nun auf Einstellungen speichern .
Das ist der schwierige Teil vorbei! Jetzt sind WPForms und Authorize.Net verbunden.
Jetzt müssen wir nur noch Ihr Authorize.Net-Zahlungsformular erstellen.
Schritt 3: Erstellen Sie Ihr Authorize.Net-Zahlungsformular
Wenn Sie bereits ein Formular haben, das Sie verwenden möchten, öffnen Sie dieses Formular jetzt im WPForms-Builder.
Wenn Sie noch kein Formular haben, kein Problem. Sie können ein einfaches Bestellformular erstellen oder eine Vorlage verwenden.
WPForms enthält über 100 Formularvorlagen. Um eines auszuwählen, klicken Sie auf WPForms » Neu hinzufügen . Scrollen Sie dann nach unten zum Abschnitt Zusätzliche Vorlagen .
Wenn Sie hier nach "Bestellformular" suchen, sehen Sie 5 Vorlagen zur Auswahl. Für dieses Beispiel wählen wir das T-Shirt-Bestellformular.
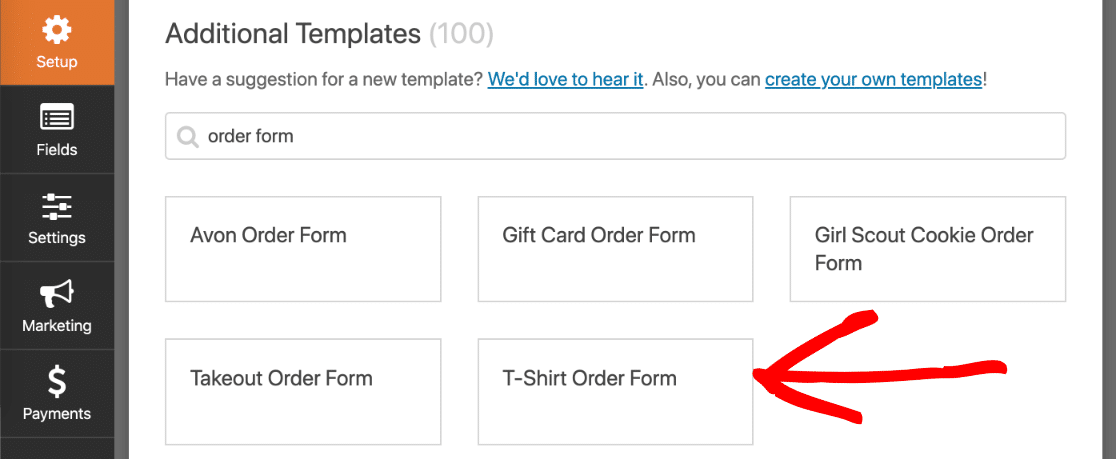
Klicken Sie auf die Vorlage und WPForms öffnet den Formulargenerator. Sie können das Formular anpassen, indem Sie neue Felder aus dem linken Bereich in den rechten Bereich ziehen.
Fügen wir beispielsweise das Feld Authorize.Net hinzu. Fahren Sie fort und ziehen Sie es aus dem linken Bereich auf Ihr Formular. Sie können es überall platzieren, wo Sie möchten:
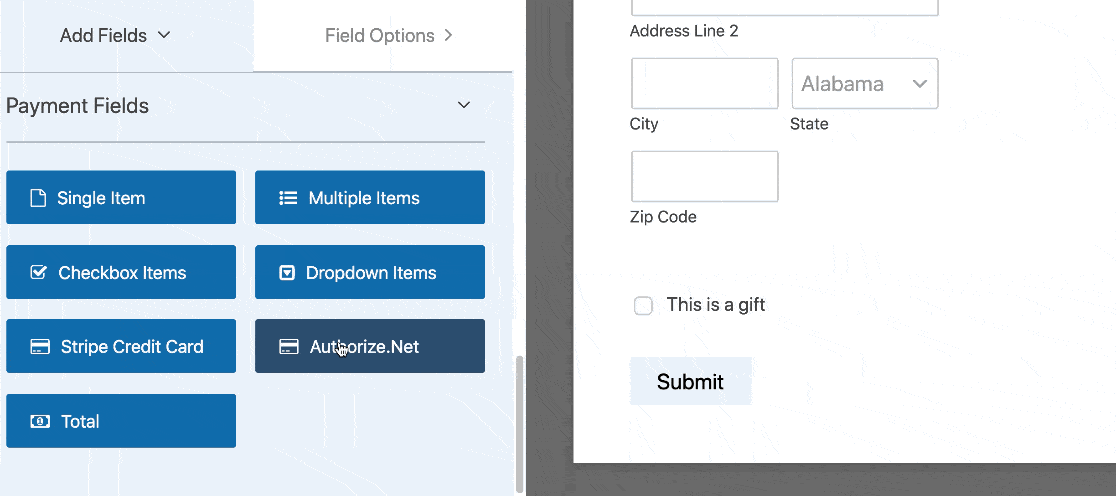
Jetzt können Sie im Formular-Builder auf jedes Feld klicken und es anpassen. Wenn Sie sich nicht sicher sind, wie Sie dies tun sollen, lesen Sie diese Anleitung zum Erstellen Ihres ersten Formulars in WPForms.
Suchen Sie ein Authorize.Net WordPress Spenden-Plugin? Sie müssen nur die Felder ein wenig optimieren. In dieser Anleitung erfahren Sie, wie Sie in WordPress ein Spendenformular für gemeinnützige Organisationen erstellen.
Sobald Sie die Anpassung Ihres Formulars abgeschlossen haben, können wir Zahlungen aktivieren.
Schritt 4: Passen Sie Ihre Zahlungsformulareinstellungen an
Bleiben Sie für diesen Teil des Tutorials im WPForms-Builder.
Sehen Sie sich die Symbole auf der linken Seite an und klicken Sie auf Zahlungen . Klicken Sie dann auf Authorize.Net .
Wir werden Kreditkartenzahlungen für dieses Formular über die Einstellungen auf der rechten Seite aktivieren.
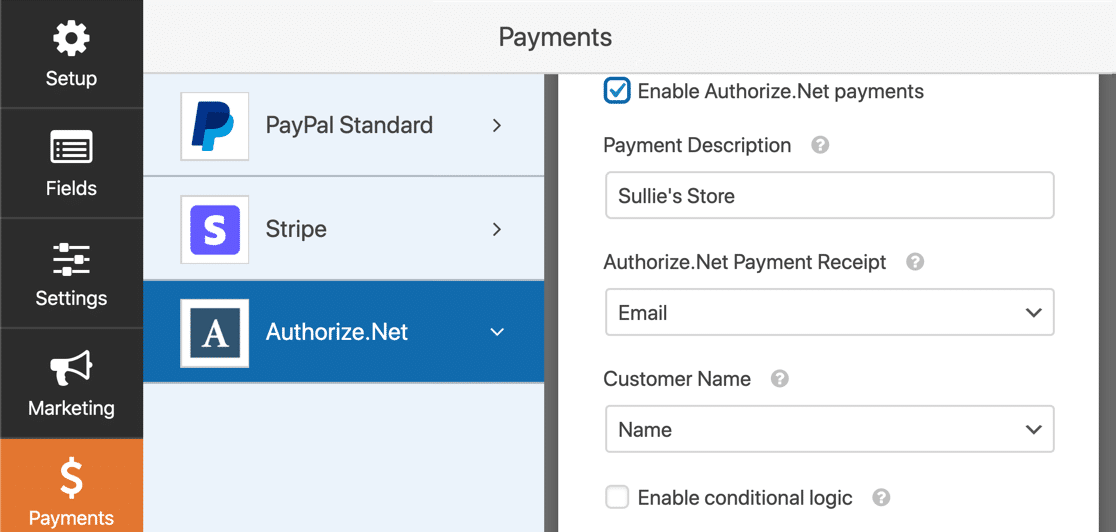
Hier ist, was Sie tun müssen:
- Klicken Sie auf das Kontrollkästchen Authorize.Net-Zahlungen aktivieren, um die Zahlungsverarbeitung für das Formular zu aktivieren.
- Geben Sie im Feld Zahlungsbeschreibung die Wörter ein, die auf der Kreditkartenabrechnung Ihres Kunden erscheinen. Wahrscheinlich möchten Sie hier den Namen Ihres Shops eingeben.
- In der Dropdown-Liste Authorize.Net Payment Receipt können Sie E-Mail auswählen, damit Authorize.Net eine E-Mail-Quittung sendet. Wenn Sie hier nichts auswählen, erhält der Kunde keine Quittung.
- Im Kundennamen Dropdown - Liste wählt Namen den Namen des Kunden mit der Zahlung verbunden zu haben.
Und das ist es! Ihr Authorize.Net WordPress-Formular ist bereit, live zu gehen.
Klicken Sie auf Speichern , um Ihr Formular zu speichern.
Jetzt müssen wir es nur noch veröffentlichen. Und das ist der wirklich einfache Teil.
Schritt 5: Veröffentlichen Sie Ihr Authorize.Net-Zahlungsformular
Sie können Ihr Formular überall in WordPress veröffentlichen, ohne Code zu verwenden.
Wenn Sie Ihr Formular auf einer Seite platzieren möchten, erstellt WPForms die Seite automatisch für Sie.
Fahren Sie fort und klicken Sie oben im Formulargenerator auf die Schaltfläche Einbetten .
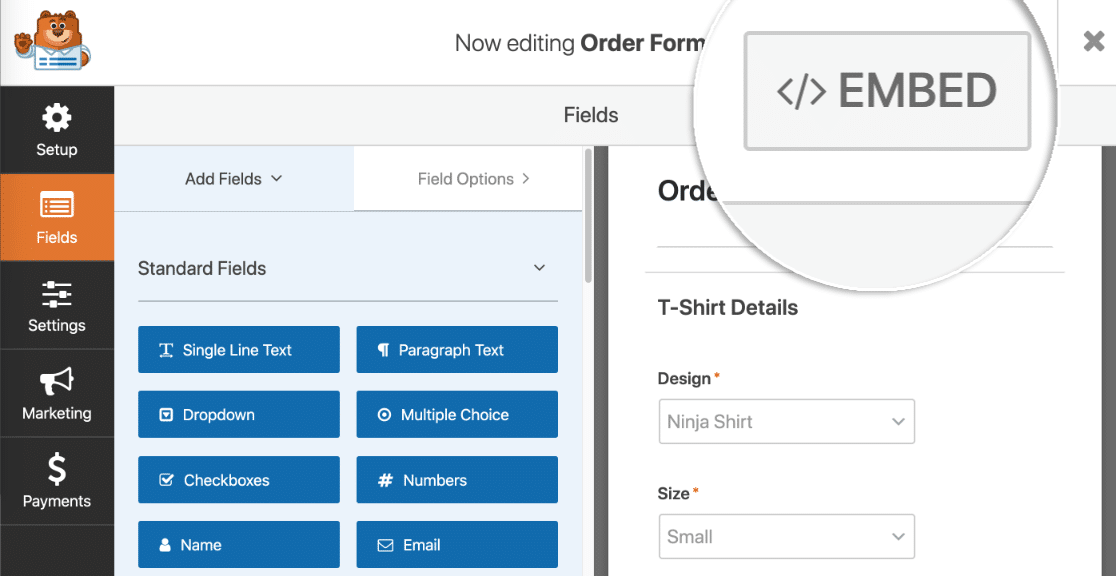
WPForms fragt Sie, ob Sie Ihr Formular zu einer bestehenden Seite hinzufügen oder eine neue erstellen möchten. Klicken wir auf Neue Seite erstellen .
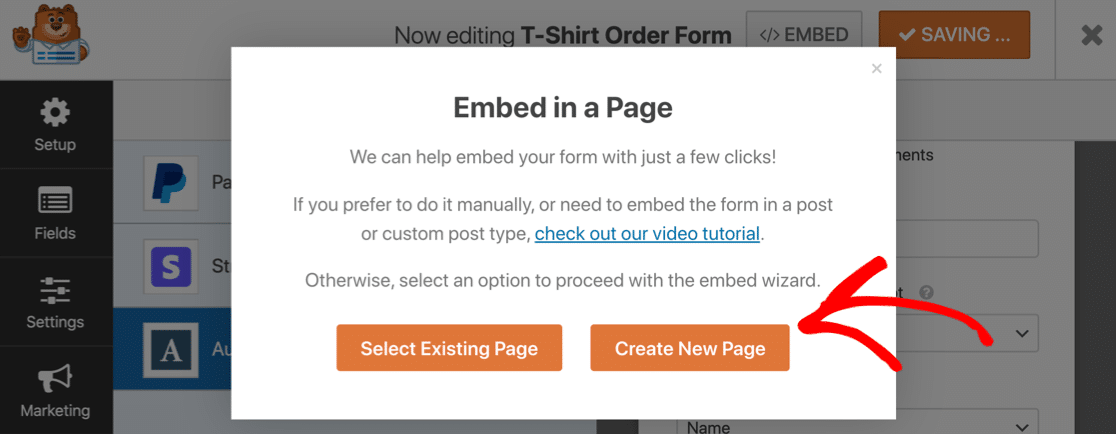
Geben Sie einen Namen für Ihre Seite ein und klicken Sie dann auf die Schaltfläche Los geht's .
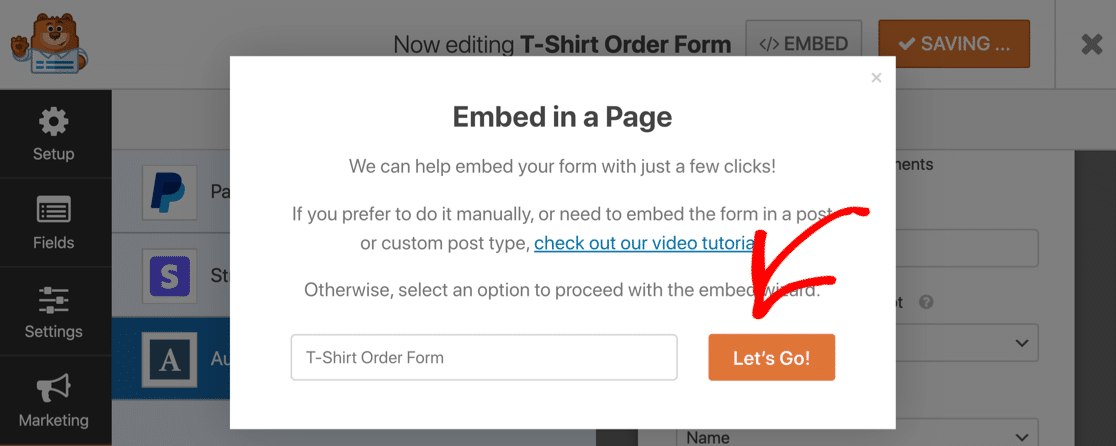
Jetzt erstellt WPForms eine Seite und bettet Ihr Formular darin ein.
Alles erledigt!
Alles, was Sie tun müssen, ist auf Veröffentlichen oder Aktualisieren zu klicken, um das Formular auf Ihrer Website zu veröffentlichen.
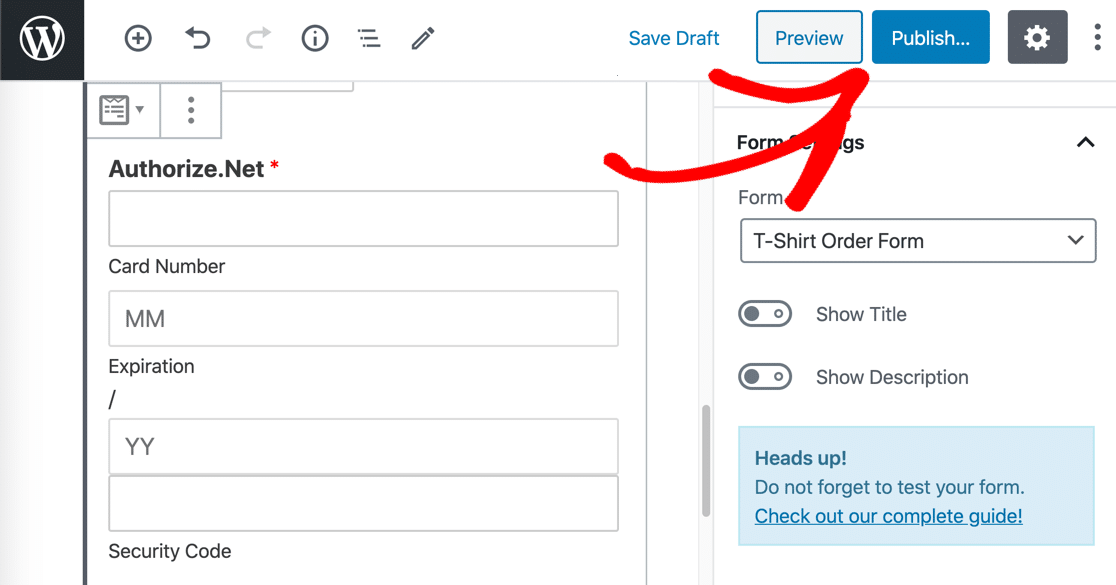
Wenn Sie Ihr Formular mit einem Shortcode einbetten möchten, klicken Sie auf WForms » All Forms und Sie sehen den Shortcode direkt in der Liste.
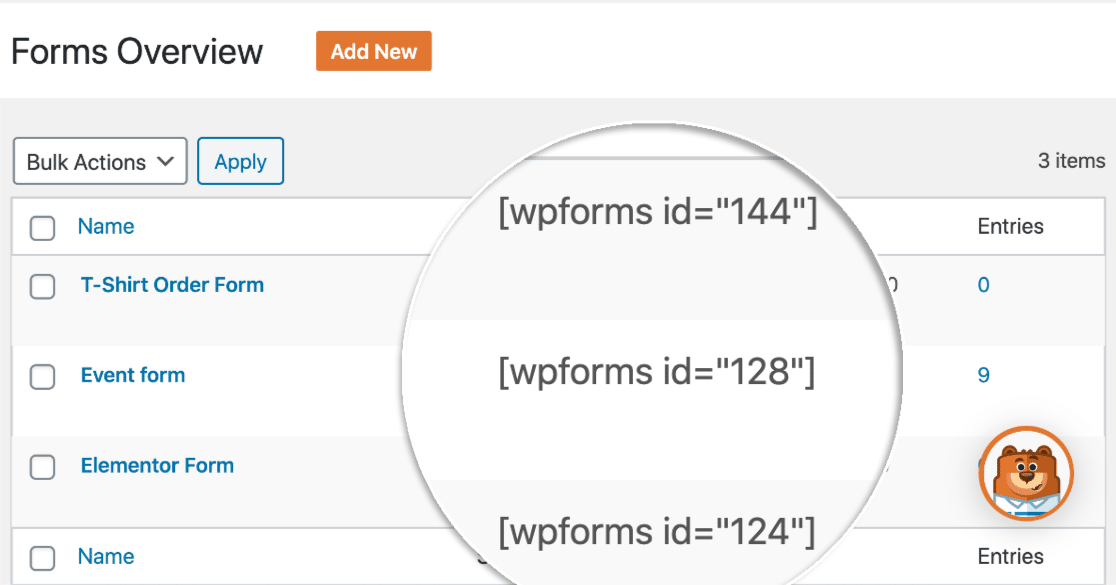
Und das ist es! Jetzt können Sie mit Ihrem neuen Authorize.Net-Zahlungsformular Bestellungen entgegennehmen.
Wenn Sie gemeinnützig sind, möchten Sie Ihre Spende vielleicht optional machen. Kein Problem! So fügen Sie Ihren WordPress-Formularen eine optionale Zahlung hinzu.
Erstellen Sie jetzt Ihr Authorize.Net-Zahlungsformular
Lassen Sie uns Ihre Bestellformular-Konvertierungen verbessern
Wussten Sie, dass die durchschnittliche Abbruchrate von Formularen bei 68 % liegt? Wenn viele Leute Ihr Formular auf halbem Weg verlassen, verlieren Sie Tonnen von Bestellungen.
Sehen Sie sich einige einfache Möglichkeiten an, um das Abbrechen von Formularen zu reduzieren und Ihre Conversions zu steigern. Sie können sich auch diese häufigen Beschwerden zu Zahlungsformularen ansehen, um sicherzustellen, dass Ihres optimiert ist.
Und das ist es! Jetzt wissen Sie, wie Sie mit dem einfachsten WordPress-Formular-Builder-Plugin beginnen. WPForms Pro enthält kostenlose Bestellformularvorlagen und bietet eine 14-tägige Geld-zurück-Garantie.
Wenn Ihnen dieser Artikel weitergeholfen hat, folgen Sie uns bitte auf Facebook und Twitter, um weitere kostenlose WordPress-Tutorials und -Anleitungen zu erhalten.
