So beheben Sie das „Aw, Snap!“ Fehler in Chrome (8 Methoden)
Veröffentlicht: 2022-12-15Obwohl Google Chrome oft zuverlässig ist, ist es nicht völlig fehlerfrei. Wenn Sie im Internet surfen, sehen Sie möglicherweise einen Ladefehler mit einem „Aw, Snap!“ Botschaft. Diese erscheint anstelle der Webseite, die Sie sehen wollten.
Glücklicherweise können Sie den Aw Snap Chrome-Fehler schnell und einfach beheben. Oft verschwindet dies, wenn Sie die Seite einfach neu laden oder Ihren Browser-Cache löschen. Es gibt jedoch auch fortgeschrittenere Lösungen, die Sie ausprobieren können, wenn das Problem weiterhin besteht.
In diesem Beitrag geben wir Ihnen einen Überblick über das „Aw, Snap!“ Fehler und seine Hauptursachen. Dann zeigen wir Ihnen acht einfache Methoden zur Behebung dieses Problems. Lass uns anfangen!
Was ist das "Aw, Snap!" Fehler? (Plus was es verursacht)
Derzeit macht Google Chrome 77 Prozent des Marktanteils von Desktop-Browsern aus. Damit ist es der beliebteste Kanal zum Surfen im Web:
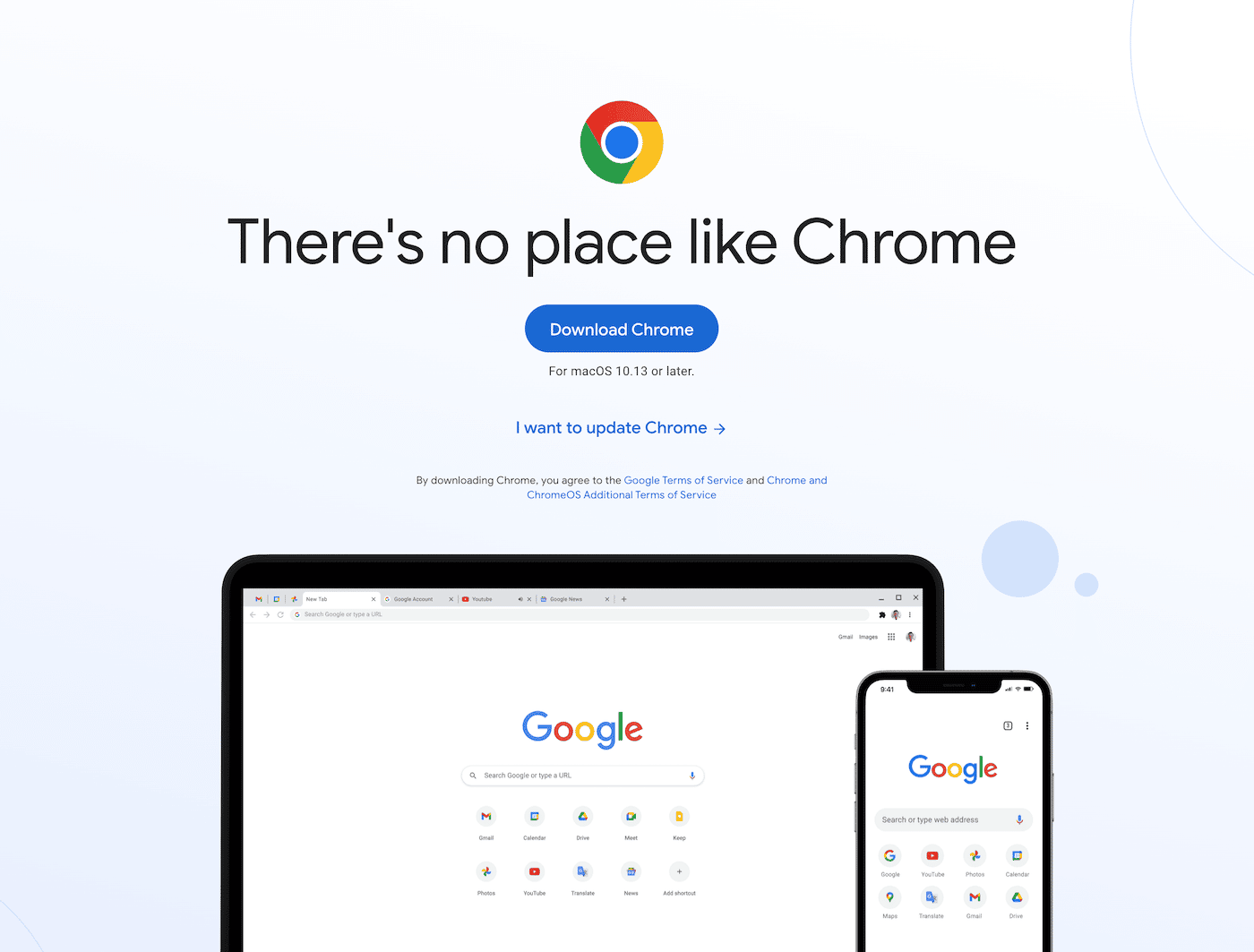
Bei der Verwendung von Chrome können Ladefehler auftreten. Eine der häufigsten Nachrichten ist das „Aw, Snap!“ Error:
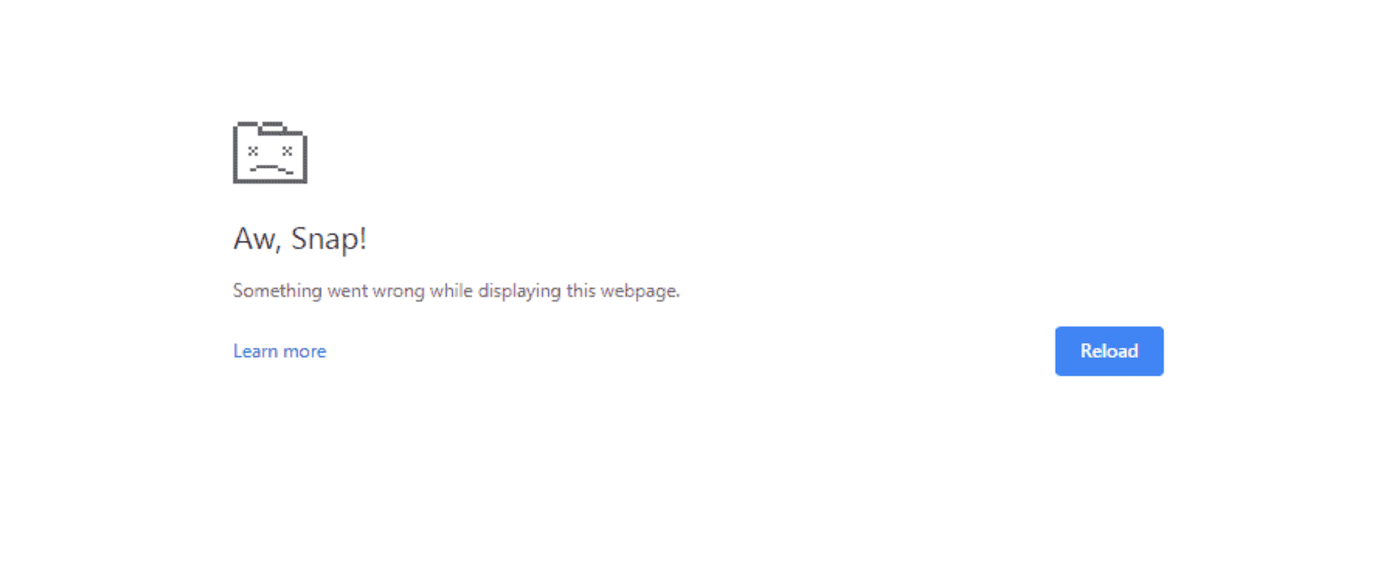
Dieser Fehlercode hindert Sie daran, weiterhin Online-Inhalte zu durchsuchen. In diesem Fall wird eine Chrome-Seite langsam geladen oder gar nicht geöffnet.
Da das "Aw, Snap!" message ist ein generischer Fehler, der verschiedene Ursachen haben kann. Manchmal stößt Google Chrome auf ein einmaliges Ladeproblem, das durch einfaches erneutes Laden der Seite gelöst werden kann.
In anderen Fällen kann Ihrem Gerät der verfügbare Speicher ausgehen. Wenn Sie zu viele Tabs oder Anwendungen geöffnet haben, kann Chrome Schwierigkeiten haben, eine neue Webseite zu laden.
Hier sind einige zusätzliche Gründe, warum Sie möglicherweise das "Aw, Snap!" Error:
- Beschädigte Browserdaten
- Fehlerhafte Erweiterungen
- Malware
- Instabile Internetverbindung
Da es so viele mögliche Ursachen gibt, werden Sie möglicherweise überfordert, wenn dieser Fehler auftritt. Sie sollten sich jedoch nicht zu viele Sorgen machen, da dies ein häufiges Problem für Chrome-Benutzer ist und Sie leicht Fehler beheben und identifizieren können, was schief gelaufen ist.
So beheben Sie das „Aw, Snap!“ Fehler in Chrome (8 Methoden)
Sobald der Aw Snap Chrome-Fehler auftritt, kann es frustrierend sein, damit umzugehen. Lassen Sie uns einige effektive Möglichkeiten zur Behebung dieses Problems besprechen, damit Sie wieder normal surfen können!
1. Laden Sie die Seite neu
Wenn Chrome ein "Aw, Snap!" angezeigt, ist wahrscheinlich während des Ladevorgangs ein Problem aufgetreten. Bevor Sie fortgeschrittenere Methoden zur Fehlerbehebung ausprobieren, beginnen Sie einfach damit, die Seite neu zu laden. Wenn es sich um eine vorübergehende Störung handelt, kann dies möglicherweise den Fehler beheben.
Suchen Sie auf einem Desktop-Gerät einfach das Aktualisierungssymbol in der oberen linken Ecke:
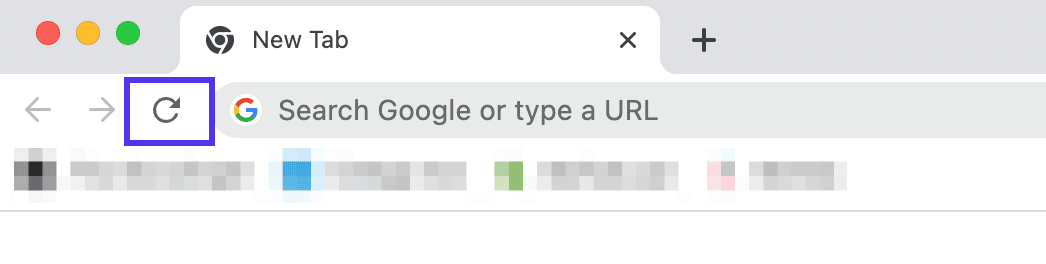
Abhängig von Ihrem Betriebssystem können Sie auch einige Tastaturkürzel verwenden:
- Windows und Linux : F5 oder Strg + R
- Mac : Befehl + R
Wenn Sie ein mobiles Gerät wie ein Telefon oder Tablet verwenden, sieht der Aktualisierungsprozess etwas anders aus. Wählen Sie in der Chrome-App das Drei-Punkte-Symbol aus und klicken Sie auf „Neu laden“ :
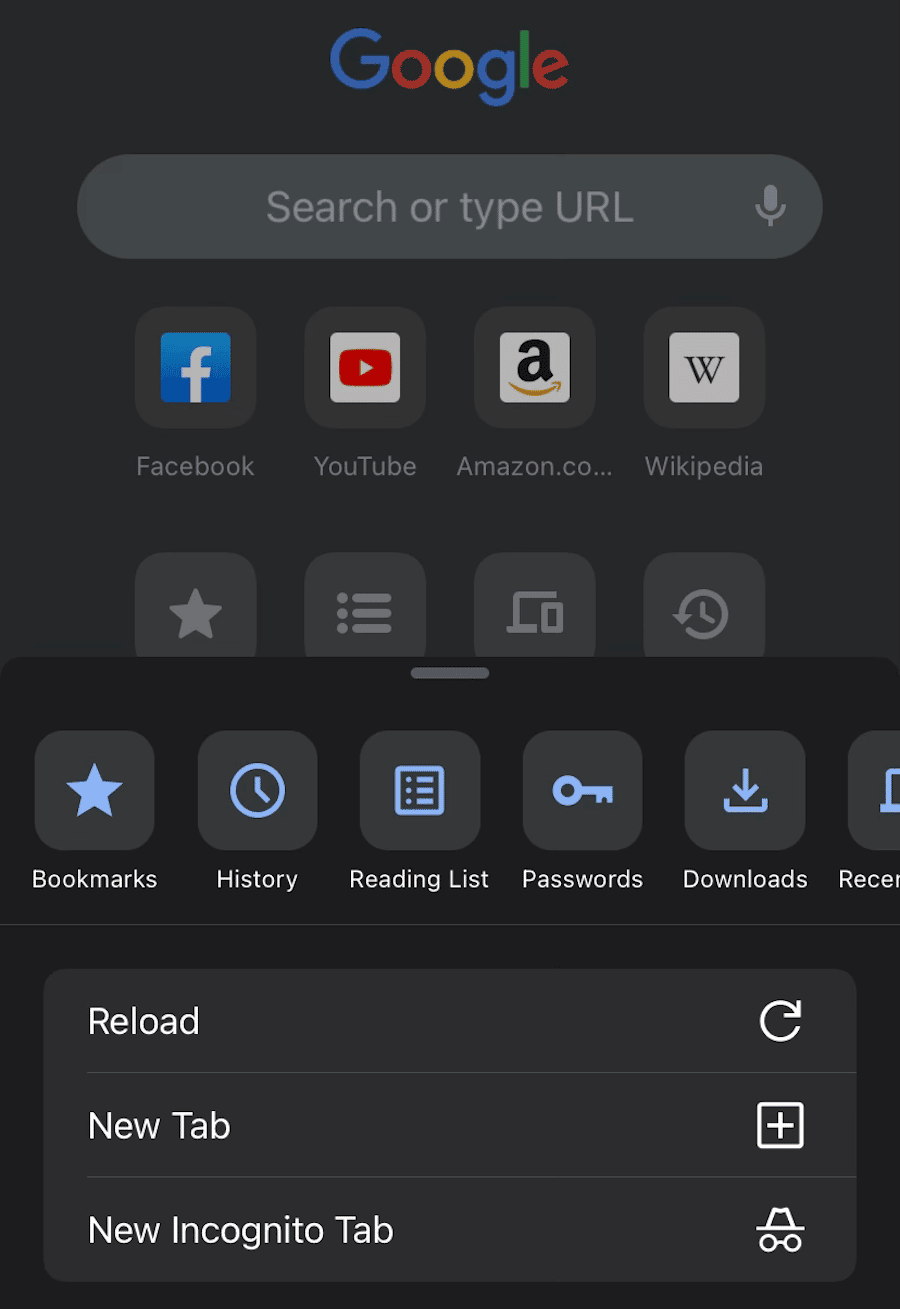
In vielen Fällen wird der Fehler dadurch behoben. Wenn Sie jedoch immer noch das "Aw, Snap!" Nachricht, ist es an der Zeit, alternative Methoden auszuprobieren.
2. Suchen Sie nach einer instabilen Internetverbindung
Ein weiterer möglicher Grund für den Aw Snap Chrome-Fehler ist eine schlechte Internetverbindung. Wenn Ihr Computer oder Mobilgerät nicht ordnungsgemäß mit einem WLAN oder einem kabelgebundenen Netzwerk verbunden ist, hat Chrome Probleme beim Laden von Online-Inhalten.
Versuchen Sie zunächst, Ihr Gerät für einige Sekunden in den Flugmodus zu versetzen. Dadurch wird es von allen Netzwerken getrennt. Deaktivieren Sie es dann und laden Sie die Seite neu.
Wenn das Problem weiterhin besteht, empfehlen wir, unnötige Vorgänge zu entfernen. Beispielsweise sollten Sie alle Downloads, Streamings und Spiele deaktivieren, die unnötig Bandbreite beanspruchen.
Möglicherweise verwenden Sie auch ein Virtual Private Network (VPN). Obwohl dies Ihnen hilft, sicherer zu surfen, könnte es den Aw Snap Chrome-Fehler verursachen. Um die Seite erfolgreich neu zu laden, versuchen Sie, Ihr VPN zu deaktivieren.
Andererseits ist Ihr Gerät möglicherweise nicht mit dem Internet verbunden. Wenn Sie Wi-Fi verwenden, setzen Sie den gesamten Router zurück. Bei einer schlechten Mobilfunkverbindung müssen Sie einen Standort mit besserem Service finden.
3. Löschen Sie Ihren Browser-Cache
Wenn Sie eine Website zum ersten Mal besuchen, muss Ihr Browser die Daten der Website von seinem Server anfordern. Um diesen Vorgang nicht bei jedem erneuten Besuch wiederholen zu müssen, speichert Ihr Browser diese Daten in einem Cache. Dies kann zu einer schnelleren Ladezeit bei erneuten Besuchen führen.
Obwohl zwischengespeicherte Daten ihre Vorteile haben, können sie auch zu Ladeproblemen führen. Wenn der Cache beschädigt ist, könnte dies der Grund für das „Aw, Snap!“ sein. Fehlermeldung.
Für den nächsten Schritt zur Fehlerbehebung empfiehlt Google, Ihren Browser-Cache zu leeren. Suchen Sie dazu das Drei-Punkte-Symbol in der oberen rechten Ecke. Klicken Sie dann auf Weitere Tools > Browserdaten löschen :
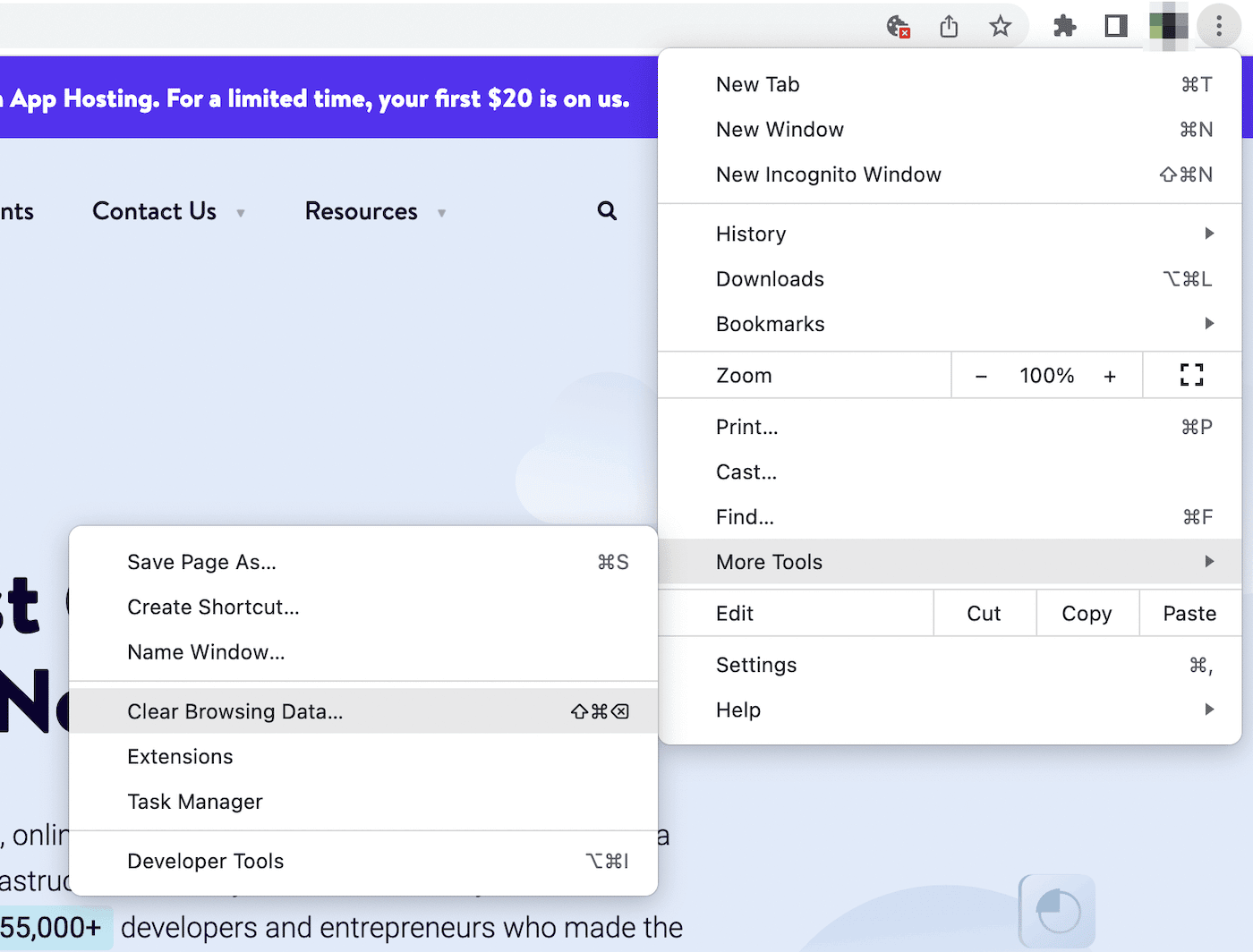
Dadurch wird ein Popup-Fenster geöffnet, in dem Sie anpassen können, welche Informationen gelöscht werden. Stellen Sie sicher, dass Sie auf der Registerkarte Allgemein die Option Zwischengespeicherte Bilder und Dateien auswählen:
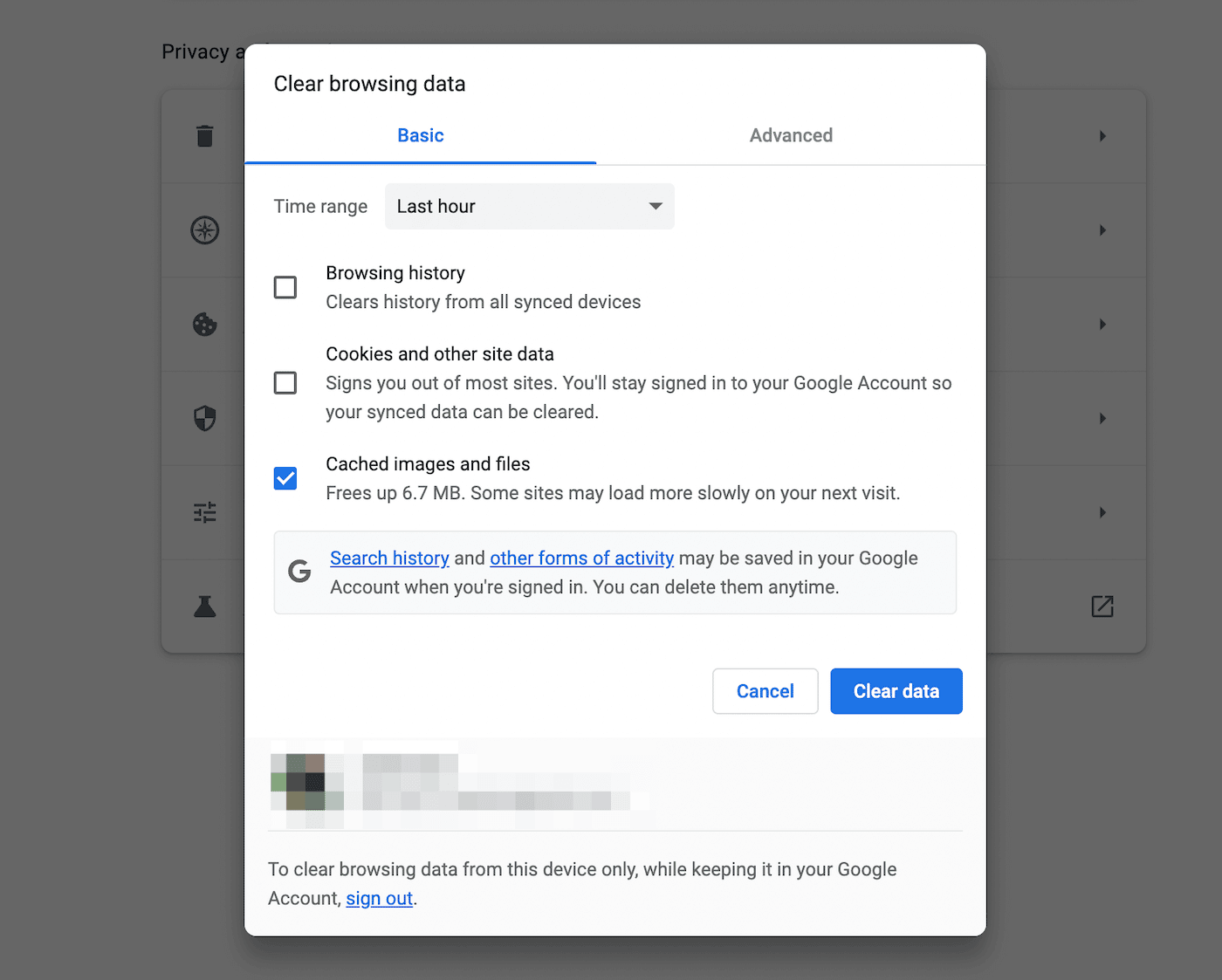
Nachdem Sie auf Daten löschen geklickt haben, versuchen Sie, die Website neu zu laden, die Sie erreichen wollten. Wenn es geladen wird, wissen Sie, dass ein Problem mit Ihren zwischengespeicherten Daten aufgetreten ist.
Um dies zu verhindern, navigieren Sie zu Datenschutz und Sicherheit > Cookies und andere Website-Daten . Auf dieser Seite können Sie Cookies von Drittanbietern blockieren. Sie können Cookies auch löschen, nachdem Sie ein Fenster geschlossen haben:
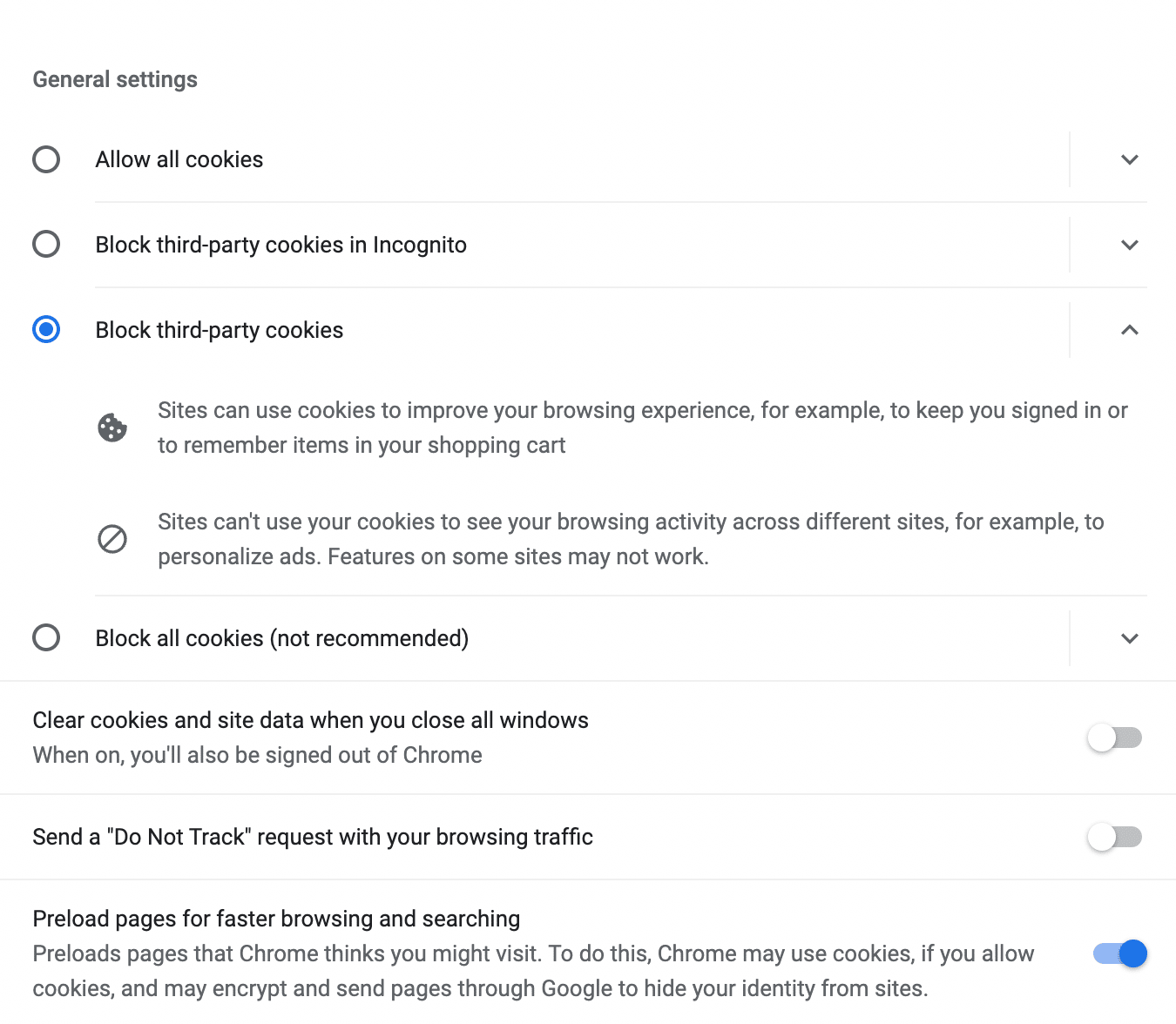
Dies kann den Cookie-Entfernungsprozess im Wesentlichen automatisieren. Beachten Sie jedoch, dass Sie ohne Cookies möglicherweise langsamer surfen.
4. Öffnen Sie einen Inkognito-Tab
Wenn Sie Ihren Browser-Cache nicht vollständig löschen möchten, können Sie die Seite einfach im Inkognito-Modus öffnen. Dies ist ein privater Browser, der Chrome daran hindert, Cookies, Websitedaten, Formulareinträge oder den Browserverlauf zu speichern.
Alles, was Sie tun müssen, ist das Chrome-Menü erneut zu öffnen und auf Neues Inkognito-Fenster zu klicken:

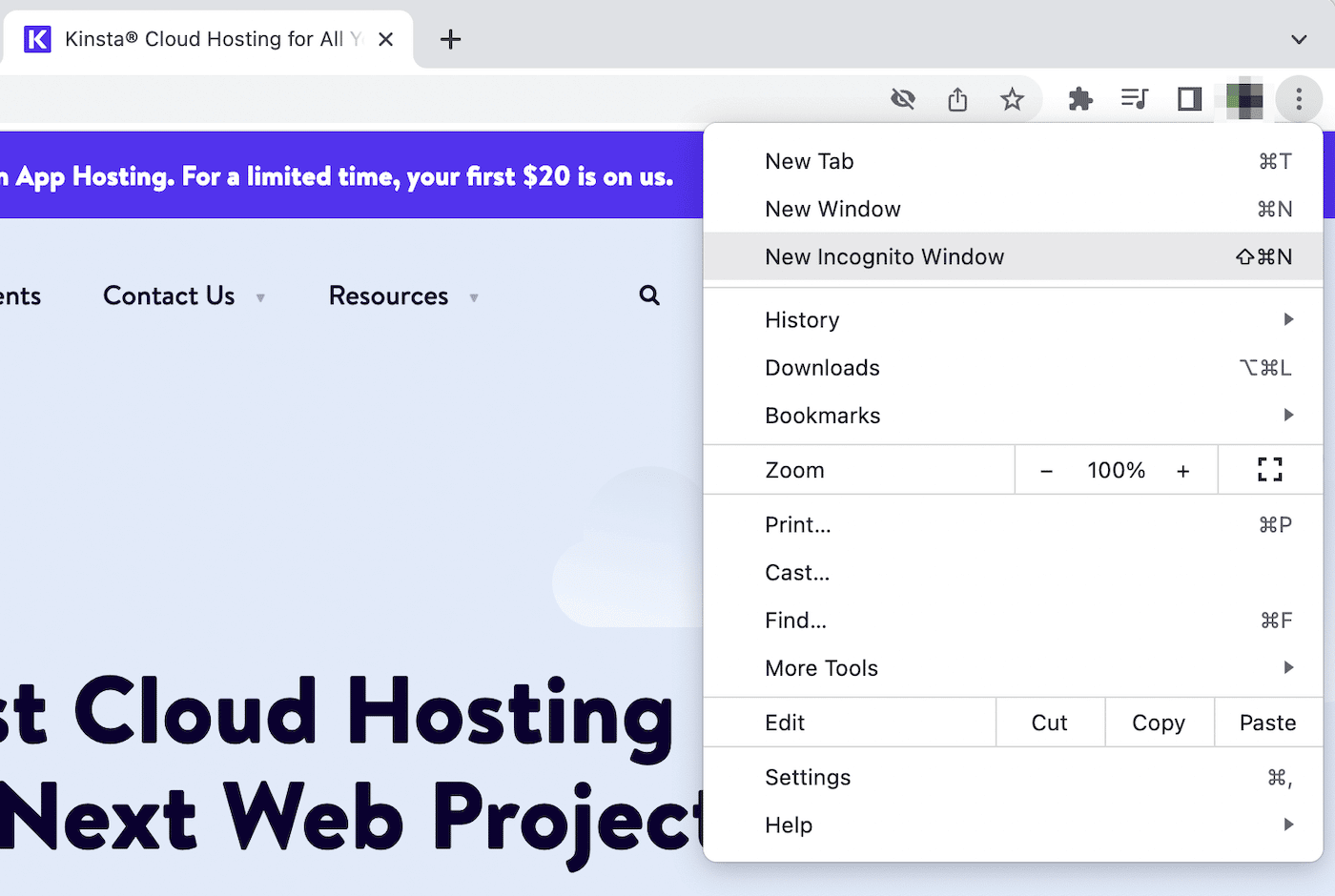
Alternativ finden Sie hier einige Abkürzungen für diesen Vorgang:
- Windows : Strg + Umschalt + N
- Mac : Befehl + Umschalt + N
Wenn Sie die mobile Chrome-App verwenden, befindet sich dies unter „ Neuer Inkognito-Tab “ :
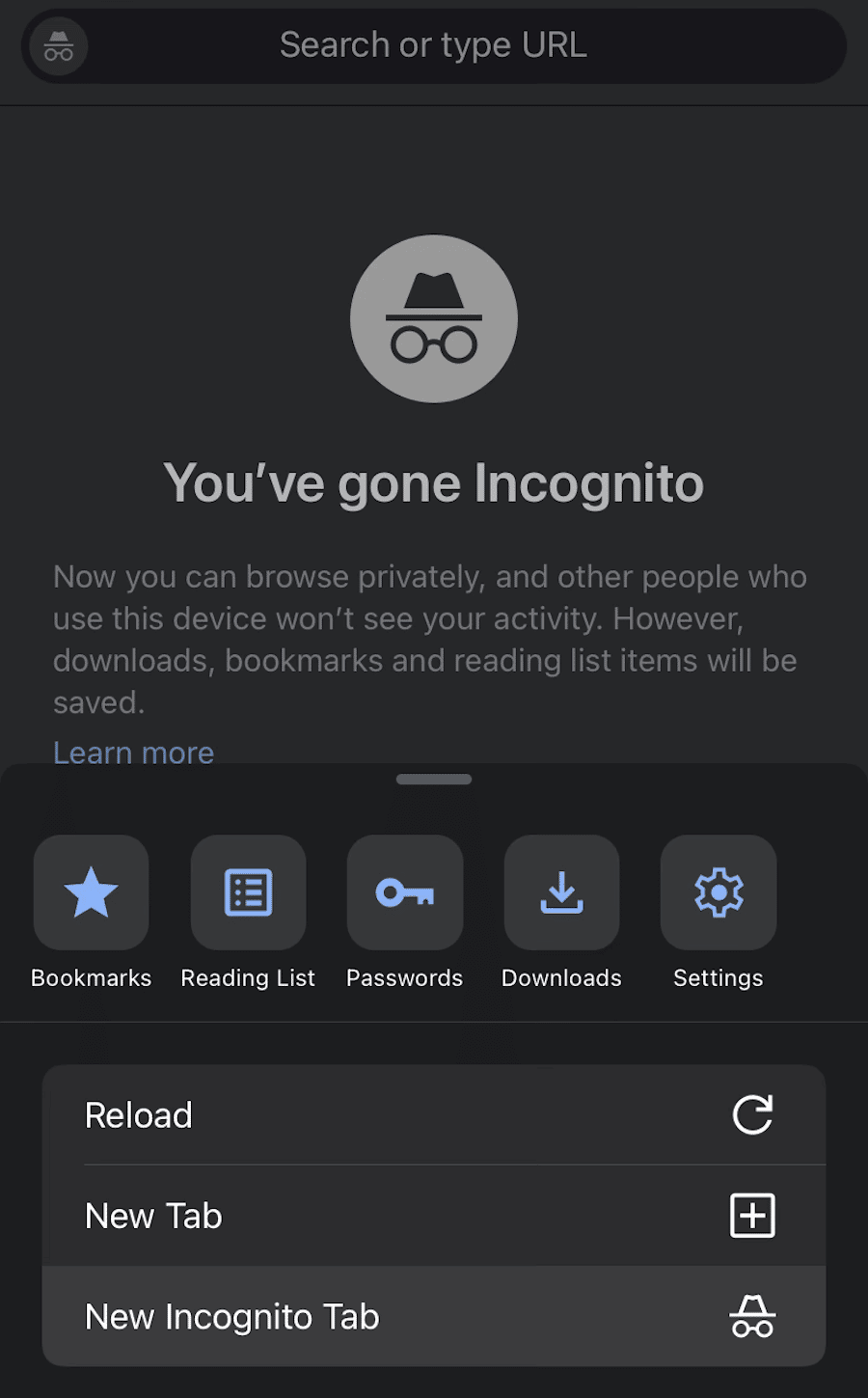
Geben Sie im neuen Fenster die URL für die Webseite ein, die Sie besuchen wollten. Wenn es richtig geladen wird, liegt das Problem in Ihrem Cache oder Ihren Browsererweiterungen. Da der Inkognito-Modus diese Funktionen vorübergehend deaktiviert, können Sie damit das Problem „Aw, Snap!“ umgehen. Error.
5. Deaktivieren Sie Erweiterungen
Wenn Sie Google Chrome verwenden, können Sie verschiedene Erweiterungen installieren, um Ihre Produktivität zu verbessern und notwendige Aufgaben zu automatisieren. Da diese Software von Drittanbietern enthalten, können sie manchmal schlecht codiert sein. Das bedeutet, dass einige Browsererweiterungen mit Chrome in Konflikt geraten könnten und das "Aw, Snap!" Error.
Um Ihre Erweiterungen zu deaktivieren, klicken Sie auf Weitere Tools . Wählen Sie dann Erweiterungen :
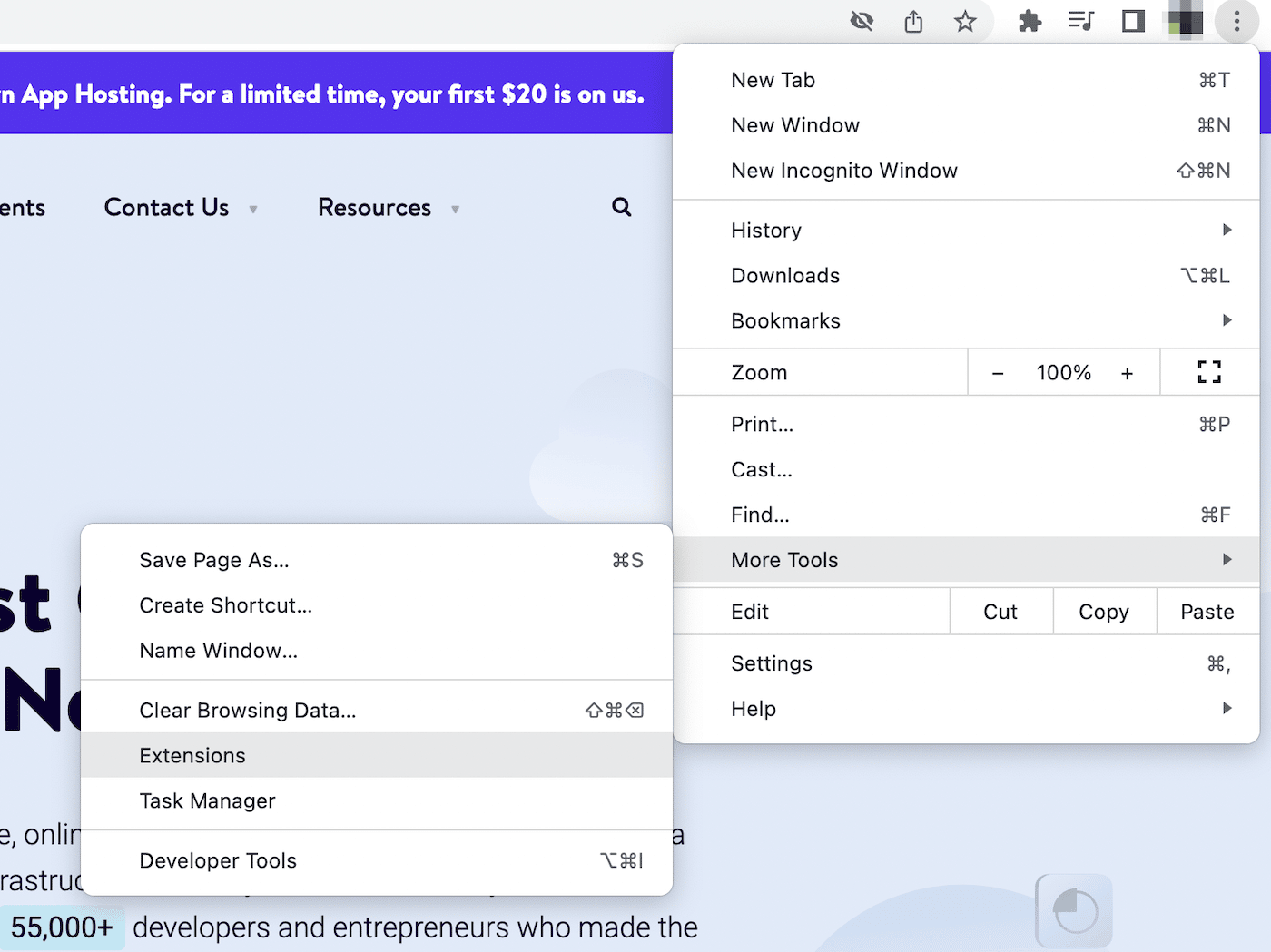
Dies öffnet eine Liste deiner aktiven Chrome-Erweiterungen. Mit den Kippschaltern können Sie jeden einzelnen ausschalten:
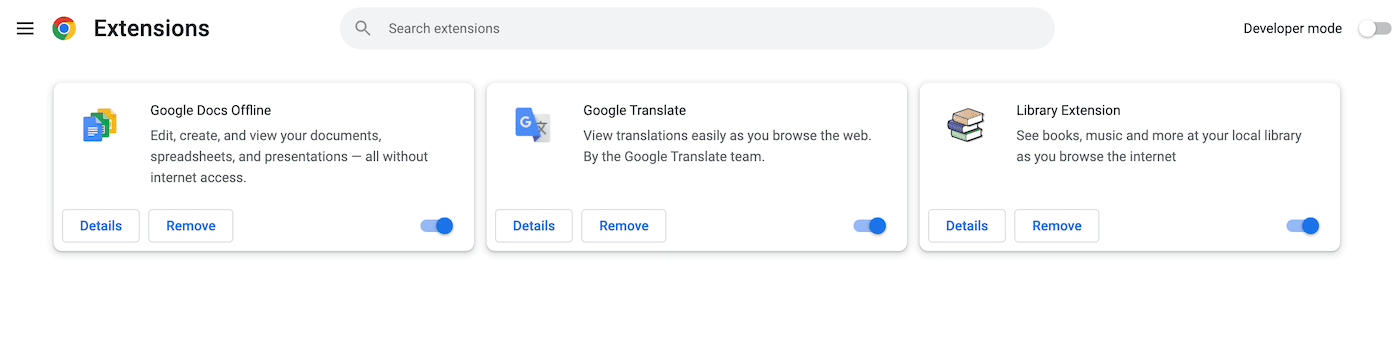
Laden Sie danach die Chrome-Seite neu. Wenn es vollständig gerendert wird, wissen Sie, dass eine dieser Erweiterungen für den Fehler verantwortlich war.
Gehen Sie in diesem Fall zurück zu Ihrer Erweiterungsseite und aktivieren Sie sie nacheinander. Nachdem Sie eine Erweiterung aktiviert haben, klicken Sie auf Neu laden .
Wenn der Fehler erneut auftritt, merken Sie sich, welche Erweiterung Sie gerade aktiviert haben. Dann können Sie diese Software vollständig entfernen.
6. Aktualisieren Sie Google Chrome
Als normaler Chrome-Benutzer wissen Sie wahrscheinlich bereits, dass es automatische Software-Updates durchführt. Möglicherweise arbeiten Sie jedoch unwissentlich mit einer älteren Version, ohne es zu merken. Wenn Ihr Browser keine konsistenten Leistungs- und Sicherheitsupdates erhält, kann es zu weiteren Abstürzen, Störungen oder Ladeproblemen kommen.
Wenn Sie sich nicht sicher sind, ob Sie Chrome aktualisieren müssen, können Sie Ihre aktuelle Version ganz einfach überprüfen. Sie müssen lediglich die Chrome -Einstellungen öffnen:
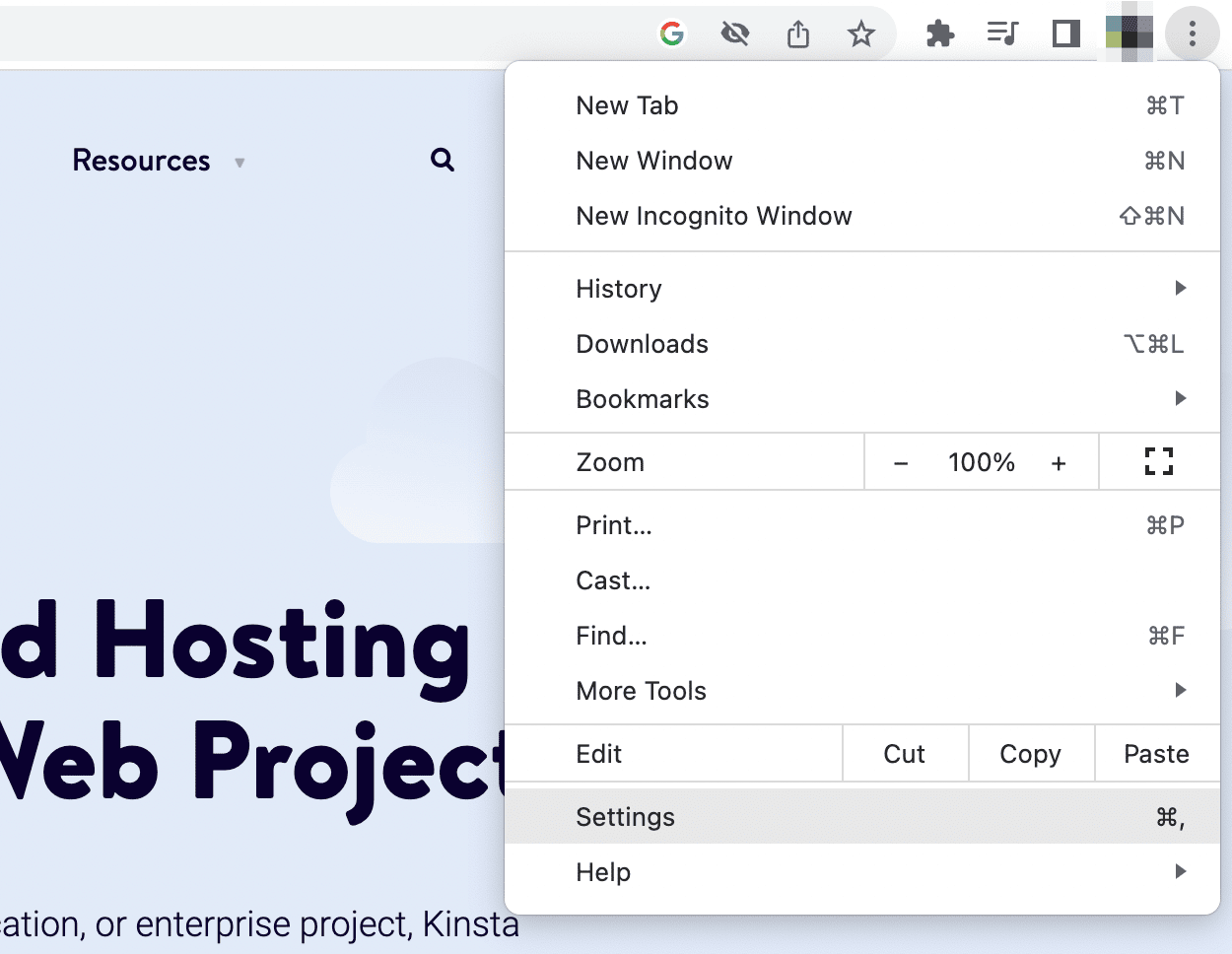
Nachdem Sie auf About Chrome geklickt haben, wird überprüft, ob Ihre Software auf dem neuesten Stand ist. Wenn neue Versionen verfügbar sind, stellen Sie sicher, dass Sie diese installieren:
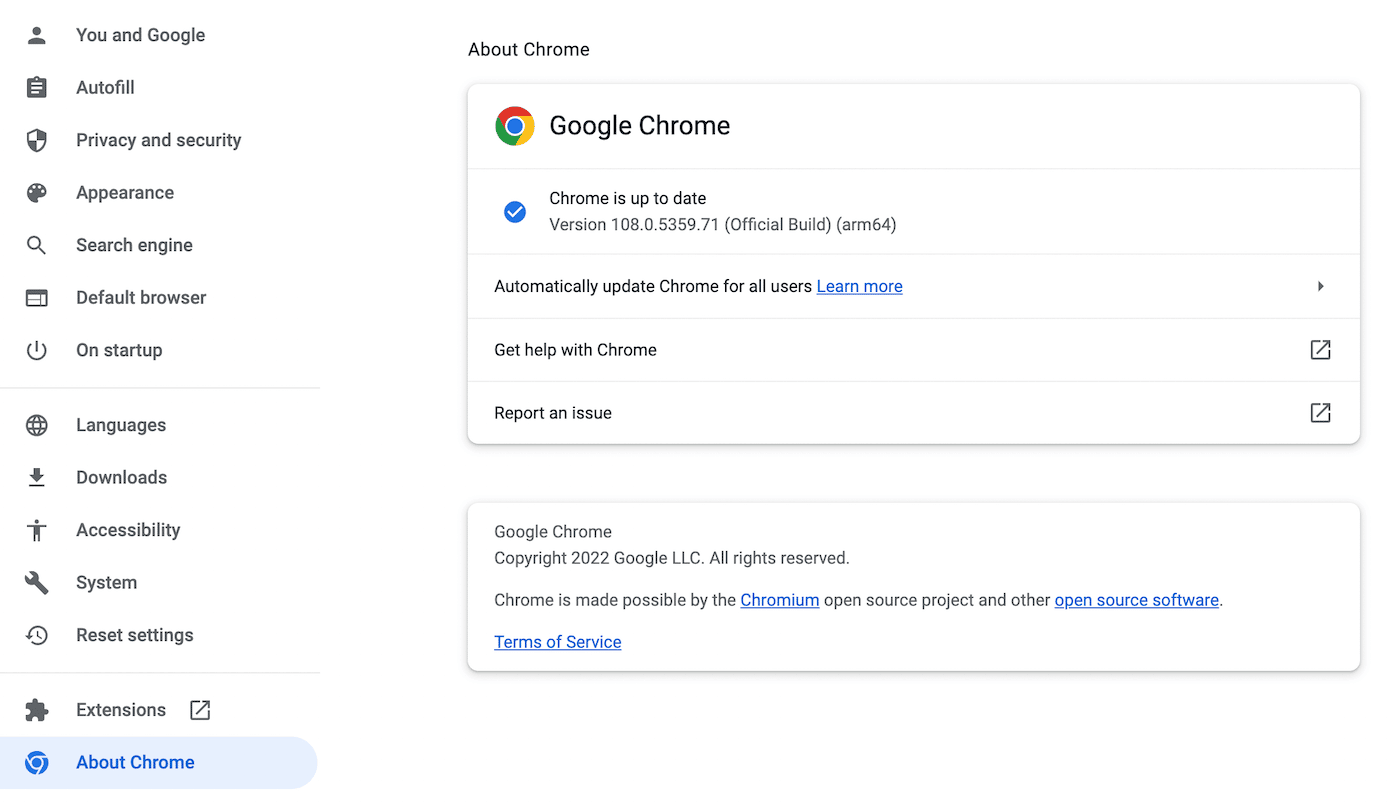
Wenn Sie immer noch keine Online-Suche durchführen können, war Ihre Software wahrscheinlich nicht das Problem. Wenn Sie einen anhaltenden Fehler sehen, fahren Sie mit der nächsten Methode fort!
7. Starten Sie Ihr Gerät neu
Selbst nach umfassender Fehlerbehebung können Sie möglicherweise nicht die Ursache für das „Aw, Snap!“ finden. Error. In diesem Fall können Sie versuchen, sowohl Google Chrome als auch Ihr persönliches Gerät neu zu starten. Dadurch werden auch alle laufenden Programme oder Apps heruntergefahren, die ein Inkompatibilitätsproblem verursachen könnten.
Schließen Sie zunächst die Chrome-App vollständig. Öffnen Sie es dann erneut und geben Sie die Ziel-URL erneut ein. Manchmal wird Chrome dadurch aktualisiert und Sie können den Inhalt anzeigen.
Alternativ könnte Ihr Gerät eine einfache Aktualisierung benötigen. Um den Fehler zu beheben, schalten Sie Ihren Computer, Ihr Telefon oder Ihr Tablet aus.
Unabhängig von Ihrem Betriebssystem können Sie Ihren Computer normalerweise im Hauptmenü herunterfahren. Beispielsweise haben Macs im Apple-Menü die Schaltflächen „Neu starten “ und „Herunterfahren“ :
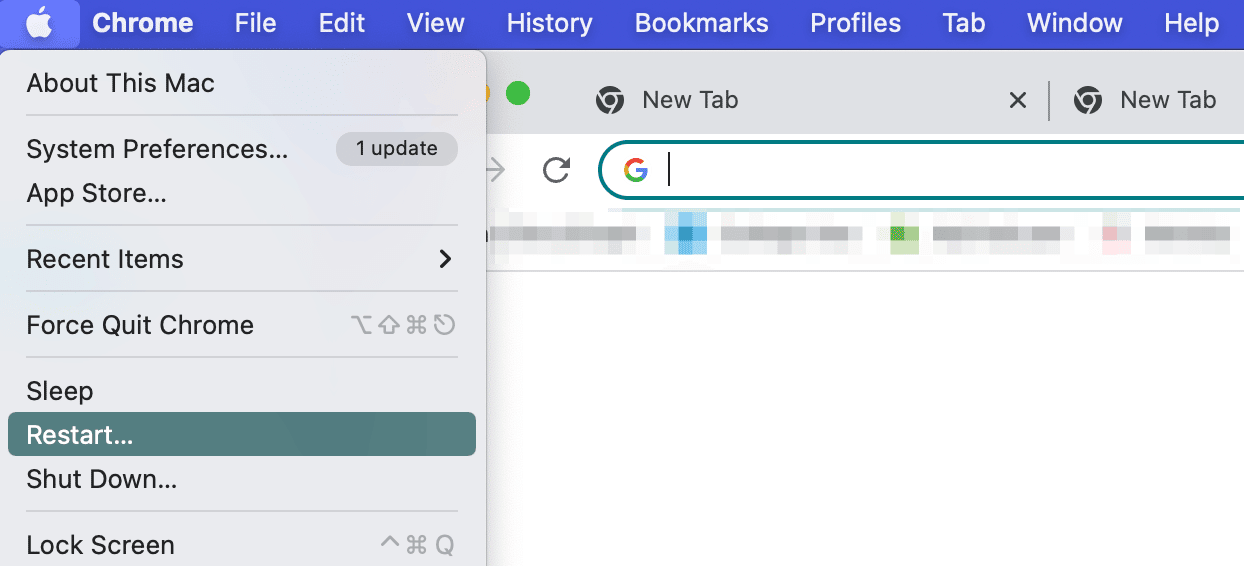
Bei Android-Telefonen müssen Sie die Einschalttaste gedrückt halten. In ähnlicher Weise müssen Sie bei iPhones sowohl die Lautstärke- als auch die Seitentaste drücken.
Nachdem Sie Ihr Gerät ausgeschaltet haben, schalten Sie es wieder ein. Wenn Chrome erfolgreich geladen wird, könnte es sich um einen kurzfristigen Fehler handeln.
8. Malware finden und entfernen
In schwerwiegenderen Fällen könnte der Aw Snap Chrome-Fehler auf Malware auf Ihrem Gerät zurückzuführen sein. Obwohl dies beängstigend sein kann, sind hier einige der wichtigsten Warnzeichen einer Sicherheitslücke:
- Seltsame Werbung und Popup-Fenster
- Unbefugte Änderungen am Browser
- Langsame Ladegeschwindigkeiten
- Wieder erscheinende Erweiterungen oder Symbolleisten
- Weiterleitungen auf unbekannte Seiten
- Warnungen von Antivirensoftware
Wenn Sie Malware von einem Windows-Computer entfernen müssen, verfügt Chrome über ein integriertes Bereinigungstool. Um dies zu finden, gehen Sie zu Einstellungen > Erweitert > Zurücksetzen und bereinigen > Computer bereinigen :
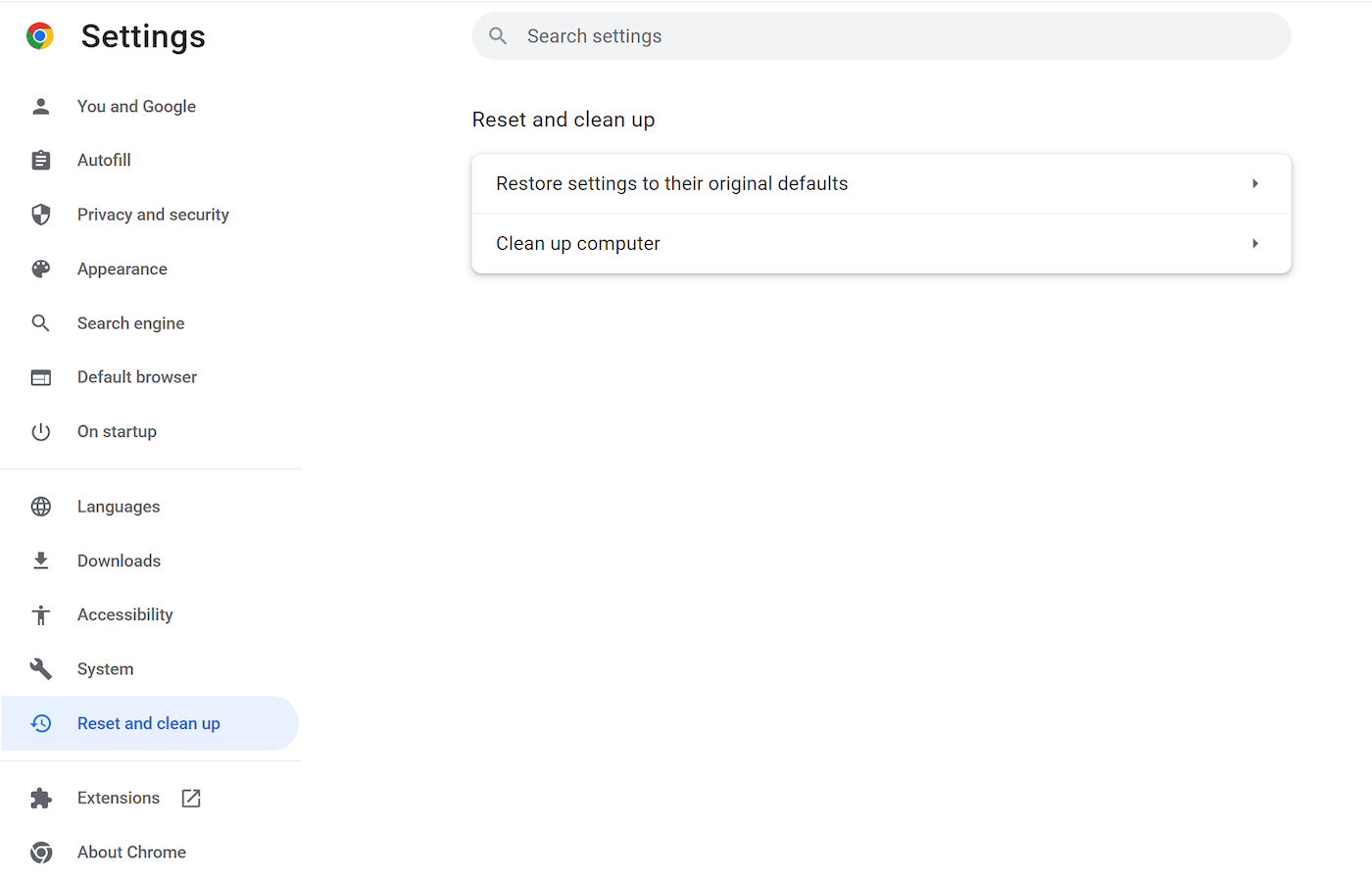
Klicken Sie dann auf Suchen , damit Chrome nach Malware suchen kann. Sobald es Sie vor unerwünschter Software warnt, klicken Sie auf Entfernen .
Auf einem Mac können Sie Ihre installierten Programme nach unbekannter Software durchsuchen. Sobald Sie eine verdächtige Anwendung gefunden haben, klicken Sie mit der rechten Maustaste darauf und wählen Sie In den Papierkorb verschieben :
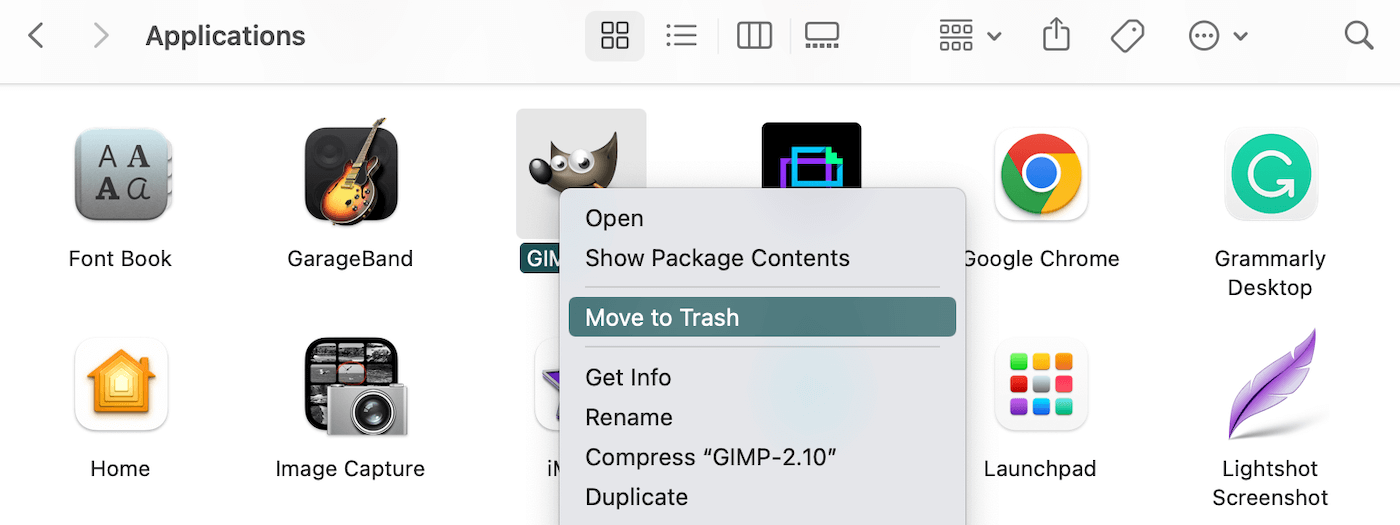
Als letzten Ausweg sollten Sie Chrome auf die Standardkonfiguration zurücksetzen. Klicken Sie auf der Seite Einstellungen auf die Registerkarte Einstellungen zurücksetzen:
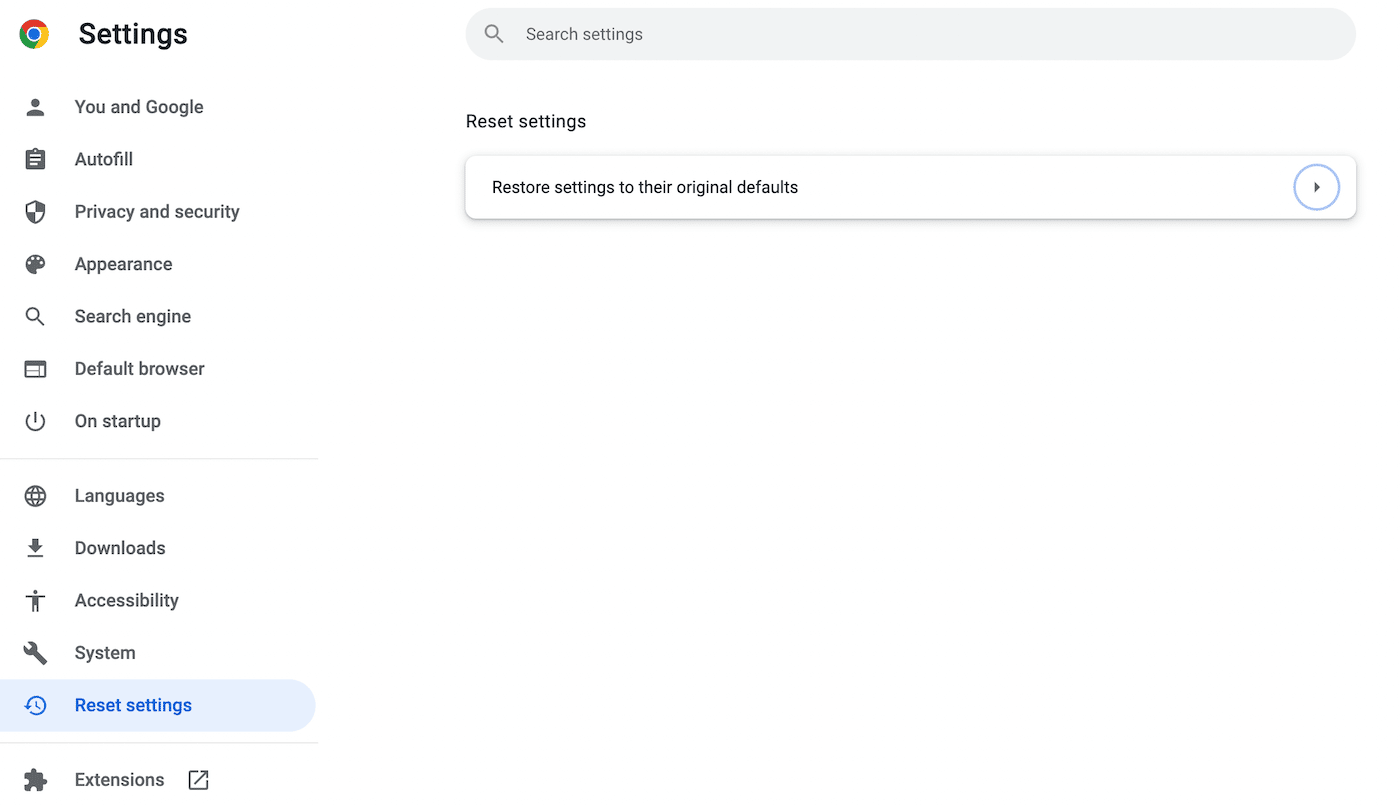
Klicken Sie schließlich auf Einstellungen auf ihre ursprünglichen Standardwerte zurücksetzen . Sie müssen diese Aktion im Popup-Fenster bestätigen:
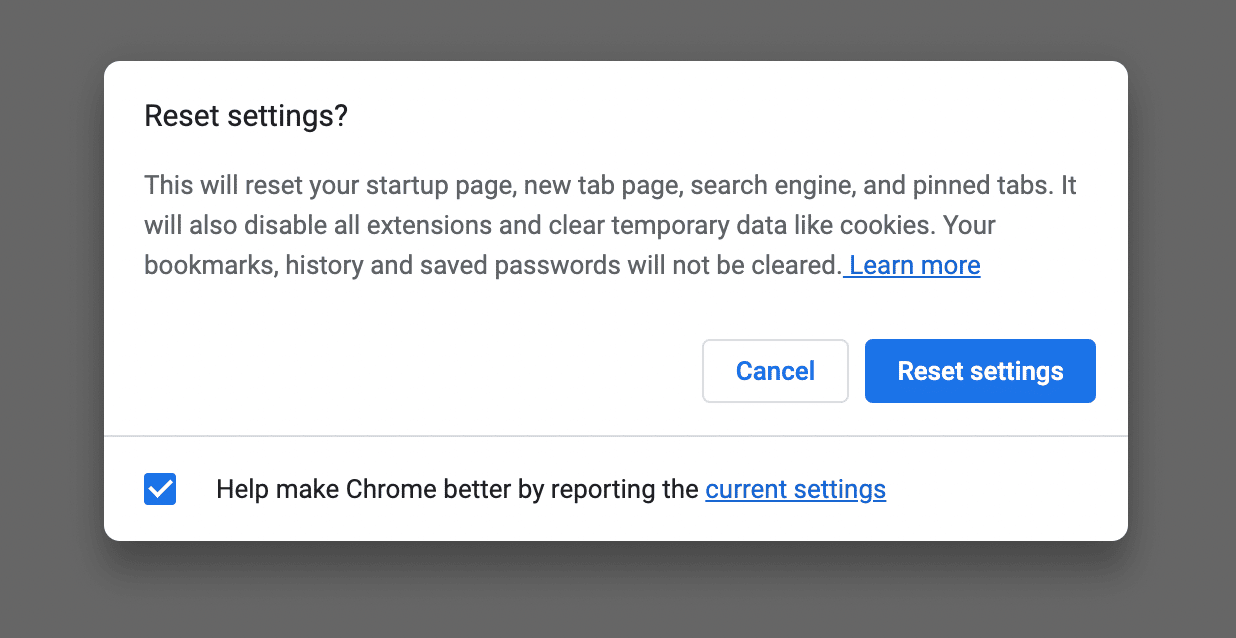
Jetzt sollte Chrome wieder normal funktionieren!
Zusammenfassung
Wenn Sie Online-Inhalte durchsuchen, finden Sie möglicherweise unerwartet eine Chrome-Fehlermeldung mit der Bezeichnung „Aw, Snap!“ Wenn Sie eine schlechte Internetverbindung, beschädigte Cache-Daten oder inkompatible Erweiterungen haben, kann dieser Fehler Sie daran hindern, normal zu surfen.
Einige einfache Lösungen für den Aw Snap Chrome-Fehler sind das Neuladen der Seite, das Überprüfen Ihrer Internetverbindung und das Öffnen eines privaten Browsers. Wenn keine dieser Strategien das Problem löst, können Sie versuchen, Ihren Browser-Cache zu leeren, Erweiterungen zu deaktivieren oder Google Chrome zu aktualisieren.
Als Website-Eigentümer möchten Sie sicherstellen, dass jeder problemlos auf Ihre Inhalte zugreifen kann. Mit einem Kinsta-Hosting-Plan kann die integrierte Leistungsüberwachung dafür sorgen, dass deine Website online bleibt und ordnungsgemäß funktioniert!
