Anfängerleitfaden zum Moderieren von Kommentaren in WordPress
Veröffentlicht: 2023-11-10Fragen Sie sich, wie Sie Kommentare auf Ihrer WordPress-Site moderieren können?
Das integrierte Kommentarsystem von WordPress ermöglicht es Ihren Lesern, sich mit Ihren Inhalten zu beschäftigen und direkt mit Ihnen zu interagieren. Allerdings können einige Kommentare Elemente enthalten, die Ihrer Marke und Ihrer Website schaden.
In diesem Leitfaden für Einsteiger zeigen wir Ihnen, wie Sie Kommentare in WordPress mit den Standardfunktionen von WordPress und einigen Plugins moderieren.
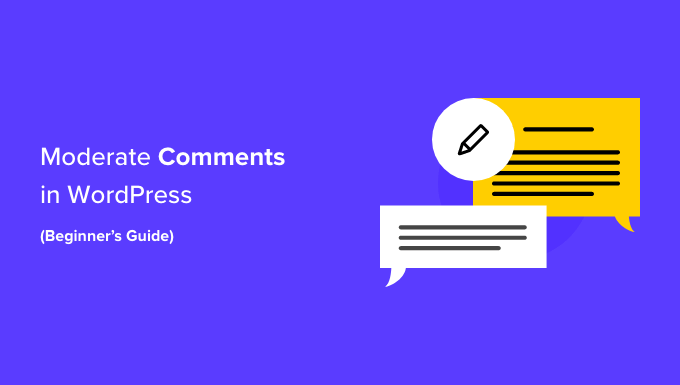
Was ist Kommentarmoderation in WordPress?
In WordPress ist die Kommentarmoderation eine Funktion, mit der Benutzer die auf ihren Websites abgegebenen Kommentare steuern und filtern können.
Mit der Kommentarmoderation können Sie Kommentare genehmigen, bearbeiten, entfernen oder als Spam markieren, bevor sie öffentlich auf Ihrer Website erscheinen.
Während Kommentare Ihr Website-Engagement steigern können, können sie auch ein erhebliches Risiko für Ihre WordPress-Sicherheit darstellen.
Schädliche Kommentare kommen meist von Spambots. Diese Bots können den Kommentarbereich mit irrelevanten oder sich wiederholenden Nachrichten füllen. Daher kann es für echte Besucher schwierig sein, einander zu finden und miteinander zu interagieren.
Darüber hinaus können Spam-Kommentare bösartige Links enthalten, die Benutzer auf Phishing-Websites weiterleiten oder Viren verbreiten, indem sie Benutzer dazu ermutigen, gefährliche Dateien auf ihre Geräte herunterzuladen.
Ohne Kommentarmoderation kann Ihre Website Ihren Lesern ein schlechtes Benutzererlebnis bieten. Es kann sich auch negativ auf Ihre WordPress-SEO auswirken.
Wenn Ihre Website mit Spam-Kommentaren gefüllt ist, kann dies die Glaubwürdigkeit und Vertrauenswürdigkeit Ihrer Website beeinträchtigen und zu schlechteren Platzierungen in Suchmaschinen führen.
Immer wenn Sie eine neue WordPress-Site erstellen, ist das standardmäßige WordPress-Kommentarsystem aktiv. Für Ihren Blog-Beitrag wird unten ein Kommentarformular angezeigt. Beachten Sie, dass es je nach verwendetem WordPress-Theme möglicherweise anders aussieht oder nicht angezeigt wird.
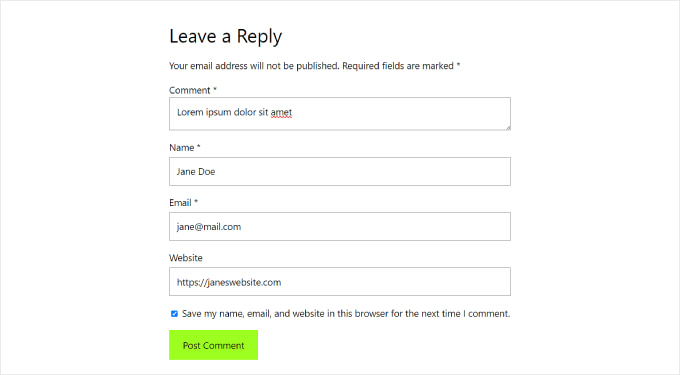
Grundsätzlich kann jeder mit einem gültigen Namen und einer gültigen E-Mail-Adresse einen Kommentar hinterlassen, ohne seine Identität zu überprüfen. Dies bedeutet jedoch nicht, dass der Kommentar automatisch genehmigt wird.
Stattdessen sehen sie eine Vorschau davon und eine Meldung, dass der Kommentar auf Moderation wartet. Das bedeutet, dass der Eigentümer der Website entscheidet, ob er den Kommentar genehmigt oder löscht.
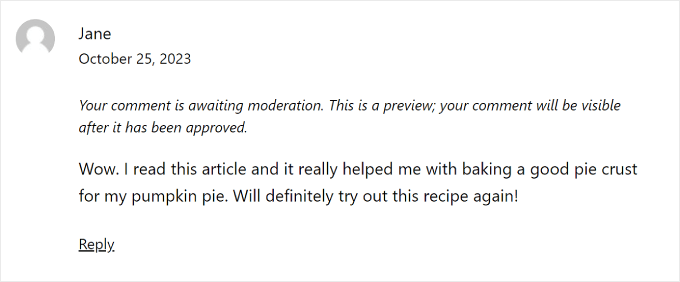
Diese Grundeinstellung ist gut genug, um echte Kommentare von schädlichen zu filtern. Aber es gibt tatsächlich noch viel mehr, was Sie tun können, um Ihr WordPress-Blog zu schützen.
Schauen wir uns vor diesem Hintergrund an, wie Sie Kommentare auf Ihrer WordPress-Website moderieren können. Mit diesen Quicklinks können Sie zwischen den verschiedenen Abschnitten wechseln:
- Grundlagen der Moderation von WordPress-Kommentaren
- So konfigurieren Sie die WordPress-Kommentareinstellungen
- So moderieren Sie Kommentare mit dem Thrive Comments Plugin (empfohlen)
- So erlauben Sie bestimmten Benutzern, Kommentare in WordPress zu moderieren
- So deaktivieren Sie Kommentare für bestimmte Beiträge in WordPress
- So filtern Sie Spam-Kommentare mit Akismet
Grundlagen der Moderation von WordPress-Kommentaren
Sie können alle Kommentare auf Ihrer WordPress-Website sehen, indem Sie im WordPress-Dashboard auf das Menü „Kommentare“ klicken.
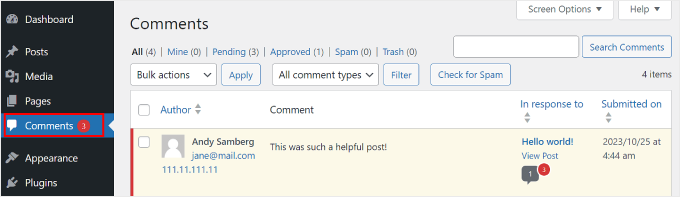
Um mehr über die Kommentarseite zu erfahren, können Sie sich unseren Glossareintrag zu WordPress-Kommentaren ansehen.
In diesem Leitfaden besprechen wir mehr darüber, was Sie tun sollten, wenn Sie einen Kommentar erhalten, und auf welche Faktoren Sie bei der Moderation achten sollten.
Lassen Sie uns zunächst einige Grundlagen behandeln. Wenn Sie Kommentare moderieren, sollten Sie auf die folgenden Anzeichen achten:
- Eine Menge Links, Schlüsselwörter und seltsame Zeichen – Dies ist die offensichtlichste Art von Spam-Kommentar. Seien Sie vorsichtig, wenn Sie hier auf Links klicken, da diese im Kommentar unangemessene Inhalte oder sogar Viren enthalten könnten.
- Verdächtige oder generische Namen – Wenn Sie einen Kommentar sehen, der von einem Benutzer mit dem Titel „Beste Hypothekenzinsen“ oder „Günstige Druckertinte“ hinterlassen wurde, handelt es sich möglicherweise um einen Vermarkter, der versucht, Ihre Website mit Spam zu versehen, um einen Backlink zu erhalten.
- Allgemeine Nachrichten – Spammer verlassen sich häufig auf allgemeine Kommentare, um Ihren Spam-Filter zu umgehen. Beispiele hierfür sind „Dankeschön“, „Ein wirklich schöner Artikel“ oder eine allgemeine Aussage mit dem Titel Ihres Beitrags. Es könnte auch so etwas wie „Ich stimme zu, ein Anfängerleitfaden zur Kommentarmoderation ist unerlässlich.“
- Beleidigende Sprache – Für WordPress-Blogger ist es wichtig, einen respektvollen Raum für ihr Publikum zu schaffen. Andernfalls riskieren Sie, dass sich bestimmte Leser unwohl fühlen.
Schauen wir uns nun die verschiedenen Kommentar-Aktionslinks an, die angezeigt werden, wenn Sie mit der Maus über einen Kommentar fahren. Es gibt Genehmigen, Antworten, Schnellbearbeitung, Bearbeiten, Verlauf, Spam und Papierkorb.
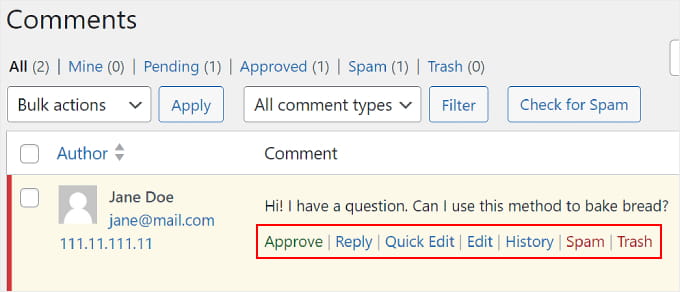
Um einen Kommentar zu akzeptieren, können Sie auf die Schaltfläche „Genehmigen“ klicken. Dadurch wird der Kommentar auf Ihrer Website öffentlich sichtbar.
Wenn Sie Benutzern mitteilen möchten, dass ihr Kommentar online ist, lesen Sie unsere Anleitung, wie Sie Benutzer benachrichtigen, wenn ihr Kommentar in WordPress genehmigt wird.
Um einen Kommentar als Spam zu markieren, können Sie auf die Schaltfläche „Spam“ klicken. Dadurch wird der Kommentar auf die Registerkarte „Spam“ auf der Seite „Kommentare“ verschoben.
Wenn sich ein Benutzer darüber beschwert, dass seine Kommentare nicht auf Ihrer Website erscheinen, sollten Sie zunächst hier nachsehen. Sie können zur Registerkarte „Spam“ gehen und unter dem Kommentar auf die Schaltfläche „Kein Spam“ klicken.
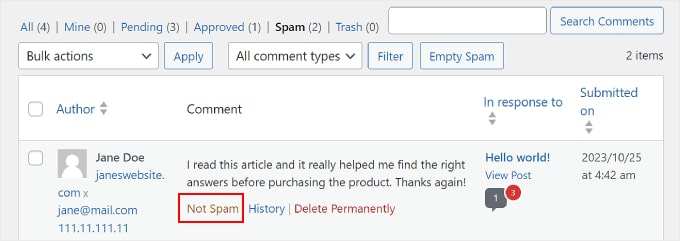
Sie können auch auf die Schaltfläche „Spam leeren“ klicken, um alle Spam-Kommentare auf einmal zu löschen. Selbst wenn Sie dies nicht tun, löscht WordPress Spam-Kommentare automatisch nach 15 Tagen.
Wenn Sie auf der Registerkarte „Alle“ einen Kommentar finden, der nicht unbedingt Spam ist, aber für Sie und Ihre Leser schädlich sein könnte, können Sie auf die Schaltfläche „Papierkorb“ klicken. Dadurch wird der Kommentar zur Registerkarte „Papierkorb“ hinzugefügt.
Kommentare im Papierkorb bleiben die nächsten 30 Tage dort. Nach dieser Zeit löscht WordPress sie automatisch für immer.
Wenn Sie versehentlich einen Kommentar gelöscht haben, gehen Sie einfach zur Registerkarte „Papierkorb“ und klicken Sie auf den Link „Wiederherstellen“ unter dem Kommentar.
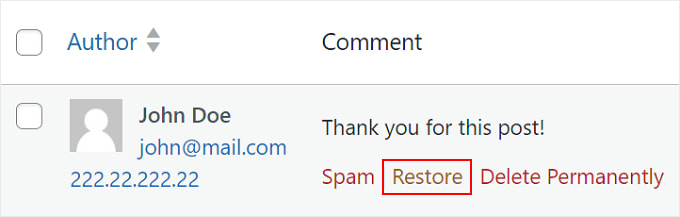
Wenn Sie mehrere Kommentare löschen oder als Spam markieren möchten, können Sie das Dropdown-Menü „Massenaktionen“ oben in der Kommentarliste verwenden.
Beachten Sie, dass dies dazu führen kann, dass Ihre Website langsamer wird, während alle Kommentare verarbeitet werden.
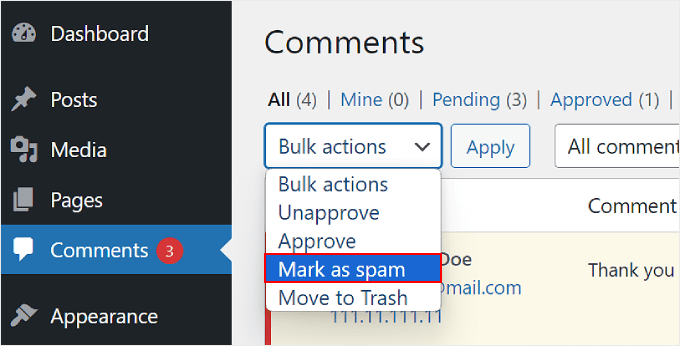
Weitere Informationen finden Sie in unserer Anleitung zum stapelweisen Löschen von Spam-Kommentaren in WordPress.
Sie können auf einen Kommentar antworten, indem Sie auf den Link „Antworten“ klicken. Sobald Sie Ihre Antwort eingegeben haben, klicken Sie einfach auf „Genehmigen und antworten“.
Beachten Sie, dass durch die Beantwortung eines Kommentars dieser automatisch ebenfalls genehmigt wird.
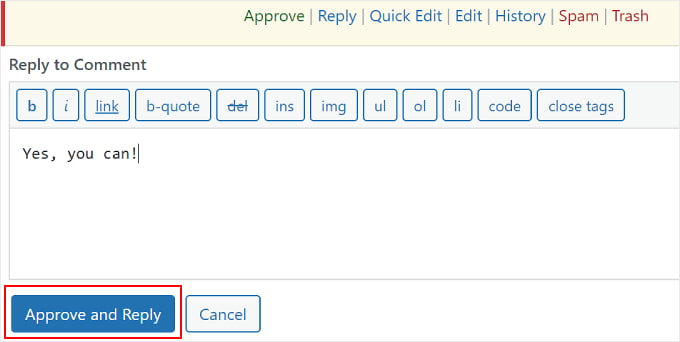
Die Schaltflächen „Schnellbearbeitung“ und „Bearbeiten“ funktionieren ähnlich. Sie können beide Einstellungen verwenden, wenn Sie die Sprache des Kommentars für Besucher klarer gestalten möchten.
Der Unterschied besteht darin, dass Sie mit „Bearbeiten“ zur Seite „Kommentar bearbeiten“ weitergeleitet werden. Mit Quick Edit können Sie den Kommentar direkt auf der Kommentarseite wie folgt ändern:
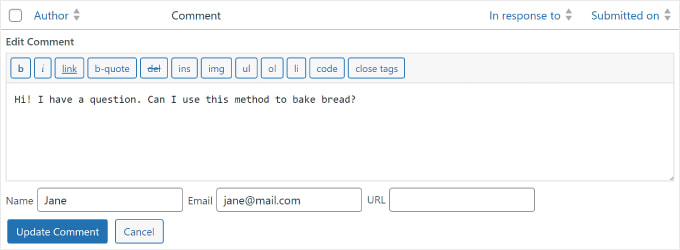
Wenn Sie auf die Schaltfläche „Verlauf“ klicken, sehen Sie alle Aktionen, die für den Kommentar durchgeführt wurden.
Diese Funktion kann hilfreich sein, wenn Sie mit einem Team arbeiten. Es kann Ihnen helfen, Änderungen zu verfolgen und zu verstehen, wie andere Leute Kommentare auf Ihrer Website moderieren.
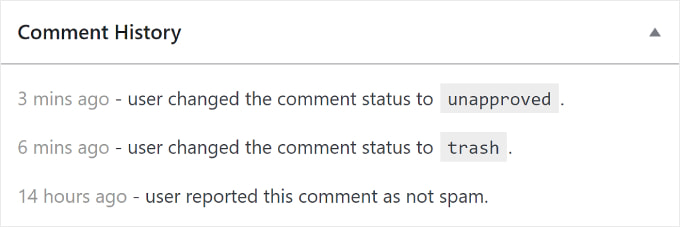
So konfigurieren Sie die WordPress-Kommentareinstellungen
Wir haben die Grundlagen der Moderation von WordPress-Kommentaren behandelt. Wir besprechen nun die integrierten WordPress-Kommentareinstellungen, mit denen Sie filtern und steuern können, welche Art von Kommentaren auf Ihrer Website angezeigt werden.
Die Seite mit den Kommentareinstellungen befindet sich unter Einstellungen » Diskussion . Auf der Seite mit den Diskussionseinstellungen gibt es verschiedene Abschnitte, und wir werden Sie durch jede Option auf der Seite führen.
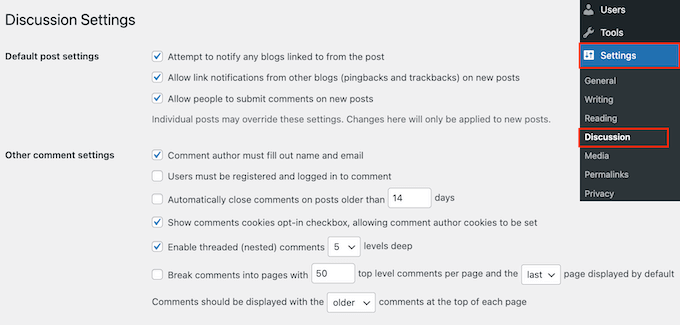
Standardeinstellungen für Beiträge
Die Standard-Beitragseinstellungen bieten drei Optionen zum Verwalten von Interaktionen und Kommentaren auf Ihrer WordPress-Site:
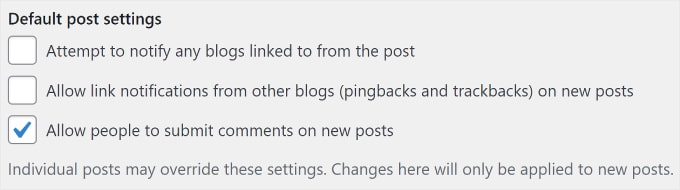
Mit der ersten Option kann Ihr Blog andere Blogs benachrichtigen, wenn Sie in einem Artikel auf sie verlinken. Die zweite Option akzeptiert Benachrichtigungen, wenn sie auf Ihre Artikel verlinken.
Diese Benachrichtigungen werden Pingbacks und Trackbacks genannt. Wir empfehlen Ihnen, beide Optionen zu deaktivieren. Die erste Option kann Ihre gesamte Website verlangsamen und die zweite Option könnte Ihnen viele Spam-Kommentare bescheren.
Die dritte Option auf dem Bildschirm mit den Artikeleinstellungen ist „Personen erlauben, Kommentare zu neuen Beiträgen zu posten“. Es ermöglicht Kommentare für alle neuen Artikel, die Sie in Ihrem WordPress-Blog schreiben.
Alternativ können Sie Kommentare für einzelne Artikel ein- und ausschalten, die wir Ihnen später zeigen.
Andere Kommentareinstellungen
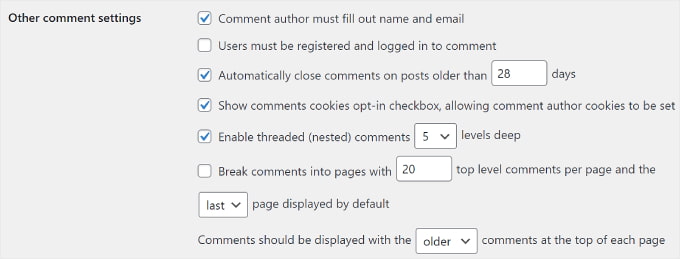
In diesem Abschnitt werden Sie feststellen, dass die erste Option „Der Autor des Kommentars muss seinen Namen und seine E-Mail-Adresse angeben“ lautet. Diese Option verpflichtet Kommentarautoren dazu, bei ihren Kommentaren einen Namen und eine E-Mail-Adresse anzugeben.
Sie müssen diese Option aktivieren, es sei denn, Sie möchten anonyme Kommentare auf Ihrer Website zulassen.
Es besteht auch die Möglichkeit, dass Benutzer sich auf Ihrer Website registrieren müssen, bevor sie einen Kommentar hinterlassen. Unserer Meinung nach ist dies jedoch für die meisten Websites nicht erforderlich, da es neue Benutzer möglicherweise davon abhält, mit Ihrem Beitrag zu interagieren.
Sie sehen auch die Option, Kommentare zu älteren Artikeln zu schließen. Einige Websitebesitzer nutzen dies, um Spam zu verhindern, aber es ist eine völlig persönliche Präferenz.
Als nächstes folgt das Kontrollkästchen „Opt-in für Kommentar-Cookies anzeigen“, mit dem Cookies für Kommentarautoren gesetzt werden können. Wenn Sie dieses Kontrollkästchen aktivieren, speichert Ihre Website den Namen, die E-Mail-Adresse und die Website-Details des Kommentators für den Fall, dass dieser Ihren Beitrag in Zukunft kommentieren möchte.
Manchmal können WordPress-Kommentare zu einem langen Thread werden, der schwer zu verfolgen ist. In diesem Fall empfehlen wir, die Option „Kommentare mit Threads (verschachtelte Kommentare) aktivieren“ zu aktivieren, damit Antworten auf bestimmte Kommentare direkt unter dem Originalkommentar angezeigt werden.
Zu viele verschachtelte Kommentare können sich negativ auf die Lesbarkeit Ihrer Seite auswirken. Die Standardeinstellung von 5 Stufen ist für die meisten WordPress-Websites ausreichend.
Wenn einer Ihrer Artikel populär wird und zu viele Kommentare erhält, wird der Kommentarbereich zu lang. Benutzer müssen viel scrollen, um die neuesten Kommentare zum Artikel zu lesen.
Um dieses Problem zu beheben, können Sie die Option zum Aufteilen von Kommentaren in Seiten aktivieren. Sie können auch über das Dropdown-Menü auswählen, ob standardmäßig die letzte oder erste Kommentarseite angezeigt werden soll.
Die letzte Option besteht darin, Ihre neuesten oder ältesten Kommentare zuerst anzuzeigen. Wenn Sie mehr darüber erfahren möchten, können Sie unsere Anleitung zum Neuanordnen von Kommentaren in WordPress lesen.
„Senden Sie mir jederzeit eine E-Mail“ und „Bevor ein Kommentar erscheint“
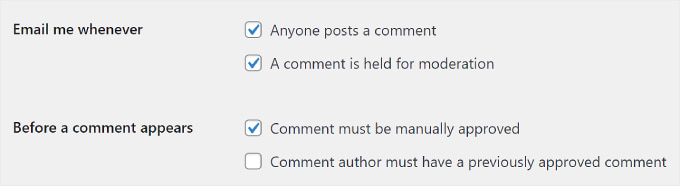
Im nächsten Abschnitt können Sie E-Mail-Benachrichtigungen erhalten, wenn ein Benutzer einen neuen Kommentar auf Ihrer Website hinterlässt oder ein Kommentar zur Moderation zurückgehalten wird.
Wenn Sie mehr Kommentare erhalten, können diese E-Mails lästig werden. Wir empfehlen daher, die Kommentarbenachrichtigungen zu deaktivieren.
Im Abschnitt „Bevor ein Kommentar erscheint“ besteht die erste Möglichkeit darin, jeden Kommentar manuell zu genehmigen. Stellen Sie sicher, dass dieses Kontrollkästchen aktiviert ist, damit ohne Ihre Zustimmung kein Kommentar auf Ihrer Website erscheinen kann.
Darunter sehen Sie die Option „Kommentarautor muss über einen zuvor genehmigten Kommentar verfügen“.
Wenn diese Option aktiviert ist, werden Kommentare von Autoren mit einem zuvor genehmigten Kommentar ohne ausdrückliche Genehmigung angezeigt. Deaktivieren Sie einfach diese Option, um sicherzustellen, dass alle Kommentare manuell genehmigt werden.
Kommentar Moderation
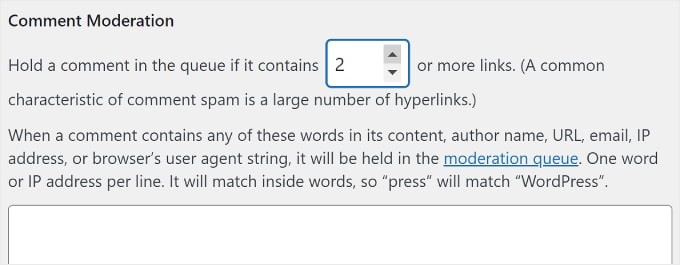
Wie wir bereits besprochen haben, besteht ein gemeinsames Merkmal automatisierter Spam-Kommentare darin, dass sie viele Links enthalten.
Wenn Sie Ihre Kommentare bereits so eingestellt haben, dass sie manuell genehmigt werden, werden alle Ihre Kommentare in die Moderationswarteschlange verschoben, unabhängig davon, wie viele Links sie haben. Wenn nicht, können Sie festlegen, dass ein Kommentar in der Warteschlange gehalten wird, wenn er eine bestimmte Anzahl von Links enthält.

Sie sehen außerdem einen größeren Textbereich, in den Sie Wörter, IP-Adressen, E-Mail-Adressen, URLs oder Browserinformationen eingeben können, auf die Sie achten möchten.
Jeder Kommentar, der mit den hier eingegebenen Elementen übereinstimmt, wird an die Moderationswarteschlange gesendet.
Auch hier gilt: Wenn Sie sich dafür entscheiden, alle Kommentare manuell genehmigen zu lassen, müssen Sie nichts unternehmen, da sie ohnehin alle in die Moderationswarteschlange gelangen.
Unzulässige Kommentarschlüssel
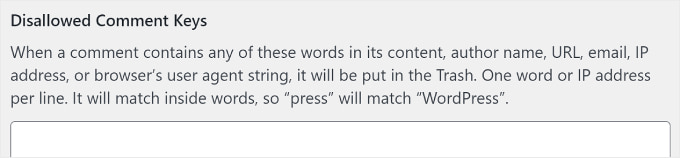
Diese Einstellung wurde in WordPress 5.4 früher als Kommentarblockliste bezeichnet. Hier können Sie bestimmte Wörter festlegen, die den Kommentar automatisch in den Papierkorb verschieben, wenn sie im Inhalt, im Namen des Autors, in der URL, in der E-Mail-Adresse, in der IP-Adresse oder in den Browserinformationen eines Kommentars verwendet werden.
Stellen Sie sicher, dass Sie diese Funktion sorgfältig verwenden, da echte Kommentare versehentlich entfernt werden können.
Avatare
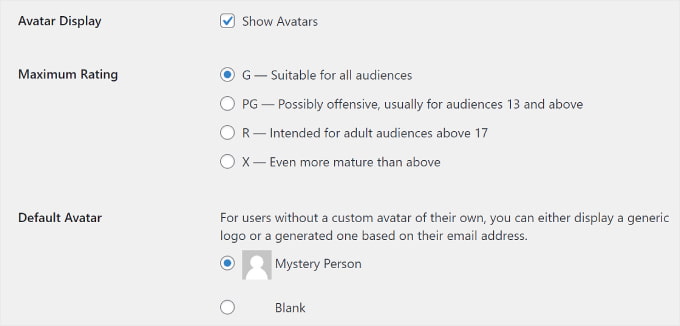
Der letzte Abschnitt auf dem Bildschirm „Kommentareinstellungen“ ist „Avatare“. Dies sind die Bilder, die neben dem Namen des Kommentarautors auf Ihrer Website erscheinen.
WordPress verwendet Gravatar, einen kostenlosen Dienst, der es Benutzern ermöglicht, auf allen von ihnen besuchten Blogs denselben Avatar zu verwenden. Weitere Informationen finden Sie in unserem Leitfaden zu Gravatar.
Wir empfehlen, das Kontrollkästchen „Avatare anzeigen“ zu aktivieren, damit Sie die verschiedenen Kommentatoren Ihres Beitrags leichter identifizieren können. Sie können auch die maximale Bewertung von Gravatar auswählen, die auf Ihrem Blog angezeigt werden kann.
WordPress verwendet Mystery Person als Standard-Gravatar, wenn einem Kommentarautor kein Bild mit seiner E-Mail-Adresse verknüpft ist. Sie können dies ändern, indem Sie einen Standard-Avatar aus der Liste auswählen oder sogar Ihren eigenen benutzerdefinierten Standard-Gravatar in WordPress hinzufügen.
Das ist es! Sie haben Ihre Kommentareinstellungen konfiguriert. Vergessen Sie nicht, auf die Schaltfläche „Änderungen speichern“ zu klicken, um Ihre Einstellungen zu speichern.
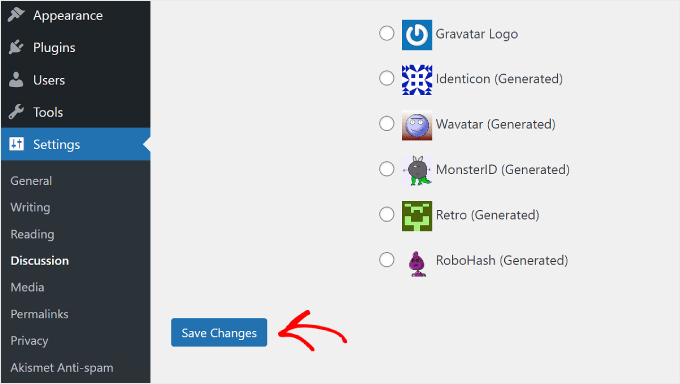
So moderieren Sie Kommentare mit dem Thrive Comments Plugin (empfohlen)
Das standardmäßige WordPress-Kommentarsystem ist gut, kann aber recht einfach sein. Für Zugriff auf weitere Kommentarverwaltungs- und Interaktionseinstellungen können Sie ein WordPress-Kommentar-Plugin installieren.
Diese Plugins können nicht nur die Kommentarmoderation verbessern, sondern auch Ihr Kommentar-Engagement deutlich steigern. Dadurch können Ihre Besucher ein ansprechenderes und sichereres Kommentarerlebnis genießen.
Thrive Comments ist eines der besten Plugins, um Kommentare für ein großartiges Benutzererlebnis unter Kontrolle zu halten und gleichzeitig die Benutzerinteraktion zu fördern.
Mit der Kommentarkonvertierungsfunktion können Sie Kommentatoren beispielsweise auf eine benutzerdefinierte Dankesseite, Social-Sharing-Schaltflächen oder einen verwandten Beitrag weiterleiten, damit sie mehr von Ihren Inhalten entdecken können.
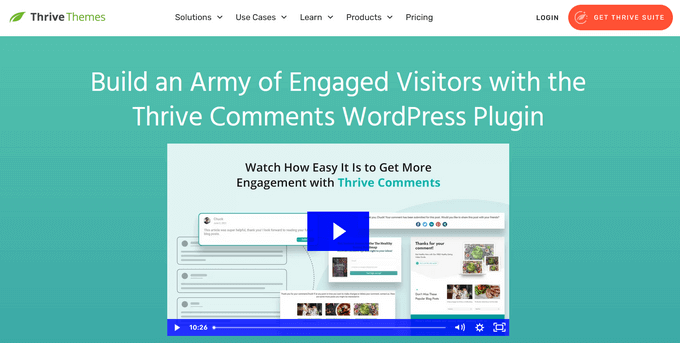
Um Thrive Comments zu nutzen, können Sie es als einzelnes Plugin erwerben oder die komplette Thrive Themes Suite erwerben. Dies ist im Lieferumfang aller Thrive-Produkte enthalten, einschließlich Thrive Ovation, mit dem Sie Ihre Kommentare mit einem Klick in Testimonials für Ihre Webseiten umwandeln können.
Sobald Sie Ihre Zahlung abgeschlossen haben, erhalten Sie ein Plugin-Zip-Paket, das Sie auf Ihrer WordPress-Site installieren können. Weitere Informationen finden Sie in unserer Schritt-für-Schritt-Anleitung zur Installation eines WordPress-Plugins.
Nach der Installation sehen Sie nun im Admin-Bereich unter der Registerkarte „Kommentare“ das Menü „Thrive-Kommentarmoderation“. So sieht die Seite aus:
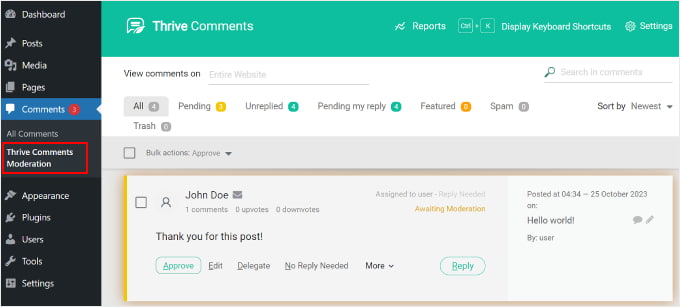
Die Benutzeroberfläche ähnelt dem integrierten Kommentarbereich. Es gibt jedoch mehrere Unterschiede.
Diese Benutzeroberfläche enthält jetzt die Registerkarten „Unbeantwortet“ und „Antwort ausstehend“.
Der erste Tab sammelt alle Kommentare, auf die nicht geantwortet wurde. In der zweiten Registerkarte finden Sie alle Kommentare, die Ihnen vom Website-Administrator zugewiesen wurden, sodass Sie darauf antworten können.

Darüber hinaus können Sie Kommentare nach Seite filtern, indem Sie den Seitennamen in das Feld „Kommentare anzeigen zu“ eingeben.
Wenn Sie nach bestimmten Kommentaren suchen möchten, können Sie einen Begriff aus dem Kommentar in das Feld „In Kommentaren suchen“ eingeben.
Sie erhalten außerdem weitere Links zu Kommentaraktionen. Neben dem Genehmigen, Entfernen, Bearbeiten und Markieren von Kommentaren als Spam können Sie auf die Schaltfläche „Delegieren“ klicken, um einen Kommentar einem anderen Benutzer zuzuweisen.
Diese Funktion ist praktisch, wenn Sie ein WordPress-Blog mit mehreren Autoren betreiben.
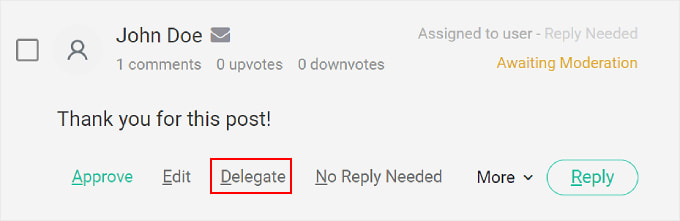
Wenn Sie auf die Schaltfläche „Mehr“ klicken, wird die Option „Funktion“ angezeigt. Wenn Sie diese Option auswählen, wird ein Kommentar oben in der Kommentarliste eines Blogbeitrags angeheftet.
Auf diese Weise bleiben wichtige oder bemerkenswerte Kommentare sichtbar und für alle Leser leicht zugänglich. Alle angepinnten Kommentare finden Sie im Tab „Empfohlen“.
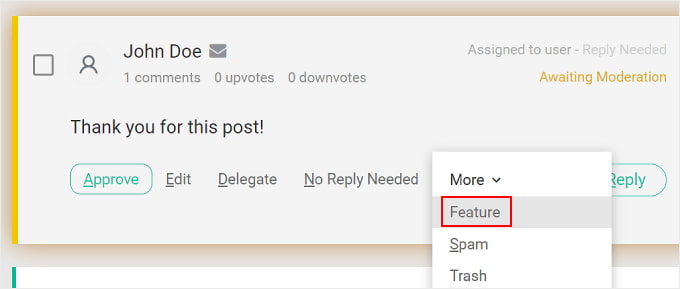
Weitere Einzelheiten finden Sie in unserem Leitfaden zum Einfügen oder Verbergen von Kommentaren in WordPress.
Wenn Sie Ihre gesamte Kommentaraktivität einsehen möchten, klicken Sie einfach oben auf der Seite auf die Schaltfläche „Berichte“.
Sie werden zum Kommentardiagramm weitergeleitet, einem praktischen Tool zur Bewertung Ihres Benutzerengagements.

Hier sehen Sie eine Zeitleistenübersicht aller Kommentare, die Sie erhalten, genehmigt, beantwortet, hervorgehoben, als Spam markiert und entfernt haben.
So sieht die Grafik auf unserer Testseite aus:
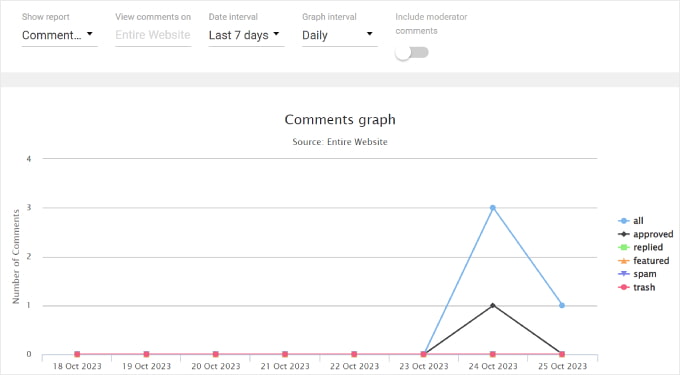
Sie können die Kommentaraktivität auch mithilfe der Optionen oben filtern. Mit „Bericht anzeigen“ können Sie verschiedene Arten von Berichten anzeigen. Oder füllen Sie den Titel des Blogbeitrags im Feld „Kommentare anzeigen zu“ aus, um eine Kommentargrafik zu einem bestimmten Beitrag anzuzeigen.
Mit der Option „Datumsintervall“ können Sie den Zeitraum des Diagramms ändern. Andererseits können Sie mit der Einstellung „Grafikintervall“ die Grafik aus einer täglichen, wöchentlichen oder monatlichen Perspektive betrachten.
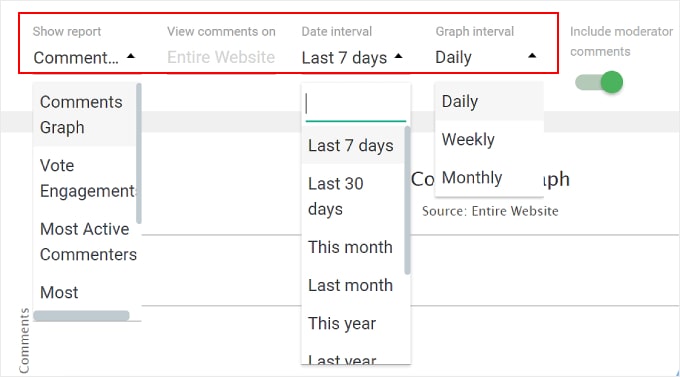
So erlauben Sie bestimmten Benutzern, Kommentare in WordPress zu moderieren
Nehmen wir an, Sie arbeiten mit einem Team zusammen, um Ihre WordPress-Website zu betreiben, und erhalten jeden Tag viele Kommentare. In dieser Situation möchten Sie möglicherweise nur bestimmten Benutzerrollen Zugriff auf die Kommentarmoderation gewähren.
Auf diese Weise können Sie die Verantwortung für die Moderation von Kommentaren den relevanten Teammitgliedern zuweisen, die für die Aufgabe am besten geeignet sind, beispielsweise einem Community-Manager.
Diese Methode hilft Ihnen nicht nur, Kommentare besser zu verwalten, sondern schützt auch Ihre WordPress-Site, indem nur die richtigen Benutzer auf Kommentare zugreifen können.
Sie können bestimmten Benutzern das Moderieren von WordPress-Kommentaren auf zwei Arten ermöglichen: mit dem Thrive Comments-Plugin und dem Comment Moderation Role-Plugin. Werfen wir einen Blick auf jede Methode.
Thrive-Kommentare
Um auf die Moderationseinstellungen von Thrive Comments zuzugreifen, gehen Sie in Ihrem WordPress-Dashboard zu Thrive Dashboard » Thrive Comments . Navigieren Sie dann einfach zur Registerkarte „Kommentarmoderation“.
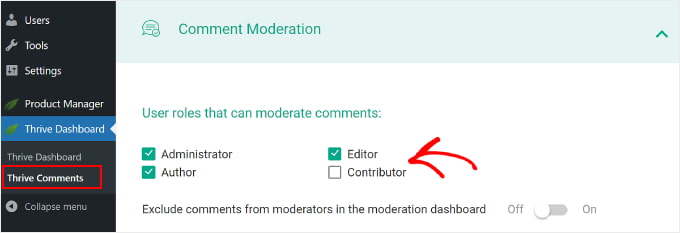
Oben können Sie abhaken, welche Benutzerrollen Kommentare moderieren dürfen.
Sie können auch die Einstellung „Kommentare von Moderatoren im Moderations-Dashboard ausschließen“ aktivieren/deaktivieren.
Durch die Aktivierung werden Kommentare von Moderatoren im Thrive-Kommentar-Dashboard unsichtbar gemacht. Dies kann dazu beitragen, einen klaren Überblick über Benutzerkommentare zu behalten.
Die übrigen Einstellungen auf dieser Registerkarte sind dieselben wie die, die Sie auf der Seite „Einstellungen » Diskussion“ finden. Wenn Sie in diesem Menü Änderungen an diesen Einstellungen vornehmen, werden diese auch in den Standard-Kommentareinstellungen von WordPress berücksichtigt.
Kommentarmoderationsrolle
WordPress bietet keine Standardbenutzerrolle für die Moderation von Kommentaren. Hierfür können Sie das Plugin „Comment Moderation Role“ verwenden.
Das Plugin wird von unserem Team bei WPBeginner erstellt und ermöglicht es Ihnen, bestimmten Benutzern die Rolle „WPB-Kommentarmoderator“ zuzuweisen. Dann sieht der zugewiesene Benutzer nur den Kommentarmoderationsbildschirm in WordPress.
Sie können bestehenden und neuen Benutzern die Rolle des WPB-Kommentarmoderators zuweisen. Weitere Informationen finden Sie in unserer Anleitung, wie Sie Blog-Benutzern das Moderieren von Kommentaren in WordPress ermöglichen.
Wenn Sie Thrive Comments verwenden, sehen Sie auch die Rolle des WPB-Kommentarmoderators auf der Registerkarte „Kommentarmoderation“, etwa so:
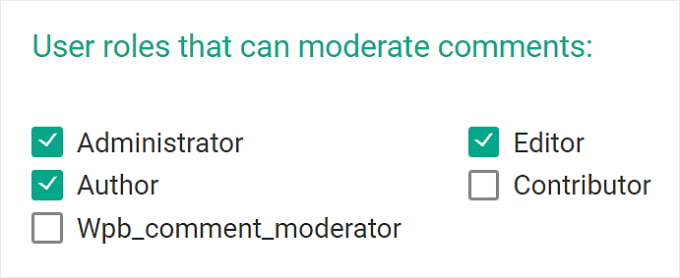
So deaktivieren Sie Kommentare für bestimmte Beiträge in WordPress
Wenn Sie Kommentare zu bestimmten Beiträgen schließen möchten, können Sie diese in WordPress deaktivieren.
Gehen Sie in Ihrem WordPress-Dashboard einfach zu Beiträge » Alle Beiträge . Klicken Sie dann für einen beliebigen Blogbeitrag auf die Schaltfläche „Schnellbearbeitung“.
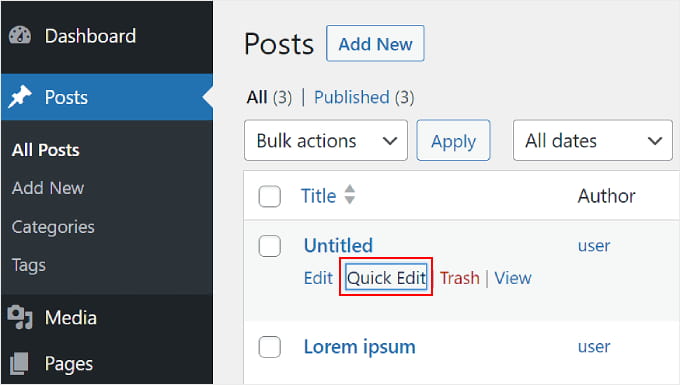
Deaktivieren Sie anschließend einfach die Option „Kommentare zulassen“.
Klicken Sie dann auf „Aktualisieren“. Der Kommentarbereich wird im Blogbeitrag nicht mehr sichtbar sein.
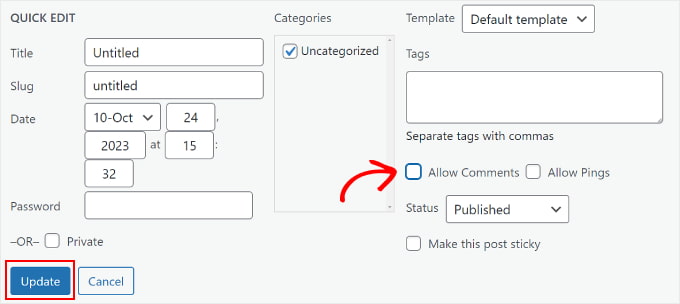
Es ist auch möglich, Kommentare zu mehreren Beiträgen gleichzeitig zu deaktivieren. Sie müssen lediglich die Blog-Beiträge überprüfen und im Dropdown-Menü „Massenaktion“ die Option „Bearbeiten“ auswählen.
Fahren Sie dann fort und klicken Sie auf „Übernehmen“.
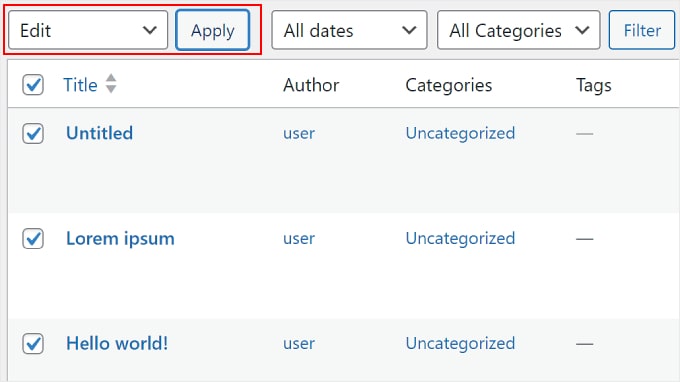
Von hier aus können Sie die Kommentaroption auf „Nicht zulassen“ ändern.
Klicken Sie anschließend einfach auf die Schaltfläche „Aktualisieren“.
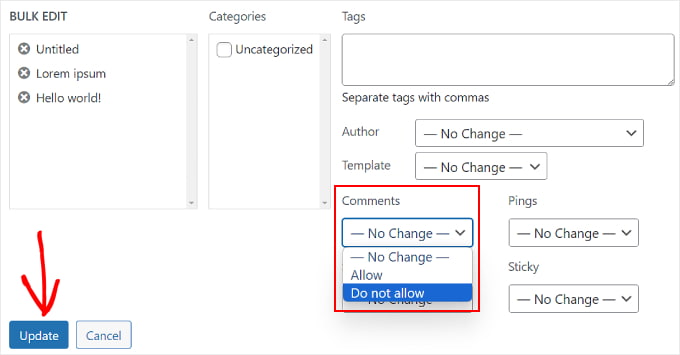
Schließlich können Sie den Kommentarbereich schließen, während Sie einen Blog-Beitrag im WordPress-Blockeditor bearbeiten. Gehen Sie einfach im Einstellungsmenü „Beitrag“ im rechten Bereich zum Feld „Diskussion“.
Wenn Sie dies getan haben, können Sie das Kontrollkästchen „Kommentare zulassen“ deaktivieren.
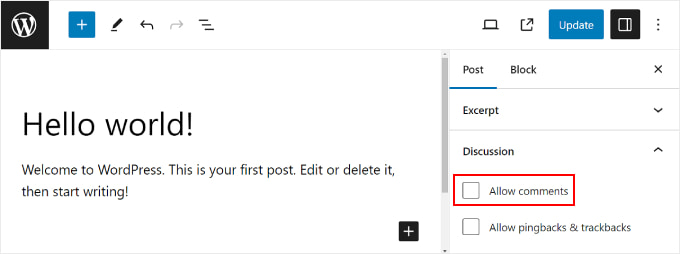
Wenn Sie den Kommentarbereich endgültig entfernen möchten, lesen Sie einfach unsere Anleitung zum vollständigen Deaktivieren von Kommentaren in WordPress.
So filtern Sie Spam-Kommentare mit Akismet
Um Spam-Kommentare auf Ihrer WordPress-Website zu filtern, können Sie Akismet verwenden. Es handelt sich um ein Spam-Filter-WordPress-Plugin, das von Automattic entwickelt wurde. Dieses Anti-Spam-Plugin wird normalerweise mit Ihrer WordPress-Installation installiert.
Weitere Informationen finden Sie in unserem Leitfaden darüber, was Akismet ist und warum Sie es verwenden sollten.
Sobald Sie einen Kommentar als Spam markieren, lernt Akismet, ähnliche Kommentare in Zukunft zu erkennen.
Wenn Sie aus irgendeinem Grund Hunderte von Spam-Kommentaren auf der Registerkarte „Ausstehend“ haben, klicken Sie einfach auf die Schaltfläche „Auf Spam prüfen“.
Dadurch wird eine Spam-Prüfung vorhandener Kommentare auf Ihrer Website ausgelöst und Akismet verschiebt die Spam-Kommentare von „Ausstehend“ in „Spam“.
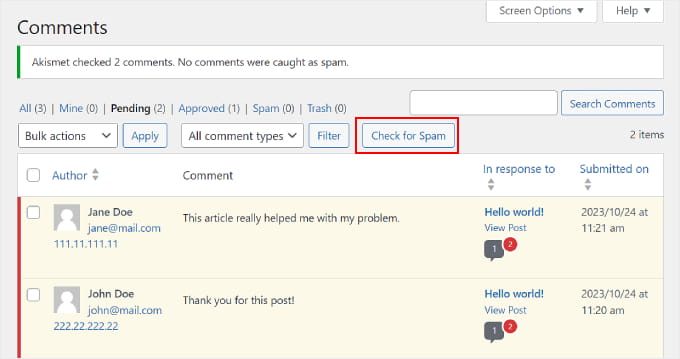
Eine Möglichkeit, Spam-Kommentare weiter zu bekämpfen, besteht darin, das URL-Feld im Kommentarformular zu entfernen. Um dies zu tun, können Sie unsere Anleitung zum Entfernen des Website-URL-Felds aus dem WordPress-Kommentarformular lesen.
Wir hoffen, dass dieser Artikel Ihnen dabei geholfen hat, zu lernen, wie Sie Kommentare in WordPress moderieren. Vielleicht möchten Sie auch unseren Leitfaden zum Durchsuchbaren von Blog-Beitragskommentaren und unsere Expertenauswahl der besten WordPress-Plugins zum Erweitern Ihrer Website lesen.
Wenn Ihnen dieser Artikel gefallen hat, abonnieren Sie bitte unseren YouTube-Kanal für WordPress-Video-Tutorials. Sie finden uns auch auf Twitter und Facebook.
