Backup-Plugin-Kampf: Welches ist das beste WordPress-Backup-Plugin im Jahr 2022?
Veröffentlicht: 2022-05-11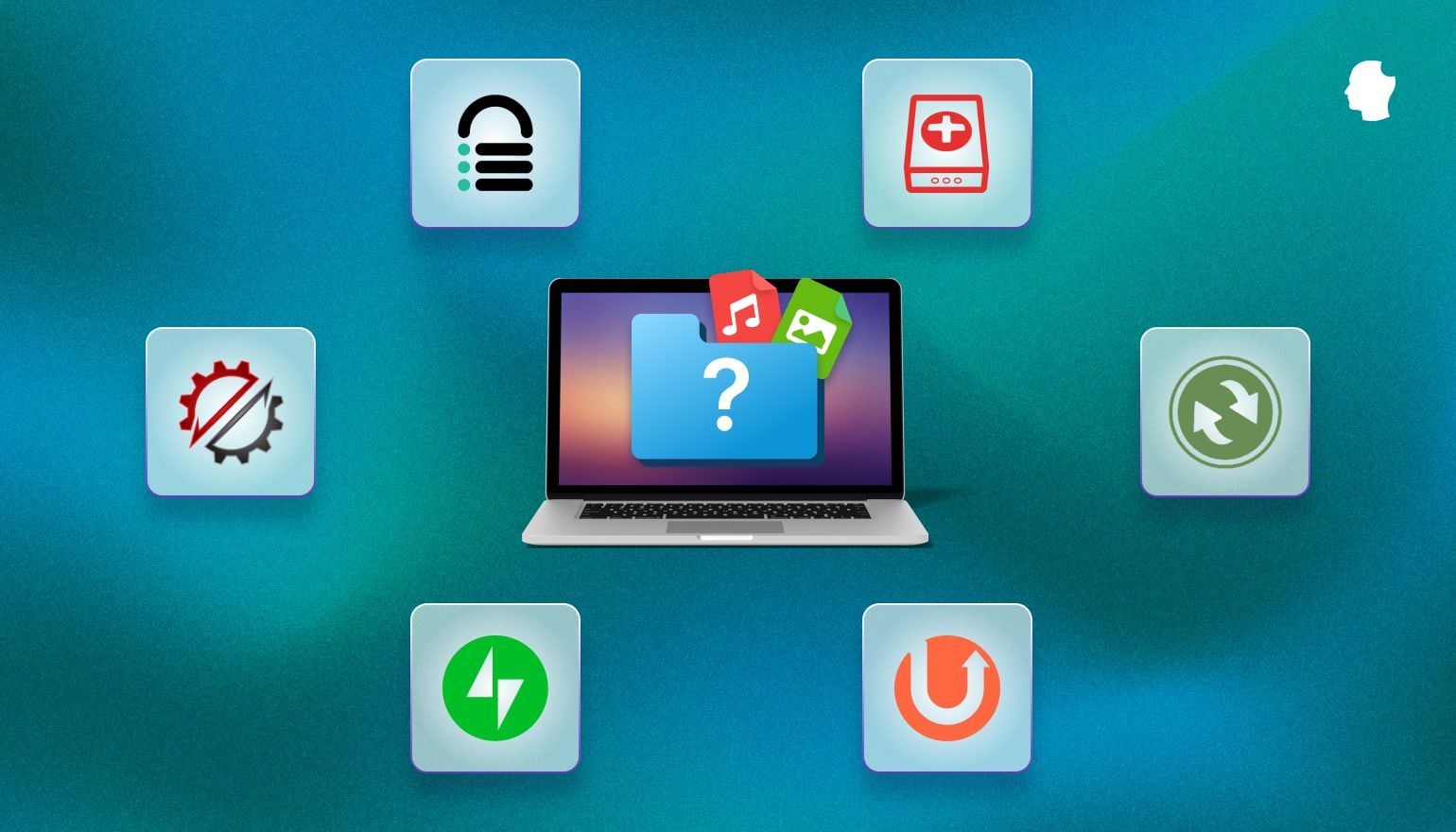
Das Sichern Ihrer Website ist ein bisschen wie der Kauf einer Feuerversicherung. Sie brauchen es außerhalb einer Katastrophe nie, aber wenn Sie es nicht haben, wird die Katastrophe nur noch schlimmer.
In diesem Artikel werden wir behandeln, warum Sie Backups aufbewahren müssen, ob ein Plugin die beste Wahl für Backups ist oder nicht, und wir werden uns einige der besten WordPress-Backup-Plugins ansehen, die heute verfügbar sind.
Inhaltsverzeichnis
- Warum brauchen wir Backups?
- Ist ein Plugin Ihre beste Option?
- Worauf Sie in einem WordPress-Backup-Plugin achten sollten
- Backup-Plugins überprüft und verglichen
- UpdraftPlus
- BackWPup
- Duplikator
- BlogVault
- Jetpack-Backup/VaultPress
- BackupBuddy
- Ergebnisse
- Einpacken
Warum brauchen wir Backups?
Es gibt viele Gründe, warum Sie möglicherweise ein Backup Ihrer WordPress-Site benötigen, aber sie lassen sich alle in vier Kategorien einteilen: menschliches Versagen, böswillige Aktivitäten, Updates und Chaos.
- Menschliches Versagen: Die meisten von uns haben versehentlich Dateien gelöscht oder Änderungen vorgenommen, die wir sofort bereut haben (oder sie von jemand anderem vornehmen ließen, als wir nicht zusahen).
- Böswillige Aktivitäten umfassen Hacker, Viren und Malware.
- Plug-in- oder Theme-Updates können manchmal zu unerwarteten Site-Problemen führen. Die Möglichkeit zur schnellen Wiederherstellung aus einer früheren Sicherung ist praktisch.
- Chaos in diesem Sinne ist jedes unvorhersehbare Ereignis außerhalb Ihrer Kontrolle, zum Beispiel Feuer, das den Server zerstört, auf dem Ihre Website gehostet wird.
Gute Prozesse und Sicherheitspraktiken können gegen die meisten dieser Vorkommnisse schützen, aber das Erstellen regelmäßiger Backups und das Speichern an mindestens zwei Orten ist immer noch Ihre beste letzte Verteidigungslinie im Falle eines katastrophalen Ausfalls.
Ist ein Plugin Ihre beste Option?
Auf diese Frage gibt es keine pauschale Antwort. Die beste Sicherungslösung für Ihre WordPress-Website hängt von der Art Ihrer Website und den Sicherungsoptionen ab, die Ihnen von Ihrem Webhost zur Verfügung stehen.
WordPress-Backup-Plugins haben einige Vorteile. Wenn Sie mit WordPress vertraut sind, sind Sie auch mit Plugins vertraut, sodass die Installation und Konfiguration dieser wahrscheinlich keine Herausforderungen für Sie darstellen wird. Viele Einträge in diesem Bereich haben eine lange Erfolgsbilanz und positive Bewertungen. Einige von ihnen bieten kostenlose Versionen an, sodass Sie verschiedene Optionen ausprobieren können, bis Sie eine finden, die für Sie funktioniert.
Probleme mit Ihrer WordPress-Site können jedoch zu fehlgeschlagenen Backups führen, wenn Sie auf ein Plugin angewiesen sind. Dies ist möglicherweise nicht katastrophal, wenn das Plugin Echtzeit-Backups anbietet, aber es kann zu Datenverlust führen, wenn Sie beispielsweise eine stark frequentierte Website haben, die nur einmal am Tag gesichert wird. Backup-Plugins sind nicht annähernd so effizient wie serverseitige Tools, sodass sie Ihren Server zusätzlich belasten und Ihre Site(s) verlangsamen können.
Wir empfehlen einige einfache Skripte zur Automatisierung von Remote-Backups über jede Snapshot-Backup-Plugin-Lösung, da sie effizient und einfach einzurichten ist und Backups auf einer Reihe bekannter Cloud-Speicherdienste speichern kann. Wenn Sie sich nicht mit Skripten herumschlagen möchten, können Sie Ihren nächsten Server mit SpinupWP hochfahren und eine sehr ähnliche Backup-Lösung ohne Skripting genießen.
Wenn Sie keine Skripte auf Ihrem Server installieren können und kein Vertrauen in die Backup-Lösung Ihres Hosts haben, ist ein Backup-Plugin eine gute Option.
Worauf Sie in einem WordPress-Backup-Plugin achten sollten
Herauszufinden, welches das beste Backup-Plugin ist, ist ein persönliches Unterfangen. Was für Ihre individuelle Situation das „Beste“ ist, könnte das „Schlimmste“ eines anderen sein. Wir haben unten eine Liste von Wegweisern zusammengestellt, die Ihnen helfen sollen, herauszufinden, welches Plugin das richtige für Sie ist.
Arten von Backups: Vollständig oder inkrementell?
Vollständige Backups (auch bekannt als „Snapshots“) sind genau das, wonach sie klingen: eine vollständige Kopie Ihrer Website. Sie brauchen sicherlich mindestens eines davon, aber vollständige Backups haben als reguläre Backup-Strategie Nachteile. Sie sind nicht nur zeitaufwändig in der Ausführung und belasten die Serverressourcen, mehrere Kopien eines vollständigen Backups verbrauchen auch viel Speicherplatz.
Inkrementelle Sicherungen umgehen diesen Nachteil, indem nur Änderungen an Ihren Daten gesichert werden. Inkrementelle Sicherungen funktionieren normalerweise, indem alle geänderten Daten nach einem festen Zeitplan gesichert werden. Echtzeit-Backups sind eine Teilmenge inkrementeller Backups, die funktionieren, indem sie die Website überwachen und Änderungen sichern, sobald sie auftreten.
Typischerweise sichern inkrementelle Sicherungen nur Daten, die sich seit der letzten Sicherung jeglicher Art geändert haben, einschließlich anderer inkrementeller Sicherungen.
Prüfen Sie genau, wie und wann das Plugin Ihnen erlaubt, Backups zu erstellen. Einige erstellen nur vollständige Backups, die vollständige Momentaufnahmen der Website sind, einschließlich aller Themen, Plugins und der Datenbank. Andere bieten auch inkrementelle Backups an.
In Bezug darauf, wann das Plugin Ihnen erlaubt, Backups zu erstellen, erlauben einige nur das Erstellen manueller Backups, wenn dies von einem Benutzer angefordert wird. Mit anderen können Sie Backup-Zeitpläne erstellen, die regelmäßig automatisch ausgeführt werden. Einige ermöglichen sogar Echtzeit-Backups, die sofort erstellt werden können, wenn sich Ihre Website ändert.
Echtzeit-Backups haben den Vorteil, dass Sie keine Lücken in Ihren gesicherten Daten haben. Sie sind in der Regel etwas teurer, können aber für Websites, die jede Stunde eine große Anzahl von Transaktionen aufzeichnen, wie z. B. stark frequentierte E-Commerce-Websites, ein Lebensretter sein.
Wartung und Support
Plugins, die gut gewartet und unterstützt werden, werden mit geringerer Wahrscheinlichkeit mit zukünftigen WordPress-Updates brechen. Plugins, die lange nicht aktualisiert wurden, können Sicherheitslücken aufweisen. Sicherheitslücken, die in den meisten Produkten vor langer Zeit gepatcht wurden, lauern möglicherweise immer noch in Plugins, die nicht oft aktualisiert werden.
Sie sollten auch prüfen, wie viel Support Sie vom Anbieter des Plugins erwarten können. Ihre Hilfedokumente sind ein guter Ausgangspunkt, aber Sie sollten sich auch ansehen, wie einfach sie für Hilfe kontaktiert werden können und wie ihre Antwortzeiten sind.
Sie können sich auch ein paar Minuten Zeit nehmen und einen Blick in die Benutzergemeinschaft werfen. Eine aktive Benutzergemeinschaft kann oft bei Ad-hoc-Supportanfragen helfen, selbst wenn Sie die kostenlose Version eines kostenpflichtigen Plugins verwenden. Außerdem weist eine lebendige Community oft darauf hin, dass das Plugin regelmäßig gewartet und aktualisiert wird. Leute plaudern selten über tote Plugins.
Sicherheit
Sicherheit ist mehr als nur sicherzustellen, dass das Plugin aktualisiert wird. Wo die Backups gespeichert werden, kann entscheidend sein. Sie sollten auch herausfinden, wer Zugriff auf Ihre Backups hat.
WordPress-Backup-Plugins sind auch in den angebotenen Verschlüsselungsoptionen variabel. Best-Practice-Sicherheit erfordert die Verschlüsselung Ihrer Backup-Dateien, auch wenn Sie keine sensiblen Informationen sichern. Jede Schwachstelle in Ihrer Sicherheit ist ein potenzieller Angriffspunkt. Die Bedeutung der Verschlüsselung Ihres Backups steigt, wenn Ihre Backup-Dateien offensichtlich sensible Daten enthalten, wie z. B. Kundeninformationen.
Stellt wieder her
Nehmen Sie sich etwas Zeit, um sich anzusehen, wie der Wiederherstellungsprozess aussieht. Es ist eine gute Idee, etwas tiefer als die offizielle Dokumentation zu gehen, obwohl dies Ihr Ausgangspunkt sein sollte. Dies ist ein Bereich, in dem Bewertungen und die Benutzergemeinschaft helfen können. Sie können sehen, auf welche Probleme andere Benutzer gestoßen sind und wie sie sie überwunden haben (oder es nicht geschafft haben).
Im Allgemeinen möchten Sie ein Plugin, mit dem Sie Wiederherstellungen schnell und einfach testen und ausführen können. Die meisten Plugins ermöglichen es Ihnen, Wiederherstellungen über den WordPress-Admin oder über SFTP/SSH abzuschließen. Einige bieten auch Dashboards oder separate Tools, mit denen Sie Wiederherstellungen ausführen können, wenn Ihre Site nicht zugänglich ist.
Funktionalität
Dabei geht es nicht so sehr um möglichst viel Funktionalität, sondern um die richtige Funktionalität. Es gibt keinen Grund, für Schnickschnack zu bezahlen, den Sie nicht verwenden. Dies kann einen Unterschied machen, selbst wenn Sie nur die kostenlose Version verwenden möchten. Möglicherweise müssen Sie später auf die Premium-Version upgraden, stellen jedoch fest, dass sie einen hohen Preis hat, da sie mit Funktionen ausgestattet ist, die Sie nie verwenden werden.
Backup-Plugins überprüft und verglichen
Dieser Abschnitt enthält Rezensionen und Testergebnisse einiger der besten derzeit verfügbaren WordPress-Backup-Plugins. Wir werden uns ansehen, wie jedes Backup-Plugin konfiguriert wird, aber wir werden keine grundlegenden Installationsanweisungen für Plugins behandeln, es sei denn, es gibt etwas Ungewöhnliches.
Zu Testzwecken verwende ich eine Website, die auf DigitalOcean gehostet und über SpinupWP verwaltet wird. Die Gesamtgröße meiner WordPress-Installation beträgt 531,60 MB. Die Site hat 156 MB Dateien und eine 365 KB große Datenbank.
Sofern ich nichts anderes erwähne, können Sie davon ausgehen, dass ich alle Remote-Backups auf Amazon S3 hoste. Ich verwende Speicher der Standardklasse, aber Sie möchten dies wahrscheinlich nicht für Ihre Backups tun, da die Kosten bald unerschwinglich werden könnten. Wenn Sie Ihre Backups auf Amazon S3 speichern, würde ich empfehlen, den Speicher für seltenen Zugriff zu verwenden oder sich mit Intelligent Tiering zu befassen. Wenn Sie jedoch eine stark frequentierte Website betreiben, sollten Sie sich vielleicht für die Standardklasse oder ein ähnliches Angebot eines anderen Cloud-Speicheranbieters entscheiden. Sie zahlen mehr für schnelleren Speicher, aber es könnte sich lohnen, Ihre Ausfallzeiten zu minimieren.
Eine letzte Anmerkung, bevor wir in die Bewertungen eintauchen. In diesem Artikel führe ich Wiederherstellungen direkt an meinem Produktionsstandort aus. Ich empfehle nicht, dies mit Ihren Websites zu tun. Dies ist nur eine Website, die wir zum Testen verwenden. Es wäre kein großer Verlust, wenn das ganze Ding verschwände oder funktionsunfähig würde. Wenn die Site überhaupt eine Rolle spielt, sollten Sie Wiederherstellungen immer zuerst auf einer Staging-Site testen.
Die folgende Tabelle fasst die Fähigkeiten der in diesem Artikel besprochenen Backup-Plugins zusammen. Die Einbeziehung von 💰 weist darauf hin, dass die Funktion mit zusätzlichen Kosten verbunden ist, entweder als Teil der Premium-Version oder als kostenpflichtiges Addon.
| UpdraftPlus | BackWPup | Duplikator | BlogVault | Jetpack-Backup | BackupBuddy | |
|---|---|---|---|---|---|---|
| Freie Version | ✅ | ✅ | ✅ | |||
| Echtzeit-Backups | ✅ | ✅ | ✅ | |||
| Verschiebt Backups Offsite | ✅ | ✅ | 💰 ✅ 💰 | ✅ | ✅ | ✅ |
| Automatisierte Wiederherstellungen | ✅ | 💰 ✅ 💰 | 💰 ✅ 💰 | ✅ | ✅ | |
| Mehrere Zeitpläne | ✅ | ✅ | 💰 ✅ 💰 | ✅ | ||
| CLI | 💰 ✅ 💰 | ✅ | ✅ | ✅ | ||
| Klonen/Duplizieren/Migrieren | 💰 ✅ 💰 | ✅ | ✅ | ✅ | ✅ | ✅ |
| Zentralisiertes Dashboard | 💰 ✅ 💰 | ✅ | ✅ | ✅ | 💰 ✅ 💰 | |
| Multisite-Unterstützung | 💰 ✅ 💰 | ✅ | 💰 ✅ 💰 | ✅ | ✅ | |
| Jährliche Kosten, USD | Prämie: $70+ | Prämie: $69+ | Prämie: $69+ | $88,80+ | $119,40+ | $80+ |
UpdraftPlus
Entwickler: UpdraftPlus.com, David Anderson
Aktive Installationen: 3 Millionen+
Echtzeitoption: Nein
WordPress-Kompatibilität: 3.2 oder höher
Preis: Kostenlose Version verfügbar. Die Premium-Version beginnt bei 70 USD für das erste Jahr
Die erste Version des kostenlosen Updraft-Backup-Plugins wurde 2010 veröffentlicht. UpdraftPlus wurde im Januar 2013 mit der Einführung seiner ersten kostenpflichtigen Add-Ons offiziell als kommerzielles Unternehmen registriert.
Die kostenlose Version von UpdraftPlus bietet die Möglichkeit, auf Google Drive, Amazon S3, Dropbox, DreamObjects, Openstack Swift, Rackspace Cloud und UpdraftVault zu sichern. Es ermöglicht Ihnen auch die Sicherung auf FTP oder an eine E-Mail-Adresse. Die Premium-Version erweitert diese Optionen um die Möglichkeit, Sicherungsdateien auf Microsoft OneDrive und Azure, Google Cloud Storage und Backblaze B2 sowie über SFTP, SCP und WebDAV zu erstellen.
Sowohl die kostenlose als auch die Premium-Version bieten One-Click-Wiederherstellungen und automatische Backup-Zeitpläne. Zu den Funktionen, die nur in UpdraftPlus Premium verfügbar sind, gehören Multisite-Kompatibilität, Datenbankverschlüsselung, erweiterte Berichterstellung und Unterstützung für WP-CLI. Die Premium-Version bietet auch die Möglichkeit, inkrementelle Backups durchzuführen, was die kostenlose Version nicht tut. UpdraftPlus Premium enthält auch UpdraftMigrator, mit dem Sie Websites klonen und migrieren können.
Kostenloser Support ist in Form von FAQs, einem WordPress-Forum und Videos verfügbar. Für zusätzlichen Support können Benutzer der kostenlosen Version Supportpakete zwischen 50 und 250 US-Dollar erwerben. Die High-End-Pakete versprechen Reaktionszeiten von 3 Stunden oder weniger. Kunden der Premium-Version erhalten Zugang zu einem zusätzlichen Support-Forum nur für Kunden sowie Zugang zu einem Support-Ticket-System, das eine E-Mail-Antwort innerhalb von 24 Stunden verspricht.
UpdraftPlus testen
Der erste Schritt nach der Installation besteht darin, die Einstellungen zu konfigurieren. Während der Installation fügt UpdraftPlus einen Punkt unter „Einstellungen“ im Admin-Menü hinzu. Sie können auch über die Plugin-Seite auf die Einstellungen zugreifen. Die Einstellungsseite bietet uns fünf Registerkarten:
Sicherung/Wiederherstellung: Zeigt die nächste geplante Sicherung, die letzte Protokollnachricht, vorhandene Sicherungen und eine gut sichtbare Schaltfläche „Jetzt sichern“.
Migrieren/Klonen“ Nur für Benutzer der kostenlosen Version verfügbar, wenn Sie über UpdraftClone-Token verfügen.
Einstellungen: Hier legen Sie die Sicherungshäufigkeit fest, wählen einen Speicheranbieter und geben an, welche Dateien von der Sicherung ausgeschlossen werden sollen.
Erweiterte Tools: In erster Linie zur Fehlerbehebung, zeigt dies Site-Informationen an und ermöglicht es Ihnen, Einstellungen zu importieren und zu exportieren, Einstellungen zu sperren oder die aktuellen Einstellungen zu löschen und neu zu beginnen.
Premium/Erweiterungen: Im Wesentlichen eine Marketingseite für UpdraftPlus Premium.

Ich ging weiter und klickte auf Jetzt sichern. Dies öffnete ein Fenster mit einigen Kontrollkästchen für Backup-Optionen. Die Kästchen „Ihre Datenbank in das Backup einbeziehen“ und „Ihre Dateien in das Backup einbeziehen“ werden automatisch aktiviert. Das dritte Kontrollkästchen kann nicht aktiviert werden. Es ist nur da, um mir mitzuteilen, dass ich noch keinen Remote-Speicher eingerichtet habe. Das vierte und letzte Kontrollkästchen ist standardmäßig deaktiviert und ermöglicht es Ihnen, das Backup aufzubewahren, auch wenn die Aufbewahrungsgrenzen überschritten werden. Ich habe alles so gelassen, wie es war, und auf „Jetzt sichern“ geklickt, um fortzufahren.

Der Sicherungsvorgang war schnell und meine UpdraftPlus-Einstellungen wurden bald mit einer Meldung aktualisiert, die mir mitteilte, dass die Sicherung erfolgreich war. Ich habe mich entschieden, die One-Click-Restore-Funktion zu testen, bevor ich den Remote-Speicher einrichte.

Mit UpdraftPlus können Sie die Komponenten auswählen, die Sie wiederherstellen möchten, mit Kontrollkästchen für Plugins, Designs usw. Ich habe jedes Kontrollkästchen aktiviert und auf Weiter geklickt. Der nächste Bildschirm bietet Ihnen die Möglichkeit, einige Ihrer Datenbanktabellen von der Wiederherstellung auszuschließen, bevor Sie fortfahren.


Das Plugin zeigt während des gesamten Wiederherstellungsprozesses neben dem Aktivitätsprotokoll einen Fortschrittsbericht an. Klicken Sie nach Abschluss des Vorgangs auf Zurück zur UpdraftPlus-Konfiguration , um den Vorgang zu beenden. Sie können die Protokolldatei auch von diesem Bildschirm herunterladen oder das Aktivitätsprotokoll erweitern, indem Sie auf die Pfeile oben rechts klicken.

Nach der Rückkehr zum Konfigurationsbildschirm zeigt UpdraftPlus eine neue Meldung an, die mich darüber informiert, dass ich meine alten Verzeichnisse löschen muss, wenn die Sicherung erfolgreich war. Sie können nicht erneut von derselben Datei sichern, wenn Sie diese jetzt nicht löschen.
Remote-Speicher für UpdraftPlus einrichten
Remote-Speicheroptionen für UpdraftPlus befinden sich auf der Registerkarte „Einstellungen“. Hier können Sie auch den Zeitplan für Ihre Datei- und Datenbanksicherungen festlegen, auswählen, welche Dateien eingeschlossen werden sollen, und auf Experteneinstellungen zugreifen. Wir werden uns einige davon ansehen, nachdem wir unseren Remote-Speicher eingerichtet und getestet haben.
Im ersten Schritt klicken Sie auf Ihren gewählten Anbieter, in meinem Fall Amazon S3 . Die kostenlose Version von UpdraftPlus ist auf das Hochladen von Backups auf nur einen Anbieter beschränkt. Die Premium-Version ermöglicht mehrere Standorte.

UpdraftPlus hat mich nach meinem S3-Zugriffsschlüssel, Geheimschlüssel und Standort gefragt. Nach dem Ausfüllen der entsprechenden Felder zeigten die Tests des Plugins, dass es auf Dateien in meinem S3-Bucket zugreifen und Dateien erstellen konnte. Der Test zeigte auch, dass die Kommunikation mit Amazon S3 verschlüsselt war, also speicherte ich die Einstellungen und kehrte zum Reiter „Backup/Restore“ zurück. Ich habe ein weiteres Backup erstellt und genau das gleiche Verfahren wie zuvor durchlaufen. Das zuvor deaktivierte Kontrollkästchen, das mich warnte, dass der Speicher nicht konfiguriert war, wurde aktiviert, standardmäßig aktiviert, und ich konnte es jetzt deaktivieren, um mein Backup auf dem Server zu behalten.
Die Sicherung dauerte etwa drei Minuten. UpdraftPlus gab mir die gleichen Optionen wie zuvor, einschließlich der Möglichkeit, einzelne Datenbanktabellen auszuschließen. Das Plugin brauchte ein paar Minuten, um die Wiederherstellung vorzubereiten, aber sobald es fertig war, wurde die Wiederherstellung in weniger als einer Minute ausgeführt.

Geplante Backups und erweiterte Einstellungen in UpdraftPlus
Bisher haben wir nur manuelle Backups getestet, aber wir möchten auf jeden Fall, dass unsere Backups nach einem festen Zeitplan ausgeführt werden. Über die Registerkarte „Einstellungen“ greifen Sie auf den UpdraftPlus-Zeitplan zu. Mit der kostenlosen Version des Plugins können Sie Ihre Datenbank- und Dateisicherungen auf verschiedene Zeitpläne einstellen. Sie können so viele Backups aufbewahren, wie Sie möchten, solange Ihr Speicherdienst die Belastung aushält.
Das Festlegen Ihrer Backups für einen bestimmten Zeitpunkt ist nur in UpdraftPlus Premium verfügbar. In der kostenlosen Version sind Sie auf die Auswahl des Intervalls beschränkt und können die genaue Zeit nicht einstellen. Wenn Sie möchten, dass ein tägliches Backup Ihrer Website um 3 Uhr morgens stattfindet, müssen Sie auf die Premium-Version upgraden. Die kostenlose Version ermöglicht auch nur vollständige Sicherungen Ihrer Dateien oder Datenbanken. Inkrementelle Backups sind nur in der Premium-Version verfügbar.
Das Mindestintervall, das Sie festlegen können, ist „Alle 2 Stunden“ für Dateien und „Stündlich“ für die Datenbank. Ich habe die Intervalle auf diese Mindestwerte eingestellt und zum Ende der Seite gescrollt, um auf Speichern zu klicken.

Wie wir bereits gezeigt haben, richten Sie auf der Registerkarte „Einstellungen“ in UpdraftPlus Cloud-Dienste ein, um Ihre Site-Backups zu hosten. Auf derselben Registerkarte können Sie konfigurieren, welche Dateien und Verzeichnisse in die Sicherung eingeschlossen werden, einschließlich der Möglichkeit, Ausschlussregeln hinzuzufügen. Das Festlegen von Ausschlussregeln erfolgt über eine sehr benutzerfreundliche visuelle Point-and-Click-Oberfläche. Die Registerkarte „Einstellungen“ enthält auch ein Kontrollkästchen, um grundlegende Berichte an die Administratoradresse der Website zu senden. Premium-Kunden haben die Möglichkeit, eine Verschlüsselungsphrase festzulegen.

Direkt unter dem E-Mail-Kontrollkästchen befindet sich eine Schaltfläche zum Öffnen der „Experteneinstellungen“, einschließlich Debug-Modus, Limits für die Archivaufteilung und SSL-Zertifikate.
Wenn Sie nicht auf Ihre WordPress-Site zugreifen können, können Sie eine manuelle Wiederherstellung durchführen. Vorausgesetzt, Sie haben Zugriff auf Ihre Sicherungsdatei, benötigen Sie auch eine neue WordPress-Installation, um die Website wiederherzustellen, da UpdraftPlus keine WordPress-Kerndateien sichert.
Vor- und Nachteile von UpdraftPlus
UpdraftPlus ist einfach einzurichten und zu verwenden, mit einer Reihe von verfügbaren Optionen, um die Art und Weise zu konfigurieren, wie Backups durchgeführt werden. Es funktioniert mit einer Vielzahl von Cloud-Speicheroptionen, einschließlich seines eigenen Remote-Speicherdienstes UpdraftPlus Vault. Sowohl Backups als auch Wiederherstellungen sind relativ schnell, und es ist schwer vorstellbar, wie der Wiederherstellungsprozess vereinfacht werden könnte. Sie klicken auf eine Schaltfläche, wählen aus, was Sie wiederherstellen möchten, und klicken erneut auf eine Schaltfläche.
Auf der anderen Seite bietet UpdraftPlus kein separates Dashboard zum Verwalten und Wiederherstellen Ihrer Backups. Wenn Ihre Website kaputt ist und Sie nicht auf Ihr Backend zugreifen können, müssen Sie SFTP/SSH auf Ihren Server zugreifen, die Dateien entpacken und die Wiederherstellung manuell ausführen.
BackWPup
Entwickler: Inpsyde GmbH
Aktive Installationen: 700.000+
Echtzeitoption: Nein
WordPress-Kompatibilität: 3.9 oder höher
Preis: Kostenlose Version verfügbar. Die Pro-Version beginnt bei 69 USD für das erste Jahr
Entworfen von Daniel Husken, wurde die erste Version von BackWPup im Juni 2009 gestartet. Husken arbeitete später für die WordPress-Agentur Inpsyde, den derzeitigen Eigentümern des Plugins.
BackWPup Free bietet vollständige Sicherungen von Datenbanken und Dateien sowie Unterstützung für mehrere Standorte und ein Tool zur Datenbankprüfung.
Mit der kostenlosen Version von BackWPup können Sie Remote-Speicher auf Amazon S3, Google Storage, Hosteurope und anderen S3-Diensten sowie Dropbox, Rackspace und SugarSync konfigurieren. Sie können auch über FTP sichern. Die Pro-Version fügt weitere Speicheranbieter hinzu, darunter Amazon Glacier, Google Drive, OneDrive und HiDrive, sowie weitere Sicherungsfunktionen wie Verschlüsselung und differenzielle Sicherungen geänderter Verzeichnisse.
Support für BackWPup Free ist über das WordPress-Forum des Plugins verfügbar. Der Support findet in der Regel dienstags und donnerstags für zwei Stunden statt. BackWPup Pro-Lizenznehmer erhalten erweiterten Support, sodass sie Tickets auf backwpup.com/support anmelden können.
BackWPup testen
Nach der Aktivierung erstellt BackWPup automatisch ein neues Element im Dashboard-Menü, mit dem Sie auf die Einstellungen zugreifen können. Wenn Sie auf Dashboard klicken, werden Ihnen einige Ratschläge zur Planung und Wiederherstellung von Backups sowie „Erste Schritte“ und „One-Click-Backup“ angezeigt. Wenn Sie nach unten scrollen, werden einige integrierte Schulungsvideos angezeigt, eine sehr willkommene Funktion. Das Dashboard zeigt auch die nächsten geplanten Jobs und die neuesten vom Plugin generierten Protokolle.

Ich beschloss, den Sprung zu wagen und ein Backup zu erstellen, bevor ich die Verfahren unter „Erste Schritte“ durchführte. Ich klickte auf Datenbanksicherung herunterladen und innerhalb von Sekunden hatte ich eine SQL-Datei auf meinem lokalen Rechner gespeichert.
Durch Klicken auf die Überschriften unter „Erste Schritte“ gelangen Sie zu verschiedenen Seiten innerhalb des Plugins. „Installation prüfen“ bringt Sie auf die Registerkarte „Informationen“ der Seite „Einstellungen“ und zeigt Ihnen Informationen über das Plugin und Ihre Umgebung an. Als nächstes klickte ich auf Job erstellen . Der erste Schritt ist die Benennung des neuen Jobs.
Mit Kontrollkästchen können Sie Optionen für den Job auswählen, einschließlich Datenbanksicherung, Dateisicherung und der Liste der installierten Plugins. Zwei zusätzliche Checkboxen erlauben Ihnen, die Backup-Datei als WordPress-XML zu exportieren und Ihre Datenbanktabellen zu überprüfen.
BackWPup Free bietet Ihnen die Möglichkeit, Ihr Backup als Zip-, Tar- oder Tar-GZip-Datei zu archivieren, die Sie auf dieser Seite auswählen. Dies ist auch die Seite, auf der Sie auswählen, wo Ihr Backup gespeichert werden soll. Sie können so viele dieser Optionen auswählen, wie Sie möchten, obwohl es natürlich länger dauert, das Backup an mehrere Speicherorte auszulagern.
Ich habe alles bei der Standardkonfiguration belassen, bis auf das Ankreuzen des Kästchens „Backup to an S3 Service“, und dann auf Save changes geklickt.

Die Seite wurde neu geladen mit dem Hinweis, dass die Änderungen am Job gespeichert wurden, und präsentierte mir zwei Links: einen zu „Jobsübersicht“ und einen zu „Jetzt ausführen“. Ich ging weiter und klickte auf Jetzt ausführen und natürlich zeigte das Plugin eine Meldung an, dass das Ziel nicht richtig konfiguriert war.
Dies war keine Überraschung, wenn man bedenkt, dass ich überhaupt keine S3-Konfiguration vorgenommen hatte. Überraschend war, dass das Plugin keinen hilfreichen Link enthielt, der mir zeigte, wo ich die Konfiguration anpassen oder „Remote-Speicher konfigurieren“ in die Liste der ersten Schritte aufnehmen konnte.

Ich ging zurück in meinen Job und stellte fest, dass „S3“ jetzt wieder deaktiviert war, vermutlich weil es nicht funktionierte. Ich überprüfte es erneut und scrollte dieses Mal wieder nach oben, um zu sehen, ob sich etwas geändert hatte. Eine neue Registerkarte mit der Bezeichnung „To: S3 Storage“ war erschienen. Ich habe die Felder mit den üblichen Informationen ausgefüllt und erneut auf Änderungen speichern geklickt.
Die eigentliche Konfiguration des Speichers war nicht schwierig, aber das setzt voraus, dass Sie wissen, wo und wann Sie suchen müssen. Die Registerkarte Jobs ist ziemlich lang. Als ich die Speicheroptionen erreicht hatte, waren die Registerkarten oben nicht mehr sichtbar. Es gibt keinen besonderen Grund für einen Benutzer, die Seite nach oben zu scrollen, und es gibt nur ein paar Elemente unter den Speicheroptionen, bevor Sie zu „Änderungen speichern“ gelangen.
Ich habe den Job erneut ausgeführt und er wurde wie erwartet abgeschlossen, wobei das Backup in meinen S3-Bucket ausgelagert wurde. Ich habe immer noch eine Warnung erhalten, aber dies wurde erwartet, da meine debug.log -Datei ein symbolischer Link zu einer Datei an anderer Stelle ist. Das erklärt die erste Warnung, aber BackWPup zeigte zwei Warnungen. Ich tauchte in das Protokoll ein und es stellte sich heraus, dass die zweite Warnung das Plugin war, das mich darüber informierte, dass ich eine Warnung hatte und der Job daher nicht ordnungsgemäß abgeschlossen wurde (dh es konnte die Datei debug.log nicht kopieren).

Wiederherstellung mit BackWPup
Die kostenlose Version von BackWPup bietet keine Wiederherstellungen aus dem Backend von WordPress. Die einzige Möglichkeit ist eine manuelle Wiederherstellung. Die Dokumentation von BackWPup empfiehlt, die Datenbank mit phpMyAdmin oder Adminer wiederherzustellen. Sie empfehlen Filezilla, um die Dateien wiederherzustellen.
Ich habe über phpMyAdmin und Filezilla wiederhergestellt. Es schien perfekt zu funktionieren, und die Website funktionierte weiterhin wie erwartet.
Vor- und Nachteile von BackWPup
BackWPup bietet viele Konfigurationsmöglichkeiten. Dies ist ein Plus für Entwickler und andere Leute, die sich bereits mit WordPress auskennen und etwas Erfahrung mit der Einrichtung von Speicherorten zum Speichern von Backups haben. Es ist auch eine nette Geste, Trainingsvideos direkt im Plugin zu haben.
Kostenlose WordPress-Backup-Plugins bieten normalerweise nicht die gleichen Funktionen wie die Premium-Version, aber ich war überrascht, dass es keine Möglichkeit zur Wiederherstellung aus dem Backend von WordPress gibt. Um fair zu sein, wenn Sie Ihre gesamte Website wiederherstellen, können Sie möglicherweise überhaupt nicht auf WordPress zugreifen. Sie müssten in dieser Situation unabhängig vom verwendeten Plugin über SFTP/SSH wiederherstellen. Dennoch gibt es Situationen, in denen die Site funktioniert, Sie aber trotzdem eine Wiederherstellung durchführen müssen. Die Pro-Version von BackWPup bietet Ein-Klick-Wiederherstellungen aus dem Backend sowie eine eigenständige App, aber diese sind in der kostenlosen Version nicht verfügbar.
Duplikator
Entwickler: Snap Creek
Aktive Installationen: 1 Million+
Echtzeitoption: Nein
WordPress-Kompatibilität: 4.0 oder höher
Preis: Kostenlose Version verfügbar. Die Pro-Version beginnt bei 69 USD für das erste Jahr
Duplicator wurde Anfang 2014 aus der Beta heraus gestartet. Das derzeit von Snap Creek entwickelte Plug-in war ursprünglich ein Fork des von Gaurav Aggarwal erstellten Backup-and-Move-Plug-ins. Die Entwicklung wurde fortgesetzt, sowohl mit kostenlosen (Duplicator Lite) als auch mit kostenpflichtigen Versionen (Duplicator Pro).
Duplicator Lite bietet manuelle Backups ohne die Möglichkeit, einen Zeitplan festzulegen. Diese Funktion ist auf Duplicator Pro beschränkt. Duplicator nimmt alle WordPress-Dateien, Datenbanken, Plugins, Themen und Inhalte der Website und komprimiert sie in eine einzige ZIP-Datei, die als Paket bezeichnet wird. Sie können dieses Paket dann verwenden, um Ihre Site bei Bedarf wiederherzustellen, oder um die Site zu migrieren oder zu klonen. Sie müssen nicht einmal eine WordPress-Installation ausführen, da das von Duplicator erstellte Paket alle Site-Dateien einschließlich des WordPress-Kerns enthält.
Unterstützung für Duplicator Lite ist über die Dokumentation des Plugins verfügbar, die eine Schnellstartanleitung enthält. Benutzer werden auch ermutigt, das WordPress-Forum des Plugins nach bereits beantworteten Fragen zu durchsuchen oder selbst Fragen zu stellen. Benutzer der kostenlosen Version können auch ein Hilfeticket einreichen. Tickets von Pro-Benutzern haben höchste Priorität vor Tickets, die von Lite-Benutzern generiert werden.
Duplicator testen
Duplicator fügt nach der Aktivierung seine eigenen Elemente zum Dashboard-Menü hinzu. Ein Klick auf Duplicator bringt Sie direkt auf die Seite „Pakete“. Die anderen Optionen sind „Tools“, „Einstellungen“ und „Go Pro“. „Pakete“ hat ein sauberes, einfaches Layout mit einem hilfreichen Link zur Kurzanleitung.

Ich klickte auf Create New , was mich zu „Setup“ brachte, der ersten von drei Phasen, die Duplicator verwendet, um eine Backup-Datei zu erstellen. „Setup“ präsentiert uns ein Feld zum Benennen unseres Backups und drei erweiterbare Panels: „Storage“, „Archive“ und „Installer“. Duplicator Lite bietet sehr begrenzte Speichermöglichkeiten. Tatsächlich können Sie Backups nur auf Ihrem Server speichern. Sicherungen im Cloud-Speicher sind nur in Duplicator Pro verfügbar.

Wenn Sie oben rechts auf „Speicheroptionen“ klicken, wird die Registerkarte „Speicher“ auf der Seite „Einstellungen“ geöffnet. Das Plugin bietet Ihnen die Möglichkeit, einen „Legacy Path“ oder einen „Contents Path“ für Ihre Backups zu verwenden. Wenn Sie auf [Weitere erweiterte Speicheroptionen…] klicken, erscheint eine kleine Anzeige für Duplicator Pro.
Sie können .htaccess auch von hier aus deaktivieren. Diese Einstellung dient der Behebung von Problemen, die beim Herunterladen der Sicherungsdatei auftreten.

Das Bedienfeld „Archiv“ hat zwei Registerkarten: „Dateien“ und „Datenbank“. Auf der Registerkarte „Dateien“ können Sie Dateien vollständig ausschließen, indem Sie nur die Datenbank archivieren, und Sie können bestimmte Dateien und Verzeichnisse herausfiltern.
Auf der Registerkarte „Datenbank“ können Sie Tabellenfilter aktivieren und dann beliebige Tabellen mit Kontrollkästchen ausschließen. Diese Registerkarte zeigt auch den „Build Mode“, in diesem Fall „PHP“.

Ich klickte auf PHP und es öffnete sich eine neue Registerkarte in meinem Browser, die die Registerkarte „Pakete“ auf der Seite „Einstellungen“ anzeigte. Von hier aus können Sie das SQL-Skript von „PHP-Code“ auf „Mysqldump“ umstellen. Sie können auch von Single-Threaded zu Double-Threaded wechseln und das Abfragelimit festlegen.
Die gleiche Registerkarte hat auch die folgenden Abschnitte:
Archive : Ermöglicht Ihnen, entweder ZipArchive oder DupArchive für Ihr Archiv auszuwählen, sowie ein Kontrollkästchen für „Archive Flush“. Wenn Sie dies markieren, versucht das Plugin, eine Verbindung für große Archive aufrechtzuerhalten.
Installer : Hier können Sie das Namensformat ändern, das Duplicator verwendet, wenn es Installationsdateien erstellt.
Visuals : Hiermit können Sie das Datumsformat ändern, das auf dem Bildschirm „Pakete“ angezeigt wird.

Alle Felder im Bereich „Installer“ sind optional. Wenn Sie die Datenbankverbindungseinstellungen bereits kennen, die für die Installation verwendet werden, können Sie sie hier eingeben und sie werden vorab ausgefüllt, wenn Sie die Installation ausführen. Beachten Sie, dass dieser Teil der Installer-Funktion nur für Duplicator Pro-Kunden verfügbar ist, die über eine Freelancer-Lizenz oder höher verfügen.

Ich beließ alles bei den Standardeinstellungen und klickte auf Weiter , wodurch der Vorgang zur nächsten Phase des Scannens meiner Website überging. Der Scan war schnell und fast alles sah gut aus, obwohl ich eine Benachrichtigung über „Größenprüfungen“ erhielt. Das Öffnen der Notiz zeigte, dass Duplicator Ihnen diese Benachrichtigung bei 150 MB gibt und dass Sie sie auf den meisten Hosts ignorieren können. Es hat mich auch gewarnt, dass ich möglicherweise einen „Host Build Interrupt“ bekomme, wenn mein Host strenge Verarbeitungsbeschränkungen hat. Meine Website wird auf meinem eigenen von SpinupWP eingerichteten VPS gehostet, daher wusste ich, dass dies kein Faktor sein würde.


Ich habe Ja angekreuzt. Fahren Sie mit dem Build-Prozess fort! und auf Erstellen geklickt . Der Aufbau dauerte weniger als eine Minute. Duplicator gab mir dann drei Optionen zum Herunterladen der Datei: „Installer“, „Archiv“ oder beide Dateien gleichzeitig herunterzuladen. Ich entschied mich, beide Dateien herunterzuladen, damit ich sehen konnte, wie Wiederherstellungen mit beiden Methoden funktionierten.
Apropos, das Plugin zeigt Ihnen auch "How to Install this Package?" Wenn Sie darauf klicken, werden drei Installationsmodi mit Links zur Funktionsweise der einzelnen Methoden angezeigt:
Klassische Installationsfunktion: Verwenden Sie diese Funktion, wenn Sie in ein leeres Serververzeichnis installieren.
Installationsfunktion überschreiben: Dies sollte verwendet werden, wenn eine vorhandene WordPress-Site überschrieben wird.
Import-Installationsfunktion : Nur in Duplicator Pro verfügbar, diese verwendet eine GUI, mit der Sie Ihre Archive ziehen und ablegen können

Wiederherstellen mit Duplicator
Ich habe mich für die Methode „Installation überschreiben“ entschieden, da mein Serververzeichnis nicht leer ist und ich keinen Zugriff auf Duplicator Pro habe.
Diese Methode löscht keine Inhalte, die nicht in den Sicherungsdateien vorhanden sind. Das bedeutet zum Beispiel, dass, wenn Sie ein Plugin nach Ihrer letzten Sicherung installiert haben, dieses Plugin und seine Dateien auf Ihrer Website verbleiben. Es wird jedoch als deaktiviert angezeigt, wobei dasselbe Konzept auf Themen, Dateien und Bilder angewendet wird. Duplicator empfiehlt eine klassische Installation, wenn Sie sicherstellen möchten, dass nur die im Backup-Archiv enthaltenen Dateien vorhanden sind.
Es gibt nur zwei Schritte zum Wiederherstellen mit Duplicator, vorausgesetzt, Sie haben die Paketdateien bereits erstellt und heruntergeladen. Der erste Schritt besteht darin, das Paket in das Stammverzeichnis Ihrer WordPress-Site zu übertragen. Ich verwende FileZilla, aber Sie können jede Methode verwenden, die Sie bevorzugen.
Duplicator erstellt zwei Dateien als Teil des Pakets, installer.php und archive.zip . Es ist möglich, die Namen dieser Dateien zu ändern, aber ich habe sie als Standard belassen. To start the restore, copy both files to the root of your WordPress site. You don't need to unpack them.
Next, navigate to the primary domain of your site, but add installer.php to the site address. Note that if you changed the name of installer.php during package creation, you will need to navigate to that name instead. You should now see the Duplicator installer utility in your browser:

I didn't create a password, so I just filled in the full file named and clicked Submit . This displayed a screen showing me that the restore was on “Step 1 of 4: Deployment,” with three tabs: “Overview”, “Options”, and “Validation.” The Validation tab was open, because the plugin needed to show me a warning:

I don't know about you, but this is exactly the sort of thing I want my backup plugin to warn me about. Running the right restore on the wrong site could ruin your whole day (or lose you a client). In this case, I know the site is still up and running, so I checked off the necessary boxes and clicked Next .
The plugin started extracting the archive, and popped up a notice telling me not to close the window until it had completed. Once it was done, it moved immediately to the next step, installing the database. I got a warning for this again, because to complete the restore the plugin would have to delete the existing database. Again, this is very much the sort of warning I want my backup plugin to give me, and again I ignored it.
You have to test the database before the “Next” button will become active in this step. I clicked Test Database and it passed the necessary checks, so I went ahead and clicked Next .
The next step updates the database and config files to match the values of the new site. Duplicator Pro users can also run an additional find and replace during this step.
The plugin also gives you the option of creating a new admin account, running scans, and a few options for the wp-config file. I left everything as it was and clicked Next again.
The restore completed successfully, and Duplicator informed me that I would have to login to my WordPress admin and delete the installer files. This page also shows a “Review Migration Report” link that reveals information about the database and any errors encountered during the process.

Duplicator gives you a link to your WordPress admin, but I decided to take the long way around so I could check out the frontend of the site. Everything looked normal there, so I logged into my admin.
Once I was in my WordPress backend, the very first thing I saw was a notice right at the top of the Dashboard telling me that I had old Duplicator files hanging around, with a link to take me right to them. Clicking it took me to the “Tools” panel of Duplicator, and another link right at the top allowed me to delete the files.
Pros and Cons of Duplicator
The design is clean and simple. The interface is relatively intuitive, with helpful links at almost every step. Creating a new package flows logically from one step to the next. Clicking on options in the plugin will often open a new tab that displays those options in detail. When you're done, you just save, close the tab, and go back to building your package.
The support offered for the free version is extensive. In terms of support, the only difference between Lite and Pro seems to be that Pro help tickets are given higher priority.
For me, there are two big drawbacks to Duplicator Lite. The first is that it won't save the backup to a remote location. If you want your backup stored in the cloud, you have to do that manually. The second is that you can't schedule backups at all. Both of those features are restricted to Duplicator Pro.
BlogVault
Developer: Backup by BlogVault
Active Installations: 90,000+
Real-Time Option: Yes
WordPress Compatibility: 4.0 or higher
Price: Starts at $89 annually
BlogVault was first released on the WordPress plugin directory with version 1.02. It is currently on version 4.77, with more than 90,000 active installations.
Unlike some of the backup solutions we're looking at in this article, there is no free version of BlogVault. However, they do offer a 7-day free trial.
BlogVault offers an integrated dashboard that lets you manage backups for all your sites in a central location. You can use the dashboard to access site history, add new sites, and make sure backups are enabled.
The plugin starts creating a backup the moment you activate it. Once it's set up and configured, BlogVault will perform incremental backups that are then stored on BlogVault's own servers. BlogVault also offers real-time backups for WooCommerce sites, with 365 days of backup history.
As you might expect with a paid plugin, tech support for BlogVault is available 24 hours a day, 7 days a week. However, the support team cannot be reached directly. All customer support is handled by a ticketing system.
Testing BlogVault
The first step in using BlogVault is to create an account at BlogVault and register for a free trial. After registration, you'll receive an email with a link to the BlogVault dashboard that will allow you to add your sites and install the plugin.
Anything you do with BlogVault, you do through the BlogVault app rather than the plugin inside the WordPress dashboard. BlogVault adds its own item to the WordPress menu, but clicking on it just takes you to a screen showing some account information and a few buttons. From here, you can disconnect your current account, connect a new account, and visit the app dashboard. There's also a link to a short video explaining how to use and configure BlogVault.

I clicked Visit Dashboard and was immediately taken to the “Sites” tab of the BlogVault dashboard. This shows me all of the sites managed by this account, and where BlogVault is installed. This is currently just the test site, but it's a handy feature if you're managing a lot of sites. A dropdown menu lets you filter the view further, with options for “All”, “Active”, “No Plugin”, “Disconnected”, “Hacked”, and “Locked”.
Selecting any or all of your sites activates the “MANAGE” dropdown menu. You can use this to manage plugins, themes, users, and update WordPress.
Icons to the right of the site name show you status information about your site and BlogVault, such as if you have backups enabled. Hovering over any icon will show you more information, and some of the icons are actually buttons that will take you to other settings pages.
More buttons at the far right allow you to start a fresh sync, see site history, and display more details about the site. The dashboard showed that backups were enabled, but I decided to run a fresh sync.

I was treated to a message saying it was preparing to sync and that the process would start soon. The sync completed within a few minutes, and the plugin emailed me to tell me the backup was ready.
All information related to your backups can be found in the “Backups” module of the dashboard. It can be accessed from the “Sites” tab by clicking on the backup icon.

Das Modul bietet Ihnen einen schnellen Überblick über den Zustand Ihrer Website und die Backup-Statistiken, mit Schaltflächen zum Ausführen von Funktionen wie automatischen Wiederherstellungen und Hochladen von Backups auf DropBox. Ein Abschnitt mit der Bezeichnung „ECHTZEIT-UPDATES“ besteht aus einem einzelnen Schalter und dem Hinweis, dass Echtzeit-Backups nicht aktiviert sind. Diese Funktionalität ist jedoch nur auf der höchsten Ebene des Plugins verfügbar.
Planen von BlogVault-Sicherungen
Wenn Sie auf der Registerkarte „Sites“ auf eine Site klicken, wird Ihnen eine Übersicht dieser Site angezeigt. Durch Klicken auf das Zahnradsymbol wird der Bildschirm mit den Websiteeinstellungen geöffnet. Klicken Sie auf Synchronisierungszeit , um den Backup-Zeitplan anzupassen.

Wiederherstellen mit BlogVault
Wenn Sie den Mauszeiger über die Schaltflächen am oberen Rand des Moduls bewegen, wird Text angezeigt, der zeigt, was die einzelnen Schaltflächen tun. Ich klickte auf „ Backup herunterladen “ und erhielt einen Bildschirm, auf dem ich die herunterzuladende Backup-Version ändern, den Namen der Datei bearbeiten oder auswählen konnte, nur die Dateien oder die Datenbank herunterzuladen.
Sie können den Dateinamen bearbeiten, indem Sie ihn in das mit „URL“ gekennzeichnete Feld eingeben. Alles, was nach „https://“ hinzugefügt wird, wird am Anfang des Dateinamens platziert.
Ich habe alles so gelassen wie es war und auf Weiter geklickt.

Ein Fortschrittsbildschirm hält Sie über den Fortschritt des Prozesses auf dem Laufenden und präsentiert Ihnen am Ende eine Schaltfläche mit der Bezeichnung „Download-Link“. Ein Klick darauf startet den Download sofort.
Als Nächstes wollte ich eine der faszinierenderen Funktionen von BlogVault testen: Testwiederherstellungen. Dadurch wird eine kostenlose Staging-Site eingerichtet, auf der Sie Ihre Wiederherstellungen testen können, bevor Sie sie auf Ihrer Produktionssite einführen.
Wenn Sie im Sicherungsmodul auf die Schaltfläche Wiederherstellung testen klicken, wird ein Bildschirm geöffnet, in dem Sie die verwendete Sicherung und die PHP-Version ändern können. Auch hier habe ich alles so gelassen wie es war und auf Weiter geklickt.

Mir wurde erneut ein Fortschrittsbildschirm angezeigt, der mir die Phasen des Prozesses und den Prozentsatz der Fertigstellung anzeigte. Eine Meldung unten informierte mich darüber, dass die Testwiederherstellung im Hintergrund fortgesetzt würde, wenn ich die Seite verlasse.
Als es fertig war, wurde mir der Benutzername und das Passwort für meine neue Staging-Site angezeigt. BlogVault hat mir diese Informationen zusammen mit SFTP-Details auch per E-Mail geschickt. Ich habe auf Visit Test Restore geklickt, meine Anmeldeinformationen eingegeben und überprüft, ob die Website normal funktioniert.

Jetzt war es an der Zeit, den automatischen Wiederherstellungsprozess auszuprobieren. Ich klickte auf Automatische Wiederherstellung und es wurde ein Bildschirm angezeigt, der fast identisch mit dem früheren Download-Bildschirm war, aber mit dem Zusatz „Erweiterte Optionen“, bestehend aus einem Kontrollkästchen, mit dem Sie die Dateiberechtigungen auf den Zielserver kopieren können. Ich ließ dies deaktiviert und klickte auf Continue .

Die Wiederherstellung dauerte nur wenige Minuten, wobei mir der übliche Fortschrittsbildschirm die Phasen anzeigte. Ein kurzer Besuch auf der Website nach der Fertigstellung zeigte, dass alles so funktioniert, wie es sollte.
Vor- und Nachteile von BlogVault
BlogVault ist schnell, effektiv und sehr einfach zu bedienen. Die kostenlose Staging-Site ist sehr willkommen. Die meisten Backup-Plug-ins gehen davon aus, dass Sie wissen, dass Sie ein Backup nicht auf Ihrer Produktionsseite bereitstellen sollen, ohne es vorher zu testen, aber BlogVault tut alles, um Ihnen eine Methode zum Testen an die Hand zu geben.
Das Verwalten und Wiederherstellen Ihrer Backups ist dank des bereitgestellten externen Dashboards relativ einfach. Auf diese Weise können Sie Websites wiederherstellen, auch wenn Sie nicht darauf zugreifen können und SSH/SFTP nicht verwenden.
Obwohl es keine kostenlose Version des Plugins gibt, bieten sie eine kostenlose 7-Tage-Testversion an.
Obwohl BlogVault mit Speicher ausgestattet ist, bietet es jedoch nur sehr wenige Speicheroptionen. Sie können sie auf Dropbox hochladen oder über das Dashboard herunterladen, aber ansonsten werden sie nur auf den Servern von BlogVault und ihrem eigenen Amazon S3-Speicher gespeichert.
Jetpack-Backup/VaultPress
Entwickler: Automattic
Aktive Installationen: 5+ Millionen*
Echtzeitoption: Ja
WordPress-Kompatibilität: 5.8 oder höher
Preis: Ab 47,40 $ für das erste Jahr, danach 119,40 $ pro Jahr
* Dies ist die Anzahl der aktiven Installationen von Jetpack, nicht nur von Jetpack Backup.
Automattic begann 2016 mit der Integration von VaultPress in seine Jetpack-Suite. Heute ist diese Integration im Wesentlichen abgeschlossen, wobei VaultPress in den neuesten Versionen in Jetpack Backup umbenannt wurde.
Jetpack Backup ist sowohl als Teil von Jetpack als auch als eigenständiges Plug-in verfügbar, das sich derzeit in der öffentlichen Beta befindet. Es ist auch in den beiden höheren Preisstufen Security und Complete enthalten. In dieser Rezension verwende ich das Backups-Addon anstelle des eigenständigen Plugins.
Laut Jetpack besteht der einzige Unterschied darin, dass die Standalone-Version keine der zusätzlichen Funktionen von Jetpack enthält.
Jetpack Backup bietet sowohl geplante als auch Echtzeit-Backups. Alle Backups werden als Teil der „Aktivität“ Ihrer Website auf WordPress.com aufgelistet. Die Jetpack-Aktivitätsansicht zeigt andere Site-Ereignisse, nicht nur Backups. Dies macht es relativ einfach, die Website vor einem bestimmten Ereignis, wie z. B. der Aktualisierung eines Plugins oder Designs, zurückzusetzen.
Alle vom Plugin erstellten Backups werden als mehrere Kopien auf redundanten Servern gespeichert. Das Plugin bietet Wiederherstellungen mit einem Klick, und Wiederherstellungen können auch über die mobile Jetpack-App durchgeführt werden. Wenn Sie Echtzeit-Backups aktiviert haben, können Sie mit Jetpack Backup auch Ihren WooCommerce-Shop zu jedem beliebigen Zeitpunkt wiederherstellen, während Bestellungen und Kundendaten erhalten bleiben.
Support für Jetpack Backup ist über die Dokumentation und die üblichen Community-Foren verfügbar. Jetpack-Kunden können den Support auch über ihr WordPress.com-Dashboard kontaktieren.
Jetpack-Sicherung testen
Jetpack fügt der Menüleiste in WordPress einen eigenen Eintrag hinzu:
Dashboard : Dies gibt Ihnen Zugriff auf Site-Statistiken und ermöglicht es Ihnen, Jetpack-Add-Ons, wie z. B. Sicherheitsscans, zu aktivieren und zu aktualisieren.
Einstellungen : Dies steuert verschiedene Jetpack-Funktionen, von denen die meisten nichts mit Backups zu tun haben.
Backup : Wenn Sie hier klicken, verlassen Sie Ihr WordPress-Backend und gelangen zu Ihrer Backup-Seite auf WordPress.com.
Website-Statistiken : Eine detailliertere Ansicht der Statistiken als im „Dashboard“ verfügbar ist.
Mein Jetpack : Derzeit in der Beta-Version, führt Sie dies zu einer Seite auf WordPress.com, auf der Sie Ihren Plan und Ihre Jetpack-Komponenten verwalten können.
Ich interessiere mich nicht für die anderen Funktionen von Jetpack (zumindest nicht heute), also habe ich auf Backup geklickt. Jetpack Backup startet das erste Backup in dem Moment, in dem Sie das Plugin aktivieren. Das erste Backup dauert normalerweise lange, da das Plugin einen vollständigen Schnappschuss der Website erstellt. In Zukunft verwendet es inkrementelle Sicherungen, um die Änderungen aufzuzeichnen.

Backups sind ohne eine Möglichkeit, sie wiederherzustellen, nicht viel wert. Sie müssen Serveranmeldeinformationen angeben, um Jetpack Backup vollständig zu konfigurieren, da es ohne diese nicht möglich ist, die automatische Wiederherstellungsfunktion zu verwenden. Ich klickte auf Einstellungen und dann auf den Pfeil im Abschnitt „Jetpack Backup“, um den Vorgang zu starten.

Dies führte mich aus dem Backend und auf WordPress.com. Der erste Schritt beim Einrichten der Server-Anmeldeinformationen besteht darin, Ihren Hosting-Provider zu identifizieren. Jetpack Backup bietet eine Liste der gängigsten Anbieter und versucht zu erraten, welchen Sie verwenden. Die letzte Option in der Liste ermöglicht es Ihnen, alle Details manuell einzugeben.
Wenn Sie auf eine der Optionen klicken, können Sie Ihre Server-Anmeldeinformationen eingeben, einschließlich des Verbindungstyps und ob Sie ein Passwort oder einen privaten Schlüssel verwenden. Wenn Sie mit dem Ausfüllen der Informationen fertig sind, klicken Sie auf Anmeldeinformationen testen und speichern , um fortzufahren.
Das Plugin hat mir mitgeteilt, dass die Verbindung nicht erfolgreich war. Es stellt sich heraus, dass für Jetpack Backup XML-RPC aktiviert sein muss, aber SpinupWP deaktiviert dies standardmäßig. Ich ging in die SpinupWP-App, drückte den Schalter, um XML-RPC zu aktivieren, und versuchte es erneut.

Diesmal teilte mir das Plugin mit, dass die Verbindung erfolgreich war. Ich klickte auf Finish Up , was mir eine Meldung zeigte, die mich erneut darüber informierte, dass die Verbindung erfolgreich war.
Wiederherstellung mit Jetpack Backup
Sie haben zwei bis drei Optionen, wenn es darum geht, Ihre Website mit Jetpack wiederherzustellen. Sie können über Ihr Konto bei WordPress.com wiederherstellen oder indem Sie die Sicherungsdatei herunterladen und manuell wiederherstellen. Die dritte Option besteht darin, Ihre Website zu einem bestimmten Ereignis wiederherzustellen, aber dies ist nur verfügbar, wenn Ihr Plan Echtzeit-Backups beinhaltet. Jetpack betont dies mehrmals, aber soweit ich das beurteilen kann, beinhaltet jeder Plan Echtzeit-Backups. Die kostenlose Version von Jetpack hat dies nicht, aber sie hat überhaupt keine Backup-Funktion. 🤷♂️
Das Zurücksetzen auf einen Tag oder ein Ereignis funktioniert genauso. Der erste Schritt besteht darin, sich bei WordPress.com anzumelden. Klicken Sie anschließend in der linken Menüleiste auf Jetpack und wählen Sie Aktivitätsprotokoll aus dem Menü.
Das Aktivitätsprotokoll zeigt alle Ereignisse, die auf der Site aufgetreten sind, einschließlich Backups. Sie können nach „Zeitraum“ und „Aktivitätstyp“ filtern. Ich habe auf Aktivitätstyp geklickt, Sicherungen und Wiederherstellungen ausgewählt und auf Übernehmen geklickt .

Dies zeigte mir alle von Jetpack durchgeführten Backups, organisiert nach Datum und Uhrzeit. Jedes Backup hat zwei Schaltflächen: „Wiederherstellen“ und „Herunterladen“. Ich habe auf Wiederherstellen geklickt, um den automatischen Wiederherstellungsprozess zu starten.
Das ausgewählte Backup wurde erweitert und zeigte mir genau, was ersetzt werden sollte, zusammen mit einer Notiz, die mich darüber informierte, dass die Aktion, die ich ausführen würde, „alle nach diesem Zeitpunkt erstellten Inhalte außer Kraft setzen und entfernen würde“. Mit Kontrollkästchen können Sie auswählen, welche Aspekte der Website Sie wiederherstellen möchten. Diese sind alle standardmäßig aktiviert. Ich habe sie so gelassen und auf Confirm Restore geklickt.

Das Plugin teilte mir mit, dass meine Website derzeit auf das Datum der Sicherung wiederhergestellt wird, komplett mit Fortschrittsbalken.

Die Wiederherstellung war innerhalb weniger Minuten abgeschlossen. Ich habe mir die Seite angesehen und alles schien so zu sein, wie es war. Ich hatte ein paar Plugins aktualisiert, nachdem das Backup erstellt wurde, und diese Updates wurden rückgängig gemacht.
Manuelle Wiederherstellung mit Jetpack
Wenn Sie bei einem Ihrer Backups auf Herunterladen klicken, werden die gleichen Optionen wie bei automatischen Wiederherstellungen angezeigt, sodass Sie genau auswählen können, welche Teile Ihrer Website in die tar.gz -Backupdatei aufgenommen werden sollen. Sobald das Plugin die Datei vorbereitet hat, klicken Sie auf Herunterladen , um sie zu speichern. Extrahieren Sie das Archiv, sobald es sich auf Ihrem lokalen Computer befindet. Es enthält zwei Ordner: wp-content und sql . Die erste enthält Ihre Plugins, Designs und Dateien. Der Ordner sql enthält Ihre Datenbanktabellen
Sie müssen sich per SSH/SFTP mit Ihrem Server verbinden, um die Wiederherstellung abzuschließen, indem Sie die Ordner plugins , themes und uploads auf dem Server durch die Ordner ersetzen, die aus Ihrem Archiv extrahiert wurden. Ich habe FileZilla verwendet, aber jede Methode, die Sie normalerweise verwenden, ist in Ordnung. Sie können Ihr Datenbank-Backup mit phpMyAdmin oder einem ähnlichen Tool importieren. Das manuelle Wiederherstellungsdokument von Jetpack enthält Befehlszeilenanweisungen für diesen Vorgang, wenn Sie direkten Zugriff auf MySQL haben, sowie einen Hinweis, dass es beim Wiederherstellen der gesamten Datenbank oft einfacher ist, die Dateien zuerst zu verketten und nur eine einzelne Datenbankdatei wiederherzustellen.
Vor- und Nachteile von Jetpack Backup
Jetpack Backup ist einfach zu bedienen. Nachdem ich XML-RPC aktiviert hatte, hatte ich keine Probleme mit Backups oder dem Ausführen der Wiederherstellung. Das Hinzufügen von Jetpack Backup als eigenständiges Plugin ist ebenfalls nett. Wenn Backups alles sind, was Sie tun möchten, können Sie nur das eigenständige Plugin installieren, ohne Jetpack installieren zu müssen. Jetpack hat sich den Ruf erworben, Website-Aufblähungen zu verursachen. Während Sie Jetpack-Funktionen, die Sie nicht verwenden, jederzeit deaktivieren und das Aufblähen reduzieren können, ist das eigenständige Plugin eine gute Option für Leute, die nur Backups wünschen.
Auf der anderen Seite gibt es keine Möglichkeit, den Backup-Zeitplan oder die Speicheroptionen zu ändern. Ihr tägliches Backup wird zum Zeitpunkt des Jetpack-Sets durchgeführt und auf deren Servern gespeichert. Wenn Sie Ihre Backups auf einem anderen Dienst haben möchten, müssen Sie sie von Jetpack herunterladen und manuell hochladen.
Backups werden nur für Kunden mit dem Backup- oder Sicherheitsplan 30 Tage lang gespeichert. Mit einem Upgrade auf Complete erhalten Sie ein ganzes Jahr. Darüber hinaus bietet Ihnen der Basisplan nur 10 GB Speicherplatz für Ihre Backups. Meine Website ist nicht besonders groß, aber meine Sicherungsdatei war immer noch etwa 470 MB groß. Wenn Sie eine große Website haben, besteht die Möglichkeit, auf 1 TB Speicherplatz aufzurüsten.
BackupBuddy
Entwickler: iThemes
Aktive Installationen: Unbekannt
Echtzeitoption: Ja
WordPress-Kompatibilität: 4.5
Preis: $80 USD pro Jahr und mehr
Die erste Version des von iThemes entwickelten BackupBuddy-Plugins wurde im März 2010 uraufgeführt. Damit ist es eines der am längsten laufenden Plugins, das speziell für die Sicherung von WordPress-Sites entwickelt wurde.
BackupBuddy ist ein kostenpflichtiges Plugin, wobei die niedrigste Stufe (Blogger) bei 80 USD beginnt. Dadurch haben Sie die Möglichkeit, 1 Site und 1 GB BackupBuddy Stash, den dedizierten Speicher des Unternehmens, zu sichern. Das ist nicht viel Speicherplatz – mein 12-jähriger, so stolz auf seine neue 250-MB-Festplatte, hat nur eine einzige Träne vergossen – aber Sie können BackupBuddy auch so konfigurieren, dass es Amazon S3, Dropbox, Google Drive, Rackspace verwendet , oder Ein Laufwerk.
Das Plugin bietet sowohl Echtzeit- als auch geplante Backups. Kürzlich hat iThemes BackupBuddy Multisite eingeführt, das sich derzeit in der Beta-Phase befindet.
BackupBuddy-Support ist über die Dokumentation verfügbar, und alle Kunden erhalten Zugang zu privatem E-Mail-Support mit Ticket. Die Hilfedokumente sind gut in Abschnitte unterteilt und scheinen fast alles abzudecken, was auftauchen könnte.
Testen von BackupBuddy
Der erste Schritt besteht darin, ein iThemes-Konto zu erstellen und das Plugin zu kaufen. Der Installationsprozess ist nicht schwierig, aber möglicherweise ungewohnt, wenn Sie zuvor nur kostenlose Plugins verwendet haben. Nachdem Sie Ihren Kauf getätigt haben, laden Sie die Plugin-Datei herunter, gehen zu Ihrem WordPress-Backend, klicken im Menü auf Plugins , klicken auf Neu hinzufügen und dann auf Plugin hochladen . BackupBuddy hat auch ein Tutorial zu diesem Prozess.
Nach der Installation und Aktivierung fügt BackupBuddy einen eigenen Menüpunkt hinzu, mit Abschnitten für „Backups“, „Stash Live“, „Ziele“, „Zeitpläne“, „Diagnose“ und „Einstellungen“. Ich klickte auf BackupBuddy , wodurch sich der Einrichtungsassistent öffnete. Hier können Sie die E-Mail-Adresse eingeben, an die BackupBuddy Benachrichtigungen senden wird, ein Passwort für Ihre Backups erstellen, wenn Sie möchten, Remote-Speicheroptionen auswählen und auswählen, wie oft Backups durchgeführt werden sollen.
Die in meinem Plan angegebenen Optionen waren „Starter“, das jeden Monat ein vollständiges Backup und jede Woche ein reines Datenbank-Backup durchführt, und „Active Blogger“, das die Häufigkeit für vollständige Backups für die Datenbank auf wöchentlich und täglich erhöht. Ich wollte sofort ein Backup erstellen, also beließ ich es auf „Kein Zeitplan (nur manuell)“ und klickte auf Einstellungen speichern .

Das Beenden des Assistenten öffnete „Backups“, das drei Registerkarten hat: „Lokale Backups“, „Backup erstellen“ und „Backup wiederherstellen“. „Backup erstellen“ zeigt die vorhandenen Backup-Profile mit einer Schaltfläche zum Erstellen eines neuen Profils sowie einem Kontrollkästchen zum Auslagern des Backups auf einen Remote-Speicher.
Ich habe das Kontrollkästchen zum Senden an ein entferntes Ziel aktiviert, wodurch ich eines auswählen konnte, das ich bereits konfiguriert hatte, oder ein neues erstellen konnte. Mit einem weiteren Kontrollkästchen können Sie das lokale Backup löschen, nachdem es ausgelagert wurde. Bei den geplanten Sicherungen von BackupBuddy würden Sie alle diese Einstellungen im Voraus konfigurieren. Ich hatte Stash (v3) bereits konfiguriert, also habe ich das ausgewählt.

Ich klickte auf Vollständige Sicherung und mir wurde eine Seite angezeigt, auf der die Phasen und der Fortschritt der Sicherung aufgeführt sind. Die Sicherung wurde erfolgreich abgeschlossen, wobei Kopien lokal und in meinem Stash (v3)-Speicher gespeichert wurden.

Wiederherstellung mit BackupBuddy
Um eine BackupBuddy-Wiederherstellung in WordPress zu aktivieren, klicken Sie auf Backups und dann auf Backup wiederherstellen . Wenn Sie auf Dateien wiederherstellen klicken, werden Ihre Dateien ohne die Datenbank wiederhergestellt. Ich klickte auf Wiederherstellen , wodurch mir drei Optionen angezeigt wurden: Wiederherstellen der gesamten Website, Wiederherstellen nur der Datenbank oder Wiederherstellen nur der Dateien.

Ich habe auf Weiter geklickt, um die gesamte Website wiederherzustellen. Das Plugin warnte mich, dass dies die aktuelle Site überschreiben würde, und bot mir ein Kontrollkästchen an, um zu bestätigen, dass dies das ist, was ich tun wollte. Ich habe das Kontrollkästchen aktiviert und auf Ja, fortfahren geklickt. Das Plugin teilte mir mit, dass der Vorgang einige Minuten dauern könnte und dass es in Ordnung sei, wegzunavigieren, ohne die Wiederherstellung zu beeinträchtigen.

Manuelle Wiederherstellungen sind etwas komplizierter. Zuerst müssen Sie eine Kopie des Backups und das ImportBuddy-PHP-Skript herunterladen. Um das Skript herunterzuladen, klicken Sie auf Backup und bewegen Sie den Mauszeiger oben rechts über „ImportBuddy“. Dies öffnet ein Dropdown-Menü mit Optionen zum Herunterladen der Datei oder zum Senden an ein entferntes Ziel. Beim Herunterladen der Datei werden Sie aufgefordert, ein Passwort einzugeben oder Ihr standardmäßiges ImportBuddy-Passwort zu verwenden. Das Standardpasswort können Sie auf der Registerkarte „Einstellungen“ festlegen.
Sie können auch eine Kopie der Datei von iThemes Sync erhalten oder sie im Sicherungsarchiv selbst suchen.
Der nächste Schritt besteht darin, importbuddy.php und die Sicherungsdatei in Ihr WordPress-Stammverzeichnis hochzuladen. Sie greifen auf ImportBuddy zu, indem Sie zu Ihrer Website navigieren und importbuddy.php an die Adresse anhängen. Wenn Sie dort sind, geben Sie Ihr Passwort ein und Ihnen wird der erste Schritt des Wiederherstellungsprozesses angezeigt. ImportBuddy bietet Ihnen die Möglichkeit, ein Backup hochzuladen oder vom Remote-Speicher von BackupBuddy wiederherzustellen, mit Kontrollkästchen, um festzulegen, ob Sie Dateien, die Datenbank oder beides wiederherstellen.

Von dort aus müssen Sie nur noch den angezeigten Schritten folgen. Der ImportBuddy-Prozess beinhaltet sogar eine Dateibereinigung mit einem Klick, um die alten Backup-Archive usw. von Ihrer Website zu entfernen.
Vor- und Nachteile von BackupBuddy
Der Setup-Assistent von BackupBuddy führt Sie auf logische und unkomplizierte Weise durch den Prozess und bietet Ihnen dabei Optionen. Es verfügt über einen eigenen Speicher, bietet Ihnen jedoch die Möglichkeit, Ihre Backups auf eine Vielzahl anderer Speicheranbieter auszulagern. Das ist eine nette Geste.
Das Plugin macht es einfach, Teile Ihrer Website über den WordPress-Adminbereich wiederherzustellen, sogar bis auf eine einzelne Datei. Die gleiche Funktionalität gilt für das Zurücksetzen Ihrer Website auf eine frühere Version. Ein paar Klicks und fertig.
Alles in allem ist BackupBuddy eine hervorragende Lösung für die Sicherung Ihrer WordPress-Site. Komplette Site-Wiederherstellungen sind technisch detaillierter als einige andere Plugins, da Sie SSH oder SFTP in Ihren Server einbinden müssen, um die Dateien zu platzieren. Dies stellt für die meisten Entwickler keine besondere Herausforderung dar, und Sie werden wahrscheinlich ohnehin nicht sehr oft eine ganze Site wiederherstellen müssen. Sobald Sie die Dateien an Ort und Stelle haben, besteht der ImportBuddy-Wiederherstellungsprozess hauptsächlich aus dem Aktivieren einiger Kästchen und dem Klicken auf Weiter .
Ergebnisse
Gewinner: Jetpack-Backup
Die Kombination aus Benutzerfreundlichkeit und kostengünstigen Echtzeit-Backups von Jetpack Backup macht es zu einem klaren Gewinner. Sie zahlen nach Ihrem ersten Jahr mehr, aber die Kombination von Funktionen macht es wert. Während Sie den Zeitplan nicht selbst festlegen können, neigt das Plugin dazu, Backups für Zeiten zu planen, in denen Ihre Website wahrscheinlich nicht sehr ausgelastet ist. Das Hinzufügen eines eigenständigen Plugins, das nur Backups durchführt, ist eine attraktive Option für Benutzer, die nicht an den anderen Funktionen von Jetpack interessiert sind.
Zweiter: Duplikator
Duplicator bietet nicht so viele Funktionen wie unser Testsieger, hat aber den Vorteil einer kostenlosen Version. Das Plugin profitiert von einem sauberen, einfachen Design und einer leicht verständlichen Benutzeroberfläche, auch wenn Sie mit Backups nicht sehr vertraut sind. Duplicator führt Sie durch jeden Schritt und bietet sowohl für die kostenlose als auch für die kostenpflichtige Version einen sehr guten Support.
Einpacken
Wenn Sie mit Backups beginnen, besteht der erste Schritt nicht wirklich darin, ein Plugin auszuwählen. Es entscheidet über Ihre Backup-Strategie. Ein persönlicher Blog, den Sie alle zwei Wochen aktualisieren, benötigt wahrscheinlich nicht die Art von robusten Echtzeit-Backups, die Sie für einen geschäftigen WooCommerce-Shop benötigen würden. Je nachdem, wie sehr Ihnen jeder einzelne Beitrag in diesem persönlichen Blog wichtig ist, kann eine monatliche Snapshot-Sicherung, die Sie manuell durchführen, ausreichend sein. Für alles Wichtige sollten Sie zumindest regelmäßig geplante Sicherungen durchführen lassen.
Es ist auch wichtig zu überlegen, welche Art von Unterstützung angeboten wird und wie viel Sie voraussichtlich benötigen werden. Ein starker Support kann entscheidend sein, wenn Sie nicht ganz sicher sind, Änderungen an Ihrem Server über SFTP oder SSH vorzunehmen.
Speichermöglichkeiten sind ebenfalls ein Problem. Einige Plugins laden die Backups nicht automatisch aus. Von denen, die dies tun, funktionieren einige möglicherweise nicht mit Ihrem bevorzugten Speicheranbieter.
Wie sieht schließlich der Wiederherstellungsprozess aus? Genau wie beim Support hängt die Antwort auf diese Frage stark von Ihrer Erfahrung ab. Wenn Sie neu bei WordPress sind – oder sich einfach nicht mit SFTP anlegen möchten – dann könnte ein Plugin mit einem integrierten Dashboard Ihren Anforderungen besser entsprechen als eines, bei dem Sie die Dateien im Falle eines katastrophalen Website-Ausfalls laden müssen.
Was verwendest du für deine Backups? Haben wir Ihr Lieblings-Plugin vergessen? Lass es uns in den Kommentaren wissen.
