Bestes Google Tag Manager Plugin für WordPress, das Sie 2023 brauchen
Veröffentlicht: 2022-11-30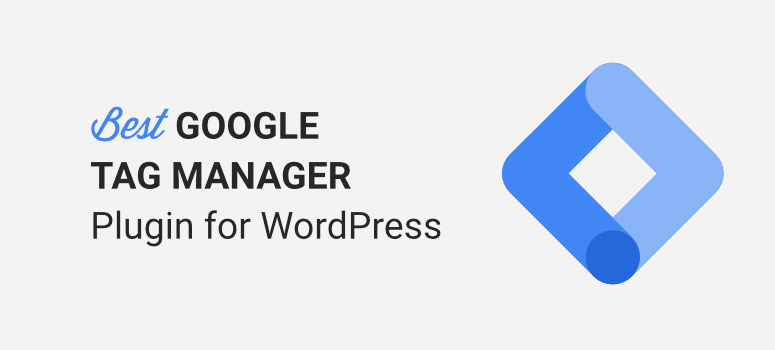
Möchten Sie eine einfache Möglichkeit, Google Tag Manager auf Ihrer WordPress-Website zu installieren?
Mit Google Tag Manager (GTM) können Sie verschiedene Tracking-Codes auf Ihrer Website hinzufügen und aktualisieren. Das Beste an diesem Tool ist, dass Sie nicht mit der Codierung Ihrer Website herumspielen müssen, um erweiterte Daten zu verfolgen. Wenn Sie jedoch neu darin sind, kann GTM schwierig zu verwenden sein, da es eine steile Lernkurve gibt.
Wir verwenden einen viel einfacheren Weg, um erweiterte Statistiken in WordPress zu verfolgen, und wir werden das heute mit Ihnen teilen.
Lassen Sie uns zunächst verstehen, was Google Tag Manager tut.
Was ist Google Tag Manager?
Google Tag Manager (GTM) ist ein Traumtool für Vermarkter, Blogger, SEO-Spezialisten und Websitebesitzer, die verschiedene Aspekte ihrer Websites verfolgen möchten. Damit können Sie über die in Google Analytics verfügbaren Daten hinausgehen.
Ein Tag ist ein Code-Snippet oder ein Tracking-Pixel, das von Drittanbieter-Tools erstellt wird. Wenn dies zu Ihrer Website hinzugefügt wird, teilt es Google Tag Manager mit, was zu tun ist.
So können Sie beispielsweise Tags von Google Adwords, Facebook und Heatmap-Tools verwenden. Das Tag teilt GTM mit, was verfolgt werden soll, wie zum Beispiel:
- Seitenaufrufe
- Link-Klicks
- Scrolltiefe
- Formulareinreichungen
- Benutzerdefinierte Ereignisse
Mit GTM können Sie Ereignisse wie PDF-Downloads, Klicks auf Schaltflächen und Klicks auf ausgehende Links verfolgen. Es gibt eine Reihe von Dingen, die Sie mit diesem Tool tun können, und es ist ziemlich erstaunlich.
Warum eine Alternative zum Google Tag Manager verwenden?
Google Tag Manager hat eine enorme Lernkurve. Jeder Fehltritt kann zu einer ungenauen Verfolgung führen.
Sie müssen auch darauf achten, wie viele Tags Sie hinzufügen, damit Sie Ihre Website nicht mit zusätzlichen Codeschnipseln überladen, die sich auf die Ladezeit Ihrer Seite auswirken könnten.
Um mit Google Tag Manager zu beginnen, vergewissern Sie sich, dass Sie sich für ein Google Analytics-Konto angemeldet haben.
Sie können unseren Leitfaden verwenden: So richten Sie Google Analytics 4 in WordPress ein. Falls Sie Universal Analytics einrichten möchten, raten wir davon ab, dies jetzt zu tun. Hier ist der Grund: Google Analytics 4 vs. Universal Analytics.
Als nächstes müssen Sie sich für a anmelden Google Tag Manager-Konto. Dann müssen Sie Ihre Informationen eingeben und Ihre Einstellungen auswählen.
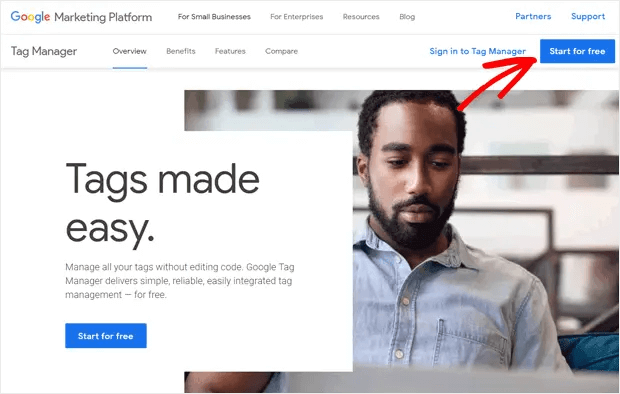
Nachdem Sie sich angemeldet haben, erhalten Sie 2 Tracking-Code-Snippets, die Sie manuell in die Codierung Ihrer WordPress-Site einfügen müssen. Sie müssten auf die Datei header.php zugreifen, um diesen Code einzufügen.
Wenn Sie nicht wissen, wie das geht, empfehlen wir die Verwendung eines Plugins wie Insert Headers & Footers oder WPCode, um einfach auf den Code Ihrer Website zuzugreifen, wo Sie diese Tracking-Codes einfügen müssen.
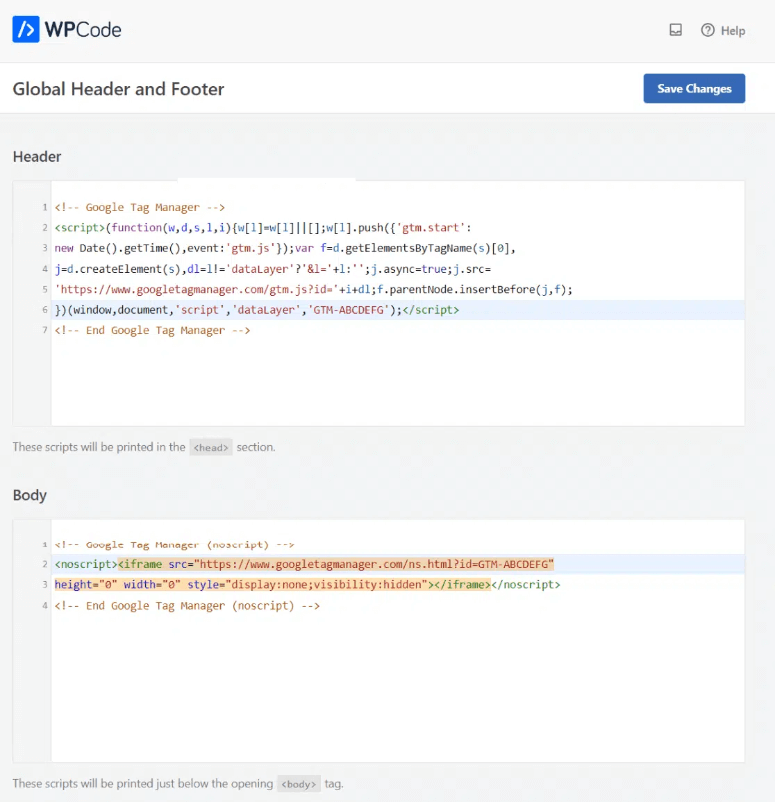
Der erste Code muss dem Header-Feld und der zweite dem Body-Feld hinzugefügt werden.
Sobald Sie Ihre Änderungen gespeichert haben, können Sie Google Tag Manager verwenden. Sie müssen zu Ihrem GTM-Dashboard gehen, um neue Tags zu installieren und mit dem Tracking neuer Daten zu beginnen.
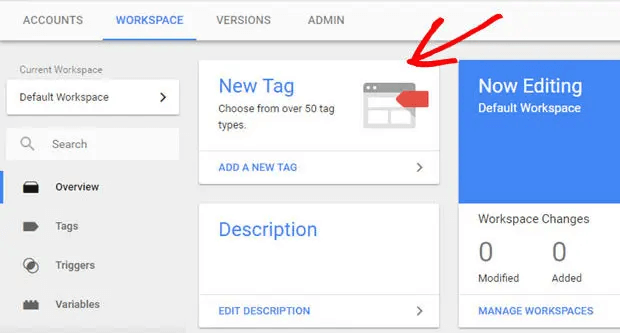
Es gibt einen Tag Manager zum Organisieren und Optimieren von Tags. Es unterstützt auch die Versionskontrolle, von Drittanbietern und der Community entwickelte Tag-Vorlagen und Sicherheitsfunktionen.
Sie können Tag Manager auch verwenden, um Google Ads-, Google Analytics-, Floodlight- und Drittanbieter-Tags hinzuzufügen und zu aktualisieren.
Der beste Weg, GTM zu lernen, ist die Nutzung von Online-Tutorials. Dies wird Ihnen helfen, sich mit Ihrem GTM-Konto vertraut zu machen, damit Sie dessen Funktionalität voll ausschöpfen können. Sie erfahren alles über Datalayer-Variablen, Tag-Typen, Marketing-Tags, Trigger, Tracking-IDs, Facebook-Pixel, GTM-Containercode und mehr.
Sie möchten auch lernen, wie Sie den Google Tag Assistant Manager verwenden. Es handelt sich um eine Erweiterung zur Behebung von Problemen mit Google Analytics-Tags, GTM-Tags, Google Ads und mehr.
Wenn Sie ein Anfänger sind oder sich einfach nicht mit Code auskennen, kann dies sehr kompliziert und nervenaufreibend sein. Stellen Sie jederzeit sicher, dass Sie eine Sicherungskopie Ihrer Website erstellen, wenn Sie Änderungen an der Codierung Ihrer Website vornehmen. Ein kleiner Fehler könnte zu einer kaputten Website führen.
Sie möchten auch sicherstellen, dass Ihre Website beim Sammeln von Kunden- und personenbezogenen Daten DSGVO-konform ist. Mehr sehen: Die 11 besten WordPress-DSGVO-Plugins zum Erstellen einer DSGVO-konformen Website.
Während Sie mit Google Tag Manager neue Daten verfolgen können, gibt es tatsächlich einen viel einfacheren Weg, dasselbe zu tun. Sie können das Kopieren und Einfügen von Code vermeiden und herausfinden, wie GTM verwendet wird. Unten werden wir den von uns verwendeten Prozess teilen, der so viel einfacher und einfach großartig ist.
Das BESTE WordPress Google Tag Manager Plugin
Wenn Sie nach einer schnellen Möglichkeit suchen, sofort mit der Verfolgung erweiterter Statistiken zu beginnen, dann ist MonsterInsights das richtige Tool für Sie.
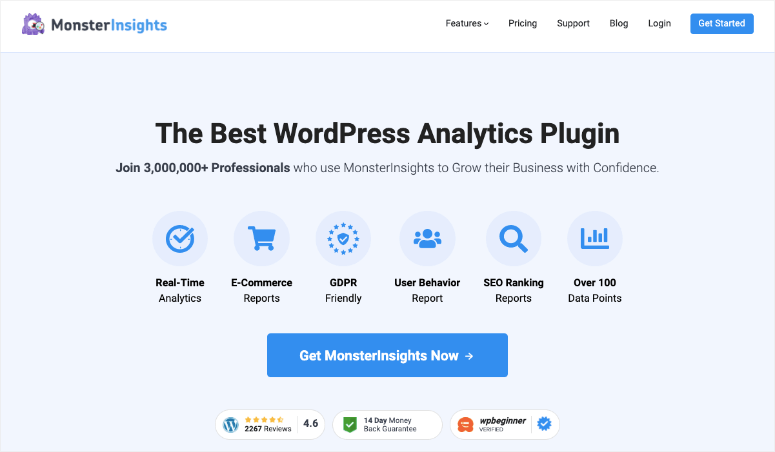
MonsterInsights ist das beste Google Analytics-Plugin für WordPress. Es macht es unglaublich einfach, Ihre WordPress-Seite mit Google Analytics zu verbinden. Dann ruft es automatisch Daten von Google Analytics ab und wandelt sie in Berichte um, die einfach zu lesen und zu verstehen sind.
Mit MonsterInsights können Sie ein erweitertes Tracking einrichten, um Daten zu erhalten wie:
- E-Commerce-Statistiken
- Link-Klicks
- Schaltflächenklicks
- Formularkonvertierungen
- und mehr!
Sie können diese Funktionen mit nur wenigen Klicks aktivieren und müssen niemals einen zusätzlichen Google Tag Manager verwenden. Auf all diese Daten kann direkt in Ihrem WordPress-Dashboard zugegriffen werden.
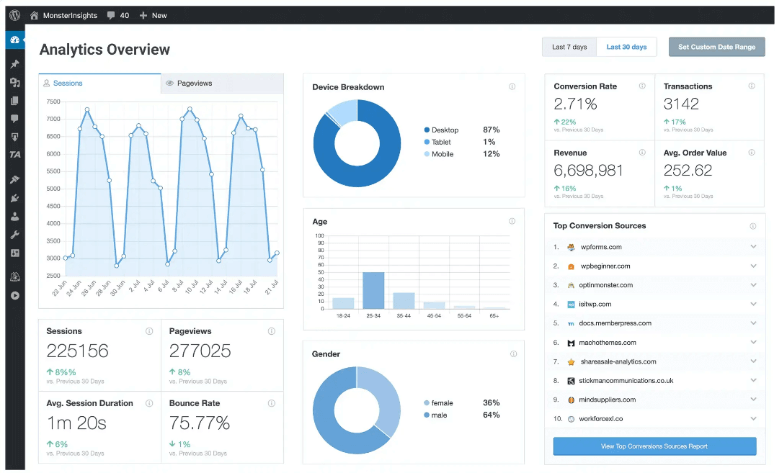
Deshalb empfehlen wir die Verwendung von MonsterInsights:
- Sie können erweitertes Tracking einrichten, ohne eine Codezeile zu berühren
- Sie müssen nicht mehrere Stunden damit verbringen, sich mit der Verwendung von Google Tag Manager vertraut zu machen
- Es ist nicht nötig, den langwierigen Prozess der Einrichtung einzelner Tags auf Ihrer WordPress-Website zu durchlaufen
- Beseitigt jegliches Risiko, einen Fehler zu machen und das Tracking durcheinander zu bringen
- Sie brauchen nie benutzerdefiniertes HTML, PHP, Javascript, nichts davon
Wir zeigen Ihnen jedoch, wie Sie MonsterInsights auf Ihrer Website einrichten.
So richten Sie MonsterInsights ein
Schritt 1: Installieren Sie MonsterInsights auf Ihrer Website
Besuchen Sie zunächst die MonsterInsights-Website und melden Sie sich für ein Konto an. Es gibt eine kostenlose Version von MonsterInsights im WordPress-Plugin-Repository.
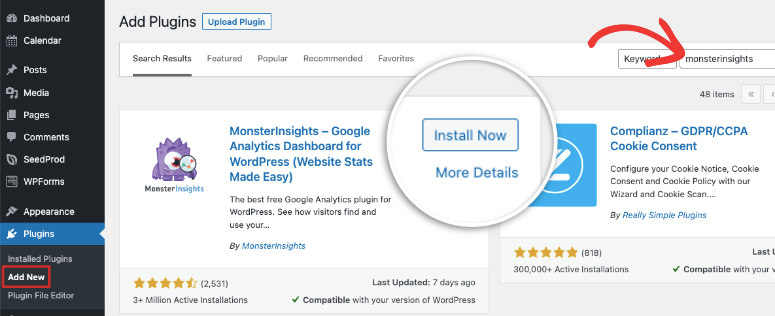
Es ist ziemlich großartig, Ihre Website kostenlos mit Google Analytics zu verbinden, aber wenn Sie erweitertes Tracking wünschen, benötigen Sie die Pro-Version.
In Ihrem MonsterInsights-Konto erhalten Sie eine Plugin-Download-Datei und einen Lizenzschlüssel.
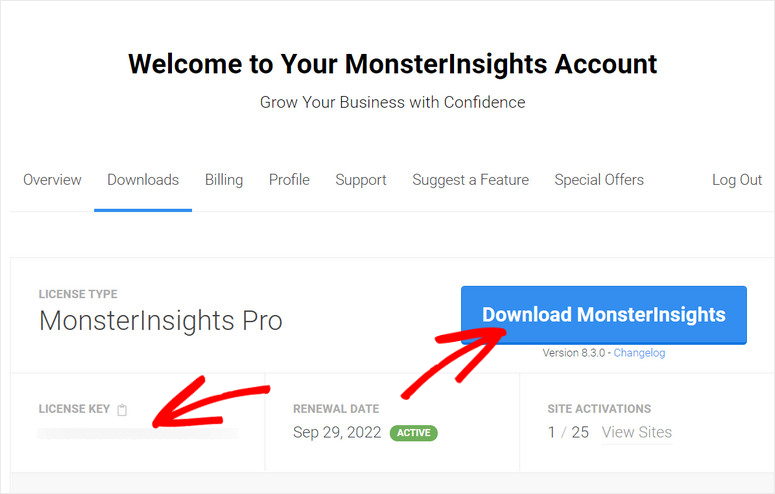
Sie müssen dieses Plugin auf Ihre WordPress-Seite hochladen. Noch nie gemacht? Folgen Sie unserer Anleitung: So installieren Sie ein WordPress-Plugin – 3 Methoden (Schritt für Schritt)
Schritt 2: Verbinden Sie sich mit Google Analytics
Zunächst benötigen Sie ein Google Analytics-Konto. Wenn Sie dies nicht tun, können Sie sich für ein kostenloses Google Analytics-Konto anmelden. Es dauert nur eine Minute.
Zurück auf Ihrer WordPress-Seite, sobald Sie das MonsterInsights-Plugin aktiviert haben, wird der Einrichtungsassistent gestartet. Es ist wirklich einfach zu befolgen und wir empfehlen die Verwendung des Assistenten, damit Sie alle Grundlagen abdecken.
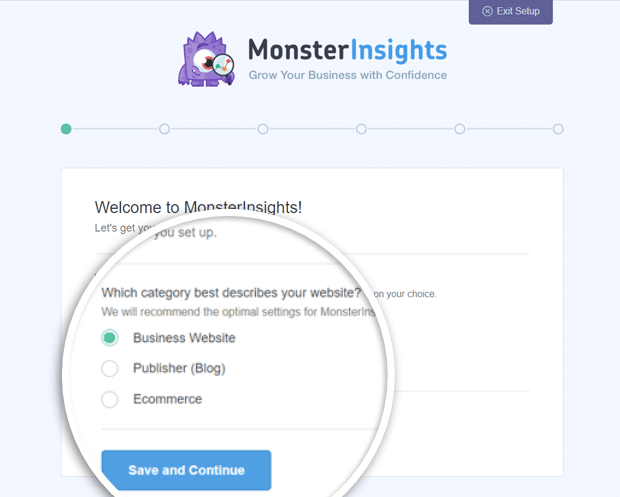
Sie haben auch die Möglichkeit, den Lizenzschlüssel einzugeben, um sich mit Ihrem Pro-Konto zu verbinden.

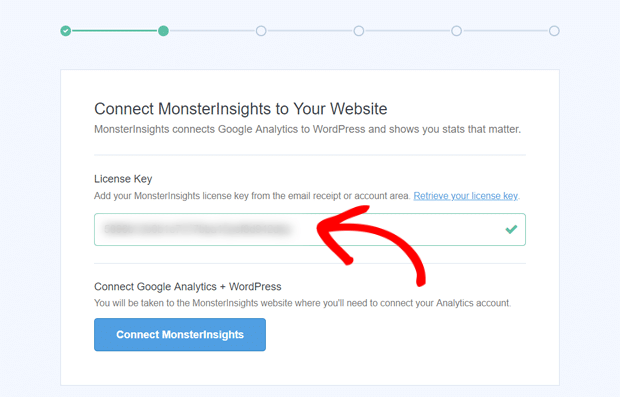
Sobald die Kontoeinrichtung abgeschlossen ist, müssen Sie einfach hier im Assistenten auf die Schaltfläche „MonsterInsights verbinden“ klicken . Stellen Sie sicher, dass Sie denselben Google-Kontonamen auswählen, den Sie zum Erstellen Ihres Google Analytics-Kontos verwendet haben.
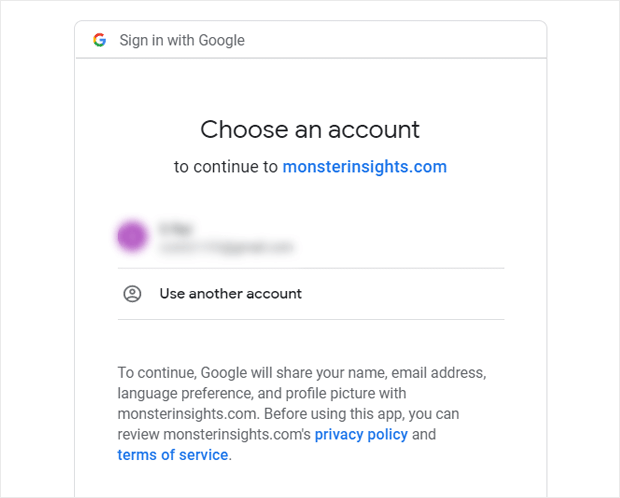
Erteilen Sie ihm dann die erforderlichen Berechtigungen und der Rest wird für Sie erledigt.
Schritt 3: Erweitertes Tracking einrichten
Jetzt kommt der beste Teil! Sobald Sie Ihre Website mit MonsterInsights verbunden haben, müssen Sie Ihre Website nie mehr verlassen, um die Leistung Ihrer Website zu sehen.
In Ihrem WordPress-Dashboard sehen Sie alle Ihre Daten und Metriken direkt dort. Sie können die Registerkarte Insights im linken Menü öffnen, um mehr zu sehen.
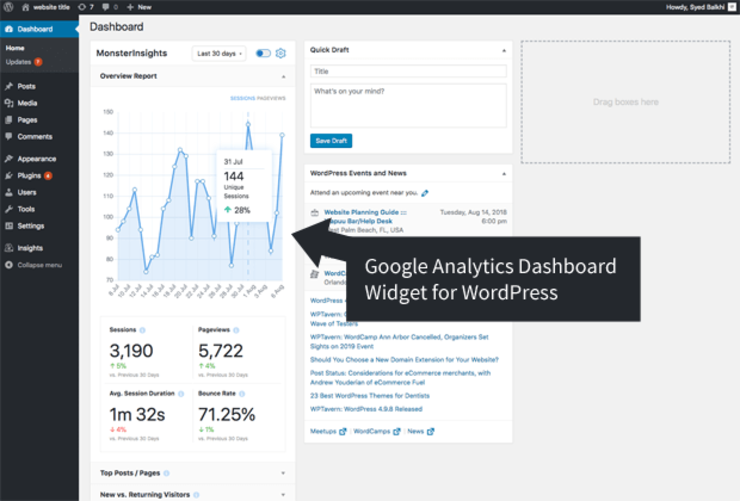
Sie können Statistiken anzeigen, die Folgendes beinhalten:
- Sitzungen
- Seitenaufrufe
- Absprungrate
- Wechselkurs
- Konvertierungsquellen
- Ort
- Das Alter
- Geschlecht
- Gerät
…und so viel mehr.
Dies hilft Ihnen herauszufinden, welche Seiten mehr Aufmerksamkeit erhalten, ob Ihre Homepage richtig gestaltet ist oder verbessert werden muss, welche Formulare am besten funktionieren und so weiter.
Mit MonsterInsights haben Sie die Möglichkeit, mit wenigen Klicks erweitertes Tracking einzurichten. Es ist keine Installation des Google Tag Managers, keine komplizierten Setups und auch keine Notwendigkeit, etwas Neues zu lernen!
MonsterInsights ist anfängerfreundlich, sodass Ihre Daten in einfachen Worten und übersichtlichen Berichten präsentiert werden. Es ist perfekt für kleine Blogger bis hin zu großen Unternehmen.
Lassen Sie uns Ihnen hier zeigen, wie einfach es ist, erweiterte Tracker einzurichten.
1. Klicks auf Links und Schaltflächen verfolgen
Standardmäßig verfolgt Google Analytics keine Klicks auf Links und Schaltflächen. Mit Google Tag Manager müssen Sie für jeden Link und jede Schaltfläche, die Sie verfolgen möchten, manuell einen Tracking-Code einrichten.
Das ist nicht nur lästig, sondern kann Ihre Website auch mit unnötigem Code aufblähen.
Mit MonsterInsights müssen Sie kein zusätzliches Tracking und keine Codierung einrichten.
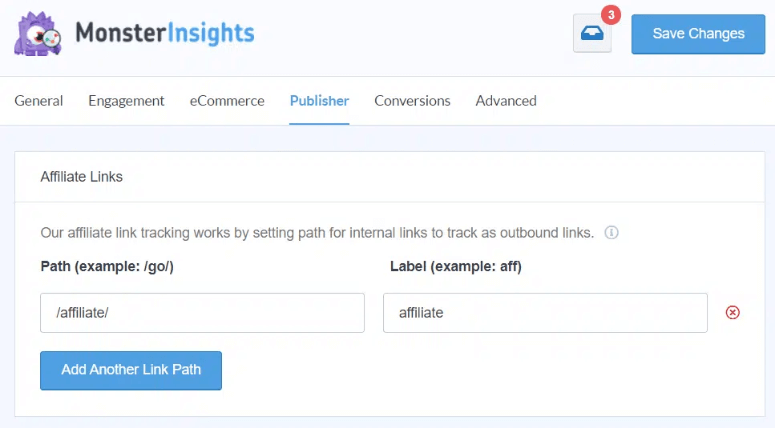
Sie finden unzählige Add-Ons, um alles zu verfolgen, was Sie in Google Analytics benötigen.
Sie können sogar benutzerdefinierte Links verfolgen. Um mehr zu erfahren, lesen Sie diese Anleitung von MonsterInsights: How to Track Link Clicks in Google Analytics 4 and WordPress.
2. E-Commerce verfolgen
Um erweiterte E-Commerce-Daten zu verfolgen, müssen Sie sich normalerweise ein paar Tage Zeit nehmen, um die komplexen Tracking-Anforderungen in Google Analytics einzurichten.
Nicht mit MonsterInsights. Es wird mit einem E-Commerce-Addon geliefert, das Sie einfach aktivieren müssen, und der Rest wird erledigt.
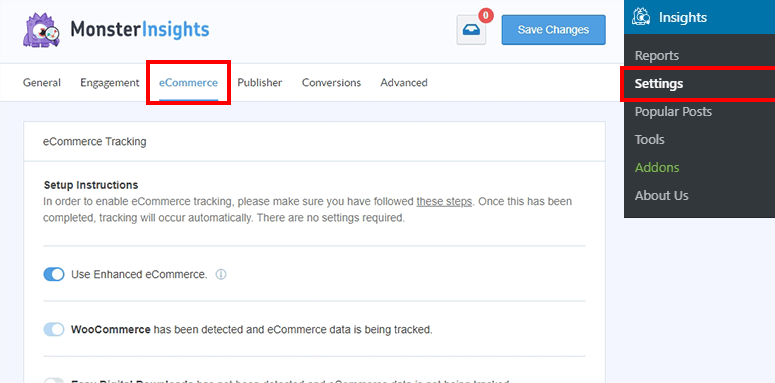
Sie können auf diese Daten unter der Registerkarte eCommerce zugreifen. Sie sehen Daten zu Einnahmen, Konversionsraten, beliebten Produkten, Konversionsquellen und vielem mehr.
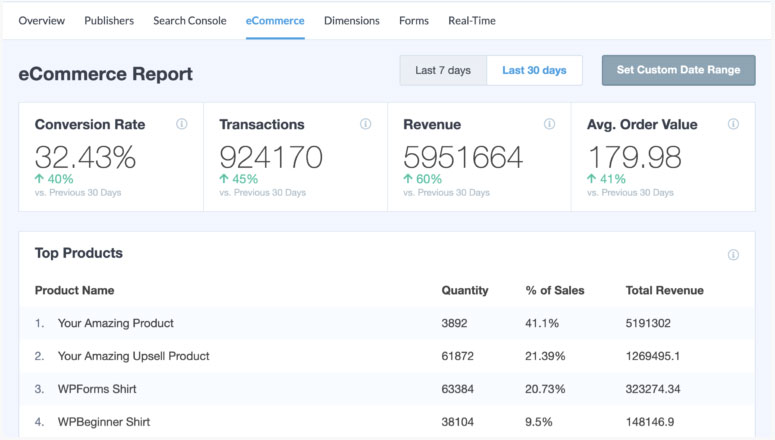
Dies hilft Ihnen zu verstehen, wie sich Ihre Benutzer verhalten und mit Ihren Websites interagieren. Sie können sehen, welche Produkte beliebt sind, welche Produkte zum Warenkorb hinzugefügt und aus dem Einkaufswagen entfernt werden und wie viel Zeit sie verbringen, bevor sie eine Transaktion abschließen.
- Richten Sie Affiliate-Link-Tracking ein, um Ihren Umsatz zu steigern
- Verfolgen Sie Datei-Downloads auf Ihrer Website
- Sehen Sie, welche ausgehenden Links die meisten Klicks erhalten
- Sehen Sie, welche Produkte häufig gekauft werden, indem Sie die Schaltflächen zum Hinzufügen zum Einkaufswagen verfolgen
- Fügen Sie Call-to-Action (CTA)-Button-Tracking hinzu, um die Conversions zu steigern
- Finden Sie heraus, ob Personen auf einen Mail- oder Telefonlink klicken
Folgen Sie unserer Anleitung: So richten Sie Google Analytics eCommerce-Tracking für WooCommerce ein
3. Formulare verfolgen
Das Verfolgen all Ihrer Website-Formulare ist mit MonsterInsights supereinfach. Aktivieren Sie einfach das Formular-Addon und das Plugin verfolgt automatisch jedes Formular, das Sie auf Ihrer Website veröffentlichen. Sie müssen die Nachverfolgung nicht für jedes von Ihnen erstellte Formular einrichten.
Öffnen Sie in Ihrem MonsterInsights-Dashboard die Registerkarte „ Formulare “ und Sie sehen alle Ihre Formulare zusammen mit Impressionen, Conversions und Conversion-Raten aufgelistet.
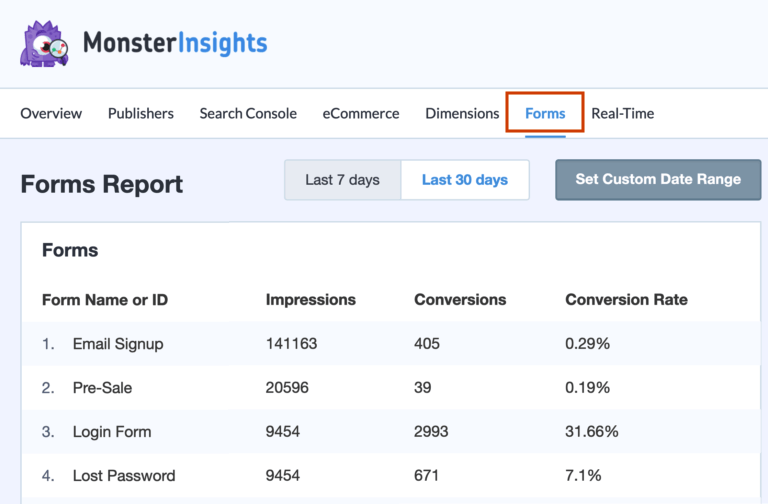
Sie können Kontaktformulare, Popup-Formulare, Anmeldeformulare und vieles mehr verfolgen. Folgen Sie unserer Anleitung: So richten Sie das WordPress-Formular-Tracking in Google Analytics ein
4. Scroll-Tracking
Möchten Sie wissen, wie weit Ihre Benutzer auf Ihren Seiten nach unten scrollen, bevor sie aufhören zu lesen? Wenn Sie diese Details kennen, können Sie die Conversions steigern. Sie können CTAs an der richtigen Stelle platzieren, um sicherzustellen, dass Ihre Benutzer sie sehen.
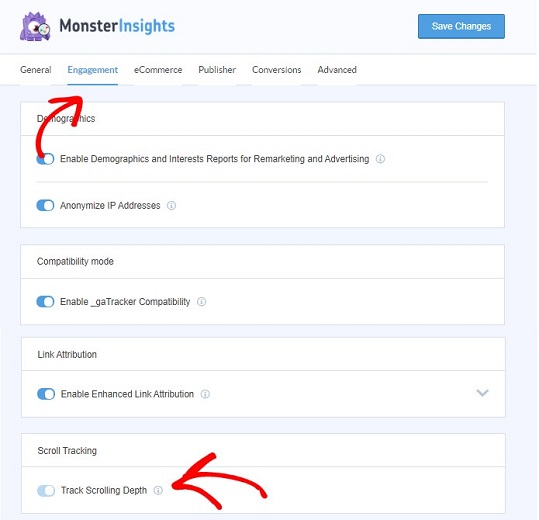
Dieses Tracking wird automatisch für Sie aktiviert. Sie können es in Ihrem MonsterInsights-Dashboard deaktivieren.
Siehe unsere Anleitung: So aktivieren Sie Scroll-Tracking in WordPress mit Google Analytics
Daher sind wir zuversichtlich, dass Sie wissen, wie Sie MonsterInsights installieren und verwenden, um erweiterte Daten genau wie Google Tag Manager zu verfolgen.
Sie können weiterhin selbst weitere Berichte und Add-Ons erkunden. Es ist wirklich so einfach, dass Sie kein Tutorial benötigen. Aber wenn Sie das tun, finden Sie viele MonsterInsights-Tutorials auf dem MonsterInsights-YouTube-Kanal.
Wenn man weiß, was MonsterInsights zu bieten hat, ist es kein Wunder, dass das Plugin über 3 Millionen aktive Installationen auf WordPress hat.
BONUS: Alternative zum Google Tag Manager Plugin
Wenn Sie nach weiteren Optionen suchen, empfehlen wir ExactMetrics.
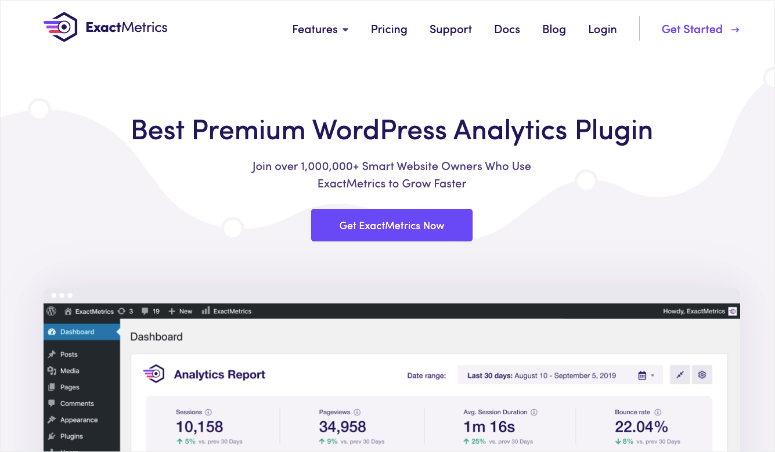
ExactMetrics ist ein Premium-Plugin von Google Analytics für WordPress und kommt MonsterInsights sehr nahe.
Es ist vollgepackt mit leistungsstarken Funktionen und einem benutzerfreundlichen Dashboard. Sie können alle Arten von erweiterten Daten verfolgen, einschließlich:
- E-Commerce
- Affiliate-Links
- Anzeigen
- Formen
- SEO und Keywords
- Datei-Downloads
- Benutzerdefinierte Ereignisse
Sie erhalten auch automatische E-Mail-Zusammenfassungen, die direkt an Ihren Posteingang gesendet werden, damit Sie über den Fortschritt Ihrer Website auf dem Laufenden bleiben.
Erfahren Sie hier mehr über dieses Plugin: ExactMetrics Review.
Vielleicht möchten Sie sich auch unseren Vergleich ansehen: ExactMetrics vs. MonsterInsights: Was ist besser? (Vergleich 2022)
Es gibt auch GTM-Plugins wie Duracelltomi, aber wir empfehlen MonsterInsights, weil es einfach alles für Sie vereinfacht und Ihnen genau das gibt, was Sie zum Verfolgen, Optimieren und Erweitern Ihrer Website benötigen.
Das ist alles, was wir heute für Sie haben. Wir hoffen, Sie fanden diesen Leitfaden hilfreich.
Als nächstes haben wir weitere hilfreiche Anleitungen für Sie:
- So richten Sie Google Analytics 4 in WordPress ein
- So verfolgen Sie die Benutzerreise, bevor ein Benutzer ein Formular absendet
- So erstellen Sie UTM-Codes zum Verfolgen Ihrer URLs in WordPress
Dadurch haben Sie mehr Möglichkeiten, die Leistung und Aktivität Ihrer Website zu verfolgen.
