So erstellen Sie die perfekte Black Friday-Push-Benachrichtigungskampagne
Veröffentlicht: 2022-11-03Suchen Sie nach einer detaillierten Schritt-für-Schritt-Anleitung zum Erstellen von Black Friday-Push-Benachrichtigungen, die konvertieren?
Sicher, Sie können eine einfache Push-Benachrichtigung senden. Aber wird das funktionieren? Wir haben einen felsenfesten Prozess entwickelt, mit dem Sie in der Weihnachtszeit mehr Umsatz erzielen können. Und wir haben es mehrfach mit mehreren Marken getestet.
In diesem Artikel behandeln wir, wie wir Push-Benachrichtigungen für den Black Friday Sale von PushEngage erstellen. Und wie Sie das Gleiche auch tun können. Wir sehen uns an, was Sie für den Anfang benötigen, wie Sie die Kampagnen erstellen und wie ein idealer Zeitplan aussehen würde.
Klingt gut? Tauchen wir ein.
Bevor Sie mit Black Friday-Push-Benachrichtigungen beginnen
Push-Benachrichtigungen sind ein Marketinginstrument, das Ihnen hilft, mit Webbesuchern in Kontakt zu treten, selbst nachdem sie Ihre Website verlassen haben. Sie können gezielte Benachrichtigungen an Ihre Push-Abonnenten senden und Ihre Benachrichtigungen sogar für unterschiedliche Kundensegmente personalisieren. Aber welchen Push-Benachrichtigungsdienst sollten Sie wählen?
Wir empfehlen die Verwendung von PushEngage zum Senden von Push-Benachrichtigungskampagnen.
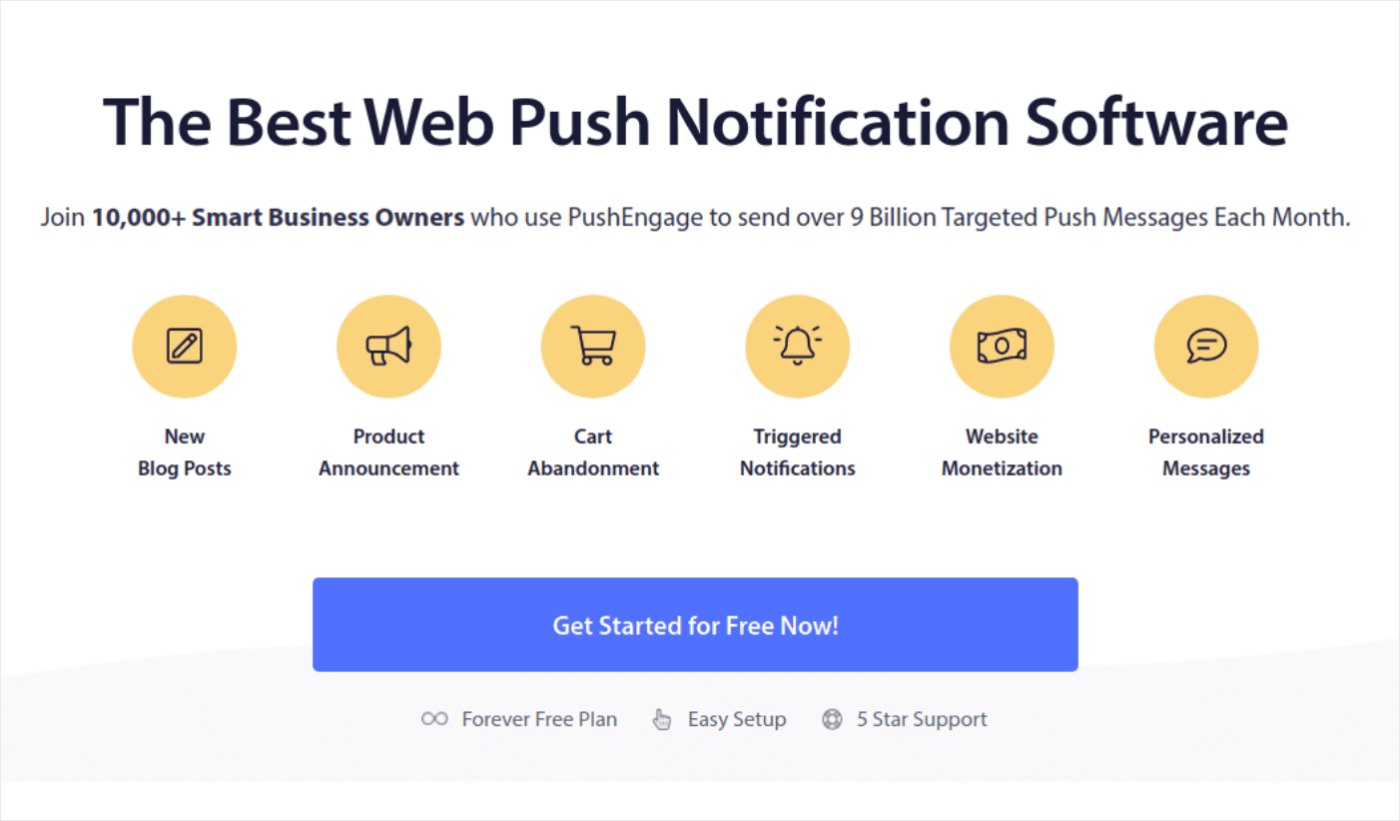
PushEngage ist der beste Push-Benachrichtigungsdienst der Welt. Und wir reden nicht nur über die kostenlose Version. Es ermöglicht Ihnen, sich mit Besuchern zu verbinden, nachdem sie Ihre Website mit gezielten Push-Nachrichten verlassen haben.
PushEngage ist unsere erste Wahl für Push-Benachrichtigungsdienste und -tools, weil es:
- Es ist so einfach zu bedienen
- Gilt für HTTP- und HTTPS-Sites
- Wird mit einem visuellen Builder geliefert, für dessen Einrichtung wenig bis gar keine Codierung erforderlich ist
- Richten Sie ganz einfach vollautomatische Push-Benachrichtigungskampagnen für jede Art von Website ein
- Verfügt über mehrere Optionen zum Senden personalisierter Push-Benachrichtigungen für höhere Klickraten
- Ausgestattet mit benutzerdefinierter Zielverfolgung, UTM-Parametern und erweiterten Analysen
Und das kratzt gerade mal an der Oberfläche. Schauen Sie sich die vollständige Liste der Funktionen von PushEngage an, bevor Sie fortfahren. Das Unglaublichste an PushEngage ist, dass es einen für immer kostenlosen Plan gibt, den Sie ausprobieren können, bevor Sie eine Kaufentscheidung treffen.
Profi-Tipp: Lesen Sie unseren Artikel zur Kostenanalyse für Push-Benachrichtigungen, bevor Sie einen Dienst kaufen.
Wenn Sie mit der Erstellung Ihres Kontos fertig sind, gehen Sie zum PushEngage-Dashboard und folgen Sie den Anweisungen:
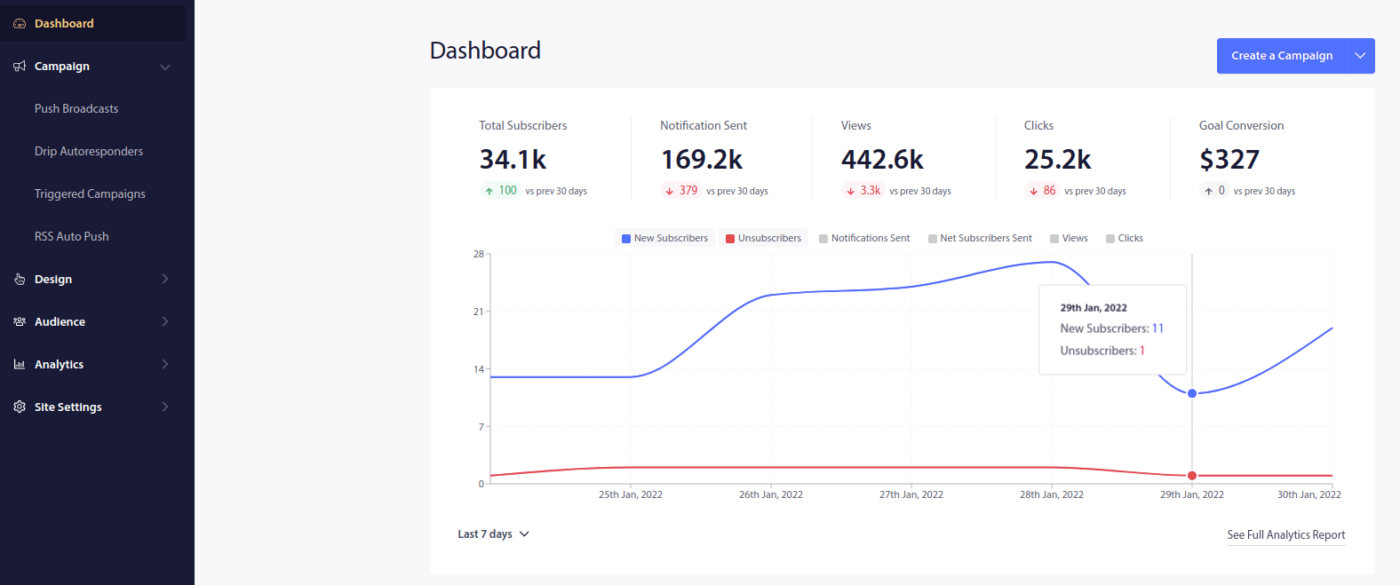
Klicken Sie auf Site-Einstellungen » Site-Details und klicken Sie auf die Schaltfläche Click Here For Setup Instruction :
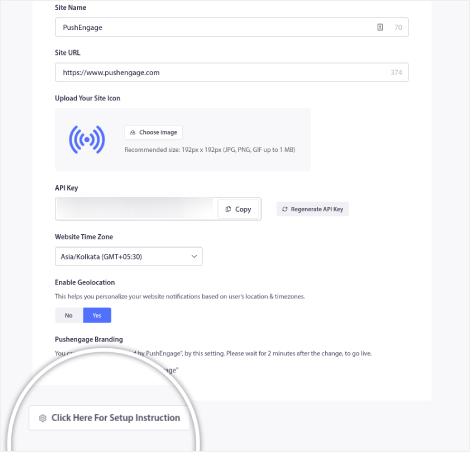
Klicken Sie auf die Registerkarte WordPress und dann auf die Schaltfläche Install PushEngage WordPress Plugin , um das Plugin auf Ihrer Website zu installieren.
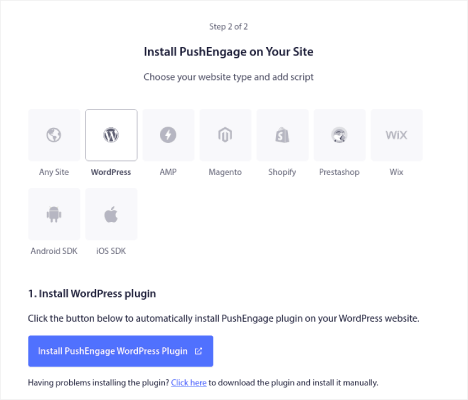
Hier ist der coole Teil: Als Sie Ihr PushEngage-Konto erstellt haben, haben Sie Ihre Website bereits mit Ihrem PushEngage-Konto synchronisiert. Klicken Sie also auf den Installationslink im PushEngage-Dashboard, um das PushEngage-WordPress-Plugin automatisch auf Ihrer Website zu installieren.
Gehen Sie zurück zu Ihrem PushEngage-Dashboard und kopieren Sie Ihren API-Schlüssel aus der WordPress-Installationsanleitung, nachdem Sie die Installation des Plugins abgeschlossen haben.
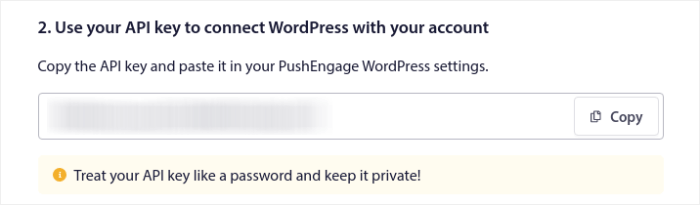
Fügen Sie es dann in das PushEngage-Plugin in Ihrem WordPress-Dashboard auf der Registerkarte Setup ein:
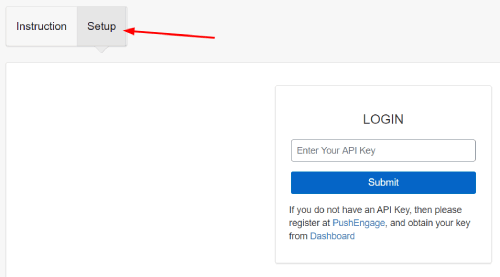
Und du bist fertig! Sie haben erfolgreich ein WordPress-Plugin für Webbenachrichtigungen auf Ihrer Website eingerichtet. Webseite. Sie müssen sich überhaupt nicht in Ihr WordPress-Admin-Panel einloggen. Eine ausführlichere Anleitung finden Sie in unserem Artikel zur Installation von Webbenachrichtigungen in WordPress.
Bevor Sie mit der Erstellung von Black Friday-Push-Benachrichtigungen beginnen, sollten Sie sich auch diese Ressourcen ansehen, um Ihnen den Einstieg zu erleichtern.
- So fügen Sie Ihrer Website ein WordPress-Plug-in für Webbenachrichtigungen hinzu
- So fügen Sie Ihr Push-Benachrichtigungssymbol hinzu (der einfache Weg)
- 7 Best Practices für Push-Benachrichtigungen, um sofortigen Traffic zu erhalten
- So aktivieren Sie Einzelschrittoptionen für Push-Benachrichtigungen
- [Ankündigung] PushEngage verfügt jetzt über eine erweiterte Zielgruppengruppierung
Ich empfehle dringend, diese Ressourcen zu nutzen, um schnell mit PushEngage zu beginnen.
So erstellen Sie Ihre Push-Benachrichtigungskampagne
Nachdem wir nun ein grundlegendes Verständnis dafür haben, wie PushEngage funktioniert, erstellen wir unsere Kampagne. Derzeit bietet PushEngage nur die Zielgruppenfunktion für Push-Broadcasts an.
Gehen Sie also in Ihrem PushEngage-Dashboard zu Kampagne » Push-Broadcasts , um Ihre Push-Benachrichtigungen zu erstellen.

Folgen Sie als Nächstes unserem Schritt-für-Schritt-Prozess, um einen leistungsstarken Black Friday Sale zu erstellen. Wenn Sie jeden Schritt befolgen, sollten Sie leistungsstarke Push-Benachrichtigungen wie diese haben:
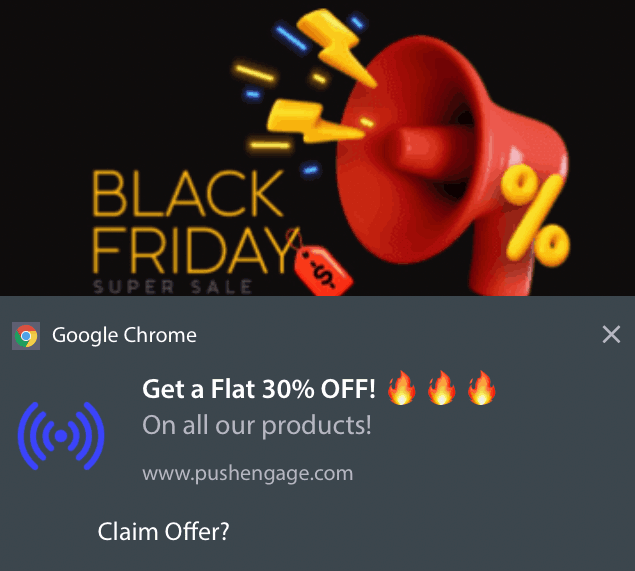
Schritt Nr. 1: Entwerfen Sie den Inhalt Ihrer Push-Benachrichtigung
Ihre Push-Benachrichtigungsinhalte umfassen:
- Ein Benachrichtigungstitel
- Eine Benachrichtigungsnachricht
- Eine URL, zu der umgeleitet werden soll
- Ein großes Bild für die Benachrichtigung
- Call-to-Action-Buttons
- Ein Ablauflimit für Benachrichtigungen
Beginnen Sie zunächst mit dem grundlegenden Inhalt Ihrer Benachrichtigung:
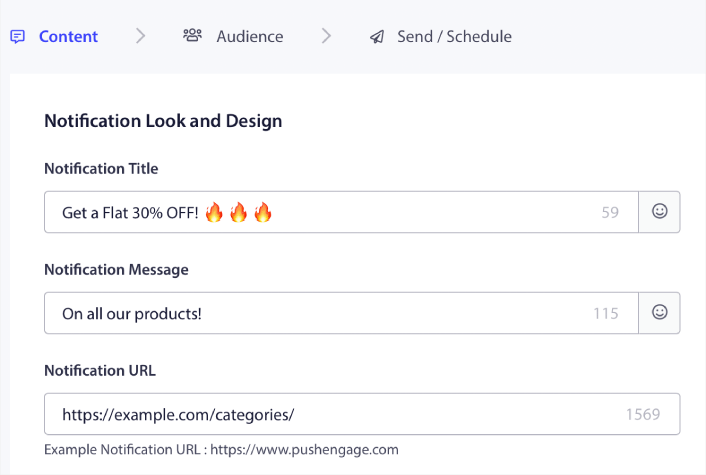
Beachten Sie die Verwendung von Emojis im Benachrichtigungstitel . Wir empfehlen die Verwendung von Emojis im Titel und in der Nachricht für alle Ihre Push-Benachrichtigungen für höhere Öffnungsraten. Sie können Ihre Benachrichtigungen auch A/B-testen, um eine bessere Leistung zu erzielen.
Schritt #2: Fügen Sie Ihrer Benachrichtigung ein großes Bild hinzu
Es ist schwierig, sich von einer Reihe von Benachrichtigungen in der Benachrichtigungsleiste abzuheben. Aus diesem Grund benötigen Sie ein großes Bild, um Ihre Benachrichtigungen hervorzuheben:
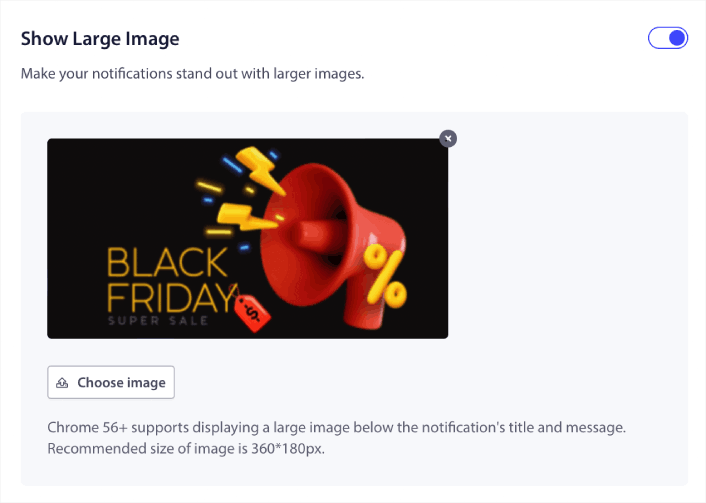
Sie können PNG- und JPEG-Formate für Bilder verwenden.

Schritt #3: Fügen Sie CTAs für höhere Klickraten hinzu
Wir haben festgestellt, dass die Verwendung benutzerdefinierter Call-to-Action-Schaltflächen die Klickraten auf Ihre Benachrichtigungen erhöht. Wir empfehlen daher dringend, die Option Multi Action Notification zu verwenden, um einen benutzerdefinierten CTA zu erstellen:
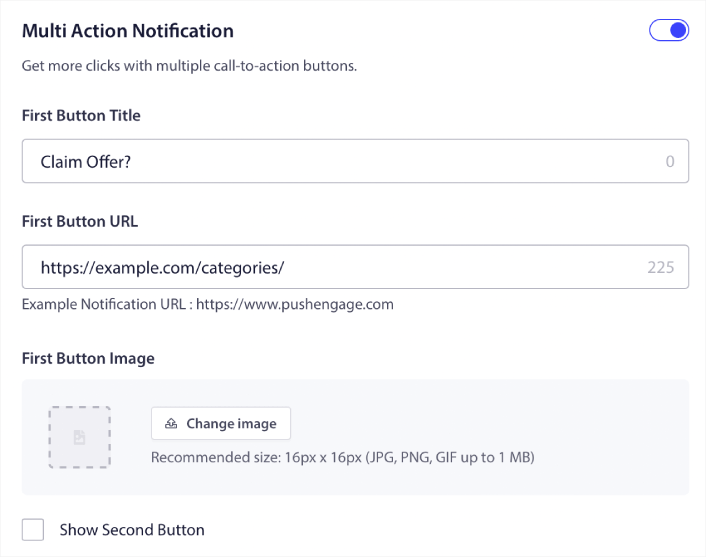
Sie können höchstens zwei CTAs hinzufügen. Wenn Sie möchten, können Sie einen Split-Test mit einem oder zwei CTAs erstellen. Unserer Erfahrung nach ist es normalerweise am besten, mehrere CTAs zu verwenden, es sei denn, Sie konzentrieren sich zu sehr auf NUR eine Aktion.
Eine Sache, bei der Sie vorsichtig sein sollten, sind die Zeichenbeschränkungen für Push-Benachrichtigungen. Alles in Push-Benachrichtigungen hat eine Zeichenbeschränkung, die auf dem Browser und dem Gerät Ihres Abonnenten basiert. Wenn Ihre Benachrichtigungen zu wortreich sind, werden sie einfach nicht richtig angezeigt.
Schritt #4: Legen Sie die Benachrichtigungsdauer fest
Die Benachrichtigungsdauer ist ein Zeitlimit, nach dem Ihre Push-Benachrichtigung abläuft. Nach Ablauf kann Ihr Abonnent die Benachrichtigung nicht mehr sehen, selbst wenn sie ihm zugestellt wurde.
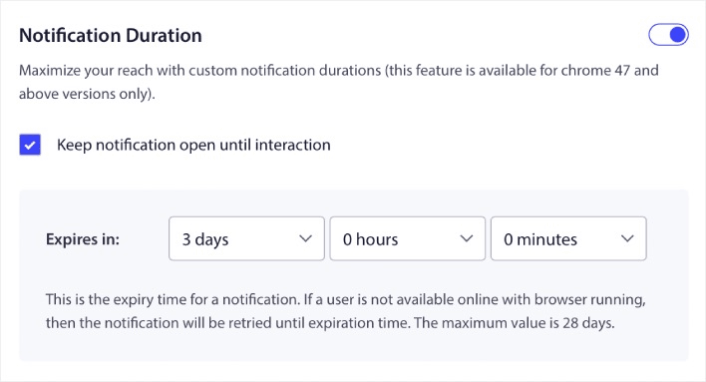
Das Festlegen einer Benachrichtigungsdauer ist eine großartige Praxis für alle Verkäufe. Auf diese Weise werden Ihre Abonnenten nicht mit einer Reihe von Benachrichtigungen überflutet.
Profi-Tipp: Stellen Sie sicher, dass Sie die richtige Dauer für einen Flash Sale festlegen. Wenn sich Ihre Abonnenten zu einem bereits abgelaufenen Angebot durchklicken, werden sie sehr unzufrieden sein.
Schritt #5: Wählen Sie Ihre Zielgruppe aus
Nachdem Sie Ihre Inhalte erstellt haben, ist es an der Zeit, die richtige Zielgruppe für Ihre Benachrichtigungen zu finden.
So senden Sie Ihre Benachrichtigung an alle Abonnenten
Wir wollen die maximale Reichweite für 3 Benachrichtigungen:
- Vorzeitige Ankündigung zum Black Friday
- Black Friday Flash Sale
- Cyber Monday-Verkauf
Also senden wir diese 3 Benachrichtigungen an alle. Wählen Sie auf der Registerkarte „Zielgruppe“ die Option „An alle Abonnenten senden“ aus :
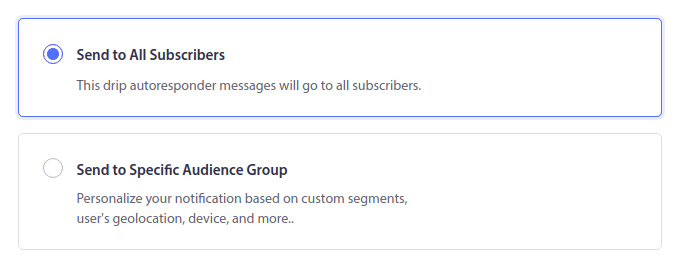
So richten Sie Abonnenten, die nicht auf die Sendung geklickt haben, erneut an alle aus
Wenn Sie die Benachrichtigung nicht an alle Abonnenten senden, müssen Sie eine Zielgruppe erstellen .
Gehen Sie zu Audience » Audience Groups und klicken Sie auf Create New Audience Group :
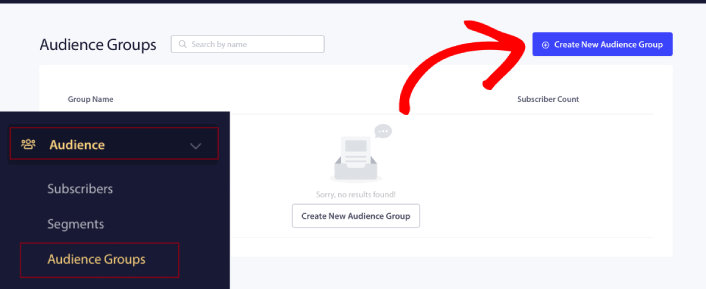
Um Abonnenten anzusprechen, die nicht auf die letzte Benachrichtigung geklickt haben, müssen Sie nach Datum des letzten Klicks filtern:
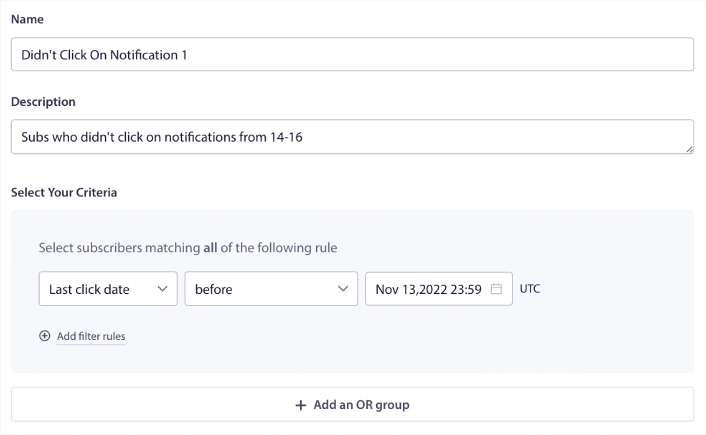
Filtern Sie nach dem Datum des letzten Klicks vor dem Datum, an dem Sie Ihre vorherige Benachrichtigung gesendet haben. Wenn Sie also die letzte Push-Benachrichtigung am 14. November gesendet haben, filtern Sie nach Abonnenten, die erst vor dem 13. November um Mitternacht auf Benachrichtigungen geklickt haben.
HINWEIS: Im Gegensatz zu einer E-Mail-Kampagne können Sie bei der letzten Benachrichtigung nicht nach der Klickrate filtern. Die beste Annäherung besteht darin, nach Klicks in einem Datumsbereich zu filtern.
Wenn Sie fertig sind, klicken Sie auf Benachrichtigung speichern .
Gehen Sie dann zurück zu Ihrer Push-Benachrichtigungssendung und wählen Sie An Zielgruppengruppe senden aus . Wählen Sie aus der Dropdown-Liste Ihre Gruppe aus:
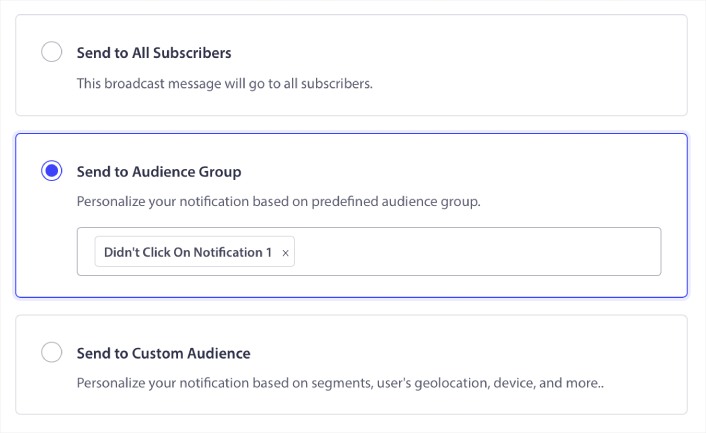
So zielen Sie Abonnenten, die auf die Sendung geklickt haben, erneut auf alle ab
Wenn Sie Abonnenten ansprechen möchten, die auf Ihre letzte Benachrichtigung geklickt haben, können Sie eine weitere Zielgruppe erstellen.
Filtern Sie Ihre Abonnenten nach Datum des letzten Klicks nach dem Datum, an dem Sie Ihre vorherige Benachrichtigung gesendet haben UND vor dem Datum, an dem Sie Ihre nächste Benachrichtigung senden möchten:
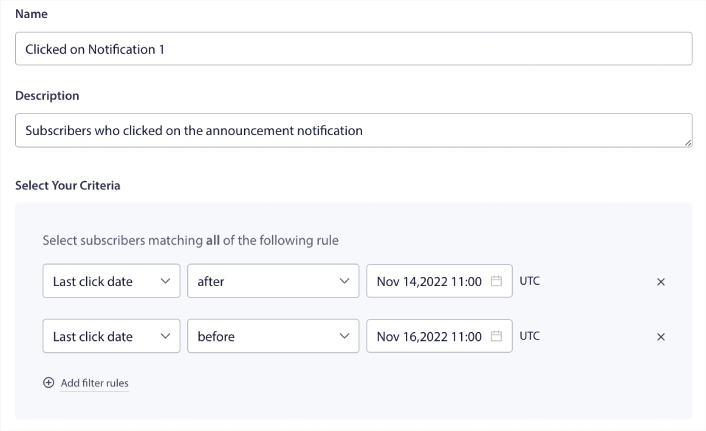
Sie können Ihrem Filter UND- Kriterien hinzufügen, indem Sie auf Filterregeln hinzufügen klicken. Ein solcher Filter eignet sich hervorragend für Cross-Selling-Push-Benachrichtigungen.
Schritt #6: Planen Sie Ihre Push-Benachrichtigung
Wählen Sie auf der Registerkarte Zeitplan die Option Beginnen Sie mit dem Senden an einem bestimmten Tag und zu einer bestimmten Uhrzeit , um detaillierte Planungsoptionen zu erhalten.
Wir senden die Benachrichtigung um 11:00 Uhr. Da Browser-Push-Benachrichtigungen unabhängig davon angezeigt werden, wann Sie die Benachrichtigung tatsächlich gesendet haben, können Sie sie auf Wunsch sogar früher senden.
Da meine Standard-Zeitzoneneinstellung nicht in EST ist, verwende ich die Option Benachrichtigungen in der Zeitzone der Abonnenten senden :
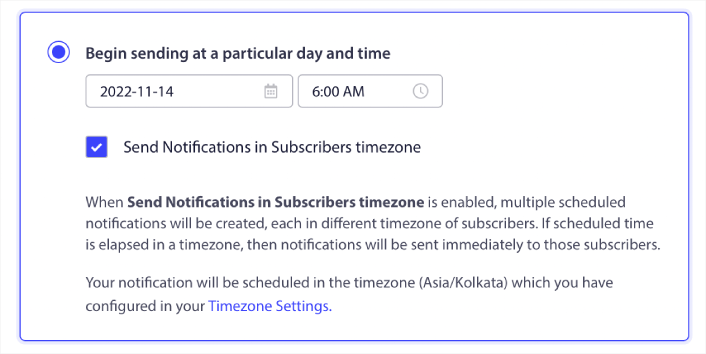
Vergessen Sie nicht, Ihre Benachrichtigungen zu testen, indem Sie auf die Schaltfläche Benachrichtigung testen klicken. Wenn Sie fertig sind, klicken Sie auf Benachrichtigung planen .
Was ist der ideale Zeitplan für Push-Benachrichtigungen am Black Friday?
Bei Feiertagskampagnen gibt es keinen richtigen oder falschen Zeitplan. Aber wir folgen einem sehr strengen Zeitplan und es funktioniert:
- 3 Benachrichtigungen für einen frühen Black Friday-Verkauf
- 1 Benachrichtigung für Black Friday
- 1 Benachrichtigung für Small Business Saturday
- 1 Benachrichtigung für Cyber Monday
- 1 Benachrichtigung für den Cyber Monday Extended Sale
Und Retargeting von Push-Benachrichtigungen, um die Abonnenten anzusprechen, die darauf geklickt haben oder nicht. Lassen Sie uns wissen, wie das für Sie funktioniert. Sehen Sie sich in der Zwischenzeit diese Ressourcen an:
- So steigern Sie die Klicks auf Ihre Push-Benachrichtigungen mit Neugier
- So personalisieren Sie jede Push-Benachrichtigung
- Wie Sie mit Rich Media in Ihren Push-Benachrichtigungen auffallen
- So reaktivieren Sie ruhende Push-Abonnenten
- So verwenden Sie Push-Benachrichtigungen, um Kunden auf dem Laufenden zu halten
- So verwenden Sie Emojis in Ihren Push-Benachrichtigungen für höhere Klickraten
- Wie man Conversions steigert, indem man ein Gefühl der Dringlichkeit schafft
Und falls Sie es noch nicht getan haben, starten Sie noch heute mit PushEngage.
