Books Gallery Review: Präsentieren Sie Ihre Bibliothek in wenigen Minuten
Veröffentlicht: 2022-08-01Bist du ein Bücherwurm? Freust du dich darauf, deine Lieblingsbücher mit deinem Publikum zu teilen? Oder vielleicht erwägen Sie, zusätzliches Einkommen zu erzielen, indem Sie Bücher über Ihre Website verkaufen. In jedem Fall müssen Sie eine WordPress-Büchergalerie erstellen.
Mit WordPress könnten Sie eine Kombination von Gutenberg-Blöcken verwenden, um eine Büchergalerie zu erstellen. Die Verwendung eines Seitenerstellers wie Elementor gibt Ihnen noch mehr Flexibilität bei der Gestaltung Ihres Galerie-Layouts. Und wenn Sie das Know-how haben, können Sie auch Ihre eigenen benutzerdefinierten Beitragstypen codieren, um die Arbeit zu erledigen.
Aber warum DIY machen, wenn Sie ein Plugin verwenden könnten, das all dies für Sie einrichtet? Die Entwickler von WordPress Books Gallery haben ein Plugin entwickelt, das es einfach macht. Was es damit auf sich hat und wie Sie Ihre eigene Buchvitrine erstellen, zeige ich Ihnen in diesem Artikel.
Das Buchgalerie-Plug-in
Das Präsentieren Ihrer Bücher auf Ihrer Website ist viel einfacher – und schöner – mit dem Buchgalerie-Plugin. Es hilft Ihnen, Ihre Büchersammlung ordentlich auf der Seite anzuzeigen, mit Download- oder Kauflinks, wenn Sie möchten. Die Einzelbuchansicht gibt Ihren Besuchern auch detaillierte Informationen über das Buch. Das Plugin bietet Felder für alles, von Titel und Autor bis hin zu ISBN und empfohlenem Lesealter. Der Detaillierungsgrad liegt ganz bei Ihnen.
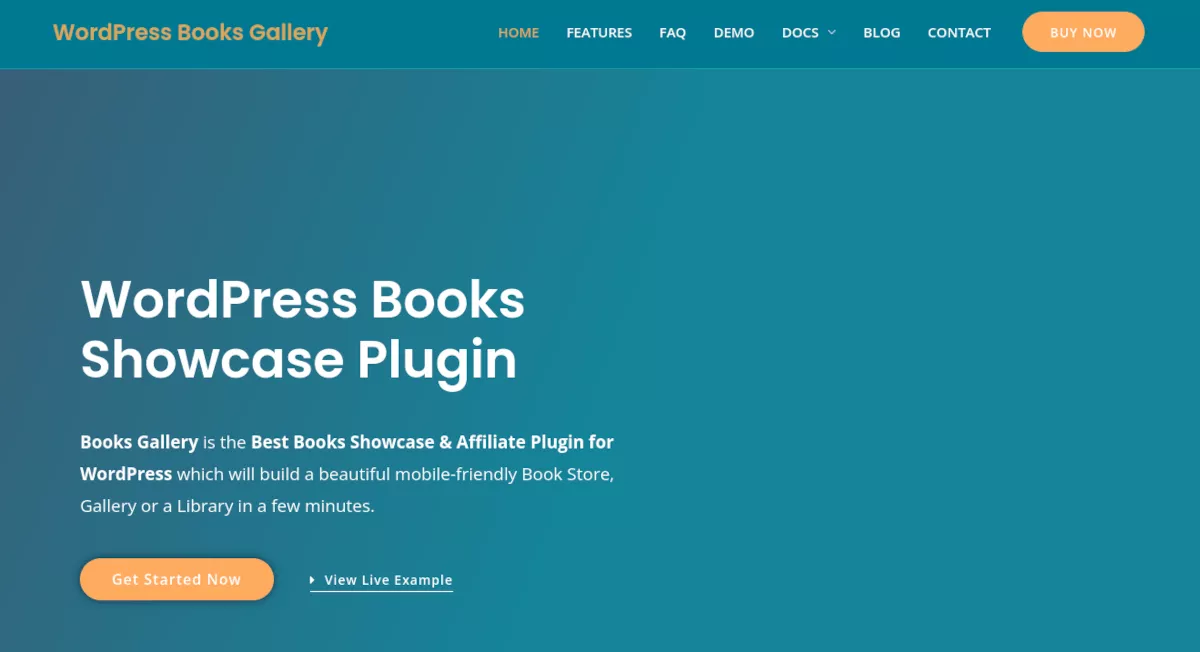
Wenn Sie Bücher verkaufen und ein passives Einkommen generieren möchten, gibt es ein paar Möglichkeiten, dies zu tun. Wenn Sie Teil eines Partnerprogramms wie Amazon sind, können Sie Links einrichten, über die Besucher die Bücher in Ihrer Galerie kaufen können. Sie verdienen Ihre Affiliate-Provision für jedes verkaufte Buch. Die andere Möglichkeit besteht darin, die Bücher mit WooCommerce und einem Warenkorb-Plugin direkt über Ihre Website zu verkaufen.
Es gibt viele leistungsstarke Funktionen im Büchergalerie-Plugin. Hier sind nur einige:
- Mobil ansprechbar
- Angepasstes Suchfeld
- CSV- und API-Import
- Buchbewertungen und Rezensionen
- Galerie mit Paginierung
- Mehrere Autoren
- Download-Erlaubnis buchen
- Buchseite oder Popup-Anzeige
Books Gallery ist ein funktionsreiches Plugin, das nicht mit unnötigen Optionen aufgebläht ist. Es bietet eine einfache Möglichkeit, Ihre Büchersammlung zu präsentieren, und Sie können auswählen, wie sie auf der Website angezeigt wird.
So verwenden Sie die Büchergalerie
Das WordPress Books Gallery-Plugin ist einfach zu verwenden, es gibt nur ein paar Dinge, die Sie einrichten müssen, bevor Ihre Bücher auf Ihrer Website angezeigt werden. Lass uns anfangen!
Schritt 1: Installieren
Installieren Sie Books Gallery wie die meisten anderen WordPress-Plugins. Navigieren Sie in Ihrem WordPress-Dashboard zu Plugins > Neu hinzufügen . Suchen Sie nach dem Stichwort Books Gallery. Klicken Sie dann auf die Schaltfläche Jetzt installieren und Aktivieren .
Jetzt sollten Sie „WBG Books“ in Ihrem Dashboard-Menü auf der linken Seite sehen.
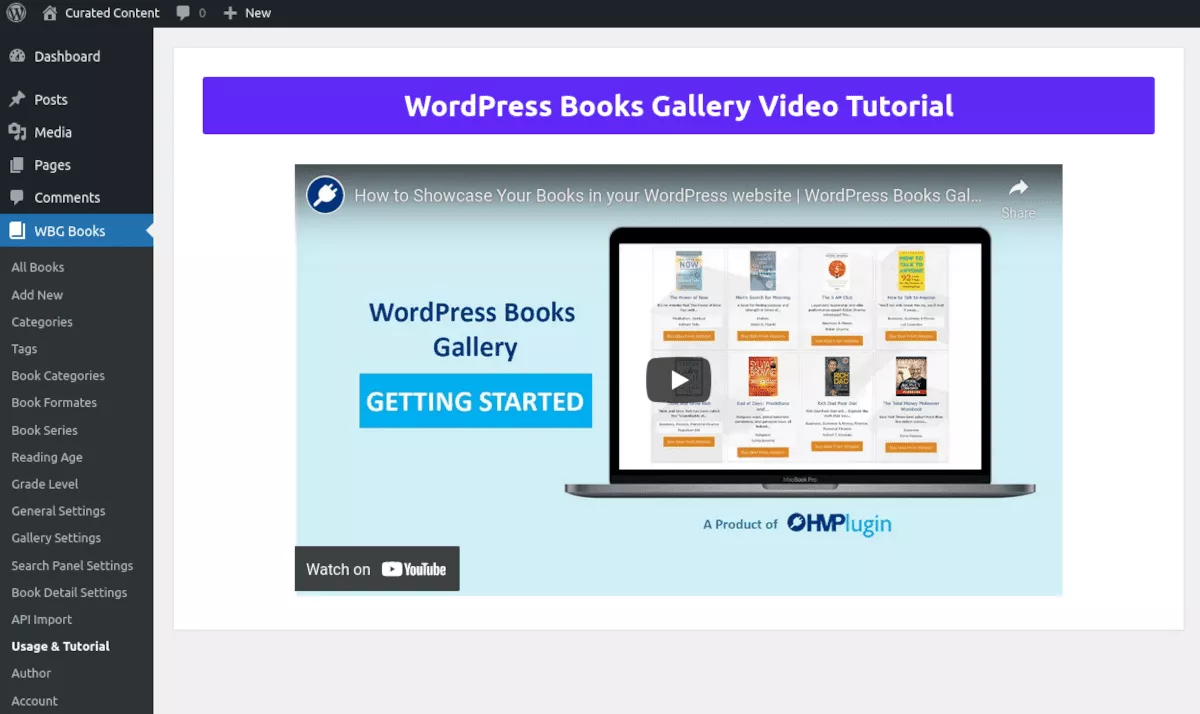
Wenn Sie das Books Gallery-Plug-in aktivieren, startet es Sie automatisch im Abschnitt „Usage & Tutorial“. Es lohnt sich, sich ein paar Minuten Zeit zu nehmen, um sich das Video anzusehen.
Schritt 2: Erste Schritte
Vielleicht juckt es Sie, einige Bücher hinzuzufügen, was verständlich ist. Ich empfehle, zuerst einige Buchkategorien hinzuzufügen, da dies das Hinzufügen Ihrer Buchdetails erleichtert.
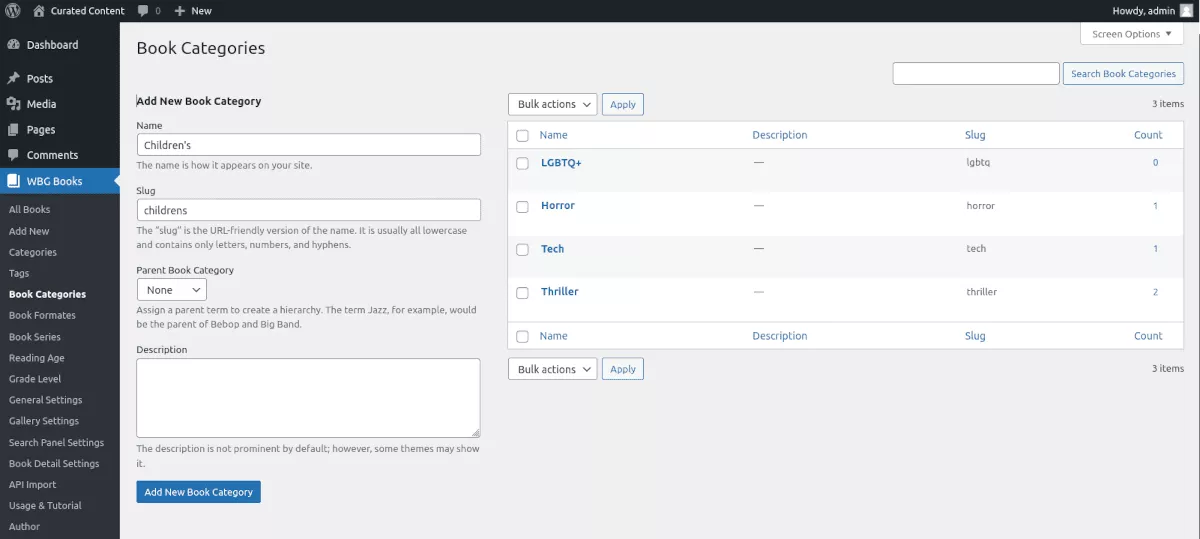
In der Büchergalerie fügen Sie Buchkategorien auf die gleiche Weise hinzu, wie Sie Kategorien für WordPress-Beiträge hinzufügen würden. Klicken Sie im Menü WBG-Bücher auf Buchkategorien . Der Menübildschirm wird angezeigt und Sie können so viele Kategorien hinzufügen, wie Sie möchten.
Sie können später im Menü „Buchkategorien“ oder beim Hinzufügen neuer Bücher weitere Kategorien hinzufügen.
Schritt 3: Bücher hinzufügen
Wenn Sie bereit sind, Bücher hinzuzufügen, klicken Sie im WBG-Menü auf Neu hinzufügen. Sie können auch Bücher aus den Menüs „ Alle Bücher “ oder „ WBG-Bücher “ hinzufügen.
Wie bei Kategorien ist das Hinzufügen neuer Bücher super einfach. Geben Sie zunächst den Titel und die Kurzbeschreibung des Buches ein.
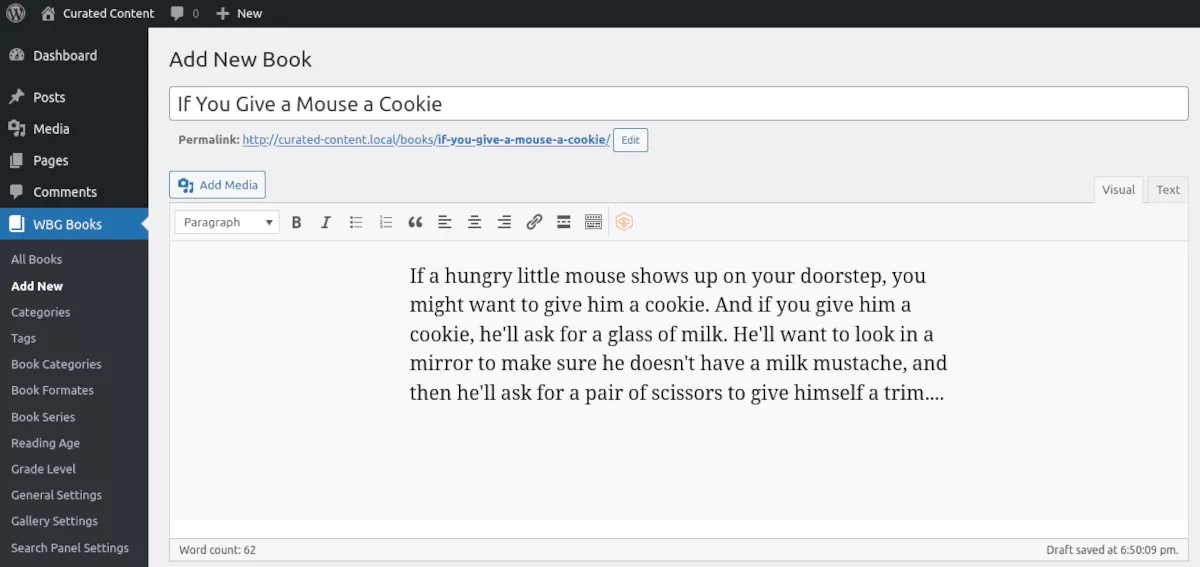
Die Formularfelder sind alle für Sie bereit, und Sie können so viele oder so wenige Details hinzufügen, wie Sie möchten.
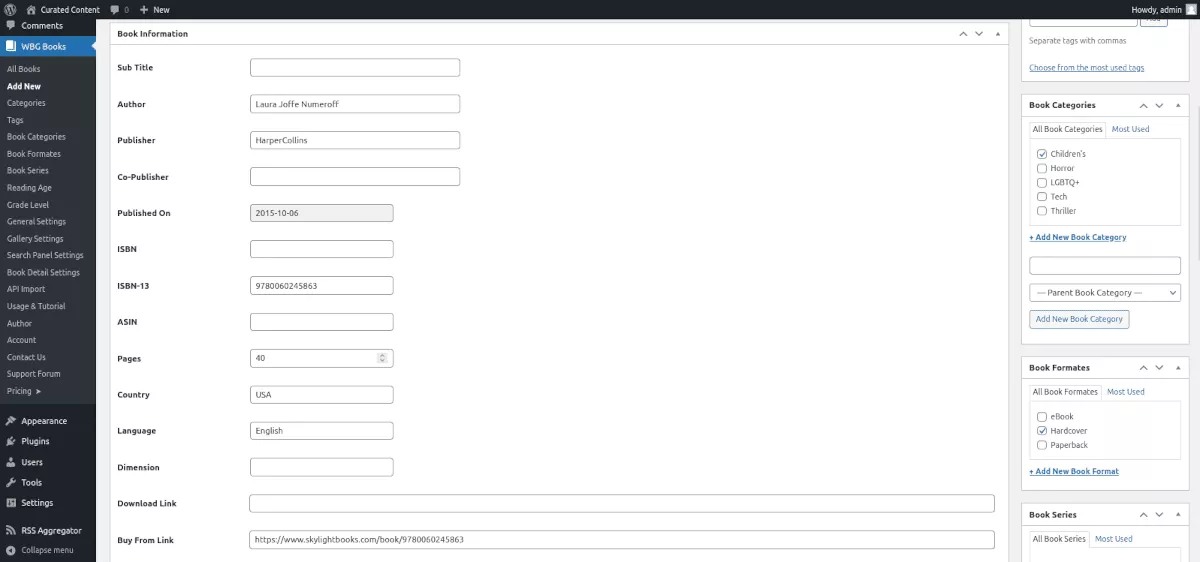
Wenn Sie beabsichtigen, Ihre Bücher zu verkaufen, gibt es Felder für Normalpreis, Rabattpreis, Artikelgewicht, Kostentyp und Kauflink. Wenn Sie Ihr Buch als digitalen Download zur Verfügung stellen möchten, können Sie zusätzlich den Download-Link und die Dateigröße angeben.
Auf der rechten Seite des Bildschirms Neu hinzufügen befinden sich Optionen zum Eingeben oder Auswählen für:
- Buchkategorien
- Buchformate
- Buchreihe
- Lesealter
- Klassenstufe
- Autor
- Bild des Buchumschlags
Da Sie sich die Zeit nehmen, eine gut aussehende Buchgalerie aufzubauen, möchten Sie wahrscheinlich Buchumschlagbilder hinzufügen. Dafür gibt es zwei Orte: einen im Bereich „Buchumschlagbild“ des Menüs auf der rechten Seite und einen weiteren im mittleren Bereich im Feld „ Externe Bild-URL des Buchs “. In diesem Feld können Sie ein Bild verwenden, das außerhalb Ihrer Website gehostet wird.
Schritt 4: Entwerfen Sie Ihre Galerie
Obwohl das sofort einsatzbereite Design der Büchergalerie schön genug ist, möchten Sie vielleicht einige Dinge optimieren, um sie an das Branding Ihrer Website anzupassen. Sie müssen auch einige Dinge im Voraus einrichten, z. B. den Gallery Page Slug.

Allgemeine Einstellungen
Navigieren Sie im WBG Books-Menü zu Allgemeine Einstellungen . Hier legen Sie den Gallery Page Slug fest. Es ist anfangs auf „Bücher“ eingestellt, aber Sie sollten dies in etwas wie „Meine Bücher“ ändern, damit es richtig funktioniert. Stellen Sie dann sicher, dass Sie eine Seite mit demselben Slug erstellen.
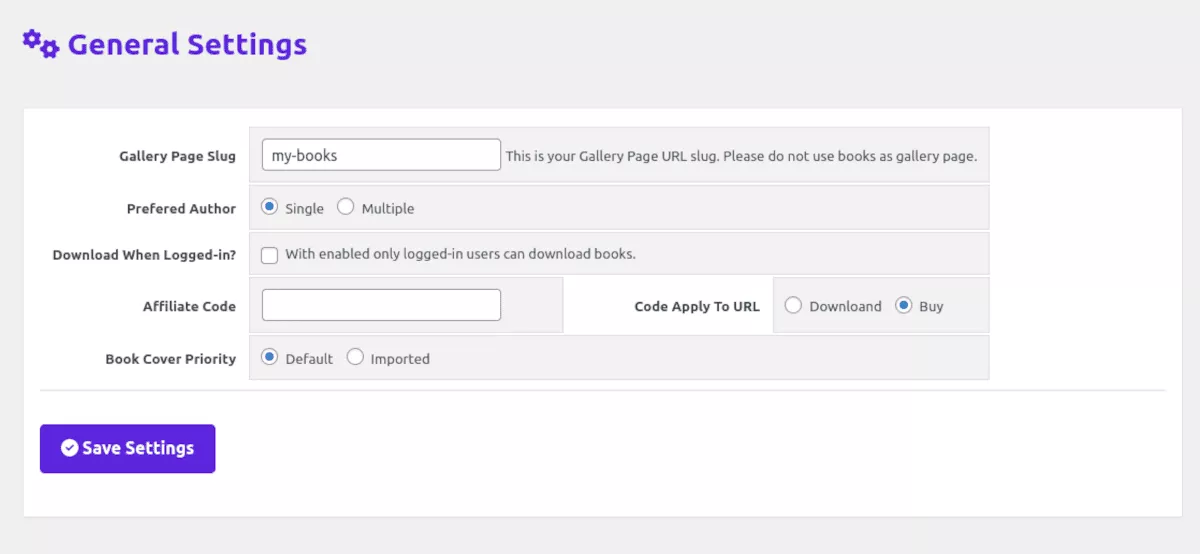
Sie können auch andere Optionen auswählen, z. B. das Hinzufügen eines Partnercodes, Bevorzugt, Autor und Herunterladen, wenn Sie angemeldet sind.
Galerie-Einstellungen
Unter den Galerieeinstellungen gibt es zwei Registerkarten: Inhalt und Stile . Unter Inhalt können Sie bestimmen, wie viele Spalten sowohl auf dem Desktop als auch auf dem Handy angezeigt werden. Es gibt auch Einstellungen für Dinge wie Bildbreite, Buchsortierung, Titelwortlänge und mehr.
Es gibt auch eine coole Funktion, die Ihrer Galerie ein wenig Bewegung verleiht. Sie können einen Bildanimationstyp auswählen, und wenn Besucher mit der Maus über das Titelbild fahren, wird es umgedreht oder gedreht.
Auf der Registerkarte Stile können Sie die Standardfarben, Schriftgrößen und Ränder Ihrer Galerie ändern. Sie können hier auch die Containerbreite festlegen, obwohl Sie die Vorlage in Ihrem Design ändern möchten, um breite oder Blöcke mit voller Breite zuzulassen.
Einstellungen für das Suchfeld
Mit dem Plugin Büchergalerie können Sie ein Suchfeld über Ihrer Galerie anzeigen, eine praktische Funktion, wenn Sie über einen umfangreichen Katalog von Titeln verfügen.
Auf der Registerkarte Inhalt können Sie auswählen, welche Felder für die Suche angezeigt werden sollen, und festlegen, wie die Ergebnisse sortiert werden. Sie können benutzerdefinierte Farben für das Bedienfeld, die Felder und Schaltflächen in Stile auswählen.
Buchdetaileinstellungen
Unter Buchdetaileinstellungen gibt es eine Fülle von Auswahlmöglichkeiten. Für jedes Feld im Abschnitt „ Neues Buch hinzufügen“ können Sie hier auswählen, ob es angezeigt werden soll – oder nicht.
Wie in anderen Einstellungen können Sie Stile verwenden, um Farben und Schriftgrößen an das Branding Ihrer Website anzupassen.
API-Import
Dies ist ein praktisches Tool, das viel Tipparbeit erspart. Sie benötigen lediglich die ISBN 10-Nummer des Buches, das Sie importieren möchten. Der Importeur bringt alle Buchdetails aus dem Open Library Internet Archive ein. Sie können mehrere ISBNs auf einmal hinzufügen, getrennt durch ein Komma.
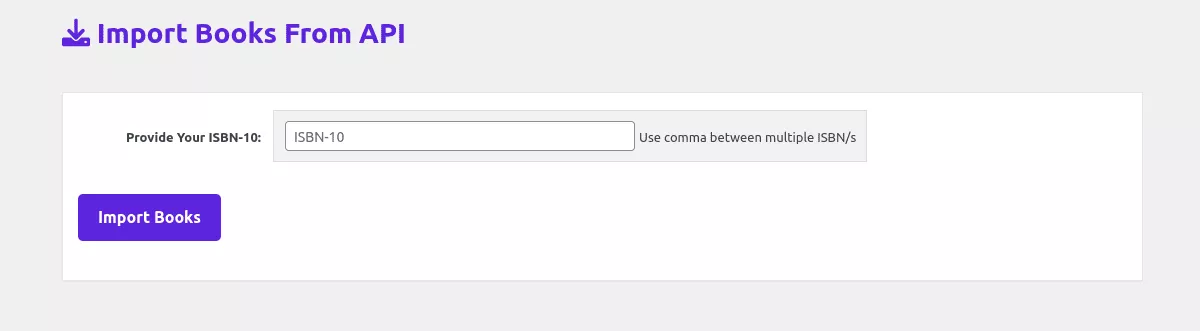
Weitere Einstellungen im Menü „WPG-Bücher“ sind Autor, Lesealter, Klassenstufe, Buchreihe und Tags. In diesen Bereichen können Sie Taxonomien erstellen, die Sie überall auf Ihrer Website verwenden können.
Schritt 5: Zeigen Sie Ihre Galerie an
Es wäre nicht sehr nützlich, alle diese Einstellungen durchzugehen und keine einfache Möglichkeit zu haben, die Galerie anzuzeigen. Zunächst sollten Sie eine Seite haben, die dem Slug entspricht, den Sie in den allgemeinen Einstellungen ausgewählt haben. Navigieren Sie zum Editor für diese Seite. Geben Sie dann mit dem Shortcode-Block [wp_books_gallery] . Seite aktualisieren und anzeigen. Wenn Sie bereits ein paar Bücher eingegeben haben, sollten Sie so etwas sehen:
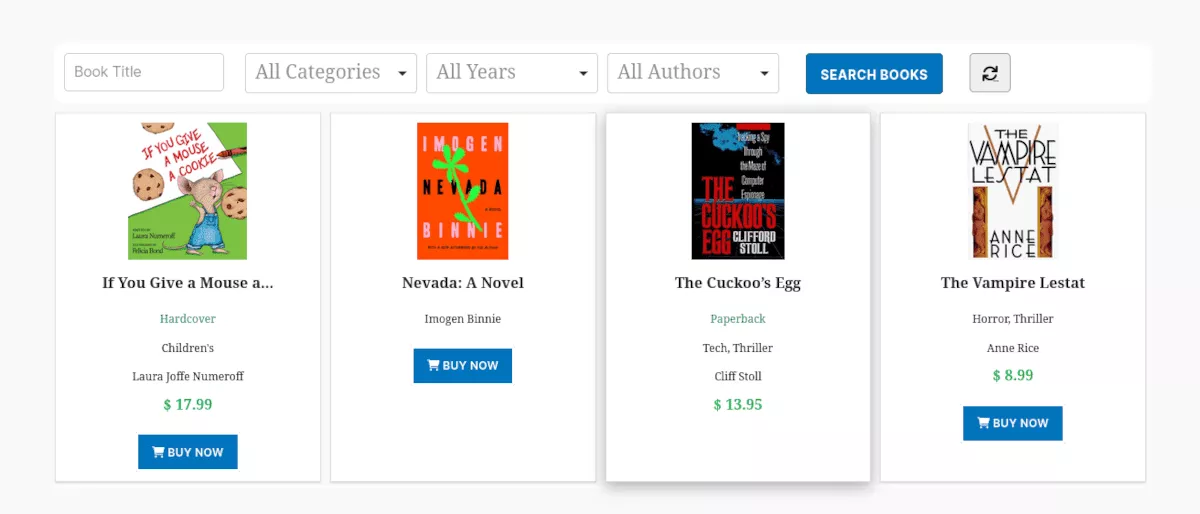
Wenn Sie dann auf ein Buch klicken, sehen Sie die Buchdetailseite:
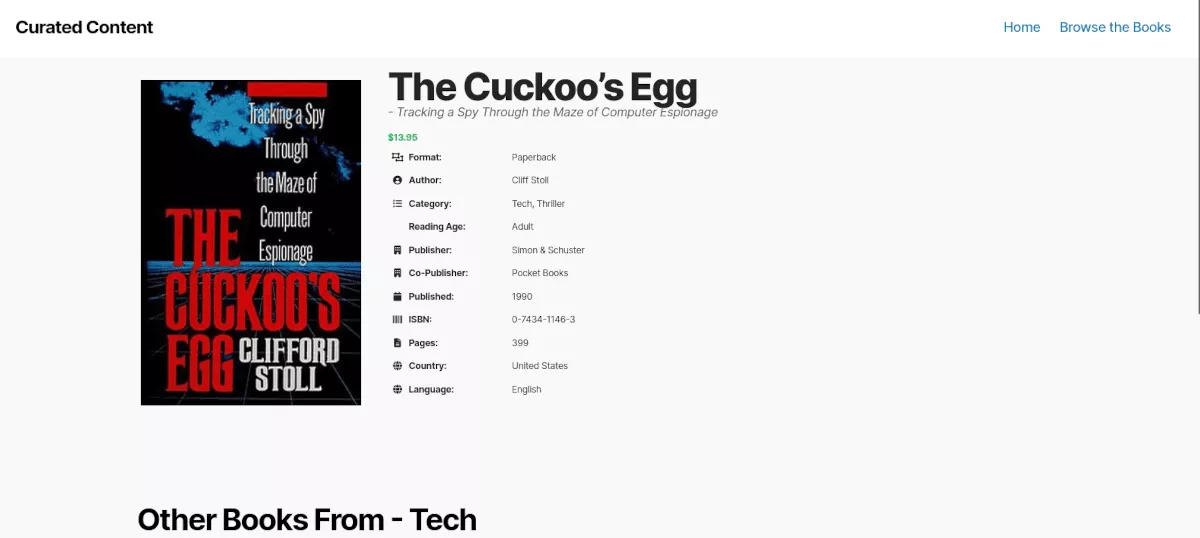
Das ist es! Jetzt können Sie die Stile und Einstellungen noch einmal durchgehen, um Ihre Galerie nach Belieben zu optimieren.
Preise für Büchergalerien
Die Installation und Verwendung des Books Gallery-Plug-ins ist kostenlos. Mit Jahresabonnements erhalten Sie mehr Funktionen und mehr Support.
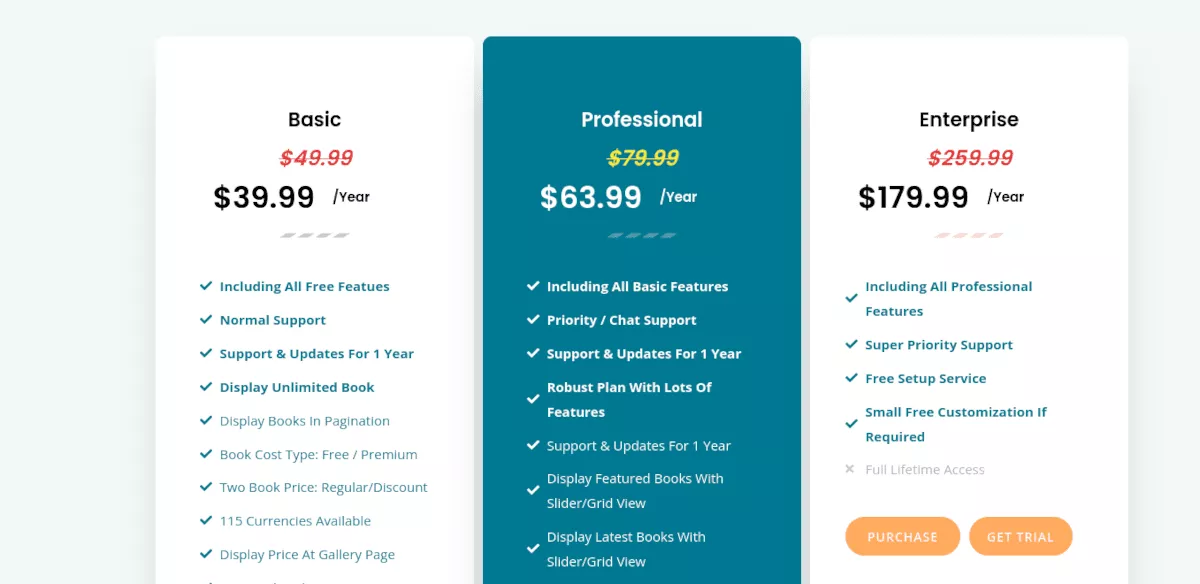
Es gibt drei Ebenen:
Grundlegend – 39,99 $/Jahr
Basic enthält alle kostenlosen Funktionen und fügt Paginierung, Unterstützung für mehrere Währungen, Buchformate, Serien und mehr hinzu.
Professionell – 63,99 $/Jahr
Auf der Professional-Stufe erhalten Sie alle Funktionen, die in Free und Basic enthalten sind. Sie erhalten auch Prioritäts-/Chat-Unterstützung, die Möglichkeit, Bücher und Galerien in einer Schieberegler- oder Rasteransicht anzuzeigen, und Drag & Drop-Sortierung für Suchfeldelemente aus dem Admin-Bereich. Sie haben auch eine externe Bild-URL-Funktion für Ihre Buchumschläge. Mit einer langen Liste von Funktionen in der Professional-Stufe können Sie Ihren Buchseiten mehr Details hinzufügen.
Enterprise – 179,99 $/Jahr
Bei der Enterprise-Stufe dreht sich alles um mehr Support. Es gibt einen kostenlosen Einrichtungsservice und kleine kostenlose Anpassungen, wenn Sie es brauchen.
Es gibt auch Optionen für lebenslange Käufe in allen Stufen.
Erstellen Sie ganz einfach Ihre Online-Buchbibliothek mit der Büchergalerie
Das Books Gallery-Plug-in ist einfach zu installieren und einzurichten. Die Benutzeroberfläche ist vertraut und verwendet benutzerdefinierte Beitragstypen zur Eingabe von Informationen. Es gibt kein neues System zu lernen; Sie werden sich in Ihrer gewohnten WordPress-Umgebung wie zu Hause fühlen.
Egal, ob Sie Ihre persönliche Buchbibliothek zum Spaß auf Ihrer Website anzeigen oder Einnahmen durch den Verkauf von Büchern generieren möchten, das WordPress Books Gallery-Plugin hilft Ihnen dabei.
