So beheben Sie „Kurzzeitig nicht verfügbar für geplante Wartung“ in WordPress
Veröffentlicht: 2022-05-27Wenn Sie damit nicht vertraut sind, wird die Meldung „ Für geplante Wartung kurzzeitig nicht verfügbar. Schauen Sie in einer Minute noch einmal vorbei.“ Fehler kann dazu führen, dass Ihre Herzfrequenz ansteigt.
Diese Nachricht wird jedes Mal verwendet, wenn eine WordPress-Site Updates ausführt, und sie soll nur vorübergehend angezeigt werden. Leider gehen während eines Updates manchmal Dinge schief, sodass eine Website im Wartungsmodus stecken bleibt. Glücklicherweise gibt es eine einfache Lösung, um Ihre Website wieder zum Laufen zu bringen.
In diesem Artikel sprechen wir darüber, was der WordPress-Wartungsmodus ist und wie er funktioniert. Wir erklären auch, warum Websites im Wartungsmodus hängen bleiben können. Anschließend zeigen wir Ihnen, wie Sie dieses Problem beheben und verhindern können, dass es in Zukunft erneut auftritt.
Was ist der WordPress-Wartungsmodus?
Der WordPress-Wartungsmodus ist nicht gerade ein Fehler. Jedes Mal, wenn Sie den WordPress-Kern, Ihre Plugins oder Ihre Themen aktualisieren, kommt es auf Ihrer Website zu vorübergehenden Ausfallzeiten, während die Aktualisierungen stattfinden.
Der Wartungsmodus soll nur wirksam sein, während Ihre Website aktualisiert wird. Normalerweise dauert dies nur wenige Sekunden.
Während die Aktualisierungen stattfinden, zeigt Ihre Website eine Meldung an, die lautet: „Kurzzeitig nicht verfügbar für geplante Wartungsarbeiten. Schauen Sie in einer Minute noch einmal vorbei.“ Dadurch wird jeder, der versucht, auf Ihre Website zuzugreifen, darüber informiert, dass sie vorübergehend nicht verfügbar ist, aber in Kürze wieder verfügbar sein wird.
Was führt dazu, dass WordPress im Wartungsmodus hängen bleibt?
Immer wenn du Updates auf deiner Seite durchführst, aktiviert WordPress zu Beginn des Vorgangs automatisch den Wartungsmodus und deaktiviert ihn dann, wenn er fertig ist. Dazu wird eine .maintenance -Datei zum Stammverzeichnis Ihrer Website hinzugefügt und nach Abschluss der Aktualisierungen wieder entfernt.
Im Wartungsmodus hängen zu bleiben bedeutet, dass die .maintenance -Datei nach dem Update nicht entfernt wurde. In diesem Fall wird die Meldung „Für geplante Wartung kurzzeitig nicht verfügbar. Schauen Sie in einer Minute noch einmal vorbei“ bleibt bestehen. Daher können Besucher Ihre Inhalte nicht anzeigen oder darauf zugreifen, bis Sie das Problem behoben haben.

Hier sind ein paar Dinge, die dazu führen können, dass Ihre Website im Wartungsmodus hängen bleibt:
- Der Browser wurde mitten in einem Update geschlossen, wodurch der Vorgang unterbrochen wurde.
- Das Update konnte aufgrund einer Serverunterbrechung oder -verzögerung nicht abgeschlossen werden.
- Sie haben versucht, mehrere Plugins gleichzeitig zu aktualisieren, was möglicherweise zu Konflikten oder Server-Timeouts geführt hat.
- Schlechte Codierung in einer neuen Datei oder einem Update kann WordPress daran hindern, die .maintenance -Datei zu entfernen.
Sobald ein Update beginnt, kann alles, was dessen Fertigstellung stört, verhindern, dass Ihre Website den Wartungsmodus von selbst verlässt. In diesem Fall müssen Sie Ihre Website manuell aus diesem Modus entfernen.
So beheben Sie das Problem „kurzzeitig nicht verfügbar für geplante Wartungsarbeiten“ in WordPress
Es ist ziemlich einfach, Ihre Website aus dem Wartungsmodus zu holen. Alles, was Sie tun müssen, ist die .maintenance -Datei zu finden und sie aus dem Verzeichnis Ihrer Website zu löschen.
Dazu müssen Sie über einen FTP-Client (File Transfer Protocol) wie FileZilla auf die Dateien Ihrer Website zugreifen. Wenn Sie zum ersten Mal einen FTP-Client verwenden, müssen Sie Ihre Anmeldeinformationen (einschließlich Ihres Benutzernamens und Ihrer Serveradresse) eingeben, um eine Verbindung zu Ihrer Website herzustellen. Sie finden diese Informationen in Ihrem Hosting-Konto.
Alternativ können Sie das cPanel oder den Dateimanager in Ihrem Hosting-Konto verwenden, um auf das Backend Ihrer Website zuzugreifen. Wenn Sie den Dateimanager verwenden, können Sie möglicherweise nach der .maintenance -Datei suchen. Geben Sie einfach „Wartung“ ein und es sollte angezeigt werden. Wenn nicht, müssen Sie zum öffentlichen Ordner navigieren und die Datei suchen.
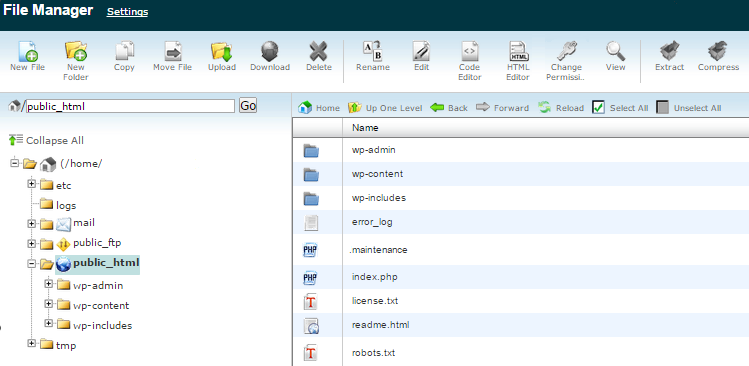
Ebenso müssen Sie, wenn Sie FileZilla verwenden, den öffentlichen Ordner öffnen und nach Ihrer .maintenance -Datei suchen.
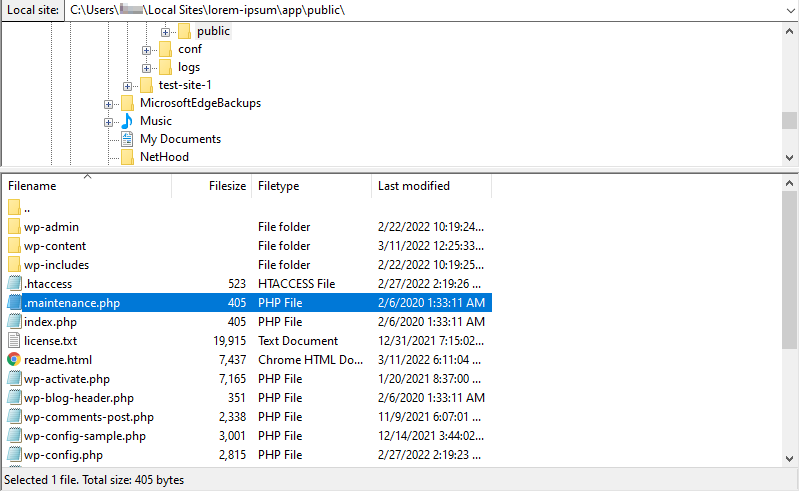
Sobald Sie die Datei gefunden haben, können Sie mit der rechten Maustaste darauf klicken und sie löschen.
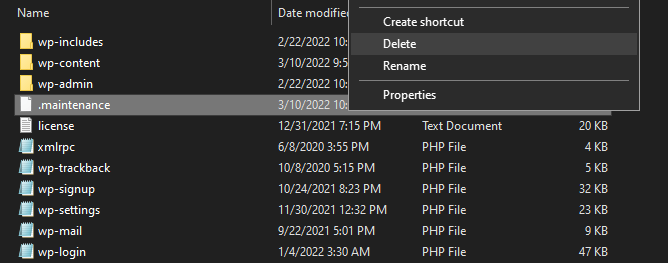
Jetzt sollte die Meldung „Kurzzeitig nicht verfügbar für geplante Wartung“ verschwunden sein. Wenn Sie diese Datei nicht manuell finden oder löschen können, möchten Sie möglicherweise eine Sicherungskopie Ihrer Website wiederherstellen, die vor dem Auftreten des Problems erstellt wurde. Wenn Sie Jetpack Backup verwenden, können Sie mit dem Plugin problemlos eine ältere Version Ihrer Website wiederherstellen.
Jetzt können Sie Ihre Aktualisierungen vorsichtiger wiederholen, und hoffentlich wird Ihre Website sie ohne Probleme abschließen. Als Nächstes sehen wir uns einige Tipps an, mit denen Sie die Wahrscheinlichkeit verringern können, dass Sie in Zukunft im Wartungsmodus stecken bleiben.
So vermeiden Sie den Fehler im Wartungsmodus in Zukunft
Jetzt, da Sie wissen, wie Sie den Fehler im Wartungsmodus in WordPress beheben können, ist es an der Zeit, sich einige gute Gewohnheiten anzusehen, die Sie übernehmen können, um zu verhindern, dass er erneut auftritt. Denken Sie daran, dass Ihre Besucher Sie nicht erreichen und Ihre Inhalte anzeigen können, wenn Ihre Website im Wartungsmodus hängen bleibt.
Wenn Sie das Problem vollständig vermeiden, verringert sich die Wahrscheinlichkeit längerer Ausfallzeiten für Ihre Website. Sehen wir uns einige wirksame Vorsichtsmaßnahmen an.
1. Seien Sie geduldig mit Updates
Obwohl es verlockend ist, alle Ihre Plugins auf einmal zu aktualisieren, erhöht dies die Wahrscheinlichkeit eines Konflikts oder einer Verzögerung bei der Kommunikation mit dem Server, was den Prozess unterbrechen könnte. In diesem Fall werden Aktualisierungen möglicherweise nicht ordnungsgemäß abgeschlossen, und WordPress kann die .maintenance -Datei nicht aus dem Verzeichnis Ihrer Website entfernen.
Daher empfehlen wir, jeweils nur ein Plugin zu aktualisieren. Sie sollten auch warten, bis jedes Update abgeschlossen ist, bevor Sie das nächste starten.
Außerdem sollten Sie sicherstellen, dass alle Aktualisierungen abgeschlossen sind, bevor Sie Ihre Website verlassen. Wenn Sie die Registerkarte schließen, während ein Update noch läuft, kann es sein, dass es vor dem Abschluss angehalten wird und Ihre Website im Wartungsmodus bleibt.
2. Auf Kompatibilität prüfen
Wenn Sie Ihrer WordPress-Website neue Designs oder Plugins hinzufügen, ist es immer eine gute Idee, die Kompatibilität zu überprüfen. Einige Tools wurden möglicherweise eine Weile nicht aktualisiert, sodass sie möglicherweise nicht mit neueren Versionen von WordPress kompatibel sind.
Sie finden diese Informationen auf der Seite des Plugins in WordPress. Dies sind beispielsweise die Details für Jetpack:
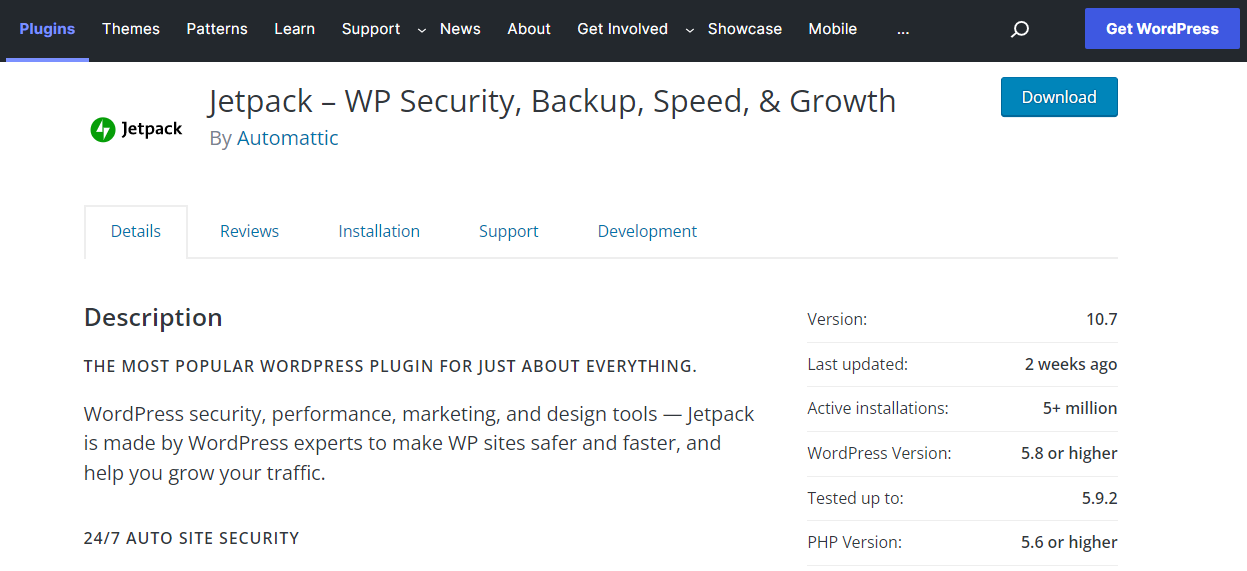
Wenn Sie eine Version von WordPress außerhalb dieses Bereichs ausführen, kann dies zu unerwartetem Verhalten des Plugins führen. Dazu gehören fehlgeschlagene Updates und Konflikte mit anderen Plugins.

Um zu überprüfen, welche Version von WordPress Sie derzeit ausführen, navigieren Sie zu Ihrem Dashboard und klicken Sie auf Updates :
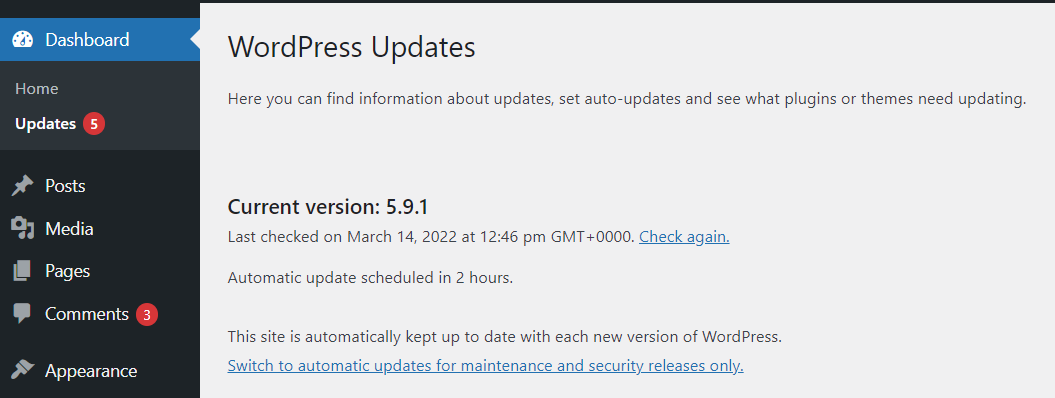
Um besonders sicher zu sein, können Sie eine Staging-Site verwenden, um neue Plugins und Updates zu testen, bevor sie live gehen. Auf diese Weise können Sie alle Probleme erkennen, bevor Ihre Live-Site in den Wartungsmodus wechselt.
3. Erwägen Sie, Ihren Webhost zu wechseln
Wenn bei Ihren Updates häufig Zeitüberschreitungen auftreten oder Sie regelmäßig auf andere serverbezogene Probleme stoßen, sollten Sie einen Wechsel oder ein Upgrade Ihres Hosting-Dienstes in Betracht ziehen. Wenn Sie einen Basisplan mit begrenzten Ressourcen haben, kann Ihr Anbieter die Anforderungen Ihrer Website möglicherweise nicht mehr erfüllen.
Ein schlechter Hosting-Service kann dazu führen, dass Aktualisierungen länger als nötig dauern. Es kann auch die Wahrscheinlichkeit von Zeitüberschreitungen erhöhen, die ein Update unterbrechen oder beschädigen können.
Daher sollten Sie möglicherweise zu einer fortschrittlicheren Hosting-Lösung wechseln. Dies ist nicht nur für die Bewältigung großer Datenverkehrsmengen wichtig, sondern kann auch für eine stabile Verbindung sorgen, während Sie Aktualisierungen und andere Änderungen vornehmen.
So ändern Sie die Vorlage für den WordPress-Wartungsmodus
Obwohl Sie niemals möchten, dass Ihre Website im Wartungsmodus hängen bleibt, kann es vorkommen, dass Sie die Meldung „Kurzzeitig nicht verfügbar für geplante Wartung“ für einen längeren Zeitraum anzeigen möchten. Beispielsweise könnten Sie sich entscheiden, Ihre Website zu überarbeiten oder einige wesentliche Änderungen am Design vorzunehmen.
Wenn dies der Fall ist, sollten Sie den Bildschirm des Wartungsmodus anpassen, um ihn optisch ansprechender zu gestalten. Ändern Sie beispielsweise die Standardnachricht in etwas Lustigeres und Interessanteres. Sie könnten auch ein Kontaktformular hinzufügen, damit Besucher Sie weiterhin erreichen können, während Sie die Website warten.
Der einfachste Weg, Ihre Seite für den Wartungsmodus anzupassen, ist die Verwendung eines Plugins. Anstatt eine Seite von Grund auf neu zu programmieren, können Sie ein Seitenerstellungstool wie SeedProd verwenden.
Nachdem Sie SeedProd auf Ihrer Website heruntergeladen und aktiviert haben, klicken Sie auf die Schaltfläche „ Erste Seite erstellen “, um loszulegen.
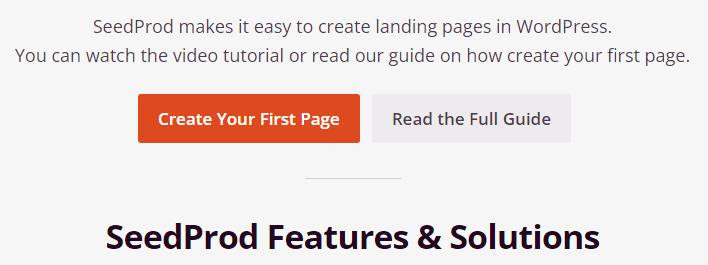
Auf dem Seitenbildschirm sehen Sie eine Option zum Einrichten einer Seite für den Wartungsmodus. Gehen Sie voran und klicken Sie darauf.
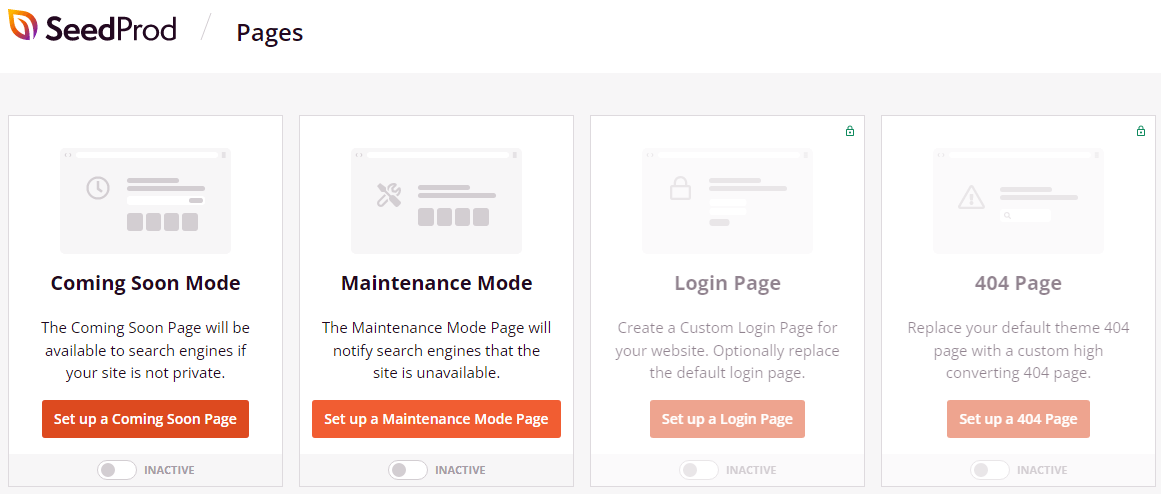
Als Nächstes sehen Sie eine Auswahl an Vorlagen für Ihre Wartungsmodusseite.
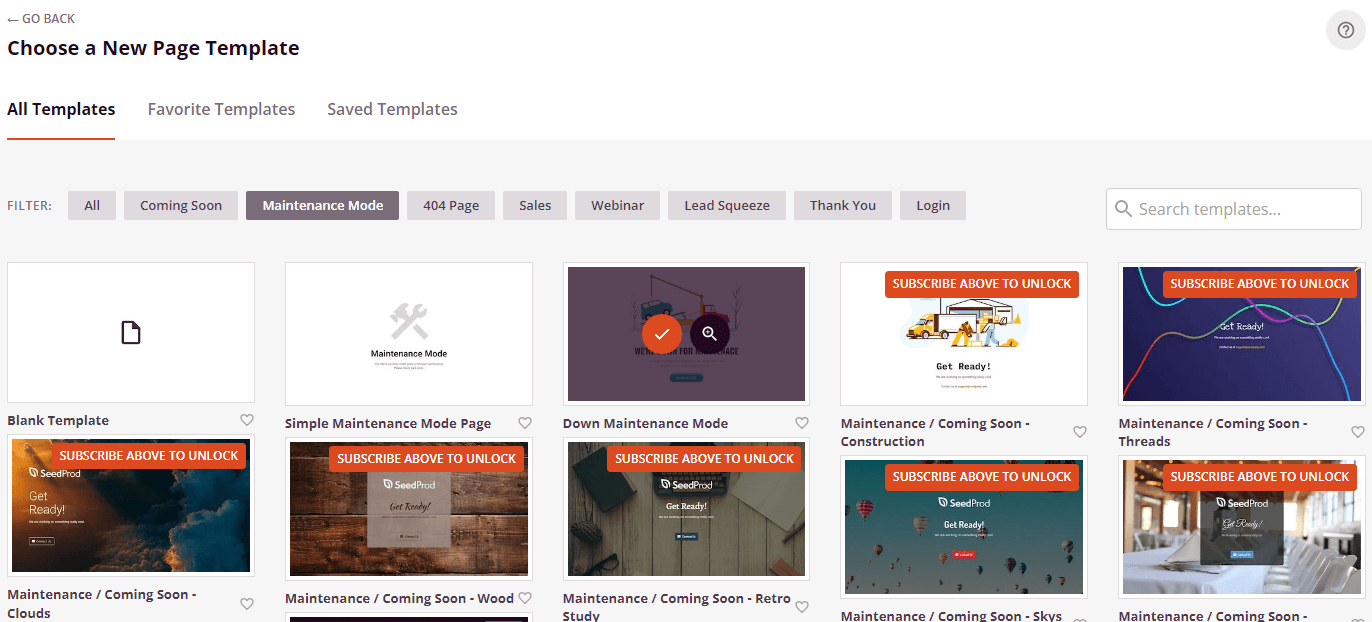
Sobald Sie eine Vorlage ausgewählt haben, können Sie damit beginnen, sie nach Ihren Wünschen anzupassen. Alles, was Sie tun müssen, ist, ein Element wie ein Bild oder ein Textfeld auszuwählen und die Einstellungen auf der linken Seite zu verwenden, um Änderungen daran vorzunehmen.
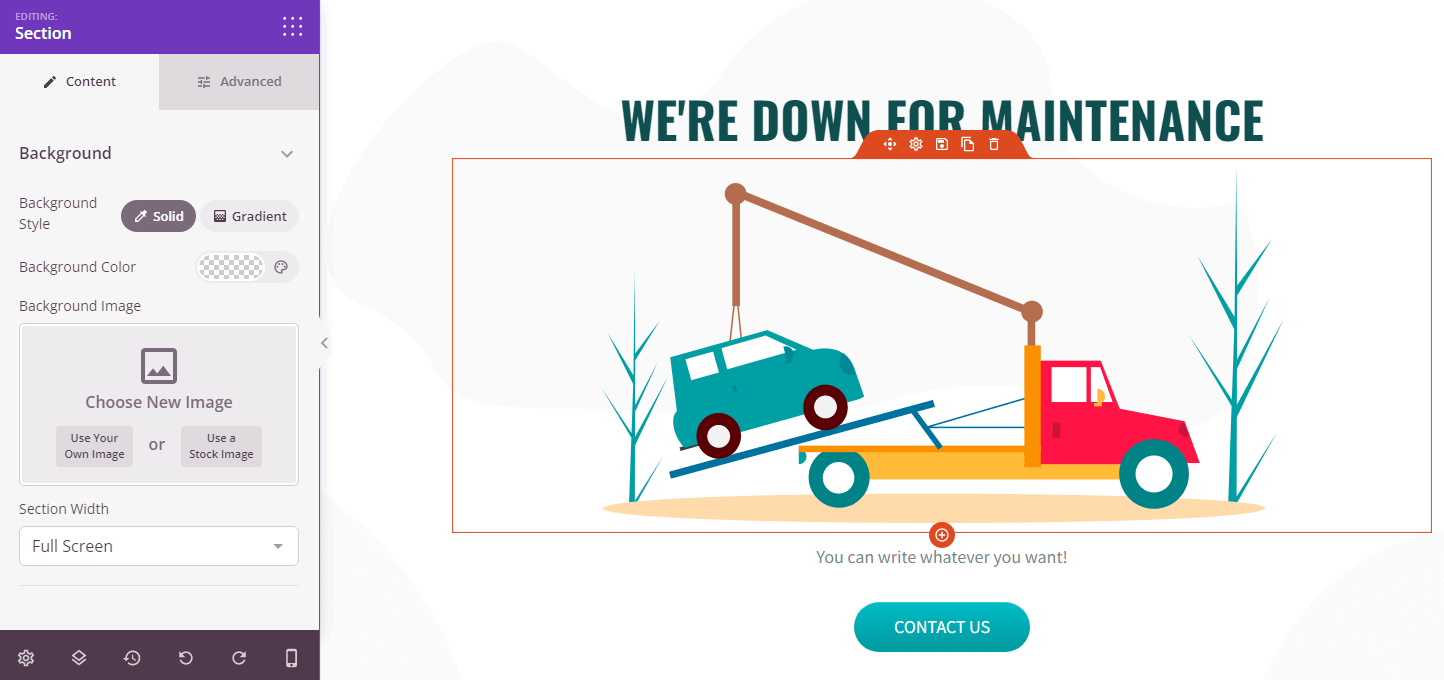
Sie können beispielsweise den Text und die Bilder ändern, um Ihre Wartungsmodus-Seite unterhaltsamer und informativer zu gestalten. Sie könnten sogar Links hinzufügen, um Besucher auf Ihre Social-Media-Seiten umzuleiten. Denken Sie daran, Ihre Änderungen zu speichern, wenn Sie fertig sind.
So aktivieren Sie den Wartungsmodus
Sobald Sie Ihre benutzerdefinierte Seite für den Wartungsmodus erstellt haben, können Sie fortfahren und sie aktivieren. Gehen Sie dazu zurück zur SeedProd-Seite in Ihrem WordPress-Dashboard und setzen Sie den Wartungsmodus auf Active .
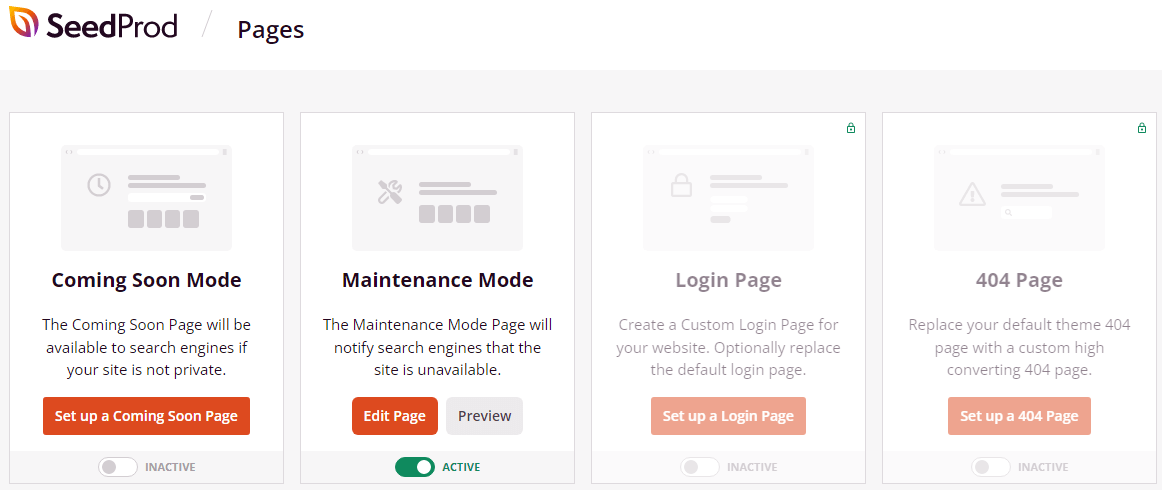
Ihre neue Seite für den Wartungsmodus wird anstelle der Standardmeldung „Kurzzeitig nicht verfügbar für geplante Wartung“ angezeigt. Sie können Ihre Website besuchen, um zu sehen, wie sie aussieht. Wenn Sie Links zu Ihrer Seite hinzugefügt haben, möchten Sie diese vielleicht testen, um sicherzustellen, dass sie funktionieren.
Sobald Sie mit den Aktualisierungen Ihrer Website fertig sind, können Sie in Ihrem WordPress-Dashboard zu SeedProd zurückkehren und den Schalter für den Wartungsmodus auf Inaktiv setzen. Besucher können nun wieder auf Ihre Inhalte zugreifen.
Sie können auch andere häufig auftretende Fehlerseiten wie die 404-Seite anpassen.
Es ist wichtig zu beachten, dass SeedProd eine PHP-Datei erstellt, um Ihre Website in den Wartungsmodus zu versetzen, anstatt die .maintenance -Datei im Stammverzeichnis zu erstellen. Wenn Ihre Website im Wartungsmodus hängen bleibt, müssen Sie daher das Plugin deaktivieren, um das Problem zu beheben.
Wenn Sie nicht auf Ihr Dashboard zugreifen können, müssen Sie sich über einen FTP-Client mit Ihrer Website verbinden, um das Plugin zu deaktivieren. Sobald Sie sich im Stammverzeichnis befinden, gehen Sie zu wp-content → plugins und suchen Sie den Ordner für SeedProd. Es heißt Coming-bald .
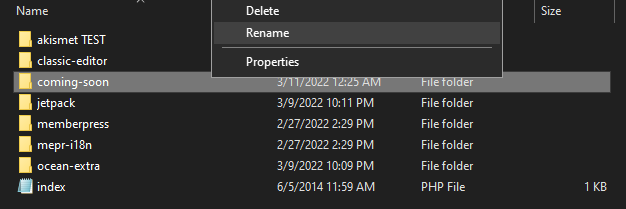
Benennen Sie den Ordner dann in etwas anderes um (z. B. coming-soon_disable ). Dadurch wird das Plugin automatisch deaktiviert und Sie sollten auf Ihre Website zugreifen können.
Jeder mag eine einfache Lösung
Wenn Ihre Website für einen bestimmten Zeitraum nicht verfügbar ist, kann dies Ihren Zielen abträglich sein. Wenn Ihre Website im Wartungsmodus hängen bleibt, gibt es zum Glück eine schnelle Möglichkeit, sie wieder zum Laufen zu bringen. Sie müssen lediglich die .maintenance -Datei im Stammverzeichnis Ihrer Website suchen und löschen oder ein Backup Ihrer WordPress-Site wiederherstellen.
Um dieses Problem in Zukunft zu vermeiden, sollten Sie sicherstellen, dass Sie Plugin-Updates einzeln durchführen. Möglicherweise müssen Sie auf eine leistungsfähigere Hosting-Lösung upgraden, da langsame Server Aktualisierungsunterbrechungen und Zeitüberschreitungen verursachen können.
Ziehen Sie außerdem in Betracht, Ihre Wartungsmodusseite anzupassen. Sie können die Standardmeldung „ Für geplante Wartungsarbeiten kurzzeitig nicht verfügbar “ durch eine interessante Grafik ersetzen und Kontaktinformationen einfügen, damit Benutzer Sie weiterhin erreichen können, während Sie an Ihrer Website arbeiten.
