So bauen Sie mit Dokan & Elementor einen E-Commerce-Marktplatz auf
Veröffentlicht: 2020-05-22Ein Online-Marktplatz oder ein E-Commerce-Marktplatz ist das Paradigma, Geld zu verdienen, während Sie schlafen oder Ihren Zeitvertreib mit Ihren Freunden und Ihrer Familie genießen.
Die großen Geschütze, zum Beispiel Jeff Bezos, Jack Ma, Rob Kalin, sind alle die Gründer von Multivendor-Marktplätzen und wir wissen, wie berühmt und erfolgreich sie sind. Und wenn Sie daran denken, einen Multivendor-Marktplatz zu haben, ist es nie zu spät!
In diesem Artikel zeige ich Ihnen die einfachsten Möglichkeiten zum Aufbau eines E-Commerce-Marktplatzes mit Dokan und Elementor. Lassen Sie uns ohne weiteres Adieu gleich loslegen.
Ist es lukrativ, einen E-Commerce-Marktplatz aufzubauen?
Falls Sie nicht überzeugt sind, beliefen sich die weltweiten E-Commerce-Umsätze im Jahr 2019 auf mehr als 3,5 Billionen Dollar. Spannend dabei ist, dass diese Zahl voraussichtlich in den nächsten Jahren kontinuierlich wachsen wird.
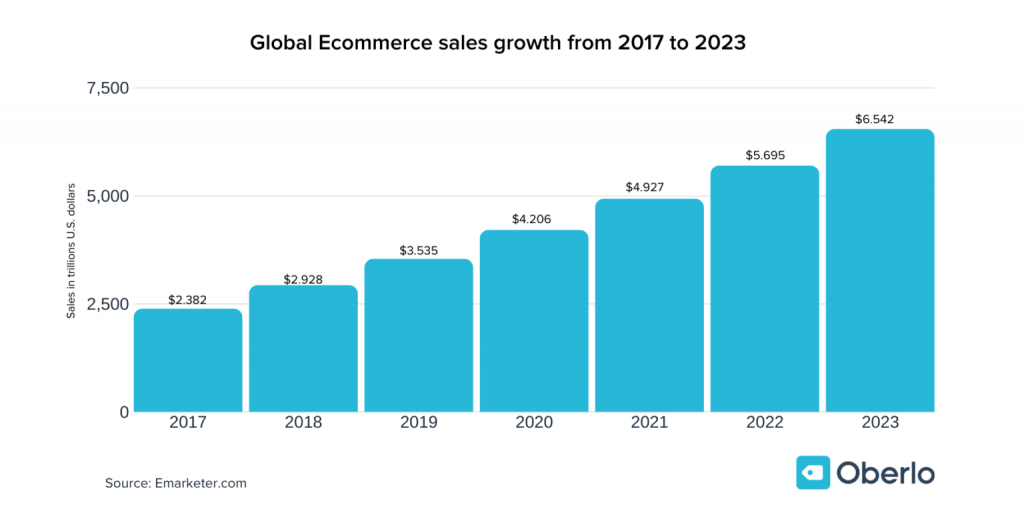
Von den gesamten weltweiten Einzelhandelsumsätzen im Jahr 2019 stammten 14,1 Prozent aus Online-Einkäufen. Das heißt, mehr als 14 US-Dollar von 100 US-Dollar, die für Einzelhandelswaren ausgegeben wurden, wurden über das Internet getätigt.
Es wird erwartet, dass diese Zahl weiter steigen und ein größeres Stück vom Einzelhandelskuchen einnehmen wird. Bis 2023 wird der Gesamtumsatz im Einzelhandel schätzungsweise mehr als 6,5 Billionen US-Dollar erreichen, wobei mehr als jeder fünfte US-Dollar (22 Prozent) online getätigt wird.
Quelle : Oberlo
So vielversprechend sieht die Zukunft des eCommerce-Geschäfts in der Zukunft aus.
Warum Sie sich für Dokan Multivendor entscheiden sollten
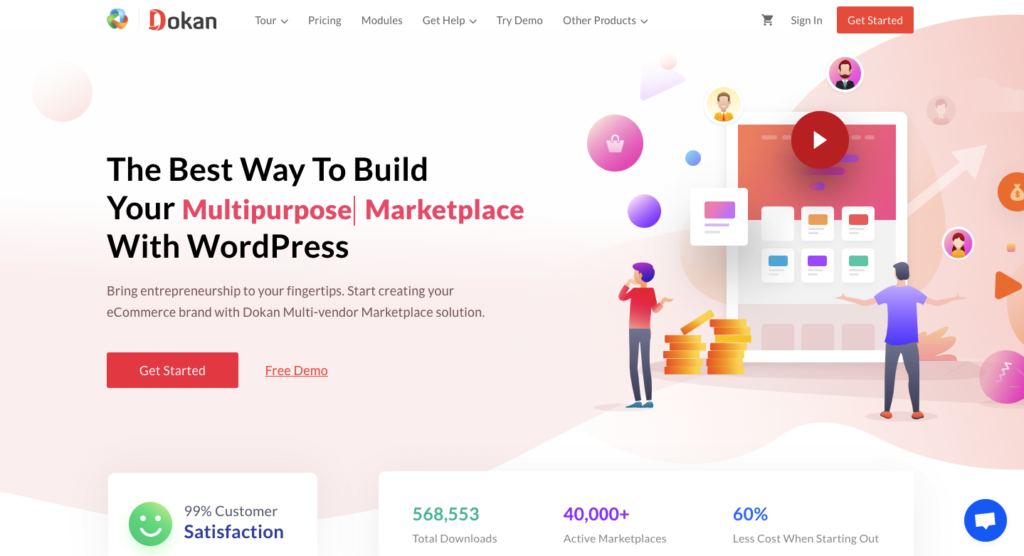
Dokan ist eine Multivendor-Marktplatzlösung, mit der Sie jede Art von Marktplatz wie Amazon, Alibaba, Etsy, Walmart zu Ihrer Verfügung aufbauen können. Sie können Dokan für jede WordPress-Website verwenden. Derzeit mehr als 60000 Unternehmen aus der ganzen Welt.
Die Lösung ist sowohl in kostenlosen als auch in Premium-Versionen verfügbar. Es ist für zukünftige Geschäftserweiterungen skalierbar. Das bedeutet, dass Sie seine Module aktivieren können, um seine Benutzerfreundlichkeit zu erweitern.
Falls Sie nicht überzeugt sind, hat es zwei prestigeträchtige Auszeichnungen erhalten und hat auch eine hervorragende Bewertung von 4,4 von 5.
So bauen Sie mit Dokan und Elementor einen E-Commerce-Marktplatz auf
Wenn Sie WooCommerce bereits verwenden, haben Sie nur einen Anbieter oder Verkäufer; Das bist du! Aber um die Funktionalität zum Hinzufügen mehrerer Anbieter zu erweitern, benötigen Sie eine Lösung wie Dokan.
Um einen E-Commerce-Marktplatz zu erstellen, benötigen Sie Folgendes:
- Domäne & Hosting
- WordPress (kostenlos)
- WooCommerce (kostenlos)
- Dokan Lite (kostenlos)
Jetzt können Sie direkt zu Schritt 4 springen, wenn Sie Woocommerce bereits verwenden.
Ich gehe jedoch davon aus, dass Sie völlig neu im Aufbau eines Multivendor-Marktplatzes sind, daher möchte ich mit den Grundlagen beginnen:
Schritt 1: Domain & Hosting auswählen
Das erste, was Sie brauchen, ist eine Domain und ein Hosting. Die Domain ist die URL Ihres Marktplatzes. Achten Sie also bei der Auswahl der URL darauf, dass die URL Ihrem Markennamen ähnelt.
Auf dem Markt finden Sie zahlreiche Domain- und Hosting-Anbieter. Von ihnen sind Bluehost, Namecheap, Kinsta, Godaddy und Cloudways WooCommerce Hosting die besten.
Um es kurz zu machen, Sie können eine Domain für nur 10 $/Jahr und ein Hosting für 10 $/Jahr erhalten. Sie können auch Rabatte erhalten, wenn es dort verfügbar ist.
Verwandter Artikel: Wie viel kostet es wirklich, eine WordPress-Website zu erstellen?
Sie können mit nur 20 US-Dollar pro Jahr beginnen (10 US-Dollar für das Hosting und 10 US-Dollar für die Domain). In diesem Fall sind möglicherweise Rabatte verfügbar, die möglicherweise geringer sind.
Bitte beachten Sie, dass Sie in Zukunft möglicherweise einen besseren Hosting-Anbieter benötigen, wenn Ihre Website von einer großen Anzahl von Besuchern überflutet wird.
In Verbindung stehender Artikel: Top 15 der zuverlässigsten Managed Hostings für WordPress- und WooCommerce-Sites (2020)
Schritt 2: Installieren Sie das beste CMS, WordPress
Wenn Sie mit dem Kauf einer Domain und dem Hosting fertig sind, müssen Sie das beste Content Management System WooCommerce installieren. WordPress betreibt mehr als 33 % der Websites und seine Popularität wächst mehr denn je. Hinzu kommt, dass es auch zahlreiche SEO-Vorteile (Suchmaschinenoptimierungsvorteile) bietet.
Sie können WordPress hier herunterladen.
Nachdem Sie die ZIP-Datei heruntergeladen haben, können Sie sie einfach über das C-Panel Ihres Hostings hochladen. Hier ist eine detaillierte Anleitung, die Sie richtig durch die einfache Installation von WordPress führt.
Sie können auch diesem Video-Tutorial folgen, um zu sehen, wie Sie WordPress installieren:
Schritt 3: Installieren und aktivieren Sie WooCommerce
Jetzt ist es an der Zeit, die beste E-Commerce-Lösung, WooCommerce, auf Ihrer Website zu installieren. Es ist völlig kostenlos!
Wenn Sie an der Popularität von WooCommerce zweifeln, nutzen 42 % aller Websites WooCommerce für ihre Lösung.
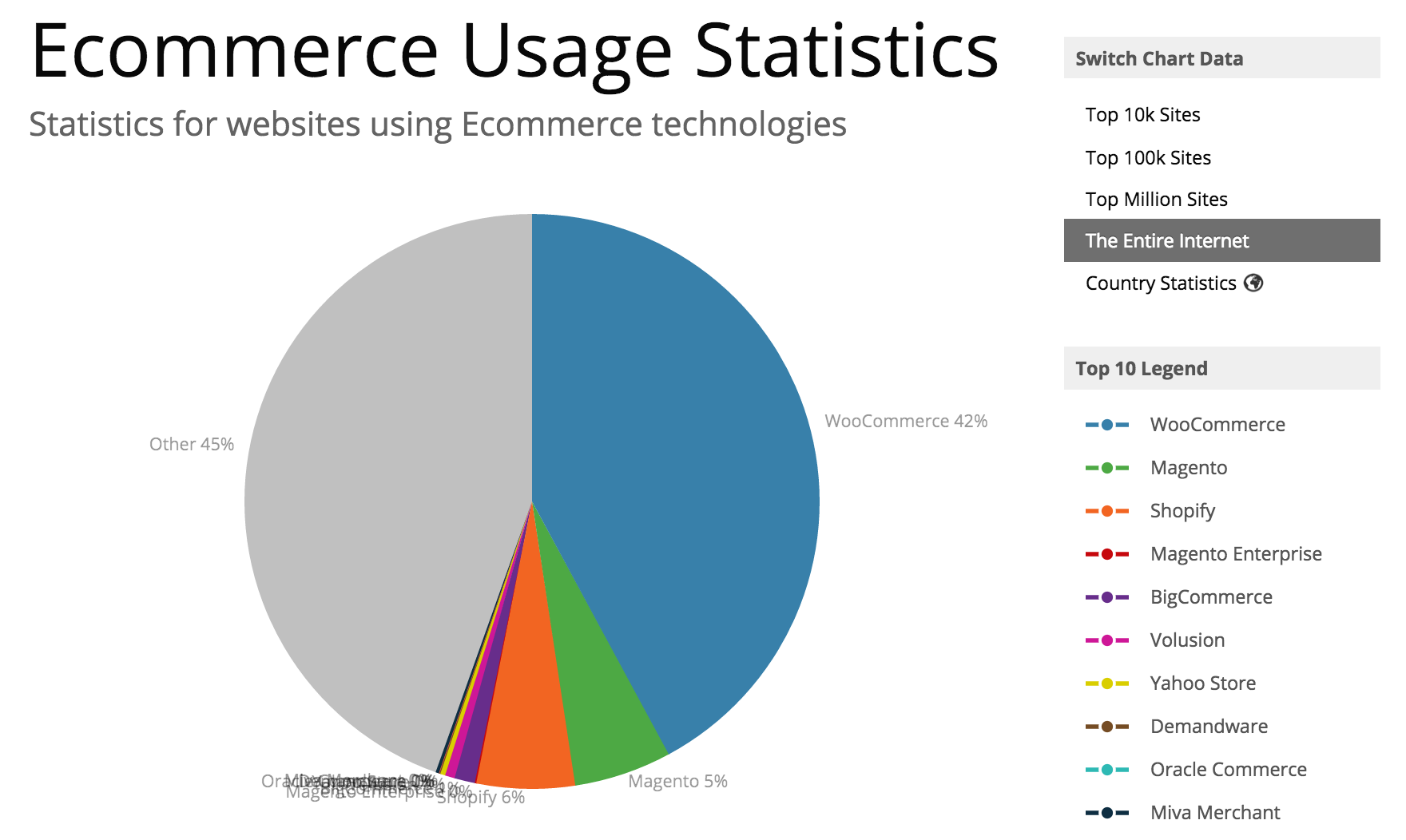
Um WooCommerce zu installieren, navigiere zum WordPress Admin Dashboard > Plugins > Add New > Search for 'WooCommerce' . Danach installieren und aktivieren Sie das Plugin.
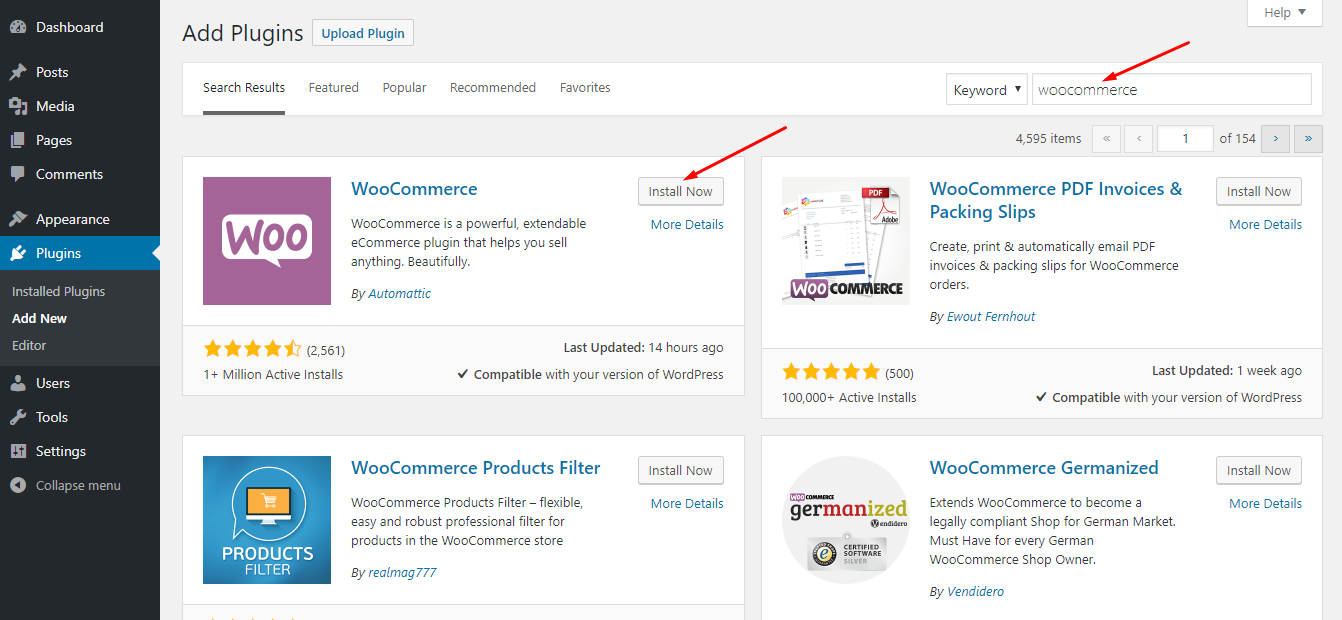
Nach der Aktivierung von WooCommerce erhalten Sie einen fantastischen Einrichtungsassistenten, mit dem Sie Zahlungsgateways wie Stripe, PayPal und andere grundlegende Dinge für Ihr Geschäft konfigurieren können. WooCommerce für Ihren Shop.
Für weitere Unterstützung können Sie sich auch dieses Video ansehen, um den Einrichtungsassistenten abzuschließen:
Schritt 4: Zeit, WooCommerce mit einer Multivendor-Lösung zu erweitern
Jetzt können Sie Dokan, die beste Multi-Vendor-Marktplatzlösung, installieren und aktivieren.
Navigieren Sie zur Installation zum WP Admin Dashboard > Plugins > Neu hinzufügen > Suchen Sie nach „Dokan“. Installieren und aktivieren Sie anschließend Dokan.
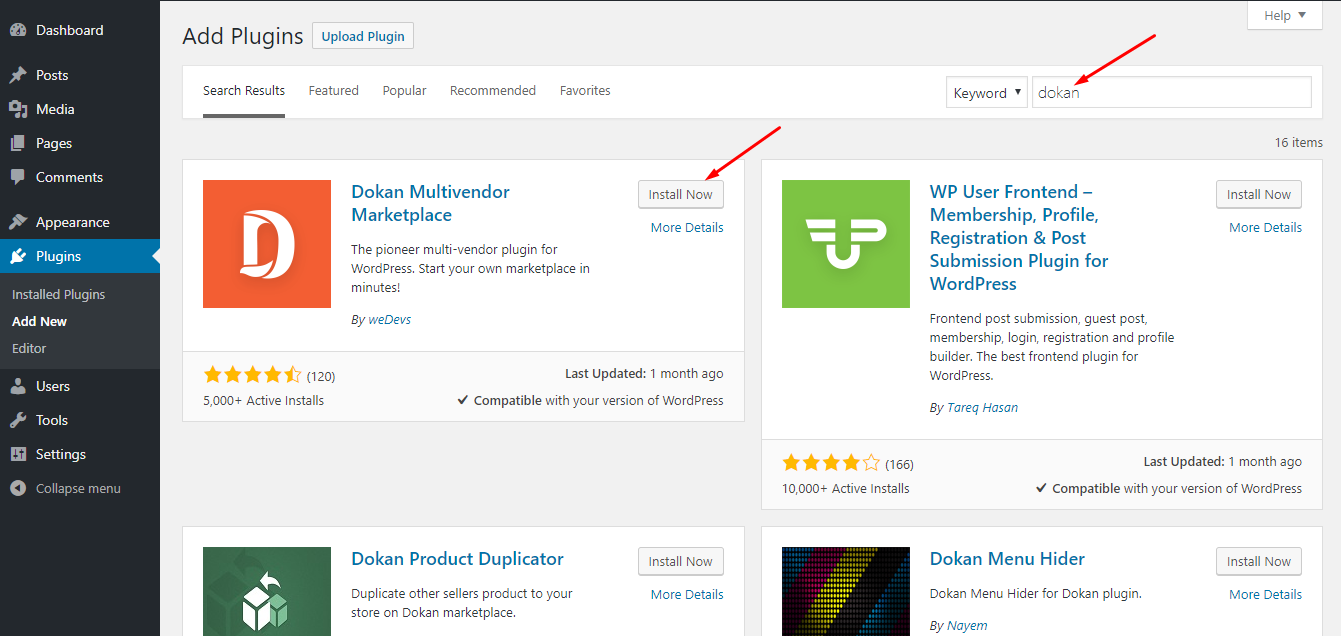
Schritt 5: Konfigurieren Sie Dokan
Nach der Aktivierung von Dokan erhalten Sie einen erstaunlichen Einrichtungsassistenten, ähnlich wie WooCommerce. Holen Sie sich Hilfe in diesem Video, um den Einrichtungsassistenten abzuschließen:
Während Sie den Einrichtungsassistenten abschließen, müssen Sie sicherstellen, dass Sie den Verkauf neuer Anbieter aktiviert haben, und den Prozentsatz der Anbieterprovision für jede Bestellung festlegen.
Lassen Sie dann die Zahlungsmethoden aktiviert, die Sie haben, und legen Sie das Mindestauszahlungslimit für Ihre Anbieter fest. Aktivieren Sie danach das Kontrollkästchen „Abgeschlossen“, damit Verkäufer nur dann eine Auszahlung beantragen können, wenn eine Bestellung abgeschlossen ist.
Schritt 6: Aktivieren Sie die Option Jeder kann sich registrieren
Stellen Sie als Nächstes sicher, dass sich jeder registrieren kann, damit sich Ihre Anbieter und Kunden auf Ihrer Website registrieren können. Sie können dies über das WP Admin Dashboard > Einstellungen > Allgemein > Jeder kann sich registrieren aktivieren .
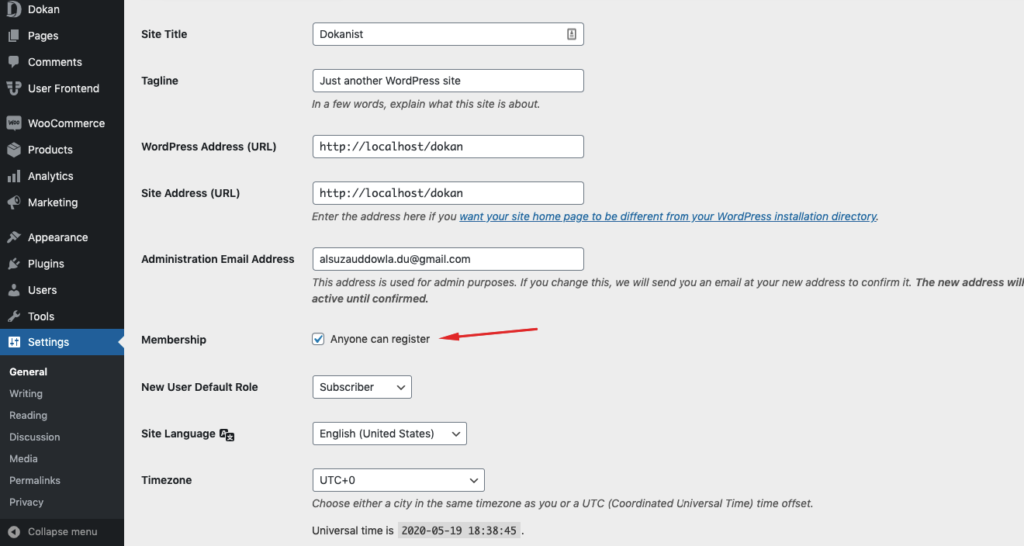
Glücklicherweise kommt Dokan mit eigenen Anbieter- und Kundenregistrierungsseiten daher.
Schritt 7: Legen Sie ein Thema für Ihren Marktplatz fest
Die Verwendung eines geeigneten Themas ist für jeden E-Commerce-Shop wirklich wichtig. Ein gutes Thema kann dazu beitragen, einen guten Eindruck bei Ihren Besuchern zu hinterlassen.
Interessanterweise enthält Dokan nicht nur ein spezielles kostenloses Design, sondern unterstützt auch eine Vielzahl von Premium-Designs. Für das kostenlose Design gehen Sie auf diese Seite und laden Sie die Zip-Version herunter. Laden Sie dann die ZIP-Datei hoch, indem Sie zu WP Admin Dashboard navigieren > Themen > Neu hinzufügen > Thema hochladen > ZIP-Datei hochladen und dann das Thema aktivieren. Es ist ganz einfach!
Sehen Sie sich die Dokan Premium-Designs an
Jetzt ist Ihr Marktplatz in Betrieb!
Nachdem Sie mehrere Anbieter registriert und Produkte Ihrer Anbieter hochgeladen haben, sieht Ihre Website vom Frontend aus folgendermaßen aus:
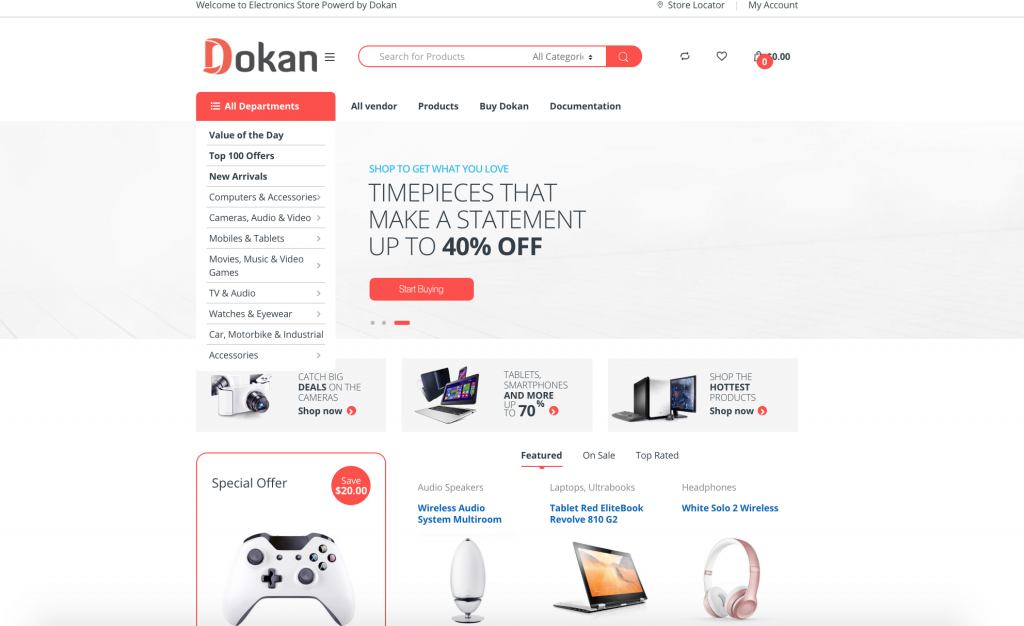
Jetzt ist Ihre Website vollständig bereit, Verkäufe zu tätigen.
Lesen Sie auch: Hinzufügen eines zusätzlichen Menüs zum Anbieter-Dashboard von Dokan Multivendor.
Zeit, das Aussehen mit Elementor zu ändern
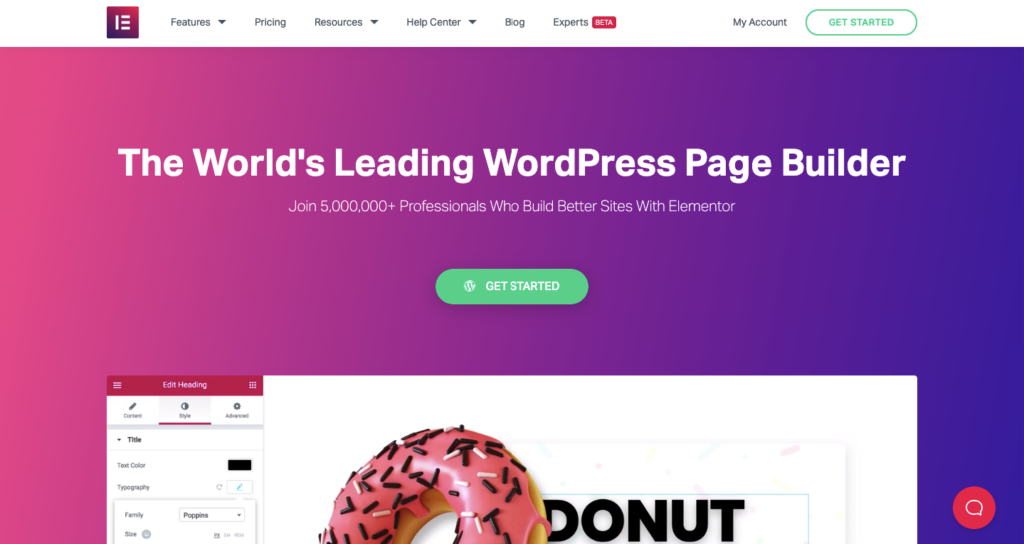
Möchten Sie eine benutzerdefinierte Anbieter-Store-Seite bereitstellen? Dann ist es an der Zeit, mit dem Elementor-Seitenersteller fortzufahren.
Zu Ihrer Information, Elementor ist bei weitem der beste Seitenersteller im WordPress-Ökosystem und hat das gesamte Szenario des Entwerfens und Anpassens von Webseiten verändert.
Um die Shop-Seite des Anbieters anzupassen, benötigen Sie:

- Dokan Pro
- Elementor kostenlos
- ElementorPro
Befolgen Sie diese Schritte, wenn Sie die Shop-Seite Ihres Anbieters anpassen möchten:
Schritt 1: Dokan Pro installieren und aktivieren
Das erste, was Sie tun müssen, ist, Dokan Pro von hier herunterzuladen und zu aktivieren. Sie können dieser Dokumentation folgen, um zu erfahren, wie Sie Dokan Pro erhalten und den Lizenzschlüssel aktivieren.
Befolgen Sie diese kurze kleine Anleitung, um von der kostenlosen Version auf Dokan Pro zu aktualisieren.
Schritt 2: Installieren Sie Elementor Free und Pro
Jetzt müssen Sie Elementor Free und Pro installieren.
Sie können die kostenlose und Pro-Version von Elementor hier herunterladen.
Um die kostenlose Version zu installieren, folgen Sie dieser Anleitung:
Um Elementor Pro zu installieren, können Sie diesem Tutorial folgen:
Schritt 3: Aktivieren Sie das Elementor-Modul
Nachdem Sie nun alle erforderlichen Plugins installiert haben, navigieren Sie zum WP Admin Dashboard > Dokan > Module > Turn on the Elementor module.
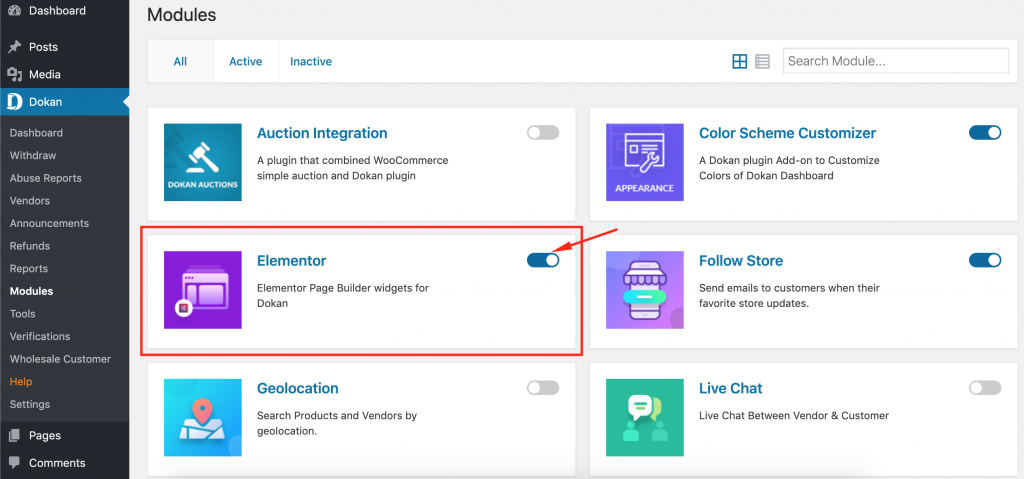
Schritt 4: Neue Elementor-Vorlage hinzufügen
Navigieren Sie nun zum WP Admin Dashboard > Vorlagen > Neu hinzufügen.
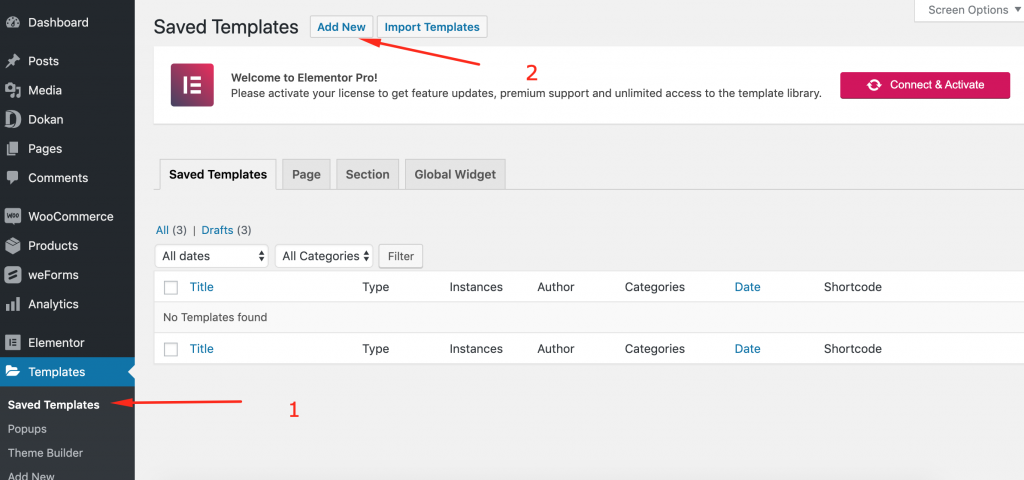
Von hier aus finden Sie ein modales Formular zum Erstellen einer „Elementor-Vorlage“. Um die Shopseite des Anbieters zu gestalten, müssen Sie den Typ „Single Store“ auswählen.
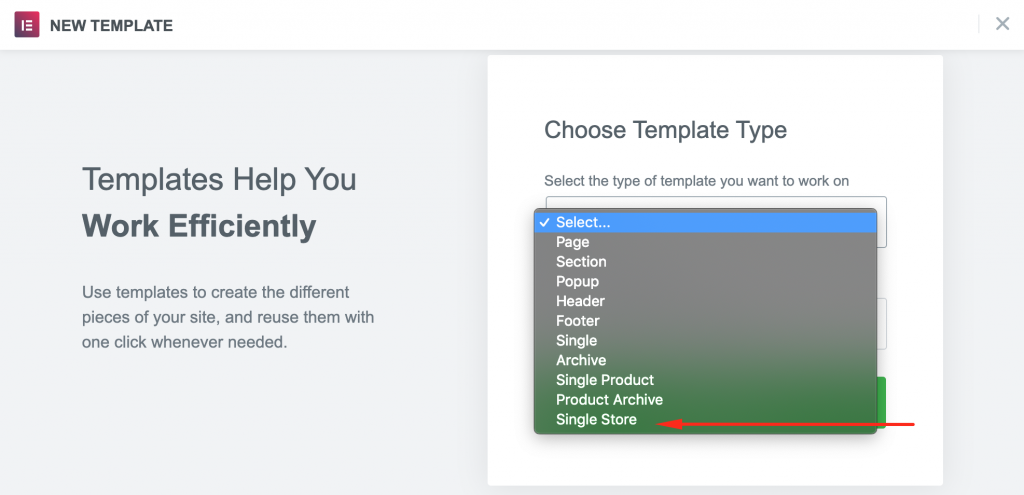
Geben Sie als Nächstes einen Namen (beliebiger Name) für Ihre Vorlage ein. Klicken Sie dann auf die Schaltfläche Vorlage erstellen.
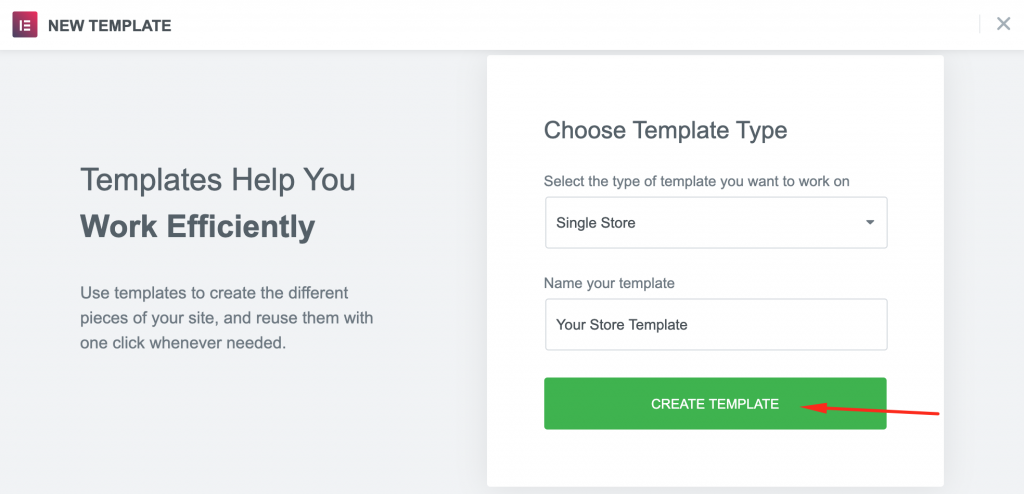
Schritt 5: Wählen Sie ein Layout
Jetzt ist es an der Zeit, die Art des Designs oder Layouts auszuwählen, die Sie mit dem Elementor-Editor für die Verkäuferseite implementieren möchten. Dazu müssen Sie mit dem Mauszeiger über die gewünschte Vorlage fahren und auf die Schaltfläche „Einfügen“ klicken.
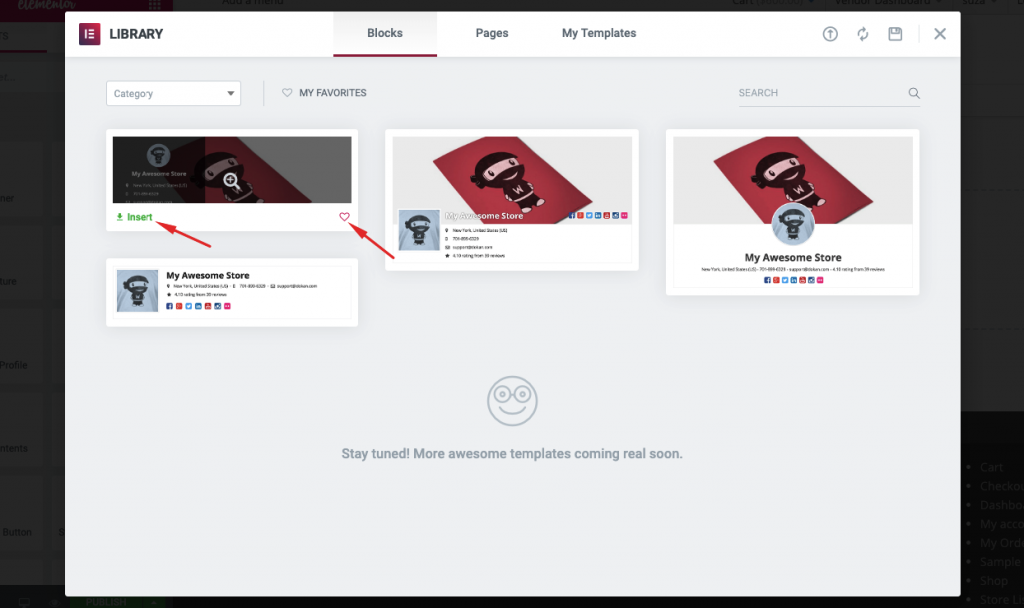
Schritt 6: Entwerfen Sie mit dem Elementor-Editor
Jetzt können Sie sehen, dass das Design des Shops mit dem Elementor-Editor-Panel bearbeitet werden kann.
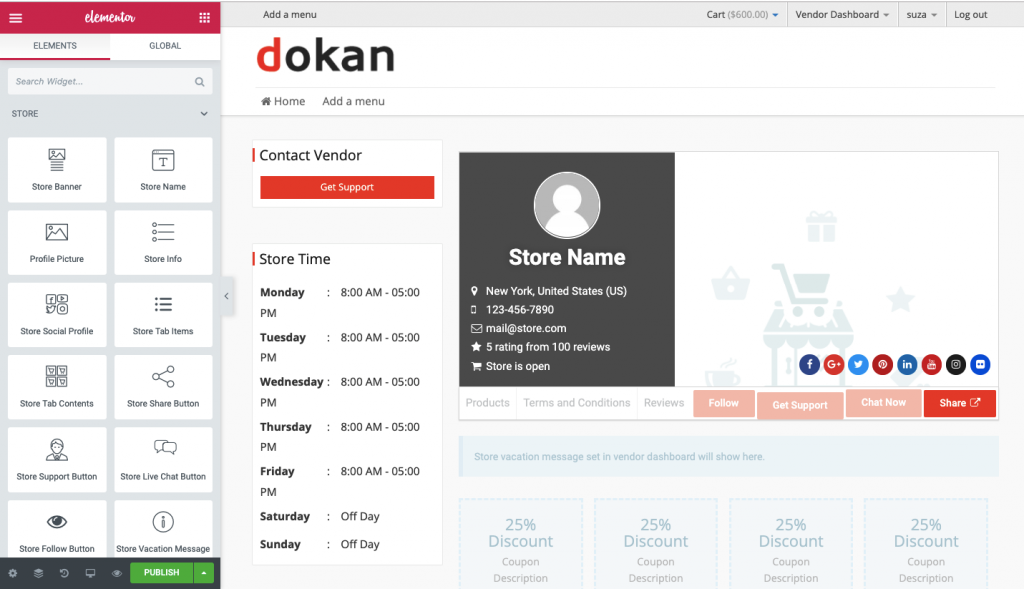
In diesem Editorbereich erhalten Sie die folgenden Widgets:
- Shop-Banner: Sie können diese Elemente per Drag-and-Drop in einen beliebigen Bereich ziehen, damit Ihre Anbieter das Banner ihres Shops festlegen können.
- Geschäftsname: Dieser Block wird verwendet, um den Geschäftsnamen des einzelnen Anbieters zu ändern.
- Profilbild: Dieses Element wird verwendet, um das Profilbild des Ladenbesitzers zu ändern.
- Shop-Info: Verwenden Sie dieses Element, damit Ihr Anbieter die Informationen seines Shops anzeigen kann.
- Soziales Profil speichern: Dieses Element enthält Social-Sharing-Buttons wie Facebook, Twitter, Linkedin, Google+, Pinterest, YouTube, Instagram, Flickr.
- Shop-Tab-Elemente : Es enthält die Produkte, Geschäftsbedingungen und Bewertungsoptionen. Sie können diese Elemente auch ein- oder ausblenden, wenn Sie möchten.
- Inhalt der Shop-Registerkarte: Dieses Element zeigt die Shop-Produkte als Registerkarte an.
- Share-Button speichern: Verwenden Sie diesen Button, um einen Share-Button für Ihre Anbieter hinzuzufügen.
- Shop-Support-Schaltfläche: Verwenden Sie dieses Element, um eine Support-Schaltfläche auf der Shop-Seite hinzuzufügen.
- Store-Live-Chat-Schaltfläche: Ermöglichen Sie Ihren Anbietern, eine Live-Chat-Schaltfläche auf der Store-Seite einzurichten.
- Store Follow Button: Verwenden Sie dieses Element, um einen Follow-Button für die Store-Seite hinzuzufügen.
- Urlaubsnachricht speichern: Dieses Element hilft dem Anbieter, Texte anzuzeigen, während er im Urlaub ist.
- Shop-Gutscheine: Mit dieser Option kann der Anbieter seinen Kunden die Shop-Gutscheine zeigen.
Schritt 7: Design mit Drag & Drop-Funktionalität
Ziehen Sie einfach ein Store-Widget oder -Element und legen Sie es mit dem Elementor-Editor an einer beliebigen Stelle ab. Hier in diesem Beispiel haben wir das „Store Social Profile“ gezogen.
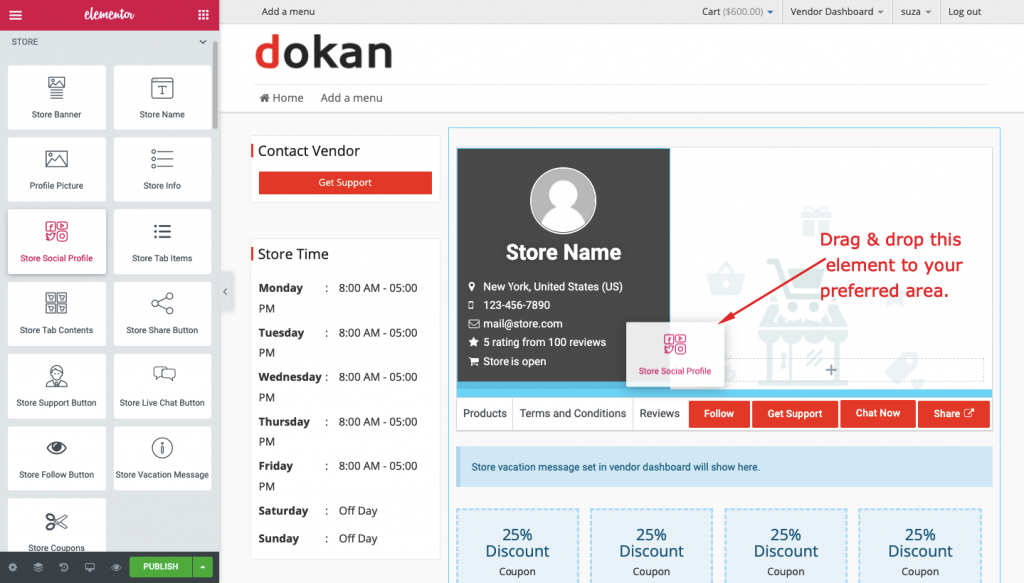
Hier haben wir einige Widgets wie das Store-Banner, den Store-Namen, das Profilbild, das soziale Profil des Stores usw. per Drag & Drop verschoben:
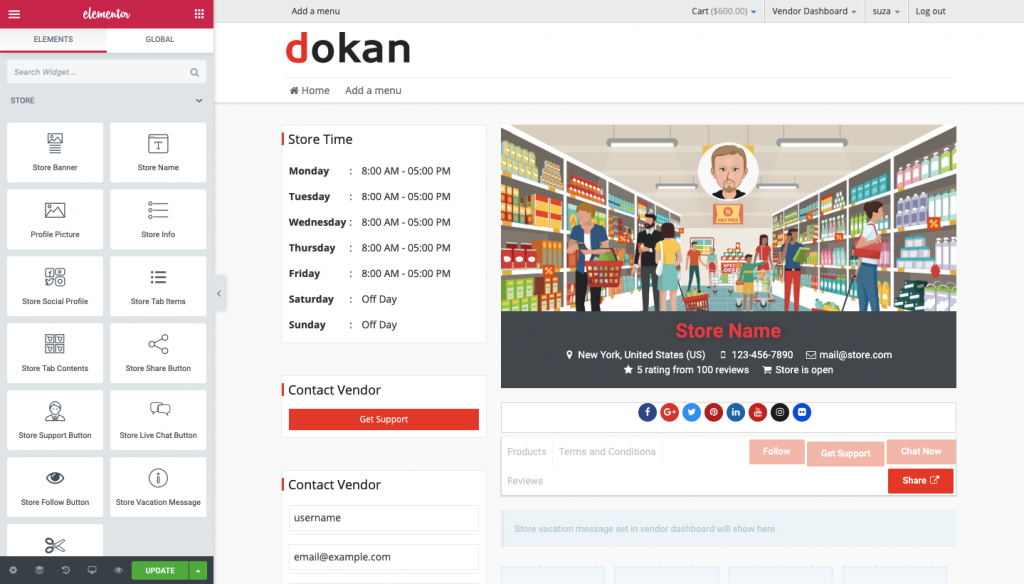
Das Beste ist, dass die Store-Widgets wie alle anderen Elementor-Vorlagen anpassbar sind.
Wie Sie sehen können, haben wir die Standardvorlage von Dokan Elementor angepasst und die Position und andere Eigenschaften des Widgets geändert.
Schritt 8: Änderungen speichern
Wenn Sie mit der Bearbeitung fertig sind, klicken Sie auf die Schaltfläche „ AKTUALISIEREN “:
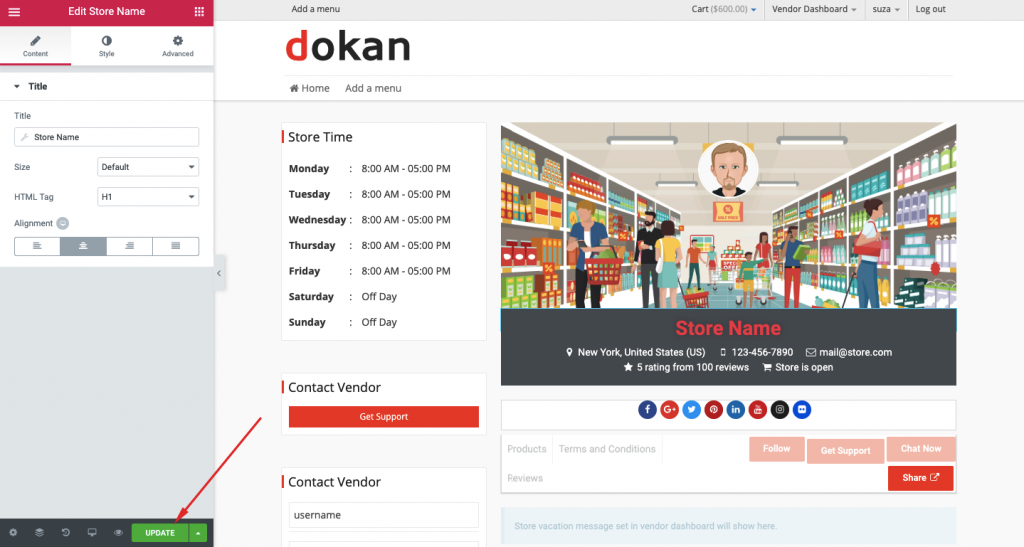
So können Sie Ihren Multivendor-Marktplatz mit Dokan individuell gestalten.
Schritt 9: Vorlage speichern
Sie können diese angepasste Vorlage auch speichern. Klicken Sie dazu auf den Pfeil neben der Schaltfläche „AKTUALISIEREN“:
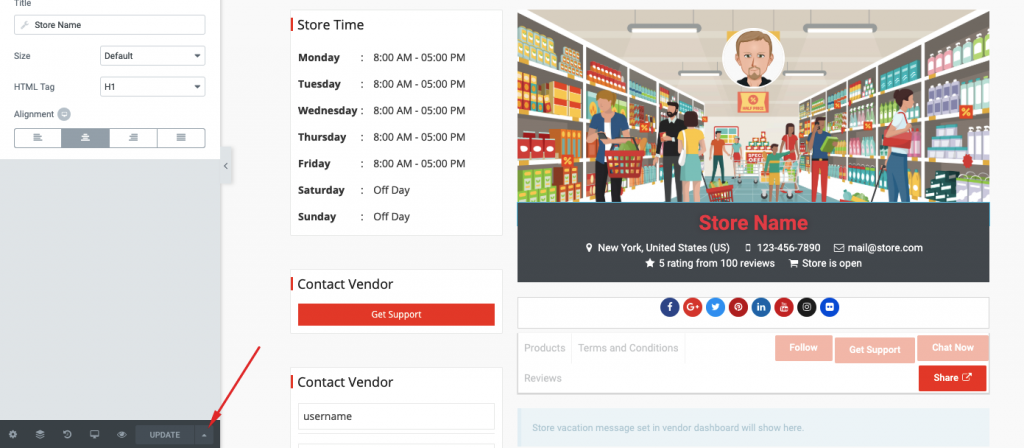
Klicken Sie dann auf die Option „Als Vorlage speichern“.
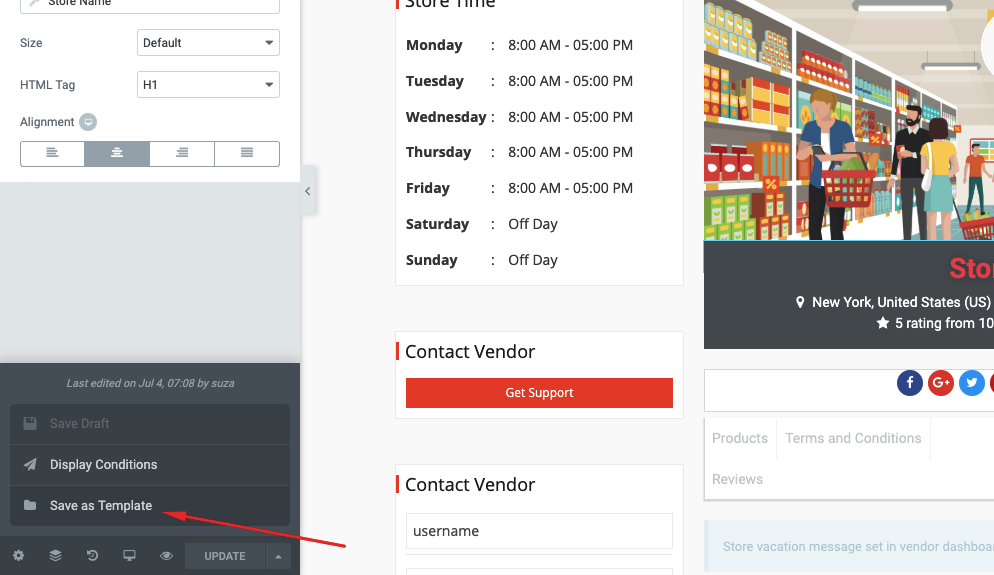
Danach erhalten Sie ein Popup, in dem Sie einen Namen eingeben und die Vorlage speichern müssen:
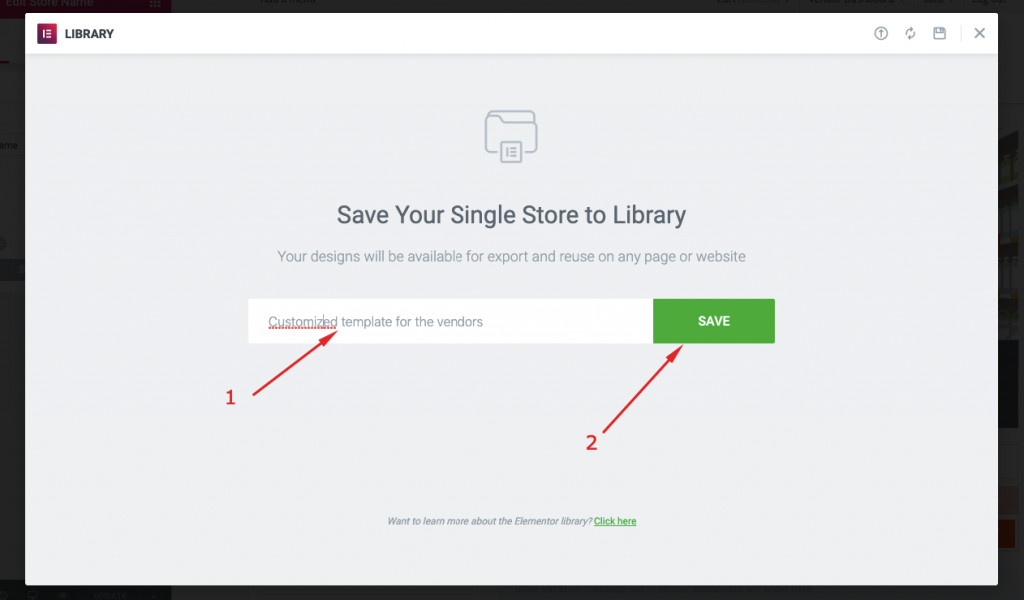
Schritt 10: Anzeigebedingung einstellen
Klicken Sie erneut auf den Pfeil:
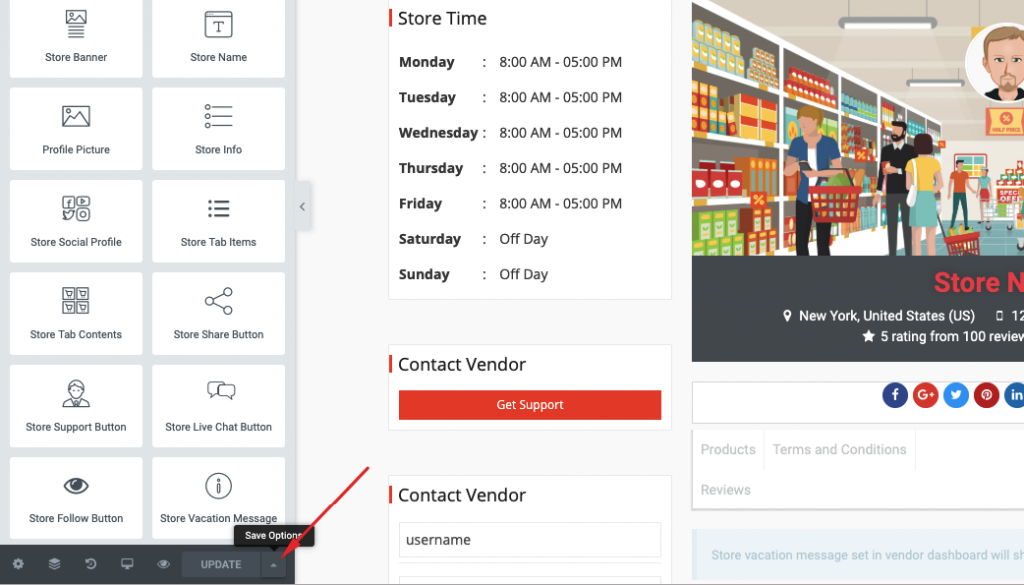
Wählen Sie die Option „Anzeigezustand“ aus:
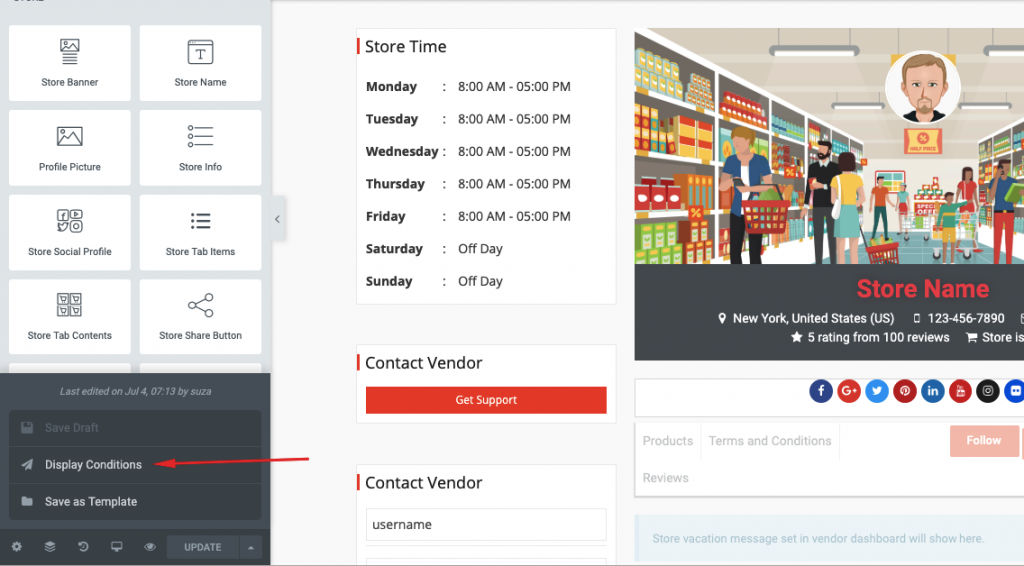
Schritt 11: Speichern und beenden Sie die Einrichtung
Als nächstes sollten Sie ein weiteres Popup sehen. Wählen Sie hier die Option „Single Store“ aus der Dropdown-Liste und klicken Sie auf die Schaltfläche „Save & Close“, um die Einrichtung abzuschließen.
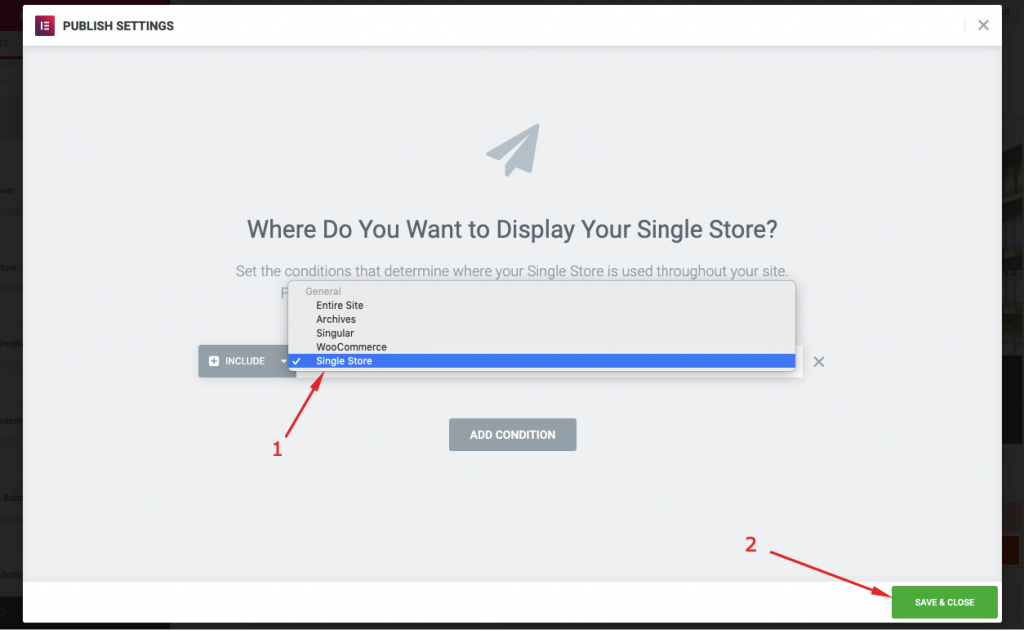
Jetzt können alle Ihre Anbieter Ihre angepasste Elementor-Vorlage in ihrem jeweiligen Geschäft anzeigen.
Hier ist die Frontend-Ansicht der Customized Vendor Store Page
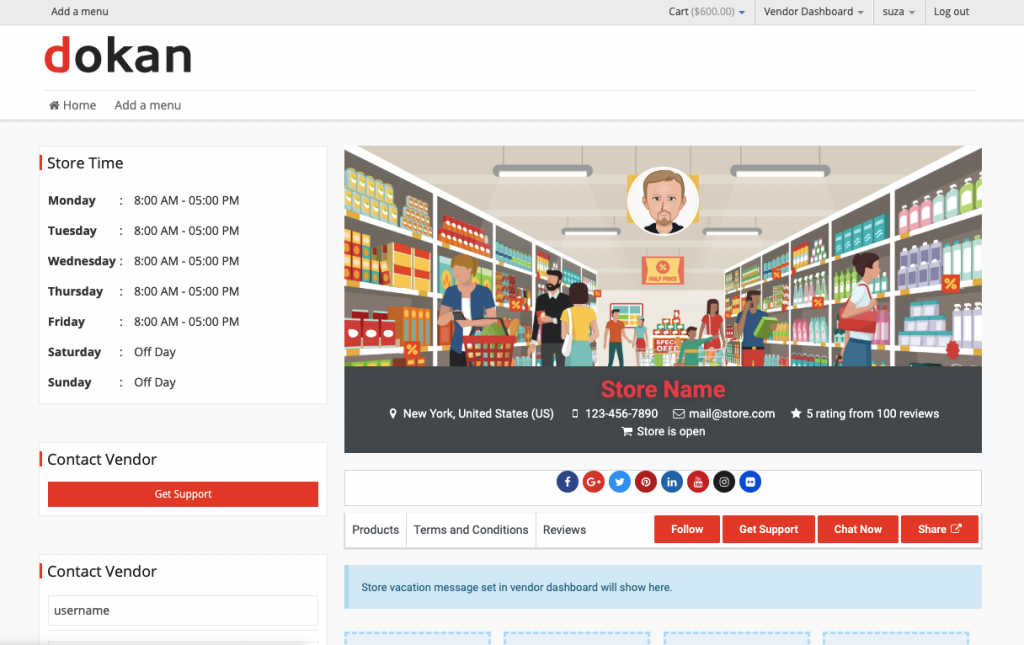
Auf diese Weise können Sie das Dokan Elementor-Modul verwenden, um die Händler-Store-Seite anzupassen.
Nachdem Sie eine gut gestaltete Marktplatz-Website erstellt haben, müssen Sie sie für Wachstum skalieren. Sehen Sie sich diese 15 Marktplatz-Strategien an, um Ihr Geschäft profitabel zu machen.
Erstellen Sie einen E-Commerce-Marktplatz mit Dokan und Elementor – Abschließende Gedanken
Wir haben dieses Tutorial zum Erstellen eines Multivendor-Marktplatzes in zwei Abschnitten gezeigt. Einer ist mit Dokan und der andere mit Elementor angepasst. Wir hoffen, dass dieses Tutorial Ihnen dabei helfen wird, innerhalb weniger Minuten Ihren eigenen benutzerdefinierten Multi-Vendor-Marktplatz zu erstellen.
Beachten Sie, dass bei Auswahl des Elementor-Layouts das standardmäßige Dokan-Design für die Seite des Händlergeschäfts nicht ordnungsgemäß funktioniert. Aus diesem Grund haben wir das Standarddesign-Layout mit Elementor angepasst.
Also, worauf wartest Du? Erstellen Sie sofort Ihren eigenen WordPress Multivendor-Marktplatz!
