So bearbeiten Sie ausgewählte Bilder in WordPress in großen Mengen
Veröffentlicht: 2023-07-20Ausgewählte Bilder sind Schlüsselelemente in jedem WordPress-Blog oder -Shop. Zusammen mit den Titeln geben die vorgestellten Bilder den Besuchern die Informationen, die sie benötigen, um zu entscheiden, ob sie eine Seite ansehen möchten oder nicht. Wenn sich Ihre Website ändert, kommt möglicherweise der Punkt, an dem Sie diese Bilder aktualisieren möchten. Der effizienteste Weg, dies zu tun, besteht darin, zu lernen, wie man vorgestellte Bilder in WordPress massenhaft bearbeitet.
Anstatt ausgewählte Bilder einzeln zu ersetzen, können Sie sie mithilfe von Plugins in großen Mengen bearbeiten. Dies kann Ihnen enorm viel Zeit sparen, wenn Sie über ein umfangreiches Blog- oder Produktarchiv verfügen. Je nachdem, welches Plugin Sie verwenden, können Sie sogar auswählen, welche Bilder Sie in großen Mengen bearbeiten möchten.
In diesem Artikel sprechen wir darüber, wann Sie möglicherweise eine Massenbearbeitung ausgewählter Bilder in WordPress durchführen müssen. Dann zeigen wir Ihnen, wie Sie es je nach Bedarf mit dem richtigen Plugin machen.
Lasst uns anfangen!
Wann sollten vorgestellte Bilder in WordPress bearbeitet werden?
Es gibt mehrere Szenarien, in denen es sinnvoll ist, ausgewählte Bilder zu bearbeiten. In der Praxis sollten diese Bilder alle eine ähnliche Ästhetik aufweisen und zum Branding Ihrer Website passen.
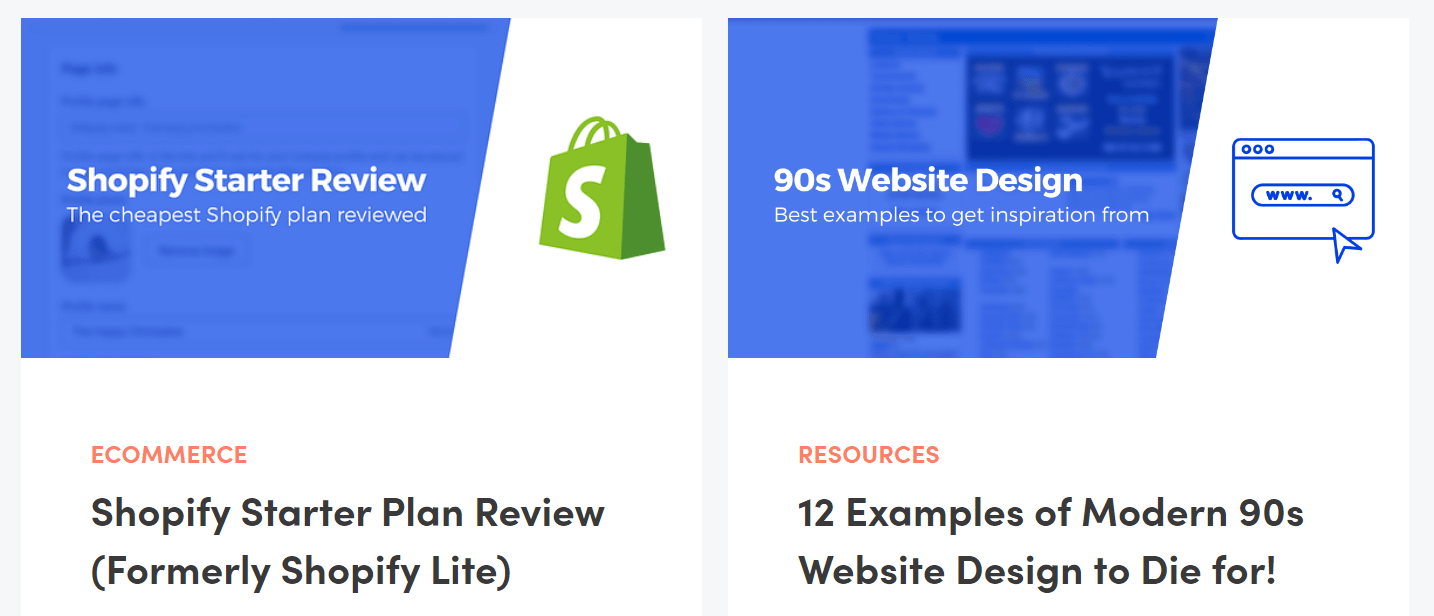
Wenn Ihre Website wächst, kann sich dieser Stil ändern. Vielleicht möchten Sie lieber eine andere Art von vorgestelltem Bild verwenden oder sogar die Anzeigegröße der von Ihnen verwendeten Grafiken ändern.
Dies passiert häufig, wenn Sie Themes ändern, da diese das Design Ihrer Website verändern können. Wenn Sie möchten, dass es kohärent bleibt, müssen Sie die wichtigsten Elemente wie hervorgehobene Bilder, Markenfarben, Typografie und mehr aktualisieren.
Solche Änderungen können einen hohen Aufwand erfordern. Wenn Sie Zugriff auf eine Staging-Website haben, empfehlen wir, größere Änderungen zu testen, bevor Sie Ihre Live-Site ändern. Auf diese Weise erhalten Sie eine Vorschau darauf, wie die neuen Stiloptionen aussehen werden, ohne den ursprünglichen Stil Ihrer Website zu beeinträchtigen.
So bearbeiten Sie ausgewählte Bilder in WordPress in großen Mengen
Der einfachste Weg, vorgestellte Bilder in WordPress in großen Mengen zu bearbeiten, ist über ein Plugin. Im nächsten Abschnitt werden wir zwei der besten Optionen für den Job besprechen und darüber sprechen, wann es sinnvoll ist, eine davon zu verwenden.
️ Aber bevor wir beginnen, ist es bei solchen Vorgängen sehr wichtig, eine Sicherungskopie Ihrer Website zu erstellen, bevor Sie Änderungen vornehmen. Wenn Sie Massenoperationen auf Ihrer Website durchführen, besteht immer ein geringes Risiko, dass etwas nicht nach Plan verläuft. Sie benötigen ein Backup, um auf der sicheren Seite zu bleiben und sicherzustellen, dass Sie Ihre Website in jedem Fall immer auf die vorherige Version wiederherstellen können. So können Sie Ihre Website kostenlos sichern.
- Schritt 1: Wählen Sie ein Plugin für die Massenbearbeitung
- Schritt 2: Konfigurieren Sie den Massenbearbeitungsprozess
- Schritt 3: Entscheiden Sie, welche Beiträge und Seiten bearbeitet werden sollen
Schritt 1: Wählen Sie ein Plugin für die Massenbearbeitung
Es gibt WordPress-Plugins, mit denen Sie nahezu jedes Element Ihrer Website in großen Mengen bearbeiten können. Wenn es um Bilder geht, sind jedoch nur zwei Plugins geeignet (und unsere Empfehlungsstandards). Diese Plugins sind:
- Schnelle vorgestellte Bilder : Mit diesem Plugin können Sie ausgewählte Bilder für Beiträge und Seiten auswählen und in großen Mengen bearbeiten. Mit dem Plugin können Sie auch Voreinstellungen für ausgewählte Bilder konfigurieren und es funktioniert auch mit Miniaturansichten.
- Featured Image Plus : Mit diesem Plugin können Sie ausgewählte Bilder in Seiten, Beiträgen, benutzerdefinierten Beitragstypen und WooCommerce-Produkten auswählen und in großen Mengen bearbeiten.
Für den Rest unserer Diskussion über die Massenbearbeitung vorgestellter Bilder in WordPress konzentrieren wir uns auf „Schnell vorgestellte Bilder“, da es ein höheres Maß an Anpassbarkeit während des Bearbeitungsprozesses bietet. Wenn Sie jedoch einen WooCommerce-Shop betreiben und Produktbilder in großen Mengen bearbeiten müssen, empfehlen wir Ihnen, sich Featured Image Plus anzusehen.
Quick-Featured-Images.13.7.0.zip
Aktuelle Version: 13.7.0
Letzte Aktualisierung: 21. Februar 2023
feature-image-plus.zip
Aktuelle Version: 1.3.2
Letzte Aktualisierung: 30. März 2023
Schritt 2: Konfigurieren Sie den Massenbearbeitungsprozess ️
Um zu beginnen, installieren und aktivieren Sie das Quick Featured Images-Plugin. Sobald das Plugin fertig ist, werden Sie feststellen, dass Beiträge und Seiten jetzt ihre vorgestellten Bilder in einer Spalte rechts von ihren jeweiligen Seiten anzeigen:
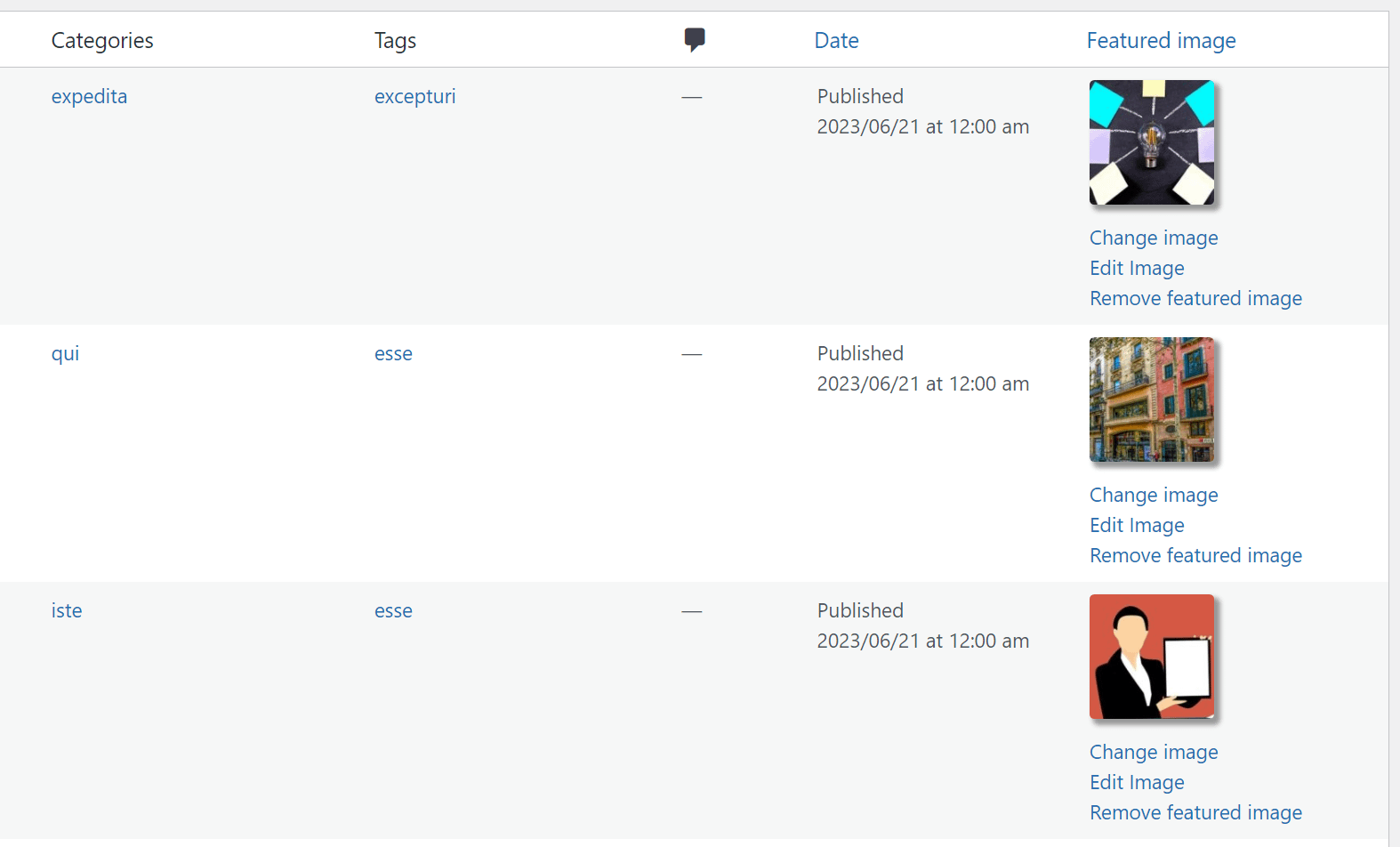
In dieser Spalte finden Sie Optionen zum Ändern, Bearbeiten und Entfernen einzelner Bilder. Anstatt die Bilder einzeln zu ändern, gehen wir zur Seite „Ausgewählte Bilder“ > „Massenbearbeitung“ . Hier können Sie konfigurieren, wie der Massenbearbeitungsprozess funktioniert, von der Auswahl der zu ersetzenden Bilder über das Hinzufügen von Filtern, die Bestätigung Ihrer Auswahl bis hin zur Entfaltung des Plugins:
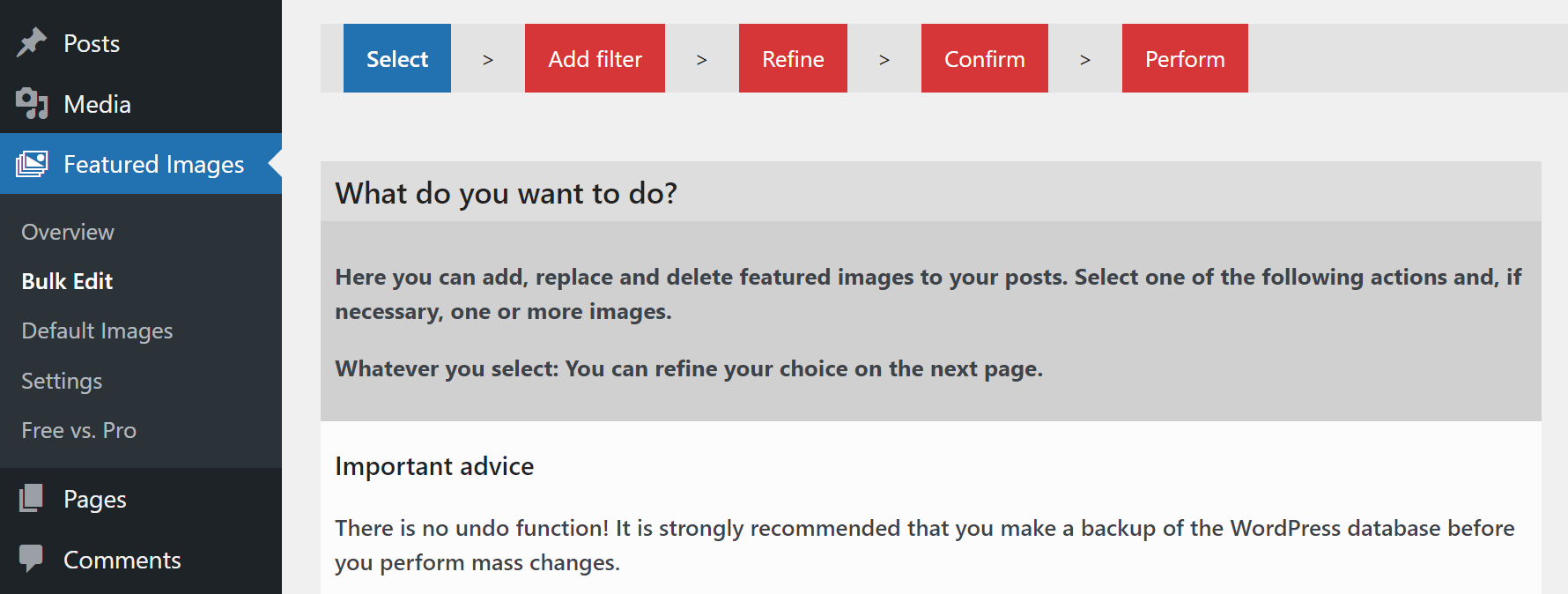
Das Plugin bietet Ihnen zwei Möglichkeiten, was mit den vorgestellten Bildern geschehen soll. Sie können ein einzelnes Bild auswählen, das alle gewünschten vorgestellten Elemente ersetzt, oder vorhandene vorgestellte Bilder durch mehrere Elemente Ihrer Wahl ersetzen. Der Nachteil dieses Ansatzes besteht darin, dass das Plugin neue vorgestellte Bilder zufällig zuweist (aus Ihrer Auswahl):
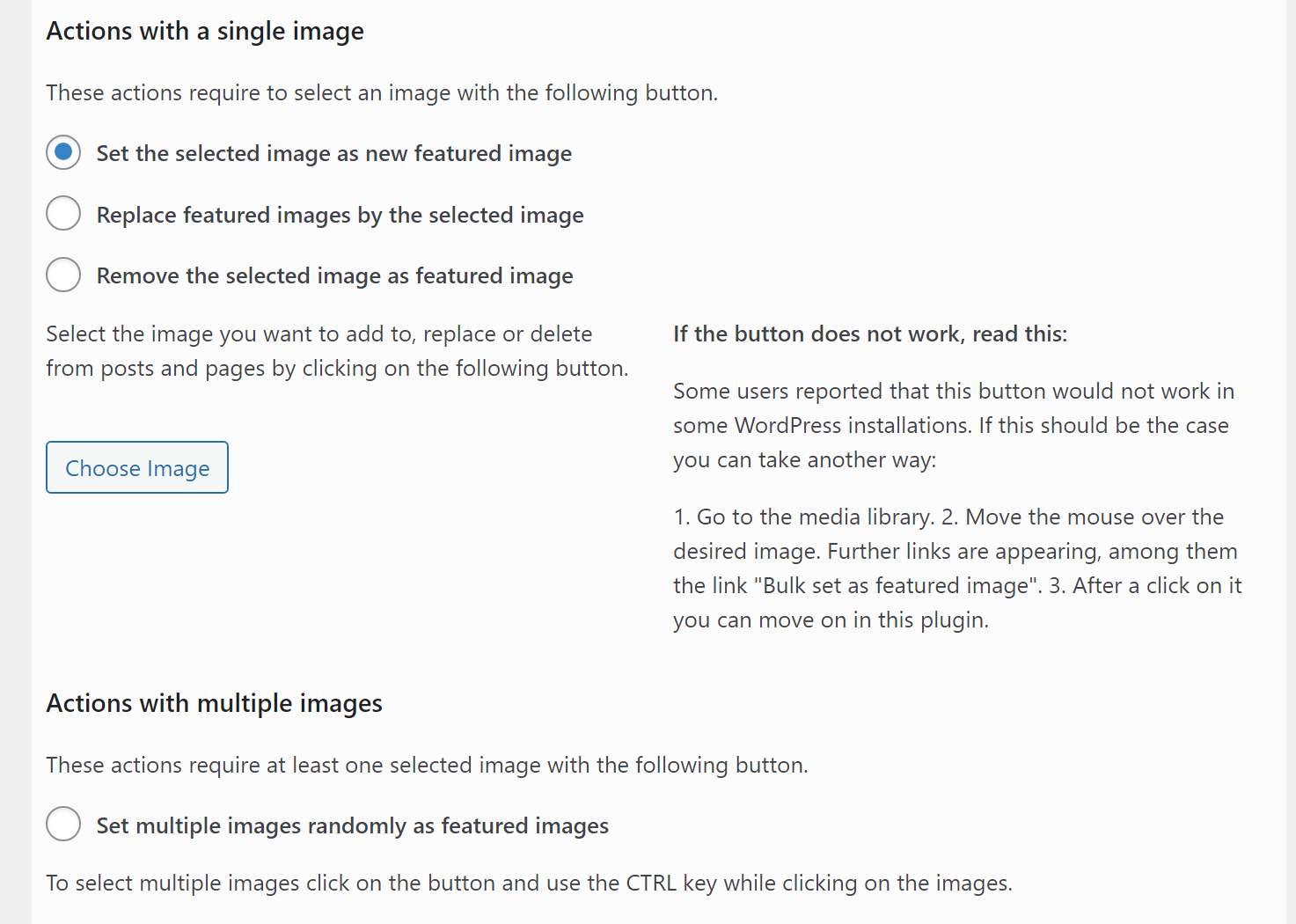
Bei beiden Ansätzen müssen Sie einige vorgestellte Bilder anschließend manuell aktualisieren. Wenn Sie jedoch die Option „Mehrere Bilder nach dem Zufallsprinzip als vorgestellte Bilder festlegen“ verwenden, können Sie bestimmte Arten von Grafiken auswählen und diese verwenden, um die vorgestellten Bilder für eine Teilmenge Ihrer Seiten oder Beiträge zu ersetzen. Klicken Sie dazu auf „Bilder auswählen“ und wählen Sie mit der Medienauswahl die Bilder aus, die Sie als Ersatz verwenden möchten:
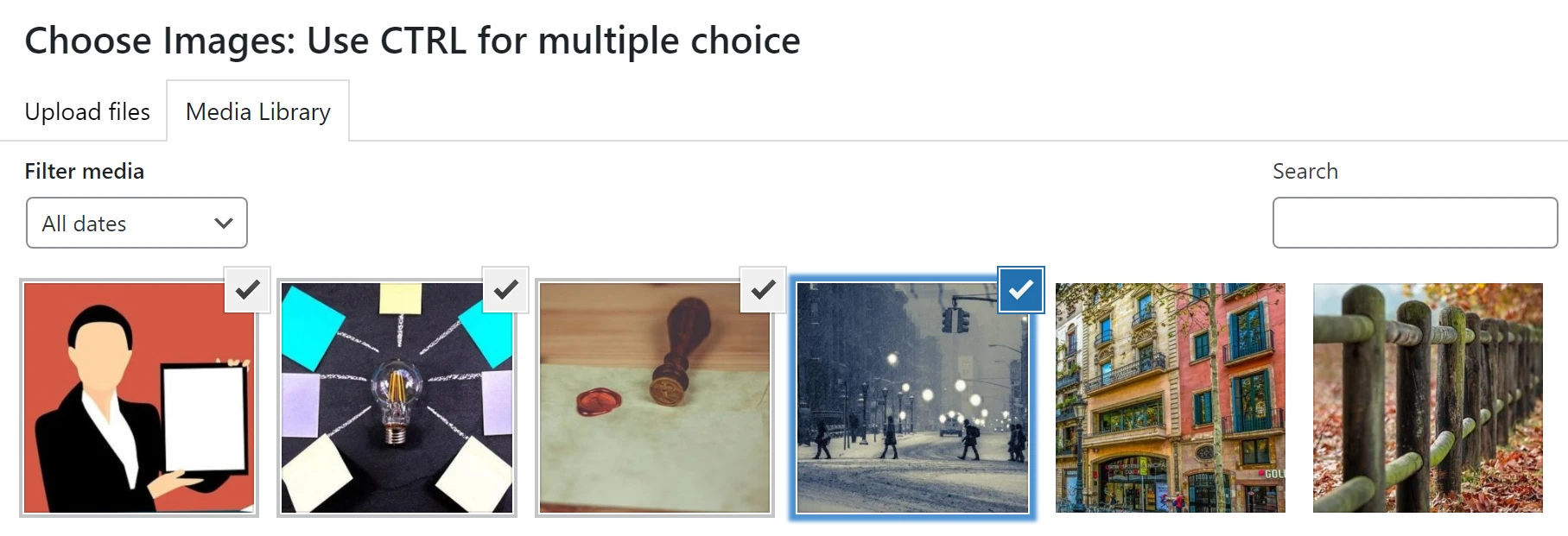
Wenn Sie beispielsweise vorgestellte Bilder für Beiträge ersetzen, die mit Tennis oder Kochen zu tun haben, können Sie neue Grafiken finden, die zu diesen Kategorien passen. Anschließend können Sie die Massenbearbeitungsoption „Mehrere Bilder nach dem Zufallsprinzip als vorgestellte Bilder festlegen“ verwenden, um die Bilder für diese Beiträge zu ersetzen, wenn sie richtig kategorisiert sind.

Wählen Sie zunächst die gewünschte Massenbearbeitungsoption aus. Im nächsten Schritt wählen wir aus, welche Beiträge und Seiten das Plugin bearbeiten soll.
Schritt 3: Entscheiden Sie, welche Beiträge und Seiten bearbeitet werden sollen
Nachdem Sie die Massenbearbeitungsoption ausgewählt haben, die Sie verwenden möchten, klicken Sie unten auf der Seite auf Weiter . Das Plugin fordert Sie nun auf, auszuwählen, welche Beiträge oder Seiten Sie in großen Mengen bearbeiten möchten. Zunächst können Sie wählen, ob Sie vorhandene Bilder überschreiben oder auf Beiträge abzielen möchten, die keine Bilder enthalten:
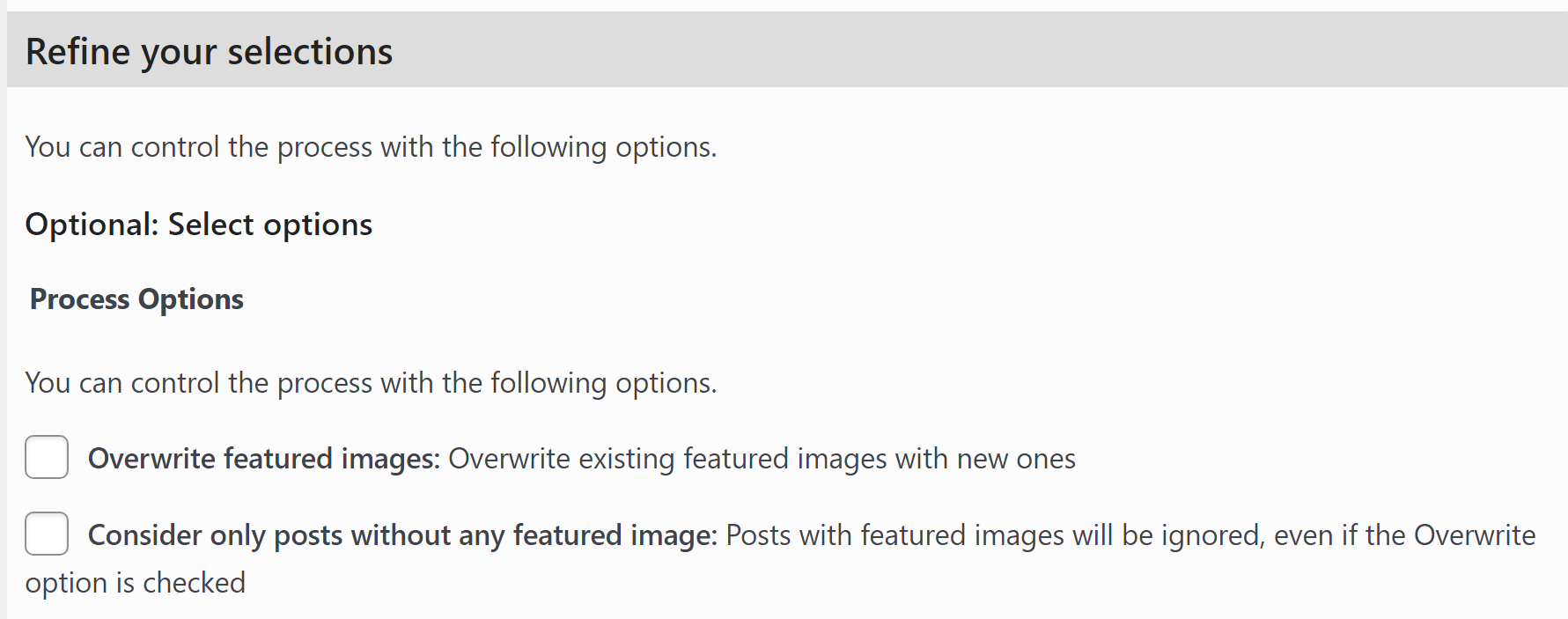
Wählen Sie die Option „Ausgewählte Bilder überschreiben“ , da wir vorhandene Bilder ersetzen möchten. Scrollen Sie nach unten zum Abschnitt „Filter auswählen“ und wählen Sie aus, welchen Filtertyp Sie verwenden möchten, um die Beiträge und Seiten auszuwählen, die das Plugin bearbeiten soll. Sie können Elemente nach Beitragstyp, Kategorie oder Tag filtern:
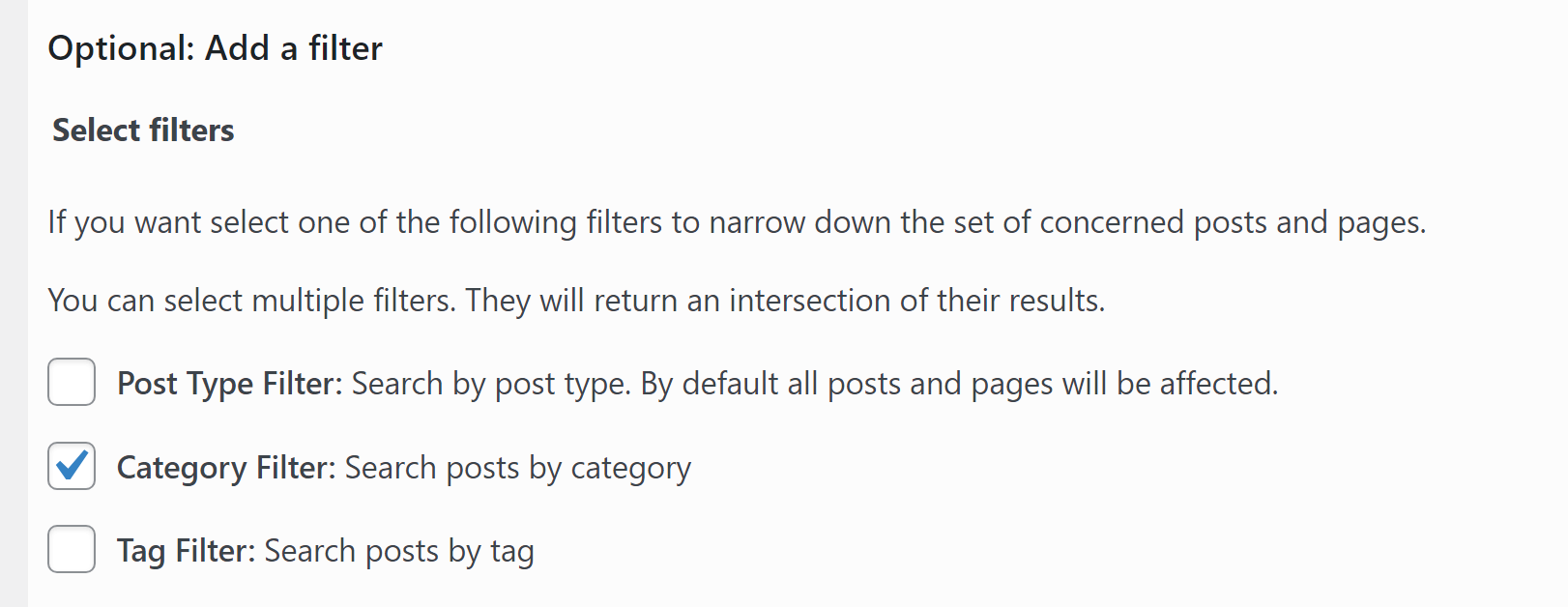
Wenn Sie nur einige ausgewählte Bilder in großen Mengen bearbeiten möchten, verwenden Sie am besten entweder die Kategorie- oder Tag-Filter. Nachdem Sie eine Option ausgewählt haben, klicken Sie auf „Weiter“ und das Plugin fordert Sie auf, den Beitragstyp, die Kategorie oder das Tag für die vorgestellten Bilder einzugeben, die Sie bearbeiten möchten:
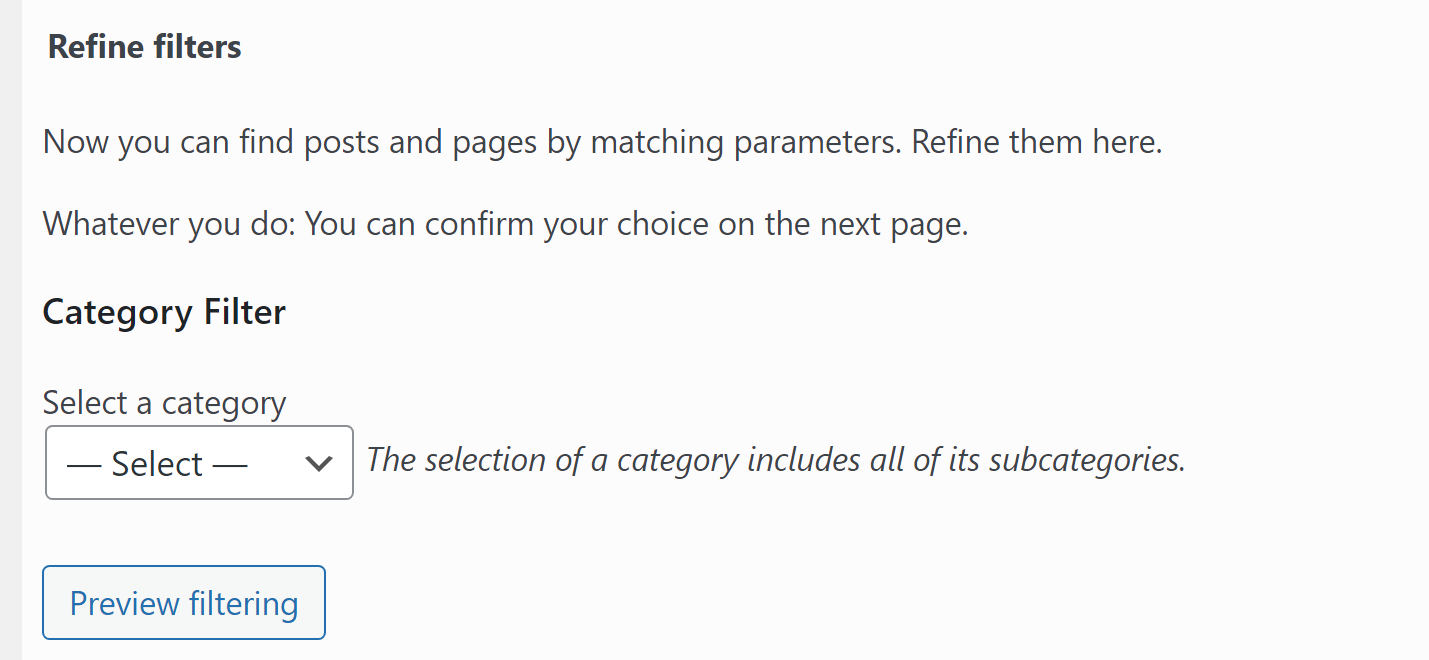
Sie können die Filteroption „Vorschau“ verwenden, nachdem Sie eine Kategorie ausgewählt haben, um eine Vorschau der betroffenen Beiträge und Seiten anzuzeigen. Wenn Sie mit Ihrer Wahl zufrieden sind, klicken Sie auf „Übernehmen“ und lassen Sie das Plugin arbeiten.
Der Massenbearbeitungsvorgang kann einige Minuten dauern, je nachdem, wie viele Bilder Sie ersetzen. Wenn der Vorgang abgeschlossen ist, sehen Sie eine Liste aller Bilder, die das Plugin bearbeitet hat, sowie eine Aufschlüsselung aller Fehler, die während des Vorgangs aufgetreten sind.
Wenn Sie zahlreiche vorgestellte Bilder ersetzen, müssen Sie diesen Vorgang möglicherweise mehrmals wiederholen. Dieser Ansatz ist jedoch viel einfacher, als jedes vorgestellte Bild einzeln zu ersetzen.
Optional: Entfernen Sie vorhandene vorgestellte Bilder in WordPress
Mit Quick Featured Images können Sie ausgewählte Bilder in großen Mengen entfernen, ohne sie zu ersetzen. Sie können dies tun, indem Sie zum Bildschirm „Ausgewählte Bilder“ > „Massenbearbeitung“ navigieren und die Option „Alle Bilder als ausgewähltes Bild entfernen“ auswählen:
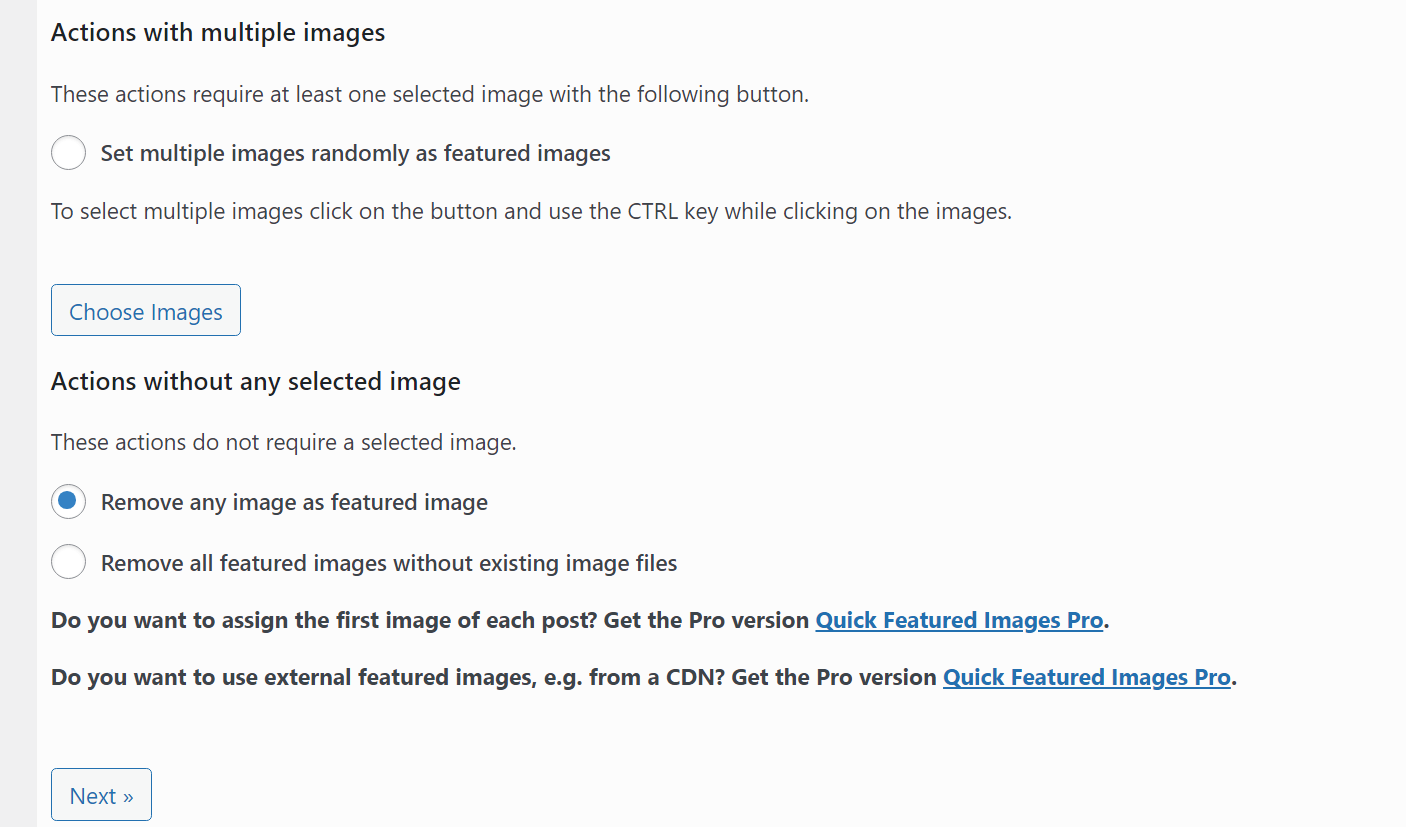
Nachdem Sie diese Option ausgewählt haben, können Sie auswählen, aus welchen Beiträgen und Seiten hervorgehobene Bilder entfernt werden sollen. Dieser Vorgang funktioniert auf die gleiche Weise, als würden Sie ausgewählte Bilder mithilfe von Quick Featured Images ersetzen. Wenn Sie eine Auffrischung benötigen, sehen Sie sich die Anweisungen im obigen Schritt an.
Letztes Wort zur Massenbearbeitung vorgestellter Bilder in WordPress
Das Ersetzen oder Entfernen hervorgehobener Bilder kann unglaublich zeitaufwändig sein, wenn Sie über eine umfangreiche Inhaltsbibliothek verfügen. Dies kann jedoch erforderlich sein, wenn Sie das Design oder Branding Ihrer Website aktualisieren möchten. Mit den richtigen Tools können Sie ausgewählte Bilder in großen Mengen bearbeiten.
Wenn Sie ausgewählte Bilder in WordPress in großen Mengen bearbeiten möchten, gehen Sie wie folgt vor:
- Wählen Sie ein Plugin für die Massenbearbeitung (wir empfehlen Quick Featured Images).
- ️ Konfigurieren Sie den Massenbearbeitungsprozess.
- Entscheiden Sie, welche Beiträge und Seiten bearbeitet werden sollen.
Wenn Sie dieses Tutorial hilfreich fanden, werden Sie vielleicht unseren Leitfaden zum Importieren von Bildern in WordPress oder unseren Beitrag zum Bereitstellen von Bildern in Formaten der nächsten Generation zu schätzen wissen.
Haben Sie Fragen zur Massenbearbeitung vorgestellter Bilder in WordPress? Lassen Sie uns im Kommentarbereich unten darüber sprechen!
