Wie erstelle ich gebündelte Produkte in WooCommerce?
Veröffentlicht: 2022-04-25Als Online-Verkäufer müssen Sie Ihre Produkte möglicherweise als Pakete verkaufen. Das Bündeln von Produkten ist eine effiziente Möglichkeit, den Warenkorbwert und den Umsatz zu steigern. Es gibt verschiedene Möglichkeiten, Produkte in WooCommerce zu bündeln. Dieser Artikel führt Sie durch verschiedene Schritte und Methoden, um Produkte in Ihrem WooCommerce-Shop zu bündeln.
Bevor wir beginnen, werfen wir einen Blick darauf, was Produktbündel sind und warum Sie in Betracht ziehen sollten, Produkte in Ihrem Geschäft zu bündeln.
Was sind gebündelte Produkte?
Gebündelte Produkte oder gruppierte Produkte sind eine Option in WooCommerce, mit der verschiedene Produkte zusammen in einer einzigen Bestellung verkauft werden können. Auf diese Weise können Sie die Chance erhöhen, dass Kunden mehr für einen einzelnen Einkauf ausgeben. Online-Verkäufer verwenden diese Methode häufig, um mehr zu verkaufen. Mehr Verkauf bedeutet mehr Gewinn, daher ist dies eine nützliche Möglichkeit, Ihren Gewinn zu steigern.
Warum sollten Sie Produktpakete in Ihrem WooCommerce-Shop in Betracht ziehen?
Es gibt viele Vorteile, wenn Sie Ihren Kunden gebündelte Produkte anbieten.
- Wie bereits erwähnt, können Sie den Umsatz steigern, was wiederum zu höheren Gewinnen führt.
- Sie können Zubehör als Produktbündel verkaufen. Wenn Sie beispielsweise ein Mobiltelefon bestellen, können Sie optional Zubehör wie eine Hülle und ein Ladegerät hinzufügen.
- Sie können den durchschnittlichen Bestellwert erhöhen
- Verkaufen Sie langsam drehende Lagerbestände und reduzieren Sie so Lagerabfälle
- Sie können den Produktbündeln basierend auf dem Warenkorbwert Gutscheinrabatte gewähren. (10 % Rabatt bei einem Mindestumsatz von 1000 $)
Wie erstelle ich gebündelte Produkte in WooCommerce?
Verwenden der Standardoption für gruppierte Produkte
Schritt 1: Einfache Produkte hinzufügen
Angenommen, wir möchten die folgenden Produkte in unserem WooCommerce-Shop bündeln.
Fügen Sie die Produkte einzeln als einfache Produkte in Ihrem WooCommerce-Shop hinzu.
Geben Sie die richtigen Produktbeschreibungen, Tags, Kategorien und Bilder an.
Hinweis: WooCommerce unterstützt das Hinzufügen variabler Produkte in einem Paket nicht standardmäßig.
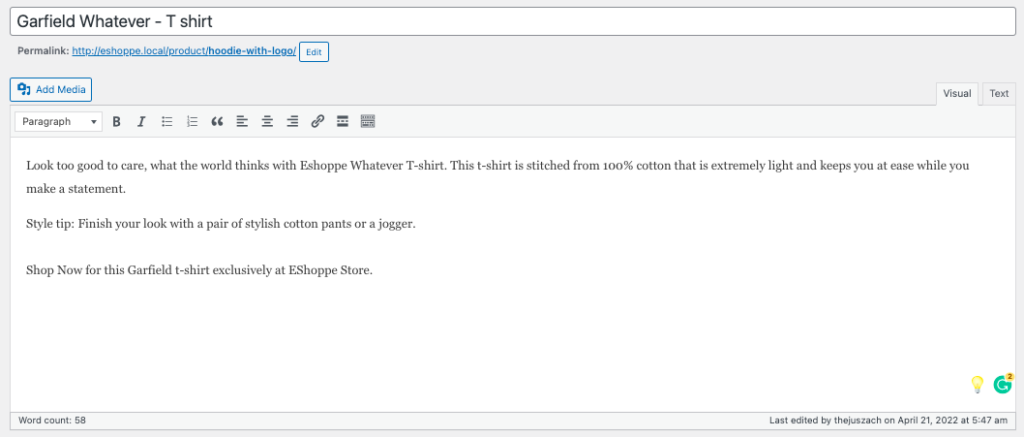
Veröffentlichen Sie die Produkte.
Schritt 2: Gruppiertes Produkt erstellen
Öffnen Sie Ihr WordPress-Dashboard. Klicken Sie auf Produkte > Neu hinzufügen.
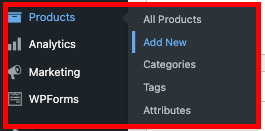
Genau wie beim Hinzufügen eines einfachen Produkts erstellen Sie das gruppierte Produkt mit einem Titel, einer Beschreibung und allen erforderlichen Feldern.
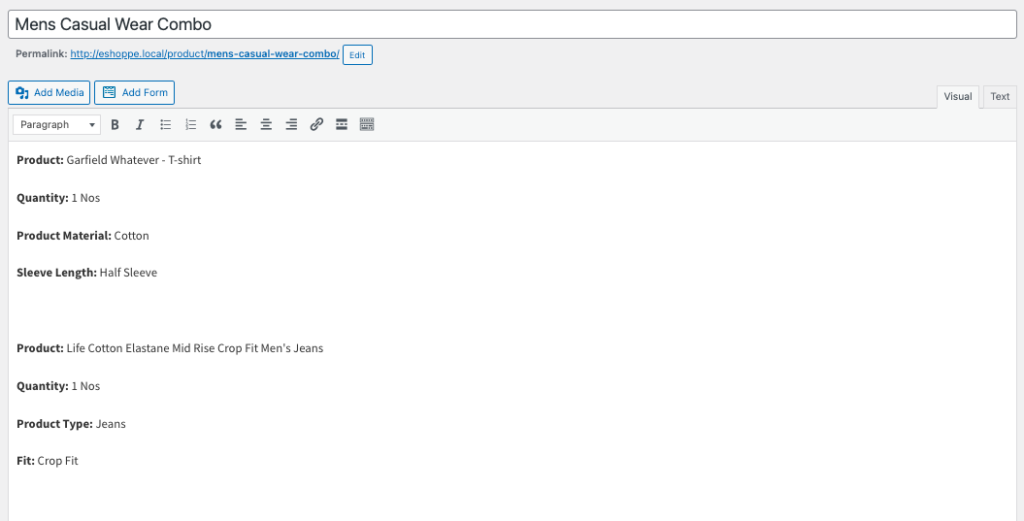
Es ist gut, wenn Sie als Produktnamen „Bundle“ oder „Combo“ verwenden. Erwähnen Sie die Produktbeschreibung jedes Produkts anders. Wenn Sie Kleidung als Bündel hinzufügen, geben Sie die richtigen Details wie Kleidungsmaterial, Passform usw. an.
Schritt 3: Produktdaten bearbeiten
- Scrollen Sie nach unten zum Metafeld Produktdaten .
- Wählen Sie Gruppiertes Produkt als Produktdaten aus dem Dropdown-Menü aus.
- Wählen Sie im Menü Verknüpfte Produkte aus.
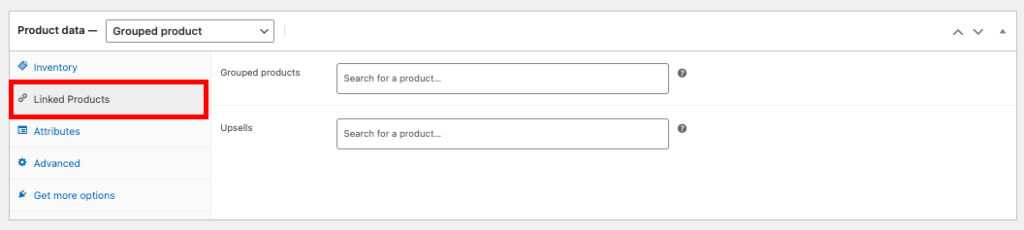
- Geben Sie im Textfeld Gruppiertes Produkt die Produkte ein, die Sie bündeln möchten.
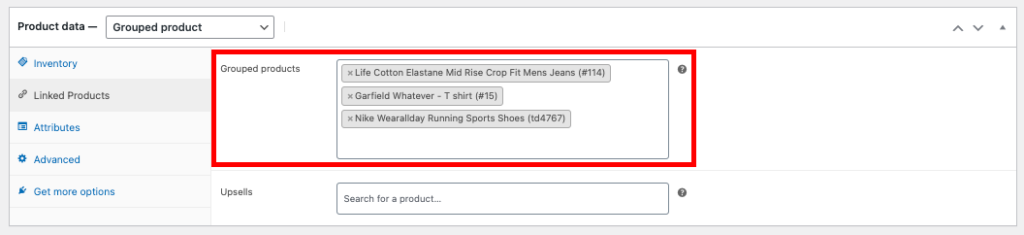
Sie können nur Produkte hinzufügen, die bereits in Ihrem Shop hinzugefügt wurden.
Schritt 4: Fügen Sie Bilder und Kategorien hinzu
Es ist wichtig, allen gebündelten Produkten ein vorgestelltes Bild hinzuzufügen. Das vorgestellte Bild wird dazu beitragen, die Aufmerksamkeit des Kunden auf sich zu ziehen. Sie können entweder Collagen aller gebündelten Produkte verwenden. Die meisten Online-Shops verwenden normalerweise das Bild eines Modells, das alle gebündelten Produkte trägt.
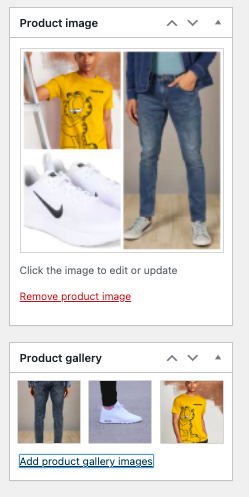
Nachdem Sie Bilder hinzugefügt haben, sollten Sie die Kategorien auswählen, in denen Sie Ihr Produkt anzeigen möchten. Fügen Sie Ihrer bestehenden Liste außerdem eine Kategorie „Pakete“ hinzu.
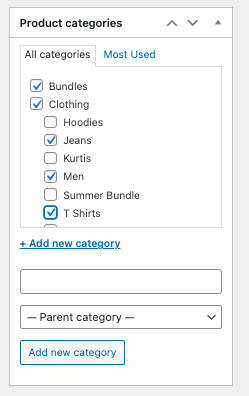
Klicken Sie nun auf Entwurf speichern.
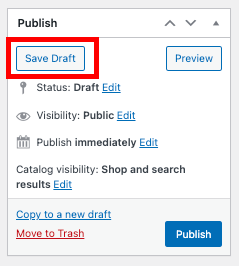
Sie können später bearbeiten, wenn Sie Ihrem Paket weitere Produkte hinzufügen möchten.
Schritt 5: Vorschau und Veröffentlichung
Kommen wir nun zum letzten Schritt. Sehen Sie sich vor der Veröffentlichung des Produkts eine Vorschau an, um zu prüfen, wie der Kunde das Paket sehen wird.
Klicken Sie auf die Registerkarte Produkt anzeigen.

Dies zeigt, wie das Produkt vom Kunden angesehen wird.
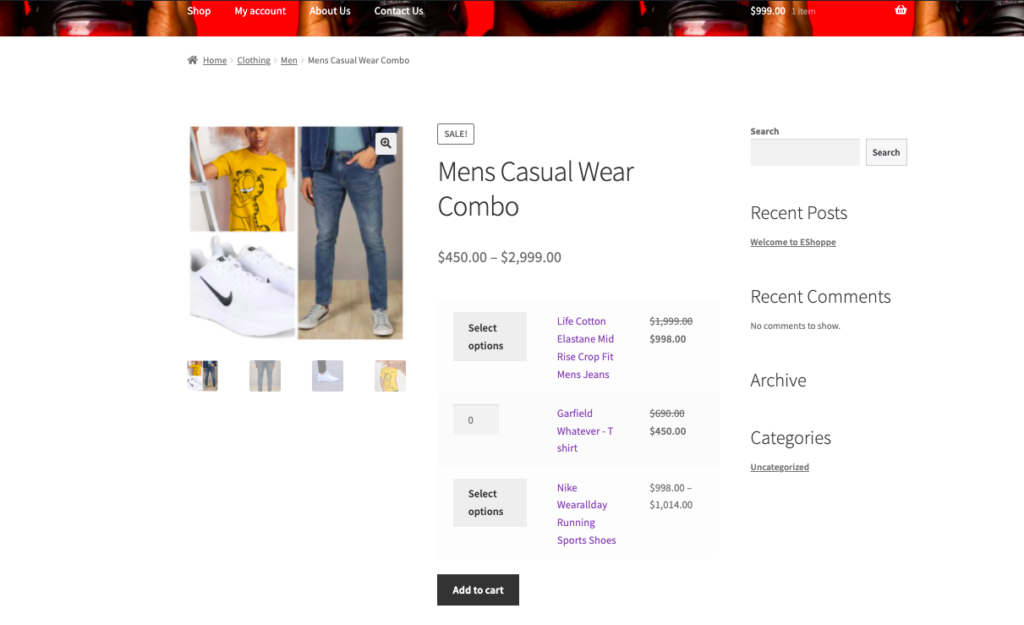
Wenn Sie alles in Ordnung gefunden haben und nichts bearbeiten oder ändern müssen, können Sie das Produkt veröffentlichen.
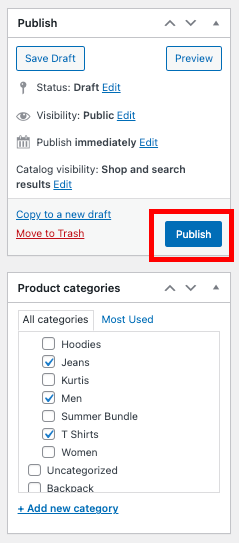
Klicken Sie auf Veröffentlichen. Dadurch werden Ihre gebündelten Produkte zu Ihrer Produktliste hinzugefügt.
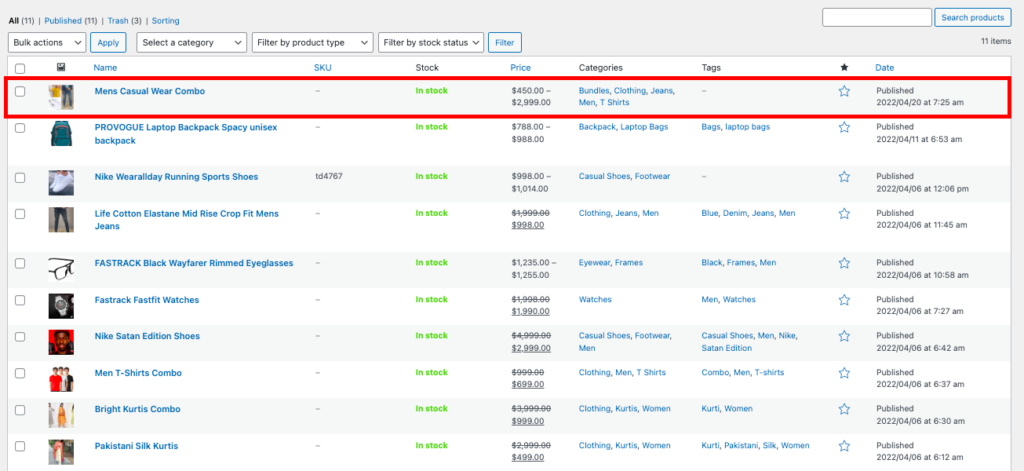
Sie finden Ihr gebündeltes Produkt neben anderen Produkten im Menü Alle Produkte .
Plugins verwenden
Die Standardoption für gruppierte Produkte in WooCommerce bietet nur eingeschränkte Funktionen. Wenn Sie umfangreiche Optionen hinzufügen möchten, können Sie verschiedene Plugins und Erweiterungen verwenden. Im Folgenden finden Sie eine Liste einiger Plugins und Erweiterungen, mit denen Sie gebündelte Produkte zu Ihrem WooCommerce-Shop hinzufügen können.
- WPC-Produktbündel – Bietet Ihnen erweiterte Funktionen wie das Neuordnen von gebündelten Produktbestellungen, das Festlegen einer Standard-, Mindest- und Höchstmenge für jedes Produkt im Bündel, erweiterte Anpassung usw.
- Zusammengesetzte Produkte – Integrierte Unterstützung für einfache und variable Produktbündel. Ideal zum Bündeln von montierten Produkten wie Computern und Kameraausrüstung.
- Verkettete Produkte – Vorkonfigurierte Produktpakete, die automatisch „verkettete Produkte“ zum Warenkorb hinzufügen, wenn ein Benutzer ein „Hauptprodukt“ hinzufügt.
- Mix and Match Products – Ermöglicht das Hinzufügen von Produkten in großen Mengen. Zum Beispiel eine Packung mit 6 T-Shirts.
- Benutzerdefinierte Produktboxen – Dies ermöglicht Benutzern, Artikel als Bündel ihrer eigenen Wahl aus einer Sammlung von Produkten auszuwählen.
In diesem Artikel verwenden wir das WPC Product Bundles Plugin, da es so ziemlich alles zum Gruppieren von Produkten bietet.

Schritt 1: Installieren Sie das Plugin
Gehen Sie zu Plugins > Neu hinzufügen.
Suchen Sie nach WPC-Produktpaketen für WooCommerce .
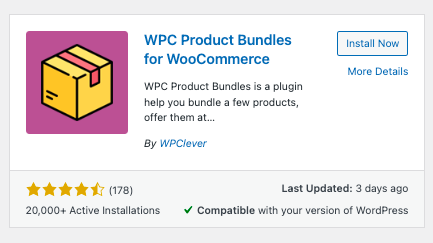
Installieren und aktivieren Sie das Plugin.
Schritt 2: Erstellen von Produktpaketen mit WPC-Produktpaketen
Wählen Sie Produkt > Neu hinzufügen aus.
Fügen Sie einen Paketnamen und eine Beschreibung hinzu und laden Sie Bilder hoch.
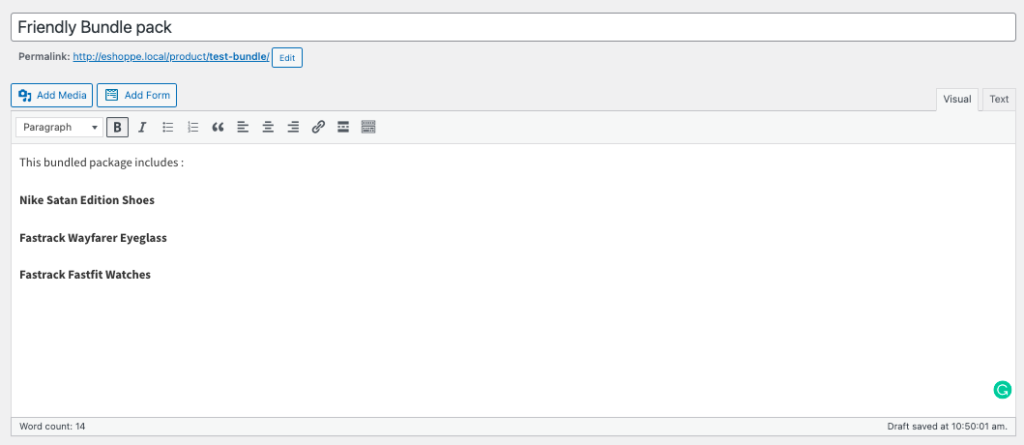
Scrollen Sie nach unten zum Metafeld Produktdaten .
Wählen Sie Smart Bundle aus dem Dropdown-Feld Produktdaten aus.
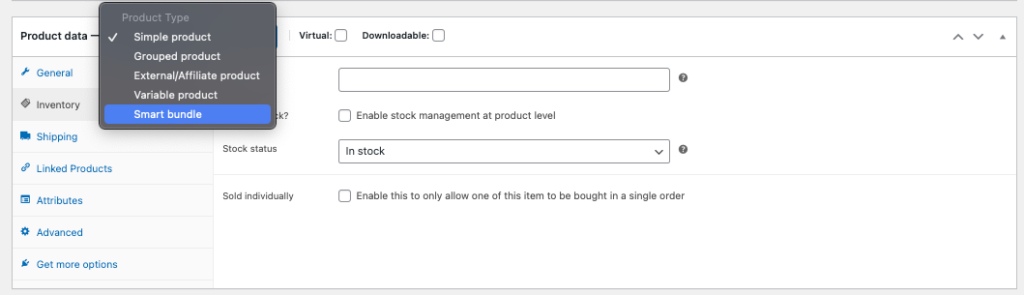
Klicken Sie auf die Registerkarte Gebündelte Produkte .
Geben Sie im Textfeld Suchen die Produkte ein, die Sie hinzufügen möchten. Hier können Sie die Standardmenge für jedes Produkt festlegen.
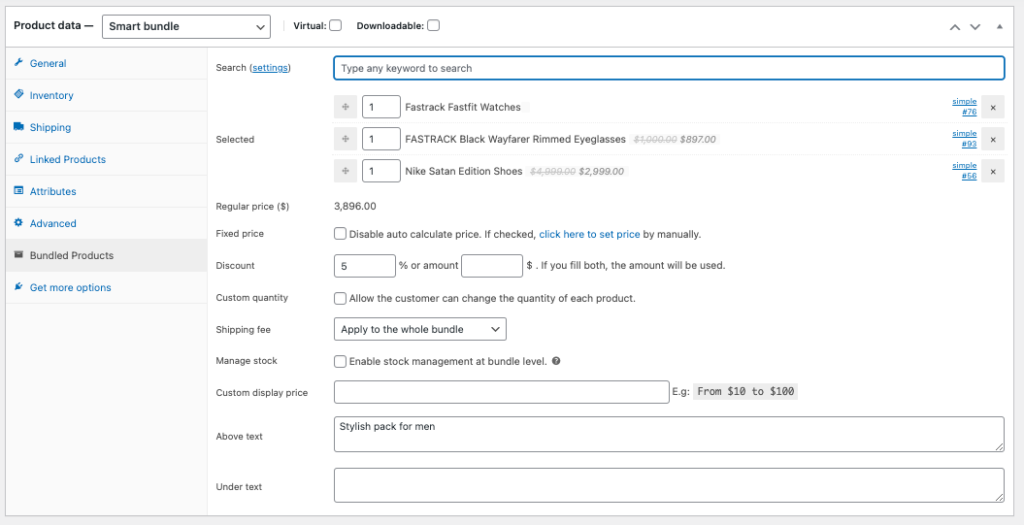
Das Plugin fügt automatisch den Preis des Bundles hinzu. Sie können dem Paket einen benutzerdefinierten Preis hinzufügen, indem Sie das Kontrollkästchen Festpreis aktivieren und den Preis manuell eingeben.
Sie können Rabatte festlegen, wenn Sie möchten. Denken Sie daran, dass es zwei Möglichkeiten gibt, einen Rabatt hinzuzufügen, entweder einen prozentualen Rabatt oder einen festen Rabatt. Geben Sie den Rabattprozentsatz oder Rabattbetrag ein. Wenn Sie beide Felder hinzufügen, wird der feste Rabatt angewendet.
Nachdem Sie die Bundle-Einrichtung abgeschlossen haben, können Sie jetzt Ihr gebündeltes Produkt veröffentlichen.
Klicken Sie auf Produkt anzeigen, um eine Vorschau Ihres Bundle-Pakets anzuzeigen.
Das Plugin verfügt über eine Handvoll Funktionen zum Erstellen von gebündelten Produkten. Sie können mit den Optionen herumspielen, indem Sie auf WPClever > Produktpakete klicken.
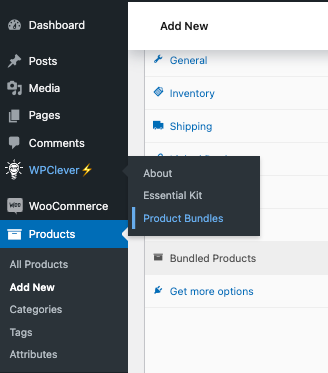
Dadurch gelangen Sie zur Optionsseite des Plugins. Hier können Sie viele Dinge anpassen. Probieren Sie diese Funktionen nach Ihren Bedürfnissen aus.
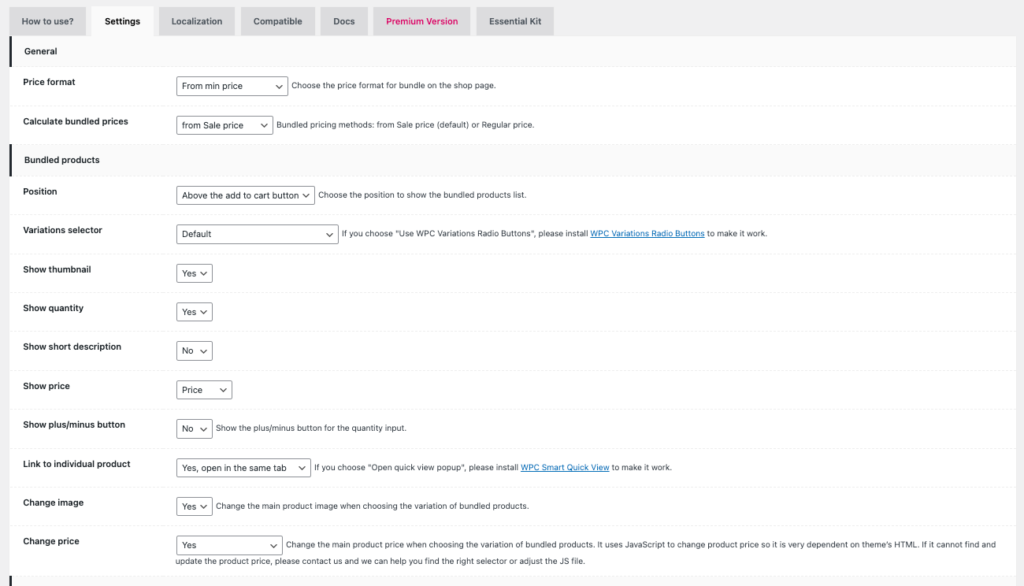
Wie kann man Coupon-Rabatte auf gebündelte WooCommerce-Produkte gewähren?
Das Hinzufügen von gebündelten Produkten ist der erste Schritt, aber ohne gute Rabatte sind gebündelte Produkte für Ihren WooCommerce-Shop möglicherweise nicht nützlich. Sie können verschiedene Rabattoptionen für gebündelte Produkte hinzufügen, aber der effektivste Weg ist das Verschenken von Coupons. Sie können den Mindestbestellwert für Ihre Coupons festlegen, sodass ein Kunde, wenn er ein oder zwei Produkte aus dem Paket entfernt, keinen Anspruch auf den Rabatt hat.
Das Standard-Gutscheinsystem von WooCommerce bietet Ihnen nur grundlegende Funktionen. Wenn Sie erweiterte Funktionen für Coupons wünschen, können Sie verschiedene Coupon-Plugins verwenden.
In diesem Artikel besprechen wir, wie Sie das Standard-Gutscheinsystem in Ihrem WooCommerce-Shop für gebündelte Produkte verwenden.
Schritt 1: Erstellen Sie einen neuen Gutschein
- Gehen Sie in Ihrem WordPress-Dashboard zu Marketing > Coupons .
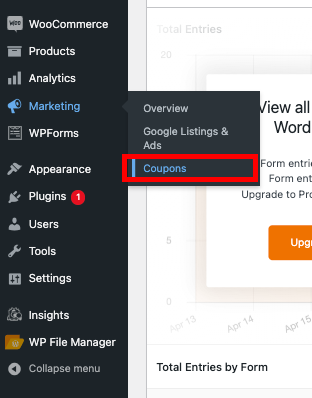
- Klicken Sie auf Gutschein hinzufügen.
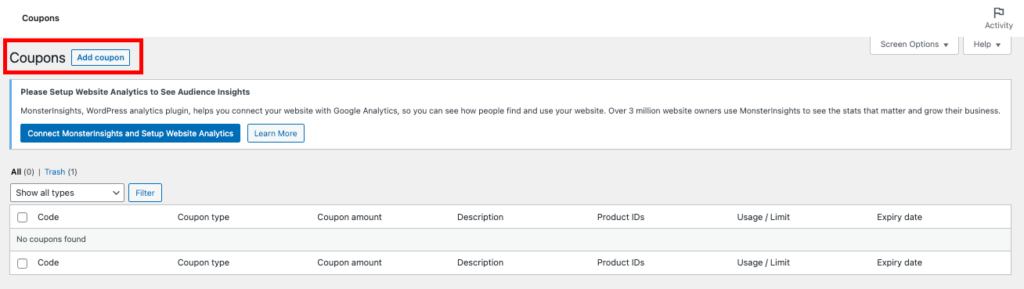
- Geben Sie den Gutscheincode und die Beschreibung ein.

Schritt 2: Coupondaten bearbeiten
- Wählen Sie die Registerkarte Allgemein aus dem Metafeld Gutscheindaten .
- Wählen Sie den Rabatttyp als Festpreisrabatt aus .
- Geben Sie den Gutscheinbetrag ein (10 gibt einen Rabatt von 10 $ auf den Warenkorbwert).
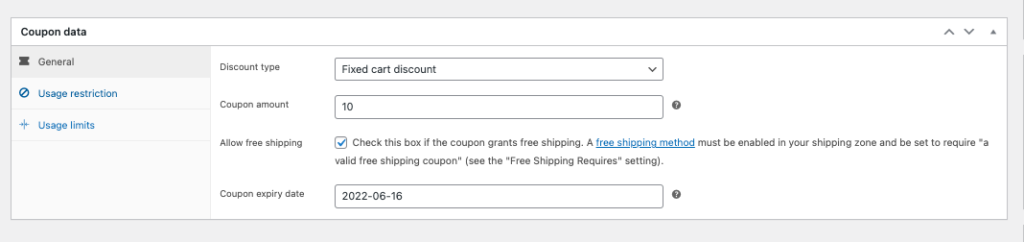
Sie können auch das Ablaufdatum des Gutscheins und die Option für kostenlosen Versand festlegen.
Schritt 3: Legen Sie Nutzungsbeschränkungen fest
- Wählen Sie die Registerkarte Nutzungseinschränkungen aus dem Metafeld Gutscheindaten .
- Legen Sie den Mindestausgabebetrag fest .
- Aktivieren Sie das Kontrollkästchen Nur zur individuellen Verwendung, wenn Sie nicht möchten, dass Ihr Kunde diesen Gutschein mit anderen Gutscheinen verwendet.
- Fügen Sie die Produkte, die Sie bündeln möchten, im Textfeld Produkte hinzu.
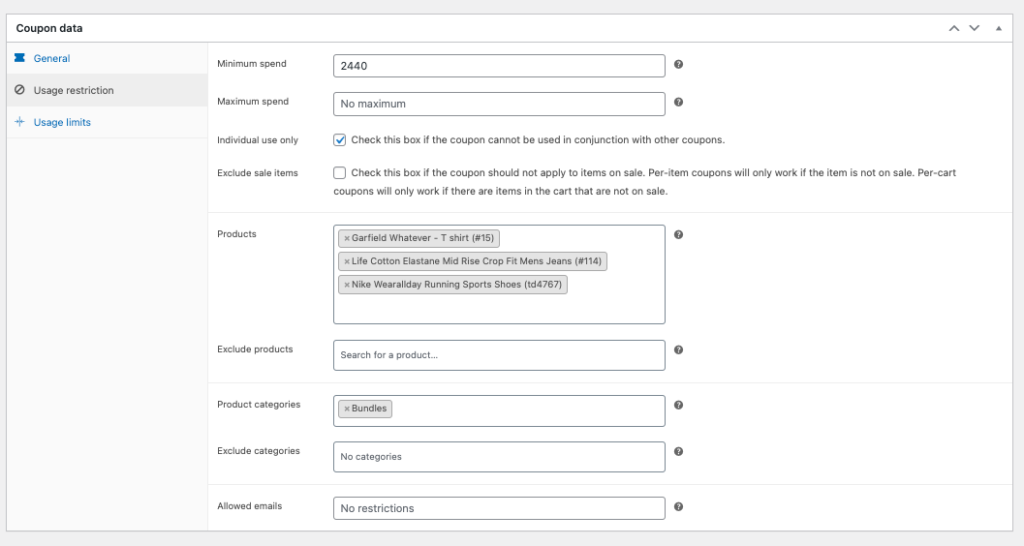
Wählen Sie die Produktkategorien aus. Sie können auch andere Kategorien ausschließen.
- Klicken Sie auf die Registerkarte Nutzungslimits .
- Legen Sie die Coupon-Nutzungslimits fest.

- Klicken Sie auf Veröffentlichen .
Schritt 4: Gutschein testen
Testen wir jetzt mit den Rabattcoupons für die gebündelten Produkte unseren Coupon.
- Fügen Sie die gebündelten Produkte Ihrem Warenkorb hinzu.
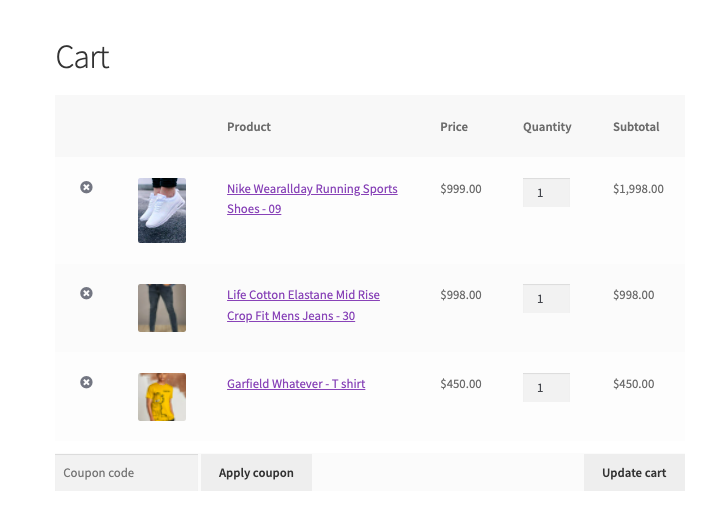
- Geben Sie den Gutscheincode ein und klicken Sie auf Gutschein anwenden.
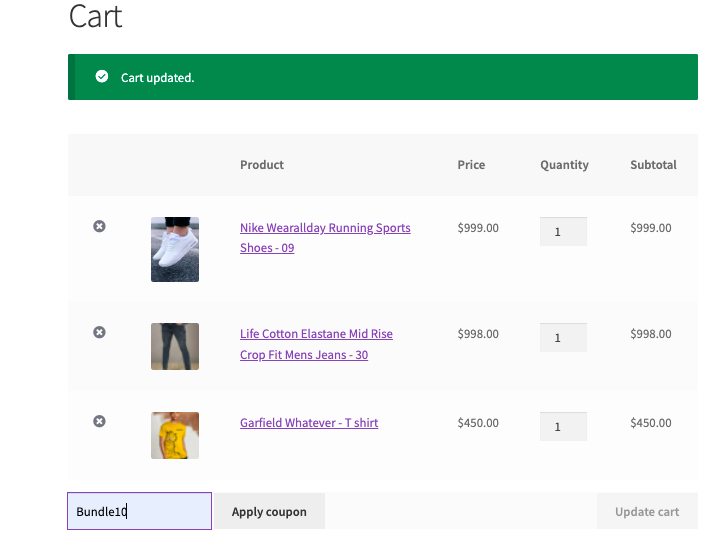
Sie können eine Eingabeaufforderung sehen, die den erfolgreich angewendeten Gutscheincode anzeigt.
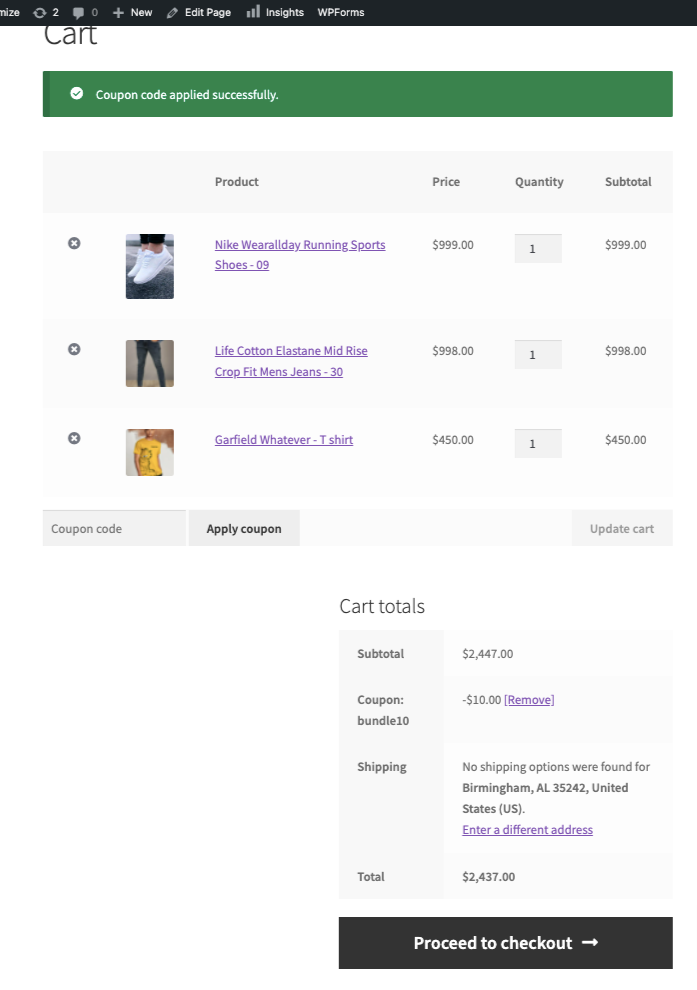
Der Gutscheincode wird akzeptiert und der Rabatt wird auf den Warenkorbwert angewendet.
Mal sehen, was passiert, wenn ein Kunde ein Produkt aus dem Bundle entfernt.
Wenn Sie ein Produkt aus dem Paket entfernen, wird der angewendete Coupon automatisch entfernt. Auf diese Weise können Sie verhindern, dass nicht berechtigte Kunden den Gutschein verwenden.
Eigenes E-Commerce Business starten? Ich hoffe, dieser Artikel hat Ihnen beim Erstellen gebündelter Produkte für Ihre WooCommerce-Site geholfen. Wenn Sie ganz von vorne anfangen möchten, lesen Sie die folgenden Artikel:
Wie erstelle ich einen E-Commerce-Shop mit WordPress und WooCommerce?
Die ultimative Liste von Plugins, die Sie benötigen, um Ihr E-Commerce-Geschäft zu skalieren.
Ist dieser Artikel hilfreich? Bitte hinterlassen Sie unten einen Kommentar.
- War dies hilfreich ?
- Ja Nein



