Sie können sich nicht in Ihr WordPress-Admin-Panel einloggen? Probieren Sie diese 9 Korrekturen aus
Veröffentlicht: 2022-06-22Es mag wie das Ende der Welt erscheinen, wenn Sie aus Ihrem WordPress-Admin-Panel ausgesperrt wurden und sich nicht bei Ihrer Website anmelden können. Aber atme tief durch und gerate nicht in Panik; Es gibt Dinge, die Sie tun können, um Ihren Zugriff wiederherzustellen. Wenn Sie neu bei WordPress sind, möchten Sie vielleicht Unterstützung von Ihrem Hosting-Unternehmen oder Entwickler suchen.
Einfache Lösungen für den Zugriff auf Ihr WordPress-Admin-Dashboard
Bevor Sie etwas Kompliziertes versuchen, gibt es ein paar einfache Dinge, die Sie tun können. Probieren Sie zuerst diese Dinge aus:
- Löschen Sie Ihren Browser-Cache. Unterschiedliche Browser haben unterschiedliche Einstellungen, aber normalerweise können Sie die zwischengespeicherten Dateien Ihres Browsers über die Optionen „ Verlauf “ oder „ Weitere Tools “ im Menü Ihres Browsers löschen.
- Löschen Sie Ihren WordPress-Cache. Wenn Ihr Hosting-Unternehmen Ihre Website aus Leistungsgründen zwischenspeichert, versuchen Sie, diese Informationen über Ihr Hosting-Konto zu löschen.
- Verwenden Sie ein Inkognito-Fenster. Versuchen Sie, Ihre Website in einem Inkognito- oder privaten Browserfenster zu öffnen, um sicherzustellen, dass Sie nicht auf eine zwischengespeicherte Version der Website zugreifen.
- Suchen Sie nach einer Sicherheitsverletzung. Wenn Ihre Website aufgrund eines Hacks beschädigt wurde, ist es gut, dies sofort zu wissen. Wenn Sie Jetpack Scan haben, überprüfen Sie Ihren E-Mail-Posteingang auf eine Benachrichtigung bezüglich Malware. Wenn Ihre Website Malware enthält, führen Sie die empfohlenen Schritte in unserem Artikel darüber aus, was zu tun ist, wenn Ihre WordPress-Website gehackt wird.
Häufige Probleme beim Zugriff auf das WordPress-Admin-Dashboard (und ihre Lösungen!)
Wenn Ihr Admin-Bereich immer noch nicht zugänglich ist, ist es an der Zeit, sich mit Ihren WordPress-Einstellungen zu beschäftigen. Viele dieser Lösungen erfordern Zugriff auf Ihr Hosting-Konto und Kenntnisse darüber, wie WordPress-Dateien und die Datenbank konfiguriert sind. Wenn Sie damit nicht vertraut sind, bitten Sie Ihren Hosting-Provider oder Website-Administrator um Hilfe.
Profi-Tipp: Alle diese Lösungen beinhalten empfindliche, bewegliche Teile Ihrer Website und ein Fehler kann die Sache noch schlimmer machen. Machen Sie immer ein vollständiges Backup Ihrer Website, bevor Sie beginnen.
1. Ihre Anmeldedaten funktionieren nicht
Gelegentlich können Sie möglicherweise den Anmeldebildschirm sehen, aber wenn Sie Ihre ID und Ihr Passwort eingeben, erhalten Sie eine Fehlermeldung, die besagt, dass Ihre Anmeldeinformationen ungültig sind. Wenn Sie Ihre Anmeldeinformationen bereits doppelt und dreifach überprüft und sichergestellt haben, dass die Feststelltaste nicht versehentlich aktiviert ist, ist es an der Zeit, Ihr Passwort zurückzusetzen.
Die Lösung: Passwort zurücksetzen
Wenn Ihr Benutzername und Ihr Passwort einfach nicht funktionieren, beginnen Sie mit einem einfachen Zurücksetzen des Passworts. Klicken Sie auf „Passwort vergessen?“. Link unter den Anmeldefeldern und WordPress verwendet die E-Mail-Datei, um einen Reset-Link zu senden.
Wenn Sie keinen Zugriff mehr auf die hinterlegte E-Mail haben oder das Zurücksetzen aus irgendeinem Grund fehlschlägt, können Kennwörter auf andere Weise zurückgesetzt werden:
1. Bitten Sie einen Administrator, Ihr Passwort zurückzusetzen.
Wenn ein anderer Administrator auf Ihrer Website noch Zugriff hat, kann er Ihr Passwort manuell zurücksetzen, indem er im WordPress-Dashboard zu Benutzer geht.
2. Geben Sie Ihr neues Passwort direkt in die WordPress-Datenbank ein.
Melden Sie sich bei Ihrem Hosting-Konto an und verwenden Sie deren Verwaltungsschnittstelle, um direkt auf Ihre Datenbank zuzugreifen (für die meisten Hosts wird dies cPanel verwenden, um phpMyAdmin zu starten).
Öffnen Sie die Datenbank Ihrer Website. Wenn du mehr als eine hast, kannst du in deiner wp-config.php- Datei nach dem Datenbanknamen suchen.
Öffne die wp_users Tabelle und suchen Sie nach Ihrem Benutzernamen oder Ihrer E-Mail-Adresse. Klicken Sie auf Bearbeiten , um Ihre Informationen zu aktualisieren.
Suchen Sie nach dem Feld user_pass und löschen Sie die vorhandene Zeichenfolge. Geben Sie dann Ihr neues Passwort ein. Stellen Sie den Eingabestil auf MD5 (die Form der Verschlüsselung, die WordPress verwendet).
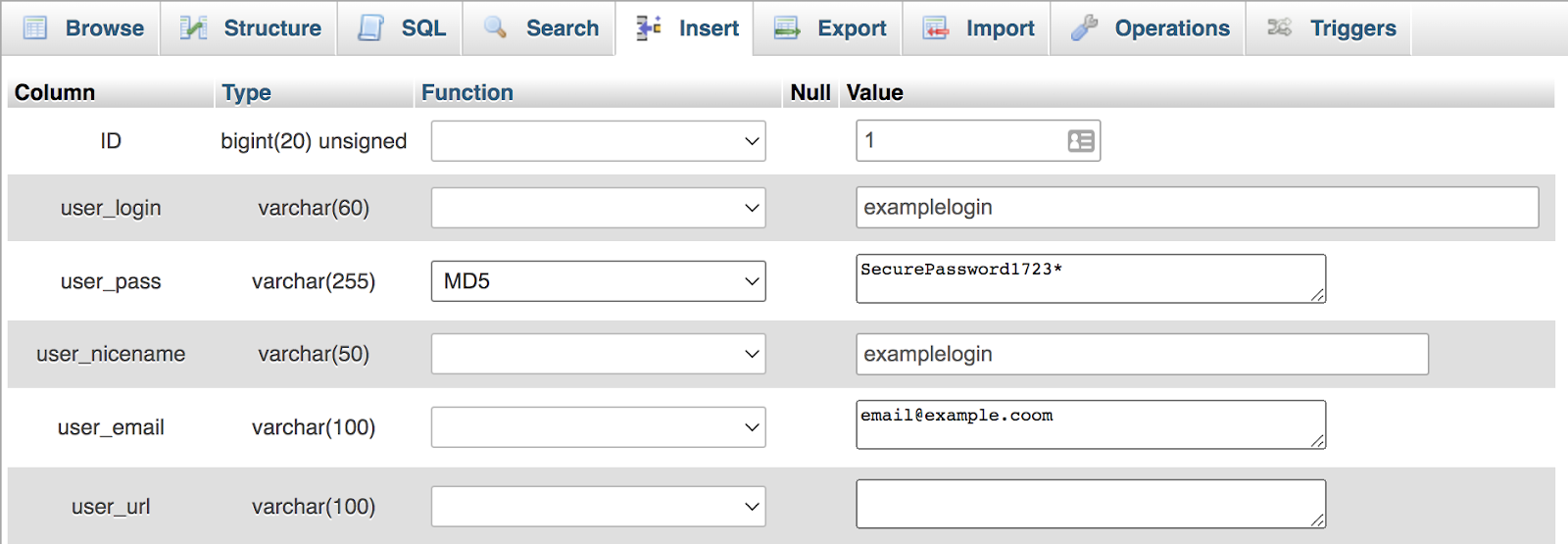
Speichern Sie Ihre Änderungen.
3. Erstellen Sie einen völlig neuen Admin-Benutzer.
Wenn Ihr vorhandenes Benutzerkonto beschädigt wurde oder aus einem anderen Grund nicht darauf zugegriffen werden kann, können Sie einen neuen Admin-Benutzer über die phpMyAdmin-Oberfläche erstellen, indem Sie Informationen zu den Tabellen wp_user und wp_usermeta hinzufügen .
Fügen Sie in der wp_users- Tabelle eine neue Zeile hinzu und geben Sie eine ID-Nummer (eine beliebige Benutzer-ID-Nummer, die noch nicht verwendet wird), einen user_login (Benutzername), user_nicename (wieder derselbe Benutzername), user_email, user_status (setzen Sie dies auf 0) ein. und Anzeigename. Außerdem müssen Sie im Feld user_pass ein Passwort im MD5-Format eingeben.
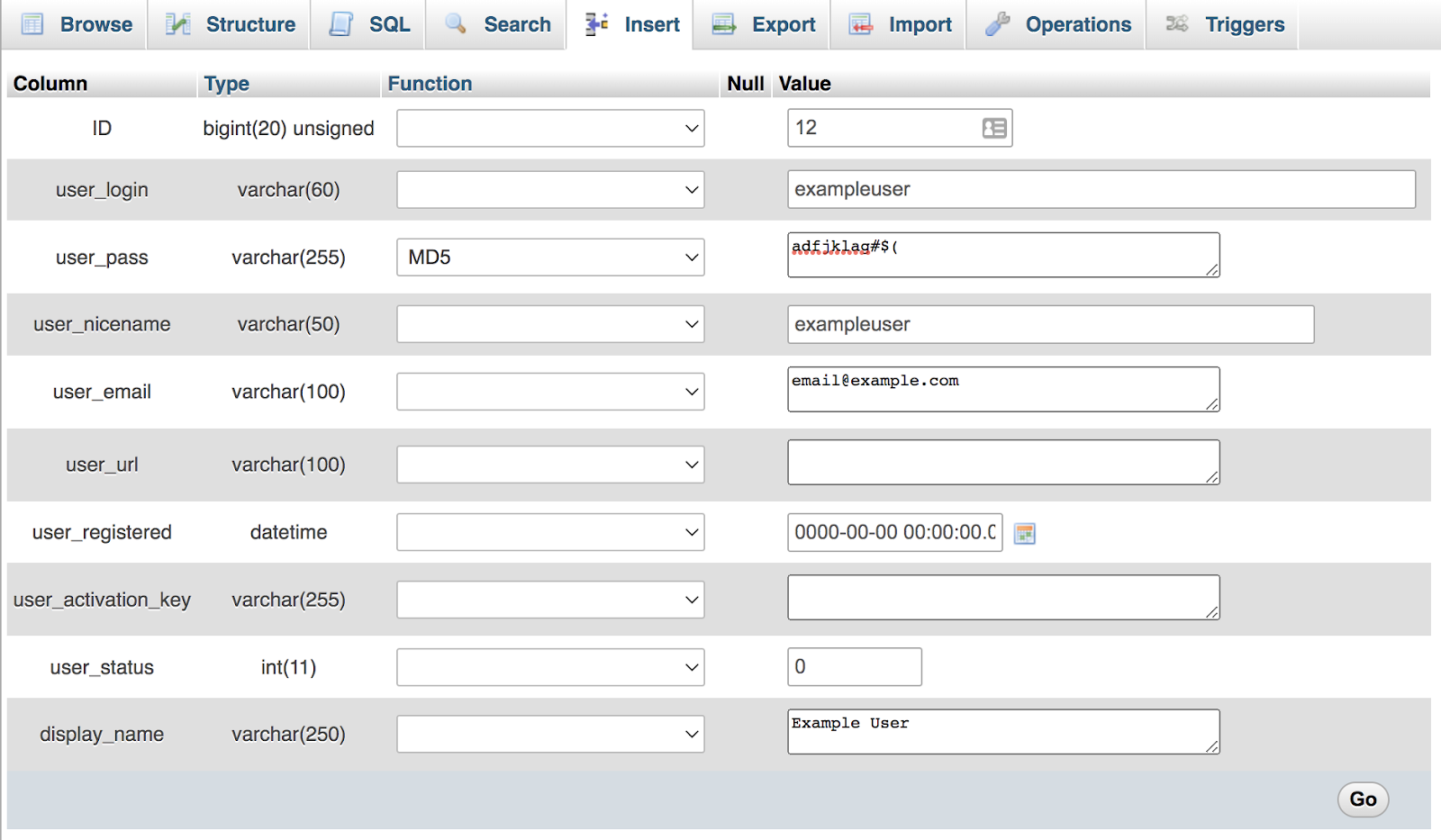
Verwenden Sie dann dieselbe ID-Nummer, um Administratorberechtigungen in der wp_usermeta- Tabelle hinzuzufügen. Setze den meta_key auf wp_capabilities und den meta_value auf a:1:{s:13:”administrator”;b:1;}
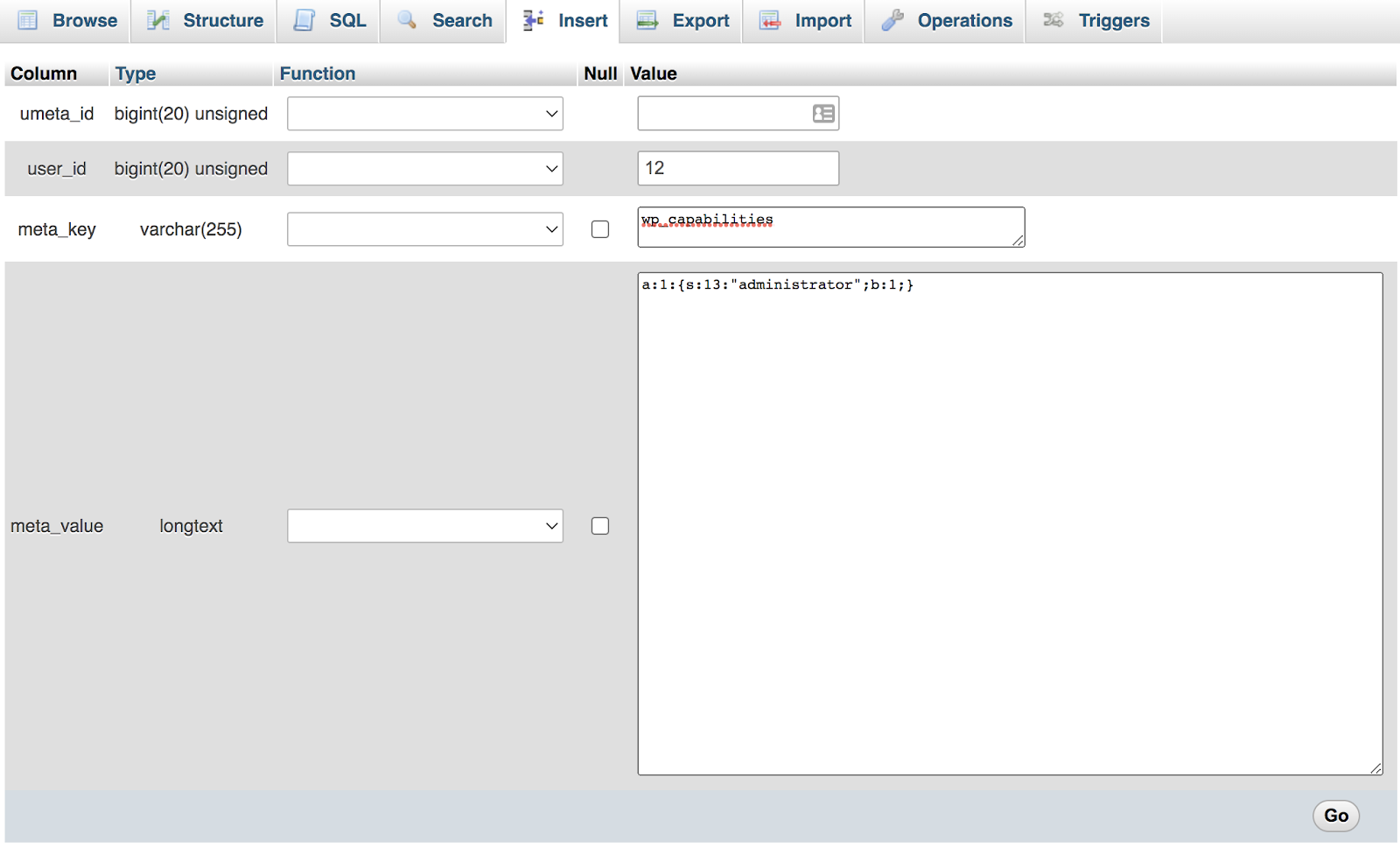
Eine ausführlichere Anleitung finden Sie hier. Jetzt sollten Sie Ihre neuen Zugangsdaten verwenden können, um sich wie gewohnt beim Dashboard anzumelden.
2. Ein Teil der Dashboard-Funktionalität fehlt
Wenn Ihnen wichtige Funktionen wie der Zugriff auf den Customizer, die Einstellungen oder den Design-Editor fehlen, wurde Ihr Benutzerkonto möglicherweise falsch eingerichtet.
Die Lösung: Holen Sie sich ein Admin-Konto
Sie benötigen einen anderen Administrator auf der Website, um Ihr Konto zu ändern und Ihnen Administratorrechte zu erteilen. Wurde Ihr Konto gehackt? Versuchen Sie, das Admin-Passwort mit phpMyAdmin über Ihr Hosting-Konto zurückzusetzen oder ein brandneues Admin-Konto direkt in der Datenbank zu erstellen (siehe Abschnitt oben für weitere Details). Vergessen Sie nicht, alle Passwörter zurückzusetzen, sobald Sie sich angemeldet haben, und scannen Sie Ihre Website nach Hintertüren oder Malware, die Hacker möglicherweise in Ihrem Code hinterlassen haben.
3. Cookies sind nicht aktiviert
Cookies sind erforderlich, um den WordPress-Anmeldevorgang zu durchlaufen. Wenn sie also nicht richtig funktionieren, wird beim Versuch, sich anzumelden, möglicherweise eine Fehlermeldung wie „Cookies werden von Ihrem Browser blockiert oder nicht unterstützt“ angezeigt.
Die Lösung: Ändern Sie Ihre Browsereinstellungen
Überprüfen Sie zunächst Ihre Browsereinstellungen, um sicherzustellen, dass Sie Cookies zulassen und akzeptieren. Wenn das immer noch nicht funktioniert, liegt das Problem möglicherweise an Ihrem Caching- oder Sicherheits-Plugin. Wenn Sie ein neues Plug-in auf Ihrer Website installiert haben, deaktivieren Sie es und versuchen Sie erneut, sich anzumelden.
Der einfachste Weg, ein Plug-in ohne Zugriff auf Ihr Dashboard zu deaktivieren, besteht darin, das Plug-in umzubenennen:
- Verwenden Sie FTP, um sich mit dem Server Ihrer Website zu verbinden.
- Navigiere zu public_html → wp-content → plugins.
- Benennen Sie das Sicherheits- oder Caching-Plug-in beliebig um. Dadurch wird es deaktiviert.
Vergessen Sie nicht, Ihren Cache zu löschen, bevor Sie versuchen, sich erneut anzumelden. Wenn dies das Problem löst, müssen Sie entweder ein anderes Caching- oder Sicherheits-Plugin auswählen oder das Problem mit dem Support-Team beheben.
4. Sie werden von einem Sicherheits-Plugin gesperrt
Einige WordPress-Sicherheits-Plugins begrenzen die Anzahl der fehlgeschlagenen Anmeldeversuche, die Sie machen können, und wenn Sie abgelaufene Anmeldeinformationen verwendet haben, könnten Sie dieses Limit erreichen und blockiert werden.
Andere Plugins tragen zur WordPress-Sicherheit bei, indem sie die Standard-Anmelde-URL vom Standard https://yoursite.com/wp-admin in etwas anderes ändern. Dies kann helfen, Brute-Force-Angriffe zu blockieren. Es können jedoch Probleme auftreten, wenn Sie die neue Anmelde-URL vergessen (ein viel häufigeres Problem, als Sie vielleicht denken!).
Die Lösung: Deaktivieren Sie das Plugin
Der einfachste Weg, dies zu tun, wenn Sie keinen Zugriff auf Ihr Dashboard haben, besteht darin, das Verzeichnis mit den Dateien des Plugins umzubenennen, um zu verhindern, dass WordPress die Dateien findet und sie beim Start lädt. Befolgen Sie dazu die gleichen Anweisungen wie in Schritt drei:
- Verwenden Sie FTP, um sich mit dem Server Ihrer Website zu verbinden.
- Navigiere zu public_html → wp-content → plugins.
- Benennen Sie das Sicherheits- oder Caching-Plug-in beliebig um. Dadurch wird es deaktiviert.
Sobald das Plugin umbenannt ist, versuchen Sie, Ihren Anmeldebildschirm neu zu laden. Vergessen Sie nicht, dass Sie möglicherweise Ihren Browser-Cache leeren müssen. Während Sie angemeldet sind, benennen Sie Ihr Plugin per FTP in seinen ursprünglichen Titel um. Überprüfen Sie dann Ihre Sicherheits-Plugin-Einstellungen und löschen Sie alle Blockierungen.
5. Sie erhalten einen schwerwiegenden Speicherfehler
Sie werden wissen, dass Sie Speicherprobleme mit Ihrer WordPress-Installation haben, wenn Sie einen Fehler sehen, der besagt: „Zulässige Speichergröße erschöpft“. Dies bedeutet, dass Ihre WordPress-Konfiguration und Plugins mehr Speicherplatz benötigen, als Ihr Hosting-Konto derzeit bereitstellt.
Die Lösung: Speicher für WordPress erhöhen
Du kannst versuchen, dein WordPress-Speicherlimit zu erhöhen, indem du deine wp-config.php- Datei bearbeitest, eine Einstellungsdatei, die sich auf der Stammebene deiner WordPress-Installation befindet. Sie müssen FTP verwenden, um diese Datei zum Bearbeiten herunterzuladen, oder den Dateimanager Ihres Hosting-Kontos verwenden.
Sobald Sie die Datei bearbeitet haben, versuchen Sie, diese Zeile ganz unten hinzuzufügen:
define( 'WP_MEMORY_LIMIT', '512M' );Dies sollte das Speicherlimit Ihrer Installation erhöhen und das Laden von WordPress ermöglichen.

Beachten Sie jedoch, dass die Ihrer WordPress-Installation zugewiesene Speichermenge auch von Ihrem Hosting-Unternehmen kontrolliert wird. Sie legen für jeden Benutzer ein maximales Speicherlimit fest, und dieses Limit hat Vorrang vor der Einstellung der WordPress wp-config- Datei. Möglicherweise müssen Sie Ihr Speicherlimit bei Ihrem Host überprüfen und Ihr Hosting-Paket aktualisieren oder ihn bitten, Änderungen an Ihrem Konto vorzunehmen, um diesen Fehler ordnungsgemäß zu beheben.
6. Sie sehen den „weißen Bildschirm des Todes“ oder einen 500-Fehler
Das wahrscheinlich gruseligste Ereignis für einen Website-Besitzer ist der berüchtigte „White Screen of Death“, bei dem Ihre Website Ihnen einfach überhaupt nichts anzeigt. Oder es könnte nur ein Fehlercode von Ihrem Server angezeigt werden. Dieses Problem wird normalerweise durch einen Plug-in- oder Theme-Konflikt verursacht.
Die Lösung: Deaktiviere alle Plugins oder ändere dein Theme
Normalerweise wird ein solches Problem durch einen Konflikt zwischen einem älteren Plugin oder Theme verursacht, das nicht mehr mit einem WordPress-Core-Update kompatibel ist. Ihr Ziel ist es, alle Plugins zu deaktivieren und Ihr Design in ein einfaches Standarddesign zu ändern, um die Ursache zu ermitteln.
Beginnen Sie damit, alle Ihre Plugins auf einmal zu deaktivieren, was Sie tun können, indem Sie den Plugins-Ordner über FTP umbenennen:
- Verwenden Sie FTP, um sich mit dem Server Ihrer Website zu verbinden.
- Navigiere zu public_html → wp-content.
- Benennen Sie den Plugins -Ordner nach Belieben um (z. B. plugins.bak).
Versuchen Sie erneut, Ihre Website zu laden. Wenn es richtig geladen wird, wissen Sie, dass ein Plugin die Fehlerursache war. Setzen Sie nun den Plug -in-Ordner auf seinen ursprünglichen Namen zurück und deaktivieren Sie jedes Plug-in nacheinander (siehe Abschnitt drei oder vier, um zu erfahren, wie Sie einzelne Plug-ins deaktivieren), bis Sie den Übeltäter gefunden haben. Sobald Sie das Problem festgestellt haben, können Sie das Plugin auf eine frühere Version zurücksetzen, um zu sehen, ob das Problem dadurch behoben wird, sich an den Entwickler wenden, um Unterstützung zu erhalten, oder ein anderes Plugin finden, das Sie stattdessen verwenden können.
Profi-Tipp: Aktivieren Sie den Debug-Modus, der dazu führen kann, dass auf Ihrer Website eine Fehlermeldung erscheint, die das spezifische Plugin identifiziert, das das Problem verursacht. Tun Sie dies, indem Sie diese Zeilen zu Ihrer wp-config.php- Datei hinzufügen:
define( 'WP_DEBUG', true); define( 'WP_DEBUG_LOG', true);Wenn das Deaktivieren aller Plugins das Problem immer noch nicht behebt, versuchen Sie, Ihr Design zu deaktivieren. In diesem Fall lädt WordPress ein einfaches Standarddesign wie Twenty Twenty-One . Sie sollten Ihr Design entfernen, indem Sie sein Verzeichnis mit FTP umbenennen:
- Navigiere zu public_html → wp-content → themes. Finden Sie Ihr aktuelles, aktives Thema.
- Benennen Sie den Themenordner nach Belieben um (z. B. my-theme.bak).
Beachten Sie, dass dies nur funktioniert, wenn Sie ein Standarddesign installiert haben. Wenn Sie dies nicht tun, können Sie eines in Ihren Themenordner hochladen, auf das WordPress zurückgreifen kann, wenn Sie Ihr aktuelles Thema deaktivieren.
Wenn Ihre Website immer noch nichts oder einen Serverfehler anzeigt, wenden Sie sich an Ihren Hosting-Provider, um Hilfe zu erhalten.
7. Sie stoßen auf einen PHP-Syntaxfehler
Wenn Sie mit benutzerdefiniertem Code gearbeitet haben, z. B. Änderungen an Ihrem untergeordneten Design oder an Plugin-Dateien vorgenommen haben, könnte Ihre Website versehentlich beschädigt werden. Auf Ihrem Bildschirm wird ein PHP-Syntaxfehler angezeigt, der manchmal oben in das Framework Ihrer Website eingebettet ist, oder einfach ein leerer weißer Bildschirm. Einige PHP-Fehler sind kritischer als andere, und abhängig von der Art des Codes, den Sie bearbeiten, können sie Sie daran hindern, auf das Backend Ihrer Website zuzugreifen.
Die Lösung: Beheben Sie den PHP-Fehler manuell
Sie sollten über FTP oder das cPanel Ihres Hosting-Unternehmens auf das Backend Ihrer Website zugreifen, um die Datei zu finden, an der Sie gearbeitet haben. Normalerweise gibt der gemeldete PHP-Fehler die Datei an, die das Problem verursacht, zusammen mit der spezifischen Codezeile, die Sie bearbeiten müssen. Die Ursache des Problems kann je nach Fehler sehr unterschiedlich sein. Achten Sie jedoch auf Dinge wie zusätzliche Zeichen und offene Klammern.
8. Sie erhalten einen Datenbankverbindungsfehler
Es kommt selten vor, aber gelegentlich verliert WordPress die Verbindung zur Datenbank. In diesem Fall wird eine Fehlermeldung angezeigt, die besagt, dass ein Problem mit der Datenbankverbindung vorliegt.
Die Lösung: Repariere die Datei wp-config.php manuell
Deine Datenbankverbindung wird über deine wp-config.php- Datei gesteuert, die sich in deinem WordPress-Verzeichnis befindet. Greifen Sie über FTP auf dieses Verzeichnis zu und bearbeiten Sie die Datei wp-config.php mit den aktuellen oder aktualisierten Datenbankeinstellungen.
Verwenden Sie das Verwaltungspanel Ihres Hosting-Kontos, um die Details Ihrer Datenbank zu finden, und verweisen Sie diese Details dann mit Ihrer wp-config.php- Datei. Du brauchst:
- Der Name Ihrer Datenbank
- Das Tabellenpräfix, das von den Tabellen in Ihrer Datenbank verwendet wird
- Benutzername und Passwort Ihrer Datenbank
- Der Host, auf dem sich Ihre Datenbank befindet (normalerweise „localhost“, aber manchmal eine bestimmte IP-Adresse).
Jedes Hosting-Konto ist anders, wenden Sie sich daher bei Bedarf an Ihren Host, um Hilfe bei der Suche nach diesen Informationen zu erhalten. Aktualisieren Sie nun die Informationen in Ihrer wp-config- Datei in den Zeilen, die so aussehen:
/** The name of the database for WordPress */ define( 'DB_NAME', 'database_name_here' ); /** Database username */ define( 'DB_USER', 'username_here' ); /** Database password */ define( 'DB_PASSWORD', 'password_here' ); /** Database hostname */ define( 'DB_HOST', 'localhost' ); /** table prefix */ $table_prefix = 'wp_'; 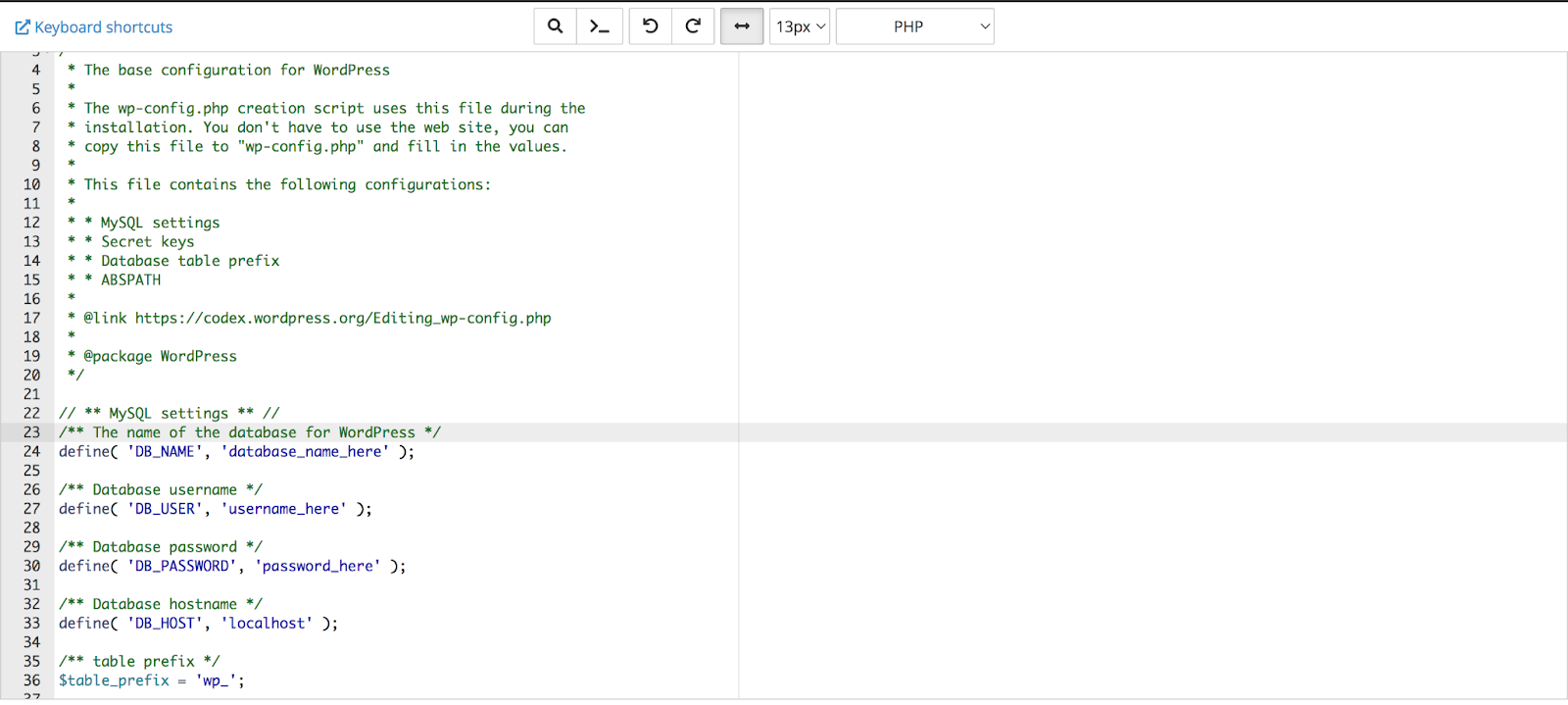
Ihre Datenbank sollte sich verbinden, sobald alle diese Einstellungen richtig konfiguriert sind.
Benötigen Sie weitere Hilfe? Lesen Sie unseren vollständigen Artikel zur Fehlerbehebung bei „Error Establishing Database Connection“ in WordPress.
9. Dateiberechtigungen sind nicht richtig eingestellt
Dies ist selten, aber manchmal kann ein Fehler während des WordPress-Upgrade-Prozesses oder der Installation eines Plugins zu Dateiberechtigungsproblemen führen. Diese können schwer zu erkennen sein – manchmal sehen Sie einen Berechtigungsfehler auf dem Bildschirm, aber manchmal verhindern sie nur leise Anmeldungen, Medien-Uploads oder die Installation neuer Plugins. Wenn Sie mysteriöse Fehler sehen, die damit zu tun haben, dass Dateien nicht richtig geladen oder hochgeladen werden, könnten Sie ein Problem mit den Dateiberechtigungen haben.
Die Lösung: Dateiberechtigungen aus der Ferne korrigieren
Für diesen Fix sollten Sie FTP verwenden, um die Berechtigungen für alle Dateien und Verzeichnisse zu überprüfen und sie gegebenenfalls zu reparieren. Die allgemeine Faustregel für WordPress-Berechtigungen lautet:
- Berechtigungscode 644 für Dateien
- Berechtigungscode 755 für Verzeichnisse
Wenn Sie ein Problem mit Dateiberechtigungen vermuten, gehen Sie Ihre gesamte WordPress-Verzeichnisstruktur sorgfältig durch und überprüfen Sie die Berechtigungen für jede Datei und jedes Verzeichnis, um sicherzustellen, dass sie dem oben empfohlenen Status entsprechen.
Vergiss nicht, die Berechtigungen für Dateien der obersten Ebene richtig festzulegen, insbesondere für die Datei wp-config.php und deine .htaccess -Datei, die beide Schlüsselverbindungs- und Sicherheitsparameter steuern. Wenn Sie sich nicht sicher sind, wie das geht, wenden Sie sich an Ihren Hosting-Provider, um Hilfe zu erhalten.
Die Catch-All-Lösung für den Zugriff auf Ihren WordPress-Adminbereich
Wenn Sie immer noch nicht in den Admin-Bereich Ihrer Website gelangen können, ist es möglicherweise am einfachsten, ein vollständiges Backup Ihrer WordPress-Website wiederherzustellen. Der Nachteil ist, dass Sie möglicherweise alle neuen Dateien oder Änderungen verlieren, die Sie seit der letzten verwendbaren Sicherung an Ihrer Site vorgenommen haben.
Wenn Sie jedoch über ein gutes Backup-System verfügen, ist die Wiederherstellung möglicherweise sogar eine bessere Lösung als der Versuch, einen Fehler zu beheben und zu beheben. Die beste Sicherheit bieten externe Live-Backups, wie sie von Jetpack Backup erstellt werden. Jetpack hält deine Daten jederzeit aktuell und ermöglicht Wiederherstellungen mit nur einem Klick, auch wenn du überhaupt keinen Zugriff auf dein WordPress-Dashboard hast. Sie können sogar das WordPress-Aktivitätsprotokoll verwenden, um einen genauen Punkt auszuwählen, zu dem Sie wiederherstellen möchten – wie kurz bevor der Fehler aufgetreten ist.
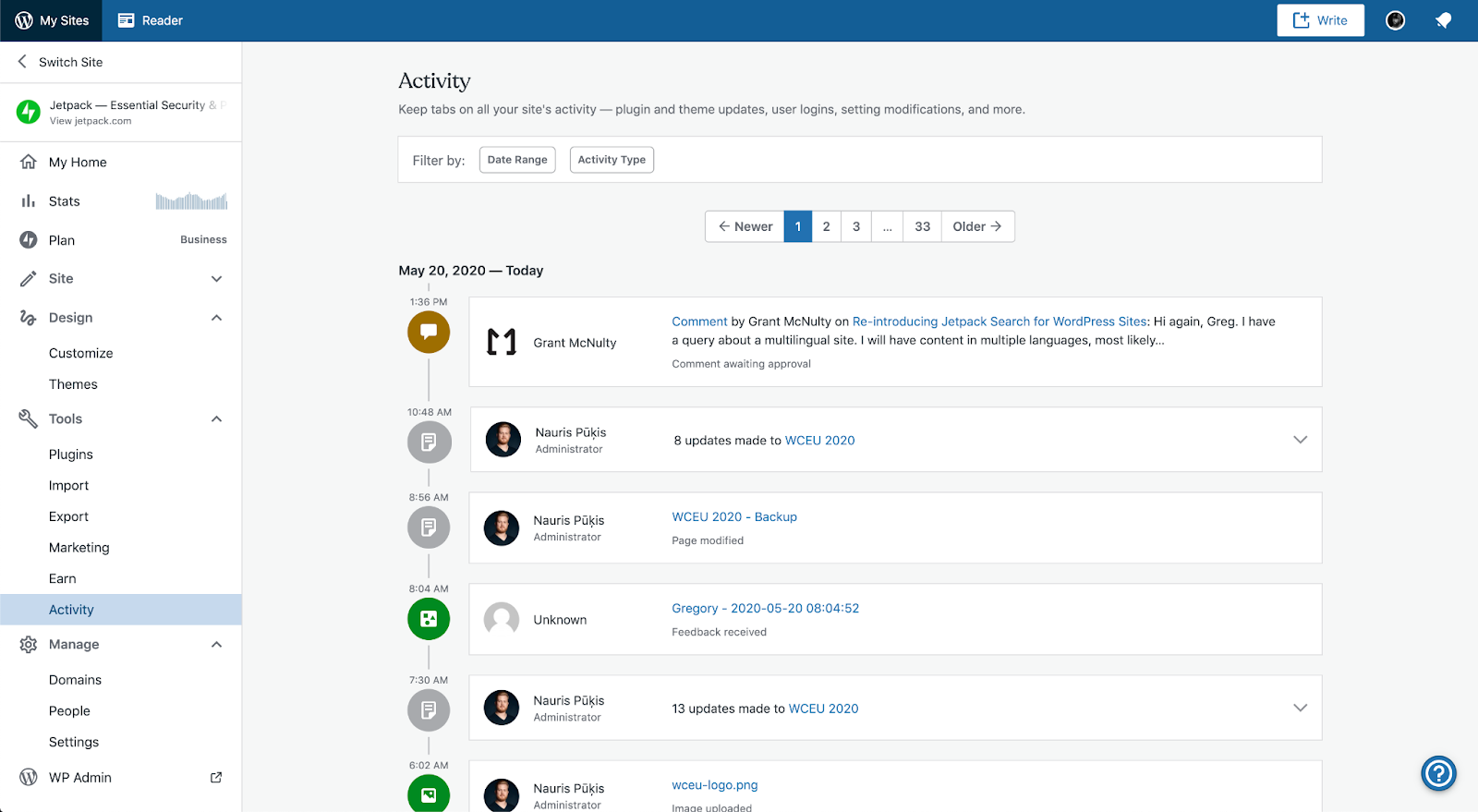
Wenn Sie keine eigenen WordPress-Backups eingerichtet haben, können Sie möglicherweise Hilfe von Ihrem Hosting-Provider erhalten. Obwohl nicht so vertrauenswürdig oder aktuell wie eine Offsite-Backup-Lösung, sichern großartige Hosts Websites normalerweise ziemlich regelmäßig. Sie verlieren möglicherweise einige Daten, aber es wird trotzdem eine Erleichterung sein, Ihre Website wieder zum Laufen zu bringen.
So vermeiden Sie, von WordPress ausgesperrt zu werden
Der Verlust des Zugriffs auf das Administrations-Dashboard Ihrer WordPress-Site ist stressig. Schützen Sie sich und Ihre Website in Zukunft durch:
- Speichern Sie Ihre Passwörter mit einem sicheren, verschlüsselten, lokalen Passwort-Manager
- Verwendung eines zuverlässigen Hosting-Anbieters, der hervorragende Support- und Sicherheitsfunktionen bietet
- Arbeiten Sie nur mit ordnungsgemäß lizenzierten Plugins und Themen von seriösen Unternehmen, die häufig aktualisiert werden
- Regelmäßige Offsite-Backups Ihrer Website, die mit einem Klick wiederhergestellt werden können, falls Ihre Website ausfällt oder aus irgendeinem Grund nicht mehr zugänglich ist
Denken Sie daran, dass eine Website Sorgfalt, Aufmerksamkeit und Wartung erfordert, um sie gesund zu halten. Richten Sie jetzt die richtigen Schutzmaßnahmen ein, um Problemen in der Zukunft vorzubeugen.
