So laden Sie eine Schriftart in Canva hoch
Veröffentlicht: 2022-10-06Möchtest du wissen, wie du eine Schriftart in Canva hochlädst? Schriftarten können eine wesentliche Rolle bei der Gestaltung spielen. Canva berücksichtigt dies und bietet eine Vielzahl von Standardschriften an.
Canva enthält jedoch eine kleine Auswahl an Schriftarten. Mit Canva können Benutzer ihre Schriftarten einreichen, sodass Sie sich keine Gedanken über das Design machen müssen.
In diesem Artikel wird das Hochladen verschiedener Schriftarten auf Canva von verschiedenen Geräten und Methoden erklärt.
Können Sie Schriftarten zu Canva hinzufügen?
Wenn Sie die Canva Pro-Mitgliedschaft erwerben, können Sie Canva Schriftarten hinzufügen. Mit der Pro-Version können Sie benutzerdefinierte Schriftarten über Ihr Projekt oder direkt über Ihr „Brand Kit“ hinzufügen. Wenn Sie über die entsprechende Berechtigung zum Hinzufügen von Schriftarten zu Canva verfügen, können Sie dies tun.
Mit anderen Worten, Sie können dies tun, wenn Sie die Möglichkeit haben, entweder frei verfügbare oder kommerziell lizenzierte Schriftarten zu verwenden.
Darüber hinaus können Sie maximal 100 Schriftarten pro Konto hinzufügen. Wenn Sie ein Konto haben, das das Hochladen einer Schriftart unterstützt, müssen Sie zuerst die Schriftart herunterladen.
Wie füge ich Google Fonts zu Canva hinzu?
Google Fonts ist eine großartige Option, um Ihre gewünschten Schriftarten für Ihre Canva-Designs hochzuladen. Bevor Sie sich jedoch entscheiden, sie auf Canva hochzuladen, müssen Sie sie auf Ihren PC herunterladen.
Befolgen Sie daher die folgenden Schritte, um die Google-Schriftarten herunterzuladen, bevor Sie sie hochladen:
- Rufen Sie die Google Fonts-Website auf.
- Wählen Sie die gewünschte Schriftart.
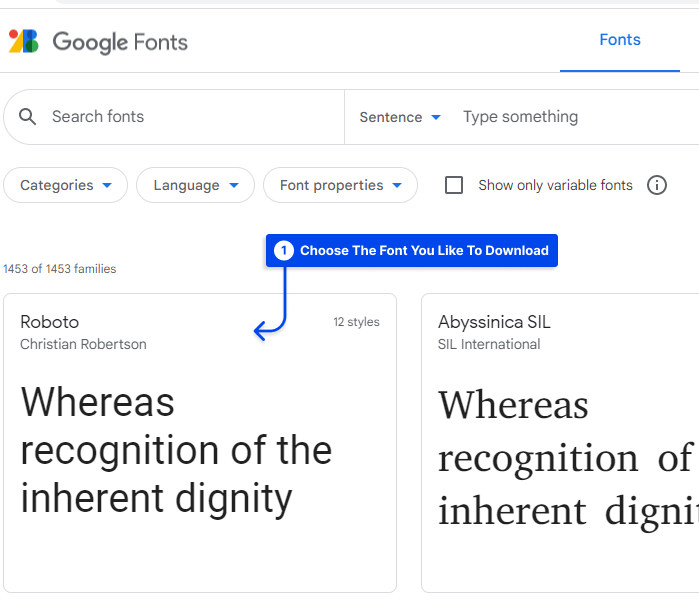
- Klicken Sie auf die Download -Schaltfläche.
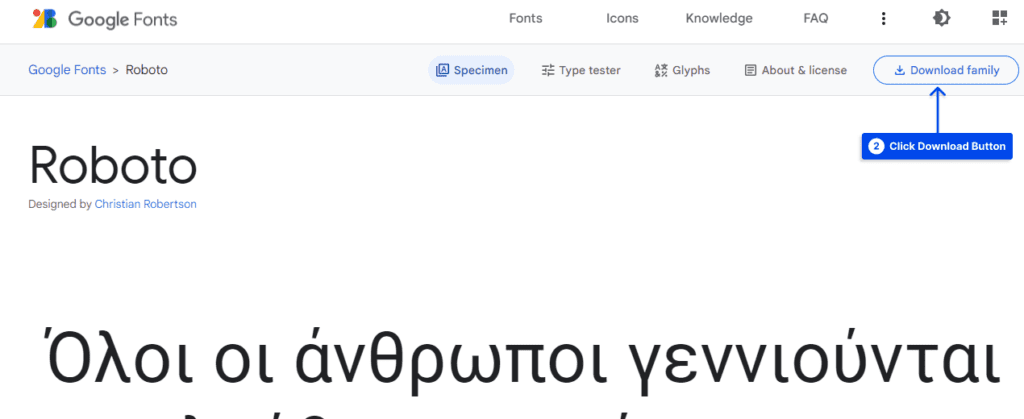
Sie können die Schriftarten im Zip-Format herunterladen. Anschließend müssen Sie die Datei entpacken, bevor Sie die Schriftart in Canva hochladen.
Danach sollten Sie die folgenden Schritte ausführen, um die Schriftarten in Canva hochzuladen:
- Canva öffnen.
- Wählen Sie „ Marke “ in der Seitenleiste auf der Startseite aus.
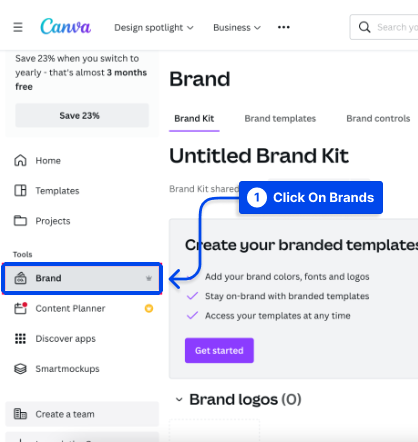
- Klicken Sie unter „ Markenschriften “ auf „ Schriftart hochladen “.
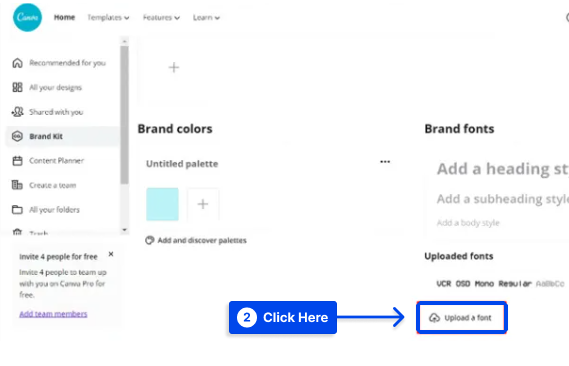
- Wählen Sie die hochzuladende Schriftart aus und klicken Sie auf die Schaltfläche „ Öffnen “.
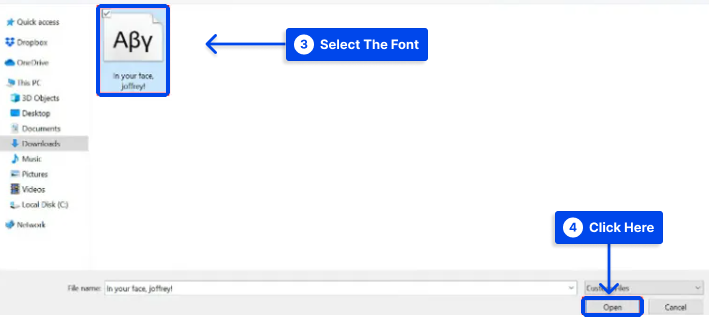
- Klicken Sie auf „ Ja, fertig hochladen! “, wenn Sie über die erforderlichen Lizenzen oder Berechtigungen zur Verwendung der Schriftart verfügen.
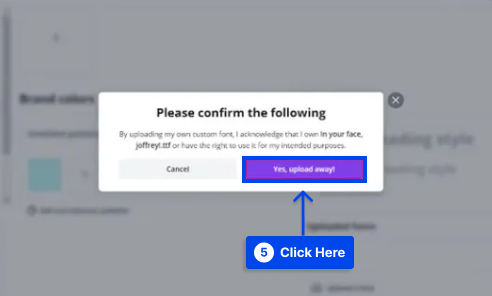
- Schließlich zeigt ein Popup- Hinweis an, ob der Upload erfolgreich abgeschlossen wurde oder nicht.
Die hochgeladenen Schriftarten werden oben in der Schriftartenliste angezeigt, wenn Sie Text zu Ihrem Design hinzufügen.
Wie lade ich eine benutzerdefinierte Schriftart in Canva hoch ?
Möglicherweise möchten Sie benutzerdefinierte Schriftarten zu Canva hinzufügen, wenn Ihre Markenschriftarten nicht darin enthalten sind oder Sie für einen Kunden oder Ihr Projekt arbeiten, aber die gewünschte Schriftart in Canva nicht verfügbar ist. Sie können auch benutzerdefinierte Schriftarten in Canva verwenden, wenn die Canva-Schriftarten nicht geladen werden können.
Das Hinzufügen einer benutzerdefinierten Schriftart zu Canva ist möglich, indem Sie die Schritte zum Hinzufügen der Google-Schriftarten ausführen, d. h. diese Schritte:
- Canva öffnen.
- Wählen Sie „ Marke “ in der Seitenleiste auf der Startseite aus.
- Klicken Sie unter „ Markenschriften “ auf „ Schriftart hochladen “.
- Wählen Sie die hochzuladende Schriftart aus und klicken Sie auf die Schaltfläche „ Öffnen “.
- Klicken Sie auf „ Ja, fertig hochladen! ”
- Ein Popup zeigt den Erfolg des Hochladens an.
Beachten Sie Folgendes: Wenn sich die Schriftart, die Sie zu Canva hinzufügen möchten, in einer komprimierten oder ZIP-Datei befindet, müssen Sie sie zuerst entpacken. Darüber hinaus müssen Sie immer sicherstellen, dass Sie die Schriftartlizenzen überprüfen und dass Sie sie verwenden können, wie Sie möchten.
Wie füge ich Schriftarten zur mobilen Canva-App hinzu?
Obwohl die mobile Canva-App viele Optionen bietet, können Sie keine Schriftarten darüber hochladen. Trotzdem können Sie weiterhin über Ihren Webbrowser auf Ihrem Telefon auf Canva zugreifen und Inhalte in die App hochladen. Bis auf Weiteres ist dies die einzige Upload-Methode.
Es gibt einige Schritte, um eine Schriftart in Canva Mobile hochzuladen, ähnlich wie beim Hochladen einer Schriftart in Canva von einem PC:
- Starten Sie Canva im Webbrowser Ihres Mobilgeräts.
- Wählen Sie in der Seitenleiste der Startseite „ Brand Kit “ aus.
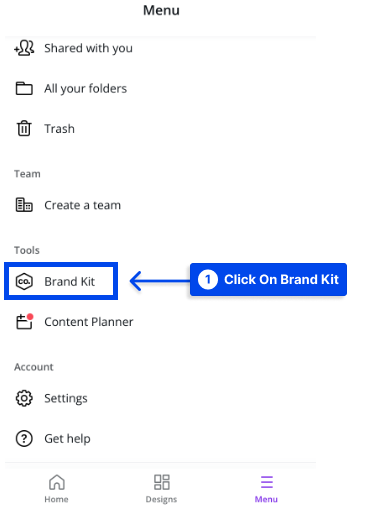
- Klicken Sie unter „Markenschriften“ auf „ Schriftart hochladen“ . ”
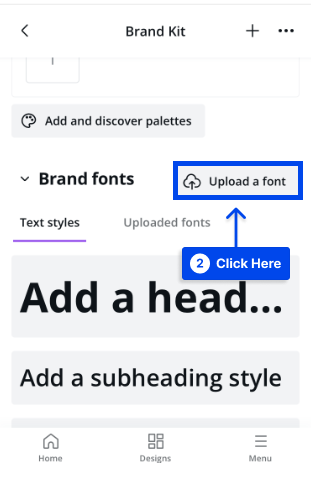
- Wählen Sie die hochzuladende Schriftart aus
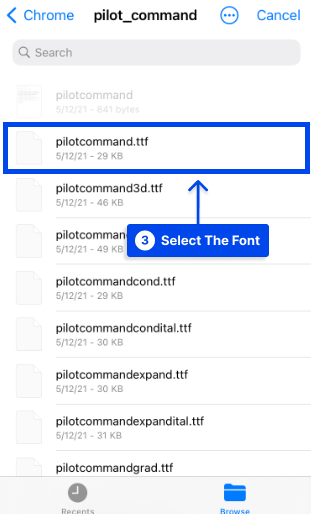
- Klicken Sie auf „ Ja, fertig hochladen! “, wenn Sie über die entsprechenden Lizenzen oder Genehmigungen zur Verwendung der Schriftart verfügen.
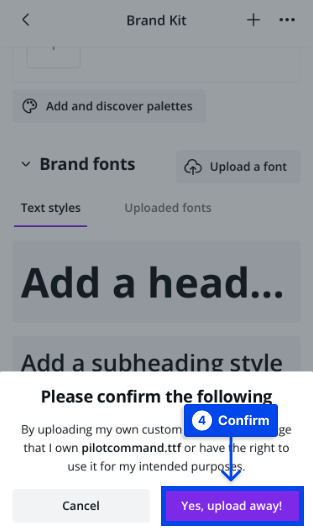
- Wenn der Upload erfolgreich war, wird eine Popup-Meldung angezeigt.
Sie können eine Schriftart auf Ihrem mobilen Gerät mit mehreren Methoden abrufen. Wie oben beschrieben, kann eine Schriftart auf einen Computer heruntergeladen und unter Verwendung von Wi-Fi, Bluetooth oder USB auf ein mobiles Gerät übertragen werden.

Es ist auch möglich, eine App herunterzuladen, die Schriftarten aus dem Google Play Store enthält. Sie können Google Fonts oder Creative Market-Schriftarten direkt von Ihrem Computer aus über den Webbrowser Ihres Mobilgeräts aufrufen, wenn Sie dies wünschen, und dann beispielsweise eine Schriftart zu Canva Android hinzufügen.
Wie füge ich Creative Market-Schriftarten zu Canva hinzu?
Creative Market ist eine ausgezeichnete Quelle für den Kauf Ihrer gewünschten Schriftarten. Es ist auch relativ einfach, sie herunterzuladen. Es ist jedoch erforderlich, die Schriftarten auf Ihren Computer herunterzuladen, bevor Sie sie in Canva hochladen.
Befolgen Sie aus diesem Grund bitte die unten aufgeführten Schritte, um Schriftarten aus dem Creative Market herunterzuladen, bevor Sie sie auf Canva hochladen.
- Rufen Sie die Creative Market-Website auf.
- Melden Sie sich an oder erstellen Sie ein Konto.
- Wählen Sie eine Schriftart aus.
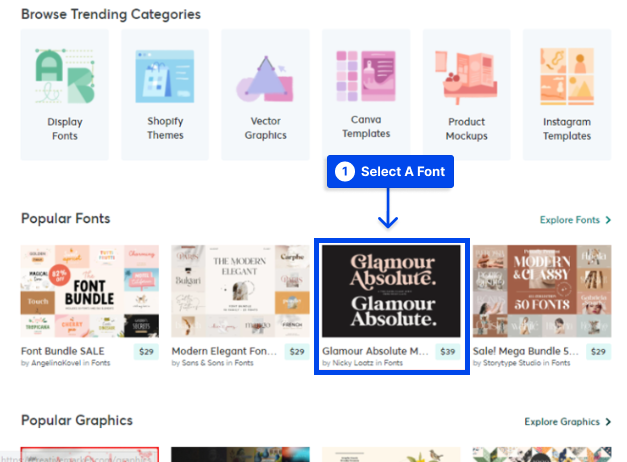
- Klicken Sie auf den Download -Button.
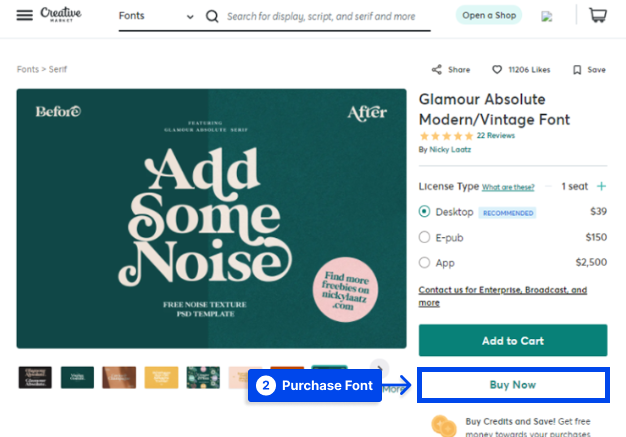
Der nächste Schritt besteht darin, die Schriftart auf Canva hochzuladen, nachdem Sie das Canva-Konto erstellt und die gewünschte Schriftart heruntergeladen haben. Die Schritte zum Hochladen der Schriftart in Canva ähneln denen von Google und benutzerdefinierten Schriftarten.
- Canva öffnen.
- Wählen Sie „ Marke “ in der Seitenleiste auf der Startseite aus.
- Klicken Sie unter „ Markenschriften “ auf „ Schriftart hochladen “.
- Wählen Sie die hochzuladende Schriftart aus und klicken Sie auf die Schaltfläche „ Öffnen “.
- Klicken Sie auf „ Ja, fertig hochladen! ”
- Ein Popup zeigt den Erfolg des Hochladens an.
Wenn du Text zu deinem Design hinzufügst, siehst du die Schriftarten, die du hochgeladen hast, oben in der Schriftartenliste.
Wie verwende ich deine hochgeladene Schriftart in Canva?
Um deine neu hochgeladene Schriftart in Canva zu verwenden, klicke einfach auf „ Design erstellen “ oder wähle eines deiner vorhandenen Designs unter „ Deine Projekte “ aus.
Wählen Sie den passenden Schriftstil aus dem Schriftart-Dropdown-Menü und geben Sie den Namen der Schriftart in die Suchleiste ein. Nachdem Sie die Schriftart ausgewählt haben, wird Ihr Text automatisch in dieser Schriftart angezeigt.
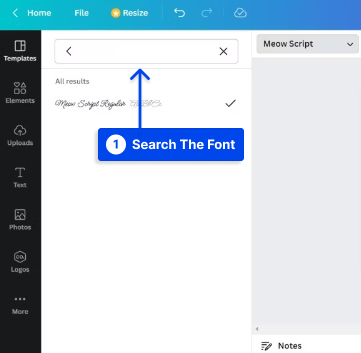
Wie lade ich Schriftarten von Canva herunter?
Mit Canva können Sie kostenlose Schriftarten herunterladen, indem Sie auf den Text im Projekt klicken, den Sie herunterladen möchten.
Suchen Sie als Nächstes den Namen der Schriftart im oberen linken Fenster Ihres Browsers. Kopieren Sie den Schriftartnamen und fügen Sie ihn in den Browser ein.
In Ihren Suchergebnissen wird Ihnen angezeigt, wo die Schriftart heruntergeladen werden kann. Die gängigsten Plattformen für kostenlose Schriftarten sind Google Fonts und andere zuvor erwähnte Plattformen. Sie können sich auch die Schriftartenliste auf unserer Website ansehen, um die Schriftart zu finden, die Sie für Ihre Projekte benötigen.
Fazit
In diesem Artikel wurde erläutert, wie Sie Google-, benutzerdefinierte und Creative Market-Schriftarten von einem Desktop oder einer mobilen App auf Canva hochladen können, nachdem Sie sie von den entsprechenden Websites heruntergeladen haben.
Außerdem wurde erklärt, wie Sie sie in Canva verwenden oder die Standardschriftarten von Canva auf Ihr Gerät herunterladen. Wir hoffen, Sie fanden diesen Artikel hilfreich.
Weitere Fragen zu diesem Artikel beantworten wir gerne im Kommentarbereich.
Wir würden uns freuen, wenn Sie diesen Artikel mit Ihren Freunden in den sozialen Medien teilen würden. Sie können uns auf Facebook und Twitter folgen.
