So ändern Sie die Währung in WooCommerce
Veröffentlicht: 2021-04-27Suchen Sie nach Möglichkeiten, die Währung in Ihrem WooCommerce-Shop zu ändern ? Dann sind Sie bei uns genau richtig. In der folgenden Anleitung zeigen wir Ihnen alles, was Sie über die Verwaltung und Änderung der Standardwährung in Ihrem Online-Shop wissen müssen.
WooCommerce ist eine der besten Plattformen für E-Commerce-Websites, auf denen Sie Produkte oder Dienstleistungen verkaufen. Seine extreme Flexibilität und Anpassungsoptionen bieten sowohl Ladenbesitzern als auch Kunden alles, was sie zum Online-Verkaufen/Kaufen benötigen. Eine davon beinhaltet auch die Option, die Standardwährung Ihres Shops zu ändern.
Lassen Sie uns einen Blick darauf werfen, warum Sie vielleicht die Währung Ihres WooCommerce-Shops ändern möchten und wie Sie dies tun können.
Warum die Währung in WooCommerce ändern?
Einer der Hauptgründe, warum Menschen Produkte online kaufen, ist die Bequemlichkeit. Für Käufer ist der Online-Einkauf viel einfacher als der Besuch eines stationären Geschäfts. Und Ladenbesitzer können ihr Publikum in einem viel größeren Maßstab vergrößern und sogar international verkaufen.
Wenn Sie jedoch Kunden aus der ganzen Welt ansprechen möchten, sollten Sie die Preise in verschiedenen Währungen anzeigen . Standardmäßig werden die Preise in WooCommerce in US-Dollar (USD) angezeigt, aber nicht alle Ihre Benutzer wissen, wie viel der Preis in USD in ihrer Landeswährung darstellt.
Um die Preise für jeden einzelnen Benutzer leicht verständlich zu machen, sollten Sie die Preise daher in ihrer Landeswährung anzeigen. Das ist für den Kunden viel bequemer , da er den Preis nicht selbst berechnen und umrechnen muss. Darüber hinaus lassen einige Websites Käufer sogar die Währung wählen, die sie verwenden möchten, was ein großes Plus ist, um ihnen ein besseres Einkaufserlebnis zu bieten .
Wenn Sie also an internationale Kunden verkaufen möchten, sollten Sie Ihrer Website mehrere Währungsoptionen hinzufügen.
So ändern Sie die Währung in WooCommerce
Es gibt verschiedene Möglichkeiten, die Währung in Ihrem WooCommerce-Shop zu ändern:
- Aus dem WooCommerce-Dashboard
- Verwenden des Währungsumschalter-Plugins
Schauen wir uns jede Option genauer an, damit Sie die beste für sich auswählen können.
1) Währung über das WooCommerce-Dashboard ändern
Eine der einfachsten Möglichkeiten, die Währung zu ändern, ist das WooCommerce-Dashboard. Sie müssen kein Plugin installieren oder Ihrer Website Code hinzufügen.
Zunächst müssen Sie sicherstellen, dass Sie WooCommerce auf Ihrer Website richtig eingerichtet haben. Gehen Sie dann in Ihrem WordPress-Dashboard zu WooCommerce > Einstellungen und auf der Registerkarte Allgemein finden Sie die Währungsoptionen .
Dort können Sie bearbeiten, welche Währung Sie als Standard verwenden möchten und wie Sie sie anzeigen möchten. Die Optionen, die Sie hier finden, umfassen Währung, Währungsposition, Tausendertrennzeichen, Dezimaltrennzeichen und die Anzahl der Dezimalstellen, die Sie verwenden möchten.
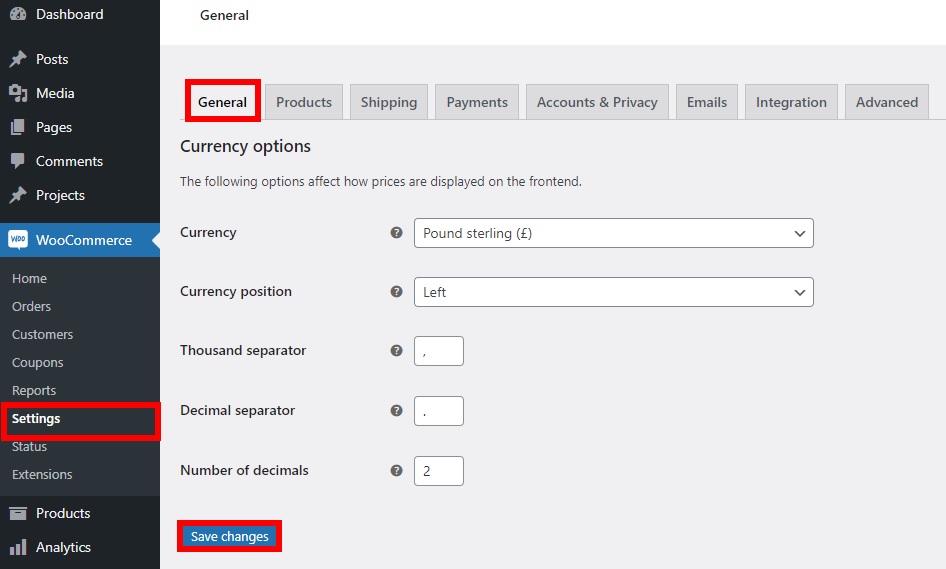
Denken Sie daran, dass alle Änderungen, die Sie hier vornehmen, die Standardwährung Ihres Shops ändern. Wenn Sie fertig sind, denken Sie daran, die Änderungen zu speichern .
Gehen Sie jetzt zu Ihrer Website und Sie können die neue Währung sehen, die auf Ihrer Website angewendet wird.
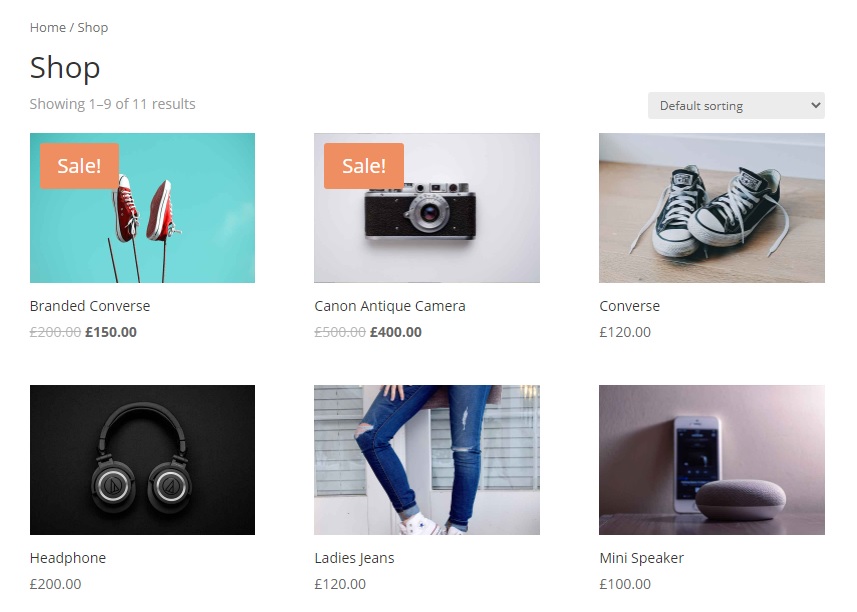
Wie Sie sehen können, ist diese Methode sehr einfach und effektiv. Es hat jedoch begrenzte Optionen und lässt Käufer die Standardwährung nicht in ihre lokale Währung ändern. Dazu müssen Sie ein Währungsumschalter-Plugin verwenden.
2) Ändern Sie die Währung in WooCommerce mit einem Währungsumschalter-Plugin
Um mehr Anpassungsoptionen zu haben, wenn Sie die Standardwährung in WooCommerce ändern, müssen Sie ein spezielles Tool verwenden.
Wir haben bereits einige der besten Währungsumschalter-Plugins gesehen, die Sie verwenden können. Für dieses Tutorial verwenden wir den WooCommerce-Währungsumschalter von PluginUs.Net . Es ist ein Freemium-Plugin, mit dem Sie die Standardwährung auf Ihrer Website mit wenigen Klicks ändern können. Darüber hinaus können Sie Ihren Kunden erlauben, ihre lokale Währung zu verwenden, um ihnen ein besseres Einkaufserlebnis zu bieten.
Zuerst müssen Sie das Plugin installieren. Gehen Sie in Ihrem WordPress-Dashboard zu Plugins > Neu hinzufügen . Geben Sie dann die Schlüsselwörter für das Plugin ein und klicken Sie auf Jetzt installieren . Nachdem die Installation abgeschlossen ist, aktivieren Sie das Plugin.
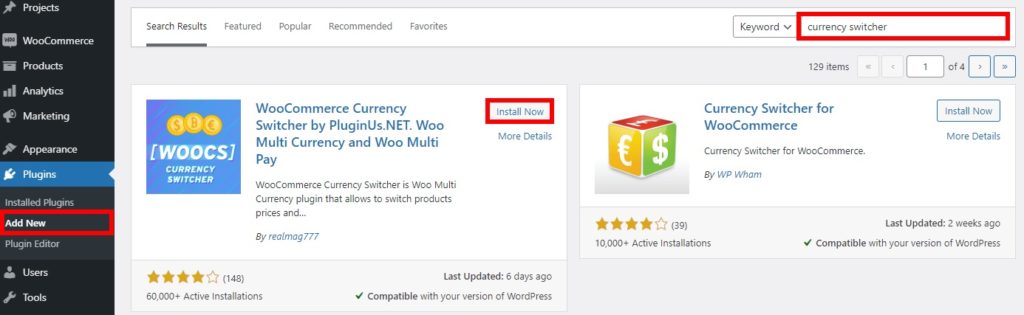
Gehen Sie danach zu WooCommerce > Einstellungen und öffnen Sie die Registerkarte Währung , um alles zu sehen, was Sie bezüglich der Währung ändern können.
Im Abschnitt Währungen können Sie die Währungen hinzufügen und anpassen, die Sie auf Ihrer Website anzeigen möchten. Sie können auch Symbol, Position, Dezimalzahl, Zins und Kurs, Cent, Sichtbarkeit und Beschreibung für jede der Währungen bearbeiten.
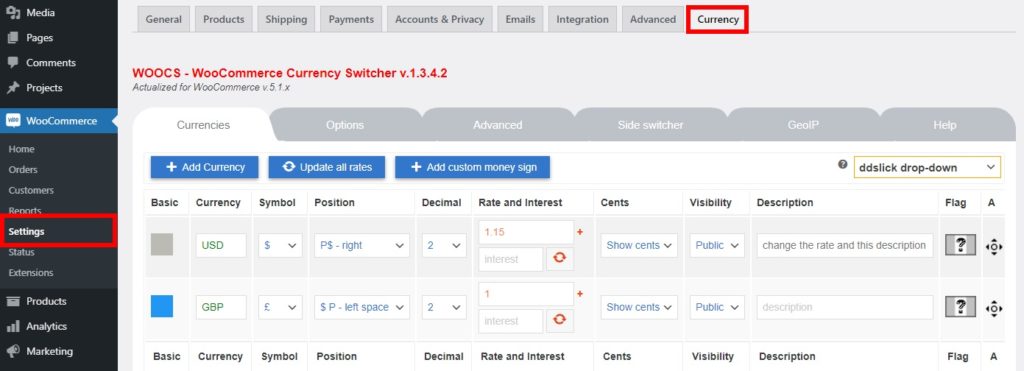
Die Abschnitte Optionen und Erweitert bieten Ihnen einige zusätzliche und erweiterte Optionen zum Anzeigen von Währungen. Einige von ihnen beinhalten eine Willkommenswährung, einen individuellen Festbetrag für jeden Coupon oder Versand, einen Währungsaggregator und vieles mehr.
Ebenso können Sie den Side Switcher aktivieren und anpassen und GeoIP- Regeln und -Profile hinzufügen, um Währungen automatisch basierend auf der Benutzer-IP-Adresse anzuzeigen. Wenn Sie mit den Änderungen zufrieden sind, denken Sie daran , die Einstellungen zu speichern .
Schließlich bietet Ihnen das Plugin auch einen Hilfebereich , der Video-Tutorials und FAQs enthält, um Ihnen bei der einfachen Verwendung des Plugins zu helfen. Nachdem Sie alle Änderungen vorgenommen haben, können Sie den Währungswechsler als Widget über Aussehen > Widget hinzufügen. Ziehen Sie einfach das Währungsumschalter-Widget und fügen Sie es dem gewünschten Widget-Bereich Ihrer Website hinzu.
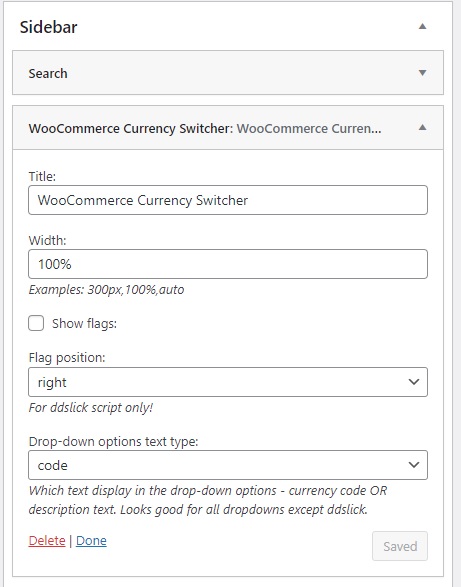
Sie können den Währungsumschalter sehen, sobald Sie eine Vorschau der Website aufrufen.
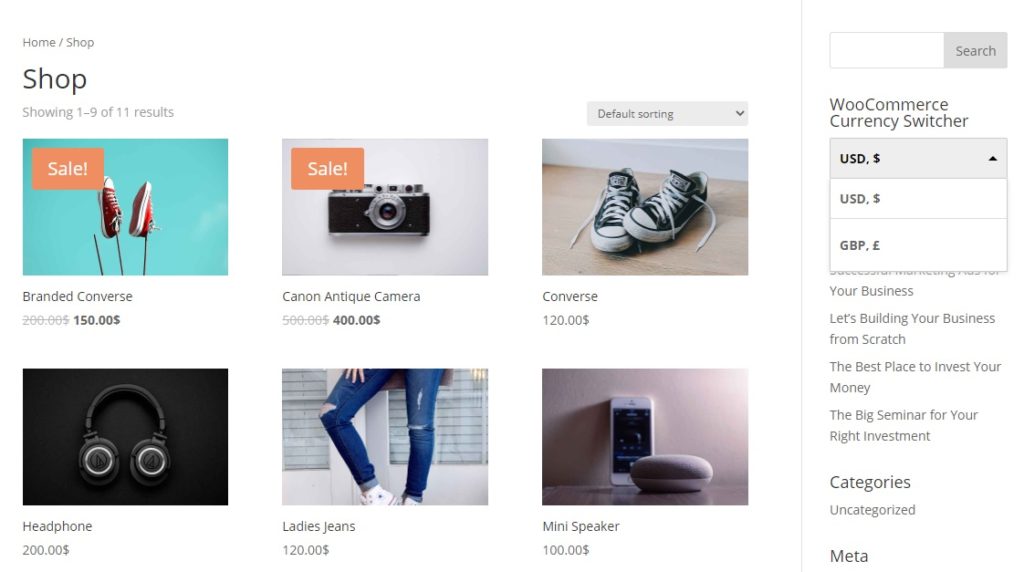
So fügen Sie benutzerdefinierte Währungen und Symbole in WooCommerce hinzu
Wie wir gerade gesehen haben, ist der Prozess zum Ändern der Währung in WooCommerce recht einfach. Wenn Sie jedoch mehr Anpassungsoptionen wünschen, aber keinen Währungsumschalter installieren möchten, gibt es eine andere Lösung. Wenn Sie über Programmierkenntnisse verfügen, können Sie einfach ein Code-Snippet erstellen und Ihrem Shop eine benutzerdefinierte Währung und ein benutzerdefiniertes Symbol hinzufügen . Dies wird Ihnen auch helfen, eine leichte Website mit einer schnellen Ladegeschwindigkeit zu haben.

In diesem Abschnitt zeigen wir Ihnen, wie Sie benutzerdefinierte Währungen und Symbole hinzufügen. Da wir einige Kerndateien bearbeiten werden, stellen Sie vor Beginn sicher, dass Sie Ihre WordPress-Website sichern und ein untergeordnetes Design verwenden. Sie können entweder eines erstellen oder beliebige Child-Theme-Plugins verwenden.
Fügen Sie eine benutzerdefinierte Währung in WooCommerce hinzu
Um eine benutzerdefinierte Währung in WooCommerce hinzuzufügen, müssen Sie den folgenden Code in Appearance > Theme Editor unter der Registerkarte functions.php einfügen. Denken Sie daran, dass Sie den Code möglicherweise je nach verwendetem Thema anpassen müssen.
//So fügen Sie eine benutzerdefinierte Währung hinzu
add_filter( 'woocommerce_currencies', 'add_my_currency' );
Funktion add_my_currency( $currencies ) {
$currencies['ABC'] = __( 'Währungsname', 'woocommerce' );
gib $währungen zurück;
}
//So fügen Sie ein benutzerdefiniertes Währungssymbol hinzu
add_filter('woocommerce_currency_symbol', 'add_my_currency_symbol', 10, 2);
function add_my_currency_symbol( $currency_symbol, $currency ) {
switch( $währung ) {
case 'ABC': $currency_symbol = '$'; brechen;
}
$currency_symbol zurückgeben;
}
Weitere Informationen finden Sie auf dieser Dokumentationsseite.
Währungssymbole ändern
Darüber hinaus können Sie Ihrer Website mithilfe eines Code-Snippets benutzerdefinierte Währungssymbole hinzufügen. Gehen Sie erneut in Ihrem WordPress-Dashboard zu Darstellung > Themen-Editor und fügen Sie den folgenden Code in die Datei functions.php ein.
add_filter('woocommerce_currency_symbol', 'change_existing_currency_symbol', 10, 2);
function change_existing_currency_symbol( $currency_symbol, $currency ) {
switch( $währung ) {
case 'AUD': $currency_symbol = 'AUD$'; brechen;
}
$currency_symbol zurückgeben;Weitere Informationen finden Sie in dieser Dokumentation.
Bonus: So fügen Sie der WooCommerce-Kaufabwicklung Gebühren hinzu
Wenn Sie planen, an internationale Kunden zu verkaufen, müssen Sie neben der Änderung der Währung in Ihrem WooCommerce-Shop möglicherweise auch zusätzliche Gebühren hinzufügen. Dies ist sehr nützlich, wenn Sie Ihre Produkte liefern müssen, da Sie je nach Standort des Kunden, Größe des Produkts oder Geschwindigkeit der Lieferung unterschiedliche Versandkosten berechnen können.
Wir haben bereits gesehen, wie man Gebühren zur Kasse hinzufügt. Auch wenn Sie sie über das WooCommerce-Dashboard hinzufügen können, ist die effizienteste Methode die Verwendung eines dedizierten Plugins, da es Ihnen mehr Flexibilität und Anpassungsoptionen bietet.
In diesem Abschnitt zeigen wir Ihnen, wie Sie mit Checkout Manager for WooCommerce Gebühren hinzufügen. Es ist ein Freemium-Plugin, mit dem Sie jeden Aspekt Ihres Checkouts verwalten und anpassen können. Sie können ganz einfach Felder hinzufügen und entfernen, bedingte Felder einschließen und mit wenigen Klicks Gebühren zum Checkout hinzufügen.
Es gibt eine kostenlose Version mit Basisfunktionen und 3 Premium-Pläne, die bei nur 19 USD (einmalige Zahlung) beginnen.
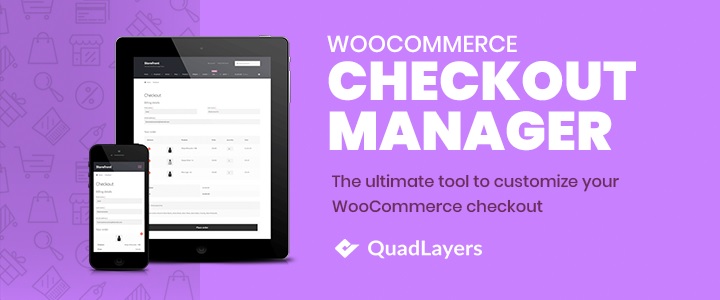
Um den Checkout Manager zu verwenden, müssen Sie ihn zuerst installieren und aktivieren. Gehen Sie in Ihrem WordPress-Dashboard zu Plugins > Neu hinzufügen und geben Sie die Schlüsselwörter für das Plugin ein. Klicken Sie dann auf Jetzt installieren und aktivieren Sie es, nachdem die Installation abgeschlossen ist.
Gehen Sie danach zu WooCommerce > Kasse > Abrechnung und klicken Sie auf die Schaltfläche Neues Feld hinzufügen.
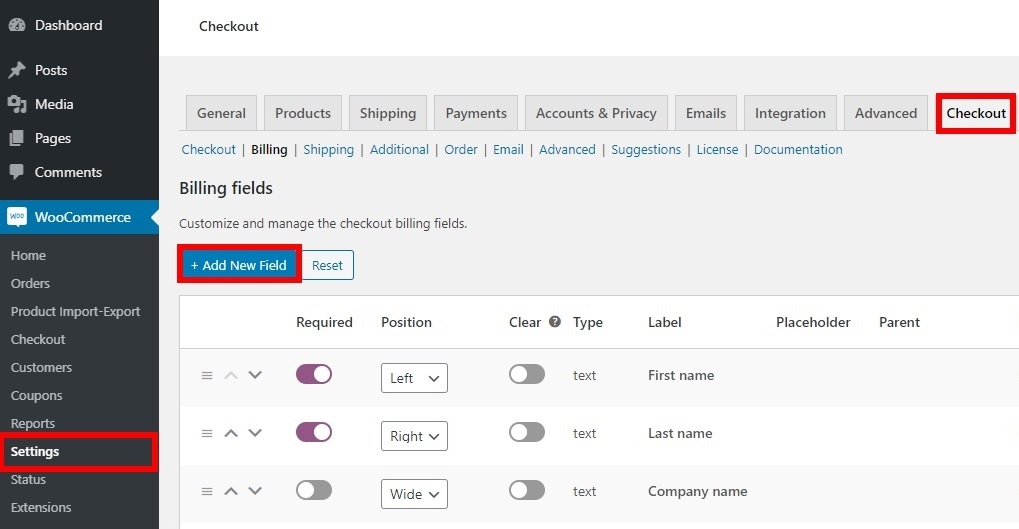
Hier werden Ihnen mehrere Feldoptionen angezeigt. Füllen Sie einfach die Felder unter der Registerkarte Allgemein aus. Für dieses Beispiel berechnen wir einen Aufpreis für eine schnelle Lieferung.
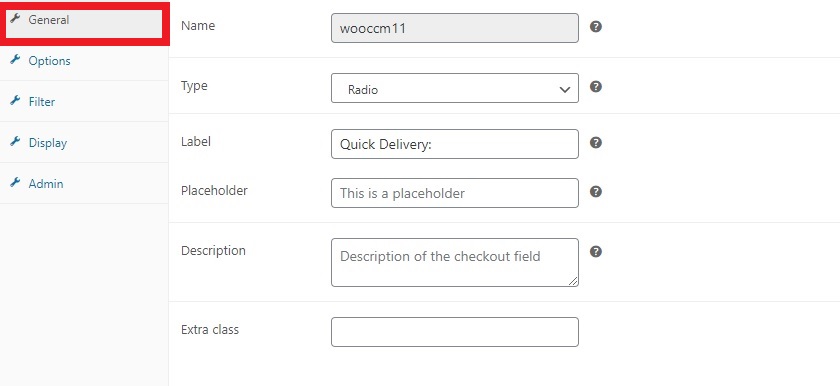
Jetzt ist es an der Zeit, die zusätzliche Gebühr hinzuzufügen, also gehen Sie zur Registerkarte Optionen und geben Sie den Preis ein, den Sie berechnen möchten. Vergessen Sie nicht, Ihre Änderungen zu speichern .
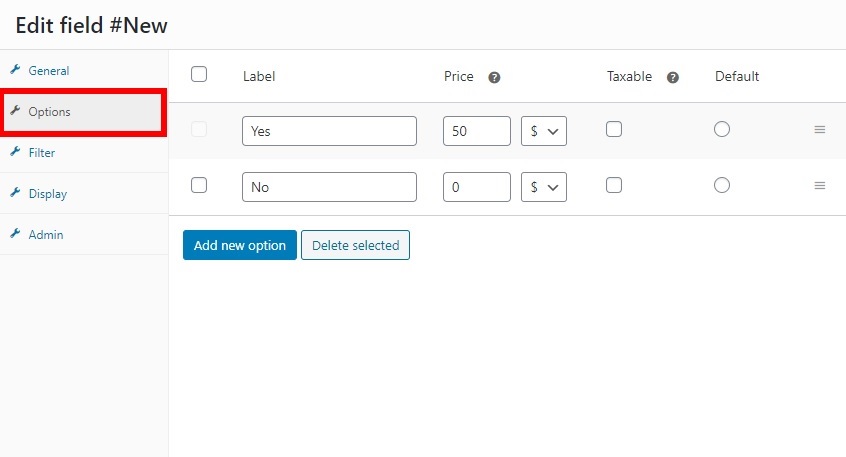
Das ist es! Ab sofort wird Ihren Kunden der Aufpreis berechnet, wenn sie die Option für die schnelle Lieferung wählen.
Dieses Beispiel kratzt nur an der Oberfläche. Mit Checkout Manager können Sie noch viel mehr tun, z. B. das Hinzufügen von Gebühren mit bedingter Logik. Weitere Informationen dazu finden Sie in unserer Schritt-für-Schritt-Anleitung zum Hinzufügen von Gebühren zur WooCommerce-Kaufabwicklung.
Fazit
Zusammenfassend lässt sich sagen, dass es eine gute Option ist, die Währung Ihres Shops zu ändern, wenn Sie an internationale Kunden verkaufen möchten. Die Anzeige von Preisen in verschiedenen Währungen und die Möglichkeit für Käufer, ihre lokale Währung zu verwenden, macht den Prozess bequemer und bietet den Kunden ein besseres Einkaufserlebnis.
In diesem Leitfaden haben wir verschiedene Methoden gesehen, um die Währung in Ihrem WooCommerce-Shop einfach zu ändern:
- Über das WooCommerce-Dashboard
- Verwenden eines Währungsumschalter-Plugins
Wenn Sie einfach die Standardwährung Ihrer Website ändern möchten, reichen die Optionen im WooCommerce-Dashboard aus. Wenn Sie jedoch mehr Anpassungsoptionen wünschen und Preise in den lokalen Währungen der Kunden anzeigen möchten, ist die Verwendung eines Mehrwährungs-Plugins eine bessere Lösung für Sie.
Alternativ können Sie Code-Snippets verwenden, um benutzerdefinierte Währungen und Symbole zu Ihrem WooCommerce-Shop hinzuzufügen, ohne ein Tool zu installieren. Alles, was Sie tun müssen, ist, die Codes in Ihre Designdateien einzufügen.
Schließlich haben wir auch besprochen, wie man in WooCommerce an der Kasse zusätzliche Gebühren hinzufügt. Dies kann praktisch sein, wenn Sie ein globales Publikum erreichen und je nach Standort des Käufers unterschiedliche Versand- und Transaktionsgebühren berechnen möchten.
Haben Sie die Währung in Ihrem Geschäft geändert? Welche Methode hast du verwendet? Lassen Sie es uns im Kommentarbereich unten wissen!
Hier sind einige andere Artikel, die Sie ebenfalls interessant finden könnten:
- So erstellen Sie eine One-Page-Kaufabwicklung für WooCommerce
- Beste WooCommerce-Checkout-Feldeditor-Plugins
- So bearbeiten Sie die Checkout-Seite von WooCommerce
