So ändern Sie die WordPress-Anmelde-URL richtig
Veröffentlicht: 2023-03-28Wenn Sie viel Zeit mit dem Erstellen, Erstellen und Entwickeln auf der WordPress-Plattform verbracht haben, wissen Sie, dass es unglaublich einfach ist, das Standard-WordPress-Login zu finden.
Hängen Sie einfach „/wp-admin“ an das Ende jeder Website an, die auf WordPress läuft, und Sie befinden sich an der Haustür des Content-Management-Systems.
Zusammen mit einem schwachen Passwort haben Sie gerade eine Spielwiese für böswillige Angreifer geschaffen, die sie frei ausnutzen können. Laut Sicherheitsexperte Sucuri waren von den 14,5.000 überprüften Websites 22,61 % der Malware-Injektionen im dritten Quartal 2022 massive Malware-Kampagnen gegen die WordPress-Plattform.
Das Ändern der URL der WordPress-Anmeldeseite ist zwar nicht 100 % sicher vor Angreifern, aber es ist ein zusätzlicher Schritt, den Sie unternehmen können, um es ihnen schwerer zu machen.
In diesem Artikel gehen wir auf zwei gängige Methoden zum Ändern Ihrer Anmelde-URL sowie auf zusätzliche Sicherheitsmaßnahmen ein, um Angreifern einen Strich durch die Rechnung zu machen. Diese Schritte gelten für die meisten Shared- oder Dedicated-Hosting-WordPress-Installationen, aber achten Sie bitte auf besondere Hinweise zu Unterschieden mit EasyWP Managed WordPress
Ändern Ihrer Anmelde-URL mit dem WPS Hide Login-Plugin
Wenn Sie es vorziehen, die WordPress-Kerndateien nicht zu ändern, sollten Sie diese Option zuerst ausprobieren. Von den beiden Methoden ist dies bei weitem die schnellste Implementierung.
Wie bei vielen Anpassungen für WordPress gibt es ein Plugin zum Anpassen Ihrer Anmelde-URL. Mit über 1 Million Downloads hat das WPS Hide Login Plugin über 1900+ 5-Sterne-Bewertungen, so dass Sie sicher sein können, dass es für die kommenden Jahre verfügbar sein wird.
Installieren des WPS Hide Login-Plugins
Um loszulegen, gehen Sie zur offiziellen Download-Seite von WPS Hide Login. Nachdem Sie das Plug-in heruntergeladen haben, installieren und aktivieren Sie das Plug-in, indem Sie die folgenden Schritte ausführen:
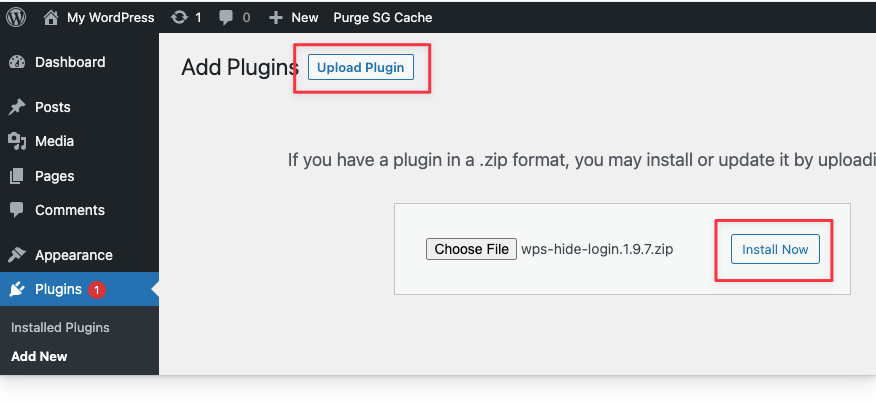
- Suchen Sie im WordPress-Dashboard nach Plugins > Neu hinzufügen
- Klicken Sie auf Plugin hochladen
- Klicken Sie auf Datei auswählen und wählen Sie das Anmelde-Plugin aus
- Klicken Sie auf die Schaltfläche Jetzt installieren
- Wenn Sie dazu aufgefordert werden, klicken Sie auf die Schaltfläche Plugin aktivieren
Konfigurieren des WPS-Plugins zum Ausblenden der Anmeldung
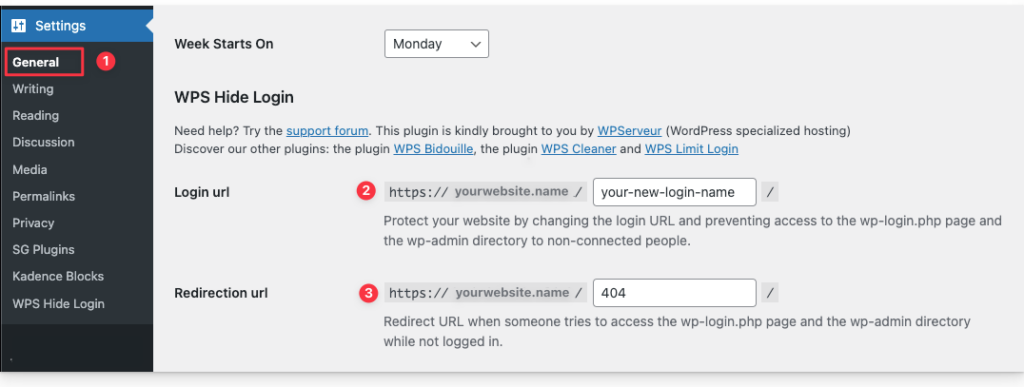
- Navigieren Sie als Nächstes zum Abschnitt Einstellungen > Allgemein des WordPress-Dashboards. Scrollen Sie zum Ende der Seite, bis Sie einen Abschnitt namens „WPS Hide Login“ sehen.
- In diesem Schritt können Sie Ihre Anmelde-URL konfigurieren. Geben Sie die benutzerdefinierte WordPress-Anmelde-URL in das Textfeld rechts neben Ihrer Website-Domain ein. In diesem Beispiel haben wir die benutzerdefinierte Anmelde-URL wie folgt aktualisiert:
https://yourwebsite.name/your-new-login-name- Dieser Schritt ist optional, aber Sie können auch Besucher umleiten, die versuchen, das Standard-WordPress-Login zu besuchen, indem Sie die URL im Textfeld Umleitungs-URL angeben.
Klicken Sie auf „Änderungen speichern“, um die neue benutzerdefinierte Anmelde-URL zu aktivieren.
Testen Sie als Nächstes Ihre Standard-WordPress-Anmelde-URL, um sicherzustellen, dass sie nicht erreichbar ist. Geben Sie im Browser Ihre Standard-Anmelde-URL ein. Zum Beispiel:
yourwebsitename.com/wp-adminDiese Test-URL sollte Sie zu einer 404-Seite oder der Umleitungs-URL führen, wenn Sie während des obigen Konfigurationsschritts eine hinzugefügt haben.
Testen Sie abschließend die neue benutzerdefinierte WordPress-Anmelde-URL, die Sie mit dem Plugin erstellt haben, um sicherzustellen, dass Sie die neue Anmelde-URL erreichen.
Die nächste Methode erfordert kein Plugin, aber wir empfehlen, sich mit dem Host-Dateisystem vertraut zu machen.
Ändern Ihrer Anmelde-URL ohne Plugin
Wenn Sie es vorziehen, Ihre WordPress-Website mit weniger Plugins schlank zu halten, könnte dies die richtige Methode für Sie sein.
Bevor Sie beginnen, empfehlen wir Ihnen dringend, ein Backup Ihrer bestehenden Website zu erstellen. Das Bearbeiten von WordPress-Kerndateien kann Ihre Website schnell unbrauchbar machen. Sie möchten sicherstellen, dass mindestens eine Form der Sicherung vorhanden ist.
Es gibt vier Hauptschritte, um diese Methode abzuschließen:
- Laden Sie eine Kopie der Datei wp-login.php herunter
- Bearbeite die doppelte wp-login.php-Datei
- Erstellen Sie ein Child-Theme
- Fügen Sie der Datei functions.php des Child Themes ein Code-Snippet hinzu
Verstehen des WordPress-Dateisystems
Ähnlich wie eine Windows-basierte Ordnerstruktur hat WordPress eine eigene Ordner- und Dateistruktur. Die meisten Websites verwenden jetzt gemeinsam genutzte oder verwaltete Hosting-Optionen. Um diese Dateien zu ändern, müssen Sie sich normalerweise bei Ihrem Host-Konto anmelden.
Je nach Host variieren die Bildschirme in den folgenden Anweisungen, aber die Schritte sind auf den meisten großen Hosting-Plattformen gleich.
Wenn Sie an einer Workstation offline arbeiten, gelten die gleichen Schritte. Ihre Dateien befinden sich jedoch auf Ihrem lokalen Laufwerk und nicht auf den Host-Cloud-Servern.
Lass uns anfangen.
1. Lade eine Kopie der Datei wp-login.php herunter
Die Datei wp-login.php ist dafür verantwortlich, Besucher auf die richtige Anmeldeseite zu leiten, wenn sie die standardmäßige WordPress-Anmelde-URL eingeben. Eine Sicherung dieser Kopie wird empfohlen, bevor die Anmelde-URL geändert wird.
Navigieren Sie beim herkömmlichen Shared Hosting zum Dateimanager für Ihren Host. Beim Managed Hosting von EasyWP gibt es keinen Dateimanager . Sie können jedoch weiterhin über SFTP auf die Dateien und Ordner für Ihre Website zugreifen. Jeder Host hat seine eigene Art, den Dateimanager zu finden. Um Ihre hostspezifischen Anweisungen zu finden, können Sie „Dateimanager für [Ihr Hostname]“ googeln.
Sobald Sie den Dateimanager gefunden haben, navigieren Sie zum Ordner public_html.
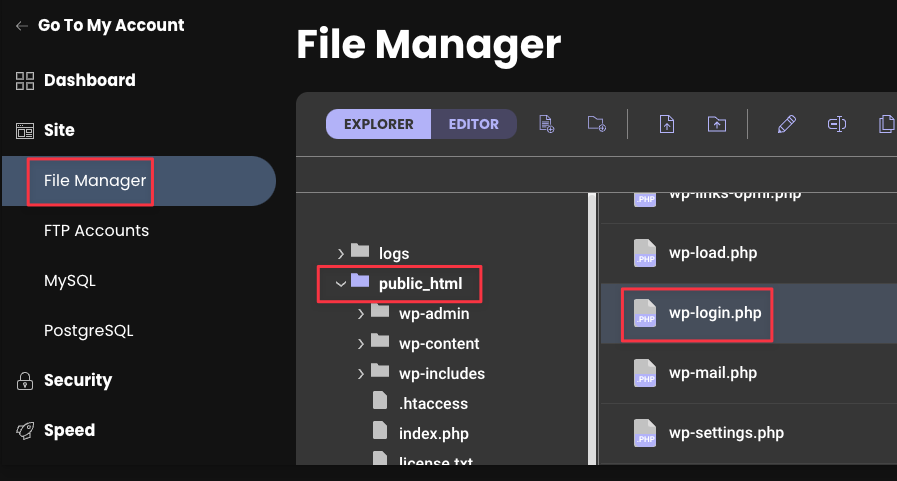
Finde die Datei wp-login.php. Laden Sie die Datei lokal herunter, damit Sie eine Kopie davon haben.
Sie können die Datei normalerweise herunterladen, indem Sie mit der rechten Maustaste auf die Datei klicken und die Download-Option auswählen oder die Menüschaltflächen oben im Dateimanager-Bildschirm verwenden.
Erstellen Sie als Nächstes mit der Offline-Kopie eine Kopie der Datei wp-login.php. Speichern Sie das Original in einem Sicherungsordner. Wir werden diese duplizierte Version im nächsten Abschnitt ändern.
2. Bearbeiten Sie die doppelte wp-login.php-Datei
Finde die duplizierte wp-login.php-Datei auf deinem Desktop und öffne sie in einem beliebigen Texteditor, der über die Funktion „Suchen und Ersetzen“ verfügt.
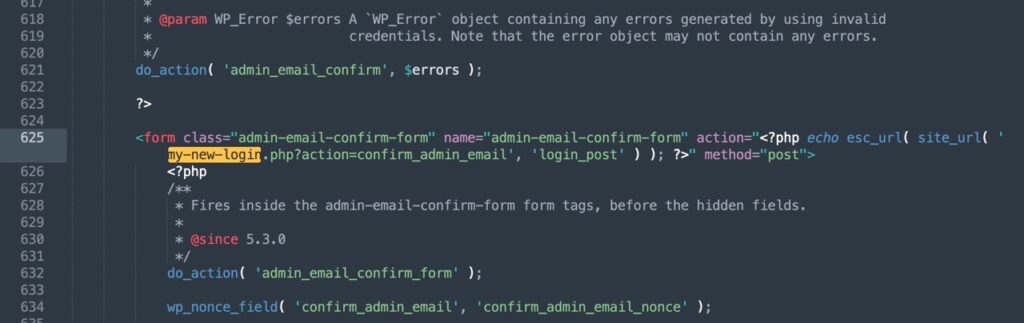
Suchen Sie im Texteditor nach wp-login.php und ersetzen Sie alle Instanzen durch die neue Anmelde-URL, die Sie verwenden möchten.
Finde beispielsweise alle Instanzen von wp-login.php und ersetze sie durch my-new-login.php, was deine neue benutzerdefinierte URL wäre.
Speichern Sie die Änderungen und benennen Sie die Datei entsprechend Ihrer neuen URL um (z. B. my-new-login.php), um sie später leicht wiederzuerkennen. Dieser Schritt ist nicht zwingend erforderlich, wird aber empfohlen.
Wenn Sie von EasyWP verwaltetes WordPress verwenden, wirkt sich das Umbenennen der Datei wp-login.php sowohl auf die EasyWP Dashboard-Funktionalität als auch auf die Standard-WordPress-Funktionalität ein wenig aus. Diese Funktionsstörungen sind nicht kritisch, erfordern jedoch möglicherweise fortgeschrittene Kenntnisse von WordPress, um sie zu beheben. Wenn diese Art von erweiterten Änderungen in WordPress für Sie relativ neu ist, konsultieren Sie bitte unser Hilfecenter oder wenden Sie sich an den Kundendienst, bevor Sie mit dem Umbenennungsprozess beginnen.
Wenn Sie Shared Hosting oder einen dedizierten Server verwenden, navigieren Sie als Nächstes zurück zum Host-Dateimanager und laden Sie diese neue Datei in den Ordner public_html hoch.
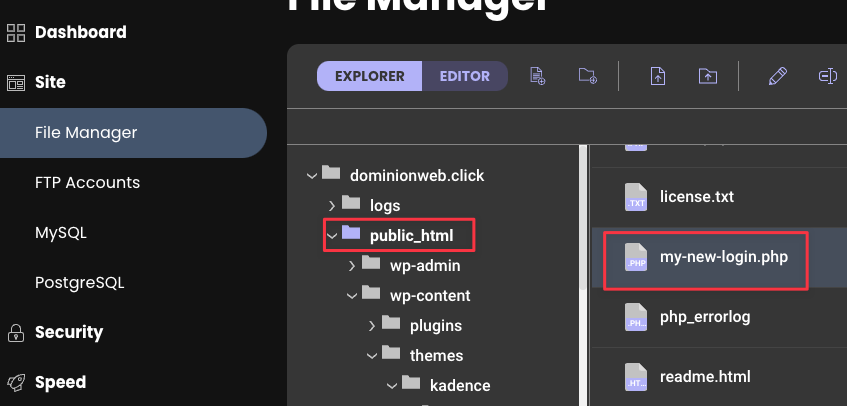
An diesem Punkt sollten Sie die neue benutzerdefinierte Datei und die ursprüngliche wp-login.php-Datei im selben Ordner haben. Du kannst jetzt die Datei wp-login.php aus dem Dateimanager löschen, da im vorherigen Schritt ein Backup erstellt wurde.
Denken Sie daran, dass es bei verwaltetem WordPress von EasyWP keinen public_html-Ordner gibt. Wenn Sie sich über SFTP verbinden, müssen Sie direkt auf den Home-Ordner zugreifen und die Liste der WordPress-Ordner und -Dateien sofort nach dem Herstellen der Verbindung sehen.
In diesem Ordner sollte sich nur Ihre benutzerdefinierte Anmeldedatei befinden. Als nächstes erstellen wir ein Child-Theme.
3. Erstellen eines Child-Themes
Da wir WordPress-Kerndateien modifizieren, bleiben beim Erstellen eines untergeordneten Designs die Änderungen auf der Website aktiviert, falls Ihre WordPress-Version aktualisiert wird.
Wenn Sie kein untergeordnetes Thema erstellen, können Sie die Anmelde-URL immer noch manuell aktualisieren, aber Sie müssen die Schritte bei jedem WordPress-Update wiederholen, was mühsam sein kann, daher empfehlen wir die Verwendung eines untergeordneten Themas.
Überprüfen Sie zunächst, ob für Ihr aktuelles Design bereits ein untergeordnetes Design verfügbar ist. Wenn dies der Fall ist, aktivieren Sie es im WordPress-Dashboard und fahren Sie mit Schritt 4 der folgenden Anweisungen fort.

Wenn kein untergeordnetes Design verfügbar ist, empfehlen wir, ein untergeordnetes Design von Grund auf neu zu erstellen, oder Sie können dessen Beispiel herunterladen und den Code ändern.
Wenn Sie die Option „Example Kadence Child Theme“ über den obigen Link heruntergeladen haben, sollten Sie drei Dateien haben:
- Funktionen.php
- Screenshot.png
- style.css
Als Nächstes müssen wir der untergeordneten Version der Datei functions.php benutzerdefinierten Code hinzufügen, damit Sie sich abmelden und das Passwort mit der neuen Anmelde-URL ordnungsgemäß zurücksetzen können.
4. Fügen Sie der Datei functions.php des Child-Themes ein Code-Snippet hinzu
Eines der Probleme beim Ändern der Standard-Anmelde-URL besteht darin, dass das verlorene Passwort und die Abmeldevorgänge unterbrochen werden. Wir können dies beheben, indem wir benutzerdefinierten Code hinzufügen, der als Filter-Hook bezeichnet wird.
Öffnen Sie auf Ihrem Desktop den untergeordneten Themenordner und suchen Sie die Datei functions.php.
Öffnen Sie die Datei im Texteditor und fügen Sie den folgenden Code hinzu.
<?php /** * Enqueue child styles. */ function child_enqueue_styles() { wp_enqueue_style( 'child-theme', get_stylesheet_directory_uri() . '/style.css', array(), 100 ); } // add_action( 'wp_enqueue_scripts', 'child_enqueue_styles' ); // Remove the // from the beginning of this line if you want the child theme style.css file to load on the front end of your site. add_filter( 'logout_url', 'my_logout_page', 10, 2 ); function my_logout_page( $logout_url) { return home_url( '/my-new-login.php'); } add_filter( 'lostpassword_url', 'my_lost_password_page', 10, 2 ); function my_lost_password_page( $lostpassword_url ) { return home_url( '/my-new-login.php?action=lostpassword'); }Ersetzen Sie die Zeilen im Code mit der Aufschrift „my-new-login“ durch Ihre spezifische benutzerdefinierte URL. Speichern Sie die Änderungen.
Wenn Sie fertig sind, sollte Ihr Code ähnlich wie das Bild unten aussehen. Ihre functions.php-Datei kann eine andere Anzahl von Zeilen haben, was typisch ist, wenn Sie ein anderes Child-Theme haben.
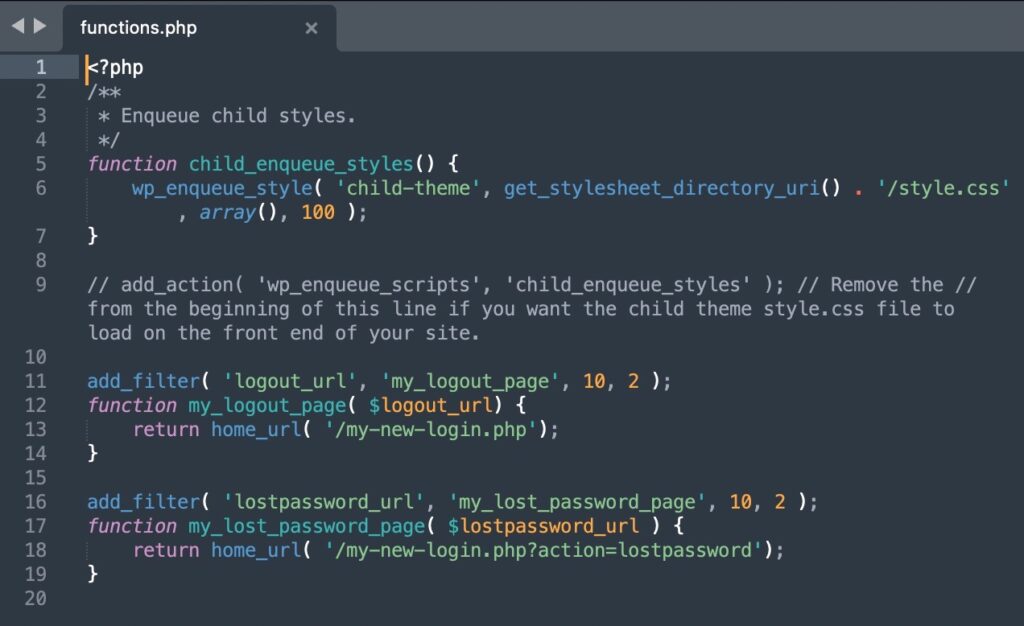
Als nächstes gehe zurück zum Dateimanager und navigiere zurück zu public_html > wp-content > themes > [Name deines Themes].
Laden Sie den gesamten Child-Theme-Ordner hoch. Wenn Ihr Design bereits ein untergeordnetes Design hat, müssen Sie nur die Codeänderungen von oben vornehmen und können diesen Upload-Schritt überspringen.
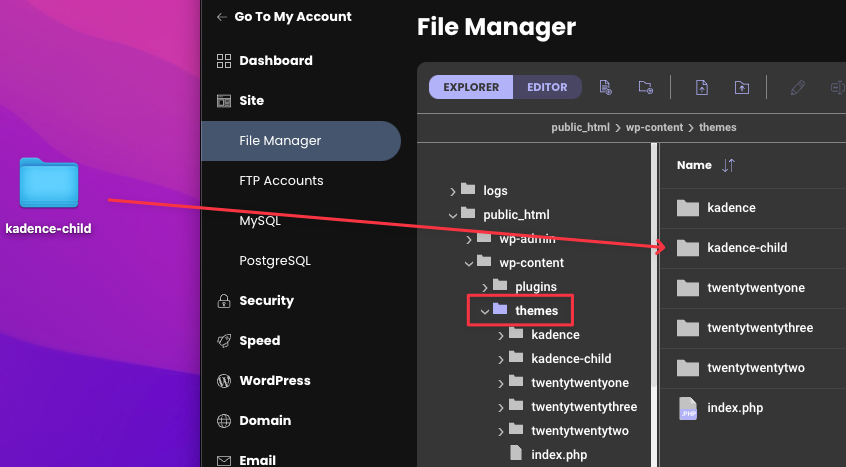
Es sollten nun Ihr ursprüngliches Thema (z. B. kadence) und die untergeordneten Themenordner (kadence-child) im Themenordner vorhanden sein.
Gehen Sie als Nächstes zu Ihrer neuen benutzerdefinierten Anmelde-URL (z. B. yourwebsite.com/my-new-login.php) und melden Sie sich bei Ihrem WordPress-Dashboard an.
Navigieren Sie zu Darstellung > Themen
Aktiviere das Child-Theme.
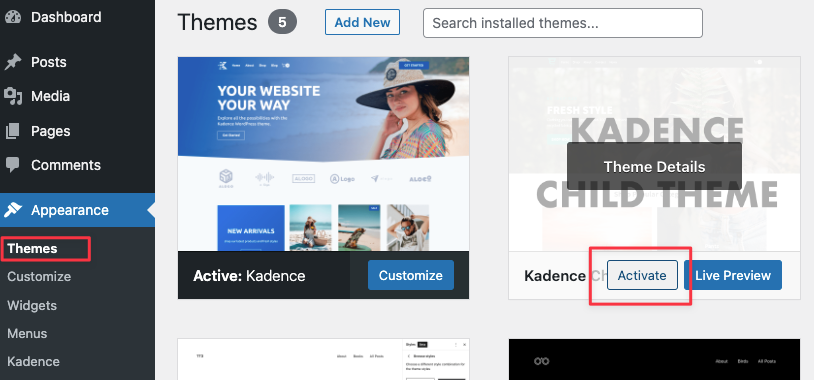
Testen Sie abschließend, ob der Filter-Hook-Code function.php funktioniert hat, indem Sie sich von WordPress abmelden. Sie wissen, dass die Schritte funktioniert haben, wenn Sie zu Ihrer neuen benutzerdefinierten URL-Anmeldeseite und nicht zu den folgenden URLs weitergeleitet werden:
yourwebsite.com/wp-admin yourwebsite.com/wp-login.php 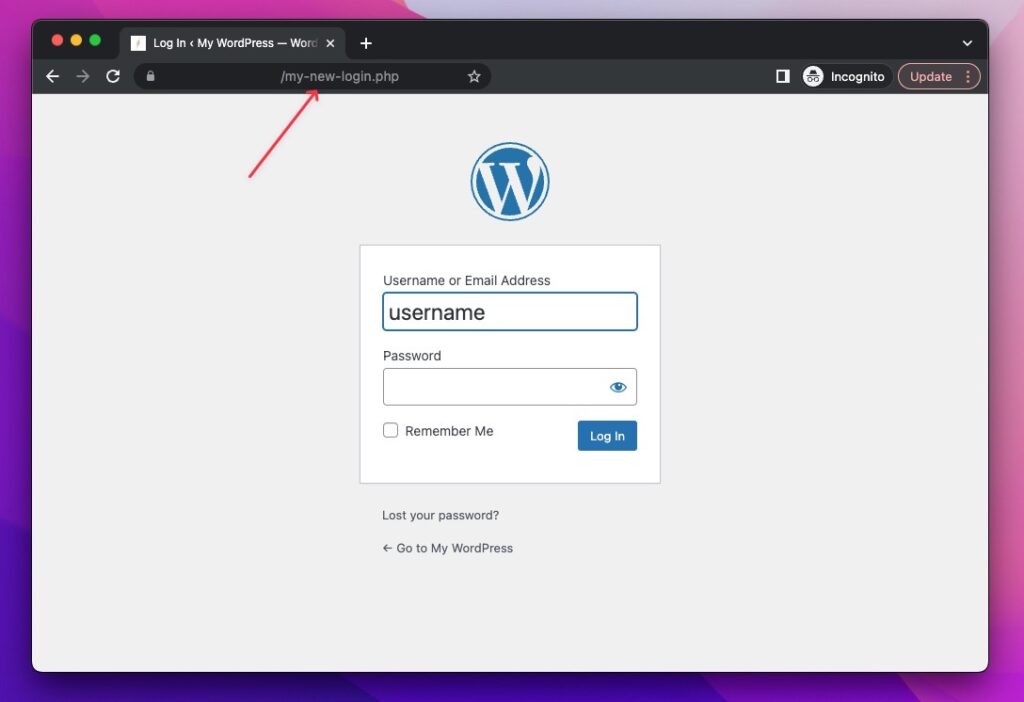
Sie haben Ihre benutzerdefinierte WordPress-Anmelde-URL jetzt erfolgreich aktualisiert. Im nächsten Abschnitt stellen wir einige umsetzbare Schritte vor, um Ihre WordPress-Website noch besser zu sichern.
Sicherung Ihrer WordPress-Website
Wenn es um Sicherheit geht, geht es darum, ein Gleichgewicht zwischen Komfort und Seelenfrieden herzustellen. Bevor Sie Ihre gesamte WordPress-Installation sperren, überlegen Sie, warum Sie die Daten sichern.
Wenn Ihre Website ein privater Hobby-Blog ist, können Sie wahrscheinlich ein sicheres Passwort hinzufügen und Schluss damit machen. Wenn Ihr gesamter Lebensunterhalt auf der Website liegt, möchten Sie zusätzliche Sicherheitsebenen.
Hier sind drei umsetzbare Schritte, die Sie heute umsetzen können, um Ihre WordPress-Sicherheit zu erhöhen.
1. Verwenden Sie starke Anmeldeinformationen
Es klingt einfach, aber überraschend viele Websitebesitzer verwenden immer noch ungesicherte Passwörter. Wir empfehlen eine Mischung aus 14–16 Groß- und Kleinbuchstaben (inklusive Sonderzeichen).
Verwenden Sie zum einfachen Abrufen von Passwörtern einen Passwort-Manager, um alles organisiert zu halten.
Stellen Sie sicher, dass Sie auch die kritischen Passwörter regelmäßig ändern, falls Ihre Anmeldeinformationen Teil erfolgreicher Datenschutzverletzungen durch kompromittierte Dienste sind.
2. Halten Sie WordPress-Installationen, Plugins und Themes auf dem neuesten Stand
Entwickler beheben ständig Schwachstellen in ihrer Software. Stellen Sie sicher, dass Sie diese Updates regelmäßig in den Menüelementen „Designs“, „Plugins“ und „Darstellung“ des WordPress-Dashboards anwenden.
Wenn Sie ein Plugin haben, von dem Sie vermuten, dass es die Benutzererfahrung nach einem Update beeinträchtigen wird, erstellen Sie vor dem Update ein Backup Ihrer Website. Führen Sie nach dem Update eine kurze Überprüfung durch, um sicherzustellen, dass alles korrekt aussieht.
Sie haben die Gewissheit, dass ein Backup verfügbar ist.
3. Wenden Sie das SSL-Zertifikat Ihres Hosts an
Plattformen wie EasyWP erleichtern den Einstieg in die Sicherheit. Standardmäßig ist bei kostenlosen Subdomains das SSL-Zertifikat bereits installiert.
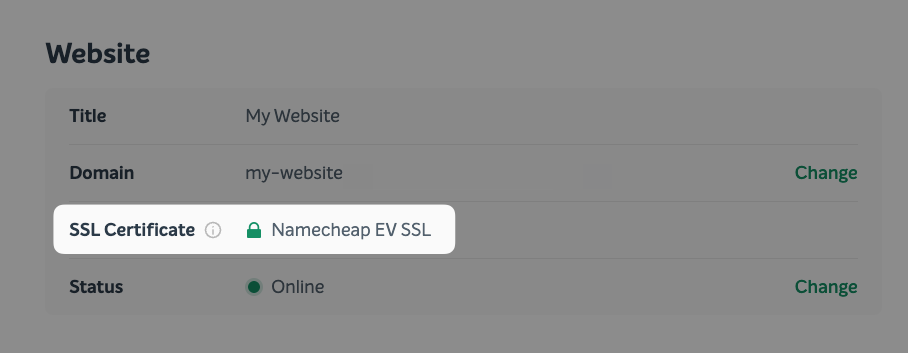
Wenn Sie auf anderen Plattformen gehostet werden, lesen Sie deren Wissensdatenbankartikel oder den Kundendienst, um Anweisungen zum Aktivieren des SSL-Zertifikats zu finden.
Unsere EasyWP Turbo- und Supersonic-Pakete enthalten ein kostenloses SSL-Zertifikat für benutzerdefinierte Domains. Diese kostenlosen Zertifikate müssen manuell aktiviert werden. Die Aktivierung ist ziemlich einfach, also lesen Sie unsere Anweisungen zur Aktivierung eines kostenlosen SSL-Zertifikats, das mit Turbo und Supersonic bereitgestellt wird.
Dieser einfache Schritt zeigt einen Authentifizierungsnachweis für die Identität der Website und stellt eine verschlüsselte Verbindung bereit. Dies ist besonders wichtig, wenn Sie Kunden auffordern, sensible Daten wie Kreditkarteninformationen einzugeben.
Aktualisieren Sie die WordPress- und Site-Adress-URLs auf HTTPS-Versionen. Einige Hosts setzen diese beiden Einstellungen standardmäßig auf die HTTP-Version, selbst wenn Sie ein SSL-Zertifikat aktiviert haben.
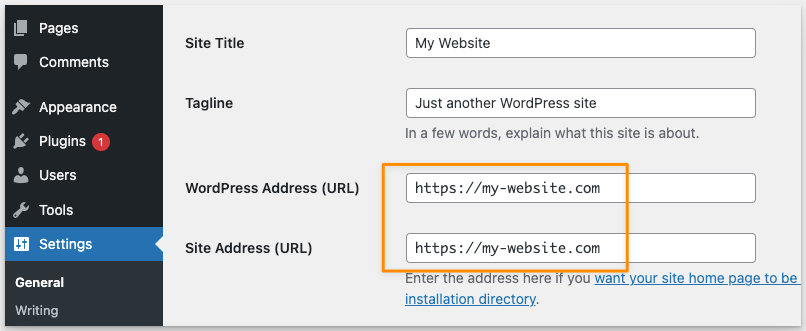
Häufig gestellte Fragen
Was passiert, wenn ich mein Design ändere, nachdem ich eine benutzerdefinierte Anmelde-URL erstellt habe?
Wenn Sie die Plugin-Methode verwendet haben, sollte das Ändern von Designs nicht mit der benutzerdefinierten Anmelde-URL in Konflikt geraten.
Wenn Sie Ihre benutzerdefinierte Anmelde-URL manuell über Code geändert haben, müssen Sie die Datei functions.php erneut mit dem neuen Design aktualisieren.
Stellen Sie einfach sicher, dass Sie ein neues untergeordnetes Design erstellen und es in den oben in Schritt 3 beschriebenen Dateimanager hochladen.
Was passiert, wenn ich beim Aktualisieren des Codes auf eine Fehlermeldung stoße?
Wenn Sie auf eine Fehlermeldung stoßen und diese nicht debuggen können, empfehlen wir, das untergeordnete Design und die von Ihnen erstellte benutzerdefinierte Anmelde-URL-Datei zu löschen. Laden Sie dann die Sicherungsdateien hoch und versuchen Sie es erneut.
Wenn Sie auf Ihrer lokalen Workstation entwickeln, können die neueste Version von WordPress und frühere Versionen von WordPress nützlich sein, wenn Ihre Sicherungskopien nicht verfügbar oder beschädigt sind.
Für verwaltete Hosting-Optionen wie EasyWP empfehlen wir, sich an den Kundensupport zu wenden, da dieser Ihnen weiterhelfen kann.
Alternativ können Sie auch die in diesem Artikel beschriebene Plugin-Methode verwenden.
Meine Website ist nicht mehr erreichbar, was soll ich tun?
Wenn Ihre Website nicht mehr funktioniert, empfehlen wir, das untergeordnete Thema und die von Ihnen erstellte benutzerdefinierte Anmelde-URL-Datei zu löschen und die Sicherungsversionen hochzuladen, um es erneut zu versuchen.
Wenn das nicht funktioniert, suchen Sie das Backup für die gesamte Website und stellen Sie es wieder her. Die meisten Hosting-Dienste haben auch ein Backup Ihrer Website, wenn Sie vergessen, es zu sichern.

Mitwirkende: David Lin
David Lin ist ein erfahrener Wachstumsvermarkter und Projektmanager. Bevor er seinen Blog auf hellodavelin.com startete, produzierte er AAA-Titel bei EA, Activation und Microsoft. Derzeit bietet er SEO-Beratung für SaaS-Marken an.
