So ändern Sie WooCommerce-Preise in großen Mengen: 4 Methoden
Veröffentlicht: 2021-09-07Suchen Sie nach Möglichkeiten, die Preise mehrerer Produkte in großen Mengen zu bearbeiten? Sie sind an der richtigen Stelle. In diesem Artikel zeigen wir Ihnen verschiedene Methoden, um WooCommerce-Preise in großen Mengen zu ändern.
Warum Preise in WooCommerce in großen Mengen bearbeiten?
Es gibt viele Situationen, in denen Sie möglicherweise die Preise für mehrere Produkte in Ihrem Geschäft aktualisieren müssen. Wenn Sie jedoch viele Artikel verkaufen, ist es zeitaufwändig und ineffizient, die Preise für jedes Produkt einzeln ändern zu müssen. Sie verschwenden nicht nur viel Zeit mit sich wiederholenden Aufgaben, sondern machen auch mit größerer Wahrscheinlichkeit Fehler, wenn Sie jeden einzelnen Preis eingeben.
Aus diesem Grund hilft Ihnen die Möglichkeit, Preise in großen Mengen zu ändern, Zeit zu sparen und Ihr Leben einfacher zu machen. Wenn Sie beispielsweise eine begrenzte Werbeaktion durchführen oder einen Sonderrabatt auf bestimmte Artikel anbieten, müssen Sie möglicherweise die Preise mehrerer Produkte bearbeiten. Und sobald der Verkauf oder die Aktion beendet ist, müssen Sie die Preise auf ihren ursprünglichen Preis zurücksetzen.
Wenn Sie alternativ die Preise einer bestimmten Kategorie, eines bestimmten Produkttyps oder im gesamten Geschäft erhöhen oder senken möchten, müssen Sie die Preise vieler Produkte aktualisieren. Und je mehr Produkte Ihr Geschäft hat, desto länger dauert es.
Wie Sie sehen können, sind dies in vielen Geschäften übliche Situationen, daher ist es hilfreich, die Preise in großen Mengen bearbeiten zu können. Mal sehen, wie man das macht.
So ändern Sie WooCommerce-Preise in großen Mengen
Es gibt verschiedene Möglichkeiten, WooCommerce-Preise in großen Mengen zu bearbeiten:
- WooCommerce-Standardoptionen
- Verwenden eines Plugins
- Exportieren und anschließendes Importieren einer CSV-Datei
- Programmatisch
Jede Methode ist für verschiedene Situationen besser geeignet. Lassen Sie uns einen genaueren Blick auf jeden von ihnen werfen.
1. WooCommerce-Standardoptionen
Wenn Ihr Geschäft nur einfache Produkte enthält und Sie die Preise mehrerer Produkte aktualisieren möchten, sind Sie mit den WooCommerce-Standardoptionen abgedeckt. Beachten Sie, dass die Standardoptionen keine variablen Produkte, gruppierten Produkte oder Abonnements unterstützen. Wenn Sie also nur einfache Produkte in Ihrem Geschäft anbieten, ist dies eine gute Option für Sie.
Navigieren Sie zunächst in Ihrem WordPress-Admin-Dashboard zu Produkte > Alle Produkte . Wählen Sie die Produkte, die Sie bearbeiten möchten, entweder manuell oder durch Anwenden von Filtern aus, wählen Sie Bearbeiten aus der Dropdown -Liste Massenaktionen und klicken Sie dann auf Anwenden .
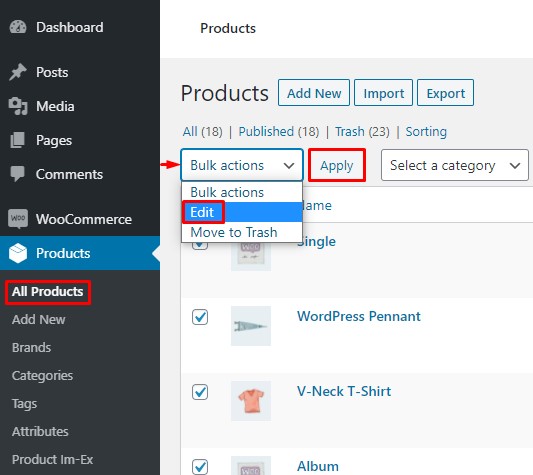
Sie sehen nun ein Produktbearbeitungsformular. Dort können Sie mehrere Merkmale der Produkte wie Marke, Kategorie usw. bearbeiten. Da wir nur daran interessiert sind, den Preis zu ändern, gehen Sie zum Abschnitt Produktdaten und suchen Sie die Optionen Preis und Verkauf . Hier können Sie die Preise Ihrer Produkte sofort aktualisieren.
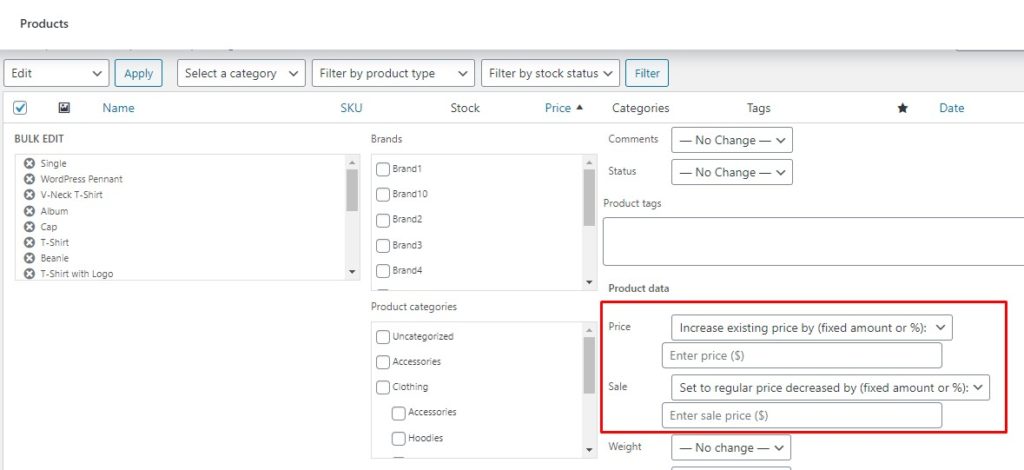
Die Standardoptionen in WooCommerce, um Produktpreise in großen Mengen zu ändern, umfassen:
- Preis – Erhöhen oder verringern Sie den bestehenden Preis um (fester Betrag oder Prozentsatz): Sie können den Preis aller Produkte um einen festen Betrag oder Prozentsatz erhöhen oder verringern
- Sale – Bestehenden Verkaufspreis erhöhen oder senken um (fester Betrag oder Prozentsatz): Erhöhen oder senken Sie den aktuellen Verkaufspreis um einen festen Betrag oder Prozentsatz.
- Sale – Festlegen auf regulären Preis verringert um (fester Betrag oder Prozentsatz): Sie können Ihren Sale-Preis festlegen, indem Sie den aktuellen Preis um einen festen Betrag oder Prozentsatz reduzieren.
Sie können diese Änderungen auch auf eine bestimmte Kategorie, Marke oder Produktart anwenden, indem Sie die Filter verwenden.
Wenn Sie mit den neuen Preisen zufrieden sind, scrollen Sie nach unten und klicken Sie auf die Schaltfläche Aktualisieren , um die Änderungen zu speichern. Das ist es! Sie haben jetzt erfolgreich die Preise Ihrer WooCommerce-Produkte in großen Mengen aktualisiert.
Wie bereits erwähnt, funktionieren die Standardoptionen nur mit einfachen Produkten. Was können Sie also tun, wenn Sie auch variable oder gruppierte Produkte, Abonnements usw. anbieten? Eine Möglichkeit besteht darin, sich auf Plugins von Drittanbietern zu verlassen.
2. Verwendung eines Plugins eines Drittanbieters
Es gibt mehrere Plugins, um Preise in großen Mengen zu bearbeiten. Für dieses Tutorial verwenden wir ELEX WooCommerce Advanced Bulk Edit Products, Prices & Attributes . Dies ist ein Freemium-Tool, das mehrere Funktionen für die Massenbearbeitung von Produkten bietet und außerdem einfach zu bedienen ist.
Es ist jedoch wichtig zu beachten, dass die kostenlose Version des Plugins nur einfache Produkte unterstützt. Wenn Sie es für andere Arten von Produkten verwenden möchten, müssen Sie eine der Premium-Versionen erwerben, die bei 79 USD beginnen. Lassen Sie uns sehen, wie Sie mit diesem Plugin Produkte in großen Mengen aktualisieren können.
2.1) Installieren und konfigurieren Sie das Plugin
Zuerst beginnen wir mit der Installation des Plugins. Navigieren Sie in Ihrem WP Admin Dashboard zu Plugins > Neu hinzufügen. Suchen Sie nach dem Plugin ELEX WooCommerce Advanced Bulk Edit Products, Prices & Attributes und klicken Sie auf Jetzt installieren . Sobald das Plugin installiert ist, aktivieren Sie es .
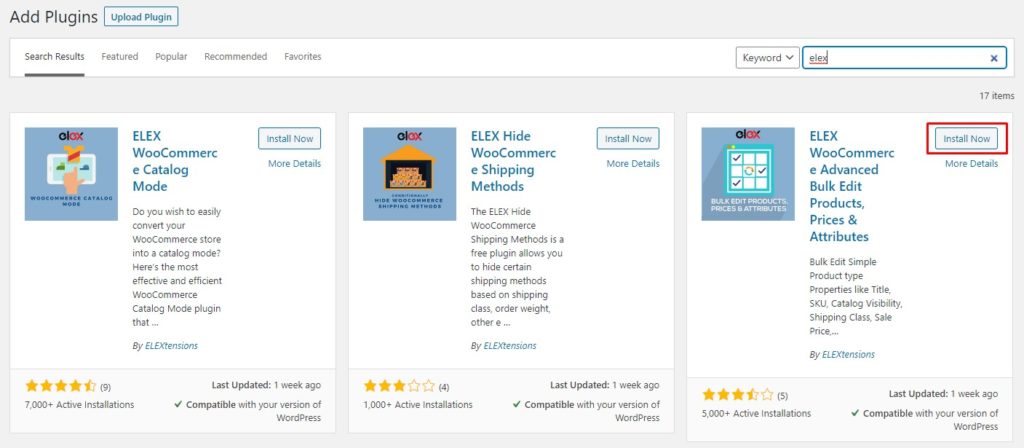
Gehen Sie dann zu WooCommerce > Bulk Edit Products und Sie finden alle Einstellungen und Funktionen dieses Plugins.
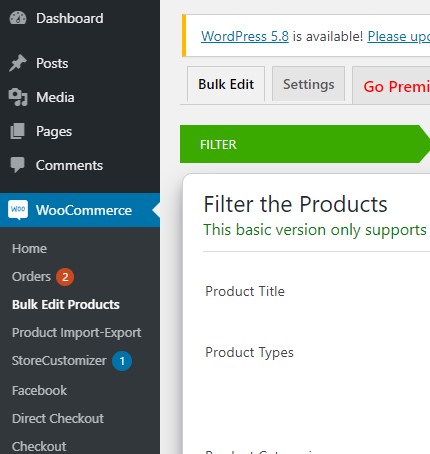
2.2) Wählen Sie die gewünschten Produkte aus
Jetzt ist es an der Zeit, die Produkte zu filtern, die Sie bearbeiten möchten. Sie können Produkte nach Titel, Typ, Kategorien und Preisspanne filtern. Sie können Produkte auch nach Attributen filtern und es gibt zwei Möglichkeiten, sie zu kombinieren: Gruppieren mit ODER oder Gruppieren mit UND.
- Mit Gruppieren mit ODER können Sie Produkte nach mehreren Attributen so filtern, dass das Produkt ausgewählt wird, wenn es mindestens eines der Attribute hat.
- Mit „Gruppieren mit UND “ können Sie Produkte nach mehreren Attributen so filtern, dass das Produkt alle ausgewählten Attribute aufweisen muss, um ausgewählt zu werden.
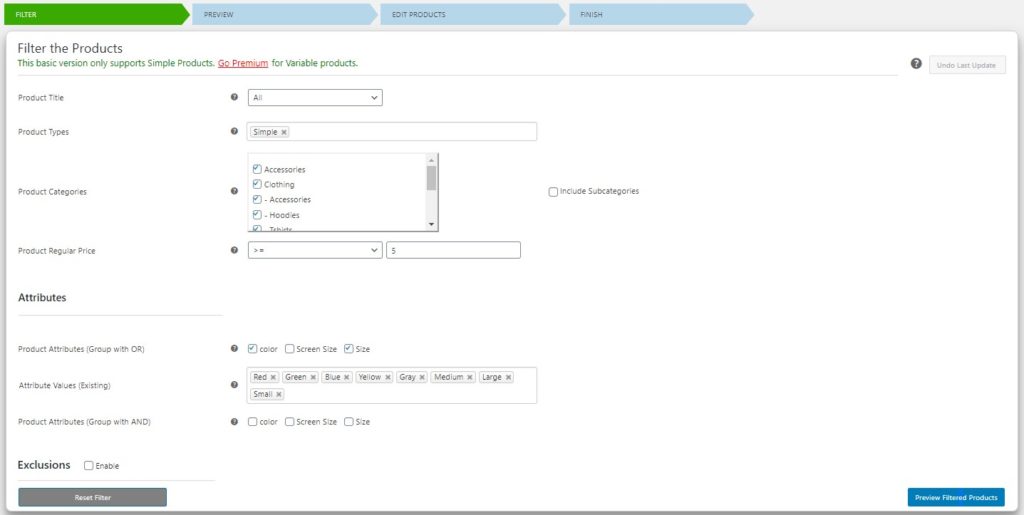
Nachdem Sie die Produkte gefiltert haben, klicken Sie auf die Schaltfläche Vorschau gefilterter Produkte in der unteren rechten Ecke und Sie werden zur Vorschauseite weitergeleitet. Hier können Sie sich die ausgewählten Produkte ansehen und sicherstellen, dass Sie nur die Produkte ausgewählt haben, die Sie aktualisieren möchten.
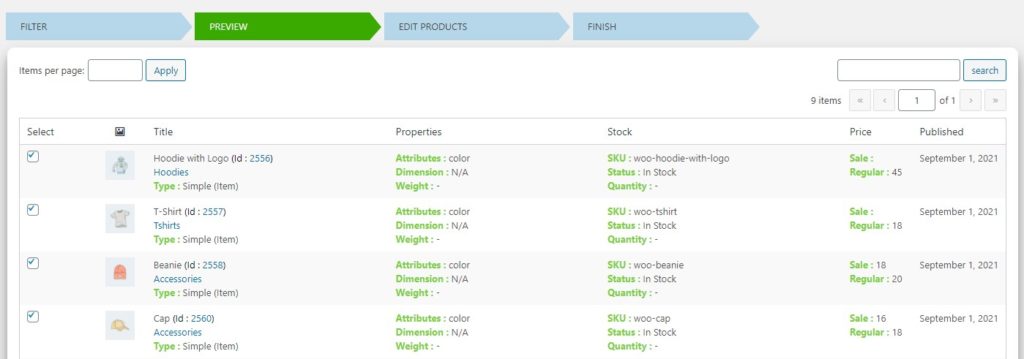
Nachdem Sie die ausgewählten Produkte überprüft haben, scrollen Sie nach unten und drücken Sie Weiter .
2.3) Produktpreise in großen Mengen aktualisieren
Scrollen Sie auf der Seite „Produkte bearbeiten“ nach unten, bis Sie den Abschnitt „ Preis “ sehen. Hier können Sie nun die Produktpreise um einen festen Betrag oder Prozentsatz erhöhen oder senken oder einen Pauschalpreis für alle festlegen. Ebenso können Sie den Verkaufspreis um einen festen Betrag oder Prozentsatz erhöhen oder verringern oder auch einen Pauschalpreis festlegen.
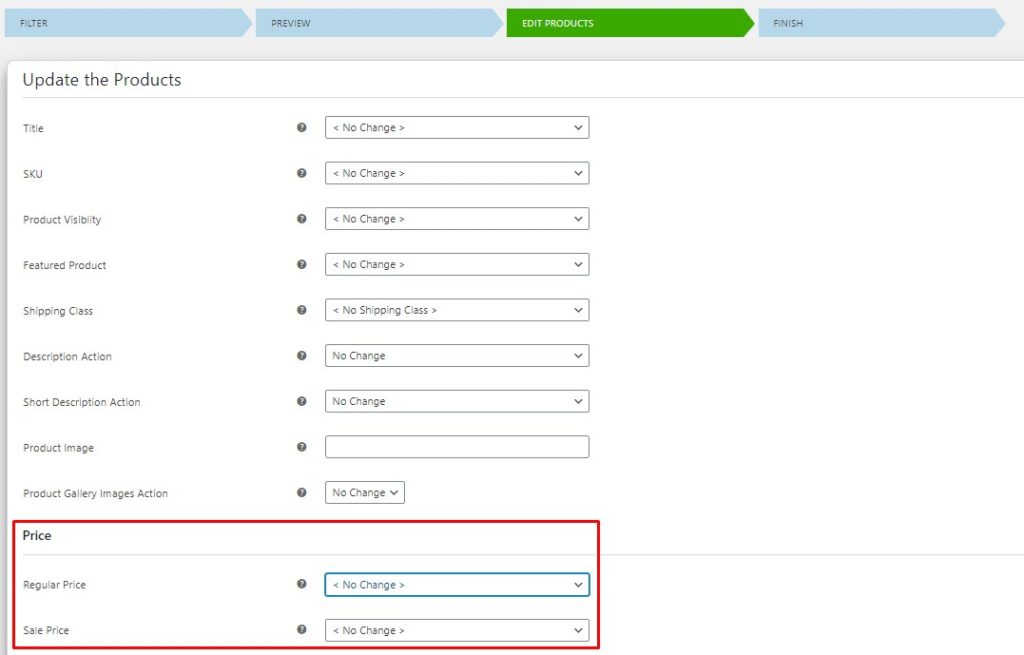
Nachdem Sie die Produktpreise aktualisiert haben, scrollen Sie nach unten und klicken Sie auf Produkte aktualisieren, um die neuen Preise zu speichern. Alle Produktpreise werden aktualisiert und auf der nächsten Seite wird eine Erfolgsmeldung angezeigt.

Das ist es! Sie haben Ihre WooCommerce-Produktpreise mithilfe eines Plugins erfolgreich in großen Mengen geändert. Der Prozess ist unabhängig von der Art des Produkts, das Sie aktualisieren, ähnlich, sodass Sie die Preise Ihrer variablen und gruppierten Produkte im Handumdrehen bearbeiten können.
Wenn Sie nach weiteren Tools suchen, um Preise in großen Mengen zu bearbeiten, sehen Sie sich diese Liste an.
Neben den Standardoptionen und Plugins von Drittanbietern können Sie die Preise auch mithilfe einer CSV-Datei aktualisieren. Mal sehen, wie man das macht.
3. Ändern Sie WooCommerce-Massenpreise durch Exportieren und Importieren von CSV
Für diese Methode müssen Sie zunächst alle Produktdaten in eine CSV-Datei exportieren. Anschließend bearbeiten Sie diese Datei und importieren sie schließlich in WooCommerce, wodurch alle aktuellen Produkte mit den neuen Änderungen aktualisiert werden. Sehen wir uns diesen Prozess Schritt für Schritt an.
3.1) Produktdaten in eine CSV-Datei exportieren
Zunächst müssen Sie Ihre Produktdaten exportieren. Gehen Sie dazu zu Ihrem WP Admin Dashboard und navigieren Sie zu Products > All Products . Wählen Sie die Produkte aus, die Sie exportieren möchten, und klicken Sie oben auf die Schaltfläche Exportieren .
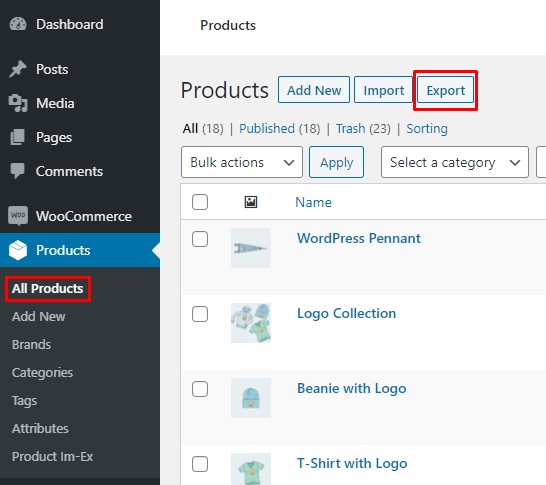
Dadurch gelangen Sie zum Assistenten zum Exportieren von Produkten. Sie können hier auch den Typ und die Kategorie des Produkts auswählen, das Sie exportieren möchten, aber wir empfehlen, dies im vorherigen Schritt zu tun. Stellen Sie sicher, dass Sie das Kontrollkästchen „Ja, alle benutzerdefinierten Metadaten exportieren“ aktivieren und auf „ CSV generieren “ klicken. Dadurch wird eine CSV-Datei generiert, die alle Details zu Ihren Produkten enthält.
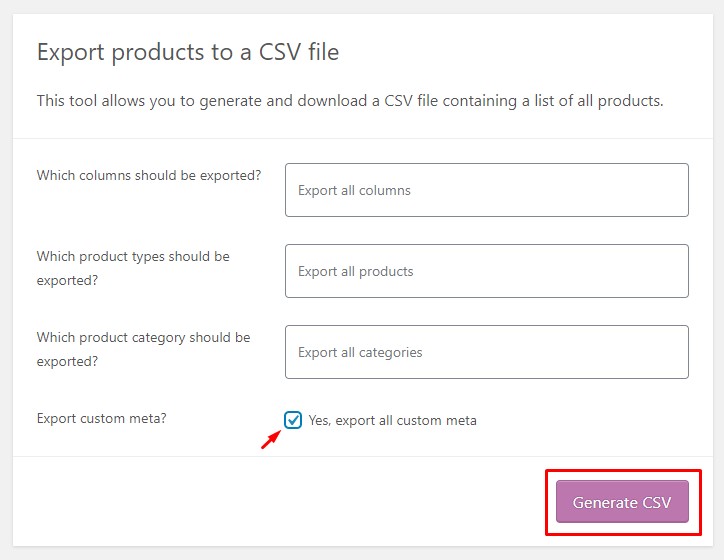
Weitere Informationen zu diesem Vorgang finden Sie in unserem Leitfaden zum Exportieren von Produkten in WooCommerce.
3.2) Bearbeiten Sie die CSV-Datei, um die Preise zu aktualisieren
Öffnen Sie die heruntergeladene CSV-Datei mit einer beliebigen kompatiblen Software wie Microsoft Excel und suchen Sie nach den Spalten für den Verkaufspreis und den regulären Preis . Diese enthalten die aktuellen Preise der einzelnen Produkte. Bearbeiten Sie einfach die gewünschten Preise und speichern Sie die Datei. Sie können Formeln verwenden, um einen festen oder prozentualen Rabatt auf alle Produkte anzuwenden, denselben Preis für Artikel derselben Kategorie festzulegen und so weiter.
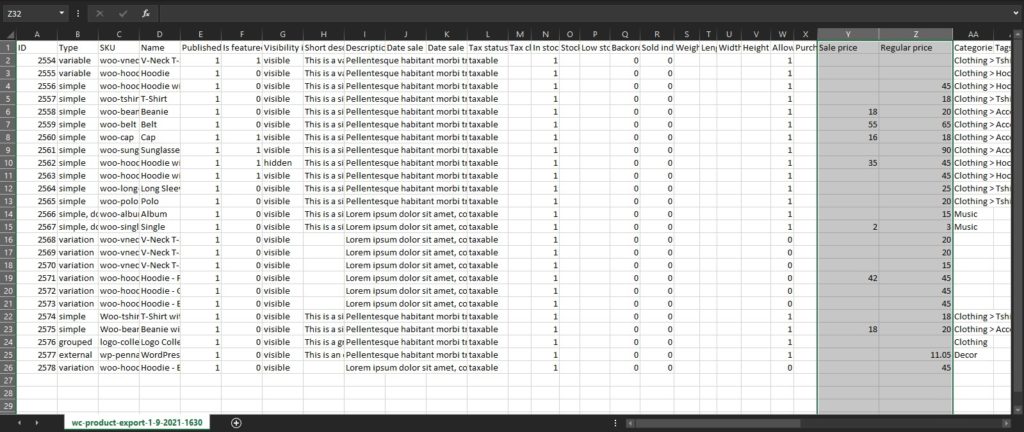

3.3) Importieren Sie die aktualisierte CSV-Datei
Danach müssen Sie die Datei wieder in WooCommerce importieren. Gehen Sie erneut zu Ihrem WordPress Admin Dashboard , navigieren Sie zu Produkte > Alle Produkte und klicken Sie auf die Schaltfläche Importieren , um den Importvorgang zu starten.
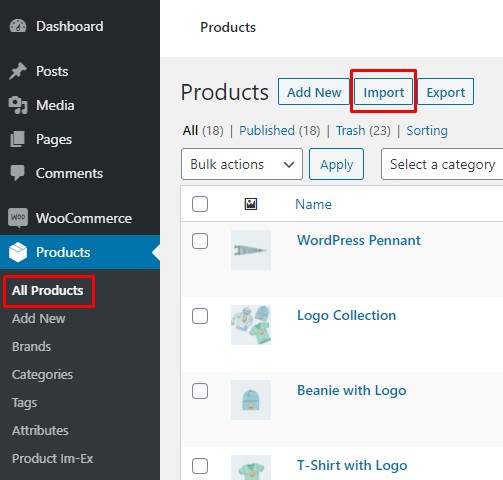
Wählen Sie die CSV-Datei aus, die Sie gerade aktualisiert haben, und aktivieren Sie das Kontrollkästchen „ Vorhandene Produkte aktualisieren“. Andernfalls werden die vorhandenen Produkte übersprungen statt aktualisiert. Drücken Sie dann Weiter.
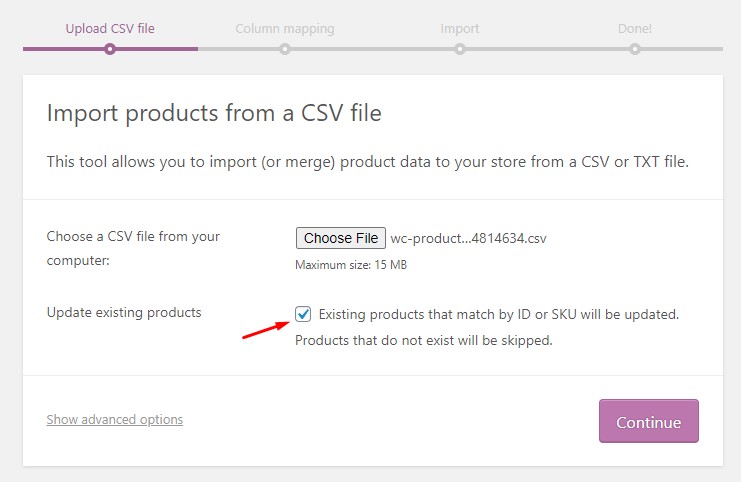
Der Importassistent fordert Sie auf, CSV-Felder Produkten zuzuordnen. Belassen Sie einfach alles als Standard, scrollen Sie ganz nach unten und klicken Sie auf Run the Importer. Dadurch wird der Import von Daten aus der CSV-Datei gestartet.
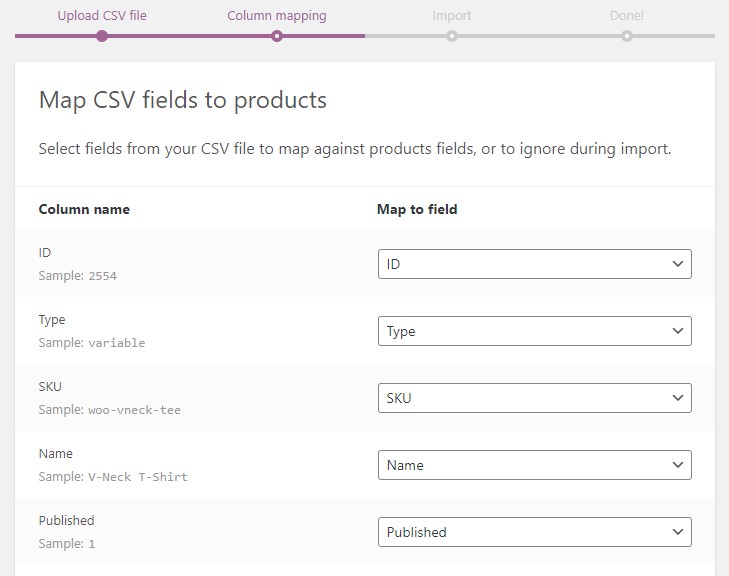
Sobald der Vorgang abgeschlossen ist, sehen Sie eine Erfolgsmeldung, die besagt, dass die Produkte erfolgreich aktualisiert wurden.
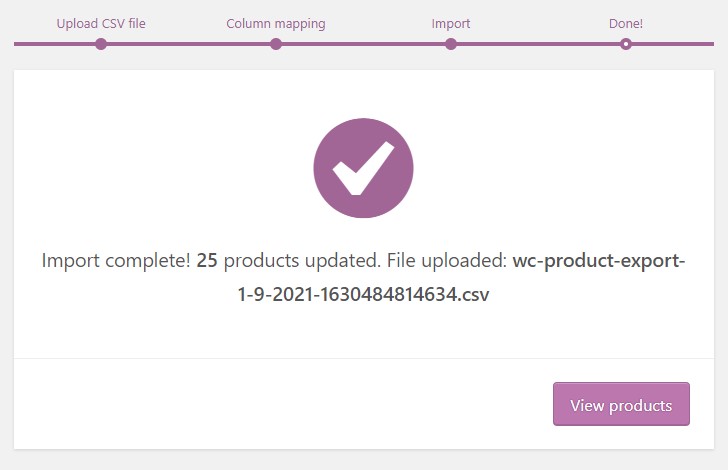
Das ist es! Sie können jetzt zu Ihrer Produktseite gehen und die Änderungen überprüfen. So einfach ist es, WooCommerce-Preise in großen Mengen zu ändern, indem Sie eine CSV-Datei bearbeiten. Der Prozess des Exportierens und anschließenden Importierens einer Datei mag mühsam erscheinen, ist aber extrem einfach und schnell.
Eine ausführlichere Erklärung zum Importieren von Dateien finden Sie in unserer Anleitung zum Importieren von Produkten in WooCommerce.
Die nächste Methode, um WooCommerce-Preise in großen Mengen zu aktualisieren, ist die Verwendung von Code-Snippets. Machen Sie sich keine Sorgen, wenn Sie kein Entwickler sind! Wir stellen Ihnen Snippets zur Verfügung, die Sie auf Ihrer Website verwenden können, und erläutern den Code. Sie brauchen keine Programmierkenntnisse, aber ein grundlegendes Verständnis wird definitiv helfen.
4. Preise programmgesteuert aktualisieren
In diesem Abschnitt zeigen wir Ihnen, wie Sie mehrere Preise gleichzeitig programmatisch bearbeiten. Dafür verwenden wir Rabatte, die auf den Warenkorb angewendet werden.
Normalerweise würden Sie einen Gutscheincode mit einem festen oder prozentualen Wert erstellen und der Kunde müsste den Gutscheincode während des Bezahlvorgangs anwenden, um in den Genuss des Rabatts zu kommen. Mit unseren Code-Snippets können Sie den Prozess jedoch automatisieren. Anstatt dass der Kunde den Gutschein manuell einlösen muss, wird der Gutschein automatisch eingelöst.
Bevor wir uns den Code ansehen, sehen wir uns an, wo und wie Sie Ihrer WordPress-Site Code-Snippets hinzufügen können.
Wo und wie Sie Ihrer WordPress-Site Code-Snippets hinzufügen
Beginnen wir mit den Grundlagen. Um WooCommerce-Preise in großen Mengen zu bearbeiten, müssen Sie die Code-Snippets zur Datei functions.php Ihres aktuellen Designs hinzufügen.
Es gibt zwei Möglichkeiten, Snippets zu Ihren Websites hinzuzufügen.
- Verwendung eines Child-Themes
- Verwenden eines Plugins
1. Verwendung eines Child-Themes
Wir empfehlen die Verwendung eines untergeordneten Designs, wenn Sie Änderungen an der Datei functions.php vornehmen möchten. Wenn etwas schief geht, während Sie Änderungen direkt an der Datei functions.php des Hauptdesigns vornehmen, kann dies Ihre gesamte Website beschädigen. Darüber hinaus werden die Änderungen, die Sie am Hauptdesign vornehmen, durch die Design-Updates überschrieben, sodass Sie diese Änderungen jedes Mal manuell vornehmen müssen, wenn das Design ein Update erhält.
Daher ist es empfehlenswert, ein untergeordnetes Thema zu haben. Wenn Sie noch kein untergeordnetes Thema haben, können Sie eines erstellen oder beliebige Plugins für untergeordnete Themen von Drittanbietern verwenden, die den Vorgang erheblich vereinfachen.
Sobald Sie Ihr untergeordnetes Thema fertig haben, sehen wir uns an, wie Sie die Datei functions.php bearbeiten. Gehen Sie in Ihrem WP Admin Dashboard zu Darstellung > Themen-Editor und vergewissern Sie sich, dass Ihr untergeordnetes Thema ausgewählt ist. Suchen Sie dann die Datei functions.php in der rechten Spalte und fügen Sie das Code-Snippet am Ende der Datei ein.
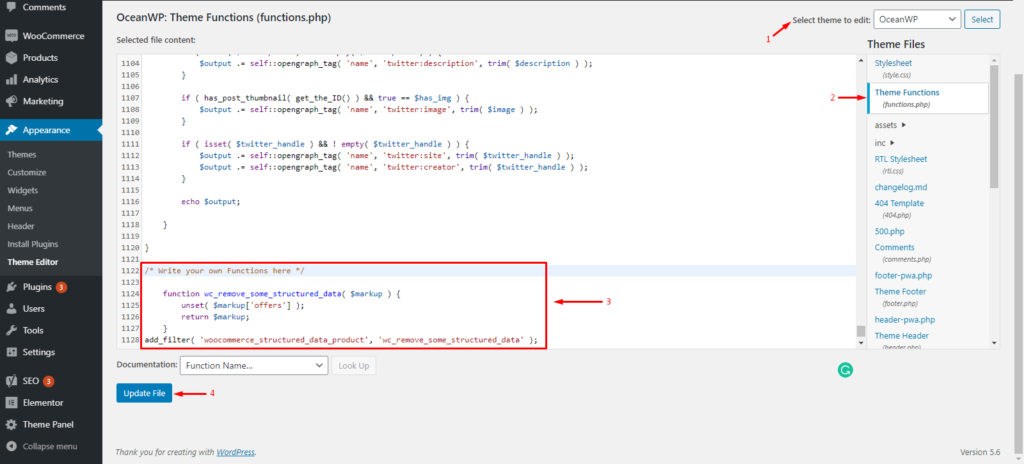
Das ist es. So fügen Sie mithilfe eines Child-Themes Code-Snippets zu Ihrer functions.php -Datei hinzu. Wenn Sie jedoch nicht gerne ein untergeordnetes Thema erstellen und Kerndateien bearbeiten, können Sie ein Plugin verwenden.
2. Verwenden des Code-Snippets-Plugins
Alternativ können Sie Snippets mit einem Plugin hinzufügen. Für diese Demonstration verwenden wir das Code Snippets-Plugin.
Zuerst müssen Sie es installieren, also gehen Sie zu Plugins > Neu hinzufügen. Suchen Sie nach dem Plug-in Code Snippets und klicken Sie auf Jetzt installieren . Sobald die Installation abgeschlossen ist, aktivieren Sie sie.
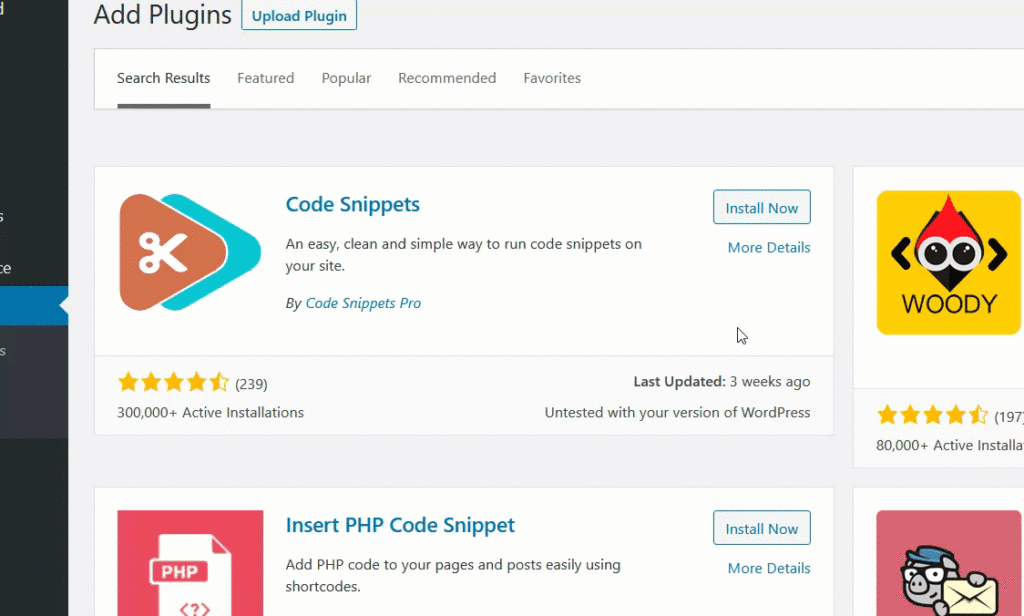
Navigieren Sie nach der Aktivierung Ihres Plugins zu Snippets > Neu hinzufügen. Fügen Sie Ihr Code-Snippet in den Code-Abschnitt ein und speichern Sie die Änderungen. Sie können es auch mit einem Etikett versehen, damit Sie es in Zukunft leicht identifizieren können.
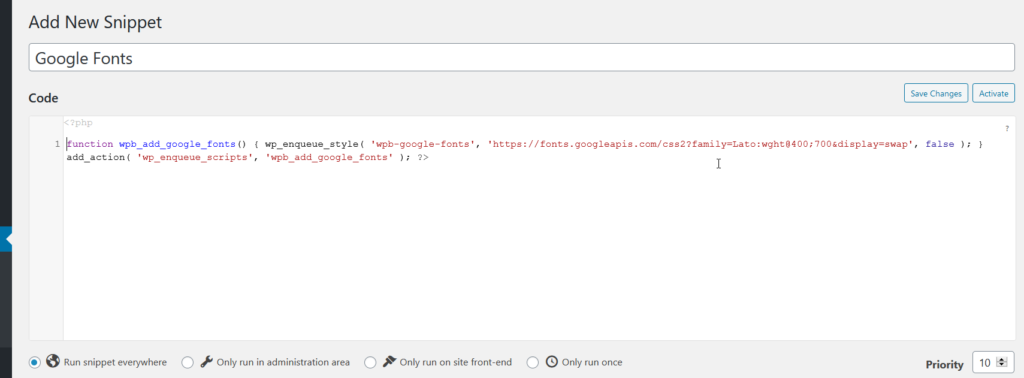
Mit Code Snippets müssen Sie kein untergeordnetes Thema erstellen, da das Plugin alles für Sie erledigt. Wir empfehlen jedoch immer noch, einen zu haben.
Nachdem Sie nun wissen, wie Sie Code-Snippets zu Ihrer Website hinzufügen, werfen wir einen Blick auf die Code-Snippets, um WooCommerce-Preise in großen Mengen zu ändern.
WooCommerce-Preise programmgesteuert bearbeiten
In diesem Abschnitt zeigen wir Ihnen, wie Sie Preise mit zwei verschiedenen Snippets aktualisieren. Der erste wendet den Gutschein automatisch auf bestimmte Produkte an und der zweite wendet ihn unabhängig von den darin enthaltenen Produkten auf den gesamten Warenkorb an.
Bevor Sie den Rabatt anwenden, müssen Sie einen Gutscheincode erstellen.
Erstellen Sie einen Gutschein in WooCommerce
Gehen Sie in Ihrem WP Admin Dashboard zu Marketing > Gutscheine > Gutschein hinzufügen.
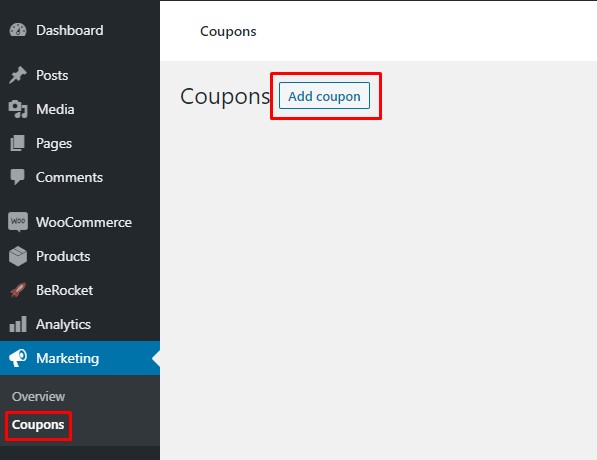
Wählen Sie einen Namen, die Art des Rabatts, den Betrag und andere Details aus und drücken Sie dann auf Veröffentlichen , um Ihren Gutschein zu registrieren. Notieren Sie sich den Gutscheincode und legen Sie ihn an einem griffbereiten Ort ab, da Sie ihn zu den Code-Snippets hinzufügen müssen.
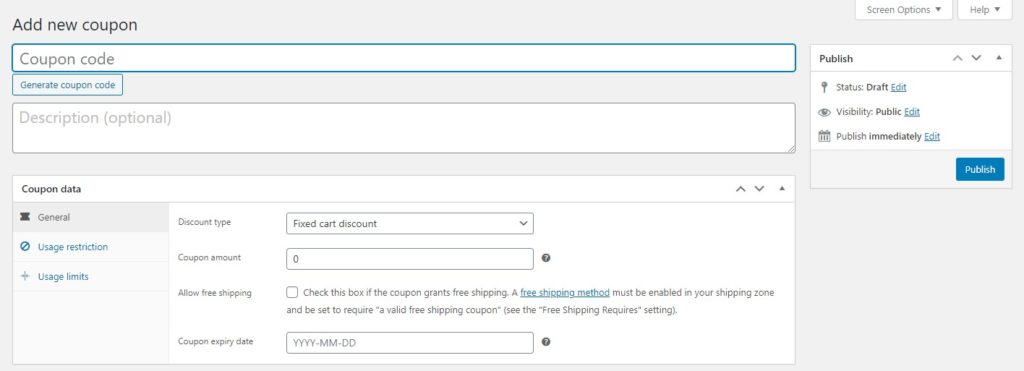
Kommen wir nun zu den Codeschnipseln.
4.1) Coupon automatisch auf bestimmte Produkte anwenden
Um den Gutschein auf ein bestimmtes Produkt anzuwenden, müssen Sie die Produkt-ID finden. Gehen Sie einfach zu Ihrer WooCommerce -Produktseite, bewegen Sie den Mauszeiger über das Produkt, auf das Sie den Rabatt anwenden möchten, und kopieren Sie die Produkt-ID .
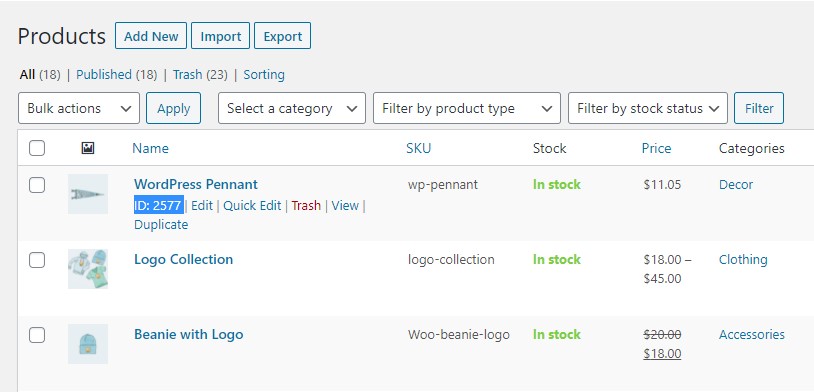
Fügen Sie nun das folgende Code-Snippet mit Ihrer bevorzugten Methode zur Datei functions.php hinzu.
add_action( 'woocommerce_before_cart', 'quadlayers_coupon_individual_products' );
Funktion quadlayers_coupon_individual_products () {
$coupon_code = 'quadlayers30'; //Verwenden Sie Ihren Gutscheincode zwischen einfachen Anführungszeichen' '
if ( WC()->cart->has_discount( $coupon_code ) ) return;
foreach ( WC()->cart->get_cart() as $cart_item_key => $cart_item ) {
$autogutschein = array( 2970 ); //Verwenden Sie Ihre Produkt-ID innerhalb des Arrays (id)
if ( in_array( $cart_item['product_id'], $autocoupon ) ) {
WC()->Warenkorb->Gutschein anwenden($Gutscheincode);
wc_print_notices();
}
}
}Denken Sie daran, Ihren Gutscheincode und Ihre Produkt-ID im Code zu verwenden.
Jedes Mal, wenn Kunden dieses spezifische Produkt in den Warenkorb legen, wird der Gutschein automatisch angewendet.
Sehen wir uns nun an, wie Sie den Gutschein anwenden und die Preise mehrerer Produkte gleichzeitig aktualisieren.
4.2) Coupon automatisch auf den Warenkorb anwenden
Dieses Snippet gewährt einen Rabatt auf den Gesamtbetrag des Einkaufswagens, unabhängig von den darin enthaltenen Produkten.
Fügen Sie Ihrer Website einfach das folgende Snippet mit Ihrer bevorzugten Methode hinzu.
add_action( 'woocommerce_before_cart', 'quadlayers_coupon_overall_cart' );
Funktion quadlayers_coupon_overall_cart () {
$coupon_code = 'quadlayers30'; //Verwenden Sie Ihren Gutscheincode zwischen einfachen Anführungszeichen ' '
if ( WC()->cart->has_discount( $coupon_code ) ) return;
WC()->Warenkorb->Gutschein anwenden($Gutscheincode);
wc_print_notices();
}Das ist es! Der Gutschein wird jetzt jedes Mal automatisch auf den Warenkorb angewendet, unabhängig vom Inhalt des Warenkorbs. Denken Sie auch hier daran, Ihren eigenen Gutscheincode im Snippet zu verwenden.
Fazit
Alles in allem gibt es mehrere Situationen, in denen Sie möglicherweise die Preise mehrerer Produkte gleichzeitig aktualisieren müssen. Dies manuell zu tun ist zeitaufwändig und kann zu Fehlern führen, insbesondere wenn Sie viele Artikel haben. Deshalb sollten Sie eine effizientere Lösung finden.
In dieser Anleitung haben wir Ihnen verschiedene Methoden gezeigt, um die WooCommerce-Preise in großen Mengen zu ändern:
- Verwenden der standardmäßigen WooCommerce-Optionen
- Verwenden eines Plugins eines Drittanbieters
- Durch Exportieren und anschließendes Importieren einer CSV-Datei
- Preise programmgesteuert aktualisieren
Die Standardoptionen erledigen die Arbeit, lassen Sie jedoch nur die Preise einzelner Produkte bearbeiten. Alternativ können Sie mit einem speziellen Plugin auch die Preise für jede Art von Produkt in großen Mengen ändern, aber Sie müssen möglicherweise dafür bezahlen.
Wenn Sie über Grundkenntnisse in Tabellenkalkulationen verfügen, können Sie Ihre Produktdaten exportieren, die Preise aktualisieren und sie dann wieder in Ihren Shop importieren. Dies ist eine ausgezeichnete Option und nicht so kompliziert, wie es scheinen mag. Schließlich können Sie die Preise auch programmgesteuert ändern, indem Sie Code-Snippets verwenden, mit denen Sie automatisch Rabatte auf bestimmte Produkte oder den gesamten Warenkorb anwenden können.
Haben Sie jemals versucht, Ihre Produktpreise in großen Mengen zu bearbeiten? Welche Methode haben Sie angewendet und wie sind Ihre Erfahrungen? Lassen Sie es uns im Kommentarbereich unten wissen.
Wenn dieser Artikel hilfreich war, könnten Sie an diesen Leitfäden interessiert sein:
- So wenden Sie WooCommerce-Gutscheine automatisch an
- So verbergen Sie Preise in WooCommerce
