So ändern Sie den WordPress-Domainnamen – 5 einfache Schritte für Neulinge
Veröffentlicht: 2024-06-24Suchen Sie nach einer einfachen Möglichkeit, den Domainnamen Ihrer WordPress-Site zu ändern? Wenn ja, sind Sie hier richtig. Heute zeigen wir Ihnen, wie Sie den WordPress-Domainnamen in nur 5 einfachen Schritten ändern .
Das Ändern des Domainnamens in WordPress mag für Sie eine entmutigende Aufgabe sein. Aber um ehrlich zu sein, ist es einfach. Wenn Sie dieser Schritt-für-Schritt-Anleitung folgen, können Sie alles selbst erledigen, auch wenn Sie es zum ersten Mal tun.
In diesem Ratgeber zeigen wir Ihnen, warum Sie den Domainnamen ändern sollten, welche Voraussetzungen dafür erforderlich sind und wie Sie ihn schließlich unkompliziert ändern können. Also, ohne weitere Umschweife, fangen wir an!
Warum sollten Sie den WordPress-Domainnamen ändern?
Bevor wir mit dem Haupttutorial beginnen – wie man einen WordPress-Domainnamen ändert, lassen Sie uns besprechen, warum Sie ihn eigentlich ändern müssten.
Es kann viele Gründe für den Wechsel der WordPress-Domain geben, hier sind einige davon:
- Rebranding : Wenn Ihr Unternehmen oder Ihre Marke einen erheblichen Wandel in Bezug auf Mission, Dienstleistungen oder Zielgruppe erfahren hat, kann ein neuer Domainname diese Änderung besser widerspiegeln. Ein umbenannter Domainname kann Ihnen auch dabei helfen, Ihre Online-Identität an Ihr neues Markenimage anzupassen.
- SEO-Verbesserung : Manchmal ist Ihr aktueller Domainname möglicherweise nicht für Suchmaschinen optimiert. Ein neuer Domainname mit relevanten Schlüsselwörtern kann Ihr Suchmaschinenranking verbessern und es potenziellen Kunden leichter machen, Sie zu finden.
- Neue Domainendung . Auch wenn Sie nur Ihre Domain-Endung ändern möchten, müssen Sie sich für einen neuen Namen registrieren. Wenn Sie beispielsweise mit einer .org-Website begonnen haben, aber zu einer .com-Website-URL wechseln möchten, müssen Sie Ihren Domainnamen ändern.
Voraussetzungen zum Ändern Ihres WordPress-Domainnamens
Grundsätzlich gibt es drei wichtige Dinge, die Sie im Voraus vorbereiten sollten, bevor Sie Ihren Domainnamen ändern. Lass uns darüber reden:
- Kaufen Sie eine neue Domain: Um Ihre WordPress-Site auf einen neuen Domainnamen umzustellen, müssen Sie zuerst einen Domainnamen kaufen. Wenn Sie Hilfe bei der Auswahl und dem Kauf eines Domainnamens benötigen, lesen Sie in unserem Blog nach, wie Sie einen Domainnamen kaufen können, um diese Aufgabe ganz einfach zu erledigen.
- Informieren Sie Ihr Publikum: Da Sie Ihren Domainnamen in eine neue Domainnamenadresse ändern möchten, sollten Sie Ihr Publikum im Voraus informieren, um Missverständnisse jeglicher Art zu vermeiden. Sie können einen Blog-Beitrag veröffentlichen, einen E-Mail-Newsletter versenden oder ein Ankündigungsbanner auf Ihrer Website hinzufügen, um Ihr Publikum darüber zu informieren.
- Erstellen Sie ein vollständiges Backup Ihrer Site: Bevor Sie Änderungen an Ihrer Site vornehmen, sollten Sie immer ein vollständiges Backup erstellen, damit Sie Ihre Site mithilfe der Sicherungsdatei problemlos wiederherstellen können, falls etwas schief geht. In unserem Blog erfahren Sie, wie Sie ein Backup Ihrer WordPress-Site erstellen.
So ändern Sie den WordPress-Domainnamen – 5-Schritte-Anleitung für Sie
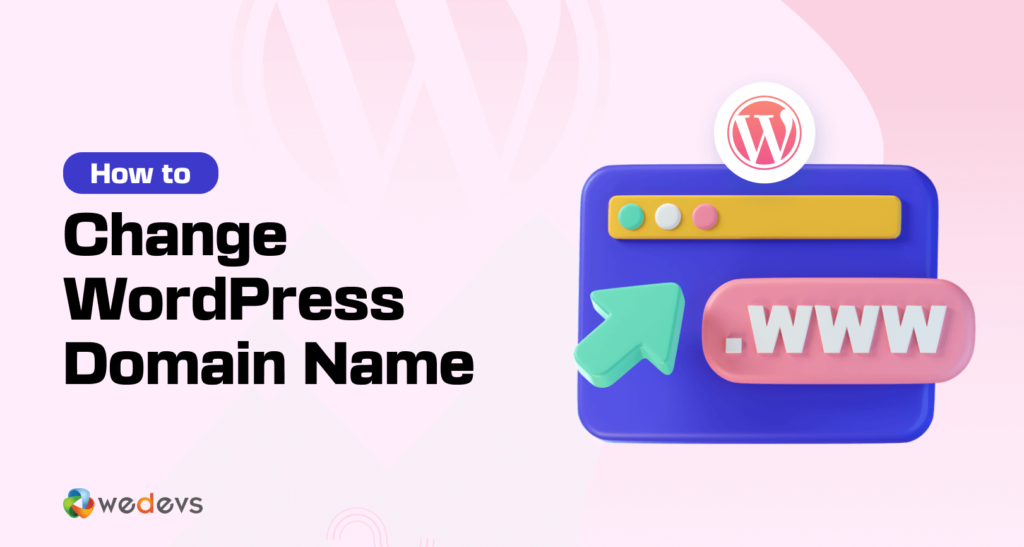
So hier sind wir! Jetzt zeigen wir Ihnen, wie Sie den Domainnamen in WordPress nur in 5 Schritten ändern. Also lasst uns anfangen!
Hier sind die 5 Schritte:
- Ändern Sie die URL Ihrer Website
- Aktualisieren Sie die Datei wp-config.php
- Datenbankinformationen aktualisieren [Optional]
- Leiten Sie Ihren alten Domainnamen auf die neue Domainadresse um
- Benachrichtigen Sie Suchmaschinen über die Änderung
Kommen wir nun zu den Details!
Schritt 01: Ändern Sie die URL Ihrer Website
Ihre erste Aufgabe besteht darin, die URL Ihrer Website in WordPress zu ändern. Dieser Schritt ist jedoch mit einer Warnung verbunden.
Sobald Sie Ihre Änderungen gespeichert haben, ist das Backend Ihrer Website erst dann zugänglich, wenn Sie den Rest dieses Vorgangs abgeschlossen haben.
Melden Sie sich bei Ihrem WordPress-Konto an und gehen Sie im Dashboard zu Einstellungen > Allgemein . Dort finden Sie diese beiden Optionen:
- WordPress-Adress-URL
- URL der Site-Adresse
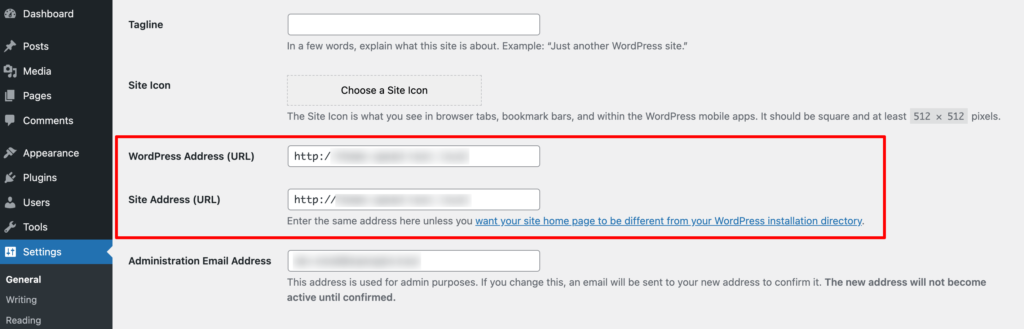
Für eine WordPress-Änderungs-URL geben Sie einfach die neue Adresse in beide Felder ein und klicken Sie auf Änderungen speichern . Wie bereits erwähnt, wird Ihre Website dadurch vorübergehend unzugänglich.
Schritt 02: Aktualisieren Sie die Datei wp-config.php
Die wp-config.php ist eine wichtige Datei in Ihrer WordPress-Installation, die wichtige Daten und Konfigurationsinformationen Ihrer Website enthält.
Um darauf zuzugreifen und es mit Ihrer neuen Domain zu aktualisieren, müssen Sie sich bei Ihrem Control Panel anmelden. Wenn Sie Ihre Zugangsdaten vergessen haben, wenden Sie sich an Ihren Hosting-Anbieter, um die Zugangsdaten zu erhalten. Sobald Sie die Anmeldeinformationen haben, melden Sie sich bei Ihrem Control Panel an und gehen Sie zu Dateimanager -> public_html -> wp-config.php .

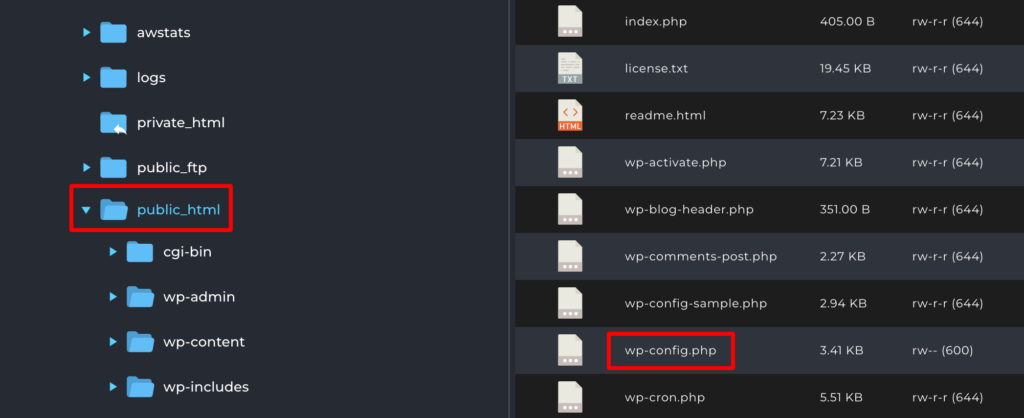
Klicken Sie dann mit der rechten Maustaste auf die Datei und wählen Sie Bearbeiten . Sie sollten suchen nach:
define('WP_HOME','http://yoursitename.com'); define('WP_SITEURL','http://yoursitename.com'); 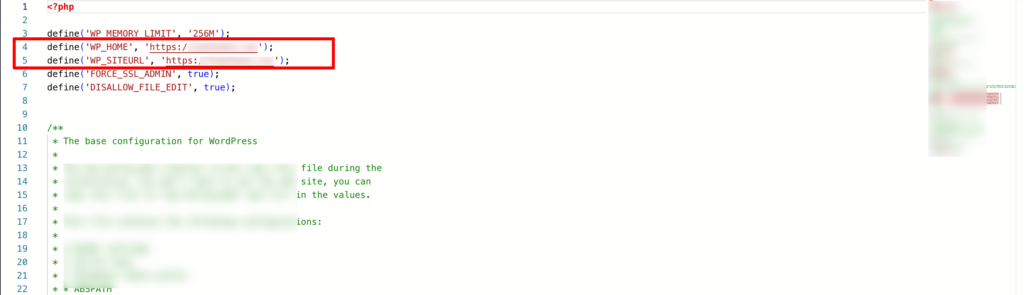
Ändern Sie „Ihren Site-Namen“ in den neuen Domainnamen und speichern Sie ihn.
Schritt 03: Datenbankinformationen aktualisieren [Optional]
In diesem Tutorial migrieren wir nur den Domainnamen und ändern nicht das Hosting. Somit besteht keine Notwendigkeit, die Datenbank zu ändern. Wenn Sie die Datenbank ändern müssen, müssen Sie die Datenbankinformationen in der wp-config- Datei Ihrer WP-Installation aktualisieren.
Suchen Sie nach dem obigen Schritt (Schritt 02) die Datei „wp-config“ und klicken Sie mit der rechten Maustaste, um die Datei zu bearbeiten.
Suchen Sie nach dem Basisnamen der Datenbank und ersetzen Sie den alten durch den neuen, den Sie erstellt haben (falls erforderlich).
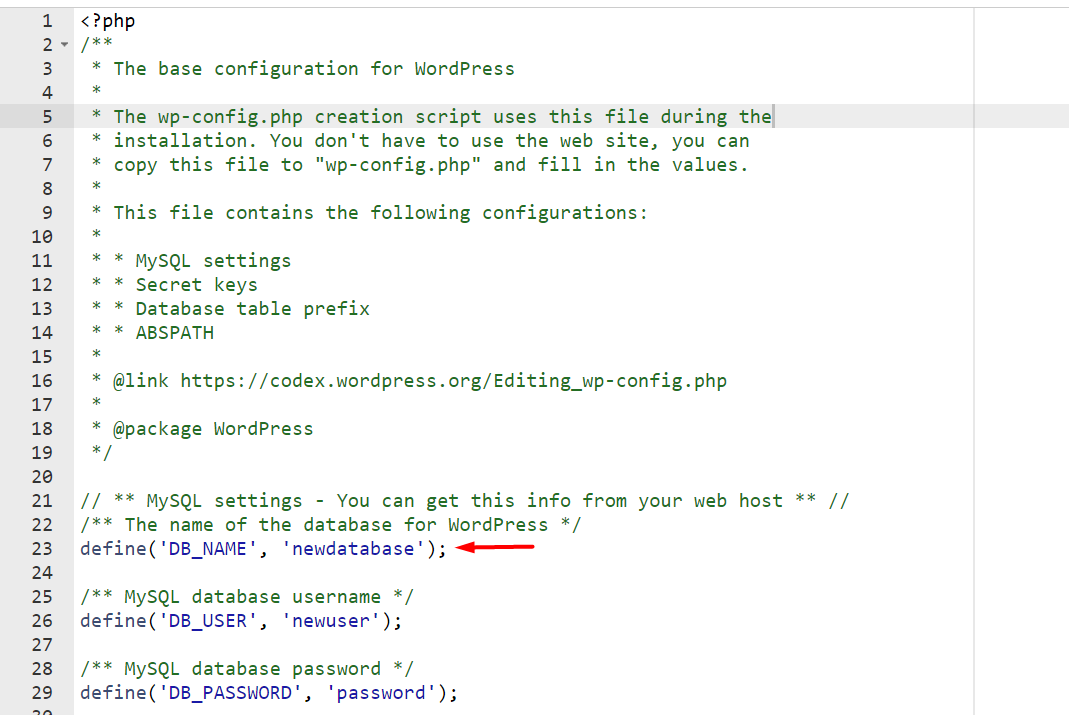
Schritt 04: Leiten Sie Ihren alten Domainnamen zur neuen Domainadresse um
Es ist an der Zeit, sicherzustellen, dass Ihre alte Website auf die neue Website umgeleitet wird, da das Publikum möglicherweise immer noch auf Ihre alte URL stößt oder vergisst, dass Sie zu einer neuen Domain gewechselt haben. Durch die Umleitung können sie die alte Domain eingeben und landen trotzdem auf Ihrer neuen Domain.
Selbst wenn Ihre Domain erfolgreich geändert wurde, finden Sie in Ihren Inhalten und im gesamten Web zahlreiche Links, die auf Ihre vorherige Adresse verweisen. Deshalb sollten Sie die dauerhafte Umleitung einrichten.
Um die sogenannten 301-Weiterleitungen einzurichten, gehen Sie zu Ihrem Hosting-Kontrollfeld und wählen Sie den Dateimanager. Gehen Sie dann zu public_html -> .htaccess und klicken Sie zum Bearbeiten mit der rechten Maustaste.
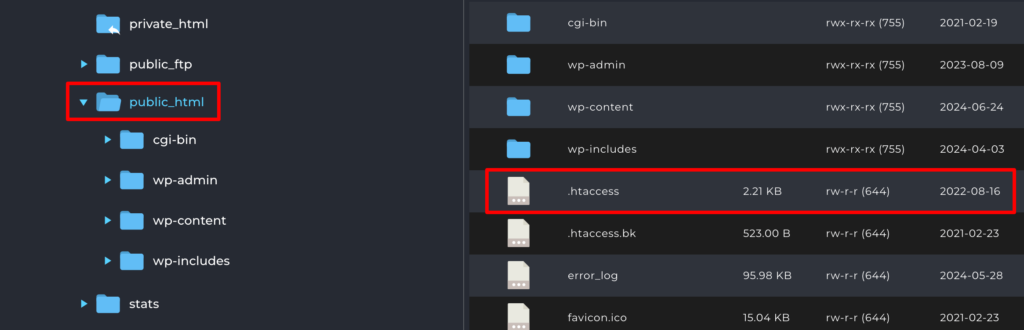
Fügen Sie nun den folgenden Code hinzu:
#Options +FollowSymLinks RewriteEngine on RewriteRule ^(.*)$ http://www.newdomain.com/$1 [R=301,L] 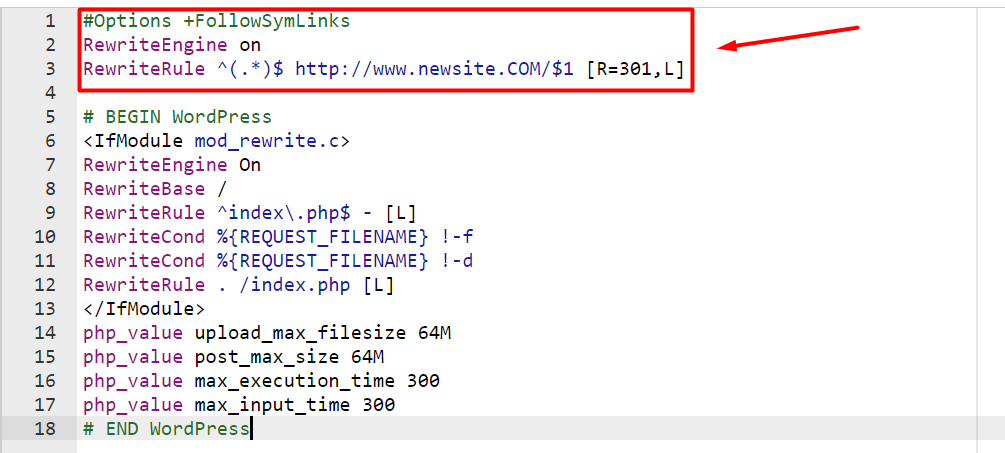
Vergessen Sie nicht, newdomain.com in Ihren neuen Domainnamen zu ändern.
Schritt 05: Suchmaschinen über die Änderung informieren
Suchmaschinen, insbesondere Google, verfügen über Tools zum Ändern der Adresse Ihrer Website. Sie füllen ein einfaches Formular aus, um Suchmaschinen über die Änderung zu informieren, damit diese den Suchverkehr auf Ihren neuen Domainnamen leiten können. Stellen Sie sicher, dass Sie hier die Anforderungen für Google erfüllen.
Das ist alles!
So können Sie den WordPress-Domainnamen ändern.
WordPress-Domain-Änderung – Schlussbemerkung
Es kann viele Gründe geben, den Domainnamen in WordPress zu ändern. Was auch immer der Grund ist, Sie können sich auf dieses Tutorial verlassen, um Ihre Arbeit problemlos zu erledigen. Stellen Sie einfach sicher , dass Sie eine vollständige Sicherung Ihrer Website erstellt haben, bevor Sie den Domainnamen ändern.
Wie bereits erwähnt, wird dies ein sehr einfacher Vorgang zum Ändern des WordPress-Domainnamens sein. Also was denkst du? War es für Sie einfach oder kompliziert?
Wenn Sie einen anderen Prozess besser kennen als den, den wir in diesem Tutorial besprochen haben, können Sie uns dies über das Kommentarfeld unten mitteilen. Wir würden uns über Ihr Feedback freuen. Prost!
