So setzen Sie ein WordPress-Passwort von phpMyAdmin zurück
Veröffentlicht: 2022-11-22- Warum sollten Sie Ihr WordPress-Passwort über phpMyAdmin zurücksetzen?
- Was ist phpMyAdmin überhaupt?
- So setzen Sie das WordPress-Passwort von phpMyAdmin zurück
- Letzte Ratschläge zum Zurücksetzen eines WordPress-Passworts von phpMyAdmin
Sie können sich nicht an Ihr Passwort erinnern? Link „Passwort vergessen“ funktioniert nicht? Es ist Zeit zu lernen, wie man ein WordPress-Passwort von phpMyAdmin aus zurücksetzt.
Schätzungsweise 13.000 WordPress-Sites werden jeden Tag gehackt, Sie sind also nicht allein, wenn Ihnen das passiert ist. Sie sind auch nicht ohne Rückgriff. Tatsächlich können Sie Ihr Passwort ganz einfach mit phpMyAdmin zurücksetzen.
Dieser Leitfaden beantwortet drei Schlüsselfragen:
- Warum sollten Sie Ihr WordPress-Passwort über phpMyAdmin zurücksetzen?
- Was ist phpMyAdmin überhaupt?
- So setzen Sie ein WordPress-Passwort von phpMyAdmin zurück
Tauchen wir ein!
Hier finden Sie eine vollständige Anleitung zum Erstellen einer WordPress-Website
Warum sollten Sie Ihr WordPress-Passwort über phpMyAdmin zurücksetzen?
In den meisten Fällen besteht die beste – und einfachste – Methode zum Zurücksetzen Ihres WordPress-Passworts darin, auf den Link „Passwort vergessen“ unter dem Anmeldeformular zu klicken. Leider gibt es einige Fälle, in denen dieser Link nicht funktioniert:
- Wenn Ihre WordPress-Site die E-Mail zur Passwortwiederherstellung nicht sendet
- Wenn Sie gehackt wurden und der Hacker sowohl die E-Mail-Adresse als auch das Passwort geändert hat
- Wenn Sie den Zugriff auf Ihre Administrator-E-Mail-Adresse verloren haben
Wenn Sie sich in einer dieser Situationen befinden, müssen Sie Ihr Passwort aus der Datenbank zurücksetzen, was am einfachsten über phpMyAdmin geht.
Was ist phpMyAdmin überhaupt?
phpMyAdmin ist ein kostenloses Softwaretool, das die Verwaltung von Datenbanken, Tabellen, Benutzern, Berechtigungen und anderen wichtigen Aspekten Ihrer Website vereinfacht. Dieses Tool ist von WordPress getrennt und muss über Ihr Webhosting-Konto aufgerufen werden.
Werfen wir einen Blick darauf, wie phpMyAdmin zum Zurücksetzen Ihres Passworts verwendet werden kann!
So setzen Sie das WordPress-Passwort von phpMyAdmin zurück
Schritt eins: Öffnen Sie phpMyAdmin
Als erstes müssen Sie die phpMyAdmin-Datenbank über das cPanel öffnen. Sie erreichen das cPanel, indem Sie sich bei Ihrem Webhosting-Konto anmelden und auf die Option „cPanel“ oder „Mein cPanel“ klicken. In den meisten Fällen befindet sich dies oben auf Ihrer Kontoseite, aber die Platzierung kann je nach Host variieren.
Sobald Sie Ihr cPanel geöffnet haben, scrollen Sie nach unten zu „Datenbanken“ und klicken Sie auf „phpMyAdmin“, um das phpMyAdmin-Dashboard zu öffnen.

Sie können auf PHPMyAdmin auch direkt über die URL zugreifen: mywebsite.com/phpmyadmin, aber das ist nicht immer möglich.
Schritt zwei: Greifen Sie auf die Tabelle wp_users zu
Von hier aus müssen Sie die WordPress-Datenbank öffnen, die als erste Datenbank in der Seitenleiste auf der linken Seite der Seite aufgeführt wird.
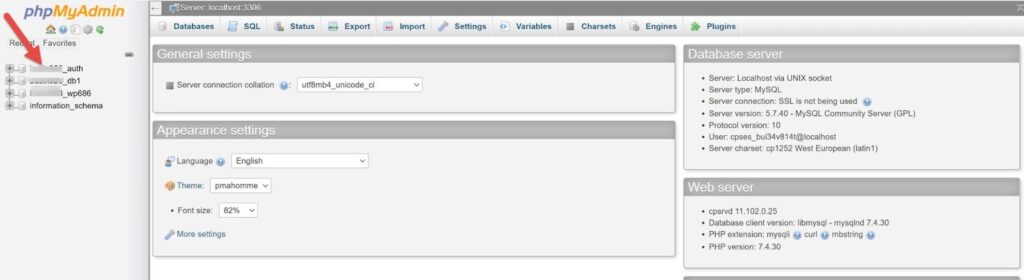
Sie sehen nun eine lange Liste von Tabellen mit Schlüsseldaten, die dazu beitragen, dass Ihre WordPress-Site reibungslos läuft. Finde „wp_users“ in der Liste und klicke darauf.
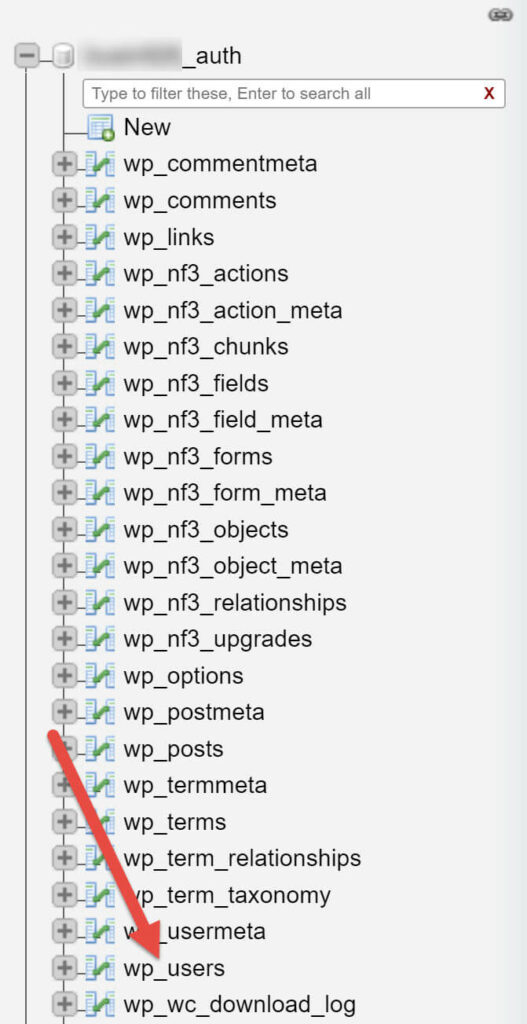
Profi-Tipp: „wp“ ist das Standardpräfix für deine zentralen WordPress-Tabellen, sodass Hacker wissen, dass sie danach suchen müssen. Wenn Sie die Sicherheit Ihrer Website verbessern möchten, können Sie das Tabellenpräfix ändern.
Schritt drei: Finden Sie den Benutzer
Wenn Sie die Tabelle „wp_users“ öffnen, können Sie grundlegende Benutzerinformationen wie Benutzernamen, E-Mail-Adressen und Passwörter sehen. Suchen Sie Ihren Benutzereintrag und klicken Sie in dieser Zeile auf den Link „Bearbeiten“.

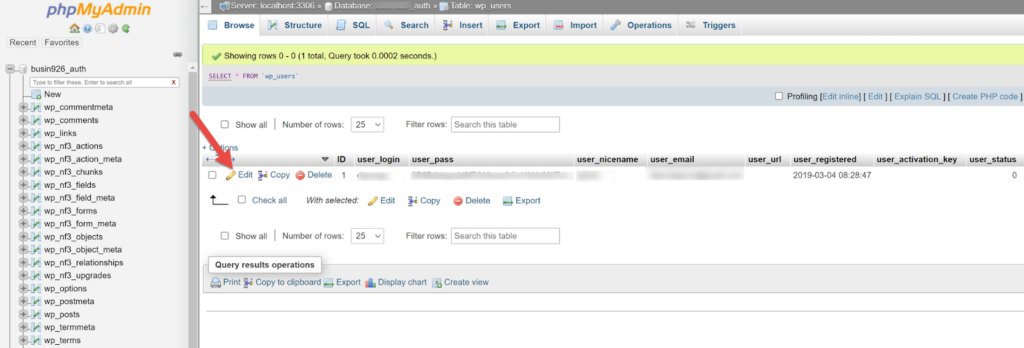
Schritt vier: Passwort ändern
Auf der nächsten Seite können Sie alle grundlegenden Details für dieses Konto ändern. Das aktuelle Passwort wird unter „user_pass“ angezeigt. Um dies zu ändern, klicken Sie einfach auf den Textbereich, löschen Sie das aktuelle Passwort und geben Sie ein neues ein.
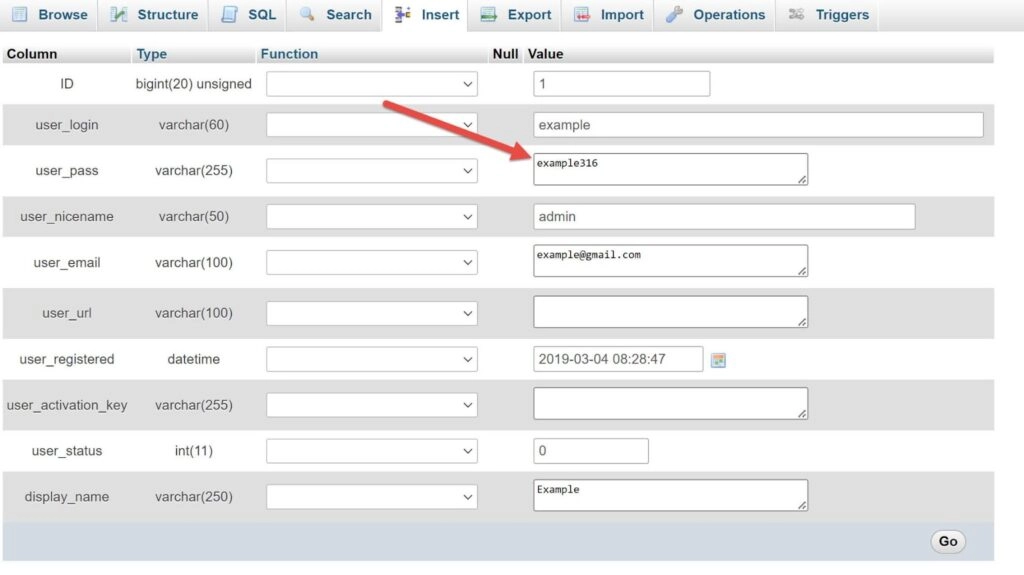
Sie können die Sicherheit Ihres Passworts weiter erhöhen, indem Sie im Dropdown-Menü „Funktion“ im Bereich „user_pass“ „MD5“ auswählen. Dadurch wird Ihr Passwort automatisch verschlüsselt.
Profi-Tipp: Um zu vermeiden, dass Sie erneut aus Ihrem Konto ausgesperrt werden, stellen Sie sicher, dass Sie ein starkes Passwort verwenden, das Zahlen, Symbole, Klein- und Großbuchstaben enthält. Wenn Sie Schwierigkeiten haben, ein geeignetes Passwort zu finden, können Sie einen Passwortgenerator verwenden. Sie können auch einen Passwort-Manager verwenden, um Passwörter zu erstellen und zu speichern.
Schritt fünf (optional): Ändern Sie den Benutzernamen
Während Sie sich in phpMyAdmin befinden, können Sie auch Ihren Benutzernamen ändern, um Ihr Konto sicherer zu machen. Dies ist besonders wichtig, wenn Sie „admin“ als Benutzernamen verwenden, da dies das erste ist, was Leute erraten werden, wenn sie versuchen, Ihre Website zu hacken.
Schritt sechs: Speichern Sie Ihr neues Passwort
Wenn Sie mit Ihrem Passwort und anderen Sicherheitsdetails zufrieden sind, speichern Sie Ihr Passwort, indem Sie auf „Los!“ klicken. am unteren Rand des Bildschirms. Dies speichert deine neuen Benutzerinformationen und schickt dich zurück zur Tabelle „wp_users“.

Und voila! Sie haben jetzt ein glänzendes neues Passwort und den Zugriff auf Ihre Website wiederhergestellt.
Letzte Ratschläge zum Zurücksetzen eines WordPress-Passworts von phpMyAdmin
Der Verlust des Zugriffs auf Ihre WordPress-Site ist beängstigend, aber es gibt viele Möglichkeiten, Ihr Konto zurückzubekommen. Eine der einfachsten ist es, Ihr WordPress-Passwort über phpMyAdmin zurückzusetzen.
Sie können auch ein paar Dinge tun, um die Wahrscheinlichkeit zu verringern, dass Sie den Zugriff auf Ihr Konto wieder verlieren:
- Stellen Sie sicher, dass Sie ein sicheres Passwort verwenden. Ein starkes Passwort besteht aus einer Mischung aus Groß- und Kleinbuchstaben, Zahlen und Symbolen mit insgesamt mindestens 16 Zeichen. Wenn Sie Schwierigkeiten haben, ein sicheres Passwort zu erstellen, oder Sie befürchten, es zu vergessen, verwenden Sie einen Passwort-Manager. Sie sollten auch sicherstellen, dass alle anderen Site-Administratoren sichere Passwörter verwenden.
- Ändern Sie regelmäßig Ihr Passwort. Viele technische Sicherheitsexperten empfehlen, dass Sie Ihr Passwort mindestens einmal alle neunzig Tage ändern. Sie können etwas länger warten, wenn Sie ein starkes Passwort haben, aber Sie sollten es auf jeden Fall ändern, wenn Sie Malware auf Ihrem Computer finden oder Anzeichen für unbefugten Zugriff auf Ihr Konto haben.
- Ändern Sie Ihren Benutzernamen. Eine weitere gute Möglichkeit, die Sicherheit zu erhöhen, besteht darin, zu einem Benutzernamen zu wechseln, der schwerer zu erraten ist. Stellen Sie zumindest sicher, dass Sie nicht „admin“ als Benutzernamen verwenden!
- Installieren Sie ein Login-Sicherheits-Plugin. Ein Plugin wie Wordfence Login Security macht es einfach, eine Zwei-Faktor-Authentifizierung und/oder ein CAPTCHA auf Ihrer Anmeldeseite einzurichten. Dies schützt Sie sowohl vor Bot-Angriffen als auch vor menschlichen Hackern.
- Stellen Sie sicher, dass Ihre Plugins, Themes und WordPress-Version auf dem neuesten Stand sind. Plugins, Themes und WordPress selbst werden ständig aktualisiert, um Funktionalität und Sicherheit zu verbessern. Stellen Sie sicher, dass Sie die neuesten Versionen dieser Tools verwenden, um den bestmöglichen Schutz zu gewährleisten. Sie sollten auch alle Plugins oder Themes löschen, die Sie nicht aktiv verwenden.
- Sichern Sie Ihre Website regelmäßig. Wenn etwas mit Ihrer Website passiert, möchten Sie sie neu starten können, ohne Ihre harte Arbeit zu verlieren. Die gute Nachricht ist, dass Sie viele Webhoster finden können, die automatisierte Backups anbieten, die in ihren Hosting-Plänen gebündelt sind.
Lesen Sie mehr: Leitfaden zur WordPress-Sicherheit
Mit diesen Vorsichtsmaßnahmen können Sie Ihre Website vor den meisten Bots, Hackern und anderen Leuten mit böswilligen Absichten schützen. Und wenn Sie den Zugriff wieder verlieren, wissen Sie jetzt, wie Sie ein WordPress-Passwort über phpMyAdmin zurücksetzen können!
