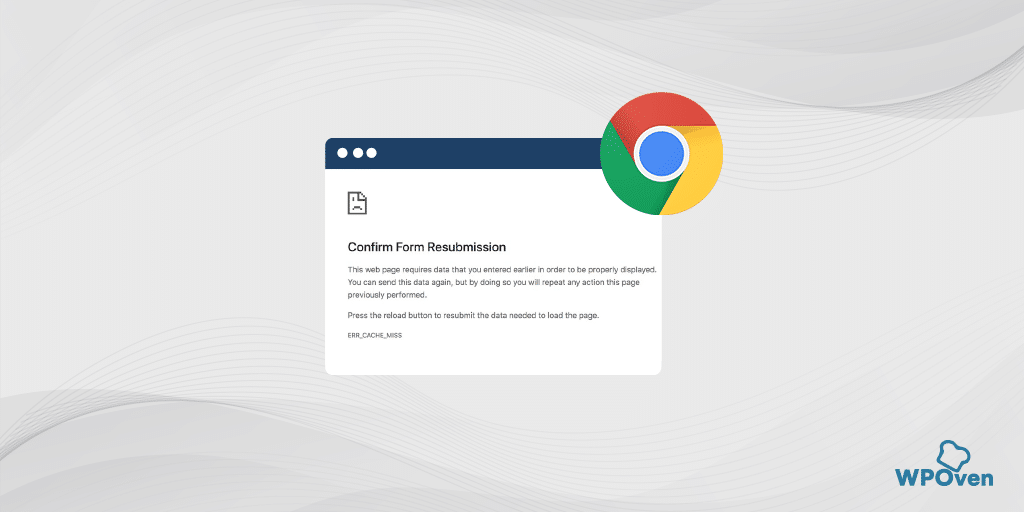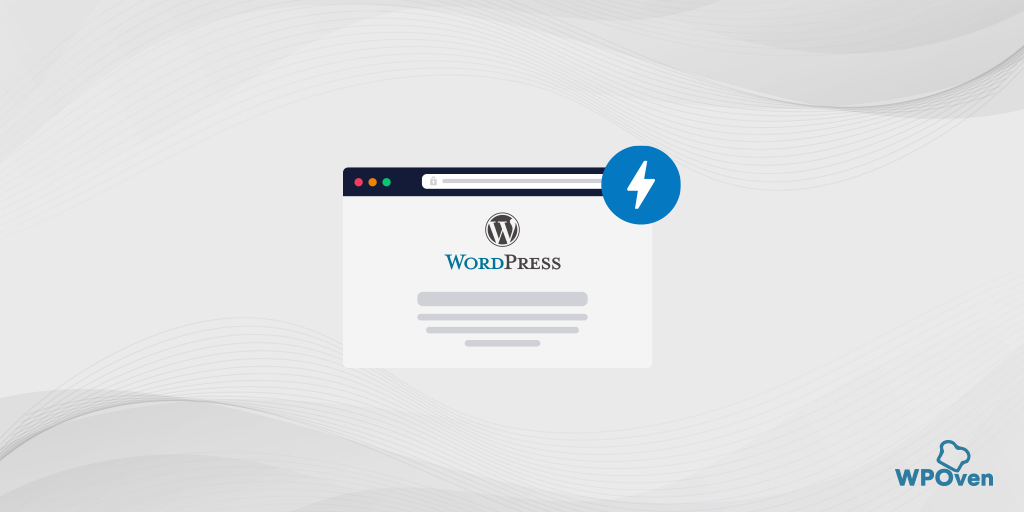chrome://net-internals/#dns – Leeren Sie den DNS-Cache auf Chrome
Veröffentlicht: 2023-04-11Haben Sie jemals langsame Ladezeiten von Websites oder Fehler beim Zugriff auf eine Website erlebt? Diese Probleme können durch Probleme mit der DNS-Auflösung verursacht werden, dem Prozess, bei dem ein Domänenname in eine IP-Adresse übersetzt wird, die ein Computer für den Zugriff auf eine Website verwenden kann.
Glücklicherweise enthält Google Chrome ein Tool namens Chrome Net Internals DNS, das bei der Diagnose und Behebung von DNS-Problemen helfen kann.
In diesem Leitfaden werden wir verstehen, was genau Chrome Net Internals DNS ist, die Funktionen und Vorteile seiner Verwendung untersuchen und Ihnen zeigen, wie Sie es effektiv verwenden.
Lassen Sie uns anfangen!
Was ist chrome://net-internals/#dns?
Chrome Net Internals DNS oder chrome://net-internals/#dns ist ein unglaublich nützliches Tool für alle, die ein tieferes Verständnis dafür bekommen möchten, wie ihr Webbrowser Domainnamen auflöst.
Es ist, als hätte man einen Backstage-Pass zum Innenleben des Internets! Sie werden nicht glauben, wie viele Informationen Sie auf dieser Seite finden können, zB vom DNS-Resolver-Cache bis hin zu DNS-Anforderungs- und Antwortdaten.
Es ist ein leistungsstarkes Tool zur Behebung von Netzwerkproblemen in Webbrowsern, die möglicherweise auftreten. Mit diesem Tool können Sie Echtzeitprotokolle anzeigen und NetLog-Dumps von früheren Daten laden, wodurch Sie Einblick in die Netzwerkereignisse und den Status des Browsers erhalten.
Durch die Verwendung von Net-Internals können Webentwickler und andere Benutzer besser verstehen, wie ihr Browser funktioniert, und Probleme identifizieren, die seine Leistung beeinträchtigen könnten.
Sie können die Funktion „//net-internals/#dns“ in allen Chromium-basierten Browsern wie Chrome, Opera, Microsoft Edge und anderen verwenden.
Um den Host-Cache zu leeren, geben Sie einfach „[Browsername]://net-internals/#dns“ in die Adressleiste Ihres Browsers ein und wechseln Sie dann zum Leeren zu „ [Browsername]://net-internals/#sockets “. Socket-Pools. Dieser Vorgang kann beim Löschen des DNS-Cache in Ihrem Chromium-Browser hilfreich sein.
Lesen Sie: Was ist ein DNS? Wie funktioniert der Domainname?
Zugriff auf chrome://net-internals/#dns
Wenn Sie die URL chrome://net-internals/#dns in Ihre Chrome-Adressleiste eingeben, landen Sie auf einer Seite, auf der Sie auf „ Host-Cache löschen “ klicken können, um den DNS-Cache in Chrome zu löschen. Die Benutzeroberfläche besteht aus mehreren Registerkarten, die verschiedene Ansichten der DNS-Auflösungsdaten bieten.
DNS-Auflösung verstehen
Die DNS-Auflösung ist ein kritischer Teil der Internetinfrastruktur, die es Computern ermöglicht, über Domänennamen anstelle von IP-Adressen miteinander zu kommunizieren. Wenn Sie eine URL in Ihren Webbrowser eingeben, fordert Ihr Computer einen DNS-Server auf, den Domänennamen in eine IP-Adresse zu übersetzen.
Der DNS-Server antwortet mit der IP-Adresse, sodass Ihr Computer eine Verbindung zur Website herstellen kann. Wenn es ein Problem mit der DNS-Auflösung gibt, können langsame Ladezeiten, Fehler oder gar kein Zugriff auf die Website auftreten.
Einige Funktionen von chrome://net-internals/#dns verstehen
Die Seite „chrome://net-internals/#dns“ in Google Chrome bietet erweiterte Funktionen, die bei der Diagnose und Lösung von Problemen im Zusammenhang mit dem Domain Name System helfen können. Einige der wichtigsten Funktionen sind unten aufgeführt:
- DNS-Lookup
- DNS-Resolver-Cache
- DNS-Vorabruf
- Steckdosen
DNS-Lookup
Eine der Hauptfunktionen dieser Seite ist das DNS-Lookup-Tool, mit dem Sie eine DNS-Abfrage für einen bestimmten Domänennamen durchführen und die resultierende IP-Adresse anzeigen können. Dies kann nützlich sein, um Probleme mit der Netzwerkverbindung zu beheben, da es Ihnen helfen kann, festzustellen, ob der DNS-Server Domänennamen korrekt auflöst.
DNS-Resolver-Cache
Es zeigt eine Liste von zwischengespeicherten DNS-Einträgen und deren Time-to-Live (TTL)-Werten an. Auf diese Weise können Sie feststellen, ob eine DNS-Cache-Aktualisierung erforderlich ist oder ob ein Domänenname aus dem Cache aufgelöst wird, anstatt vom DNS-Server nachgeschlagen zu werden.
DNS-Vorabruf
Es ist eine Technik, die von Google Chrome verwendet wird, um das Surfen im Internet zu beschleunigen, indem DNS-Einträge für Links auf einer Webseite vorab geladen werden. Dies kann dazu beitragen, die zum Laden von Webseiten benötigte Zeit zu verkürzen, kann aber auch dazu führen, dass zusätzliche DNS-Abfragen durchgeführt werden, was sich auf die Netzwerkleistung auswirken kann.
Steckdosen
Die Seite „chrome://net-internals/#dns“ bietet auch Informationen über offene Netzwerk-Sockets und ihren Zustand sowie Host- und Proxy-Resolver-Regeln, die verwendet werden, um Hostnamen IP-Adressen zuzuordnen und den zu verwendenden Proxy-Server zu bestimmen eine angegebene URL.
Hinweis: Die Seite „chrome://net-internals/#dns“ ist für fortgeschrittene Benutzer gedacht und sollte mit Vorsicht verwendet werden. Das Vornehmen von Änderungen an DNS-Einstellungen oder Cache kann die Netzwerkleistung und -stabilität beeinträchtigen, daher wird empfohlen, sich mit DNS und Netzwerkprotokollen gut vertraut zu machen, bevor Sie diese Funktionen verwenden.
Warum müssen Sie den Host-Cache leeren?
Wenn Sie Verbindungsprobleme haben, die normalerweise aufgrund veralteter DNS-Einträge auftreten, kann das Löschen des Host-Cache die Aufgabe erledigen. Wenn beispielsweise eine Website ihre IP-Adresse ändert, der Cache Ihres Geräts jedoch immer noch die vorherige IP-Adresse speichert, können Verbindungsprobleme auftreten.
Durch das Löschen des Host-Cache wird Ihr Gerät aufgefordert, eine neue DNS-Suche nach der aktualisierten IP-Adresse durchzuführen, was zu einer erfolgreichen Verbindung mit der Website führt.
Wie können Sie Chrome://net-internals/#dns verwenden, um den DNS-Cache in Chrome zu löschen?
Wenn Sie Google Chrome als Webbrowser verwenden, haben Sie auf verschiedenen Betriebssystemen, einschließlich Windows, macOS und Linux, die Möglichkeit, die Funktion chrome://net-internals/#dns zu verwenden, um den DNS-Cache im Chrome-Browser zu löschen.
Alles was du tun musst, ist,
Schritt 1: Öffnen Sie Ihren Chrome-Browser
Schritt 2: Geben Sie chrome://net-internals/#dns in die Chrome-Adressleiste ein und drücken Sie die Eingabetaste, um die Benutzeroberfläche zu öffnen.
Schritt 3: Klicken Sie nun auf die Schaltfläche Cler Host Cache, wie im Bild gezeigt.
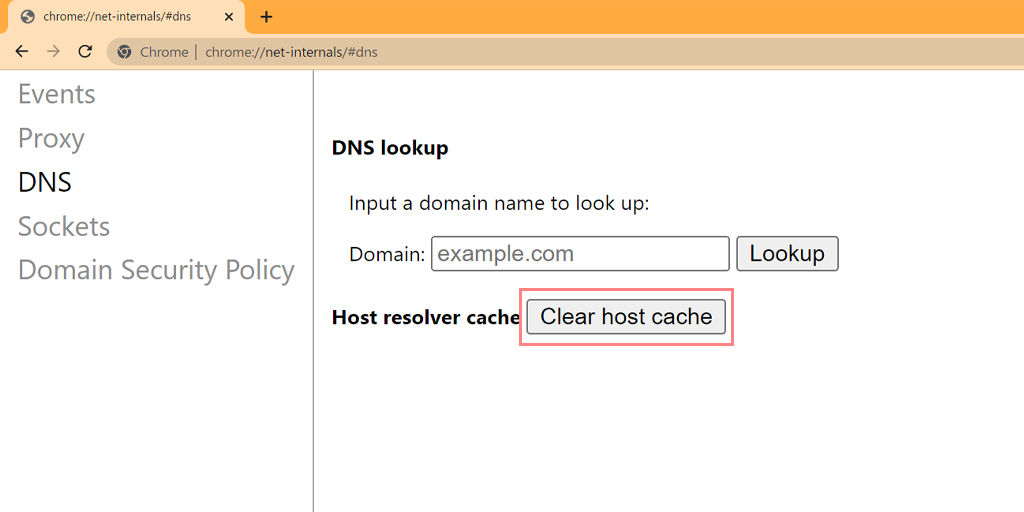
Schritt 4: Starten Sie danach Chrome neu und rufen Sie den Link chrome://net-internals/#sockets auf, um die Socket-Pools zu leeren.
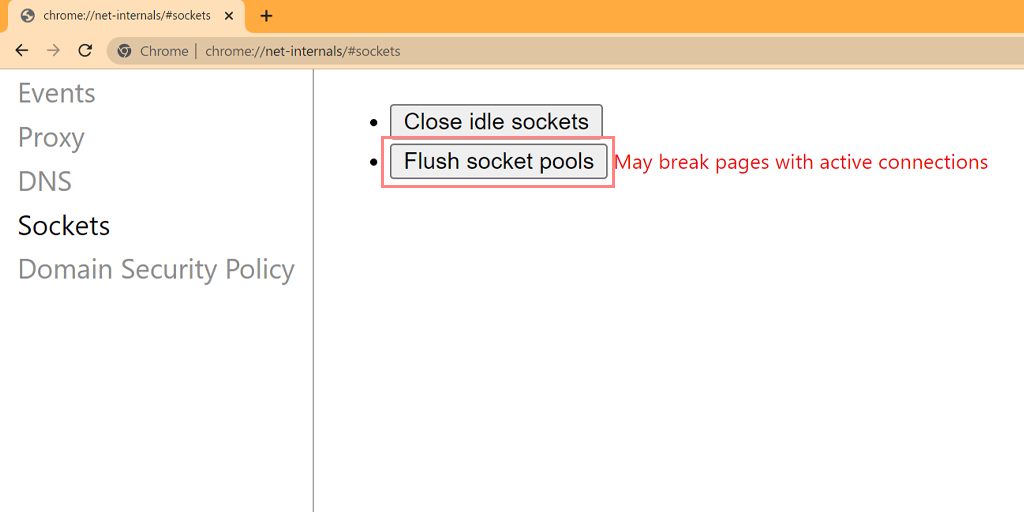
Sie konnten den DNS-Cache in Chrome erfolgreich leeren. Die obige Methode funktioniert auch auf verschiedenen Plattformen und Geräten wie Windows, Linux, macOS, Android und iPhone oder Ipad.
Wie können Sie chrome://net-internals/#dns-Mobilgeräte verwenden?
Das Tolle am chrome://net-internals/#dns-Tool ist, dass Sie damit auch den DNS-Cache auf Ihrem Mobiltelefon (Android, iPhone oder iPad) löschen können, auf dem Chrome ausgeführt wird.
Nun stellt sich die Frage – wie lösche ich den Host-Cache im internen DNS von Chrome auf Mobilgeräten? Nun, die Antwort ist einfach und unkompliziert.
So wie Sie die Schritte im obigen Abschnitt befolgen, müssen Sie dasselbe auf Ihrem Mobiltelefon tun. Alles, was Sie tun müssen, ist, den Chrome-Browser unabhängig von einem Mobiltelefon (Android oder iPhone oder iPad) zu öffnen und die Seite chrome://net-internals/#dns aufzurufen, um den Host-Cache im Chrome-Browser zu löschen.
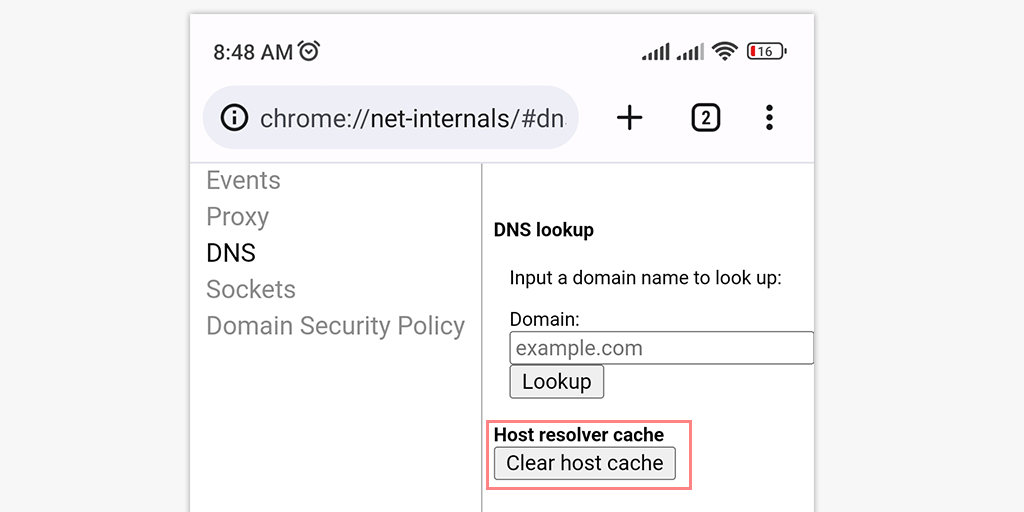
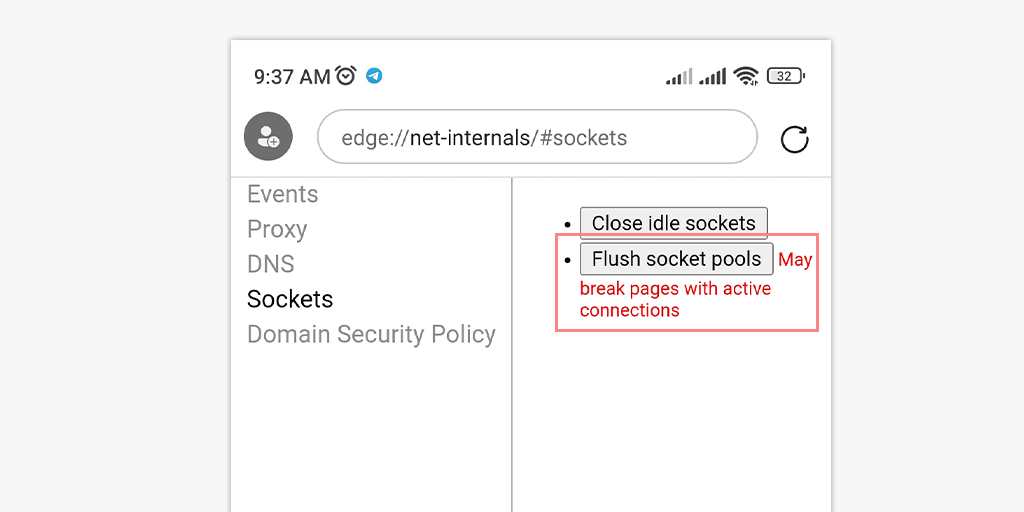
Falls es nicht funktioniert, können Sie die folgenden einfachen Schritte ausführen:
- Öffnen Sie die Chrome-App auf Ihrem Android/ios-Telefon oder -Tablet.
- Tippen Sie auf die Schaltfläche „Mehr“ in der oberen rechten Ecke des Bildschirms.
- Wählen Sie „Verlauf“ aus der Liste der Optionen.
- Wählen Sie einen Zeitraum aus, indem Sie auf das Dropdown-Menü oben auf dem Bildschirm tippen. Um alle Browserdaten zu löschen, wählen Sie „Gesamte Zeit“.
- Aktivieren Sie die Kontrollkästchen neben „Cookies und Websitedaten“ und „Bilder und Dateien im Cache“.
- Tippen Sie unten auf dem Bildschirm auf die Schaltfläche „Daten löschen“.
Was tun, wenn chrome://net-internals/#dns nicht funktioniert?
Es ist auch möglich, dass das Tool chrome://net-internals/#dns nicht funktioniert oder DNS-Probleme nicht beheben kann. In solchen Situationen können Sie die unten genannten alternativen Methoden ausprobieren, um DNS zu leeren.
- Löschen Sie den DNS-Cache über die Eingabeaufforderung
- Durch Neustart des DNS-Client-Dienstes
- Durch das Zurücksetzen von Chrome-Flags
Löschen Sie den DNS-Cache mit der Eingabeaufforderung
Wenn Sie Windows, MacOS oder Chrome verwenden, können Sie Ihren DNS-Cache ganz einfach leeren, indem Sie diesen einfachen Schritten folgen.
Für Windows-Benutzer
Schritt 1: Gehen Sie zu Ihrem Startmenü > Suchen Sie nach „ Eingabeaufforderung “ > Klicken Sie mit der rechten Maustaste darauf und wählen Sie „ Als Administrator ausführen “.
Schritt 2: Wenn das Eingabeaufforderungsfenster angezeigt wird, geben Sie den unten angegebenen Befehl ein und drücken Sie die Eingabetaste.
ipconfig /flushdns
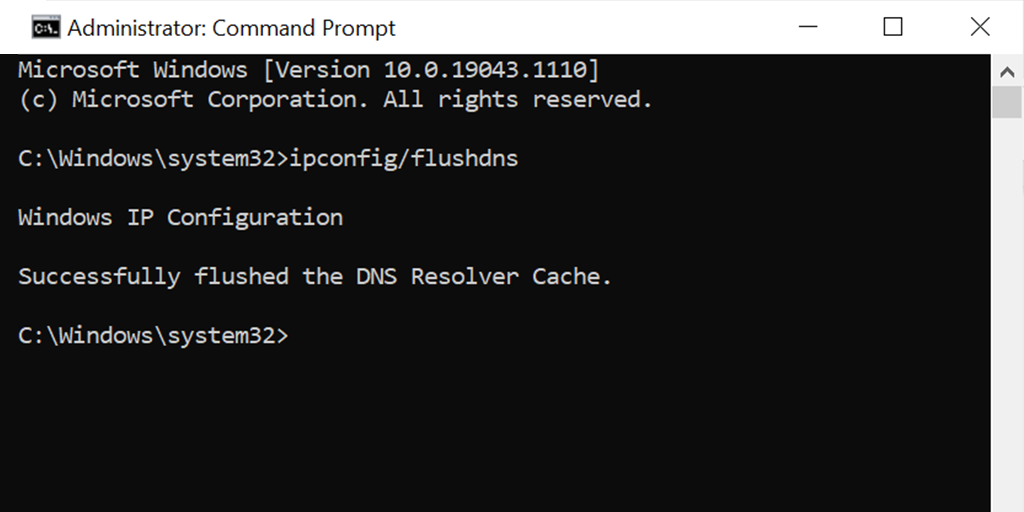
Für MacOS-Benutzer
Schritt 1: Öffnen Sie auf Ihrem Mac die Terminal-Anwendung.
Schritt 2: Geben Sie nun den unten angegebenen Befehl ein und drücken Sie die Eingabetaste .

sudo dscacheutil -flushcache; sudo killall -HUP mDNSResponder
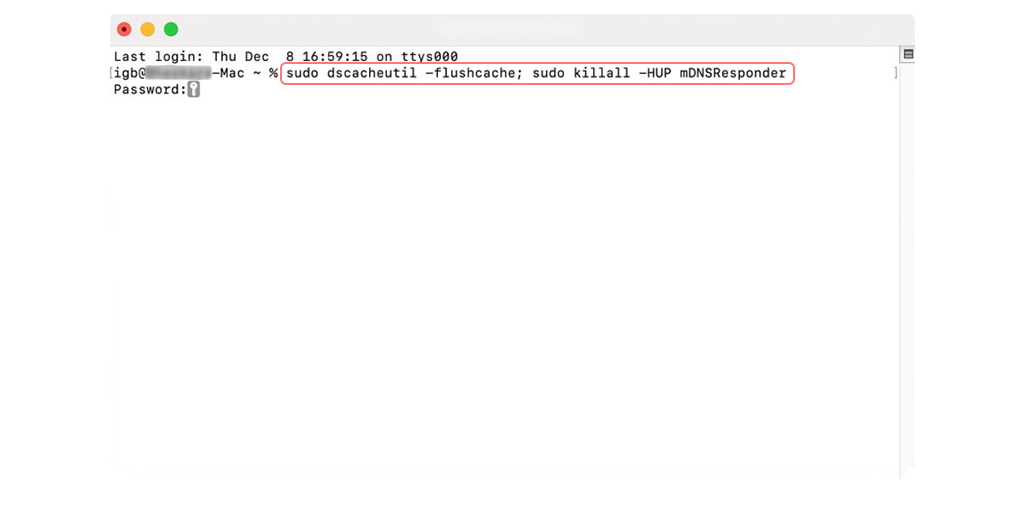
Schritt 3: Geben Sie nun Ihr Passwort ein und drücken Sie die Eingabetaste .
Schritt 4: Öffnen Sie nun Ihren Browser und versuchen Sie erneut, auf die Website zuzugreifen. Auf diese Weise können Sie überprüfen, ob der Fehler behoben wurde oder nicht.
DURCH Zurücksetzen der DNS-Client-Dienste
Option 1 : Öffnen Sie das Eingabeaufforderungsfenster mit den Tastenkombinationen Windows Key+R
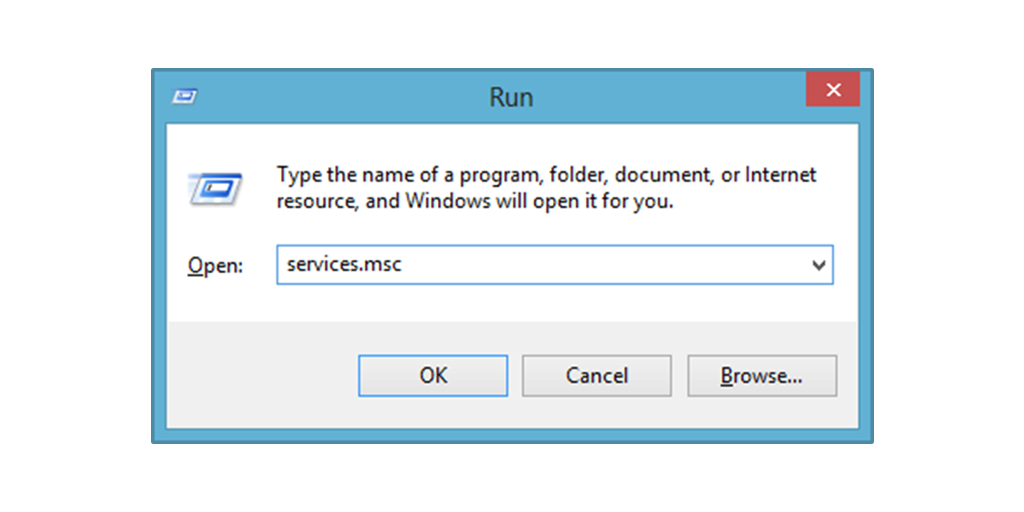
Sobald sich das Terminal öffnet, geben Sie services.MSC ein, um sofort zur lokalen Diensteseite zu gelangen. Sobald der Benutzer auf der Seite ist, sucht er nach der Option „ DNS-Client“ , wo bei einem Rechtsklick eine Option zum Neustart angezeigt wird, die ausgeübt werden muss. Durch Ausführen der Funktion werden die Cache-Dateien in DNS-Namen aktualisiert und die Fehler werden möglicherweise entfernt.
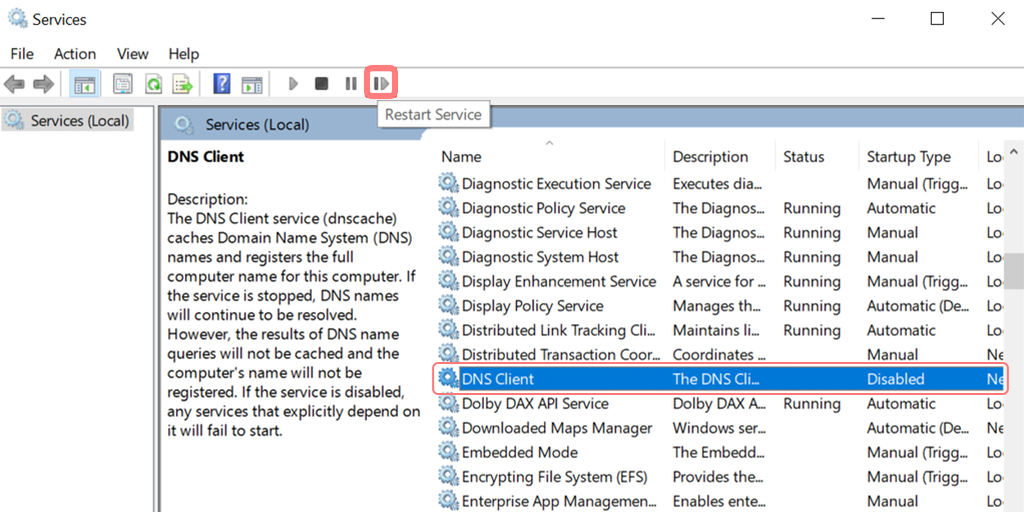
Option 2 : Alternativ, abhängig von den Windows-Betriebssystemversionen, besteht die andere Möglichkeit darin, das Problem über die Eingabeaufforderung zu lösen. Alles, was eine Person benötigt, ist, cmd oder command in der Registerkarte „Ausführen“ zu suchen, wodurch das DOS-Layout geöffnet wird. Wenn Sie in dieser Schnittstelle net stop dnscache und net start dnscache a eingeben, werden die DNS-Dateien aktualisiert.
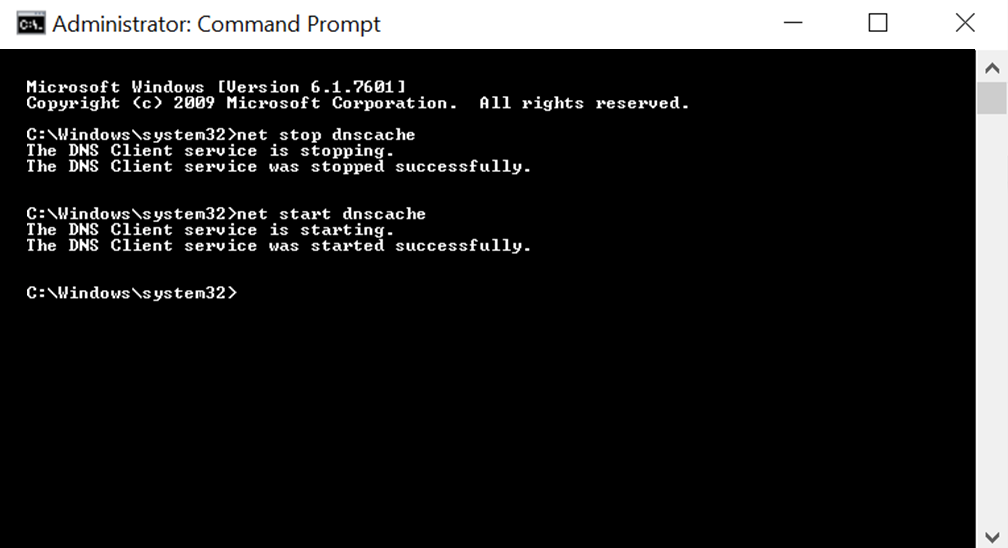
Durch das Zurücksetzen von Chrome-Flags
Chrome Flags sind experimentelle Einstellungen oder Funktionen im Google Chrome-Browser, die nicht standardmäßig aktiviert sind, aber von Benutzern zu Testzwecken aufgerufen und aktiviert werden können. Das Aktivieren bestimmter Chrome-Flags kann zum Fehler DNS_PROBE_FINISHED_NXDOMAIN führen.
Führen Sie die folgenden Schritte aus, um Chrome Flags auf ihre Standardeinstellungen zurückzusetzen:
- Öffnen Sie den Chrome-Browser auf Ihrem Gerät.
- Geben Sie in der Adressleiste
chrome://flagsein und drücken Sie die Eingabetaste. - Suchen Sie die Schaltfläche „Alle auf Standard zurücksetzen“ oben auf der Seite und klicken Sie darauf.
- Es erscheint eine Eingabeaufforderung, in der Sie aufgefordert werden, das Zurücksetzen zu bestätigen. Klicken Sie zur Bestätigung auf „Alle zurücksetzen“.
- Sobald das Zurücksetzen abgeschlossen ist, werden Sie aufgefordert, Chrome neu zu starten, um die Änderungen zu übernehmen.
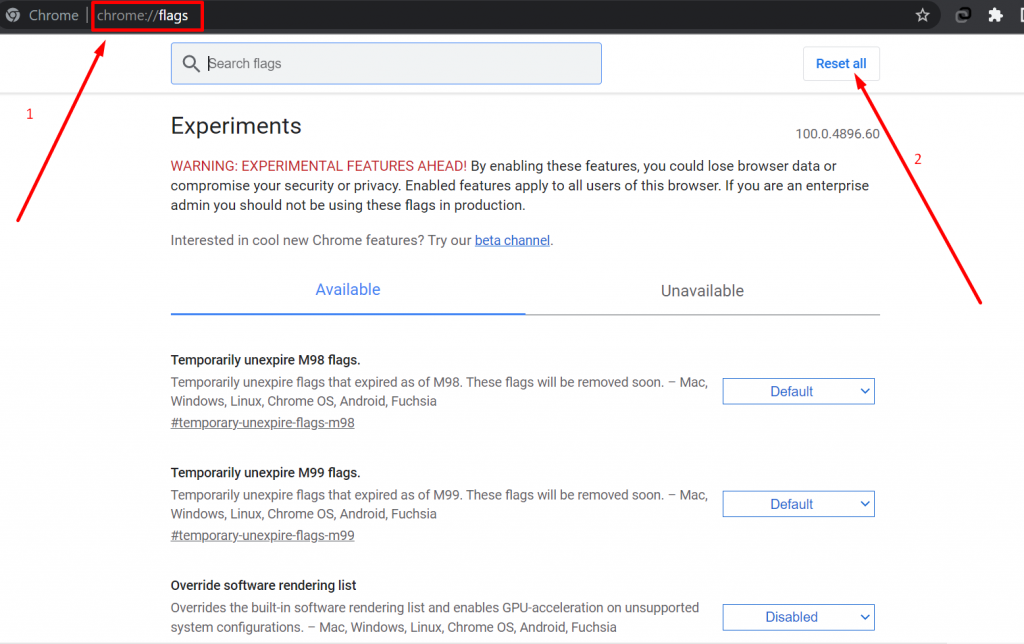
Leeren des DNS-Cache unter macOS
1. Geben Sie „Terminal“ in Spotlight ein
2. Gehen Sie zum Terminalfenster und geben Sie den folgenden Befehl ein:
sudo dscacheutil -flushcache
sudo killall -HUP mDNSResponder
Leeren des DNS-Cache unter Linux
Das Leeren des DNS-Cache unter Linux kann über das Terminal mit dem Befehl „systemd-resolve“ erfolgen. Hier sind die folgenden Schritte:
1. Öffnen Sie das Terminal auf Ihrem Linux-System.
2. Geben Sie den folgenden Befehl ein und drücken Sie die Eingabetaste
sudo systemd-resolve --flush-caches
3. Dieser Befehl löscht sowohl die negativen als auch die positiven DNS-Cache-Einträge.
4. Um zu überprüfen, ob der DNS-Cache geleert wurde, geben Sie den folgenden Befehl ein und drücken Sie die Eingabetaste:
sudo systemd-resolve --statistics
Dieser Befehl zeigt Statistiken der aufgelösten DNS-Abfragen an. Wenn der Cache geleert wurde, sollte der Zählwert von „CacheHit“ Null sein.
Vor- und Nachteile der Verwendung des Tools chrome://net-internals/#dns
Hier sind einige Vor- und Nachteile der Verwendung der //net-internals/#dns-Funktion in Chrome:
Vorteile:
- Es ermöglicht Ihnen, den DNS-Cache in Chrome zu löschen, wodurch Probleme mit dem Laden und der Verbindung von Websites behoben werden können.
- Der Vorgang ist unkompliziert und kann schnell durchgeführt werden.
- Das Tool ist in Chrome integriert und erfordert keine zusätzliche Software.
Nachteile :
- Das Löschen des DNS-Cache mit dieser Funktion kann alle gespeicherten Website-Domänennamen und IP-Adresszuordnungen löschen, was zu langsameren Ladezeiten der Website für einen kurzen Zeitraum führen kann, während der Browser den Cache neu aufbaut.
- Die Funktion ist für fortgeschrittene Benutzer gedacht und kann für diejenigen verwirrend sein, die mit dem Innenleben des Browsers nicht vertraut sind.
- Die falsche oder unsachgemäße Verwendung der Funktion kann zu unbeabsichtigten Problemen oder Datenverlust führen.
Best Practices für die Verwendung des internen DNS von Chrome Net
Um das interne DNS von Chrome Net optimal zu nutzen, ist es wichtig, es in den richtigen Situationen zu verwenden und die Best Practices für eine effektive Nutzung zu befolgen.
Beispielsweise sollten Sie Chrome net internals DNS verwenden, wenn Sie Probleme mit der DNS-Auflösung haben, aber nicht für das routinemäßige Surfen. Sie sollten sich auch der Sicherheits- und Datenschutzaspekte bewusst sein, wenn Sie das interne DNS von Chrome net verwenden.
Abschluss
Chrome net internals DNS ist ein leistungsstarkes Tool, das bei der Diagnose und Behebung von Problemen mit der DNS-Auflösung helfen kann. Indem Sie verstehen, wie Sie das interne DNS von Chrome Net effektiv verwenden, können Sie Ihr Surferlebnis verbessern und häufige Probleme vermeiden.
Wenn Sie weitere Informationen und Fehlerbehebung wünschen, empfehlen wir Ihnen dringend, zusätzliche Ressourcen wie die Support-Dokumentation und Online-Foren von Google zu erkunden.
Sie können auch unsere umfassende Anleitung zur Behebung des DNS_PROBE_FINISHED_NXDOMAIN-Fehlers lesen, der eines der häufigsten DNS-bezogenen Probleme ist, auf die Sie beim Surfen stoßen können.
Wenn Ihnen etwas aufgefallen ist, das wir möglicherweise in diesem Beitrag nicht erwähnt haben, oder wenn Sie Ihre wertvollen Erkenntnisse hinzufügen möchten, können Sie Ihre Gedanken gerne im Kommentarbereich unten teilen. Wir freuen uns immer über Ihr Feedback und Ihre Anregungen!
Häufig gestellte Fragen
Was ist das interne Chrome-Net-DNS?
Chrome Net internal DNS ist ein Tool im Google Chrome-Browser, mit dem Benutzer den DNS-Cache und zugehörige Netzwerkeinstellungen anzeigen und verwalten können. Es kann über die URL chrome://net-internals/#dns aufgerufen werden und wird zur Behebung von Netzwerkproblemen im Zusammenhang mit DNS verwendet.
Wie lösche ich den DNS-Cache in Chrome?
Schritt 1: Öffnen Sie Ihren Chrome-Browser
Schritt 2: Geben Sie Folgendes „chrome://net-internals/#dns“ in die Adressleiste ein und drücken Sie die Eingabetaste.
Schritt 3: Klicken Sie nun auf die Schaltfläche zum Löschen des Host-Cache und Sie sind fertig.
Wie lösche ich den DNS-Cache in Chrome Mobile?
1. Öffnen Sie die Chrome-App auf Ihrem Android- oder iOS-Mobiltelefon.
2. Tippen Sie auf die Schaltfläche „Mehr“ in der oberen rechten Ecke des Bildschirms.
3. Wählen Sie „Verlauf“ aus der Liste der Optionen.
4. Wählen Sie einen Zeitraum aus, indem Sie auf das Dropdown-Menü oben auf dem Bildschirm tippen. Um alle Browserdaten zu löschen, wählen Sie „Gesamte Zeit“.
5. Aktivieren Sie die Kontrollkästchen neben „Cookies und Websitedaten“ und „Bilder und Dateien im Cache“.
6. Tippen Sie unten auf dem Bildschirm auf die Schaltfläche „Daten löschen“.

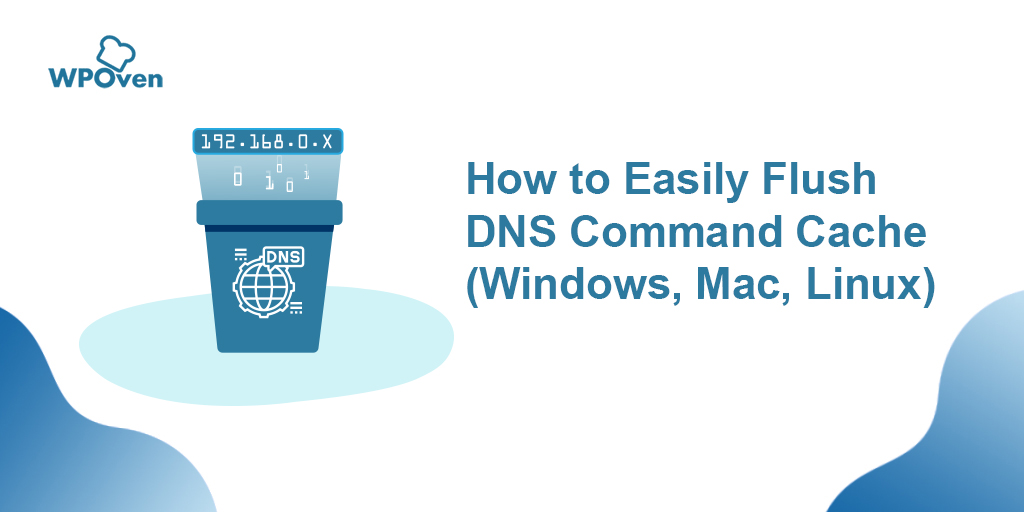
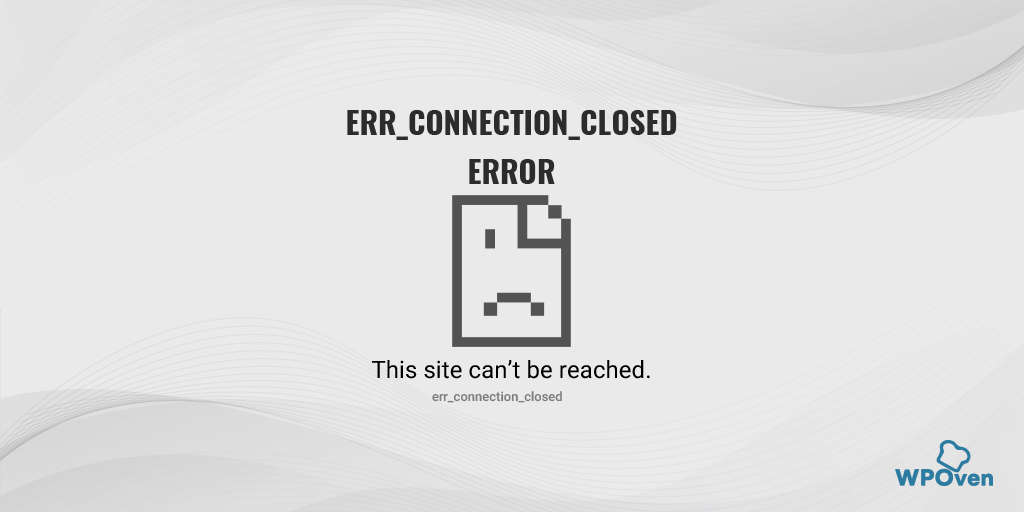
![Wie behebt man den DNS_PROBE_STARTED-Fehler? [8 Möglichkeiten] How to fix the DNS_PROBE_STARTED Error? [8 Ways]](/uploads/article/48021/QbhUbAs07QdoE6gB.png)
![Wie blockiere ich eine Website in Chrome? [Desktop und Mobil] How To Block Website on Chrome? [Desktop and Mobile]](/uploads/article/48021/dBHPatlDnpSkonuZ.png)