So löschen Sie den Browser-Cache und Cookies auf gängigen Browsern (und Mobilgeräten)
Veröffentlicht: 2023-01-23Möchten Sie wissen, wie Sie Ihren Browser-Cache löschen und warum dies wichtig ist? Tipp: Wenn Sie auf ein Problem mit Ihrer WordPress-Site gestoßen sind, besteht eine der einfachen Lösungen möglicherweise darin, Ihren Cache zu leeren! In dieser Anleitung erfahren Sie mehr über das Browser-Caching und wie Sie den Cache (und die Cookies) jedes Browsers löschen.
Tauchen wir ein!
Was ist Browser-Cache?
Ein Browser-Cache speichert Dateien und Ressourcen, die direkt von einer Website heruntergeladen wurden, z. B. Medieninhalte, Text und Codierungsdateien (HTML, CSS und JavaScript). Der in Ihren Webbrowser integrierte Cache ist eine Datenbank, die sich Webinhalte „merkt“.
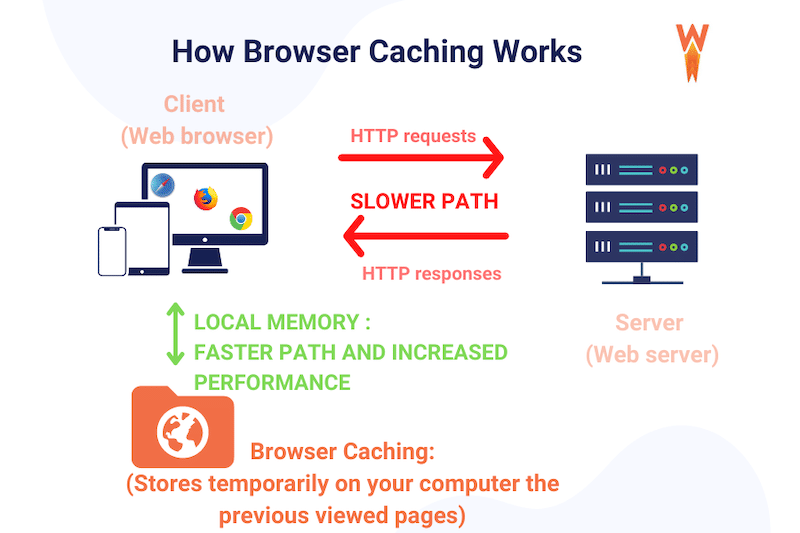
Warum Browser-Cache wichtig ist
Der Browser-Cache ermöglicht eine schnellere Bereitstellung von Inhalten für Benutzer, die Ihre Website bereits besucht haben. Es spart Benutzern Zeit und reduziert die Ladezeit von Seiten und die Bandbreite des Webservers.
Dies ist entscheidend für die Leistung und das Benutzererlebnis, da zwischengespeicherte Inhalte schneller geladen werden als normale Inhalte: Ihr Browser muss nicht alles von Grund auf neu laden.
Beispielsweise könnte der Server den Browser anweisen, die Bilder der Zahlungsmethode zu speichern und sie nicht herunterzuladen, wenn ein Benutzer zurückkehrt:
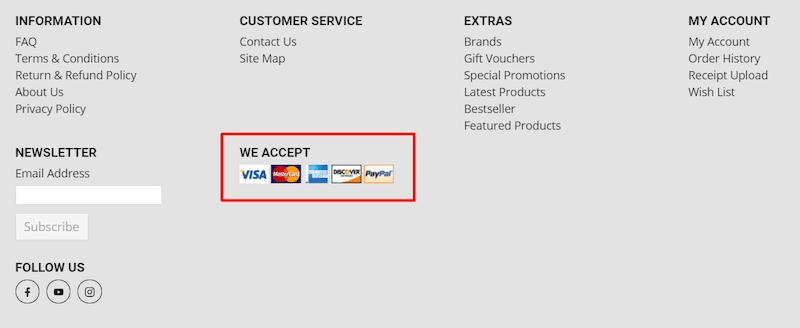
Es ist unwahrscheinlich, dass sich diese Bilder täglich ändern, sodass Sie sie mindestens eine Woche zwischenspeichern können.
| Der Browser-Cache ist nur ein Teil des Cachings. Sie können mehr über die verschiedenen Arten des Cachings erfahren, indem Sie unseren ausführlichen Leitfaden lesen. |
Verwenden von WP Rocket zum Aktivieren des Browser-Cache
Um das Browser-Caching zu aktivieren, kannst du WP Rocket verwenden – eines der besten Caching-Plugins für WordPress. Das Plugin fordert den Browser auf, die häufig verwendeten (aber selten aktualisierten) Dateien in seinem lokalen Cache-Speicher zu speichern, was zu einer schnelleren Erfahrung für Besucher führt.
Alles, was Sie tun müssen, ist das Plugin zu installieren und zu aktivieren. WP Rocket erledigt die schwere Arbeit und setzt die Ablauflängen für die weniger aktualisierten Dateien intelligent fest.
| Sie können mehr über das Zwischenspeichern von WordPress-Seiten erfahren, indem Sie unsere leicht verständliche Anleitung lesen. |
Sie haben gelernt, was Browser-Caching bedeutet und wie Sie es implementieren. Lassen Sie uns erklären, warum es wichtig ist, Ihren Browser-Cache als Benutzer zu löschen.
Warum Sie Ihren Browser-Cache löschen sollten
Es ist wichtig, Ihren Browser-Cache zu leeren, um zu vermeiden, dass veraltete Inhalte angezeigt werden, und um die meisten gängigen Probleme im Internet zu lösen – zum Beispiel „Problem 403“, Nonce-Probleme und alle Entwicklungen, die in einer lokalen Umgebung vorgenommen wurden (falls Sie dies nicht löschen Ihren Cache, sehen Sie den aktualisierten Inhalt möglicherweise nicht, wenn Sie ihn von der Entwicklungsumgebung in die Produktion übertragen).
Wir können das Beispiel eines neuen Banners nehmen, das Sie hinzugefügt haben, aber diese Änderung noch nicht im Frontend sehen können. Das liegt daran, dass Ihr Browser immer noch die zwischengespeicherte Version der Seite mit dem alten Banner anzeigt. Indem Sie Ihren Cache leeren, sehen Sie es endlich, wenn Sie die Seite aktualisieren.
Denken Sie daran, dass ein Browser den zwischengespeicherten Inhalt für eine begrenzte Zeit oder bis er voll ist, speichert. Danach wird der Cache geleert und der Browser stellt beim nächsten Besuch die aktualisierten Inhalte bereit.
| Das Löschen des Browser-Cache behebt das Problem nicht immer, aber es ist ein guter Ausgangspunkt für das Debugging. |
Sie können Ihre Cookies auch auf einem Computer löschen, um Ihre Privatsphäre zu schützen und die Verfolgung durch Dritte zu vermeiden.
Der nächste Abschnitt zeigt Ihnen, wie Sie Cookies löschen und Ihren Cache von den wichtigsten Browsern leeren.
So löschen Sie Cache und Cookies in Ihrem Browser
Sie können Ihren Browser-Cache und Cookies in jedem gängigen Browser manuell löschen. Um Ihnen bei diesem Prozess zu helfen, haben wir einige einfache Tutorials für die beliebtesten zusammengestellt.
So löschen Sie den Cache in Google Chrome
Um den Cache in Google Chrome zu löschen, klicken Sie auf das Symbol mit den drei Punkten in der oberen rechten Ecke des Browserfensters, öffnen Sie dann die Option „ Weitere Tools “ und wählen Sie im Untermenü „ Browserdaten löschen“.
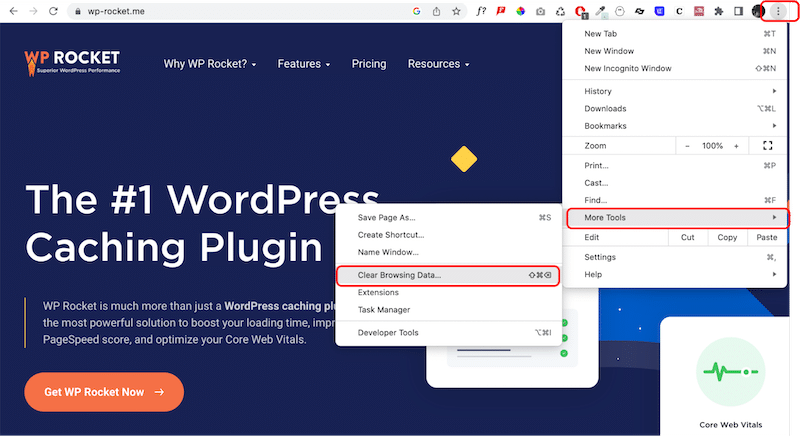
Sie können die Basisregisterkarte mit dem Browserverlauf, Cookies, zwischengespeicherten Bildern und Dateien löschen, indem Sie auf die Schaltfläche Daten löschen klicken.
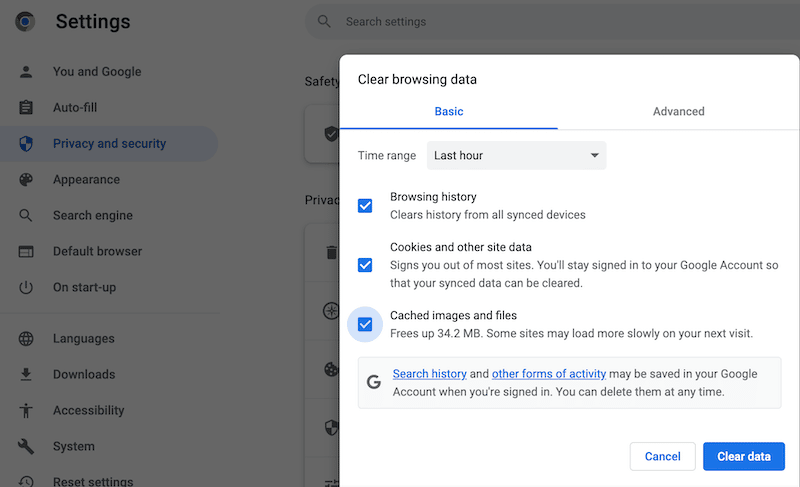
Wenn Sie weiter gehen möchten, können Sie die Registerkarte Erweitert öffnen und die Kontrollkästchen Ihrer Wahl aktivieren. Beachten Sie, dass Sie alle Ihre gespeicherten Passwörter für jede Website, für die Sie ein Konto haben, verlieren, wenn Sie sich entscheiden, den Cache der Passwörter und anderer Anmeldedatenkategorien zu löschen. Dies kann Ihre Benutzererfahrung bei zukünftigen Einkäufen und Verbindungen beeinträchtigen.
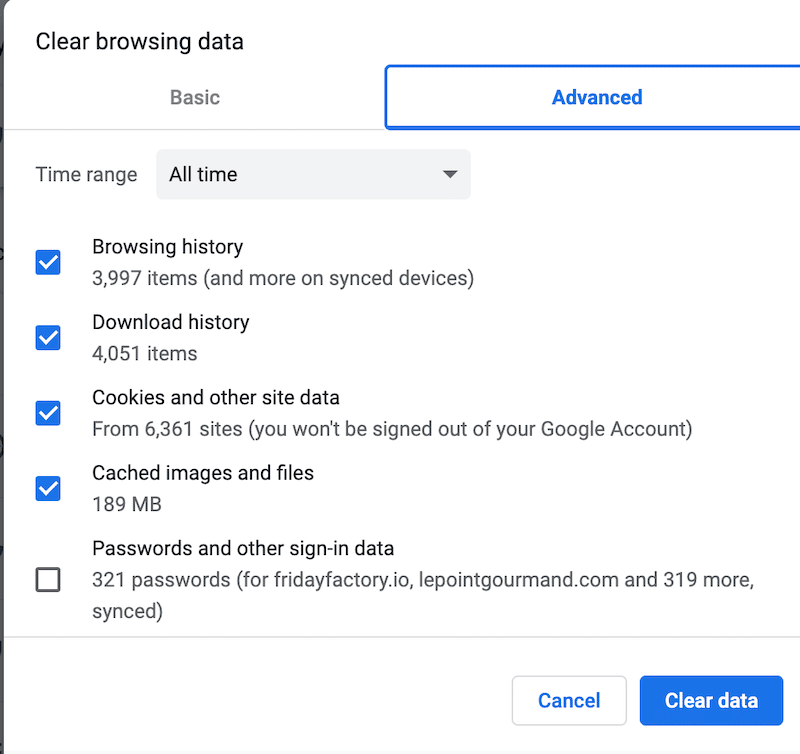
Beim Leeren Ihres Caches können Sie auch entscheiden, ob Sie löschen möchten, was in der letzten Stunde, 24 Stunden, 7 Tagen, 4 Wochen und Gesamtzeit passiert ist. Wenn Sie alles seit Beginn Ihres Browserverlaufs löschen möchten, klicken Sie auf „Gesamte Zeit“.
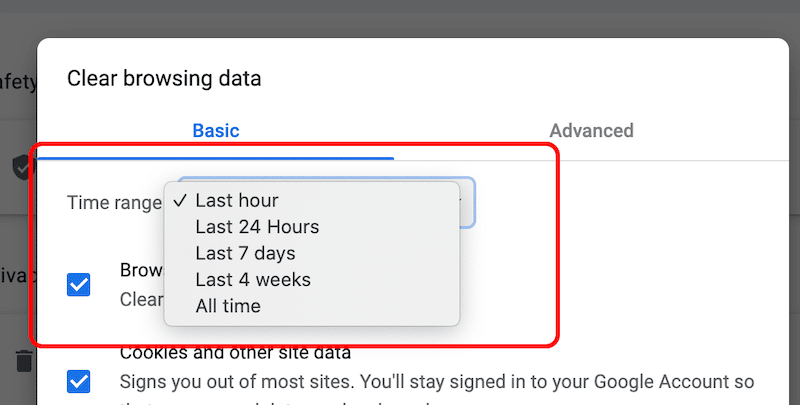
Um Cookies und andere Website-Daten zu löschen, können Sie zu Google Chrome- Einstellungen > Datenschutz und Sicherheit > Cookies und andere Website-Daten gehen:
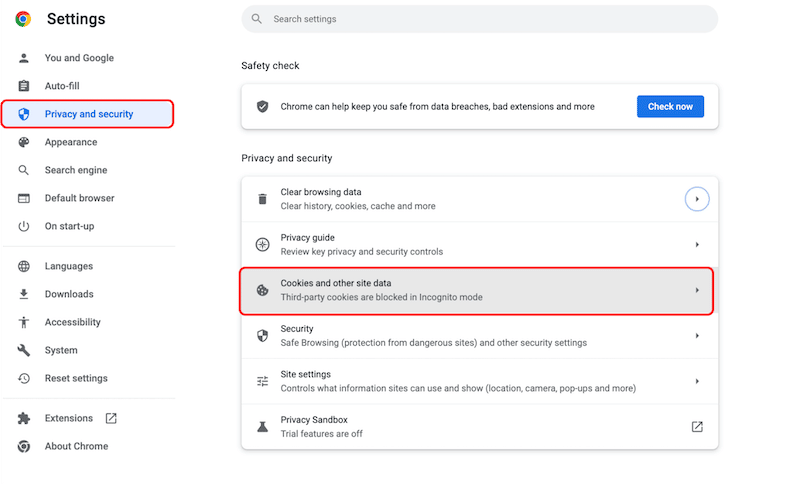
In diesem Abschnitt können Sie Ihre bevorzugten Einstellungen für Cookies festlegen. Sie können entscheiden, sie nur auf einigen Websites zuzulassen. Es ist eine anpassbare Erfahrung.
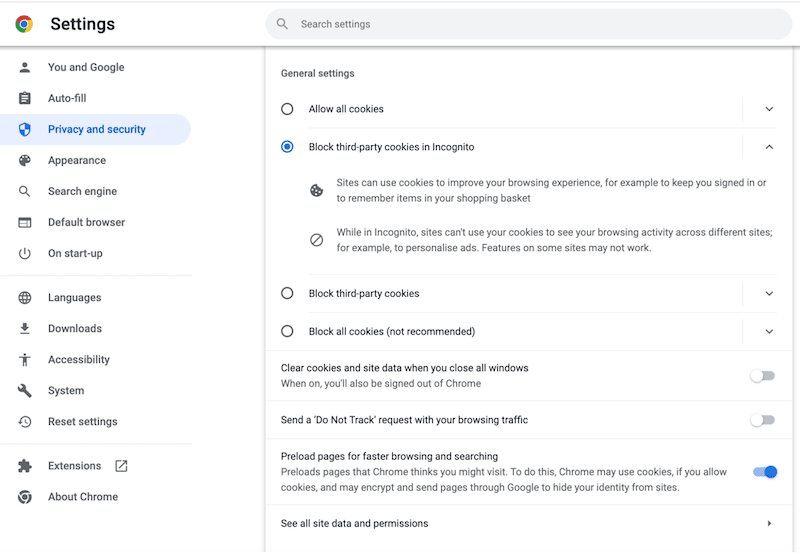
| Profi-Tipp: Ich verwende die Chrome-Erweiterung namens „Clear Cache“, mit der Sie Ihren Cache bequem mit einem Klick löschen können. |
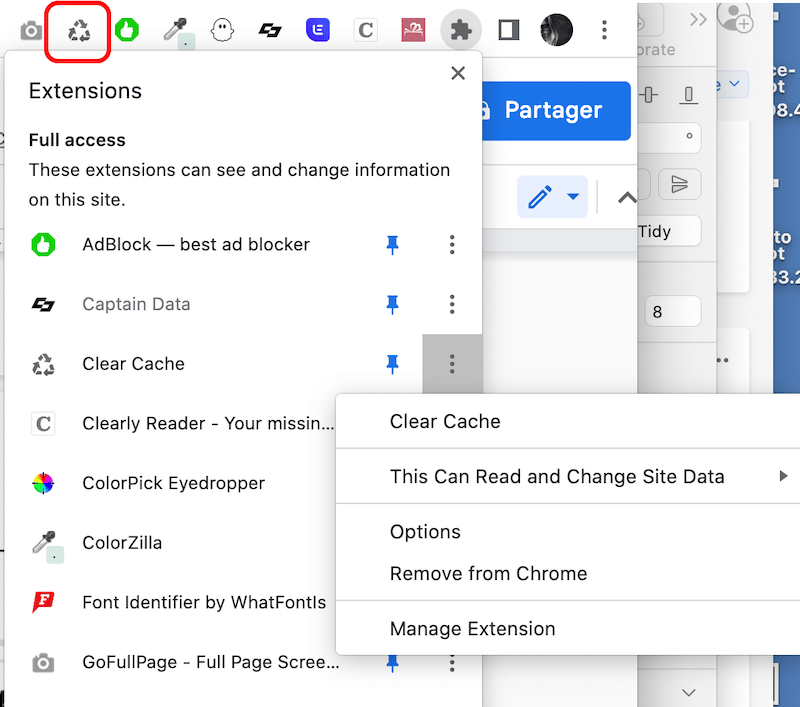
So löschen Sie den Cache auf Safari
Das Löschen des Browser-Cache (einschließlich Cookies und Webdaten) in Safari ist ziemlich einfach. Gehen Sie einfach zu Safari > Verlauf löschen .
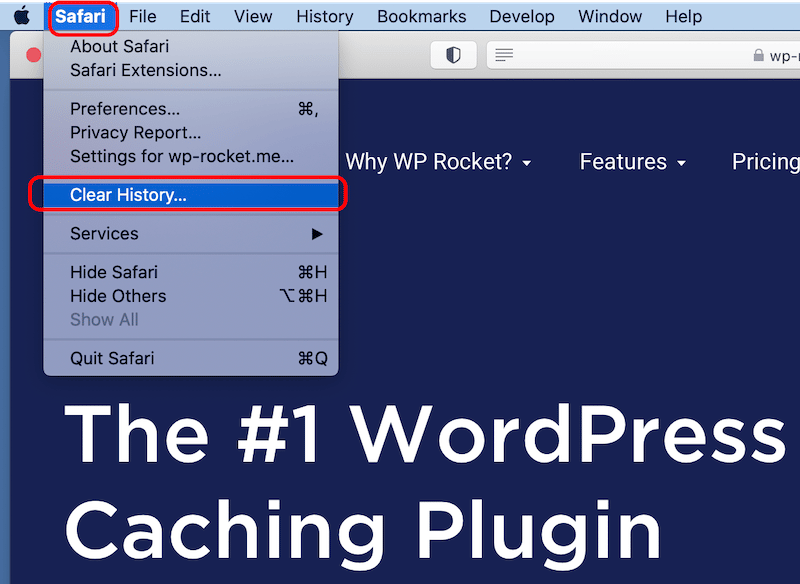
Dann können Sie entscheiden, für welchen Zeitraum Sie Ihren Verlauf löschen möchten, indem Sie Ihre bevorzugte Option aus dem Dropdown-Menü auswählen. Wenn Sie die Dauer ausgewählt haben, klicken Sie auf die Schaltfläche Verlauf löschen.
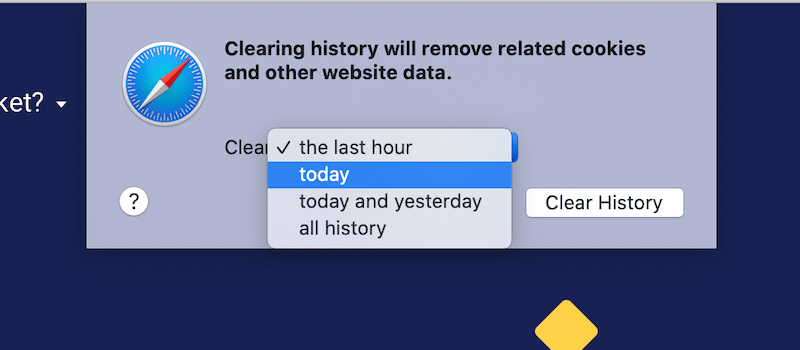
Wenn Sie diesen Schritten folgen, löschen Sie den gesamten Verlauf und alle Cookies aus Ihrem Browser. Wenn Sie weitere Anpassungen Ihrer Einstellungen benötigen, navigieren Sie zu
Safari > Einstellungen
Auf der Registerkarte Allgemein können Sie die Zeitdauer Ihrer Verlaufselemente auswählen:
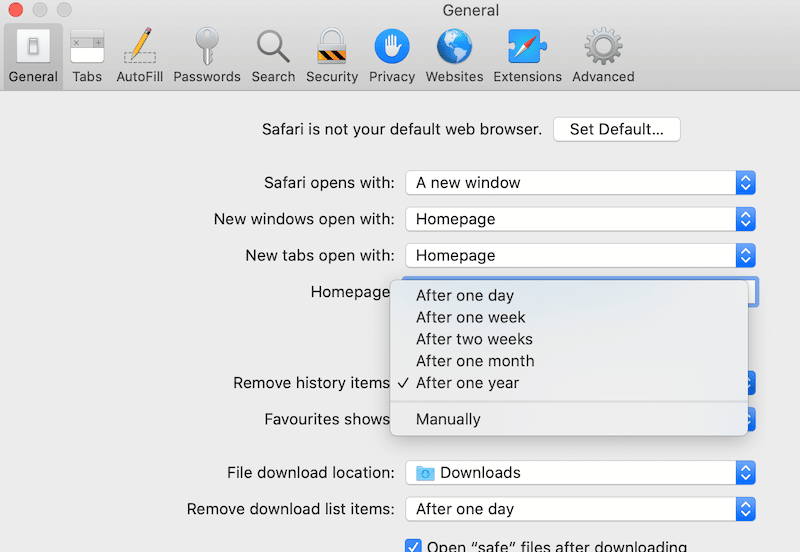
Gehen Sie dann auf die Registerkarte Datenschutz und wählen Sie aus, wie Sie die Cookies und Website-Daten verwalten möchten:
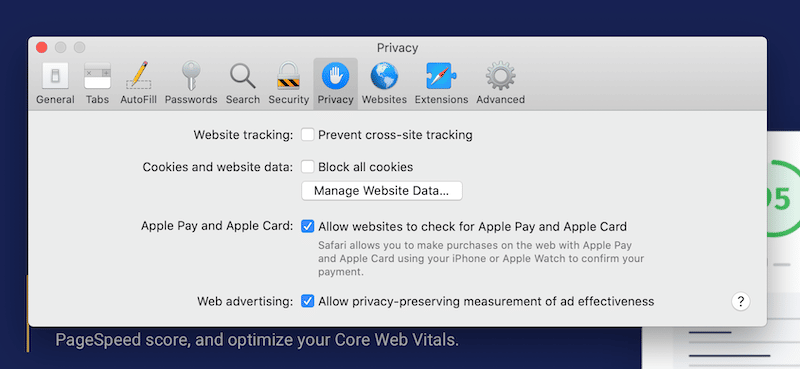
| Profi-Tipp: Um die Caches einfach zu leeren, gehen Sie zu Entwickeln > Leere Caches . |
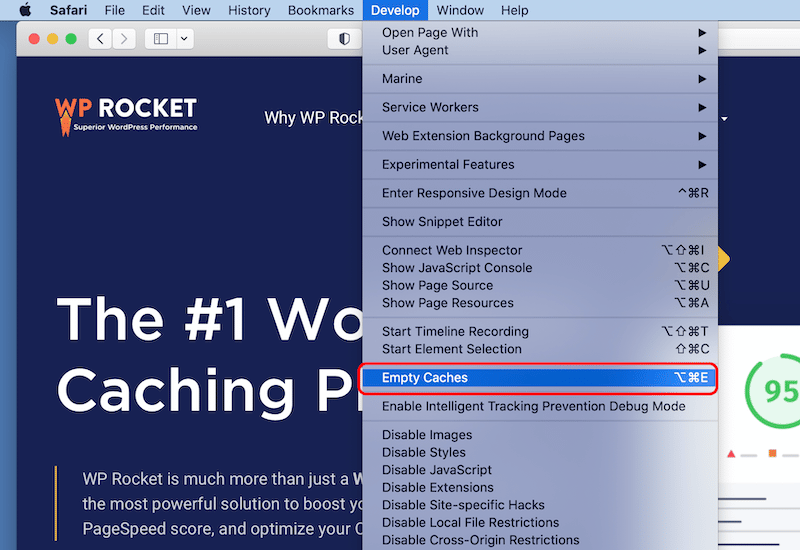
So löschen Sie den Cache in Firefox
Um den Browser-Cache in Mozilla Firefox zu leeren, klicken Sie auf das Hamburger-Symbol in der oberen rechten Ecke des Fensters und wählen Sie Verlauf > Neueren Verlauf löschen.

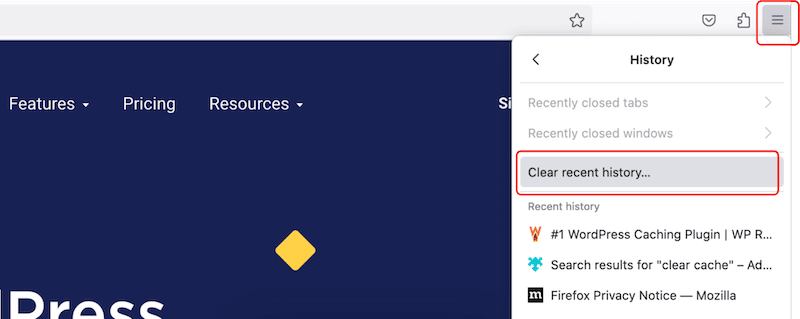
Sie können die Elemente auswählen, die Sie löschen möchten, und Ihren bevorzugten Zeitraum angeben:
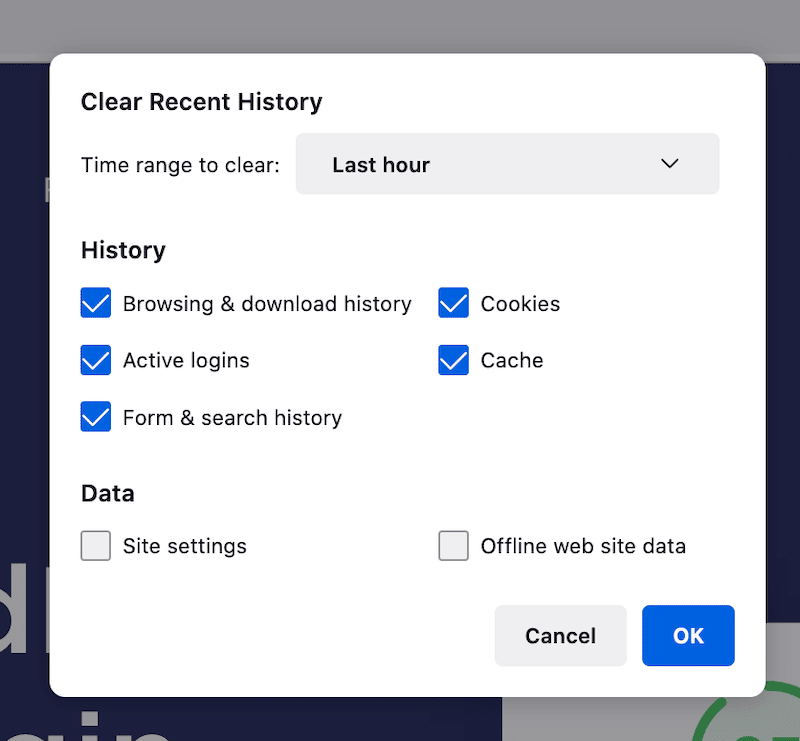
Sie haben auch eine spezielle Registerkarte Datenschutz und Sicherheit , auf die Sie über die folgende Adresse in der Suchleiste zugreifen können:
about:präferenzen#datenschutz
In diesem Abschnitt können Sie entscheiden, welche Cookies und Daten Sie löschen möchten.
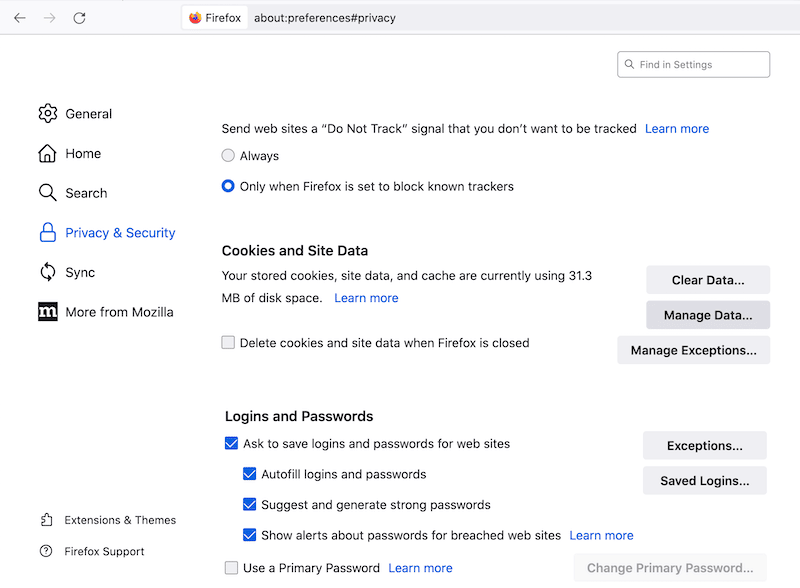
| Profi-Tipp: Ich verwende die Clear Cache Firefox-Erweiterung, um den Browser-Cache in wenigen Sekunden zu leeren. |
Um ein Add-on für Browser-Caching herunterzuladen, gehen Sie zum Add-ons-Fenster und suchen Sie nach der Erweiterung Ihrer Wahl:
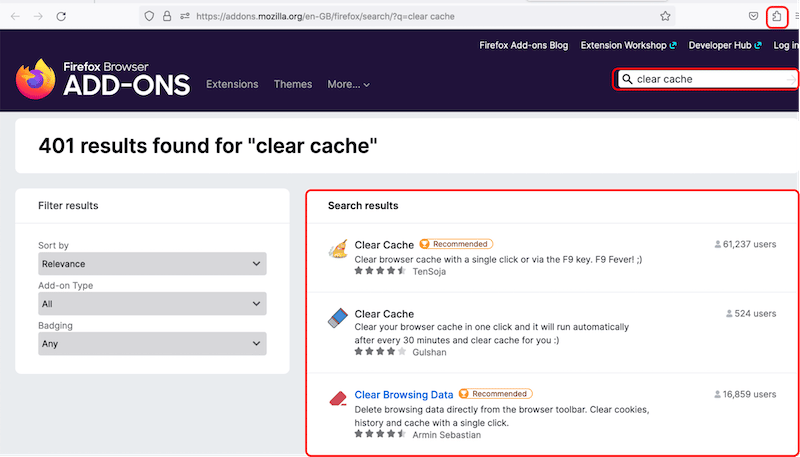
So löschen Sie den Cache in Opera
Um den Browser-Cache auf Opera zu löschen, klicken Sie auf das Verlaufssymbol (das wie eine Uhr aussieht) im Menü auf der unteren linken Seite und drücken Sie die Schaltfläche Browserdaten löschen.
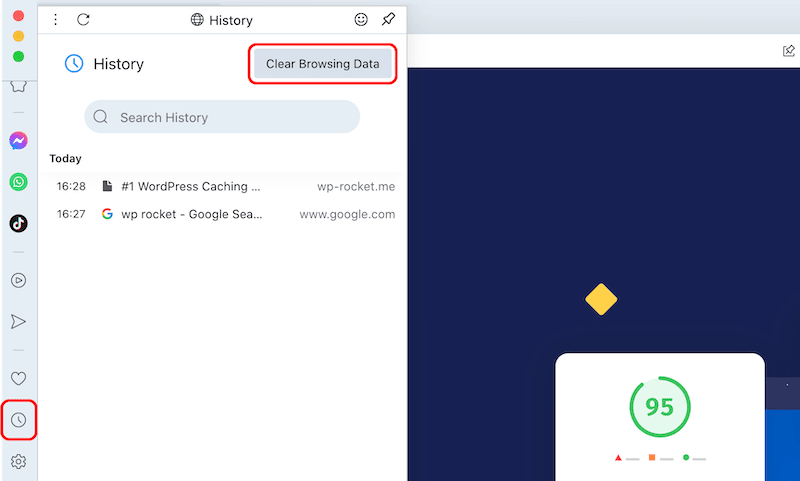
Sie haben sowohl eine einfache als auch eine erweiterte Registerkarte, mit der Sie den Inhalt auswählen können, für den Sie den Cache löschen möchten, einschließlich Cookies. Treffen Sie Ihre Auswahl und klicken Sie auf die Schaltfläche Daten löschen.
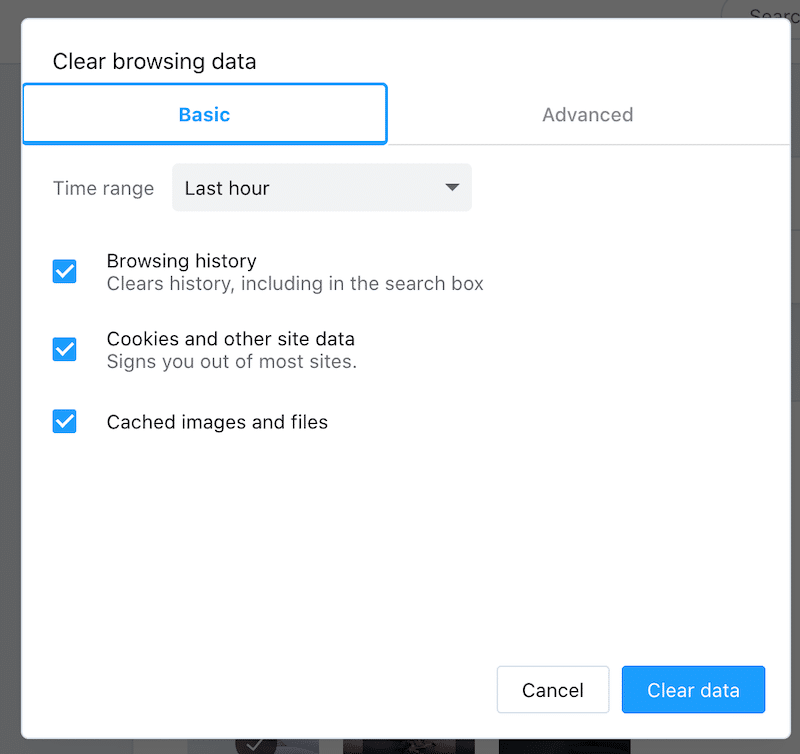
Opera hat auch einen speziellen Bereich, in dem Sie auswählen können, welche Cookies gelöscht oder blockiert werden sollen, auf den Sie über die Schaltfläche „Einfache Einrichtung “ > „ Datenschutz und Sicherheit“ > „Cookies und andere Websitedaten“ zugreifen können.
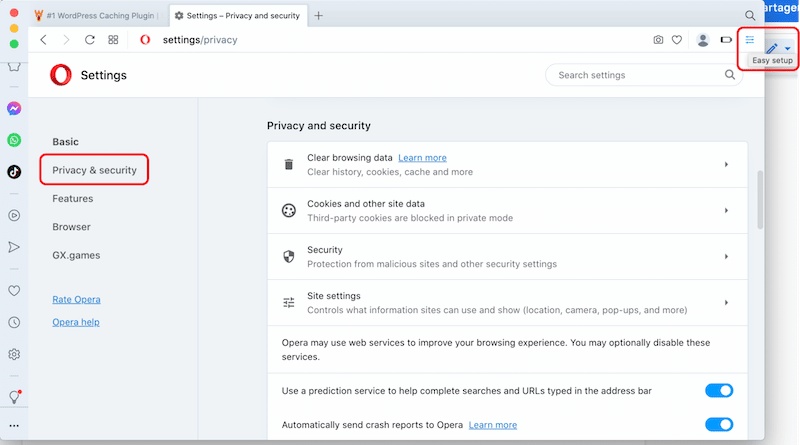
So löschen Sie den Cache auf Microsoft Edge
Um den Browser-Cache auf Microsoft Edge zu leeren, klicken Sie auf die drei Punkte oben rechts in Ihrem Browserfenster und wählen Sie Verlauf > Browserdaten löschen aus:
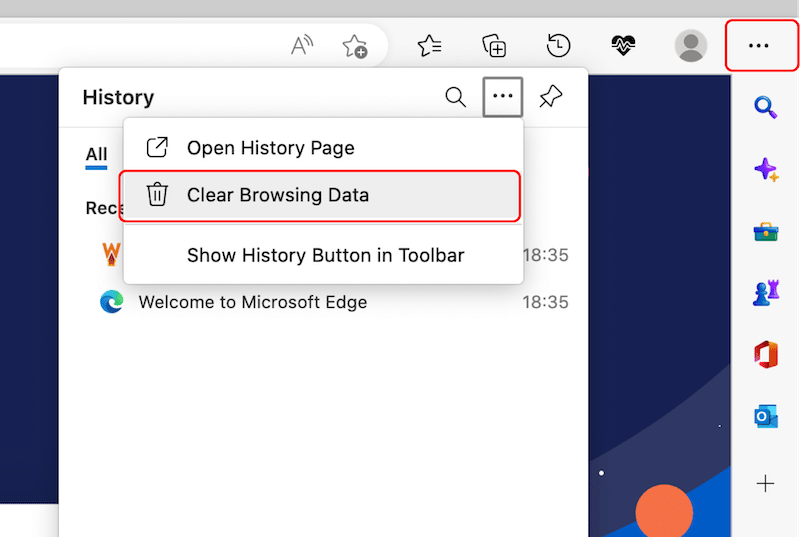
Wählen Sie den Zeitraum aus und aktivieren Sie die Kontrollkästchen der Inhalte, von denen Sie den Cache löschen möchten, einschließlich der Cookies:
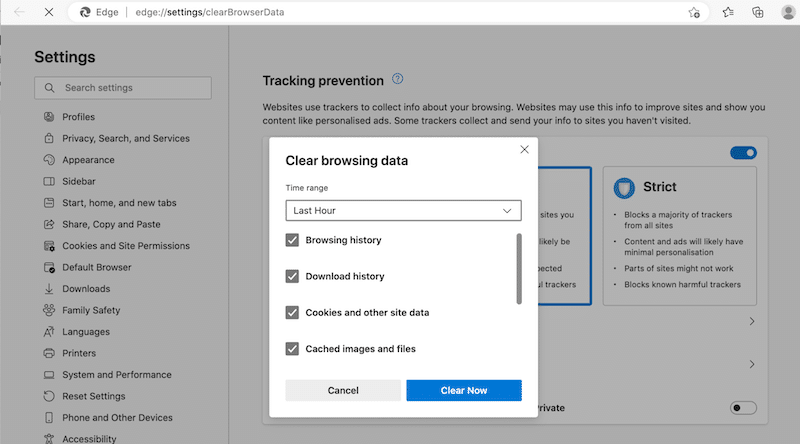
Wenn Sie ein erweitertes Caching durchführen möchten, navigieren Sie zum Symbol mit den drei Punkten > Einstellungen > Datenschutz, Suche und Dienste und drücken Sie dann die Schaltfläche Wählen Sie, was gelöscht werden soll :
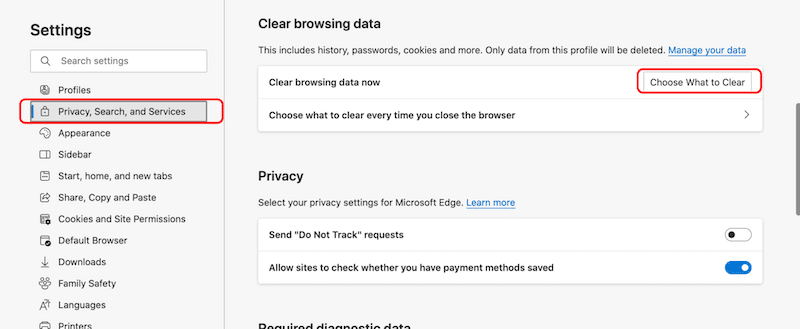
In Bezug auf Cookies verfügt Microsoft Edge über ein spezielles Bedienfeld für Cookies und Websiteberechtigungen, mit dem Sie Websites erlauben oder verbieten können, die Cookie-Daten zu speichern.
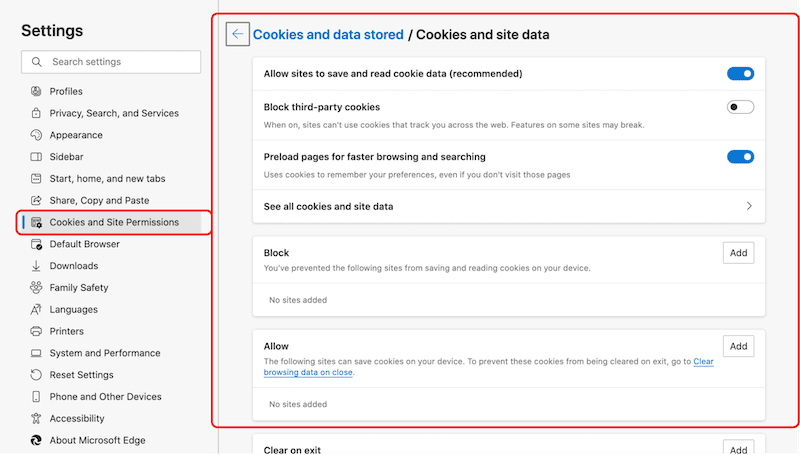
So löschen Sie den Cache im Internet Explorer
Internet Explorer wird jetzt eingestellt, daher empfehlen wir Ihnen nicht, ihn für Ihre Recherche im Internet zu verwenden. Seit 2022 ermutigt Microsoft seine Kunden, auf Microsoft Edge umzusteigen, das sicherer ist und Unterstützung für moderne Websites und Apps bietet.
So löschen Sie den Browser-Cache auf Mobilgeräten
Um den Browser-Cache auf iPhone und Android zu löschen, öffnen Sie einfach standardmäßig die Einstellungen Ihres Browsers und navigieren Sie zu den Verlaufs- und Website-Daten. Der Prozess ist für jeden gängigen Webbrowser ähnlich, aber es gibt einen kleinen Unterschied zwischen iOS und Android. Schauen wir uns an, wie der Cache für diese beiden Betriebssysteme gelöscht wird.
Löschen des Browser-Cache auf iOS
Um den Browser-Cache auf iOS zu leeren, gehen Sie zu Ihren iPhone- Einstellungen und scrollen Sie nach unten zur App. Wir nehmen Safari als unser Beispiel.
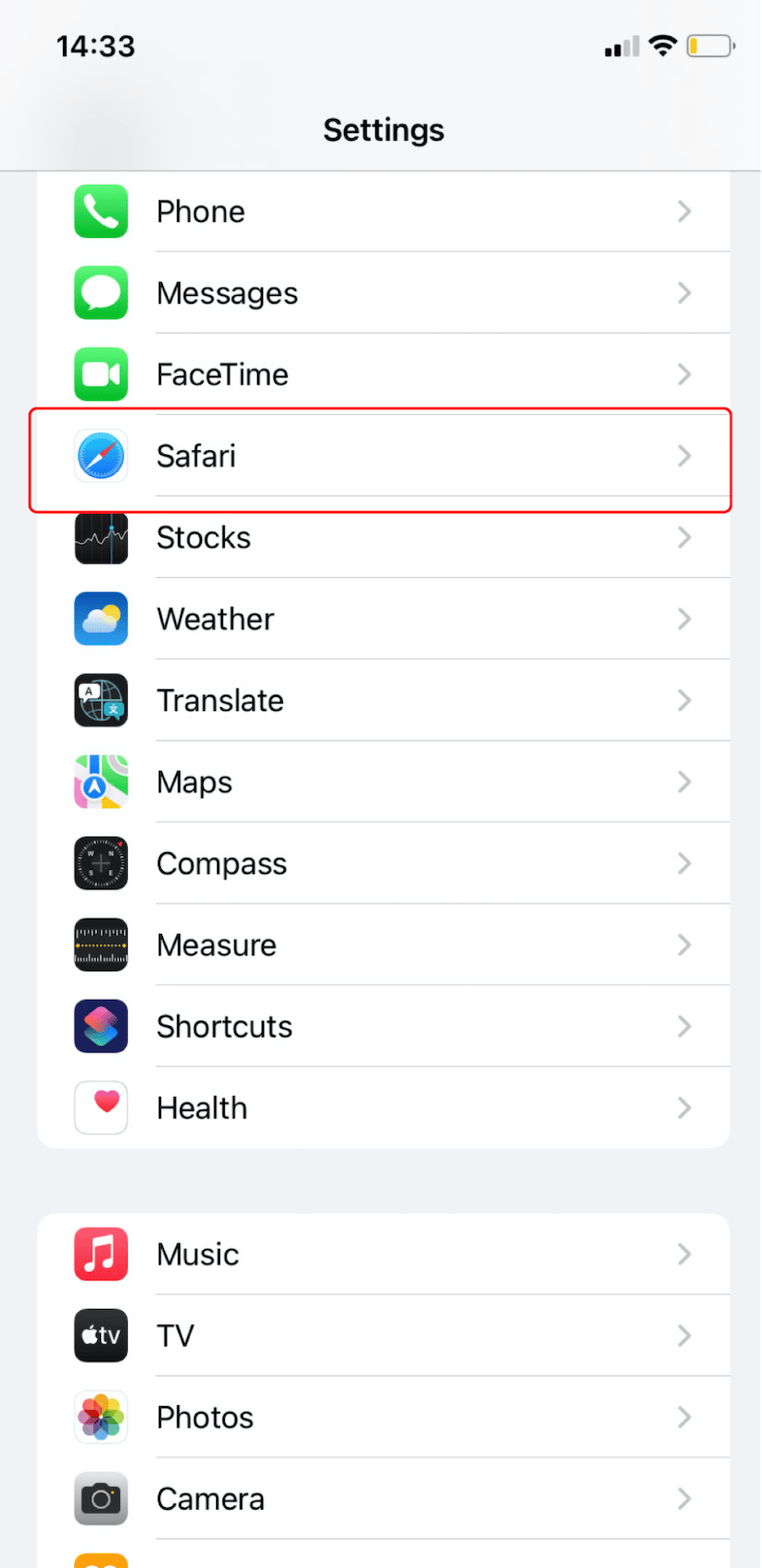
Tippen Sie dann auf Verlauf und Website-Daten löschen und bestätigen Sie. Dadurch werden Verlauf, Cookies und andere Browserdaten entfernt.
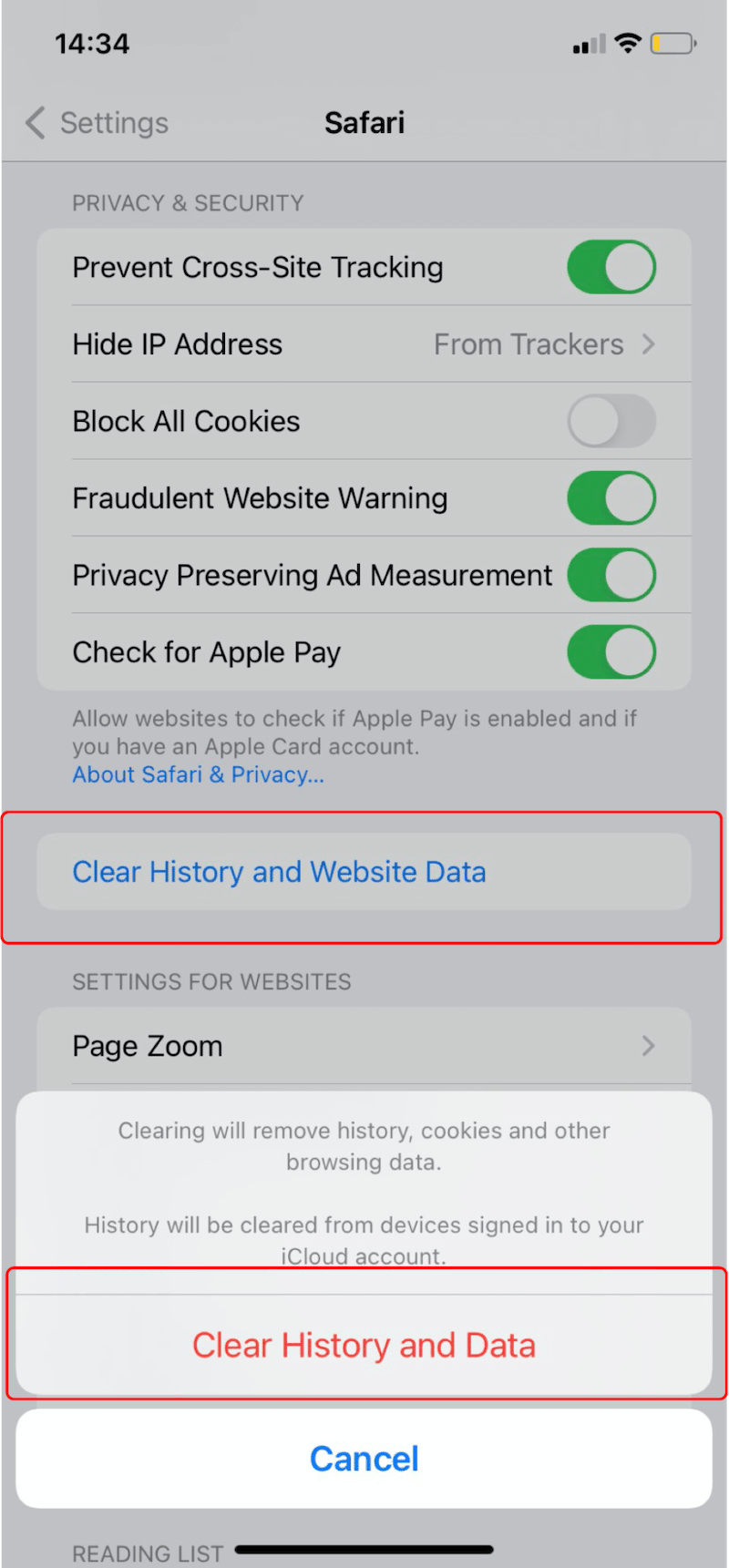
Browser-Cache Android löschen
Um den Browser-Cache auf Android zu löschen, starten Sie Ihre Browser-App und öffnen Sie das Drei-Punkte -Symbol oben rechts auf dem Bildschirm. Wir nehmen Firefox als unser Beispiel.
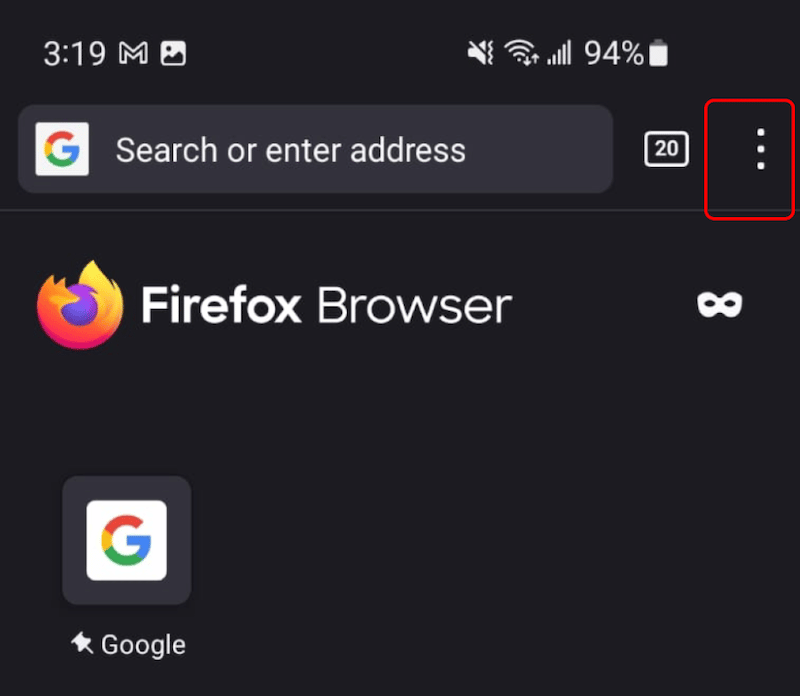
Navigieren Sie dann zum Untermenü Einstellungen :
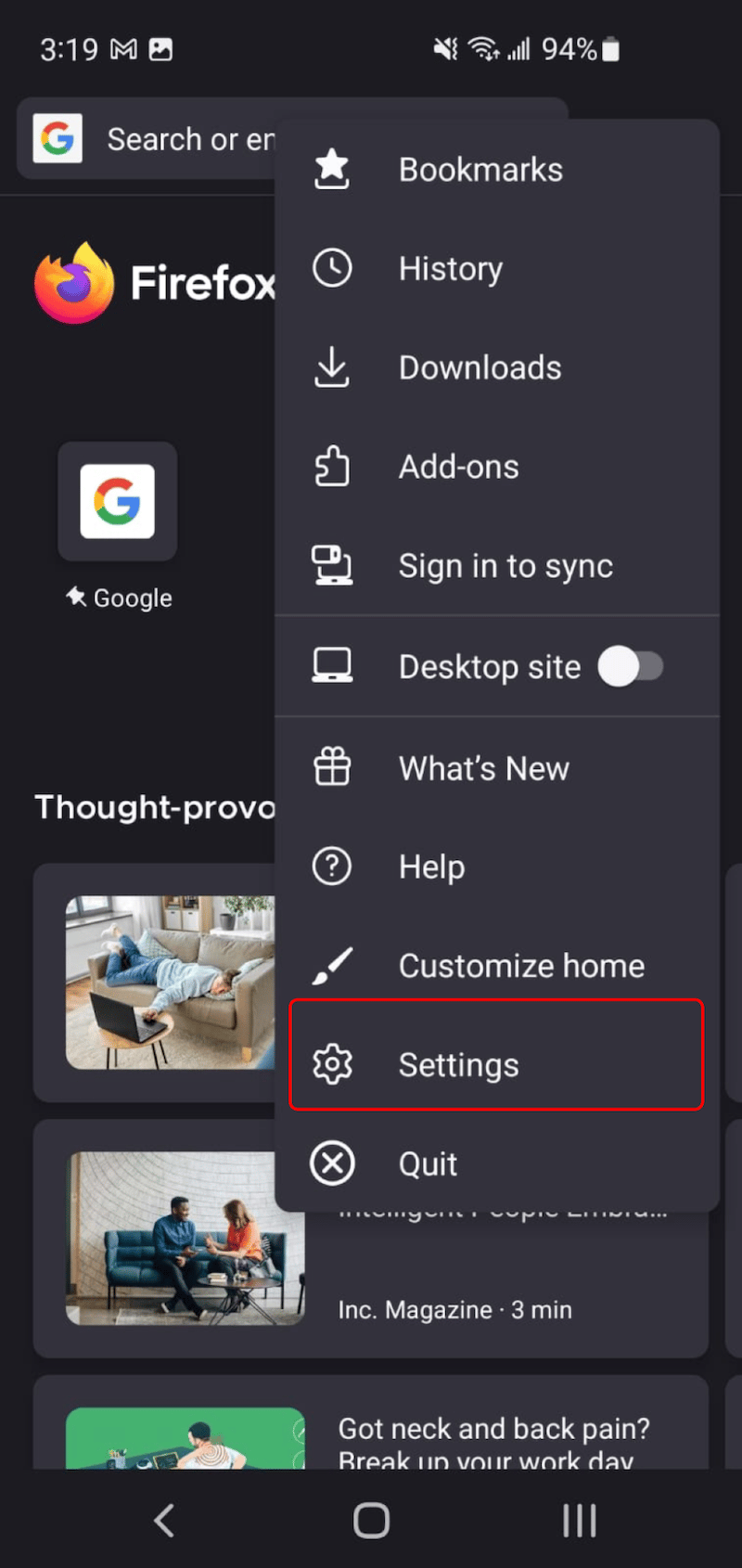
Tippen Sie auf die Option Browserdaten löschen :
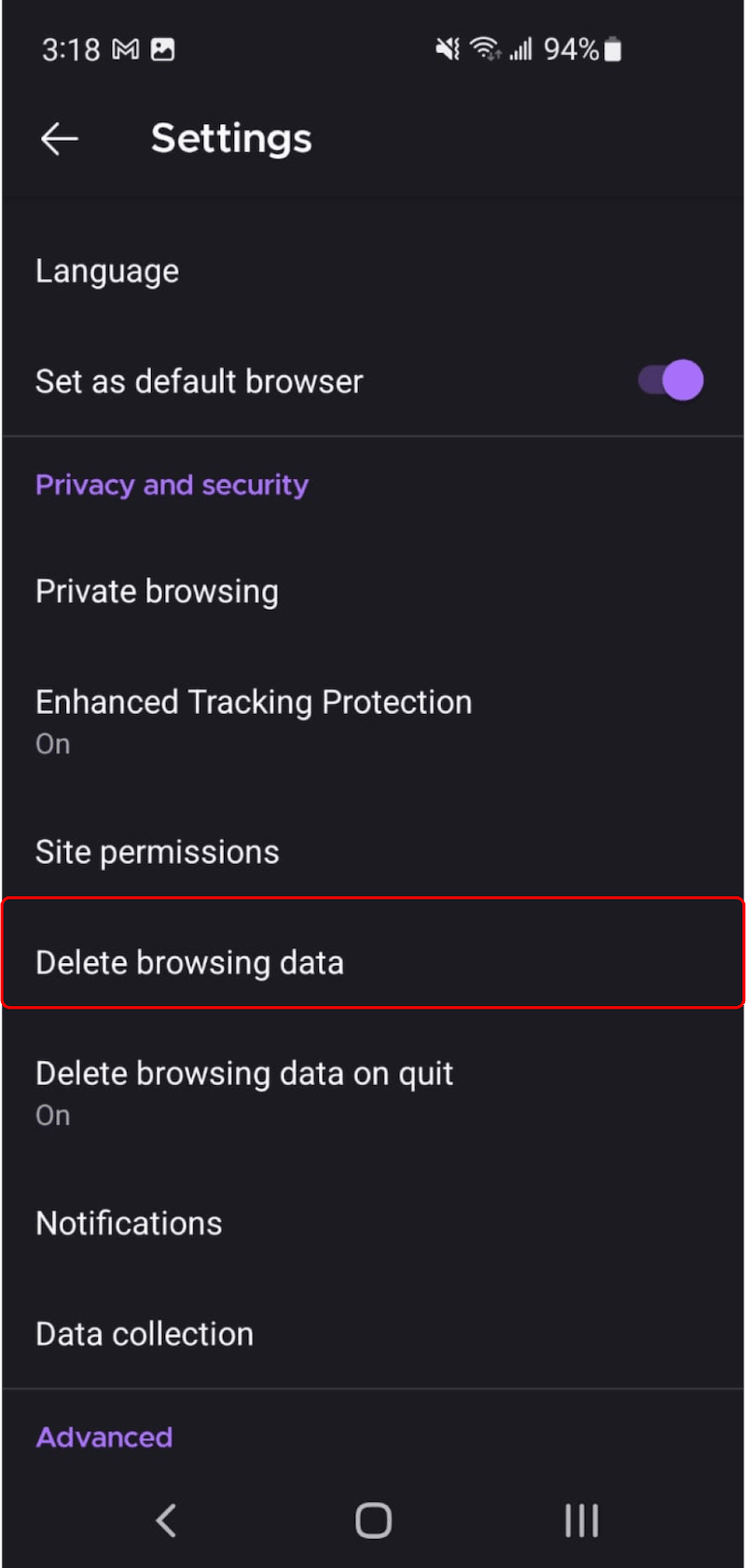
Aktivieren Sie abschließend die Kästchen Ihrer Wahl und klicken Sie auf die Schaltfläche Browserdaten löschen :
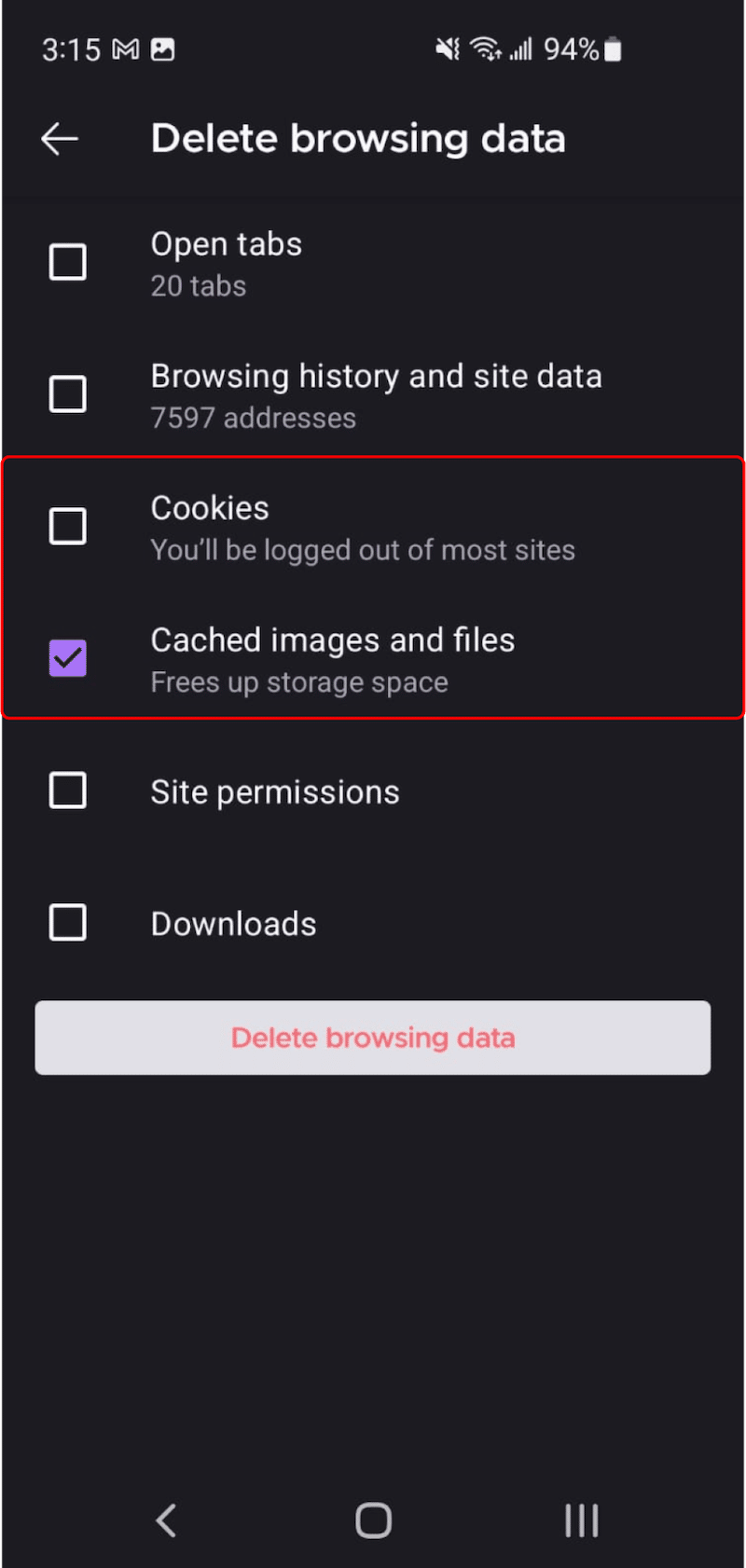
Einpacken
Es ist wichtig, den Cache Ihres Browsers zu löschen, aber stellen Sie sicher, dass Sie das richtige Gleichgewicht zwischen Datenschutz und Benutzererfahrung finden. Das Speichern Ihrer Anmeldung und Ihres Passworts in Google Chrome kann sehr praktisch sein, um Ihr Online-Einkaufserlebnis zu beschleunigen.
Ein Browser-Cache nimmt Inhalte wie Texte und Bilder von den von Ihnen besuchten Websites und speichert sie für Ihren nächsten Besuch in einer Datenbank. Infolgedessen verbessert das Browser-Caching die Ladezeiten Ihrer Seiten und verbessert die Benutzererfahrung.
Wenn Sie Browser-Caching implementieren und Ihre Website beschleunigen möchten, probieren Sie WP Rocket aus! Mit der 30-tägigen Geld-zurück-Garantie gehen Sie kein Risiko ein. Und das Beste daran ist: Sie müssen nur das Plugin installieren, da keine zusätzlichen Konfigurationsschritte erforderlich sind, um den Cache einzurichten.
