Die Kundenabrechnung von WPMU DEV macht die Verwaltung von Kunden und die Abwicklung von Zahlungen problemlos (und schnell!)
Veröffentlicht: 2022-09-30Stellen Sie sich einen Raum voller Buchhalter, Buchhalter und Rechnungssteller vor, die Ihren Kunden Rechnungen stellen, ihre Zahlungen sammeln, verarbeiten und sofort auf Ihr Bankkonto einzahlen. Das ist es, was die Kundenabrechnung von WPMU DEV tut.
Client Billing ist eine integrierte Lösung, die einfach einzurichten und zu verwenden ist … und völlig kostenlos!
In diesem Artikel untersuchen wir die gesamte Palette erstklassiger Funktionen und zeigen Ihnen, wie Sie Ihre Kundenabrechnung einrichten und automatisieren, indem Sie Ihre Dienste, Preise und Kunden in Ihr Konto für den Zahlungsabwickler integrieren.
„Gerade jetzt habe ich alle meine Websites eingegeben und sie mit der Kundenabrechnung verbunden. Meine MRR direkt dort zu sehen, motiviert mich so sehr, dass ich denke, ich werde auf den Agenturplan upgraden und das Geschäft vorantreiben.“ – Webhost- Assistenten (WPMU DEV-Mitglied)
Hier sind die Themen, die wir behandeln werden:
- Vollgepackt mit Funktionen: Clients & Billing ist geladen
- Konfigurieren der Komponenten von Clients & Billing
- Verbinden Ihres Stripe-Kontos
- Ersteinrichtung von Clients & Produkten
- Kundenrollen und Zugriffsberechtigungen verstehen
- Anpassen Ihrer E-Mails
- Branding und Ihr Unternehmensprofil
- Rechnungen erstellen und anpassen
- Wartung und Verwaltung von Clients und Abrechnung in The Hub
- Überblick Zusammenfassung
- Kunden verwalten
- Verwalten von Produkten und Dienstleistungen
- Rechnungen verwalten
- Client Billing by WPMU DEV ist der Verwalter aller Dinge der Buchhaltung
Es gibt viel zu behandeln, also lass uns gleich eintauchen.
Vollgepackt mit Funktionen: Clients & Billing ist geladen
Wir haben keine Witze gemacht, als wir uns vorgenommen haben, aus dem Kundenabrechnungs- und Zahlungsprozess ein gehobenes Erlebnis zu machen.
Sehen Sie sich alle Funktionen an, die in der Kundenabrechnung enthalten sind:
- Kunden schnell abrechnen – Erstellen Sie profitable Abonnementpläne und verfolgen Sie Ihre wiederkehrenden Einnahmen.
- Rechnung mit einem Klick – Professionell gebrandete Rechnungen, automatisiert und in wenigen Minuten versandbereit.
- Cleveres Kundenmanagement – Enthält alles, was Sie zur Überwachung von Kunden, Rechnungen und Abonnements benötigen.
- Profitable Pläne und Abonnements – Erstellen Sie abgestufte Pläne, die für Ihr Unternehmen einzigartig sind, und maximieren Sie den Umsatz.
- Personalisiertes Kundenportal – Gebrandeter, benutzerfreundlicher Zugang für Kunden, um Zahlungen sicher zu überweisen.
- Optimierte Zahlungen – Einmalige oder wiederkehrende Zahlungen, von denen letztere Kunden automatisch belasten, nachdem die erste Rechnung autorisiert wurde.
- Standortbezogene Abrechnung pro Kunde – Verknüpfen Sie Abonnements und Rechnungen mit standortspezifischen Produkten oder Dienstleistungen.
Die oben genannten Funktionen sind alle Teil von The Hub, unserem All-in-One-WordPress-Site-Management-Tool.
Wenn Sie Mitglied sind, haben Sie bereits Zugang zu diesem Leistungsträger. Und wenn Sie es nicht sind, melden Sie sich an – es ist kostenlos – und The Hub & Client Billing sind inbegriffen.
Konfigurieren der Komponenten in Clients & Billing
Da Sie im Kundenabrechnungsmodul so viel tun können, wollte ich darlegen, wie wir die Berührungspunkte durchlaufen werden.
- Verbinden Sie Ihr Stripe-Konto.
- Ersteinrichtung von Clients und Produkten.
- Branding und Ihr Unternehmensprofil.
- Rechnungen erstellen und anpassen.
Es gibt eine Menge tolles Material zum Auspacken, also lassen Sie uns loslegen. :)
Verbinden mit Ihrem Stripe-Konto
Kundenzahlungen in The Hub erfolgen derzeit über die Stripe- Zahlungsplattform. Zusätzliche Zahlungsoptionen (wie PayPal) sind für die zukünftige Aufnahme geplant, bleiben Sie also dran.
Um mit dem Akzeptieren von Zahlungen in Clients & Billing zu beginnen, müssen Sie Ihr Stripe-Konto verbinden, das ist also unsere erste Aufgabe. Und keine Sorge; Wenn Sie noch kein Stripe-Konto haben, können Sie ganz einfach eines über den Integrationsassistenten des Hubs erstellen.
Melden Sie sich bei Ihrem WPMU DEV-Konto an und navigieren Sie dann zu The Hub > Clients & Billing .
Klicken Sie im Assistenten „ Erste Schritte “ auf die Schaltfläche Mit Stripe verbinden .
Geben Sie die Felder E- Mail und Passwort ein und verwenden Sie die Felder, die Sie mit Ihrem Stripe-Konto verknüpfen möchten, und klicken Sie dann auf die Schaltfläche Anmelden .
Wenn Sie mehr als ein Stripe-Konto haben, das mit der von Ihnen eingegebenen E-Mail-Adresse verknüpft ist, werden diese hier angezeigt.
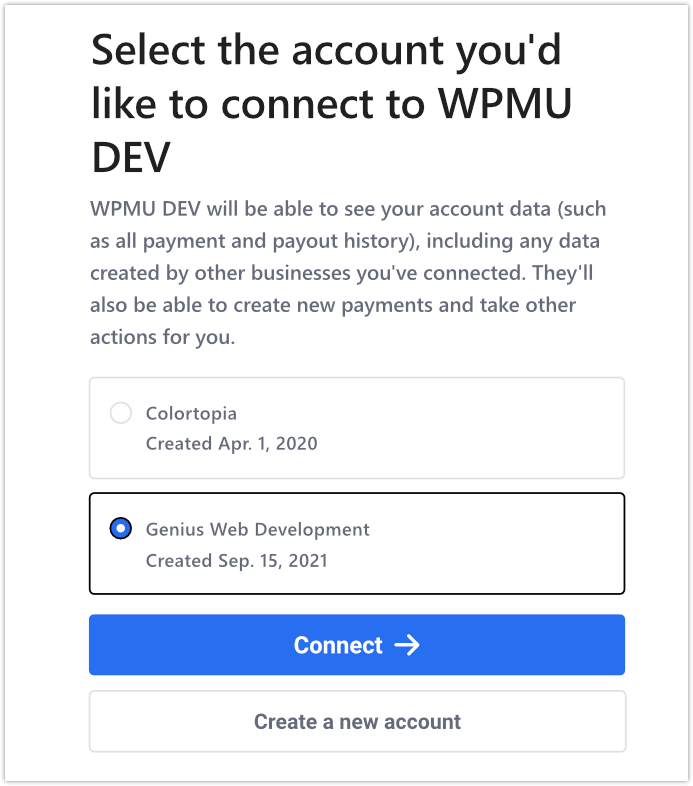
Wählen Sie das gewünschte Konto aus den aufgelisteten Optionen aus und klicken Sie dann auf die Schaltfläche Verbinden .
Fahren Sie mit allen weiteren Schritten im Einrichtungsassistenten fort. (Wenn Sie an einem beliebigen Punkt neu beginnen müssen, klicken Sie einfach auf der linken Seite des Bildschirms auf Return to WPMU DEV .)
Nach Abschluss des Assistenten werden Sie zurück zum Bildschirm „ Erste Schritte “ in Ihrem Hub geleitet und aufgefordert, die Währung auszuwählen, die Sie in Ihrem Kundenabrechnungsportal verwenden möchten.
Klicken Sie auf das Kästchen, das darauf hinweist, dass die Währung später nicht mehr geändert werden kann, und klicken Sie dann auf Einrichtung beenden .
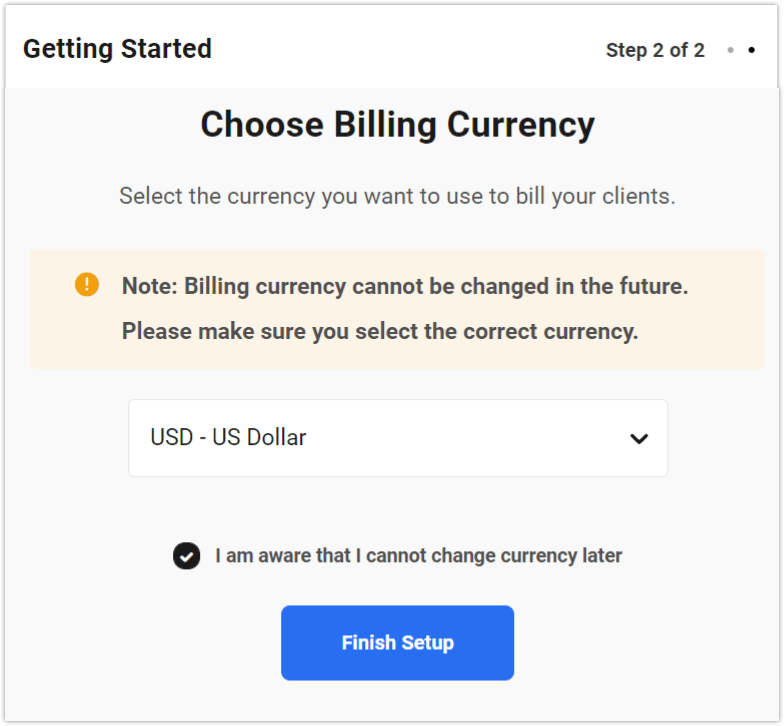
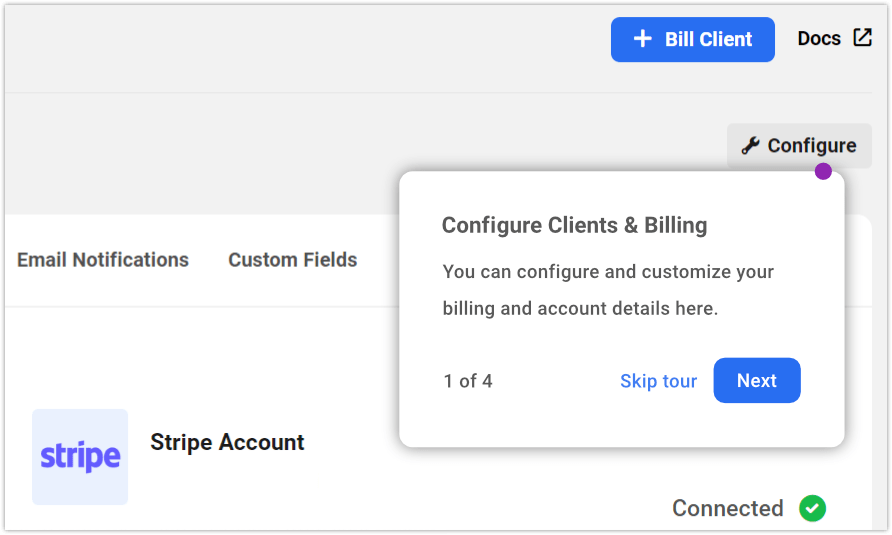
Wenn Sie noch kein Konto bei Stripe haben, werden Sie vom Assistenten „ Erste Schritte “ aufgefordert, eines zu erstellen. Es ist ein schneller und einfacher Vorgang, der Sie nach Abschluss direkt wieder in The Hub zurückversetzt.
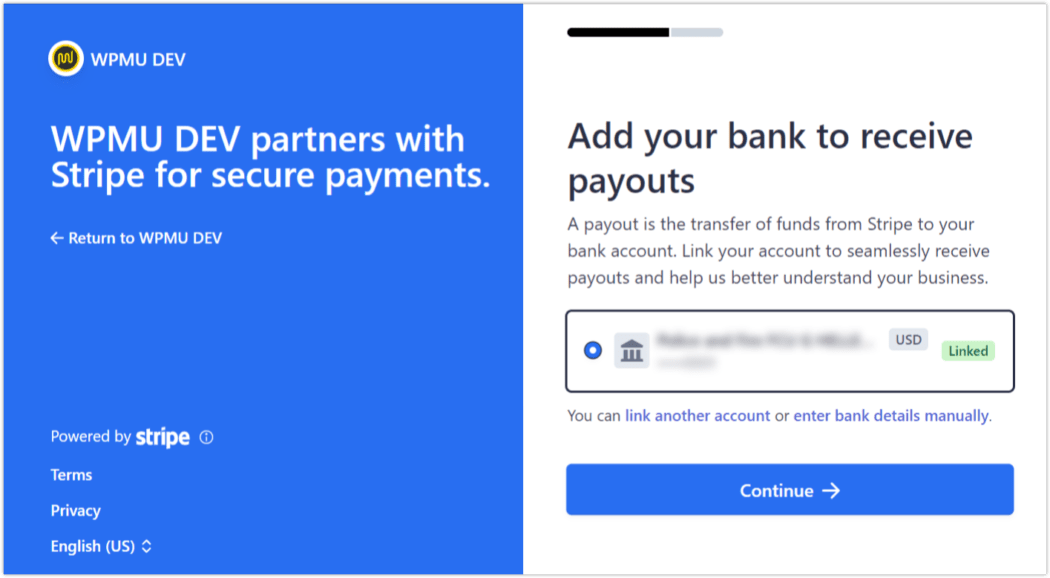
Wenn Sie möchten, können Sie direkt auf die Website von Stripe gehen, dort Ihr Konto einrichten, dann zum Assistenten im Hub zurückkehren und dort die Verbindung abschließen.
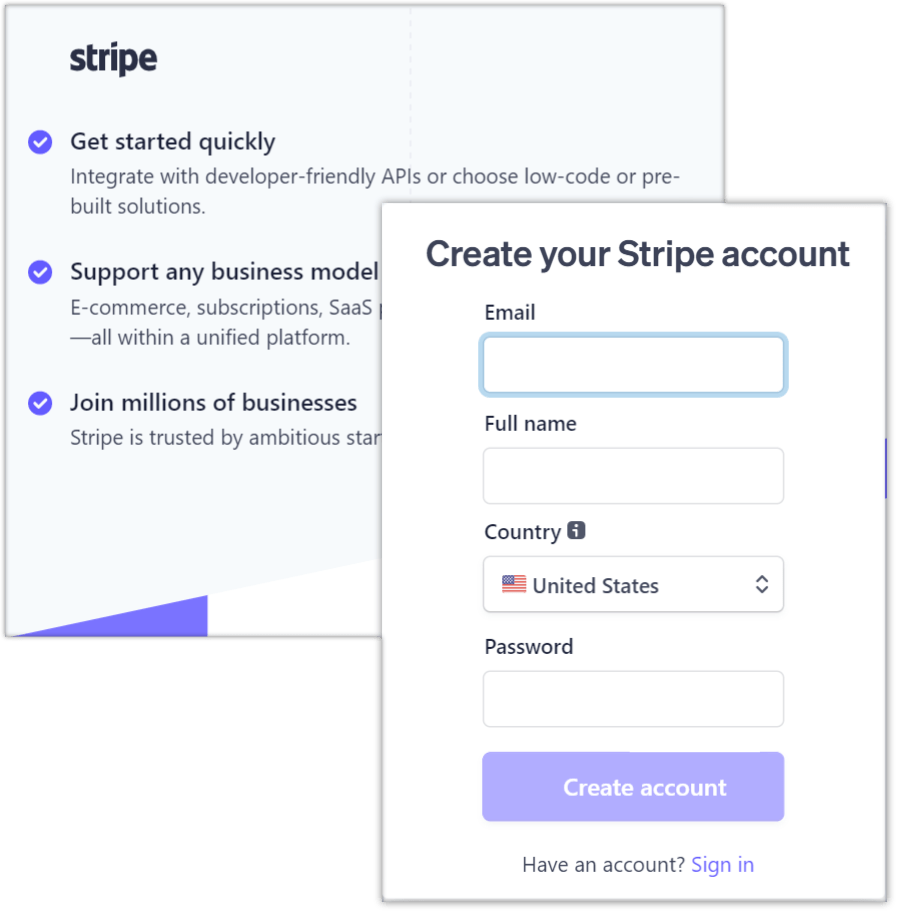
Beachten Sie, dass Sie jeweils nur eine Plattform mit einem Stripe-Konto verbinden können. (Dies liegt an den Richtlinien von Stripe.)
Ersteinrichtung von Clients & Produkten
Alle Tools, die Sie benötigen, um das Stripe-Konto zu verwalten, das mit Ihren Kunden und Abrechnungen verbunden ist, wie z. B. Ihr Geschäftsprofil, Ihr benutzerdefiniertes Branding, das Importieren von Produkten und Kunden und mehr, sind hier untergebracht.
Schauen wir sie uns jetzt an.
Verwalten Ihres Rechnungskontos
Auf der Seite Clients & Billing des Hubs unter Configuration > Billing Account sehen Sie die mit Ihrem Stripe-Konto verknüpften Informationen (Name, E-Mail und Verbindungsdatum).
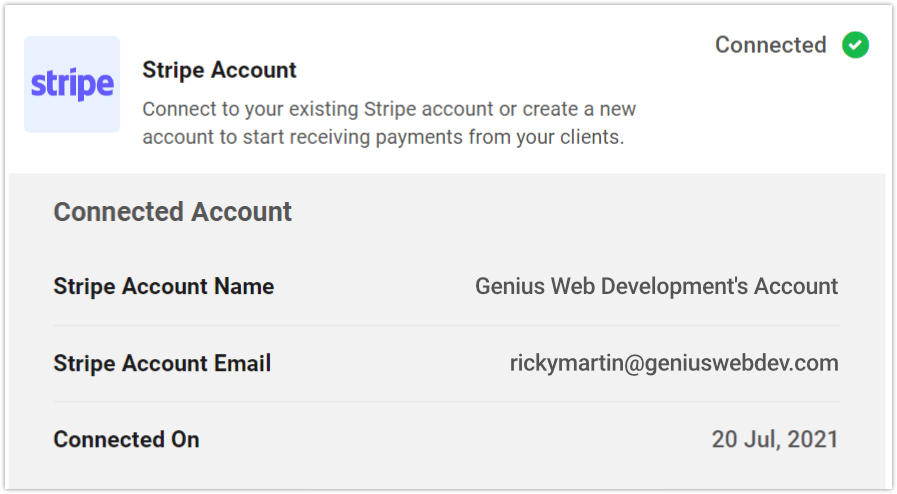
Der Abschnitt „ Zahlungseinstellungen “ darunter zeigt die von Ihnen ausgewählte Währung sowie den Firmennamen, der auf den Bank- oder Kreditkartenauszügen Ihrer Kunden erscheinen wird.
Wenn Sie den Anweisungsdeskriptor ändern möchten, klicken Sie einfach auf den Namen oder Pfeil rechts neben dieser Zeile und bearbeiten Sie ihn wie gewünscht.
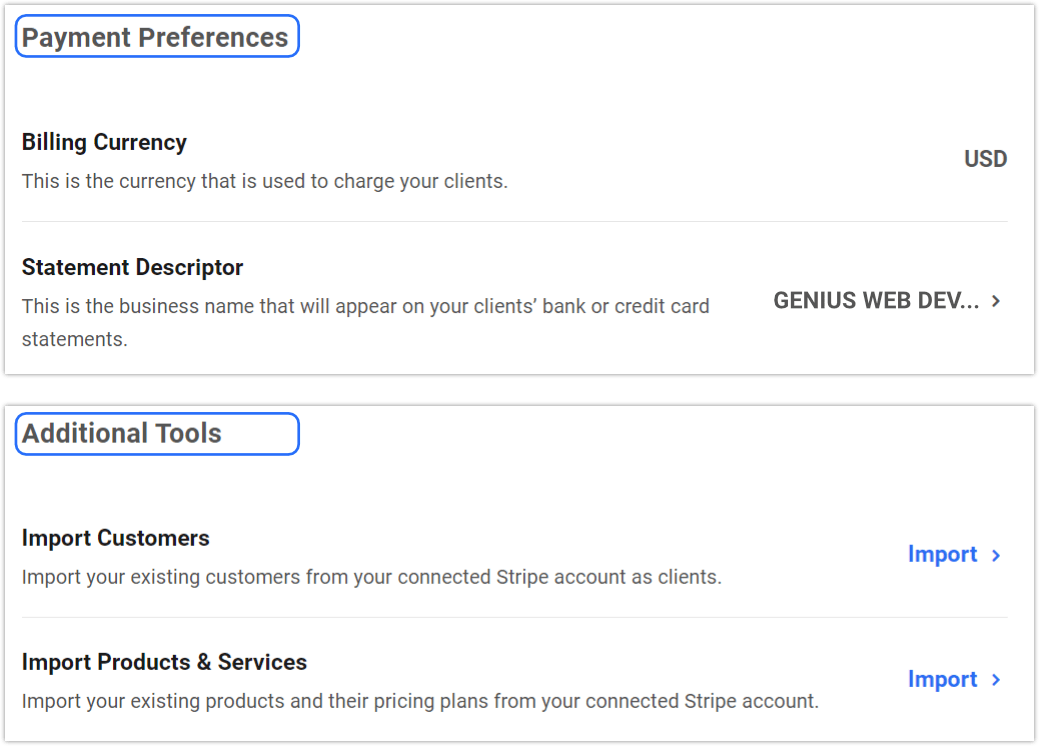
Schließlich sehen Sie unten zusätzliche Tools , mit denen Sie Kunden oder Produkte und Dienstleistungen aus Ihrem verbundenen Stripe-Konto importieren können, falls damit verbunden.
Um Kunden oder Produkte & Dienstleistungen zu importieren, klicken Sie auf Import oder den Pfeil rechts neben der Zeile.
Wählen Sie im daraufhin angezeigten Popup alle Kunden aus, die Sie importieren möchten, indem Sie das Kontrollkästchen vor ihrer E-Mail-Adresse aktivieren. (Oder klicken Sie auf das Kontrollkästchen links neben der Kopfzeile der E-Mail-Adresse, um sie alle auszuwählen.) Klicken Sie dann unten auf die Schaltfläche Importieren , die die Gesamtzahl der von Ihnen ausgewählten Kunden widerspiegelt.
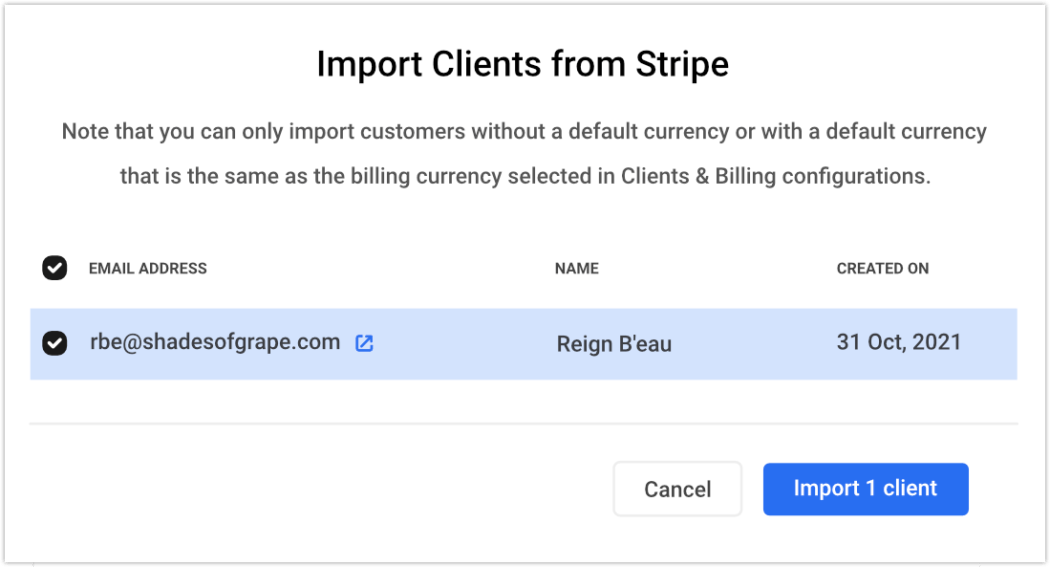
Die von Ihnen importierten Kunden werden auf der Registerkarte „ Kunden “ aufgelistet, wo Sie alle Aktivitäten verwalten können, die für Ihr Hub-Geschäft relevant sind. Sie können auch neue Clients über die Registerkarte „Clients“ hinzufügen. (Weitere Informationen finden Sie unter Clients manuell hinzufügen.)
Aufschäumen, ausspülen, für den Import von Produkten wiederholen.
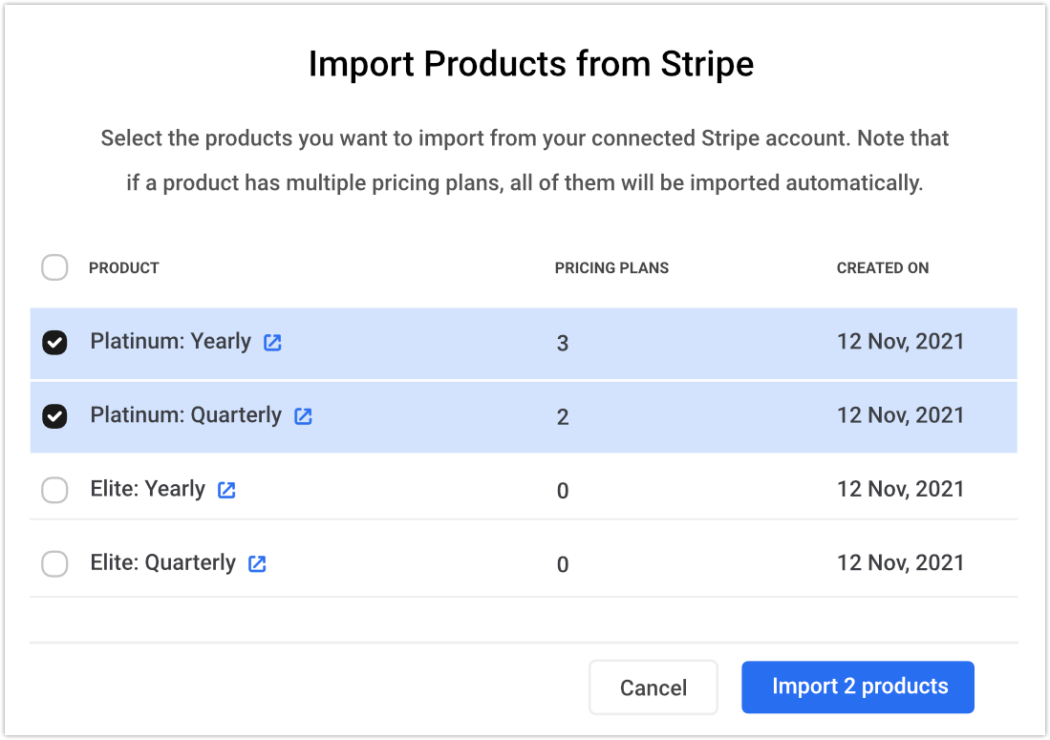
Mit einem importierten Produkt verknüpfte Preispläne werden automatisch importiert.
Sie können auch neue Preispläne über die Registerkarte Produkte und Dienstleistungen erstellen. (Weitere Informationen finden Sie unter Manuelles Hinzufügen von Produkten.)
Kundenrollen und Zugriffsberechtigungen verstehen
Es gibt noch ein weiteres Element, das wir uns in Bezug auf unsere Kunden ansehen sollten: die Zuweisung von Rollen.
Es ist wichtig, den Zweck des Site-Zugriffs eines Kunden zu definieren und zu verstehen.
Für einige Kunden möchten Sie möglicherweise nur den Zugriff auf die Abrechnung zulassen. Für andere möchten Sie vielleicht Zugang zu ein paar verschiedenen Abschnitten gewähren, aber nicht zum gesamten Haus.
Und wieder anderen möchten Sie vielleicht erlauben, dass sie alles sehen und bearbeiten können.
Durch die Zuweisung von Rollen haben Sie die vollständige Kontrolle darüber, welche Ansichten und Aktionen Kunden in Ihrem Marken-Hub haben. Dies hat folgende Vorteile:
- Lässt unnötige Ablenkungen und Unordnung weg; Kunden sehen nur das, was sie sehen müssen.
- Schützt vor unbeabsichtigten Aktionen mit möglicherweise schwerwiegenden Folgen. (Sie können nichts kaputt machen, was sie nicht anfassen können.) Das gibt Ihnen und Ihrem Kunden große Sicherheit.
- Ermöglicht Kunden, sich mit ihren Kontoinformationen verbunden zu fühlen und den Wert dessen zu sehen, was sie durch Sie erhalten.
Zur Veranschaulichung zielen wir auf drei willkürliche Typen ab:
- Regulärer Kunde = benötigt nur Zugriff auf die Abrechnung (um online anzuzeigen und zu bezahlen)
- Hosting-Client = benötigt Zugriff auf Abrechnung und Hosting
- SEO-Kunde = benötigt Zugriff auf Abrechnung und SEO für seine Website
Beispiel Nr. 1 – Stammkunde
Stammkunden sind diejenigen, für die Sie die gesamte WordPress-Entwicklung durchführen. Sie erstellen Berichte, bearbeiten die Website und leiten die gesamte Show. Das einzige, was diese Kunden benötigen, ist der Zugriff auf Rechnungsinformationen.
Daher möchten Sie nur, dass sie ihre Rechnungen bezahlen können.
Clients & Billing im Hub enthält drei vordefinierte Systemrollen:
Alle anzeigen und auf Abrechnung zugreifen: Der Kunde kann auf seine Abrechnung zugreifen und diese verwalten und Website-Daten anzeigen.
Alle bearbeiten und auf Abrechnung zugreifen: Der Kunde kann alles auf seiner Website anzeigen, bearbeiten und Maßnahmen ergreifen und seine eigene Abrechnung verwalten.
Nur auf Abrechnung zugreifen: Der Kunde kann seine eigene Abrechnung anzeigen und verwalten.
Diese voreingestellten Rollen können nicht bearbeitet oder geändert werden; Hier kommen benutzerdefinierte Rollen ins Spiel (auf die wir später noch eingehen werden).
Navigieren Sie zu The Hub > Clients & Billing > Clients > Roles und wählen Sie Nur auf Billing zugreifen aus.
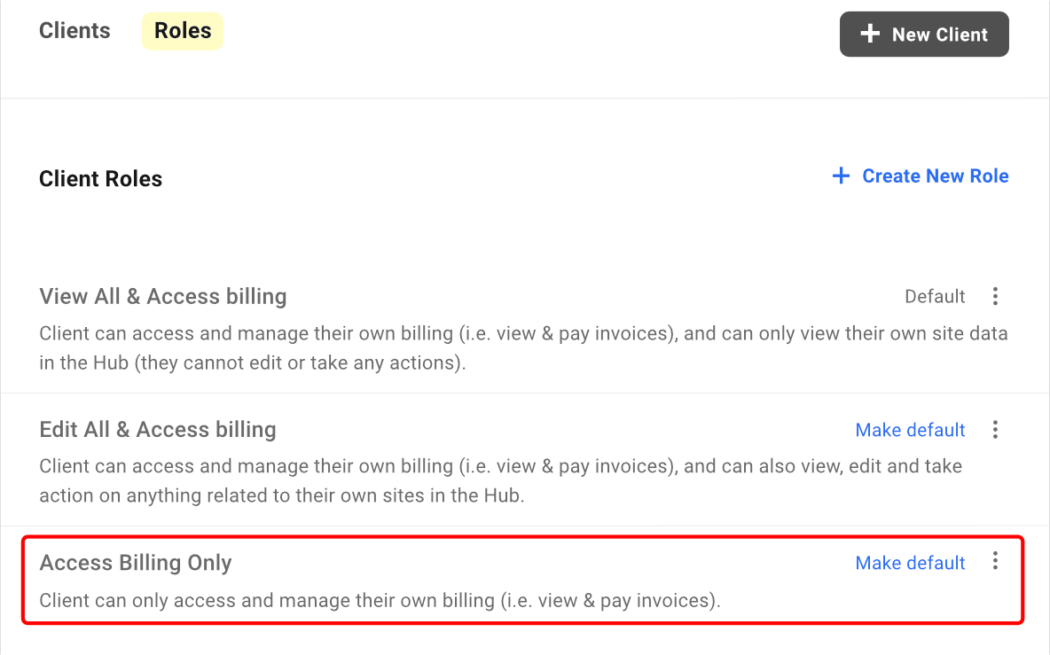
Basierend auf der Prämisse, dass unser regulärer Client-Typ nur auf die Abrechnung zugreifen muss, werden wir dies als unseren Standard auswählen, indem wir auf den Text Als Standard in seiner Zeile klicken.
Wenn Sie jetzt neue Kunden hinzufügen, ist bereits festgelegt, dass dies ihre Rolle ist. Natürlich kann dies jederzeit bearbeitet werden, falls wir es ändern müssen.
Beispiel #2 – Hosting-Client
Dieser Kunde plant, neben der Rechnungsstellung einen Teil seines Geschäfts auf das Hosting zu konzentrieren. Für diesen Fall benötigt der Client Zugriff auf die folgenden 4 Bereiche:
- Sites — um die Liste der Sites anzuzeigen
- Hosting – um die Hosting-Optionen anzuzeigen
- Standortabrechnung – um die Abrechnung auf Standortebene anzuzeigen
- Auf Abrechnung zugreifen – um die Registerkarte „Abrechnung“ anzuzeigen und Rechnungen entweder über die Registerkarte „Website-Abrechnung“ oder die Registerkarte „Globale Abrechnung“ zu bezahlen
Beginnen Sie mit einem Klick auf + Neue Rolle erstellen .
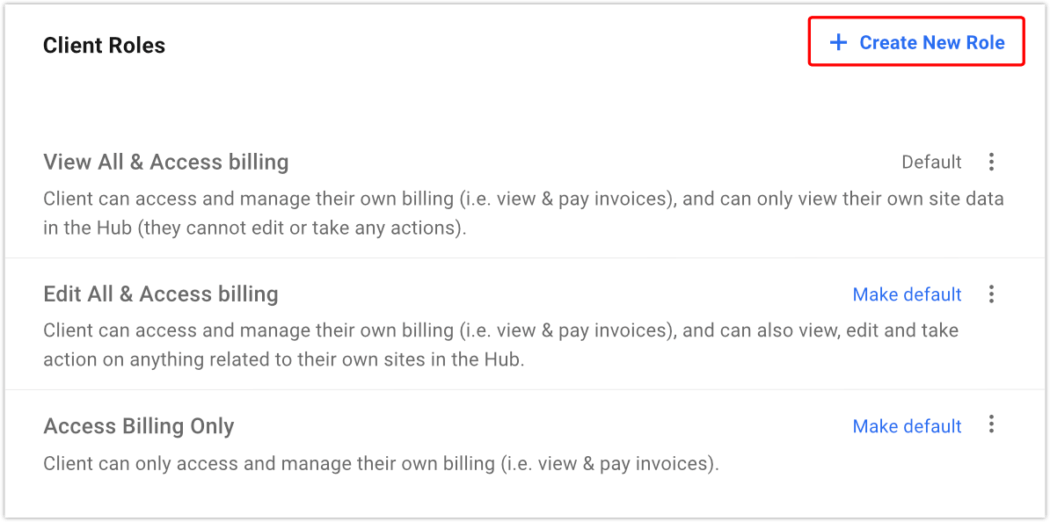
Geben Sie ihm einen Namen (in diesem Beispiel nennen wir ihn „Hosting“) und wählen Sie aus, welchen Zugriff der Client haben soll. Wir aktivieren die 4 Bereiche wie oben aufgeführt.
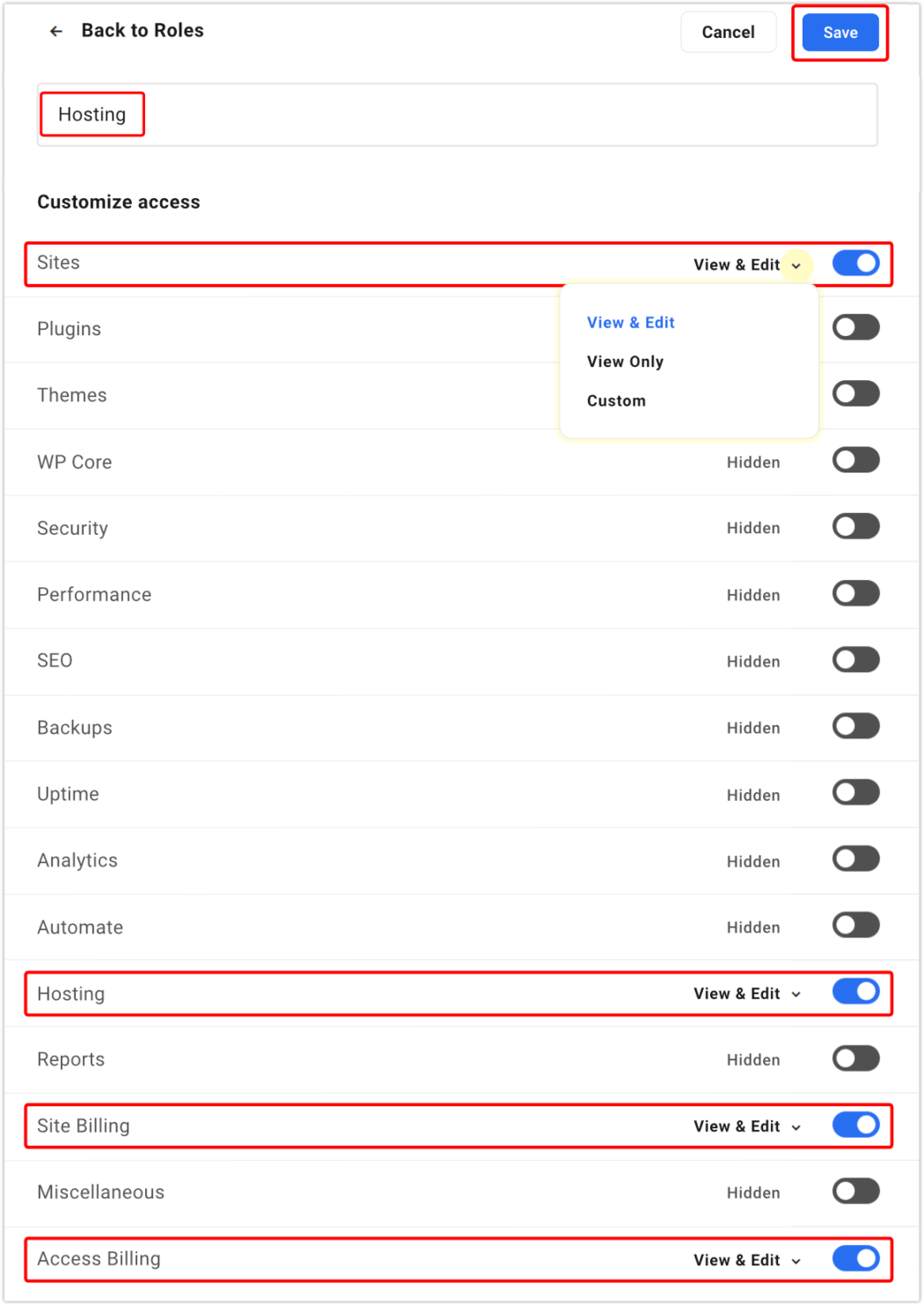
Passen Sie noch weiter an, indem Sie auf das Dropdown-Menü jeder Kategorie klicken. Sie können „Anzeigen & bearbeiten“, „Nur anzeigen“ oder „Benutzerdefiniert “ auswählen.
Wenn Sie Benutzerdefiniert auswählen, sehen Sie hier alle Optionen, die Sie auswählen können, damit der Client bei der benutzerdefinierten Rollenerstellung Zugriff auf das Hosting hat.
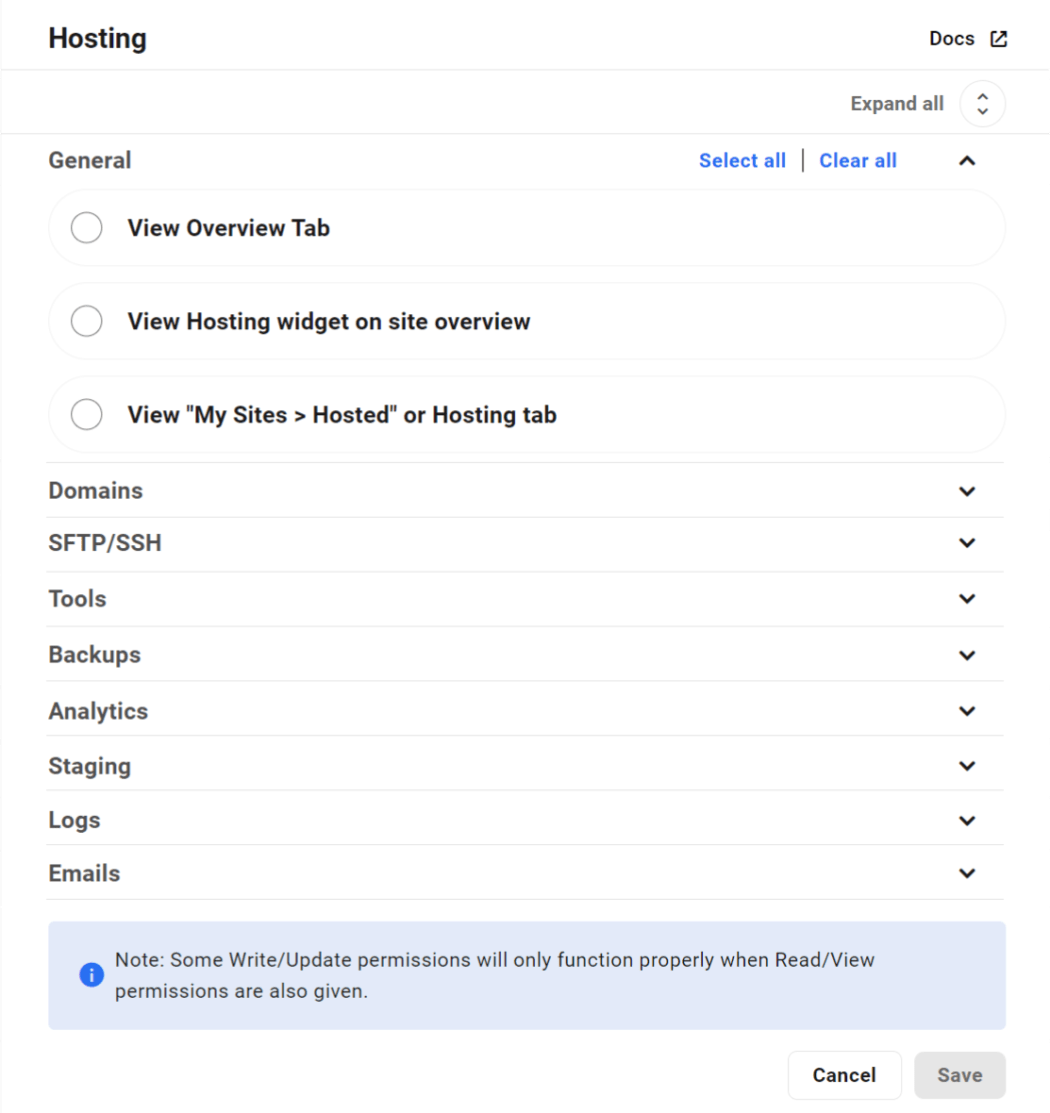
Passen Sie weiter an, indem Sie auf das Dropdown-Menü in jeder spezifischen Kategorie (Staging, Analysen, Protokolle, E-Mails usw.) klicken und eine oder alle Optionen auswählen.
So sieht Staging aus:
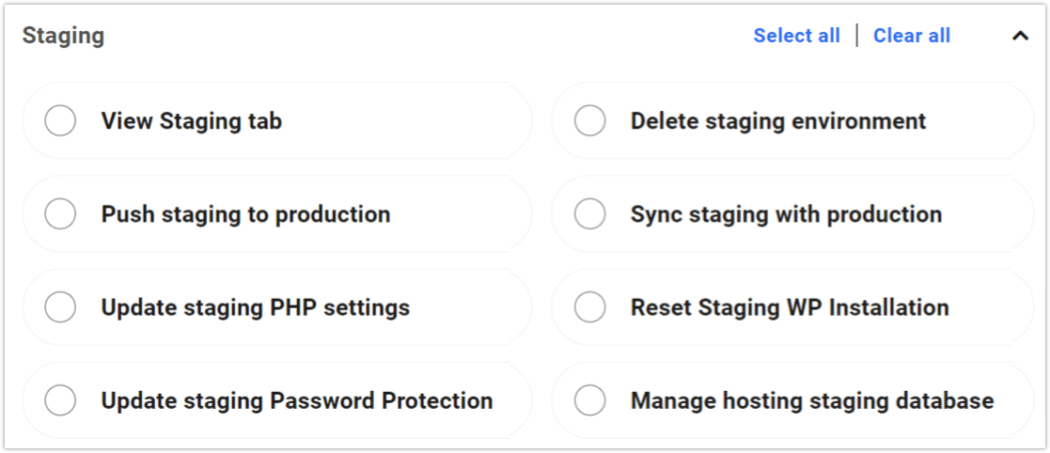
Wenn Sie alles angepasst haben, klicken Sie auf Speichern – und das war's! Sie haben jetzt eine neue, angepasste Rolle, die Sie jedem Kunden zuweisen können.
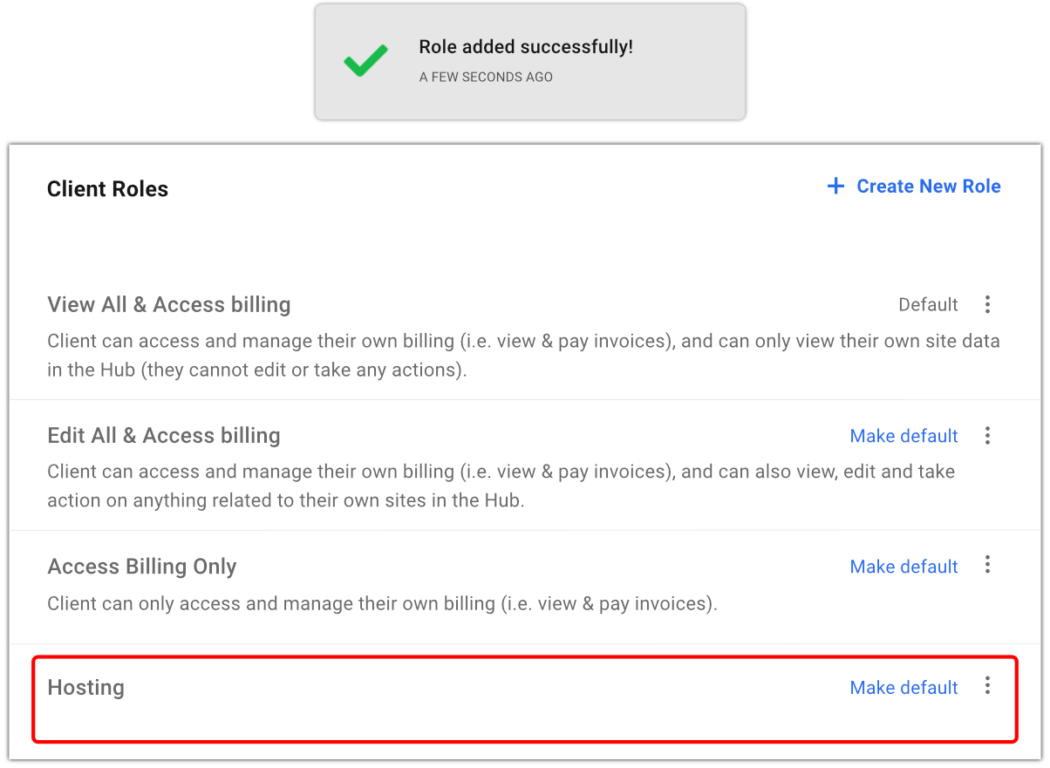
Beispiel #3 – SEO-Kunde
Dieser Kunde möchte neben der Abrechnung auch SEO-Details anzeigen. Wir können den gleichen Ansatz verfolgen, den wir gerade bei unseren Hosting-Kunden gewählt haben: Erstellen Sie eine neue Rolle, benennen Sie sie und wählen Sie SEO als Option für den Kunden aus.
Speziell für diesen Fall müsste der Zugriff auf die folgenden 4 Bereiche freigeschaltet werden:
- Sites — um die Liste der Sites anzuzeigen
- SEO – um die SEO-Optionen anzuzeigen
- Standortabrechnung – um die Abrechnung auf Standortebene anzuzeigen
- Auf Abrechnung zugreifen – um die Registerkarte „Abrechnung“ anzuzeigen und Rechnungen entweder über die Registerkarte „Website-Abrechnung“ oder die Registerkarte „Globale Abrechnung“ zu bezahlen
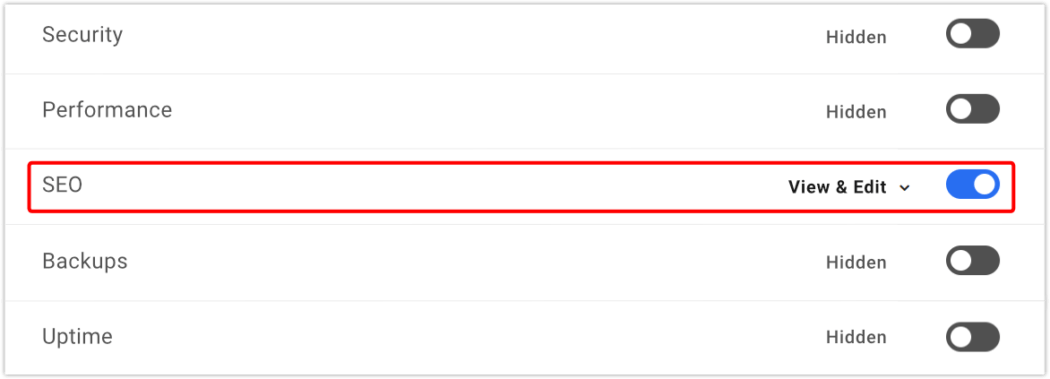
Wenn Sie Ihre SEO-Optionen für Ihren Kunden anpassen, kann er SEO-Informationen anzeigen, ein neues SEO-Crawling ausführen, die Konfiguration anwenden – im Grunde alles, was Sie hier in den Berechtigungen auswählen.
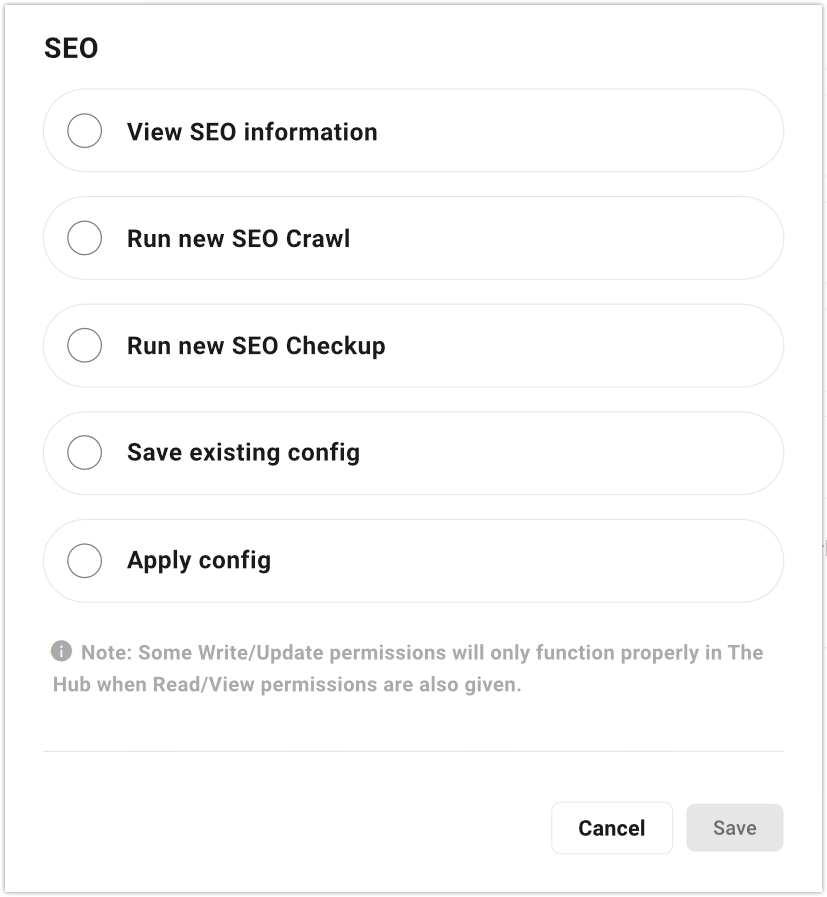
Klicken Sie auf Speichern, und die neue Rolle ist jetzt verfügbar.
Natürlich war dies nur eine Demo von drei zufälligen Client-Typen. Sie können JEDEN Clienttyp einrichten und an Ihre Geschäftsanforderungen anpassen.
Weitere Informationen zum Einrichten von Benutzern und Rollen in The Hub finden Sie unter So richten Sie Benutzer und Rollen in The Hub einfach für sich und Ihre Kunden ein.
Anpassen Ihrer E-Mails
Bevor wir unsere Kunden zum Portal einladen, passen wir die E-Mails an, die wir senden.
Wenn Sie möchten, können Sie ein SMTP-Plugin konfigurieren, mit dem Sie Ihre eigene Domänenadresse als Absender-E-Mail aktivieren können. Das würde zu einer Absenderadresse wie dieser führen: [email protected]
Ihre eigene Domain als Absenderadresse ist zwar am professionellsten, aber kein Muss. Ohne Änderungen sehen Ihre Absenderadressen etwa so aus :
- Gesendet von einer Seite ohne unser Hosting: [email protected]
- Senden Sie von einer Website mit unserem Hosting: [email protected].email
Sie können jedes SMTP-Plugin Ihrer Wahl verwenden; wir empfehlen unser (kostenloses!) Branda-Plug-in, das diese Aufgabe mit Leichtigkeit erledigt und mit zusätzlichen White-Labeling-Funktionen ausgestattet ist. Sehen Sie sich diese Anleitung zur Aktivierung des SMTP-Modus in Branda und diese hilfreiche Anleitung zur SMTP-Einrichtung über Gmail an.
Es gibt eine Reihe verschiedener E-Mails, die von The Hub Client an Sie und Ihre Kunden gesendet werden, abhängig von verschiedenen Auslösern.
E-Mails, die Sie erhalten, werden mit WPMU DEV gebrandet, während E-Mails, die an Ihre Kunden gehen, mit dem Logo und den Farben versehen werden, die in Ihrem Unternehmensprofil eingerichtet sind.
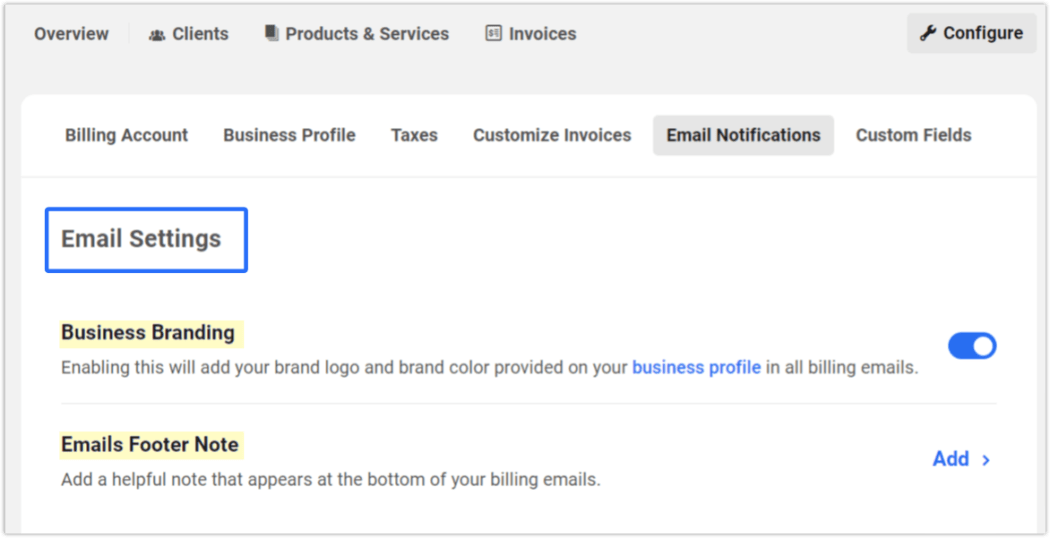
Zwei zusätzliche Informationen können in Ihre E-Mail-Benachrichtigungen aufgenommen oder davon ausgeschlossen werden:
- Unternehmensbranding – Umschalten für Ihr Logo und Ihre Markenfarbe (aus Unternehmensprofil ).
- E-Mail-Fußzeile – fügen Sie am Ende aller E-Mails eine benutzerdefinierte Nachricht hinzu.
Hier ist ein Beispiel für eine E-Mail, die Ihre Kunden erhalten könnten:
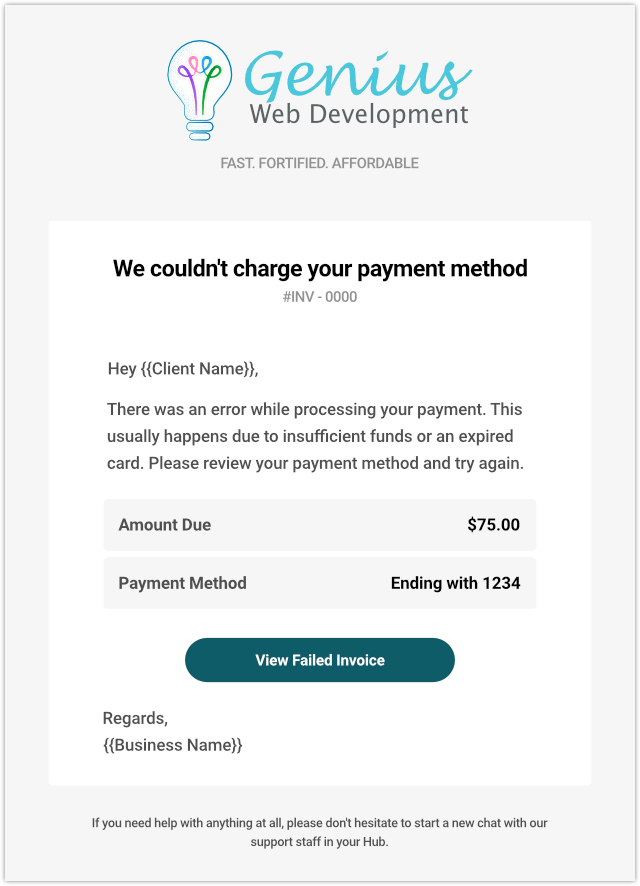
Natürlich wird jeder Platzhaltertext in doppelten Klammern automatisch mit den zugehörigen Daten in Ihrem Hub ausgefüllt, bevor er an Sie oder Ihren Kunden gesendet wird.
Okay, Rollen wurden überlegt und entsprechend erstellt, E-Mails wurden formatiert… Lassen Sie uns unserem Unternehmensprofil den letzten Schliff geben.
Branding und Ihr Unternehmensprofil
Brechen Sie die Logos und Farbcodes heraus! Wir werden diese Abrechnungsmaterialien zu unseren eigenen machen.
Klicken Sie im Bildschirm „ Konfigurieren “ auf die Registerkarte „ Unternehmensprofil “.
Im Abschnitt Branding entscheiden Sie über das Branding, das in Ihren Geschäftsrechnungen, E-Mails und Rechnungsbelegen erscheinen soll. Es dauert nur wenige Sekunden und minimale Klicks.
Klicken Sie auf die rechte Seite der Markenlogo -Zeile, um Ihre visuelle Identität hochzuladen; ebenso auf Markenfarbe, um Ihre Farbübereinstimmung über das Farbauswahlfeld oder den Hex-Code auszuwählen.
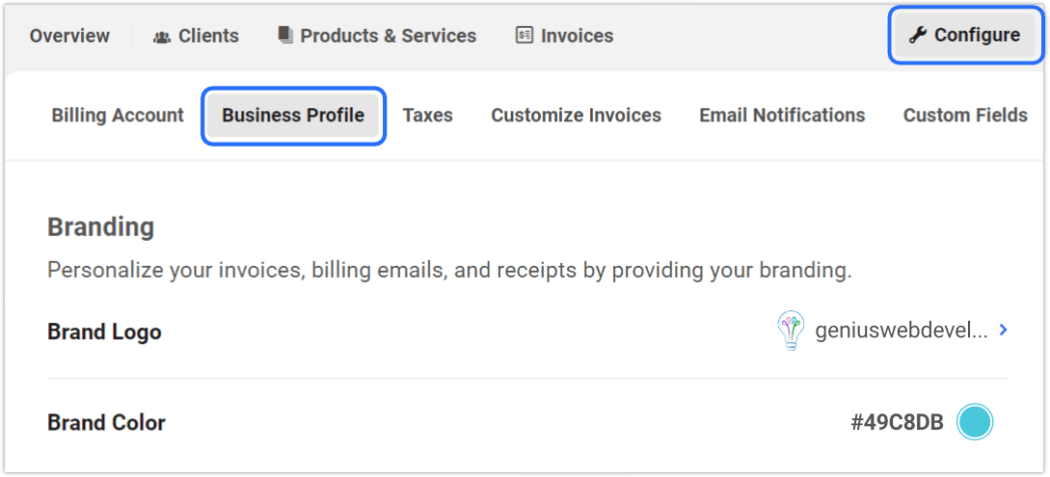
Das von Ihnen ausgewählte Logo wird auch in der oberen rechten Ecke des Profilmenüs Ihrer Kunden angezeigt, wenn sie sich über WPMU DEV bei Ihrem Hub anmelden.
Jetzt fügen wir unsere Geschäftskoordinaten im Abschnitt „ Geschäftsinformationen “ hinzu, die in allen von Ihnen erstellten Kundendokumenten erscheinen.
Unsere besten Pro-WP-Tools in einem Paket
Klicken Sie einfach auf Hinzufügen oder den Pfeil rechts neben einer beliebigen Zeile, und Sie können jedes verfügbare Feld eingeben. (Diese Informationen wurden importiert, wenn sie in Ihrem Stripe-Konto eingerichtet wurden, können aber immer vollständig bearbeitet werden.)

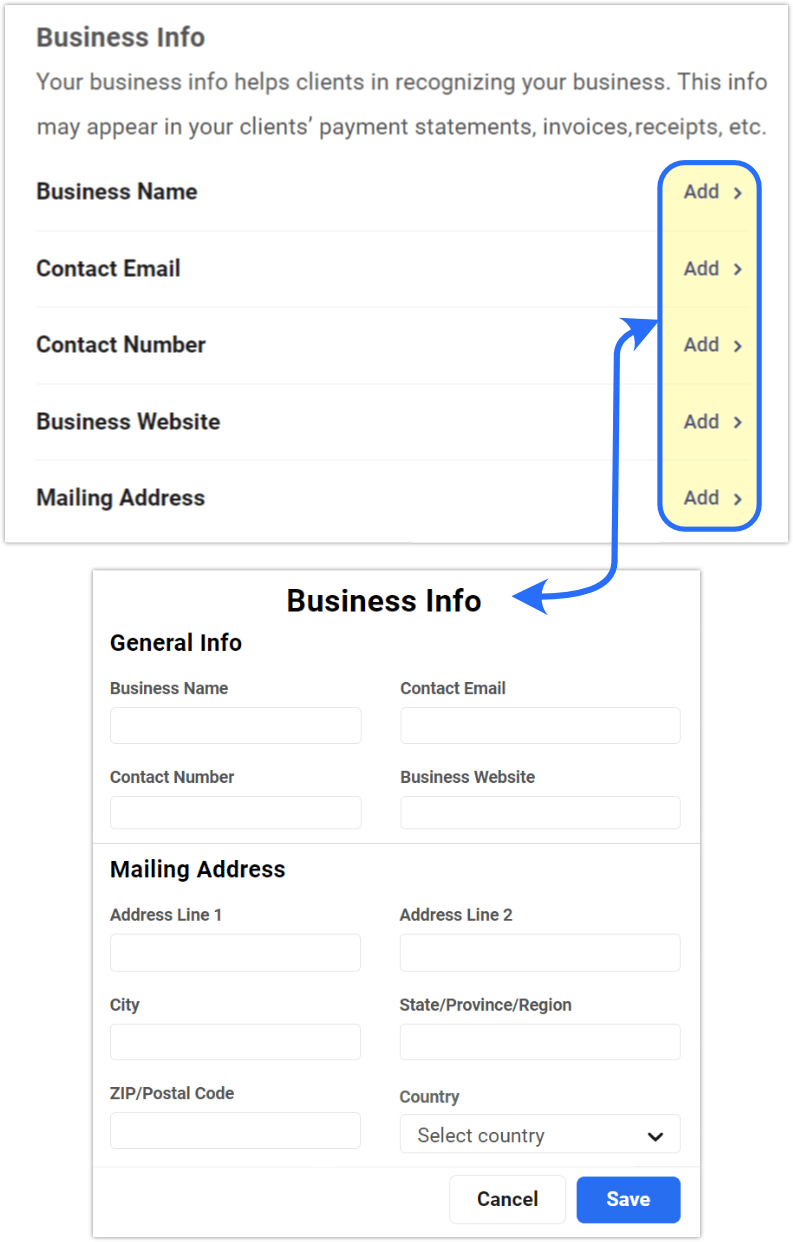
Wenn Sie benutzerdefinierte Felder für Ihr Unternehmensprofil erstellt haben, werden diese unter den Hauptinformationen zum Unternehmen unter Zusätzliche Informationen angezeigt .
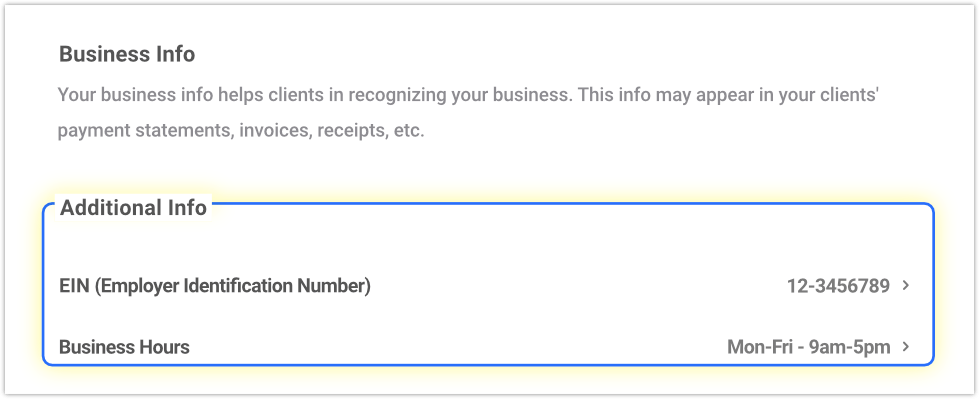
Um benutzerdefinierte Felder hinzuzufügen oder zu bearbeiten, klicken Sie auf die Registerkarte Benutzerdefinierte Felder und geben Sie so viele zusätzliche Elemente ein, wie Sie möchten, in Unternehmens- und/oder Kundenprofile.
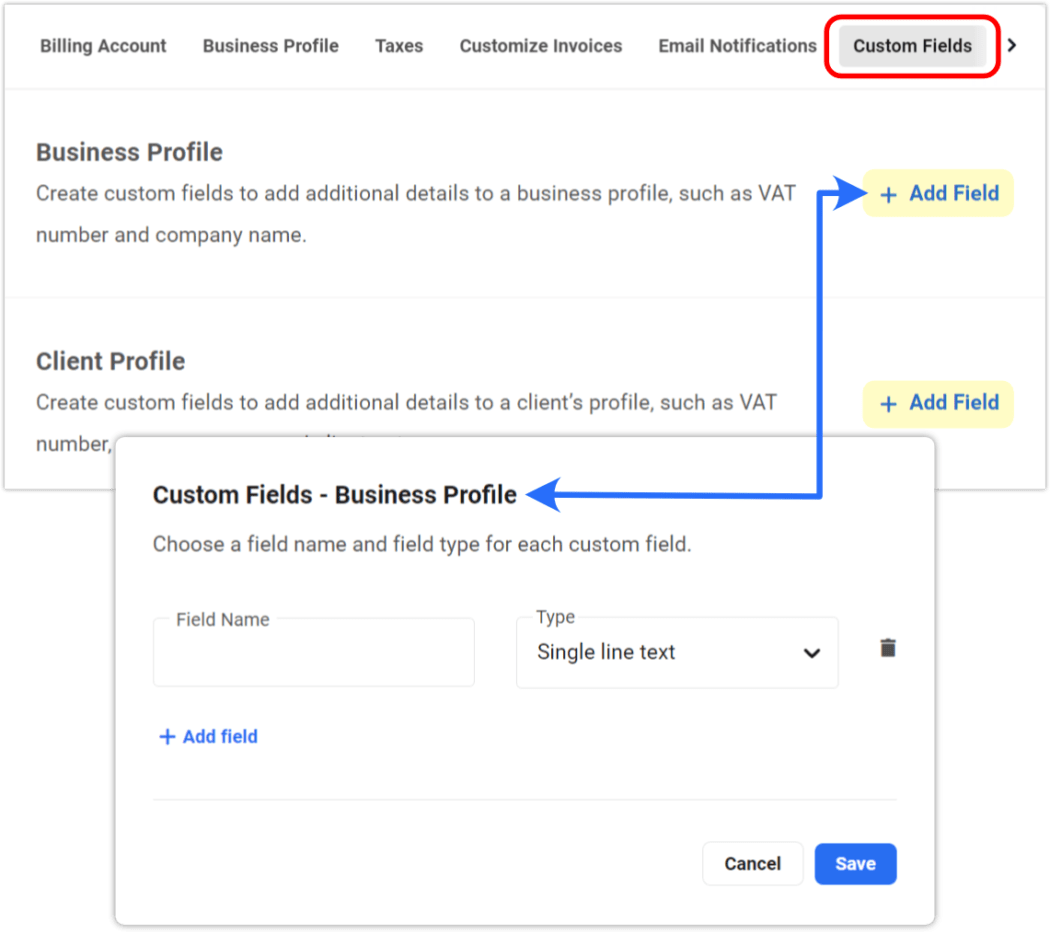
Rechnungen erstellen und anpassen
Nachdem wir nun unser Dokumentations-Branding eingerichtet haben, erstellen wir eine Rechnung, die es verwendet.
Dies ist, was Sie an Ihre tatsächlichen Kunden senden, und es gibt eine Menge, die Sie personalisieren können.
Klicken Sie unter Konfigurationen auf Rechnungen anpassen . Klicken Sie auf einen der Pfeile oder Umschaltflächen in der rechten Menüspalte.
Sie können Ihr Nummerierungsformat auswählen, eine Fußzeile hinzufügen, die Standardsprache auswählen, ein Logo, eine Markenfarbe, einen Firmennamen und Kundeninformationen sowie alle von Ihnen hinzugefügten benutzerdefinierten Felder hinzufügen.
Wenn Sie den Inhalt so haben, wie Sie ihn haben möchten, klicken Sie auf die Schaltfläche Vorschaubeispiel , um einen schnellen Blick darauf zu werfen, und er wird im PDF-Format geöffnet.
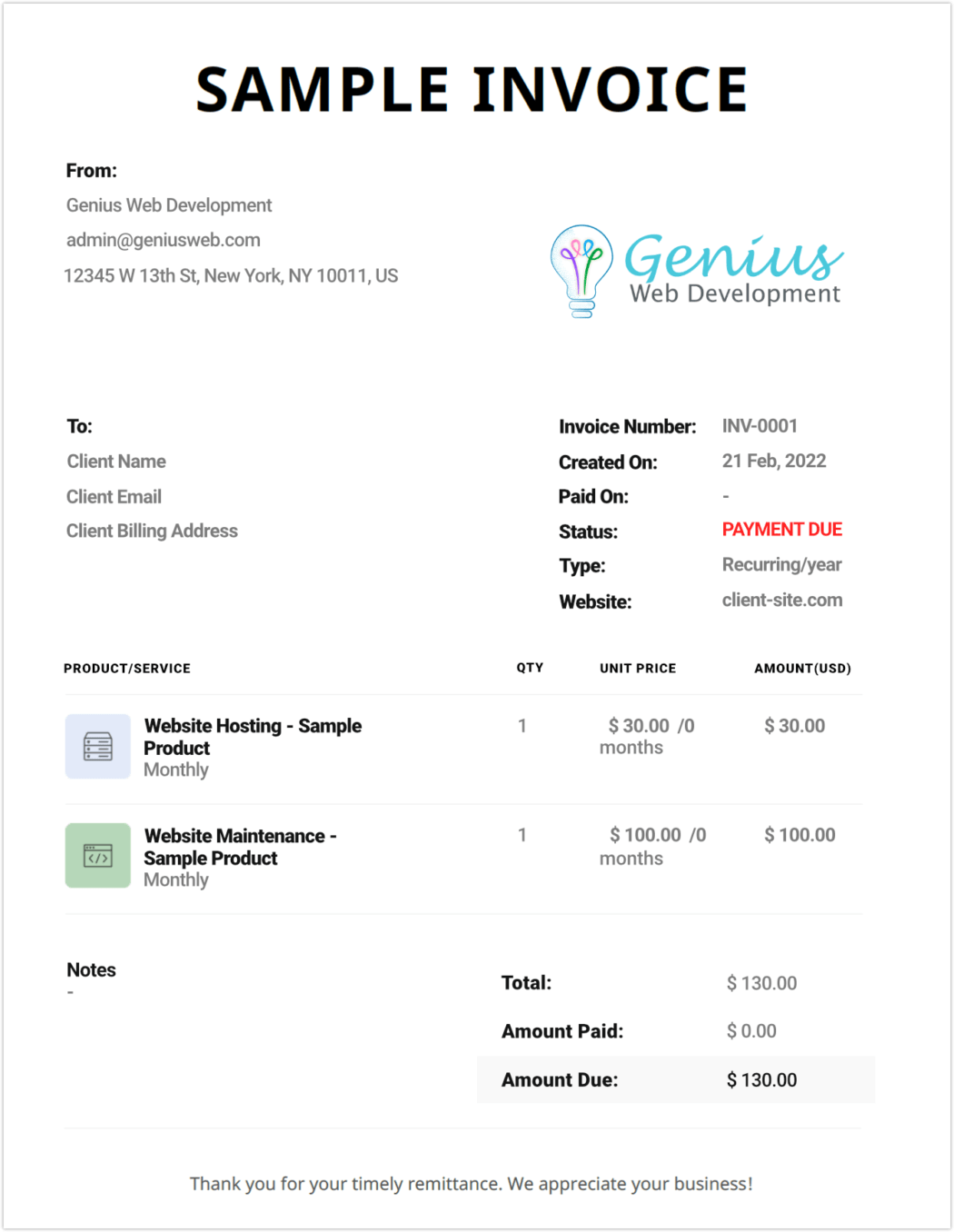
Lassen Sie uns mit einer erstellten Rechnungsvorlage eine für einen bestimmten Kunden erstellen.
Klicken Sie oben auf der Seite auf die Schaltfläche + Rechnungskunde .
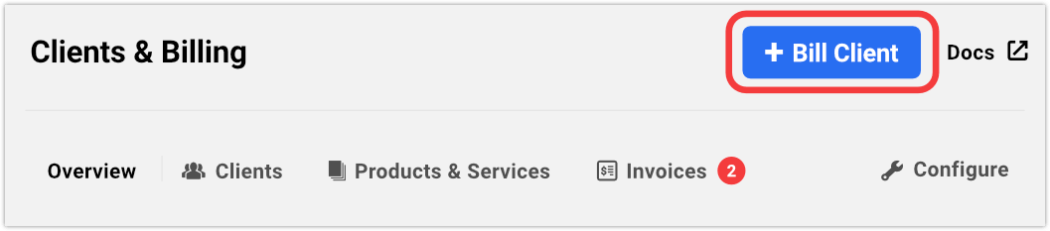
Führen Sie im modalen Popup die folgenden Aktionen aus:
- Wählen Sie den Client aus der Dropdown-Liste aus.
- Wählen Sie die Website aus der Dropdown-Liste aus (optional).
- Wählen Sie ein Produkt/Plan aus der Dropdown-Liste aus und ändern Sie bei Bedarf die Menge.
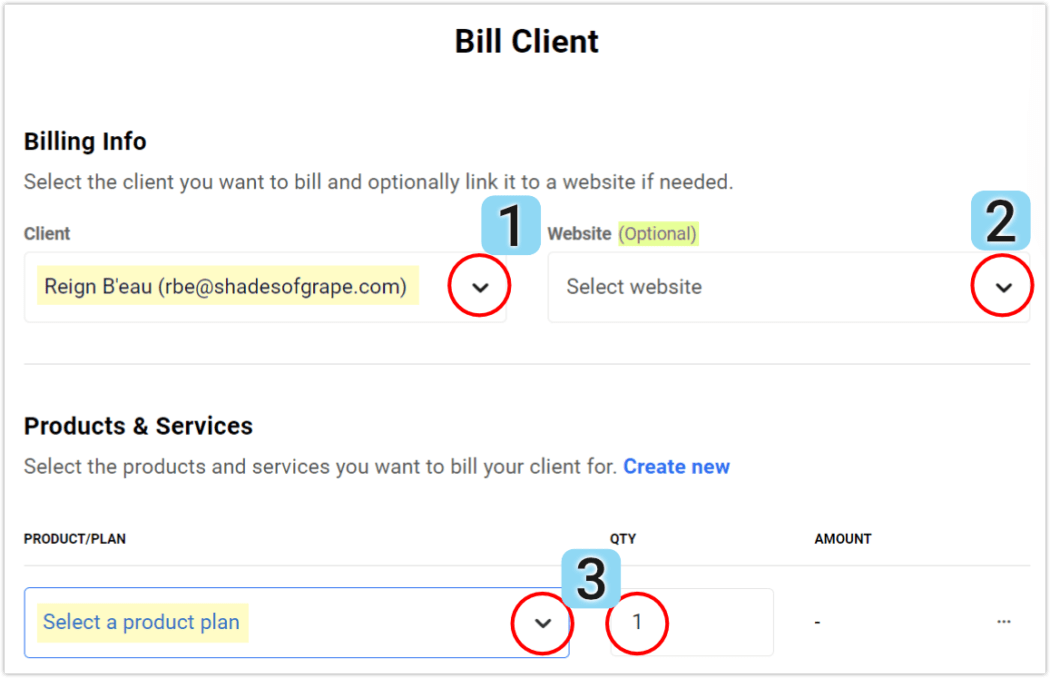
Rechnung erstellen, Schritte 1-3. - Fügen Sie bei Bedarf ein weiteres Produkt/Plan hinzu; Wiederholen Sie diesen Schritt nach Bedarf.
- Fügen Sie bei Bedarf eine Steuer hinzu und wiederholen Sie diesen Schritt nach Bedarf.
- Klicken Sie auf die blaue Schaltfläche Weiter .
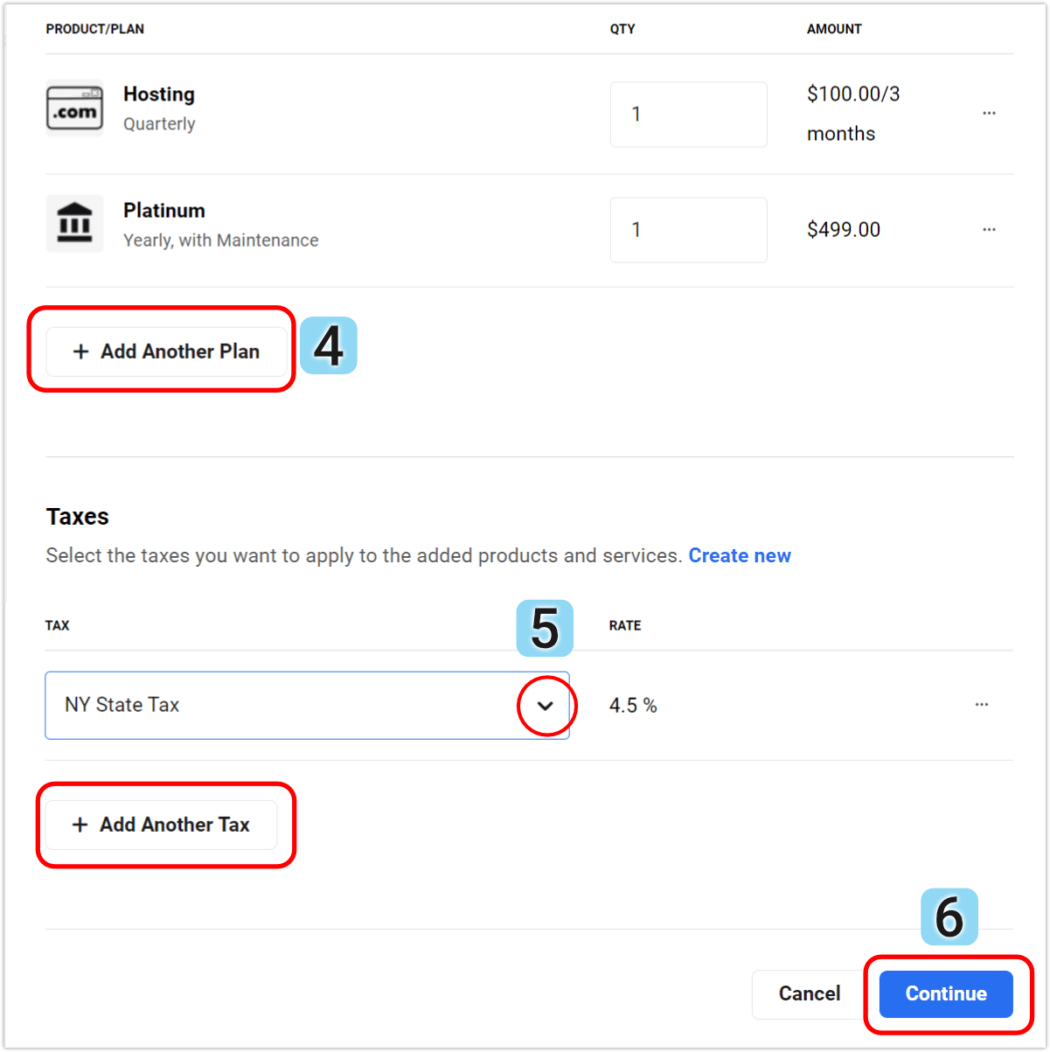
Dadurch wird die bisher erstellte Rechnung geöffnet. Sie können überprüfen, ob der Inhalt Ihren Wünschen entspricht, und bei Bedarf eine Notiz hinzufügen.
An dieser Stelle können Sie die Rechnung in der Vorschau anzeigen, als Entwurf speichern oder Rechnung senden .
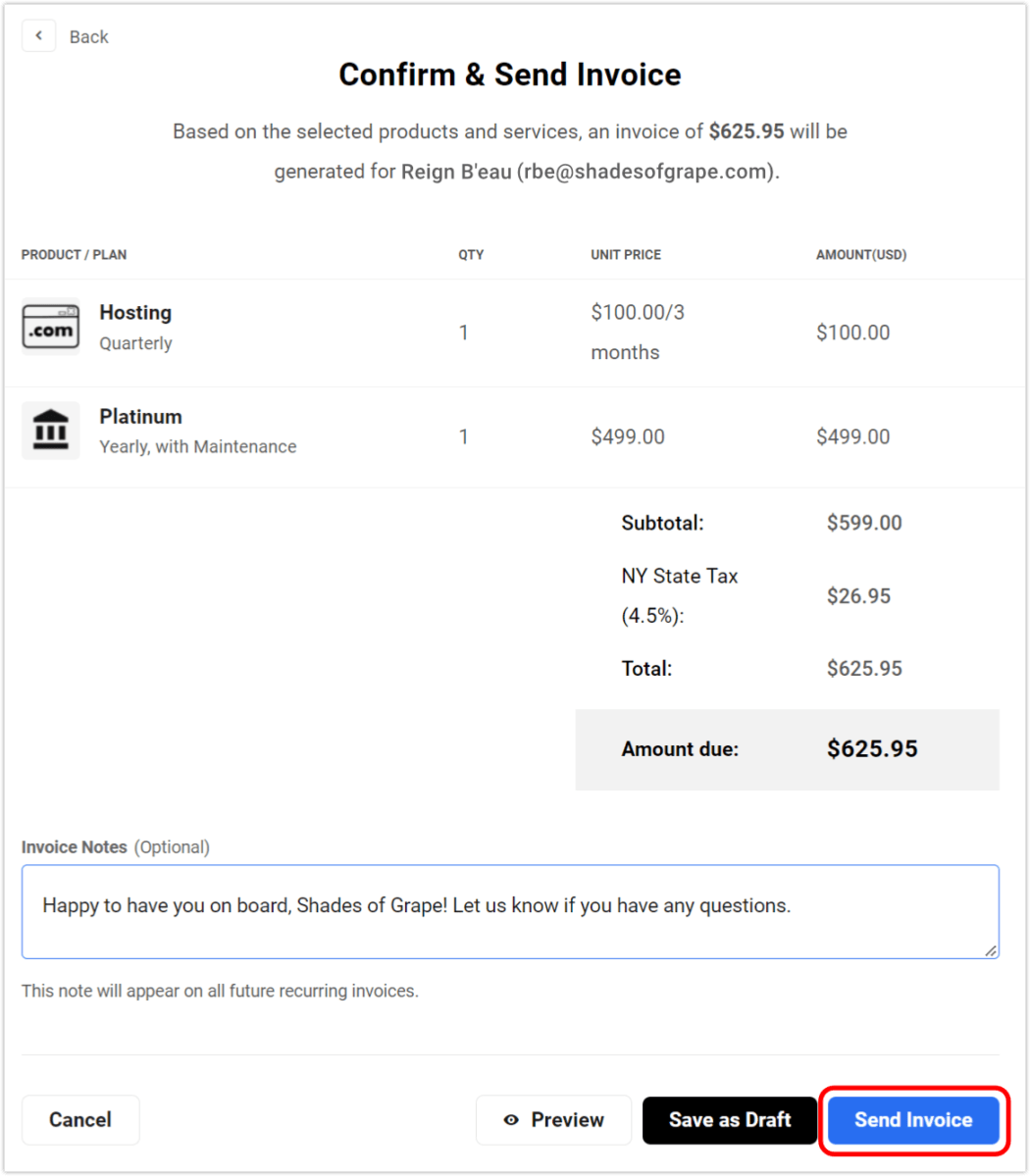
Klicken Sie auf Rechnung senden , und wir senden eine White-Label-E-Mail an den von Ihnen ausgewählten Kunden. Auf der Registerkarte " Rechnungen " können Sie sie jetzt mit dem Status " Zahlung fällig " sehen.
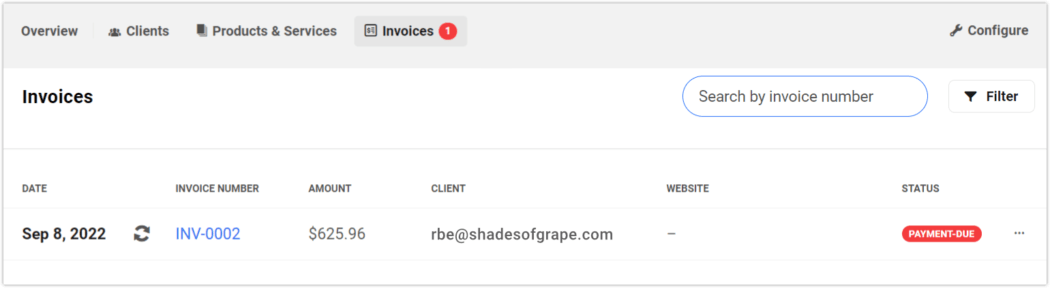
Hier ist die E-Mail, die Ihr Kunde sieht:
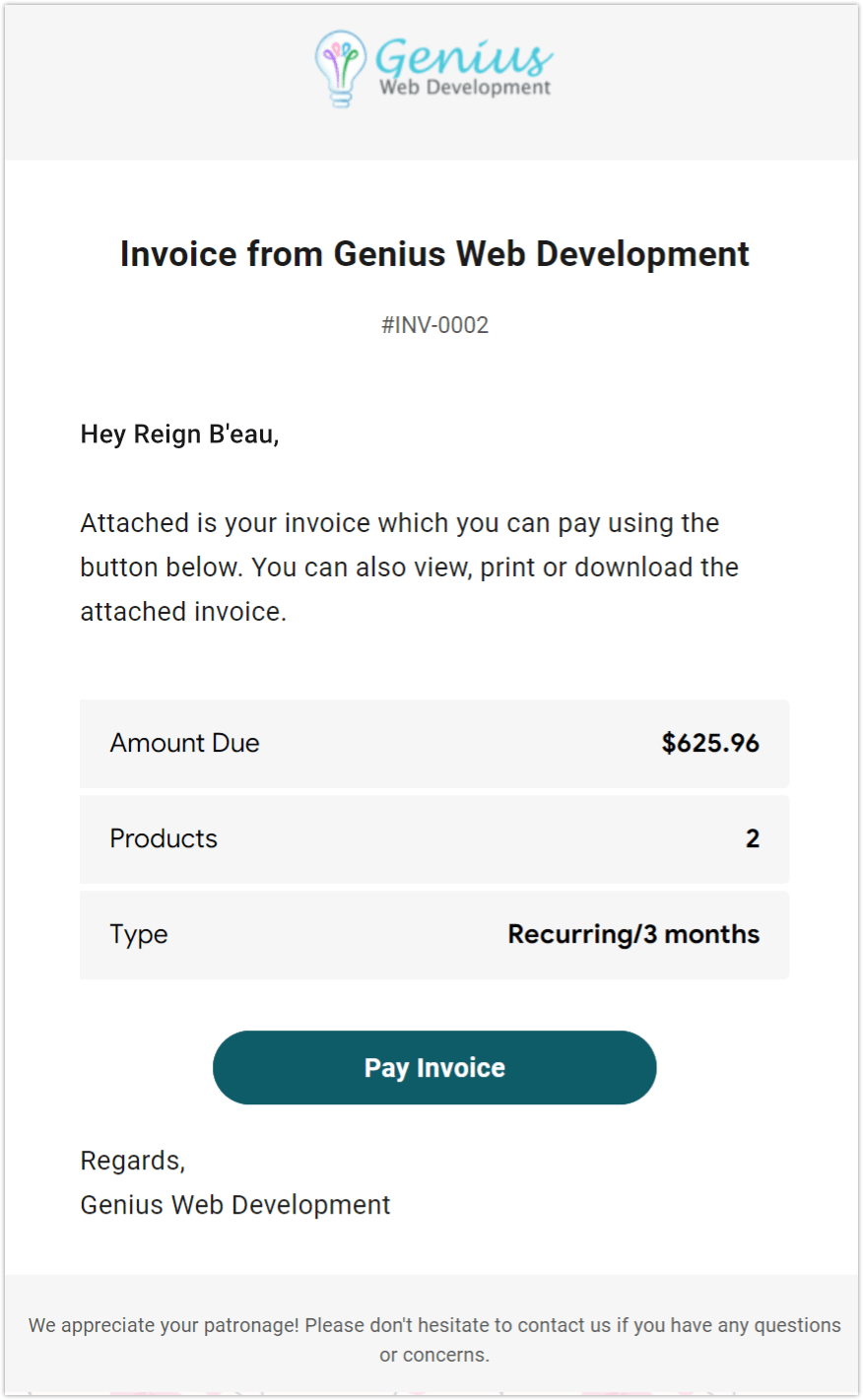
Der Kunde kann einfach auf den Link „ Rechnung bezahlen “ in der E-Mail klicken und wird zu Ihrem Marken-Hub weitergeleitet, wo er schnell und einfach die Zahlung an Sie überweisen kann.
Damit ist die anfängliche Einrichtung und Konfiguration in Clients & Billing abgeschlossen. Jetzt machen wir weiter mit …
Wartung und Verwaltung von Clients und Abrechnung in The Hub
Wir haben alle vorbereitenden Schritte in Clients & Billing abgeschlossen! Jetzt können Sie Kunden schnell und einfach Rechnungen stellen, Zahlungen einziehen und Ihre Kunden verwalten – alles von einem praktischen Bereich aus.
Natürlich möchten Sie diese Inhalte kontinuierlich verwalten – von Änderungen der Kundenkontaktinformationen über Änderungen des Rechnungsstellungs- und Zahlungsstatus bis hin zu Ihren eigenen Geschäftsdaten.
Wir werden uns ansehen, was mit der weiteren Verwaltung dieser Funktionen verbunden ist, damit wir alle unsere Informationen auf dem neuesten Stand halten können.
Überblick Zusammenfassung
Der Übersichtsbereich in Clients & Billing bietet Ihnen eine kollektive Zusammenfassung der wichtigsten Daten und Einstellungen in Ihrem Portal.
Eines der coolsten Dinge an der Kundenabrechnung im Hub ist meiner Meinung nach die Möglichkeit, fast sofort auf alles zuzugreifen, was Sie wollen.
Der Übersichtsbereich bietet Ihnen auf einen Blick eine Schnittansicht der wichtigsten Details sowie einen Pfad, um diese Elemente vor Ort aufzurufen. Einnahmen, Produkte und Dienstleistungen, Kunden, Kontokonfigurationen, Abrechnungsaktivitäten – hier finden Sie alles.
Dies ist ein cleverer Komfort, der es zu einem herausragenden Produkt macht.
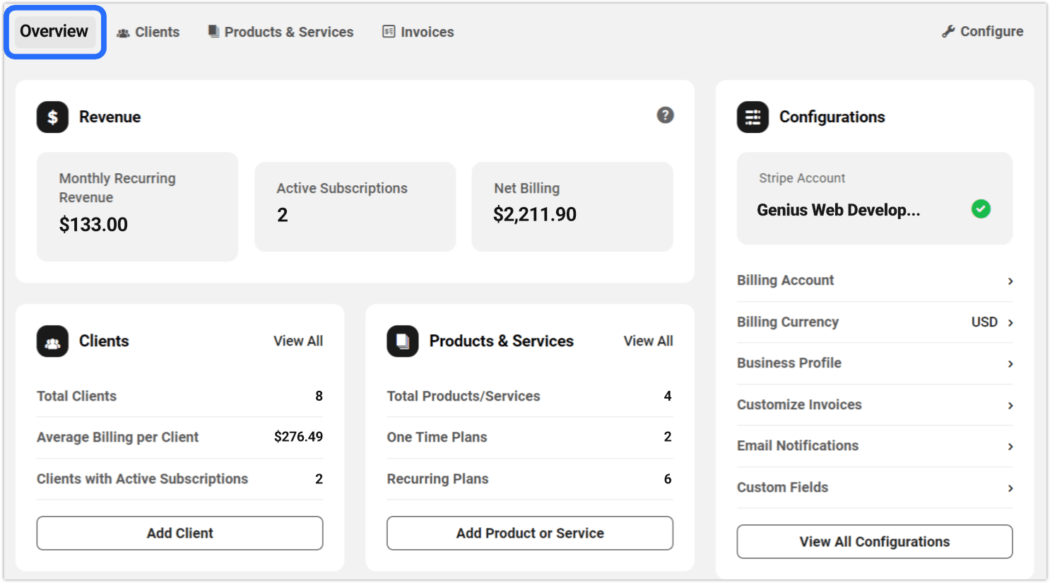
Schauen wir uns die angezeigten Abschnitte in der Übersicht genauer an.
Einnahmen
- Monthly Recurring Revenue (MRR) – der kombinierte monatliche Gesamtumsatz aus allen aktiven Abonnements, unabhängig von Abrechnungszeiträumen
- Aktive Abonnements – die Gesamtzahl der aktiven Abonnements von allen Clients
- Nettorechnung – der kombinierte Gesamtbetrag, der für alle Abonnements und andere Produkte in Rechnung gestellt wird (ohne Rückerstattungen)
Kunden
Dieses Modul zeigt drei Elemente an:
- Kunden insgesamt – die Summe aller aktiven, inaktiven und ausstehenden Kunden
- Durchschnittliche Abrechnung pro Kunde – Nettorechnung dividiert durch die Gesamtzahl der Kunden
- Kunden mit aktiven Abonnements – die Gesamtzahl der Kunden mit aktiven Abonnements
Alle oben genannten zusammenfassenden Summen enthalten keine Steuern.
Um die vollständige Liste der Kunden in Ihrem Abrechnungsportal anzuzeigen, klicken Sie auf Alle anzeigen .
Produkte
Dieses Modul zeigt drei Elemente an:
- Gesamtzahl der Produkte/Dienstleistungen – die Gesamtzahl der Produkte und Dienstleistungen zusammen, einschließlich derjenigen, denen keine Preispläne zugeordnet sind
- Einmalige Pläne – die Gesamtzahl der aktiven einmaligen Preispläne
- Wiederkehrende Pläne – die Gesamtzahl der aktiven wiederkehrenden Preispläne
Klicken Sie zum Anzeigen des Abschnitts „Produkte und Services“ in Ihrem Abrechnungsportal auf Alle anzeigen .
Konfigurationen
Dieses Modul zeigt den Namen des Stripe-Kontos, das Sie mit Ihrem Clients & Billing-Portal verbunden haben, und seinen Status an. Ein grünes Häkchen bestätigt, dass das Konto aktiv ist.
Klicken Sie auf eines der Konfigurationszeilenelemente, um die zugehörigen Informationen anzuzeigen/zu bearbeiten.
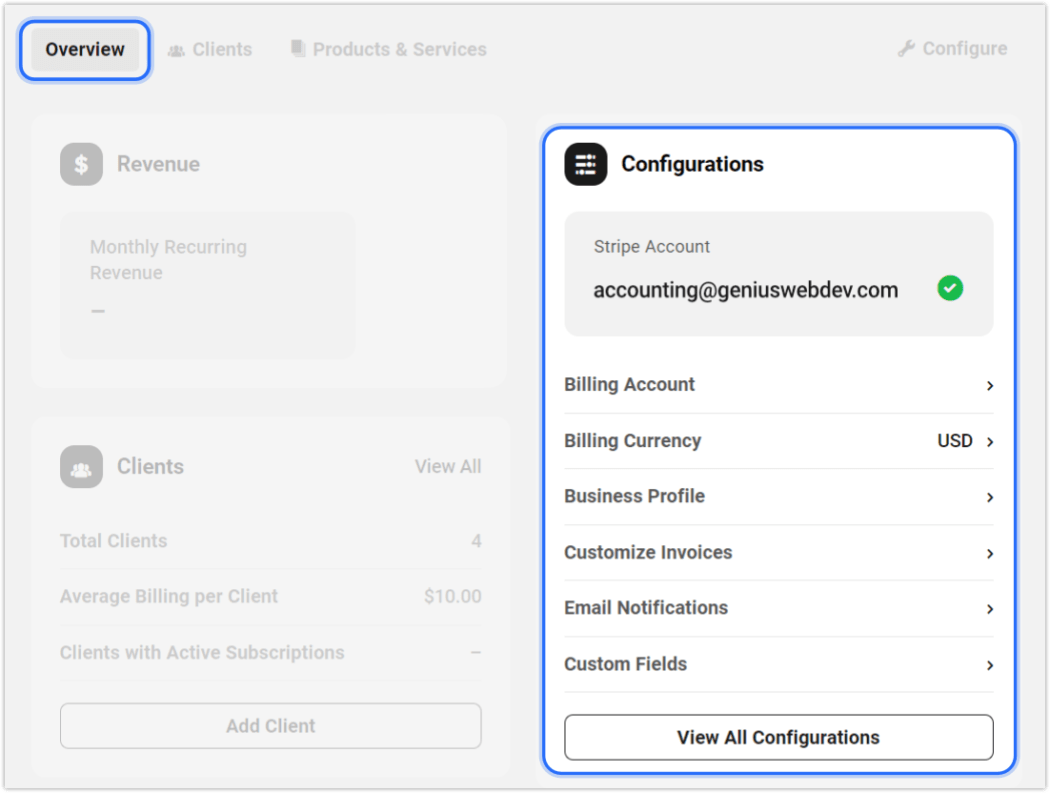
Kunden verwalten
Wie bereits erwähnt, müssen Kunden Ihre Einladung bestätigen, um auf ihr Abrechnungsportal in Ihrem Hub zugreifen zu können.
Es gibt drei verschiedene Möglichkeiten, wie Sie Kunden eine Einladung senden können: 1) wenn Sie sie zum ersten Mal hinzufügen; 2) aus dem Dropdown-Menü im Hauptbildschirm des Clients; oder 3) in ihrem individuellen Kundenübersichtsbildschirm. Klicken Sie in allen Fällen einfach auf Einladen/Kunde einladen .
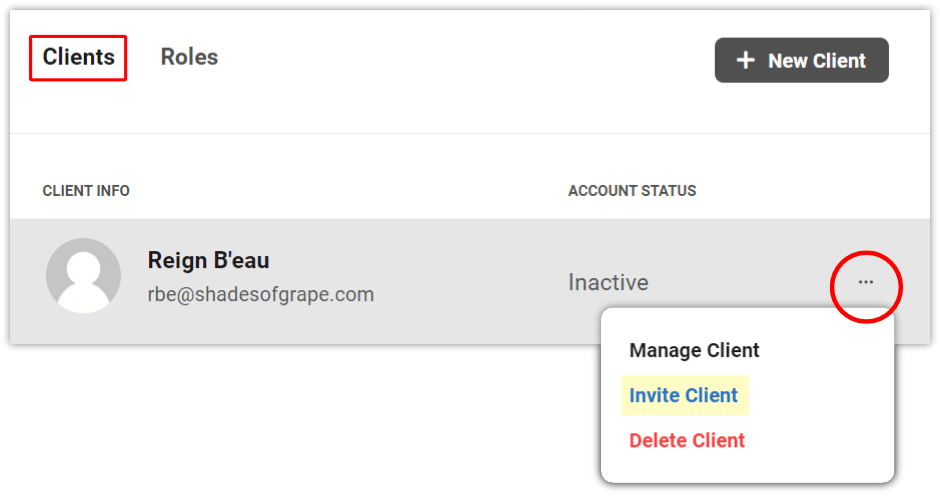
Dadurch wird eine White-Label-Einladungs-E-Mail an diesen Client generiert, die wie folgt aussieht:
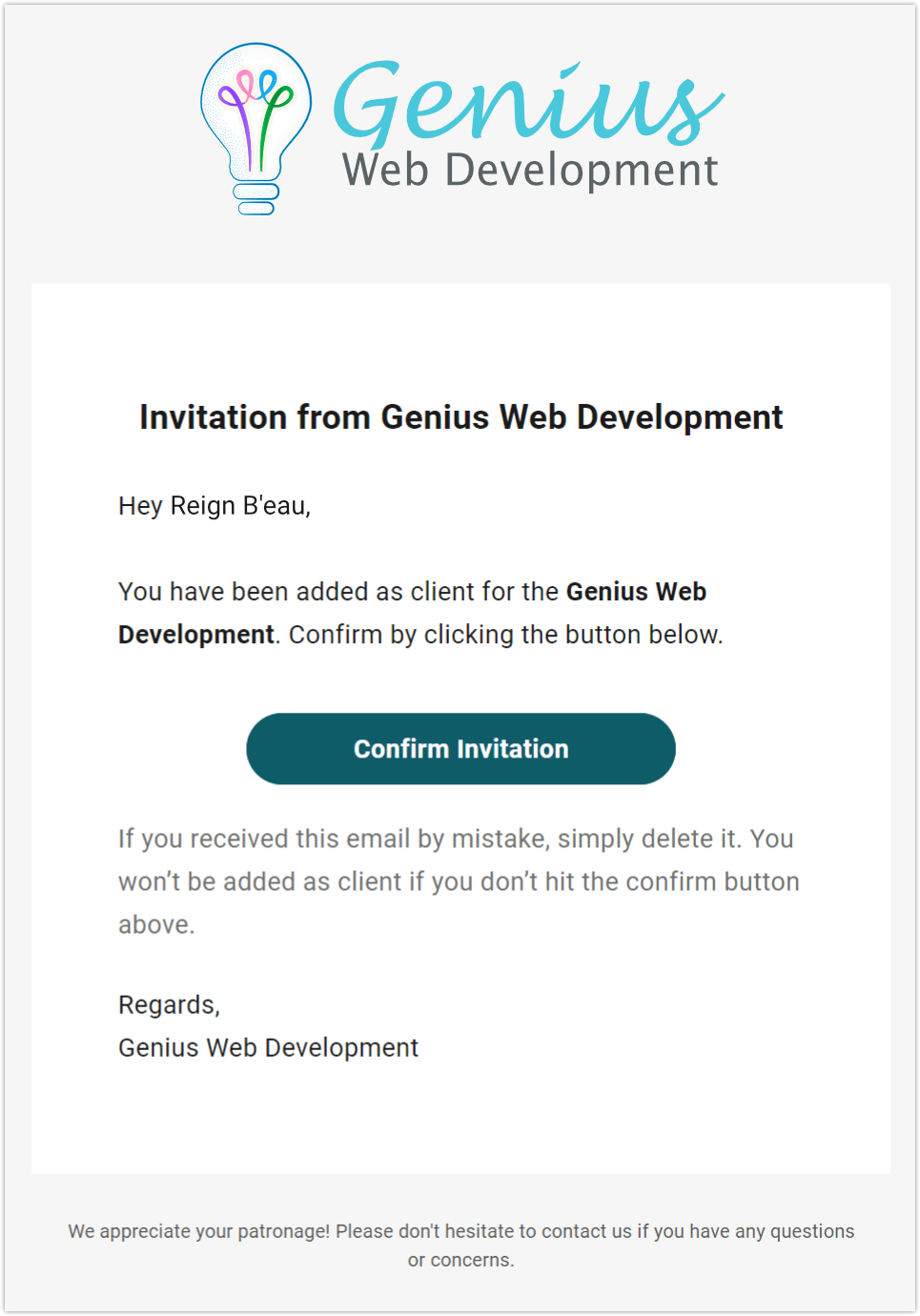
Die Registerkarte Kunden wird mit zusammenfassenden Informationen über jeden Kunden gefüllt, sobald Sie einen oder mehrere zu The Hub hinzugefügt haben.
Hier sind die Informationen, die Sie im Abschnitt Client-Übersicht in The Hub sehen werden:
- Kundeninformationen – Name, E-Mail und Gravatar des Kunden (falls verfügbar)
- Kontostatus – Status der Annahme der Kunden-E-Mail-Einladung (Aktiv/Ausstehend) oder wenn die Einladungs-E-Mail nicht gesendet wurde (Inaktiv)
- Sites – die Gesamtzahl der Sites, die von diesem Client verwaltet werden
- MRR (Monthly Recurring Revenue) – der durchschnittliche monatliche Umsatz dieses Kunden für alle Abonnements (ohne Steuern)
- Nettorechnung – der Gesamtbetrag, der diesem Kunden bisher in Rechnung gestellt wurde, einschließlich Steuern
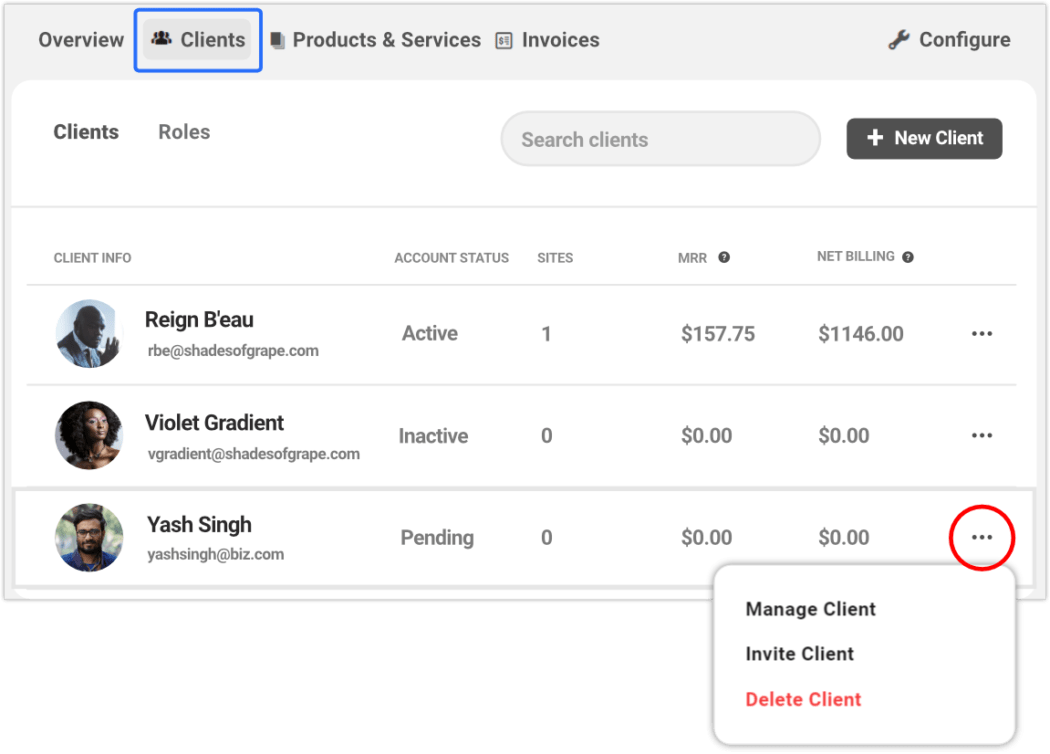
Sie können auf die Client-Verwaltungsoptionen zugreifen, indem Sie auf das Ellipsen-Symbol rechts neben einer beliebigen Client-Zeile klicken.
Wenn Sie in diesem Dropdown-Menü Client verwalten auswählen, gelangen Sie zum Übersichtsbildschirm für diesen Client. Von hier aus können Sie alle Aspekte des Kundenkontos und der Abonnements anzeigen und verwalten.
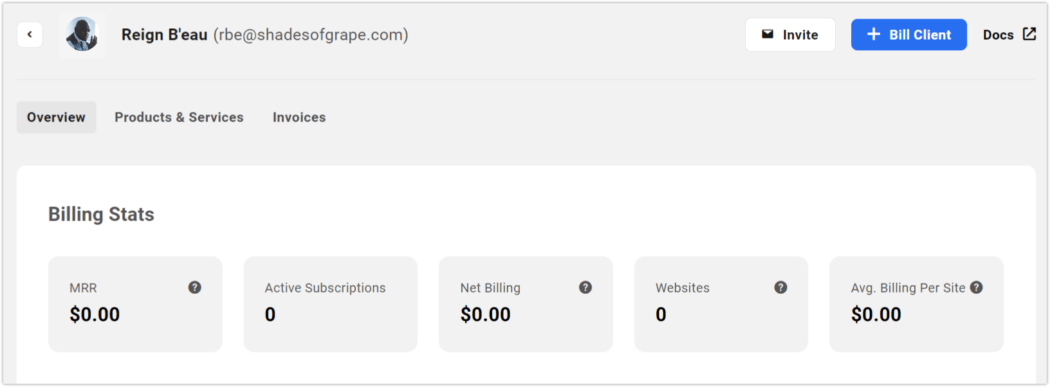
Verwalten von Produkten und Dienstleistungen
Sehen wir uns nun den Bereich Produkte & Dienstleistungen genauer an.
Hier verwalten Sie alle Produkte und Dienstleistungen, die Sie Ihren Kunden innerhalb des Hubs anbieten.
Wenn Sie noch keine Produkte im Konfigurationsmodul importiert haben, werden Sie aufgefordert, Ihr erstes hinzuzufügen – entweder manuell oder als Import von Stripe.
Das haben wir bereits getan, aber ich zeige Ihnen hier, wie Sie ein Produkt manuell hinzufügen.
Klicken Sie auf die Schaltfläche + Neues Produkt/neue Dienstleistung und geben Sie die Formularfeldinformationen in das Popup-Fenster ein.
Unter Preispläne sollten Sie mindestens einen Plan erstellen, der mit dem Produkt verknüpft werden soll.
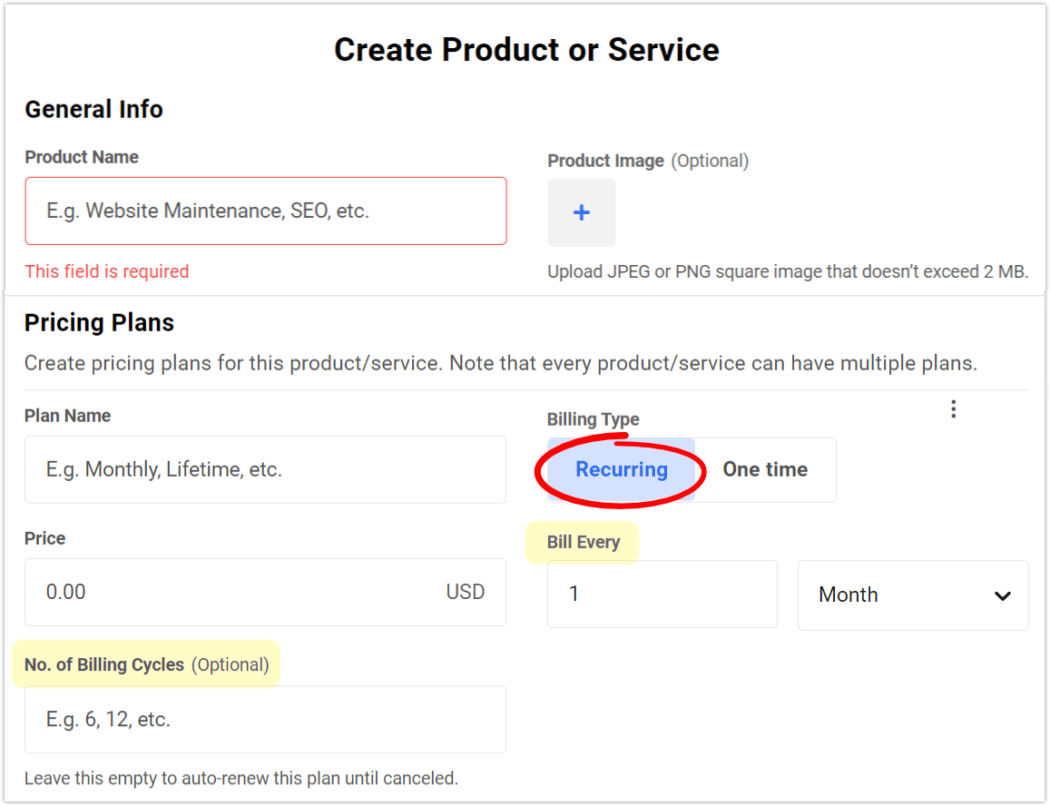
Es gibt zwei Abrechnungsarten: Wiederkehrend und Einmalig.
Abrechnung alle und Anzahl der Abrechnungszyklen werden nur angezeigt, wenn Sie Wiederkehrend als Typ ausgewählt haben.
- Bill Every ist der Zeitraum, in dem wiederholte Abrechnungen erfolgen; Optionen sind: Tag, Woche, Monat und Jahr.
- Anzahl der Abrechnungszyklen gibt an, wie oft einem Kunden ein wiederkehrender Plan in Rechnung gestellt würde, bevor sein Abonnement abläuft. (Lassen Sie dieses Feld leer, wenn Sie möchten, dass sich der Plan automatisch verlängert, bis er gekündigt wird).
Einmalige Abrechnungsdienste werden verwendet, um eine einzelne Instanz eines erbrachten Dienstes zu erstellen, wie z. B. eine Einrichtungsgebühr oder eine Site-Erstellung.
Nachdem Sie Ihren ersten Plan hinzugefügt haben, klicken Sie für jeden weiteren Plan, den Sie erstellen möchten, auf + Weiteren Plan hinzufügen. Sie können so viele machen, wie Sie wollen.
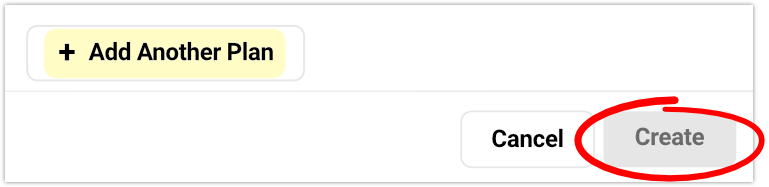
Sobald mindestens ein Produkt erstellt wurde, wird es zusammen mit seinem Status und der Anzahl der damit verknüpften Preispläne auf dem Bildschirm „ Produkte & Dienstleistungen “ angezeigt.
Im folgenden Beispiel haben wir ein einzelnes Produkt – Nur Support – mit 2 wiederkehrenden Preisplänen – Jährlich und Monatlich – erstellt.
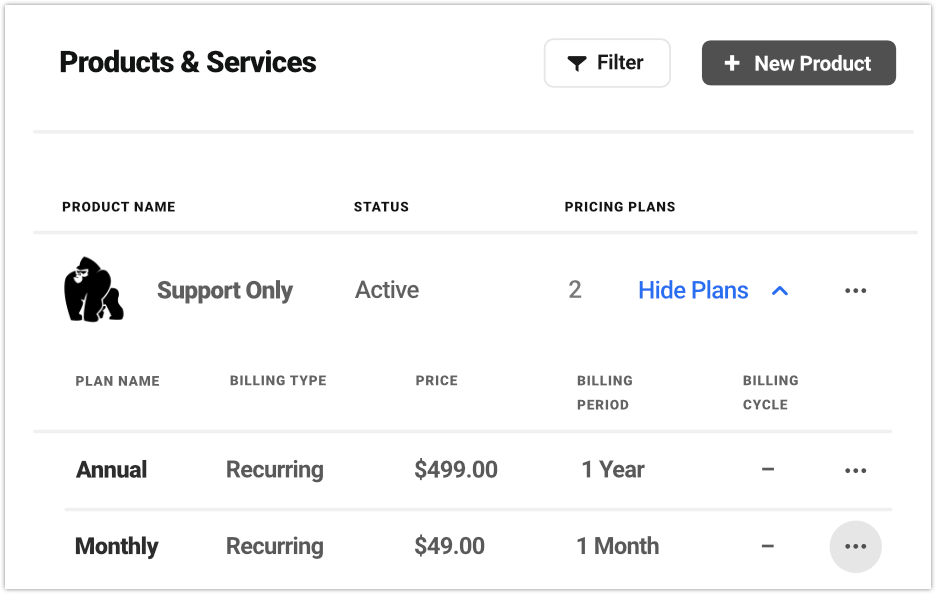
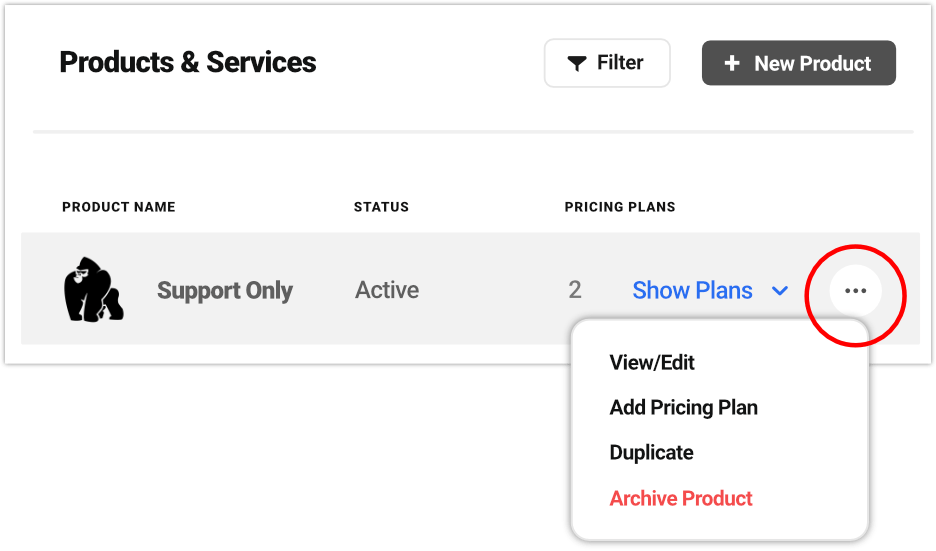
Um Optionen für ein beliebiges Produkt zu verwalten, klicken Sie auf das Ellipsensymbol und wählen Sie eine Option aus dem Dropdown-Menü aus: Anzeigen /Bearbeiten , Preisplan hinzufügen , Plan duplizieren oder Produkt archivieren .
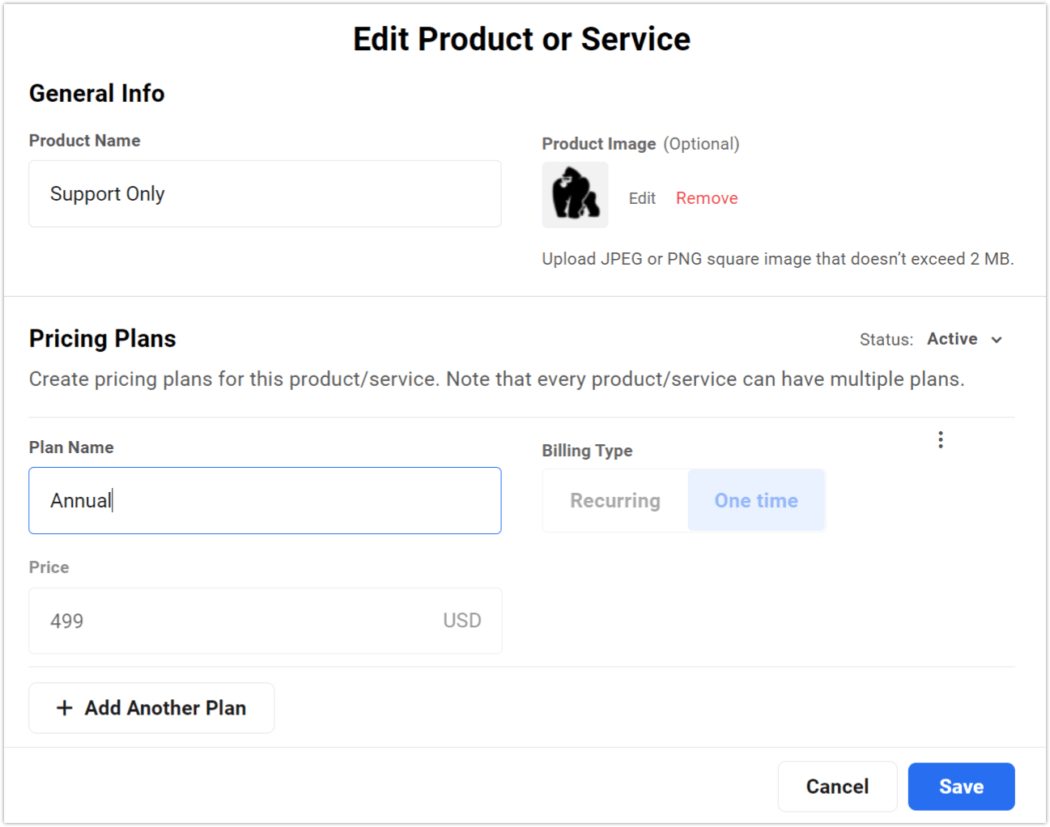
Wie zuvor können Sie Optionen für jeden Preisplan verwalten, indem Sie auf das Ellipsensymbol klicken und die gewünschte Aktion aus dem Dropdown-Menü auswählen.
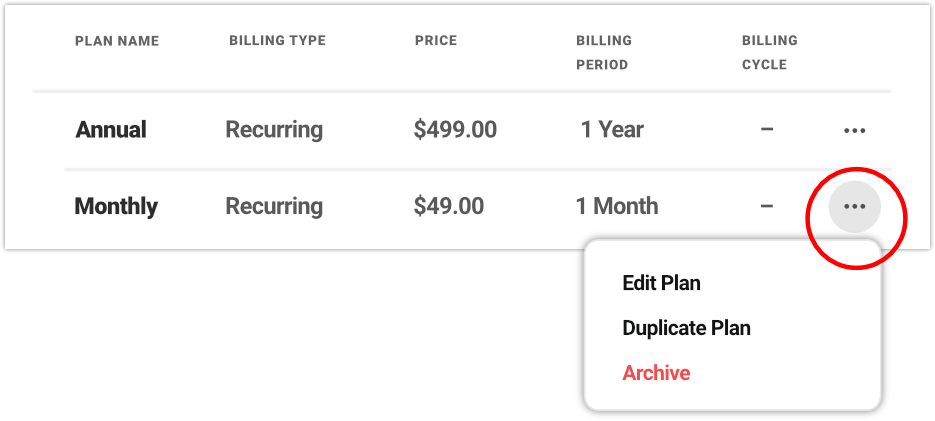
Die Archivoption deaktiviert ein Produkt oder einen Plan, sodass es bei der Rechnungsstellung für einen Kunden nicht mehr zur Auswahl steht. Es wirkt sich nicht auf bestehende Client-Abonnements aus.
Beim Bearbeiten eines Produkts oder Plans können nur der Name und das Bild eines Produkts/Plans geändert werden. (Dies ist eine Einschränkung der Stripe-API, daher können wir sie nicht ändern.)
Es gibt jedoch eine einfache Problemumgehung. Wenn Sie eine Änderung an nicht bearbeitbaren Einstellungen in einem vorhandenen Plan vornehmen möchten, erstellen Sie einfach ein Duplikat und bearbeiten Sie dann die gewünschten Felder des Duplikats, bevor Sie es speichern. Anschließend können Sie das Original archivieren.
Ein Hinweis zu Löschungen: Sie können einen Preisplan nicht aus dem Hub löschen. Diese Aktion muss direkt über Ihr Stripe-Konto durchgeführt werden, mit der Einschränkung, dass der Plan nicht in einer Transaktion verwendet wurde. Wenn dies der Fall ist, ist die Archivierung Ihre einzige Option.
Abonnements
Aufgrund der fließenden Art der Abonnements ist es eine Notwendigkeit, sie im Auge zu behalten. Glücklicherweise ist die Verwaltung von Abonnements in Clients & Billing ein Kinderspiel.
Abonnements können nach Client angezeigt werden. Um sie anzuzeigen, klicken Sie auf einen beliebigen Kunden und dann in den oberen Menüabschnitten – Übersicht, Produkte & Dienstleistungen , Rechnungen – auf Produkte & Dienstleistungen.
Auf dieser Seite werden drei Abonnementtypen angezeigt, die wie folgt in Unterabschnitte mit Registerkarten unterteilt sind:
- Aktuelle Abonnements
- Einmal
- Inaktive Abonnements
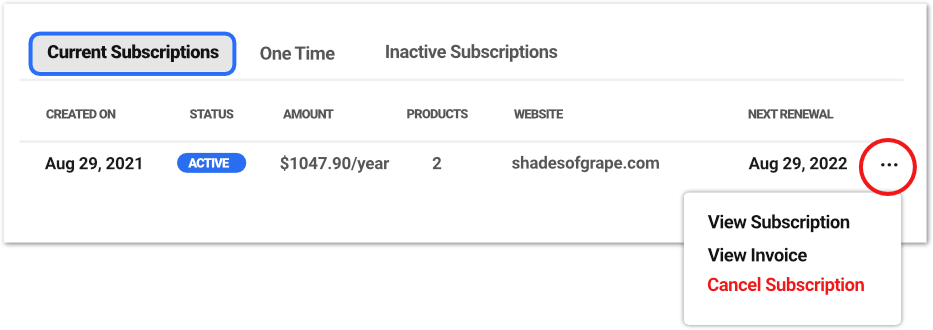
Aktuelle Abonnements
Hier sehen Sie alle aktuellen Abonnements für diesen Kunden. Die Statusspalte wird als Aktiv oder Ausstehend angezeigt .
Einmal
Manchmal taucht die Notwendigkeit auf, einem Kunden eine einmalige Dienstleistung in Rechnung zu stellen. Angenommen, Sie richten eine andere Website ein und müssen sie erneut in Rechnung stellen.
In diesem Fall müssen Sie nicht das gesamte Produkt oder die gesamte Dienstleistung neu erstellen. Klicken Sie einfach im Drop-down-Menü mit den Auslassungspunkten auf der gewünschten Werbebuchung auf Erneut abrechnen. Dadurch wird dem Kunden automatisch dasselbe einmalige Produkt erneut in Rechnung gestellt.
Inaktive Abonnements sind alle Abonnements, die zu einem bestimmten Zeitpunkt aktiv waren, aber nicht mehr vorhanden sind. Die Statusspalte wird als Abgebrochen oder Abgelaufen angezeigt .
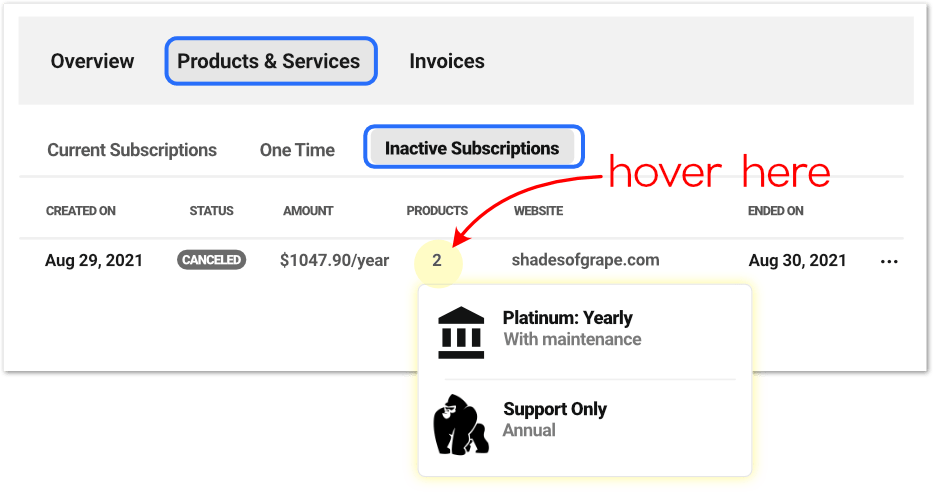
Sie können jedes Abonnement für einen Kunden einfach reaktivieren.
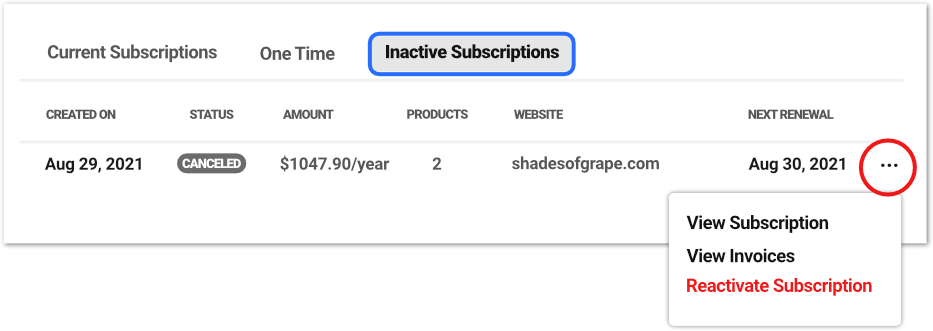
Klicken Sie auf die Auslassungspunkte am Ende der gewünschten Zeile und wählen Sie im Dropdown-Menü die Option Abonnement reaktivieren aus. Wenn Sie ein Abonnement reaktivieren, sendet es eine neue Rechnung an den Kunden und erstellt ein neues Abonnement, das aktiv wird, sobald der Kunde diese Rechnung bezahlt.
Rechnungen verwalten
Je mehr Ihr Unternehmen wächst, desto mehr Rechnungen werden Sie versenden und desto mehr werden sie für die Aufbewahrung von Aufzeichnungen ansammeln.
Während dies zu einem unübersichtlichen Durcheinander von Papierkram und Dateiordnern führen kann, ist es in der Kundenabrechnung von The Hub sorgfältig und ordentlich organisiert.
Alles ist auf der Registerkarte „Rechnungen “ jedes Kunden zu finden, und der enthaltene Inhalt ist einfach.
Für eine schnelle Bewertung zeigt ein rotes Benachrichtigungssymbol in der Kopfzeile der Registerkarte "Rechnungen" die Anzahl der derzeit unbezahlten Rechnungen für diesen Kunden an.
Auf der Hauptseite „Rechnungen“ sehen Sie eine zusammenfassende Liste aller Rechnungen für diesen Kunden.
Klicken Sie auf eine beliebige Stelle in einer Zeile, um die eigentliche Rechnung anzuzeigen, oder klicken Sie auf das Ellipsensymbol am Ende der Zeile, um das Dropdown-Menü für andere Aktionen anzuzeigen. Je nach Status einer bestimmten Rechnung variieren die verfügbaren Optionen.
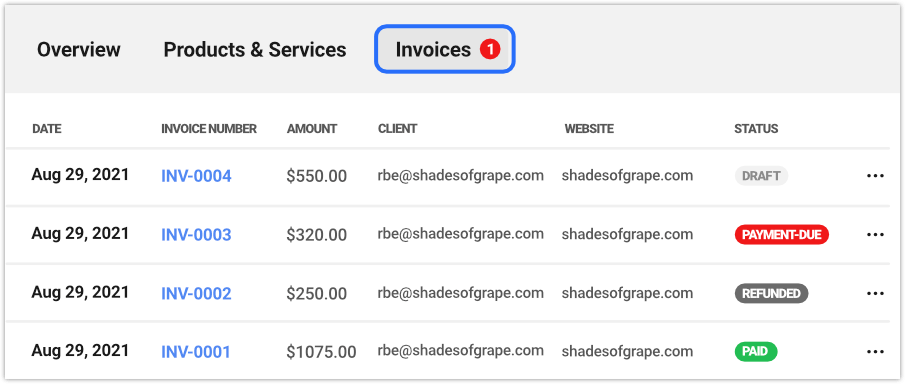
Wenn Sie mehr über Kunden und Abrechnung in The Hub erfahren möchten, lesen Sie diese Artikel über Gebührenfreie Kundenabrechnung und Optimale Nutzung der Kundenabrechnung.
Client Billing by WPMU DEV ist der Bewahrer aller Dinge im Bereich der Buchhaltung Ihres Unternehmens.
Ok, es wird Ihre Steuern nicht einreichen, aber es ermöglicht, sie auf einer Kundenrechnung anzugeben.
Von Branding über Rechnungsstellung bis hin zu automatisierten E-Mails und vertrauenswürdigen In-App-Zahlungsmethoden – die Funktionen, die Sie Ihren Kunden (und Ihnen selbst) in Kunden & Abrechnung anbieten können, sind schwer zu übertreffen.
Sie bieten sowohl detaillierte als auch auf einen Blick Ansichten, können Ihren Kunden visuell angepasste Elemente präsentieren und diese durch Ihre professionellen Dienstleistungen pflegen (während wir uns hinter den Kulissen um alles kümmern).
All das und mehr ist in die Clients & Billing-Erfahrung des Hubs integriert. Und es ist ohne zusätzliche Kosten in Ihrer WPMU DEV-Mitgliedschaft enthalten, zusammen mit unserem 5-Sterne-Expertensupport.
Schließen Sie unser schnell wachsendes, hoch bewertetes Hosting ein oder entscheiden Sie sich nur für die Mitgliedschaft – in jedem Fall werden Sie sich schwer tun, ein besseres Preis-Leistungs-Verhältnis zu finden. (Außerdem werden volle Rückerstattungen gewährt, wenn Sie nicht begeistert sind.)
Stellen Sie Ihre Websites auf das angenehmste Abrechnungserlebnis ein, das Sie wahrscheinlich jemals hatten!
