So klonen Sie eine WordPress-Site in wenigen Minuten (Schritt-für-Schritt-Anleitung)
Veröffentlicht: 2019-08-09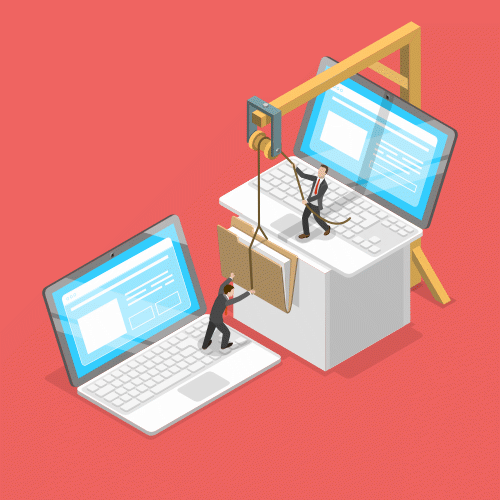
Es gibt viele Gründe, warum Sie eine WordPress-Website klonen möchten. Dazu können das Testen neuer Plugins, das Ausprobieren neuer Designs oder das Verschieben Ihrer Website auf einen neuen Server gehören.
Es ist eigentlich sehr einfach, mit dem Plugin Duplicator eine Kopie deiner WordPress-Seite zu erstellen. Das Plugin packt Ihre Uploads, Themen, Plugins und vor allem alle Ihre WordPress-Inhalte.
Hier zeigen wir Ihnen die 5 einfach zu befolgenden Schritte zum Klonen Ihrer WordPress-Site mit Duplicator.
Gründe, eine WordPress-Seite zu kopieren:
- Erstelle eine Staging-Site, um WordPress-Änderungen wie Themes oder Plugins zu testen
- Verschieben Sie Ihre WordPress-Site auf einen neuen Webhost/Server
- Sichern Sie Ihre WordPress-Seite
Videoanleitung
Keine Lust auf ein Video?
Hier ist unsere vollständige Schritt-für-Schritt-Anleitung zum Klonen Ihrer WordPress-Seite:
So klonen Sie eine WordPress-Site mit Duplicator
Es gibt unzählige Plugins, mit denen Sie Ihre WordPress-Site migrieren können. Für dieses Tutorial verwenden wir Duplicator, da es einfach zu bedienen und kostenlos ist.
Hier sind die 5 einfach zu befolgenden Schritte zum Klonen der WordPress-Site:
Schritt 1. Installieren Sie Duplicator auf Ihrer WordPress-Seite
Als erstes müssen Sie das Duplicator- Plugin installieren. Dies ist so einfach wie das Einloggen in Ihr Admin-Dashboard und das Klicken Plugins / Neu hinzufügen in der Seitenleiste. Suchen Sie dann nach „Duplicator“ und es sollte das erste Ergebnis sein (es hat über 1 Million aktive Installationen).
Wenn Sie weitere Hilfe bei der Installation von Duplicator benötigen, lesen Sie unsere Anleitung zur Installation von WordPress-Plugins.
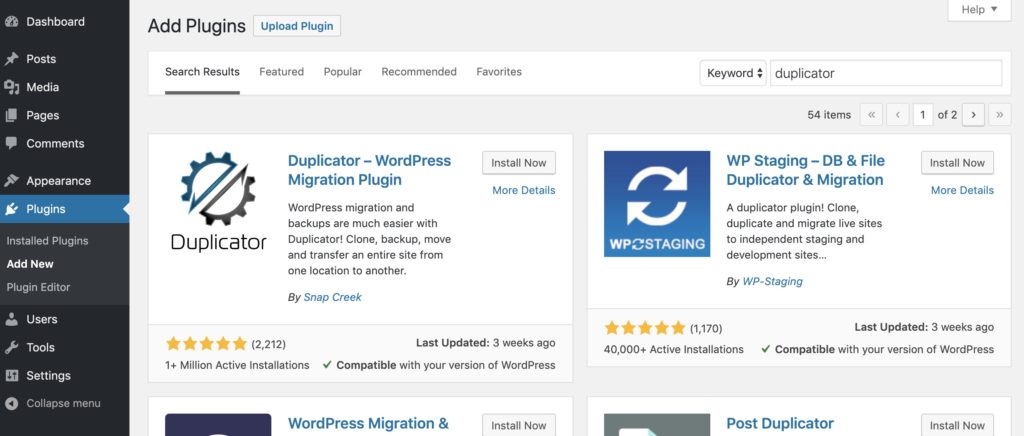
Nachdem Sie Duplicator installiert und aktiviert haben, sehen Sie Duplicator in Ihrer Admin-Seitenleiste.
Hier können Sie auf Pakete klicken, die Ihnen Optionen für Ihren Site-Export bieten.
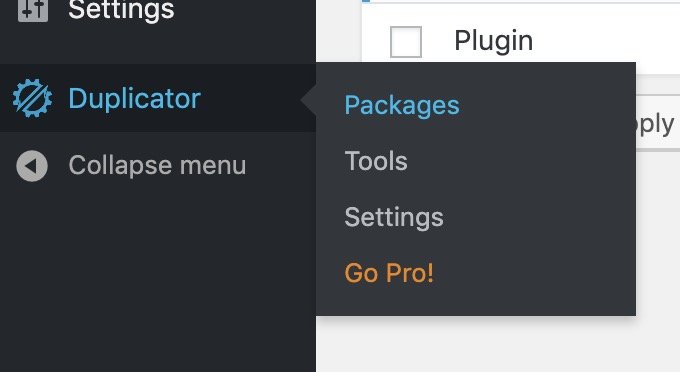
Lassen Sie uns nun ins Detail über den Site-Exportprozess gehen.
Schritt 2. Exportieren Sie das Duplicator-Paket
Klicken Sie auf der Duplicator-Seite oben rechts auf „Neu erstellen“, um den Exportvorgang zu starten. Das „Paket“, das Duplicator erstellt, umfasst Ihre Themen, Plugins, Medien und Inhalte (alles auf Ihrer Website).
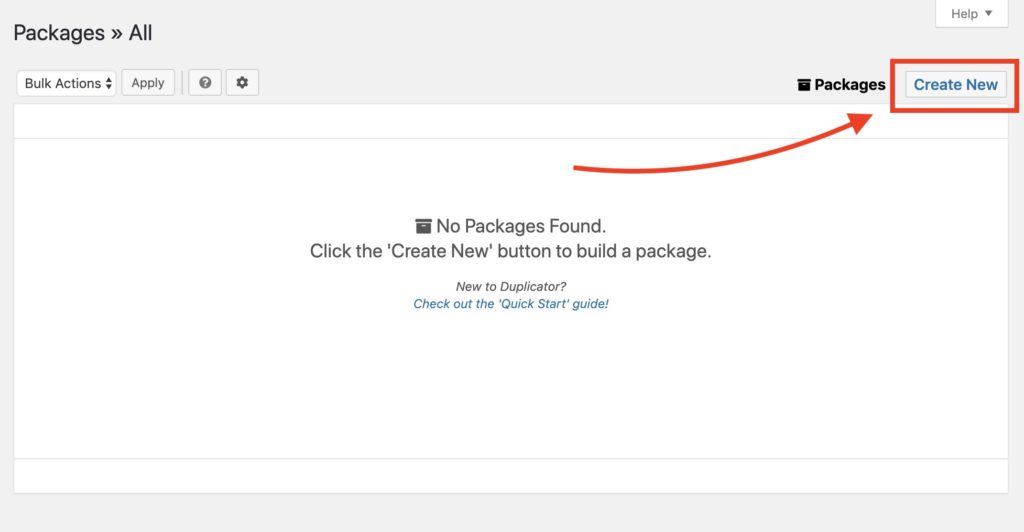
Hier haben Sie einige Optionen, darunter den Inhalt des Exports und den Namen des Pakets. Sie müssen höchstwahrscheinlich keine Einstellungen ändern, sodass Sie einfach auf „Weiter“ klicken können.
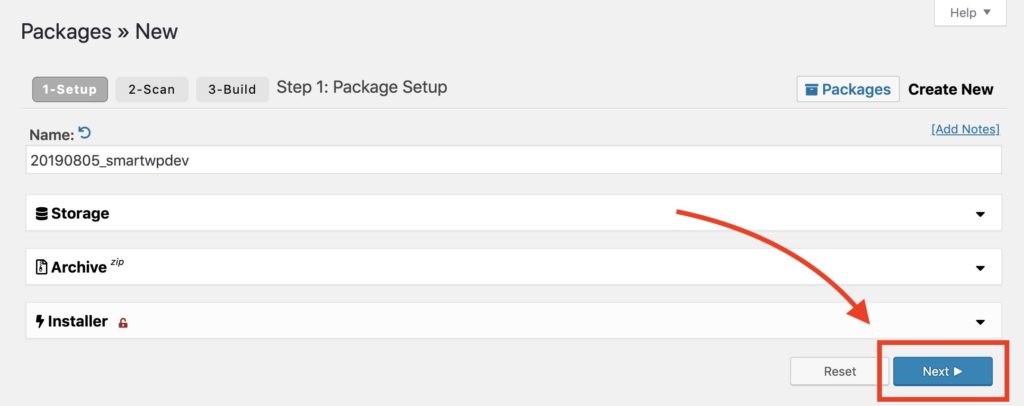
Nachdem Sie auf Weiter geklickt haben, scannt Duplicator Ihre Website, um zu sehen, ob der Export ordnungsgemäß funktioniert. Wenn Sie auf Fehler stoßen, können Sie Ihrem Webhost eine E-Mail senden, um eventuell auftretende Probleme zu lösen. Auf unserem Host hatten wir keine Probleme mit dem Systemscan.
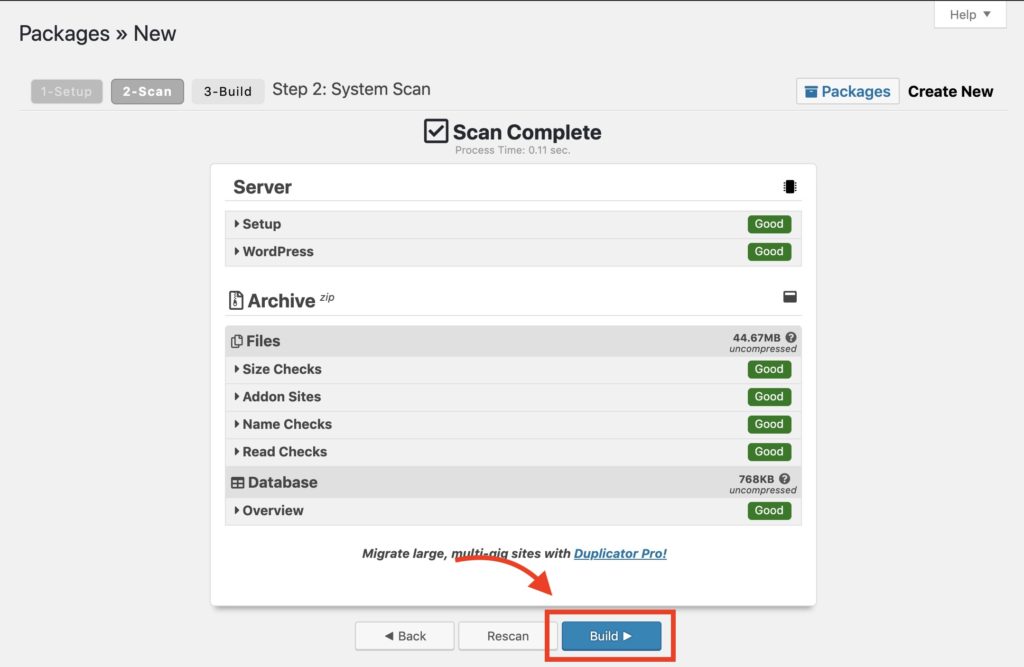
Wenn Sie auf Build klicken, wird die Site zu einem Paket komprimiert. Dies ist eine PHP-Installationsdatei und eine ZIP-Datei, die alle Inhalte und Dateien der WordPress-Site enthält.
Sie können Ihre komplette geklonte WordPress-Site herunterladen, indem Sie auf „Ein-Klick-Download“ klicken. Dadurch erhalten Sie die PHP-Datei und das ZIP-Archiv.
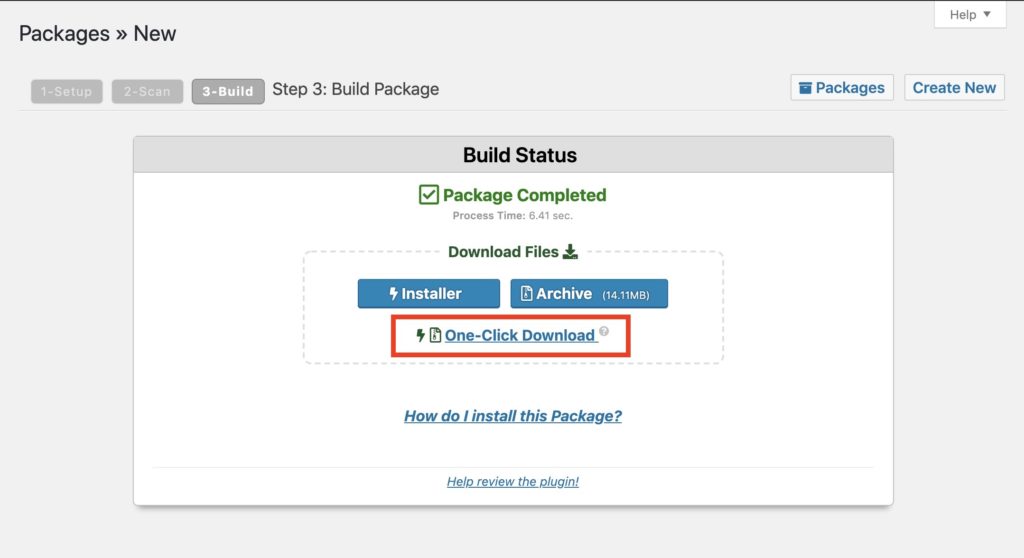
Abhängig von Ihrem Browser werden Sie möglicherweise gewarnt, dass die Website mehrere Dateien herunterlädt. Klicken Sie einfach auf Akzeptieren, wenn dies angezeigt wird (wie es in Chrome für uns der Fall war).
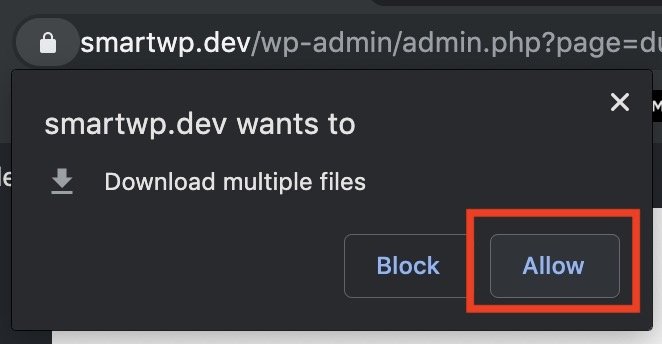
Jetzt, da wir unsere Website verpackt haben, ist es an der Zeit, sie auf unseren neuen Server zu übertragen.
Schritt 3. Laden Sie das Duplicator-Paket auf Ihren neuen (oder bestehenden) Server hoch
Um Ihren WordPress-Site-Klon hochzuladen, müssen Sie Zugriff auf das FTP Ihrer Site haben. Wenn FTP neu für Sie ist, benötigen Sie einen FTP-Client wie Cyberduck, der für Windows/Mac kostenlos ist. Normalerweise erhalten Sie Ihr FTP-Login über die Admin-Seite Ihres Webhosts. Wenn Sie Ihre FTP-Anmeldeinformationen nicht finden können, empfehlen wir Ihnen, eine E-Mail an Ihren Webhoster zu senden, der Sie durch die Anmeldung führen sollte.
Beliebte FTP-Clients für WordPress-Benutzer
- Cyberduck (kostenlos für Windows/Mac)
- Filezilla (kostenlos unter Windows/Mac)
- WinSCP (kostenlos unter Windows)
- Übertragen (Bezahlt auf Mac)
In diesem Beispiel erstellen wir ein FTP-Konto in SiteGround. Die meisten Hosting-Schnittstellen unterscheiden sich, aber die Funktionalität sollte ähnlich sein.
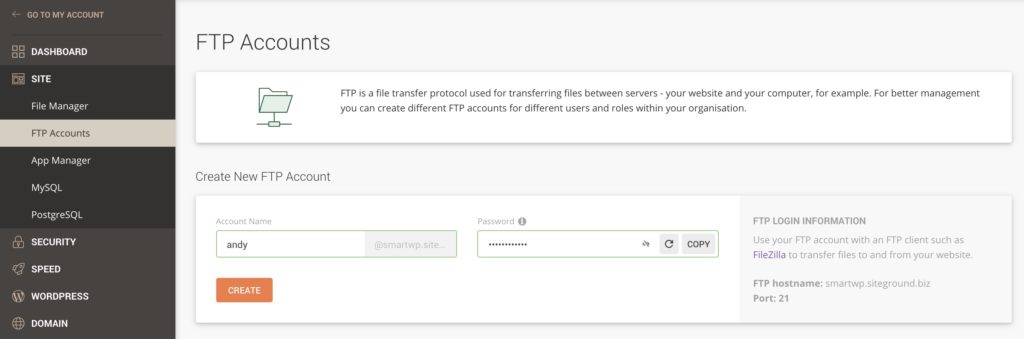
Nachdem Sie Ihr FTP-Login erstellt haben, notieren Sie sich den Benutzernamen und das Passwort und geben Sie es in Ihren FTP-Client ein. In diesem Handbuch verwenden wir den kostenlosen FTP-Client Filezilla.
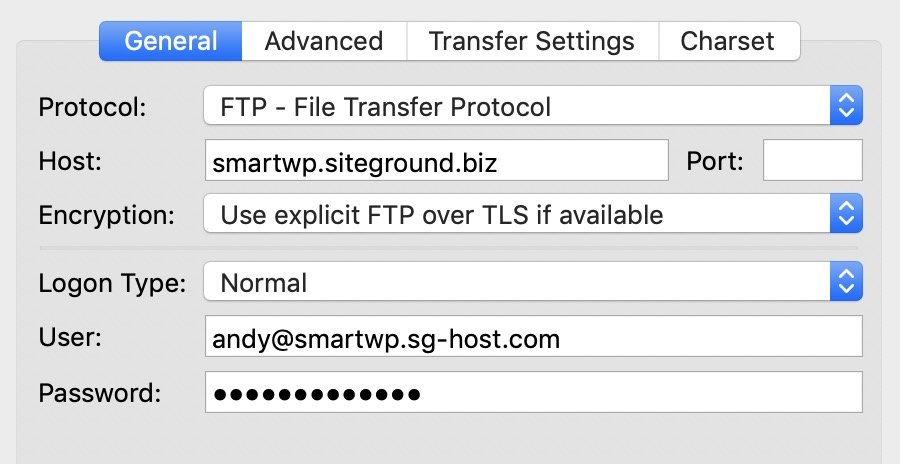
Es ist wichtig zu beachten, ob Ihr Host FTP oder SFTP verwendet, wenn Ihre Anmeldung nicht funktioniert, kann dies daran liegen, dass es sich um eine SFTP-Anmeldung handelt (SFTP ist derzeit normalerweise üblich). Dies kann in der Protokolloption Ihres FTP-Clients geändert werden.

Nachdem Sie sich erfolgreich bei Ihrem FTP angemeldet haben, durchsuchen Sie die Ordner, um sicherzustellen, dass Sie sich im öffentlich zugänglichen Ordner befinden. Die meisten Hosts nennen diesen Ordner „public_html“ oder so ähnlich. Wenn Sie keine Ordner auf Ihrem Server haben, befinden Sie sich höchstwahrscheinlich bereits im standardmäßigen öffentlichen Ordner. Wenn Sie Ihren standardmäßigen öffentlichen Ordner nicht finden können, empfehlen wir Ihnen, sich an Ihren Webhost zu wenden, um den genauen Pfad zu erfahren.
Sie sollten auch alle Standarddateien auf Ihrem Server löschen. Sie werden hier sehen, dass SiteGround eine default.html-Datei hinzufügt, die wir nicht benötigen, wenn wir unsere WordPress-Site importieren (stellen Sie nur sicher, dass Sie nichts Wichtiges löschen).
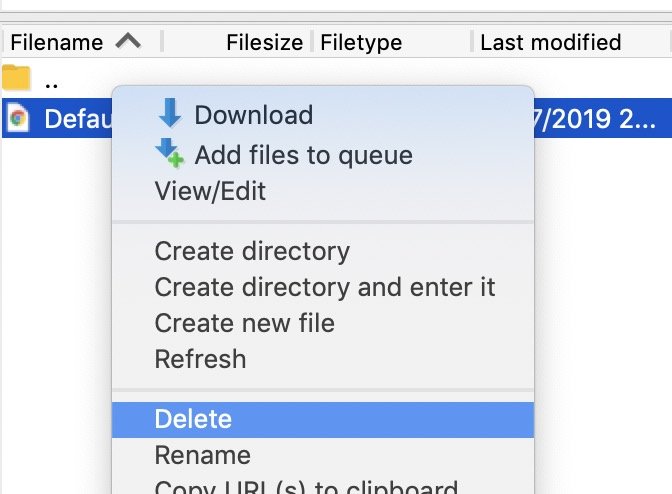
Jetzt, da wir einen neuen öffentlich zugänglichen Ordner haben, laden wir unsere Duplicator-Zip- und Duplicator-installer.php-Datei hoch. Das geht ganz einfach, indem Sie die Dateien in Ihren FTP-Client ziehen.
Dies kann je nach Größe Ihrer Website einige Minuten dauern. Die meisten FTP-Clients teilen Ihnen die verbleibende Zeit während des Uploads mit.
Nachdem die Uploads abgeschlossen sind, können Sie mit dem nächsten Schritt fortfahren.
Schritt 4. Erstellen Sie eine neue Datenbank für die neue Site
Ihre neue WordPress-Site benötigt eine neue Datenbank, auf der sie ausgeführt werden kann, also müssen Sie eine im Dashboard Ihres Webhosts erstellen. Die Benutzeroberfläche Ihres Hosts sieht möglicherweise anders aus, aber die Funktionalität sollte ähnlich sein. Wenn Sie Hilfe beim Erstellen einer MySQL-Datenbank benötigen, können Sie Ihren Host auch per E-Mail um Unterstützung bitten.
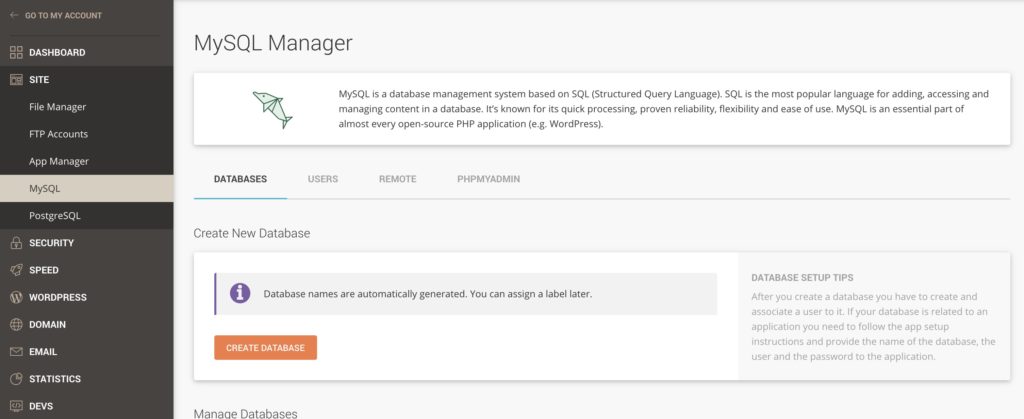
In SiteGround ist es so einfach wie in den Site-Tools auf „Create Database“ zu klicken.
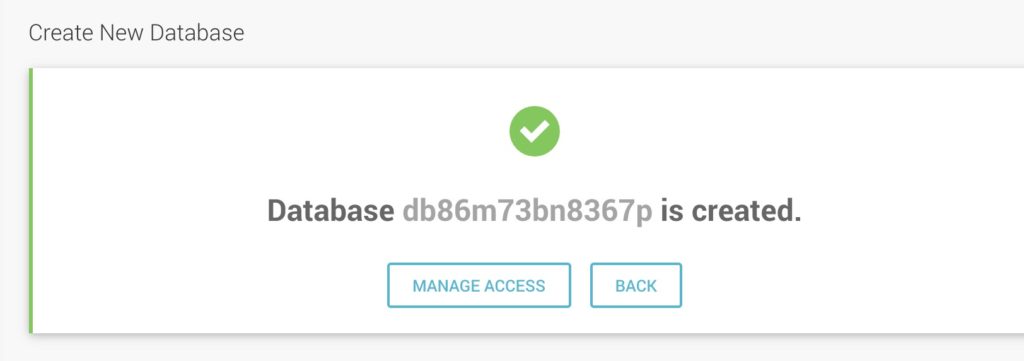
Nachdem Sie Ihre Datenbank erstellt haben, müssen Sie ihr einen Datenbankbenutzer hinzufügen. Die Datenbank enthält Ihre Inhalte, während der Benutzer ihm Zugriff gewährt. Dieser neue Benutzername und das neue Passwort werden beim Einrichtungsprozess von Duplicator verwendet, also halten Sie es bereit.
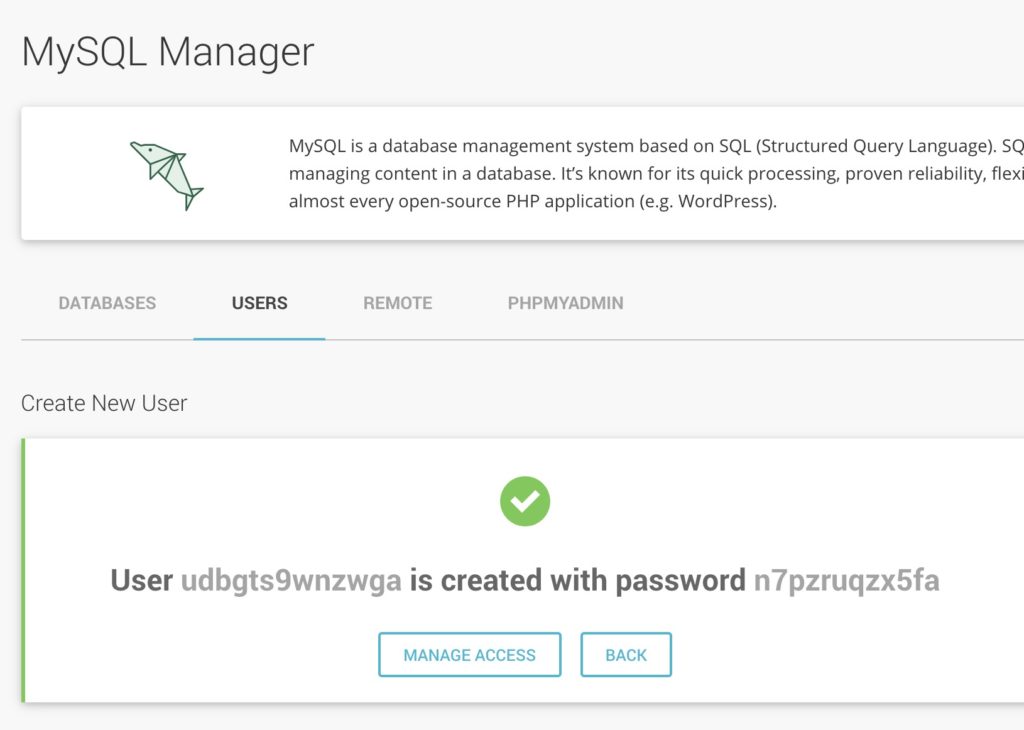
Nachdem Sie Ihren Datenbankbenutzer eingerichtet haben, stellen Sie sicher, dass er Zugriff auf die neue Datenbank hat, die Sie erstellt haben. In SiteGround klicken Sie einfach auf Zugriff verwalten und es sollte automatisch Ihre Datenbank auswählen, falls Sie eine haben.
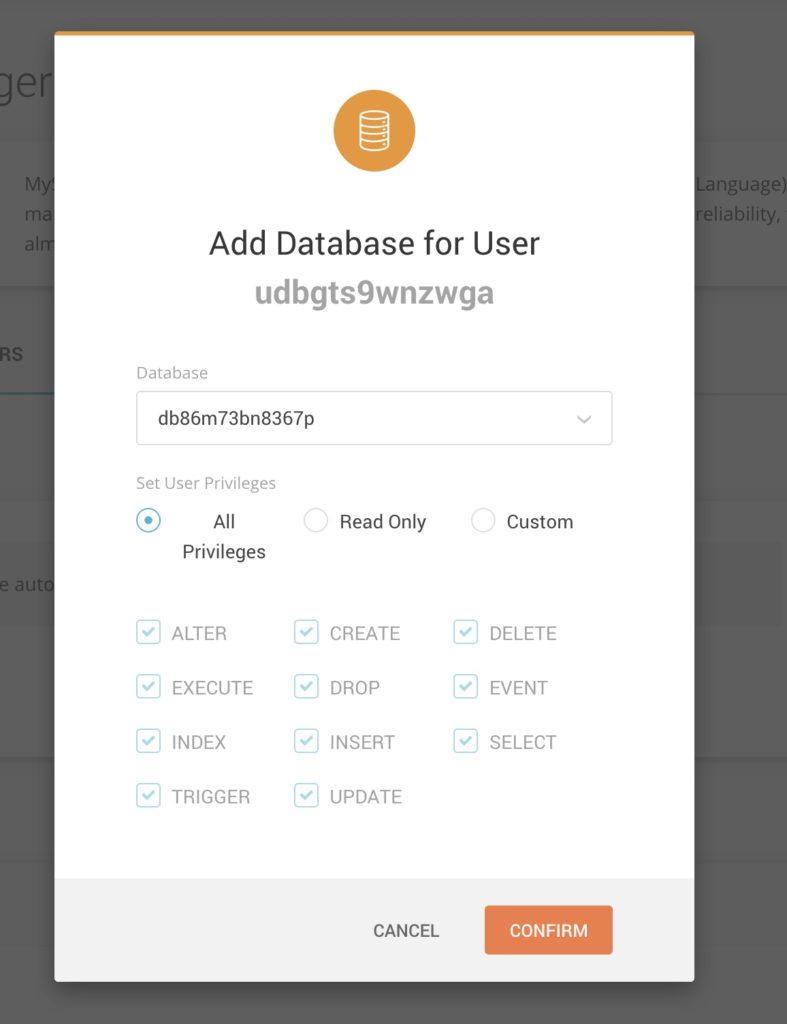
Nachdem wir nun einen Datenbanknamen, einen Benutzernamen und ein Passwort haben, können wir mit dem Duplicator-Installationsprogramm fortfahren.
Schritt 5. Führen Sie das Duplicator-Installationsprogramm aus und beenden Sie das Klonen der Website
Nachdem Sie die Dateien zu Ihrem Server hinzugefügt haben, können Sie auf das Duplicator-Installationsprogramm zugreifen, indem Sie zu yourdomain.com/installer.php gehen . Dadurch wird das Duplicator-Installationsprogramm ausgeführt, das Sie nach den Details Ihrer MySQL-Datenbank fragt, die Sie im vorherigen Schritt eingerichtet haben.
Wenn Sie das Installationsprogramm zum ersten Mal laden, überprüft es Ihre Hosting-Umgebung, um festzustellen, ob alles richtig eingerichtet ist.
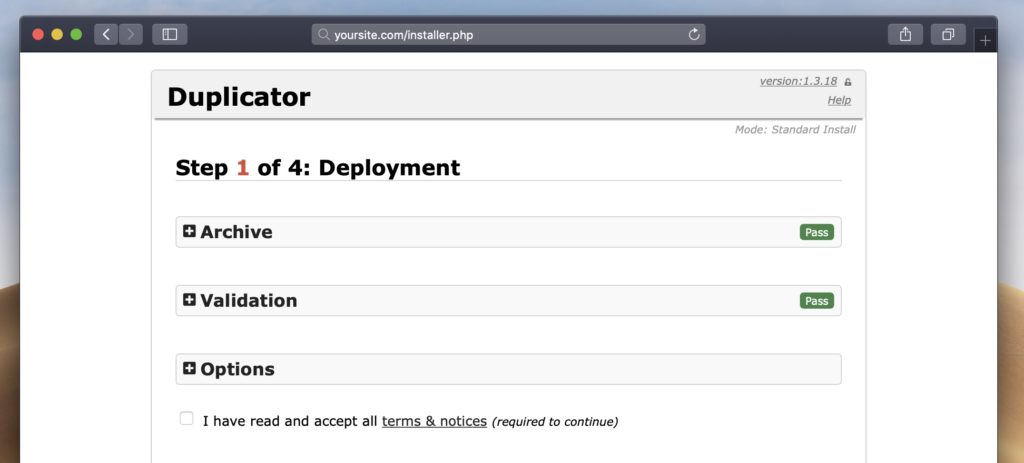
Klicken Sie einfach auf das Kontrollkästchen der Allgemeinen Geschäftsbedingungen und Sie sollten fortfahren können. Wenn die Validierung fehlgeschlagen ist, können Sie uns Ihr Problem gerne in den Kommentaren mitteilen, und wir sollten Ihnen helfen können!
Nachdem Sie auf Weiter geklickt haben, können Sie die zuvor erstellten Datenbankdetails eingeben. Dazu gehören der Datenbankname, der Benutzername und das Passwort. Standardmäßig löscht Duplicator, was sich in der Datenbank befindet, und fügt den WordPress-Inhalt hinzu. Seien Sie also vorsichtig, wenn Sie dies auf einer bereits vorhandenen Datenbank ausführen.
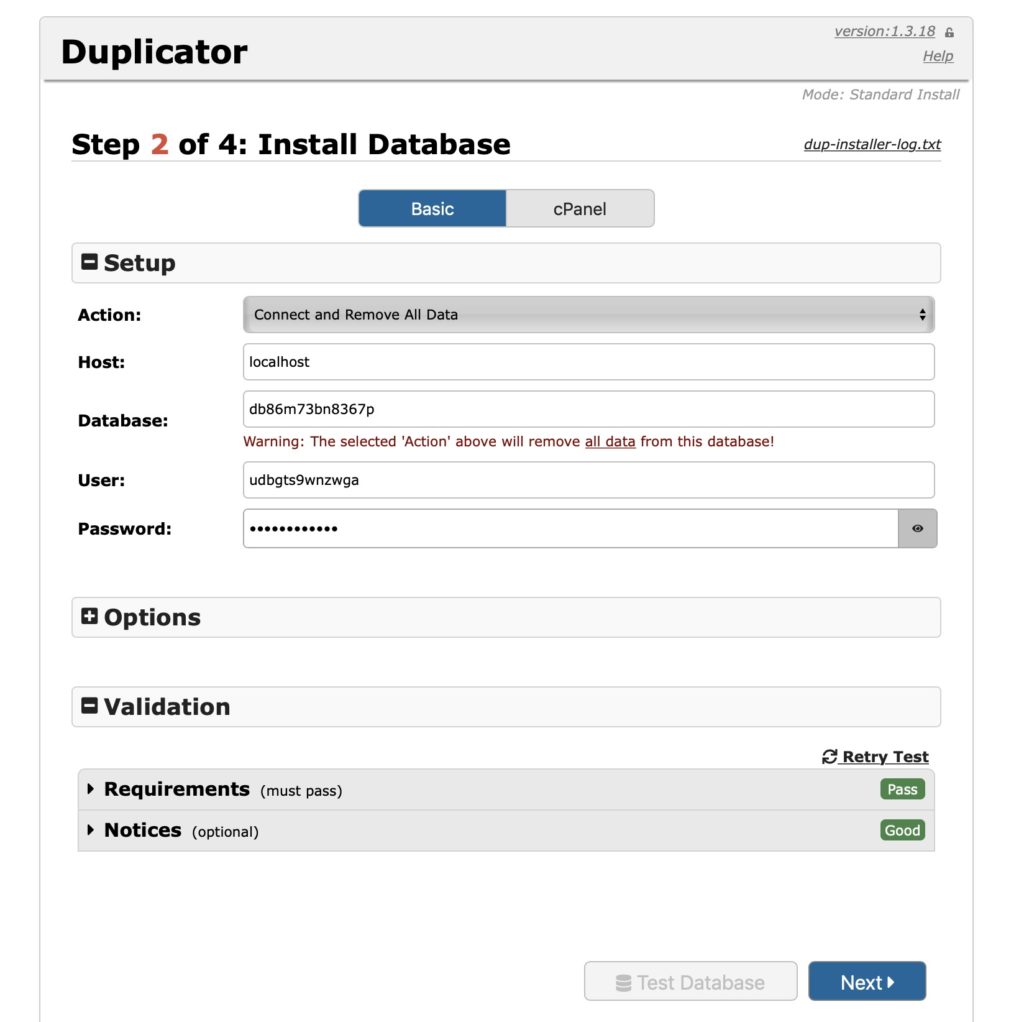
Da Sie die Website höchstwahrscheinlich auf eine neue Domain verschieben, können Sie mit der nächsten Option eine andere URL für die Website auswählen. Standardmäßig erhält es die korrekte URL Ihrer neuen Domain, sodass Sie hier nichts tun müssen; vor allem, wenn es sich um eine Staging-Site handelt.
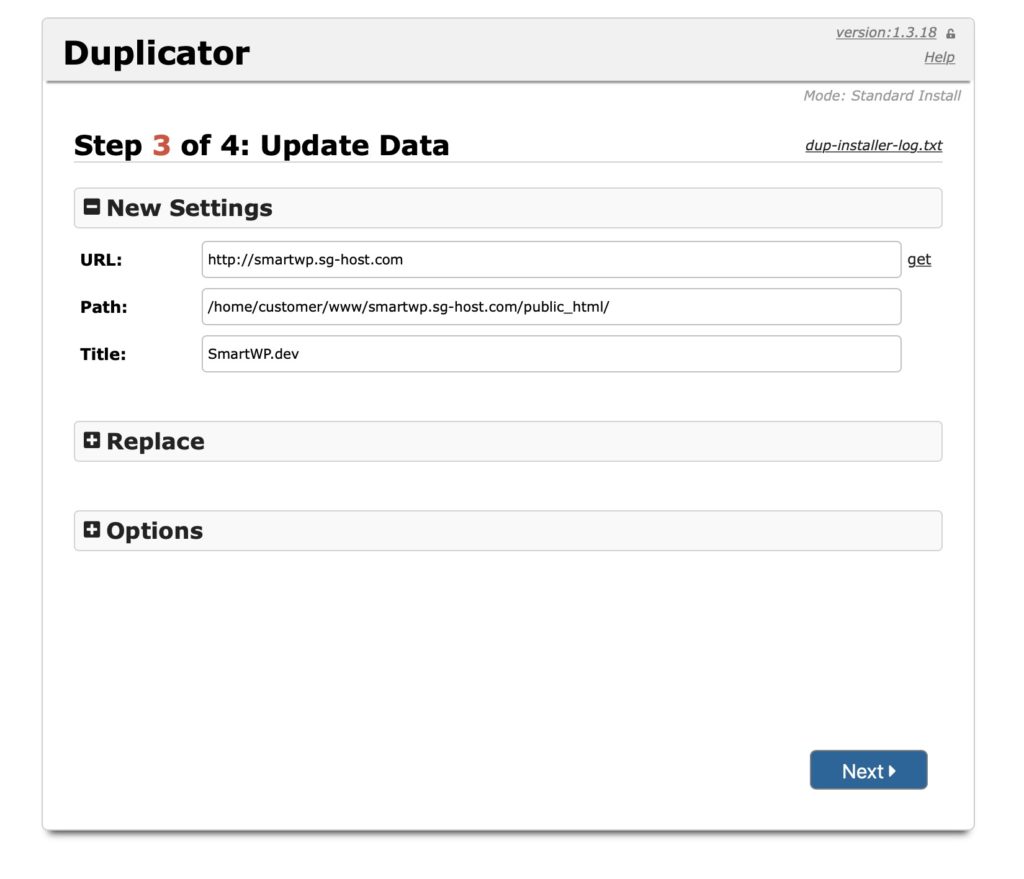
Zusätzlich zum Ändern der URLs können Sie auch ein neues WordPress-Administratorkonto hinzufügen. Dies ist nützlich, wenn Sie eine Website klonen, für die Sie den WordPress-Login nicht kennen.
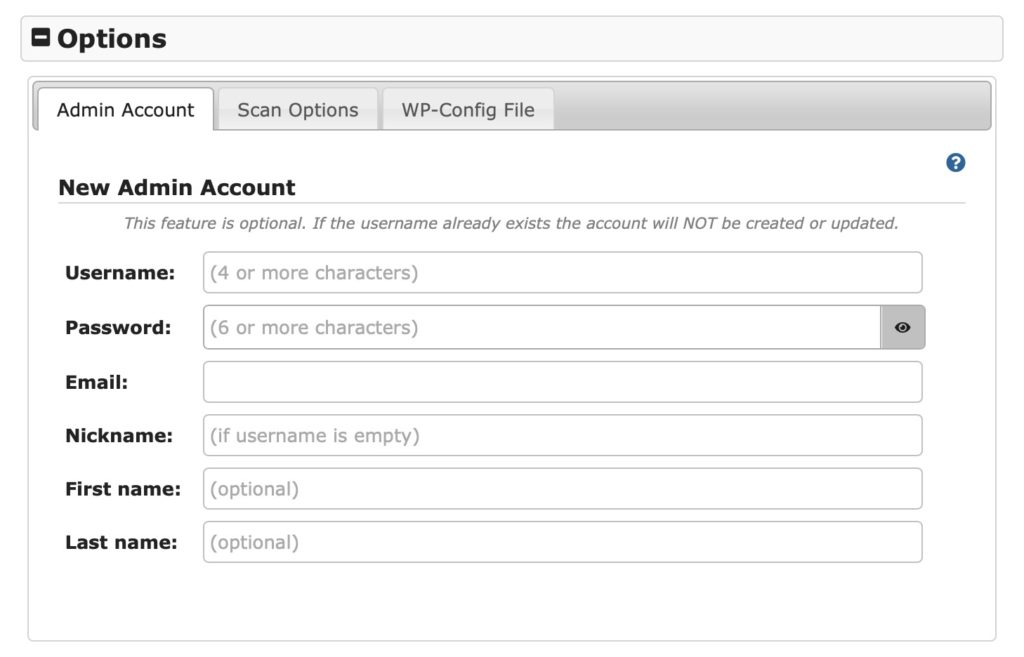
Nachdem Sie auf Weiter geklickt haben, hat Duplicator Ihre Site erfolgreich geklont. Es ist äußerst wichtig, Duplicator die Installationsdateien löschen zu lassen, da sonst jemand Ihre Site mithilfe der Datei installer.php überschreiben kann. Standardmäßig löscht Duplicator diese Dateien, aber es schadet nicht, noch einmal zu überprüfen, ob sie in Ihrem FTP-Client verschwunden sind.
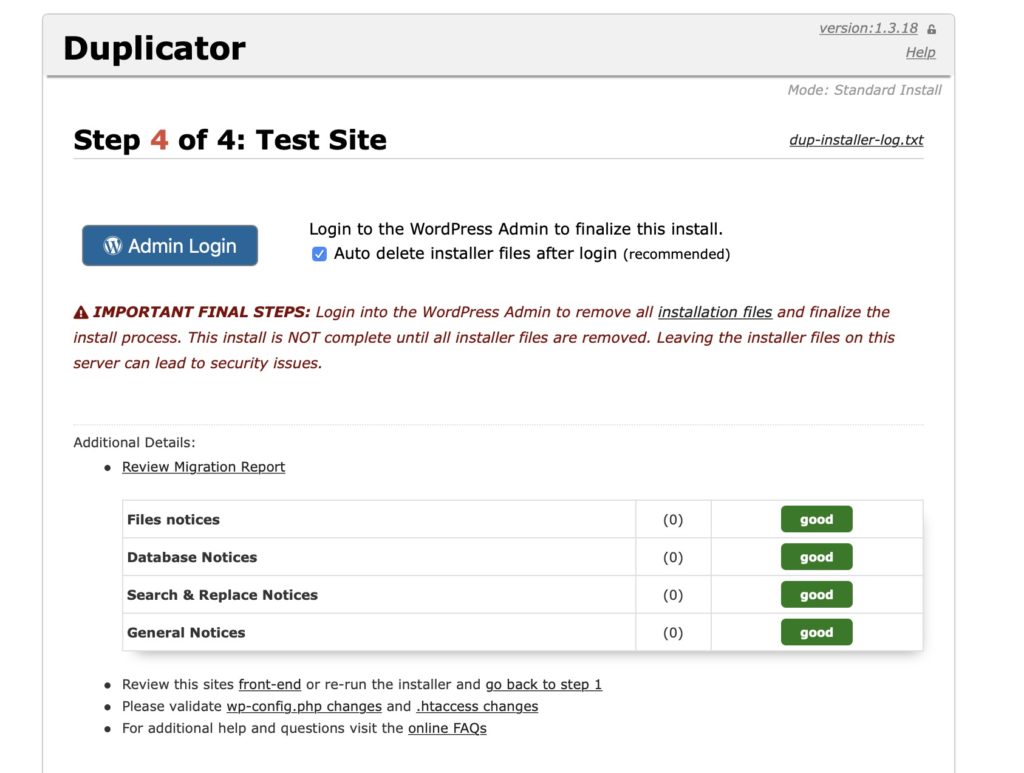
Und schon haben Sie Ihre WordPress-Site geklont! Klicken Sie einfach auf die Schaltfläche „Admin-Login“ und die Website sollte wie erwartet funktionieren.
Hinweis : Wenn Sie nach der Installation eine leere WordPress-Site sehen, müssen Sie möglicherweise Ihr Tabellenpräfix in wp-config.php ändern. Alle WordPress-Datenbanken verwenden ein Tabellenpräfix, wenn Sie Ihre Website in der Datenbank speichern. Wenn Sie also zu einer bestehenden (leeren) WordPress-Installation migrieren, müssen Sie diese Option möglicherweise ändern. Sie können einfach zur wp-config.php-Datei Ihres ursprünglichen Servers gehen und sehen, auf was das Tabellenpräfix zuvor gesetzt war, und diese Variable in der wp-config.php-Datei Ihres neuen Servers verwenden
Wir hoffen, dass dieser Leitfaden Ihnen geholfen hat, eine WordPress-Site zu duplizieren, wenn Sie Probleme hatten, teilen Sie uns dies in den Kommentaren mit.
