So erstellen Sie ein Cloud-WordPress-Backup (einfach)
Veröffentlicht: 2023-11-17Suchen Sie nach einer Anleitung zum Erstellen eines Cloud-WordPress-Backups?
Backups können Ihr Unternehmen mehrfach vor dem Absturz und dem Untergang bewahren. Manchmal ruinieren Sie Ihre Website, manchmal erledigen es Hacker für Sie! Aber wenn Sie Cloud-Backups erstellen, ist Ihr gesamtes Unternehmen sicher und geschützt. Und Sie können superschnell und einfach wieder online gehen.
Die Frage ist nur… welches WordPress-Backup-Plugin verwenden Sie? Kann es Backups zu Ihrem bevorzugten Cloud-Dienst erstellen? Wie erstellt man Cloud-Backups richtig?
In diesem Artikel zeigen wir Ihnen, wie Sie ein Cloud-WordPress-Backup erstellen. Und wir machen es mit einem einfachen Plugin, sodass Sie nicht selbst mit dem Codieren beginnen müssen.
Lass uns eintauchen.
Warum ein Cloud-WordPress-Backup erstellen?
Haben Sie schon einmal darüber nachgedacht, was passiert, wenn Ihre Website plötzlich abstürzt oder gehackt wird? Beängstigend, oder? Hier kann ein Cloud-WordPress-Backup als Ihr digitales Sicherheitsnetz ins Spiel kommen.
PushEngage ist das weltweit führende Push-Benachrichtigungs-Plugin. Erhalte es kostenlos!
Lassen Sie uns untersuchen, warum die Erstellung eines Cloud-Backups Ihrer WordPress-Site ein Kinderspiel ist.
1. Haben Sie immer einen Plan B : Stellen Sie sich vor, Sie arbeiten an Ihrer Website und schwören – etwas geht schief. Mit einem Cloud-Backup ist es so, als ob Sie eine Schaltfläche „Rückgängig“ für Ihre gesamte Website hätten. Sie können Ihre Website im Handumdrehen wieder in den Normalzustand zurückversetzen.
2. Schützen Sie Ihre Daten vor Bedrohungen : Das Internet kann ein wilder Ort sein, an dem Hacker lauern. Cloud-Backups bewahren eine Kopie Ihrer Website sicher und vor der Reichweite dieser Online-Bösewichte auf.
3. Fehler bei den Updates? Kein Problem! : Das haben wir alle schon einmal erlebt: Beim Aktualisieren eines Plugins oder Themes sieht Ihre Website plötzlich aus wie ein Picasso-Gemälde. Mit Cloud-Backups können Sie auf die Version vor dem Update-Chaos zurückgreifen.
4. Easy Peasy Access : Das Beste an Cloud-Backups? Sie können von überall und jederzeit darauf zugreifen. Egal, ob Sie in einem Café einen Latte trinken oder am Strand entspannen, die Sicherung Ihrer Website ist nur ein paar Klicks entfernt.
5. Automatisch und problemlos : Einstellen und vergessen! Die meisten Cloud-Backup-Dienste bieten automatisierte Optionen. Das bedeutet, dass Ihre Website regelmäßig gesichert wird, ohne dass Sie einen Finger rühren müssen.
6. Platzsparend : Das Speichern von Backups auf Ihrem eigenen Server kann Speicherplatz verschlingen. Cloud-Backups sind wie eine zusätzliche Garage für Ihre digitalen Daten und sorgen dafür, dass Ihr Server geräumig und schnell ist.
Kurz gesagt, ein Cloud-Backup für Ihre WordPress-Site ist wie ein digitales Sicherheitsnetz. Es geht um die Gewissheit, dass Ihre Online-Präsenz, egal was passiert, sicher ist und nur eine Wiederherstellung entfernt ist. Vorsicht ist besser als Nachsicht, oder?
So erstellen Sie ein Cloud-WordPress-Backup
Der einfachste Weg, ein Cloud-WordPress-Backup zu erstellen, ist die Verwendung eines einfachen WordPress-Backup-Plugins. Wir empfehlen dazu Duplicator Pro:
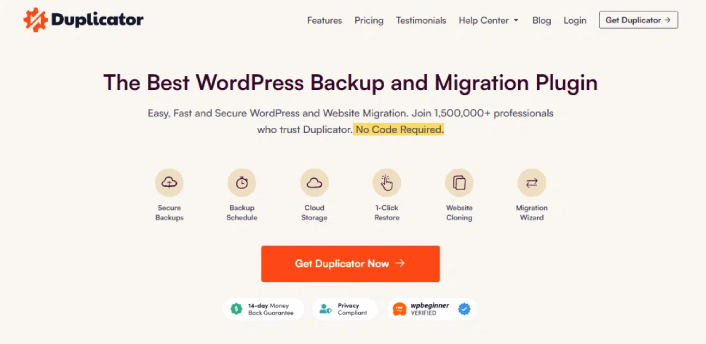
Duplicator Pro ist das beste WordPress-Backup- und Migrations-Plugin auf dem Markt.
Mit Duplicator können Sie:
- Erstellen Sie sichere, geplante Backups
- Speichern Sie Ihre Backups auf einem Cloud-Speicher Ihrer Wahl
- Stellen Sie Ihre Website mit einem Klick wieder her
- Migrieren Sie Websites mit einer Größe von bis zu 100 GB nahtlos
- Schützen und archivieren Sie Ihre Backups mit AES-256-Verschlüsselung
Aber das ist nicht alles. Duplicator bietet vollständige WooCommerce-Backups, damit Ihr Online-Shop gut geschützt ist.
Und eine der erstaunlichsten Funktionen, die wir je in einem Backup-Plugin gesehen haben, ist die Site-Vorlagen-Funktion.
Wenn Sie mehrere Websites mit denselben Plugins, Themen und Funktionen erstellen möchten, können Sie mit Duplicator eine Website-Vorlage erstellen und sofort neue Websites starten.
Da es Teil der Awesome Motive-Plugin-Suite ist, wurde getestet, dass es nahtlos mit den besten WordPress-Plugins der Welt zusammenarbeitet.
Schritt #1: Installieren und aktivieren Sie das Duplicator Pro-Plugin
Sobald Sie Duplicator Pro auf der Website gekauft haben, laden Sie das Plugin von Ihrer Kontoseite herunter. Installieren Sie es dann wie jedes andere WordPress-Plugin. Wenn Sie es noch nie gemacht haben, schauen Sie sich dieses Tutorial zur Installation eines WordPress-Plugins an.
Bevor Sie Duplicator verwenden können, müssen Sie Ihren Lizenzschlüssel aktivieren. Gehen Sie dazu zu Einstellungen » Lizenzierung :
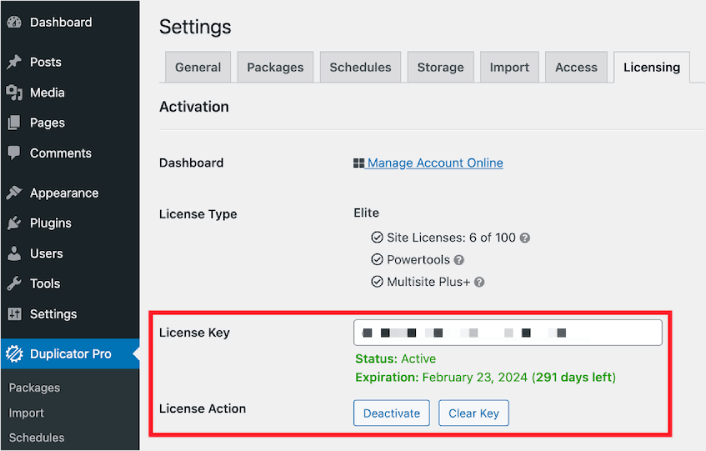
Fügen Sie den Lizenzschlüssel ein, den Sie beim Kauf erhalten haben. Klicken Sie abschließend auf „Aktivieren“ .
Schritt #2: Verbinden Sie einen Cloud-Dienst
Gehen Sie zu Duplicator Pro » Speicher . Hier sehen Sie, dass der Standard-Backup-Speicherort Ihr lokaler Server ist. Um Cloud-WordPress-Backups einzurichten, klicken Sie auf „Neu hinzufügen“ :
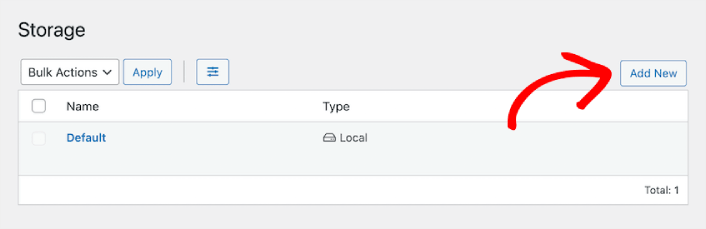
Hier können Sie den gewünschten Cloud-Dienst auswählen:
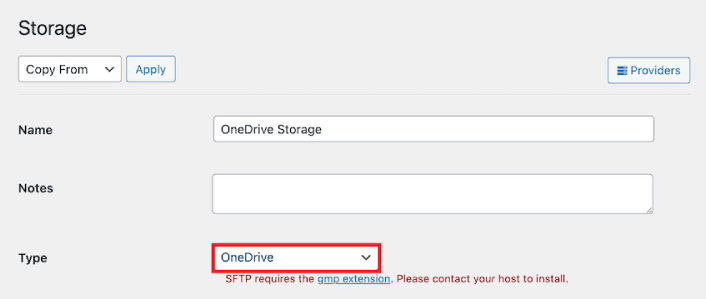
Sie können aus einer ganzen Liste von Cloud-Diensten zum Speichern Ihrer Backups wählen, darunter:

- Google Drive
- Dropbox
- Eine Fahrt
- Amazon S3
- Backblaze B2
- Wasabi
- Google Cloud
- Traumobjekte
- Vultr
- DigitalOcean Spaces
- Cloudflare R2
- Lokaler Server
- FTP
Für dieses Tutorial verwenden wir Microsoft OneDrive zum Erstellen von Backups. Nachdem Sie Ihren Anbieter ausgewählt haben, müssen Sie Duplicator autorisieren, Backups auf Ihrem Cloud-Konto zu speichern. Scrollen Sie nach unten zum Abschnitt „Autorisierung“ und klicken Sie auf „Mit OneDrive verbinden “ (oder dem anderen von Ihnen ausgewählten Dienst):

Klicken Sie anschließend auf OneDrive autorisieren, um die Einrichtung der Verbindung abzuschließen:
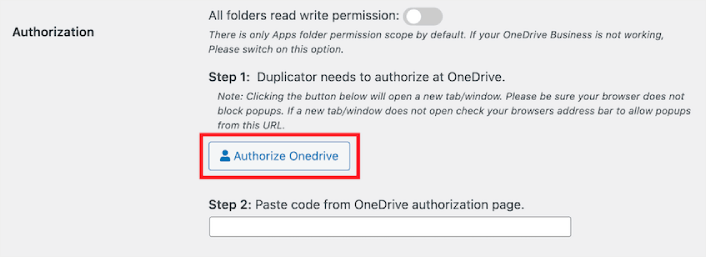
Erlauben Sie abschließend den Zugriff auf Ihren Drittanbieterdienst:
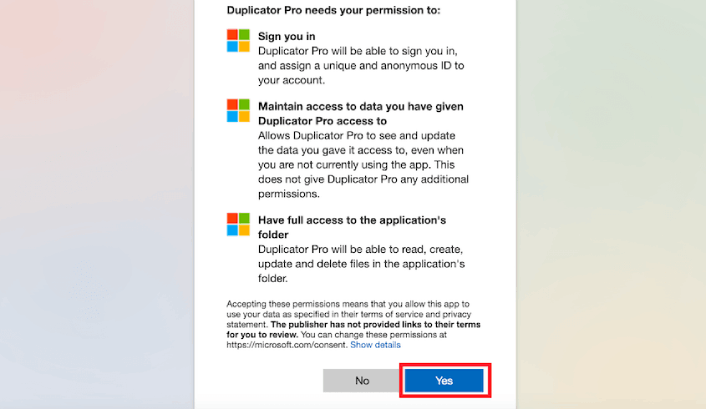
Sie erhalten einen Autorisierungscode von Ihrem Cloud-Dienst. Sie müssen lediglich den Code in das Duplicator Pro-Plugin einfügen.
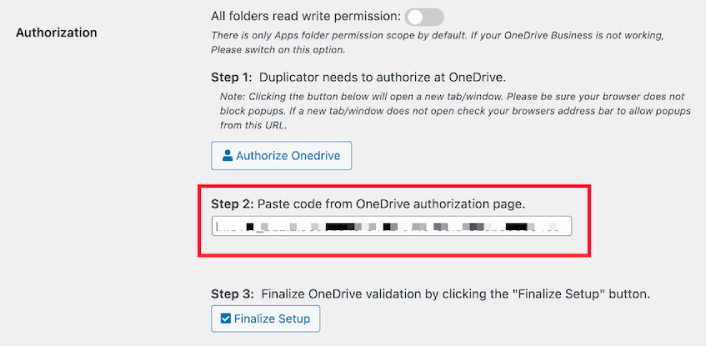
Wenn Sie fertig sind, klicken Sie auf Setup abschließen .
Schritt #3: Erstellen Sie ein Cloud-WordPress-Backup
Mit Duplicator erstellen Sie im Grunde ein ordentliches Paket aus Ihrer Website. Es erfasst alle Ihre Themes, Plugins, die WordPress-Kerndateien und sogar Ihre Datenbanktabellen und verpackt sie in einer übersichtlichen ZIP-Datei. Stellen Sie sich vor, Sie legen alle Schätze Ihrer Website in eine Schatztruhe.
Sobald Ihre Website vollständig gepackt ist, übernimmt Duplicator und sendet dieses Paket direkt an die Cloud. Es ist wie Magie! Sie müssen nichts tun – Duplicator übernimmt die schwere Arbeit für Sie.
Um zu beginnen, gehen Sie zu Duplicator Pro » Pakete » Neu erstellen :
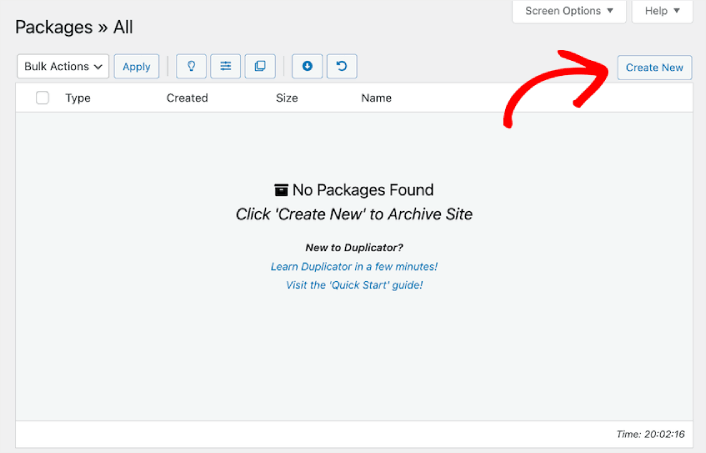
Geben Sie Ihrem Backup-Paket einen Namen.
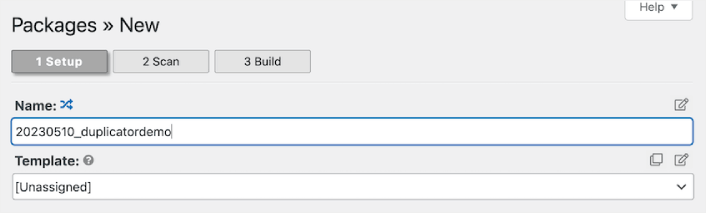
Wählen Sie dann Ihren Cloud-Dienst für die Speicherung aus.
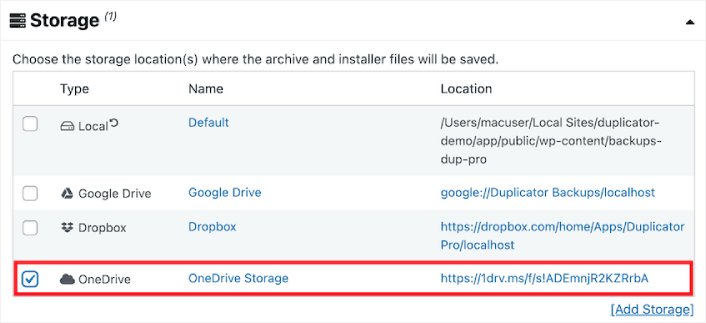
Sie können mit Duplicator verschiedene Arten von Backups erstellen, wie zum Beispiel:
- Nur Mediensicherung
- Datenbanksicherung
- Vollständige Sicherung
Und sogar ein benutzerdefiniertes Backup, um bestimmte Teile Ihrer Site zu sichern.
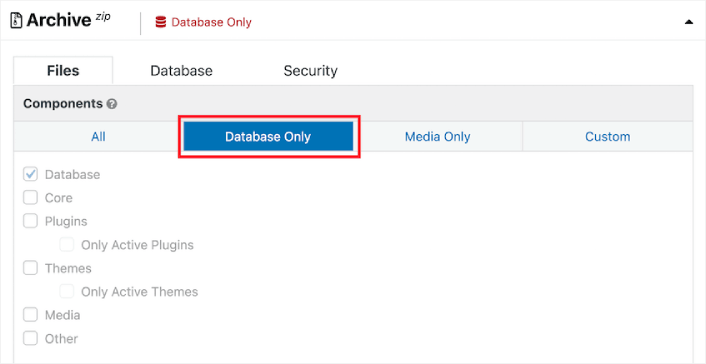
Als nächstes scannt Duplicator Ihre gesamte Website. Wenn Ihre Website erfolgreich gesichert werden konnte, werden alle guten Benachrichtigungen angezeigt:
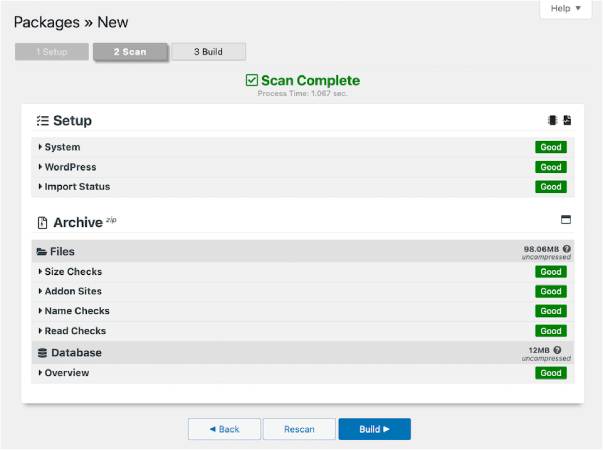
Wenn es fertig ist, klicken Sie auf Build .
Was tun, nachdem Sie ein Cloud-WordPress-Backup erstellt haben?
Das ist alles, Leute!
Nachdem Sie nun wissen, wie Sie ein Cloud-WordPress-Backup erstellen, ist es an der Zeit, sich wieder dem geschäftlichen Aspekt Ihrer Website zuzuwenden. Backups sollen Ihnen Sicherheit geben. Sie sollten sich also wieder an die Optimierung Ihrer Website machen, um die Conversions zu steigern.
Und wenn Sie nach einer einfachen und kostengünstigen Möglichkeit suchen, Ihren wiederkehrenden Traffic und Ihre Conversions zu steigern, empfehlen wir die Verwendung von Push-Benachrichtigungen. Push-Benachrichtigungen können Ihnen dabei helfen, mehr wiederkehrenden Traffic und mehr Interaktion mit Ihrer Website zu generieren. Sie können auch automatisierte Push-Benachrichtigungskampagnen erstellen, die Verkäufe generieren.
Nicht überzeugt? Schauen Sie sich diese Ressourcen an:
- 7 intelligente Strategien zur Steigerung der Kundenbindung
- Sind Push-Benachrichtigungen effektiv? 7 Statistiken + 3 Expertentipps
- So richten Sie Push-Benachrichtigungen für abgebrochene Warenkörbe ein (einfache Anleitung)
- So fügen Sie Ihrer Website ein WordPress-Plugin für Webbenachrichtigungen hinzu
Wir empfehlen die Verwendung von PushEngage zum Erstellen Ihrer Push-Benachrichtigungskampagnen. PushEngage ist die weltweit führende Push-Benachrichtigungssoftware. Also, falls Sie es noch nicht getan haben, starten Sie noch heute mit PushEngage!
