CM-Tooltip-Glossar (E-Commerce) Rezension: Erstellen Sie eine Wissensdatenbank ohne schwere Arbeit
Veröffentlicht: 2023-05-25Haben Sie es satt, über die Worte zu stolpern, wenn Sie versuchen, einen komplizierten Begriff zu erklären? Oder vielleicht möchten Sie einfach nur eine einfache Möglichkeit haben, auf Definitionen auf Ihrer WordPress-Website zu verlinken, ohne ins Schwitzen zu geraten. Wie auch immer, Sie haben Glück, denn wir haben die Fakten zu einem der besten WordPress-Glossar-Plugins auf dem Markt: CM Tooltip.
CM Tooltip Glossary ist das am häufigsten heruntergeladene Tooltip-Glossar-Plugin auf dem WordPress-Marktplatz und erstellt automatisch eine anpassbare Indexseite, die zu Ihrem Stil passt. Und wenn Sie wenig Zeit haben, kann die E-Commerce-Version des Plugins sogar Definitionen mithilfe von Drittanbieterdiensten wie ChatGPT generieren. Sprechen Sie über Bequemlichkeit!
In diesem Test zeigen wir Ihnen, wie Sie das CM Tooltip Glossary E-Commerce-Plugin von Grund auf einrichten und konfigurieren. Wenn Sie also bereit sind, das Benutzererlebnis Ihrer Website mit einer Wissensdatenbank zu verbessern, lesen Sie weiter!
CM Tooltip-Glossar (E-Commerce): Übersicht und Hauptfunktionen
CM Tooltip Glossary (Ecommerce) ist ein leistungsstarkes WordPress-Plugin, das einen responsiven Glossarindex generiert, der alle auf Ihrer Website verwendeten Begriffe auflistet. Es ist für die Verwendung auf Mobilgeräten optimiert und verfügt über AMP-Unterstützung für ein schnelleres Benutzererlebnis. Das Plugin fügt Tooltips als Anker zu vordefinierten Begriffen hinzu, die auf Ihren Seiten vorhanden sind.
Hauptmerkmale:
- Benutzerdefiniertes Glossar : Passen Sie das Erscheinungsbild der QuickInfos und der Indexseite an, um eine einzigartige Glossarseite zu erstellen.
- Visuelle Integration : Betten Sie Bilder, Video- und Audiodateien ganz einfach in den Term-Tooltip-Inhalt und/oder auf die Term-Seite ein.
- Verwandte Artikel : Zeigt eine Liste aller Beiträge und Seiten an, die mit einem Wort oder einer Phrase auf der Glossarseite verknüpft sind.
- Mehrere Definitionen : Generieren Sie mehrere Definitionen derselben Begriffe, um mehr Flexibilität beim Inhalt zu erhalten.
- Begriffs-Tags : Verwenden Sie Tags, um Phrasen oder Wörter in durchsuchbaren, mit Tags versehenen Gruppen zu organisieren.
- Social-Media-Widget : Fügen Sie den Glossarbegriffsseiten ein Social-Sharing-Widget hinzu, damit Besucher Ihre Inhalte teilen können.
- ChatGPT-Integration: Generieren Sie automatisch Definitionen, ohne Begriffe manuell schreiben zu müssen. Diese Funktion funktioniert auch mit Doppelklick, wobei ein Tooltip mit einer von ChatGPT generierten Definition angezeigt wird, wenn ein Benutzer auf ein beliebiges Wort auf der Seite klickt.
Probieren Sie das CM-TOOLTIP-GLOSSAR aus
Praxisnah mit dem CM-Tooltip-Glossar (E-Commerce)
In diesem Abschnitt erkläre ich, wie Sie das CM Tooltip Glossary (Ecom)-Plugin installieren und verwenden können, um das Benutzererlebnis Ihrer Website zu verbessern.
Laden Sie zunächst das Plugin von der WordPress.org-Seite oder direkt von der offiziellen Website von CreativeMinds herunter. Gehen Sie dann zum Abschnitt „Plugins“ Ihres WordPress-Admin-Dashboards und laden Sie die ZIP-Datei hoch. Sobald der Upload abgeschlossen ist, installieren und aktivieren Sie das Plugin.
Nach der Aktivierung sehen Sie in Ihrem Admin-Dashboard ein neues Menü für das CM-Tooltip-Glossar.
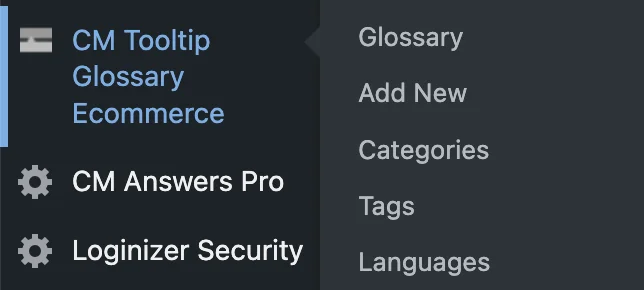
Anwendungsfälle
Das CM Tooltip-Glossar bietet verschiedene Anwendungsfälle. Sie können das Plugin verwenden, um:
Der Artikel wird unten fortgesetzt
- Erstellen Sie eine Wissensdatenbank mit Tooltips von Grund auf
- Erstellen Sie ein Glossar in mehreren nicht-englischen Sprachen
- Erstellen Sie ein gemeinsames Glossar mit Benutzervorschlägen
- Erstellen Sie eine zweisprachige Website mit RTL-Unterstützung
- Präsentieren Sie Glossarbegriffe als Fußnoten
- Heben Sie Glossarbegriffe nur in bestimmten Beiträgen hervor
- Erstellen Sie ein technisches Glossar mit benutzerdefinierten Taxonomien
ERHALTEN SIE IHR PRAKTISCHES CM-TOOLTIP-GLOSSAR
Wir werden im Folgenden einige dieser Verwendungsmöglichkeiten demonstrieren, damit Sie die Vielseitigkeit von CM ToolTip sehen können (Hinweis: Viele davon erfordern Funktionen, die nur in der Ecom-Version des Plugins vorhanden sind.
ChatGPT-API-Schlüssel hinzufügen
Um ChatGPT für CM Tooltip Glossary verwenden zu können, benötigen Sie einen API-Schlüssel. Holen Sie sich eines, indem Sie sich auf der OpenAPI-Website registrieren. Nachdem Sie ein Konto erstellt haben, besuchen Sie die Seite „API-Schlüssel“ und klicken Sie auf „Neuen geheimen Schlüssel erstellen“ . Kopieren Sie nun den neu generierten Schlüssel, um ihn in den CM Tooltip einzufügen.
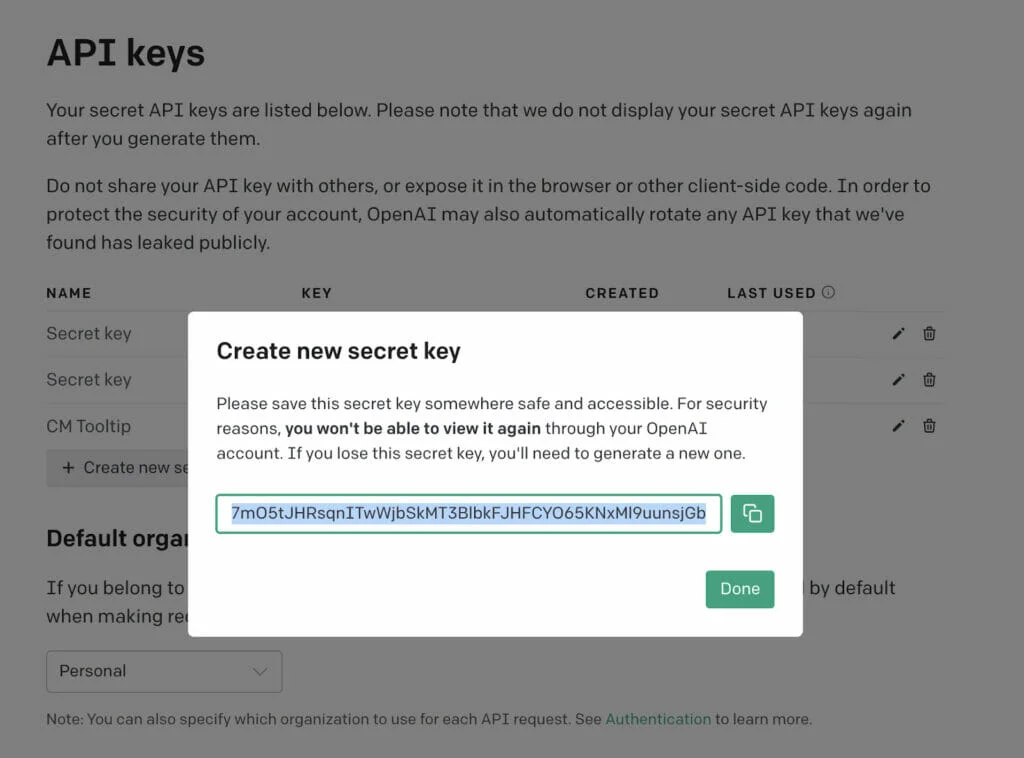
Konfigurieren des Plugins für ChatGPT
Um ChatGPT für CM Tooltip einzurichten, gehen Sie zu Admin Dashboard > CM ToolTip Glossar E-Commerce > Einstellungen > Registerkarte E-Commerce-Einstellungen . Scrollen Sie nun nach unten, bis Sie den Abschnitt ChatGPT finden. Aktivieren Sie die Option „Aktiviert“ und fügen Sie den API-Schlüssel ein, den Sie von der OpenAI-Website erhalten haben. Wenn Sie fertig sind, klicken Sie auf Änderungen speichern .
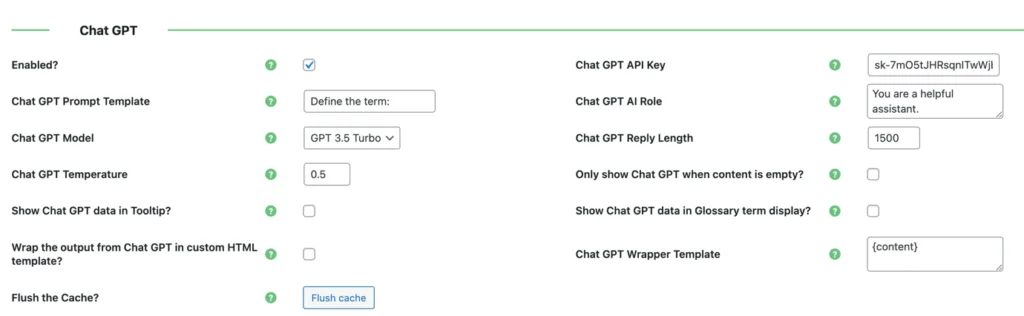
PROBIEREN SIE ES JETZT AUS
Angeben des Kontexts für die generierten Begriffe
Wählen Sie als Nächstes die unten angezeigten Optionen aus, um den Kontext der generierten Begriffe, ihre Genauigkeit und Länge festzulegen.


Sie können dies tun, indem Sie Folgendes verwenden:
- Chat-GPT-Eingabeaufforderungsvorlage: Geben Sie die Anfrage an, die das Plugin an ChatGPT senden soll, um die Begriffsdefinition zu erhalten. Achten Sie darauf, den Platzhalter {term} in die Vorlage aufzunehmen.
- Chat-GPT-KI-Rolle: Definieren Sie eine Rolle für den Chat-Assistenten, um die Begriffe spezifischer zu gestalten. Sie können den Assistenten beispielsweise als Experten in einer bestimmten Nische definieren und er generiert Definitionen, die für Ihr Kernthema relevant sind.
Sie können sogar die Eingabeaufforderungsvorlage und die KI-Rolle kombinieren, um eine Anfrage zu erstellen. Ich habe zum Beispiel „Hund“ als Platzhalterbegriff verwendet und die ChatGPT-KI-Rolle auf „Sie sind ein erfahrener Tierarzt“ eingestellt.
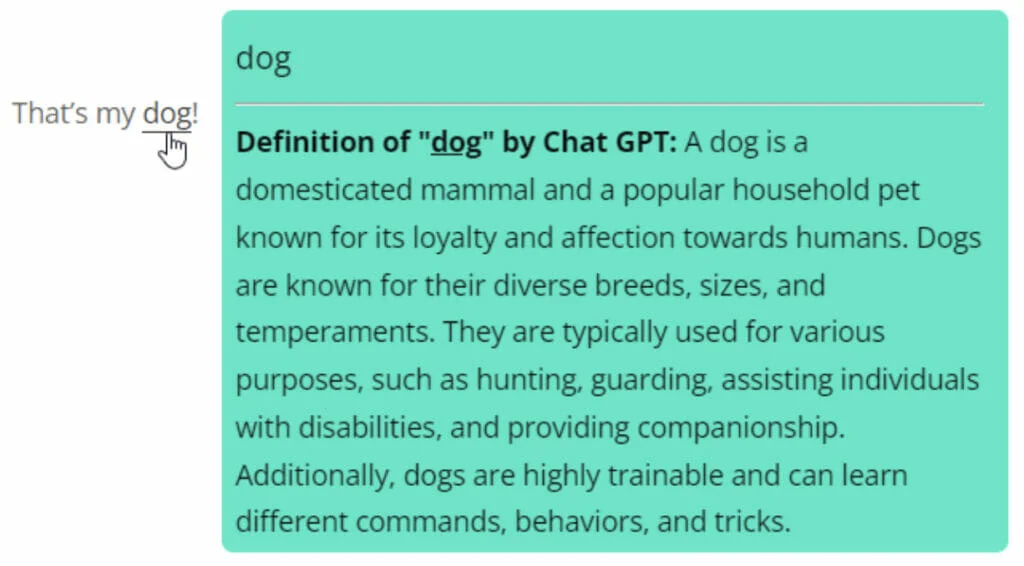
- Chat-GPT-Antwortlänge : Definieren Sie die maximale Länge für die Antwort von ChatGPT. Beachten Sie, dass sich dies auf die endgültige Länge der Laufzeit auswirkt.
- Chat-GPT-Temperatur: Stellen Sie diesen Wert auf einen niedrigeren Wert ein, wenn die generierten Definitionen deterministischer und fokussierter sein sollen.
Generierte Definitionen anzeigen
Als Nächstes verwenden Sie eine Reihe von Optionen, um zu definieren, wie generierte Definitionen im Frontend angezeigt werden. Diese beinhalten:
- Chat-GPT nur anzeigen, wenn der Inhalt leer ist : Aktivieren Sie diese Option, um eine ChatGPT-Definition für Begriffe hinzuzufügen, die Sie nicht manuell definiert haben. Wenn Sie es deaktiviert lassen, wird die KI-Definition unter der Definition angezeigt, die Sie selbst geschrieben haben.
- Chat-GPT-Daten im Tooltip anzeigen : Aktivieren Sie diese Option, wenn Sie möchten, dass die von ChatGPT generierte Definition in Tooltips angezeigt wird.
- Chat-GPT-Daten auf der Glossar-Begriffsseite anzeigen : Aktivieren Sie diese Option, wenn Sie möchten, dass die von ChatGPT generierten Daten auf der Begriffsseite angezeigt werden.
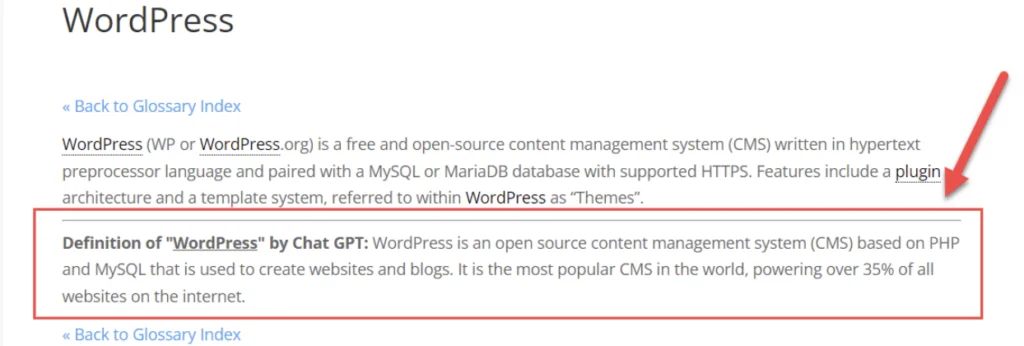
Konfigurieren der Doppelklickfunktion
CM Tooltip Glossary (E-Commerce) verfügt außerdem über eine Doppelklickfunktion, die mit der ChatGPT-Integration funktioniert.
Der Artikel wird unten fortgesetzt
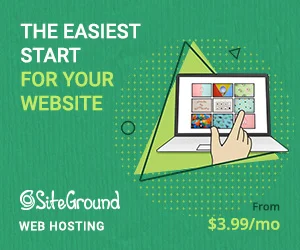
Jedes Mal, wenn ein Besucher irgendwo auf der Begriffsseite auf ein Wort doppelklickt, wird ein temporärer Tooltip mit einer von ChatGPT generierten Definition angezeigt. Außerdem wird diese Definition auf Ihrer Website zwischengespeichert, was bedeutet, dass CM Tooltip sie nicht jedes Mal anfordert, wenn jemand auf dasselbe Wort doppelklickt.
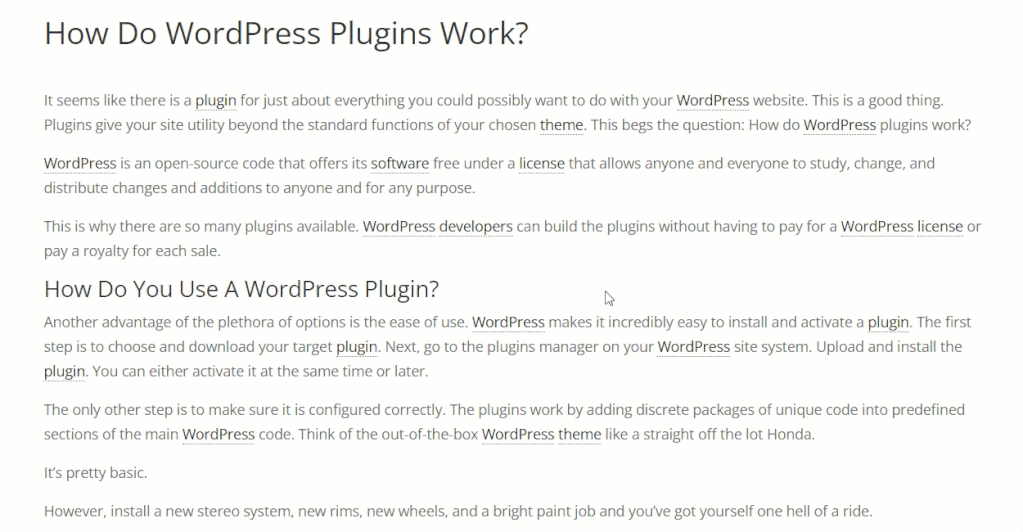
Sie können diese Funktion über dieselbe Registerkarte „E-Commerce-Einstellungen“ aktivieren.

Definitionen in der Datenbank speichern
Mit der Doppelklick-Funktion können Sie die von ChatGPT vorgegebenen Definitionen auch direkt aus dem Frontend dauerhaft speichern. Klicken Sie einfach im Tooltip auf die Schaltfläche „Speichern“ und der neue Begriff wird Ihrem Glossar hinzugefügt.
Konfigurieren Sie die folgenden Optionen, um das Speichern zu aktivieren:

CM Tooltip Glossar (E-Commerce) Preise
Die Basisversion von CM Tooltip kann kostenlos installiert und auf Ihrer Website verwendet werden. Wenn Sie jedoch die E-Commerce-Version des Plugins nutzen möchten, müssen Sie sich für den folgenden Plan anmelden:
EXPERT Tooltip Glossary (Ecom) – kostet 89 $ für 5 Websites
Der Plan beinhaltet 1 Jahr Updates und Support sowie eine 30-tägige Geld-zurück-Garantie.
Endgültiges Urteil
Ein Glossar kann jeder Website einen Hauch von Klasse verleihen und den Besuchern dabei helfen, unbekannten Fachjargon zu verstehen. Ein erstklassiges Plugin wie CM Tooltip kann die Integration eines durchsuchbaren und navigierbaren Glossars in Ihre WordPress-Site zum Kinderspiel machen.
Kein Zusammenkleben von Werkzeugen von Drittanbietern mehr, um ein funktionales Glossar zu erstellen. Mit CM Tooltip Glossary (Ecommerce) sind alle notwendigen Funktionen bereits in einem praktischen Paket enthalten. Egal, ob Sie Websitebesitzer, Affiliate-Vermarkter oder Blogger sind, CM Tooltip ist die perfekte Möglichkeit, Ihr Publikum anzusprechen und es über komplexe Themen aufzuklären.
Warum also warten? Werten Sie Ihre Website noch heute mit einem von CM Tooltip Glossary unterstützten Glossar auf.
CM-TOOLTIP-GLOSSAR ERHALTEN
