Kombination von Notion und WordPress: Eine neue Art, Inhalte und SEO zu verwalten
Veröffentlicht: 2023-09-07In der Welt der Online-Inhalte kommt es wirklich auf die Tools an, die wir verwenden. Ich habe die Herausforderungen gesehen, die beim Umgang mit einer Mischung aus Artikeln, Rezensionen und anderen Inhalten auftreten können. Hier kommt die Mischung aus Notion und WordPress ins Spiel.
Notion bietet einen großartigen Raum für Planung und Teamarbeit. Seine flexiblen Vorlagen und Teamfunktionen machen es zur ersten Wahl für Content-Gruppen, ob groß oder klein. Mittlerweile ist WordPress eine vertrauenswürdige Plattform für Veröffentlichungen, die für ihre Benutzerfreundlichkeit und die große Auswahl an Add-ons bekannt ist.
Mithilfe von Notion WP Sync zur Integration von Notion und WordPress haben wir eine Methode zum Erstellen und Überwachen Ihres Content-Hubs erstellt. Das Ergebnis? Wir können Inhalte reibungslos in Notion planen und diese dann problemlos auf WordPress veröffentlichen.
Einrichten Ihrer Workflow-Tools
Anforderungen:
- Idee – Sie können mit einem kostenlosen Konto beginnen.
- Yoast – Sie können mit der kostenlosen Version beginnen.
- Erweiterte benutzerdefinierte Felder – Sie können mit der kostenlosen Version beginnen.
- Notion WP Sync – Sie müssen über die Notion WP Sync Pro+-Version verfügen.
- Weitere Informationen zu den Preisen finden Sie auf der Website von Notion WP Sync.
Richten Sie Ihre Notion-Datenbank ein
In Notion ist eine Datenbank ein dynamisches Tool, mit dem Benutzer Informationen strukturiert organisieren, speichern und verwalten können. Im Gegensatz zu herkömmlichen Textdokumenten bieten die Datenbanken von Notion eine visuellere und interaktivere Möglichkeit, mit Daten umzugehen.
Sie können in verschiedenen Formaten präsentiert werden, beispielsweise als Tabellen, Boards (ähnlich Trello-Boards), Kalender, Galerien oder Listen.
Zunächst müssen Sie Ihre Daten in Notion einrichten. Sie sollten sicherstellen, dass sich die Daten in einer Tabelle befinden. Falls Sie dies noch nicht getan haben, finden Sie hier ein Tutorial zum Erstellen einer Notion-Datenbank.
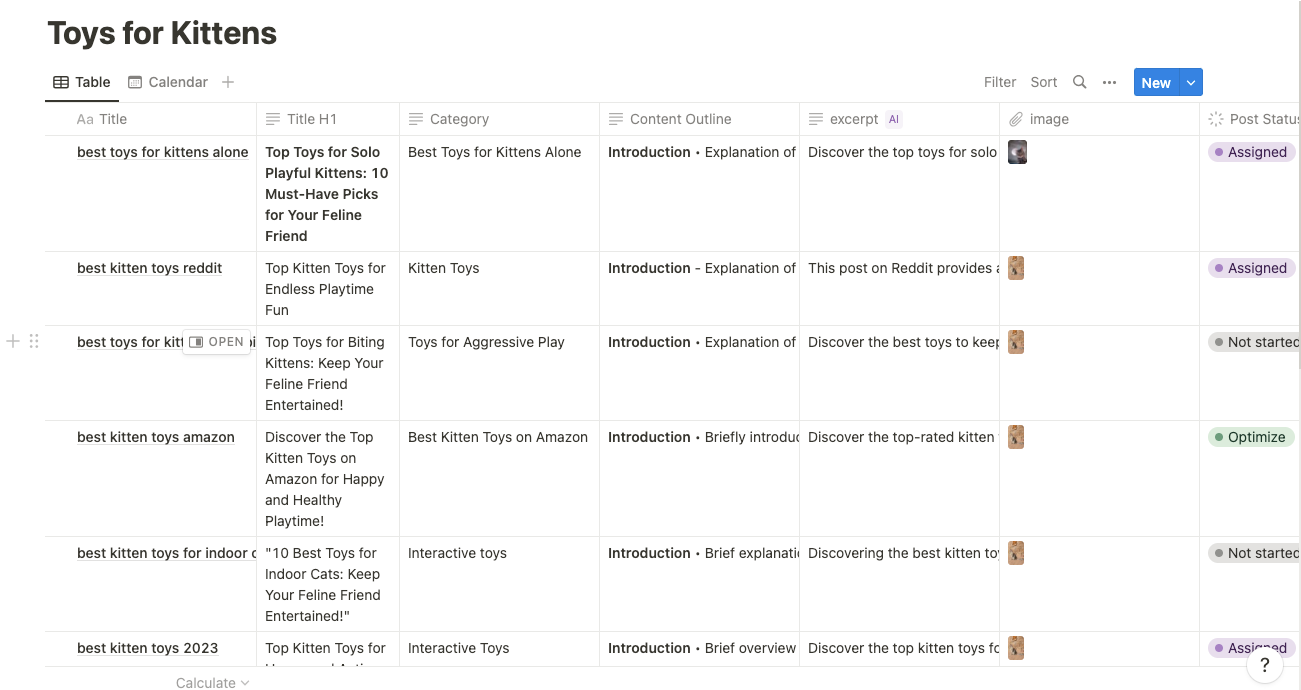
Notion WP Sync einrichten
Bei der Arbeit mit Notion WP Sync ist es wichtig, die Komplexität des Verbindungssystems zu verstehen. Für jede Art von Inhaltsimport ist eine dedizierte Verbindung erforderlich.
Planen Sie entsprechend und holen Sie das Beste aus Ihren Synchronisierungsbemühungen heraus.
Installieren und Aktivieren von Notion WP Sync
Es ist wichtig zu beachten, dass Sie nicht sowohl die kostenlose Version von Notion WP Sync, die im WordPress-Repository als WP Sync für Notion angezeigt wird, als auch eine der kostenpflichtigen Versionen von Notion WP Sync installiert und aktiviert haben können. Tatsächlich erhalten Sie eine Fehlermeldung und eine Version wird automatisch deaktiviert.

Für dieses Tutorial benötigen Sie die kostenpflichtige Version von Notion Wp Sync Pro+.
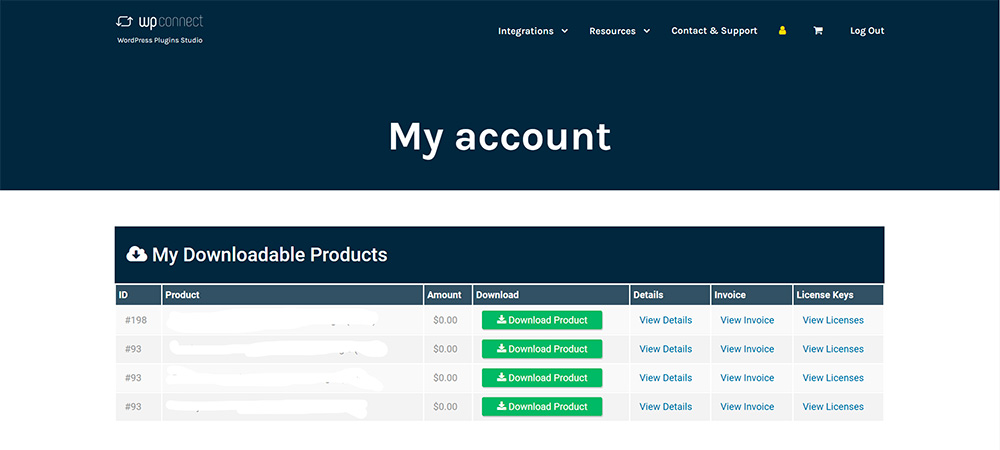
Installieren und aktivieren Sie das Plugin auf Ihrer WordPress-Site, um mit der Nutzung von Notion WP Sync zu beginnen. Folge diesen Schritten:
- Laden Sie die Plugin-Datei auf Ihren Computer herunter.
- Melden Sie sich bei Ihrem WordPress-Dashboard an.
- Klicken Sie im Menü auf der linken Seite auf „Plugins“ und „Neu hinzufügen“.
- Klicken Sie oben auf der Seite auf die Schaltfläche „Plugin hochladen“.
- Klicken Sie auf die Schaltfläche „Datei auswählen“ und wählen Sie die Plugin-Datei aus, die Sie in Schritt 1 heruntergeladen haben.
- Klicken Sie auf die Schaltfläche „Jetzt installieren“.
- Warten Sie, bis das Plugin installiert ist, und klicken Sie dann auf die Schaltfläche „Aktivieren“.
Erstellen der Datenbankverbindung
Als nächstes wollen wir den Workflow zwischen der Notion-Datenbank und der WordPress-Site einrichten. Präzision ist der Schlüssel zum Import einer Datenbank aus Notion in WordPress.
Sie denken vielleicht: „Ich möchte nicht jeden Artikel auf einmal importieren.“ oder: „Ich denke, das Importieren vieler Inhalte auf einmal könnte für das Team überwältigend sein“, oder die Inhalte befinden sich in verschiedenen Phasen der Implementierung, wie im Screenshot unten zu sehen ist. Hier kommt die Filtermöglichkeit im Verbindungsaufbau ins Spiel. Lassen Sie mich erklären.
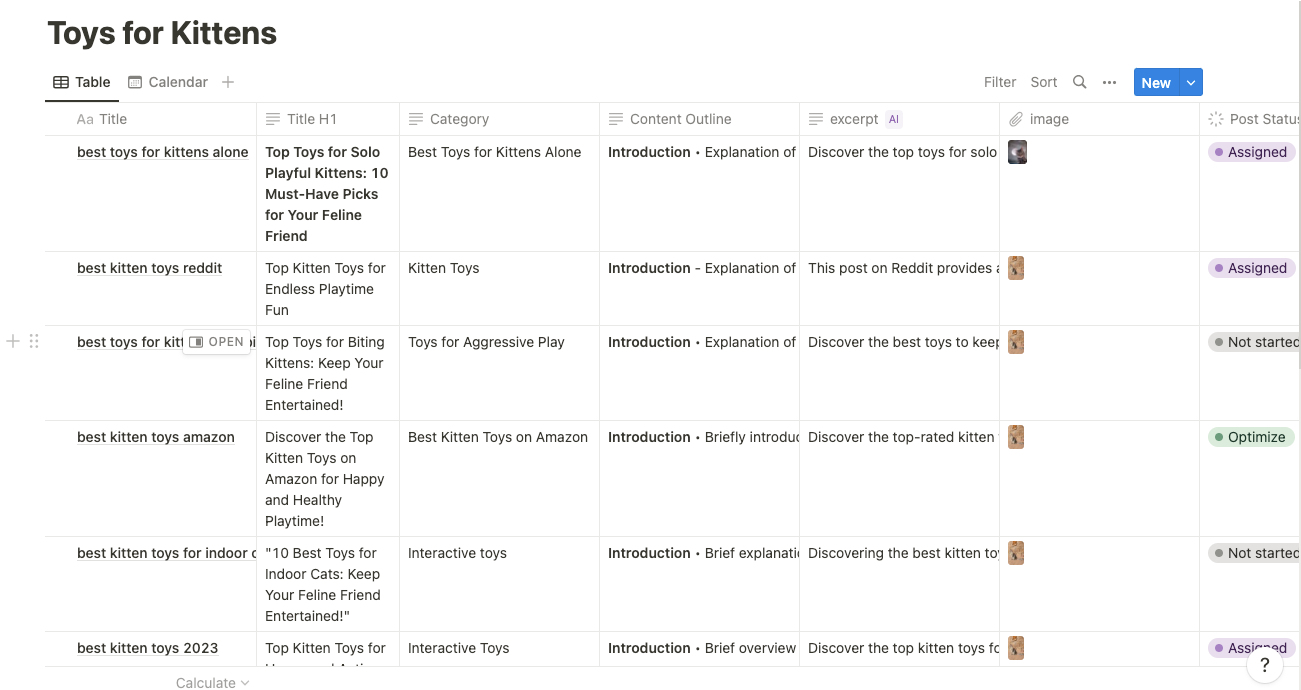
Filtern Sie Ihre Daten
Mithilfe der Spalte „Post-Status“ in der Notion-Datenbank können wir auswählen, welche Elemente während des Verbindungsaufbaus importiert werden sollen.
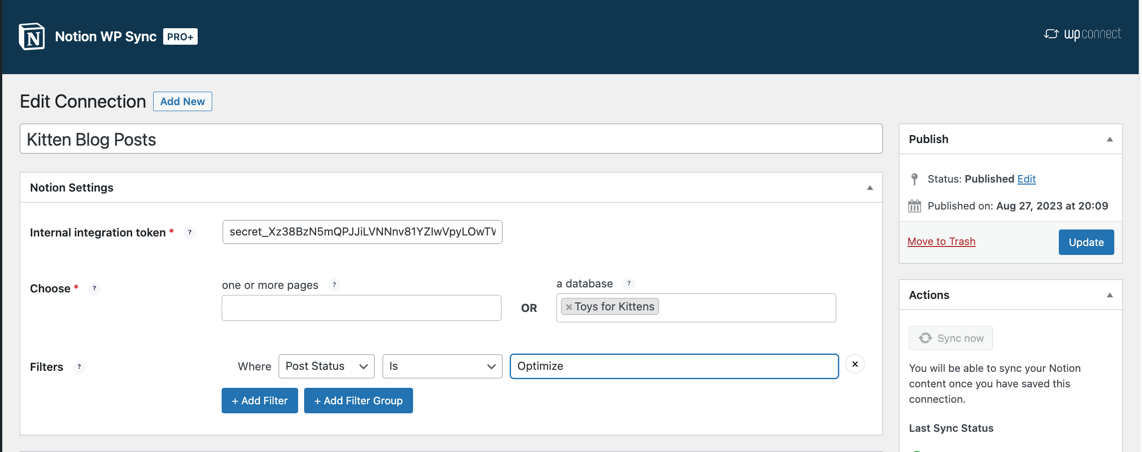
Mit der Option + Filtergruppe hinzufügen können Sie sogar eine Reihe von Bedingungen einrichten. Dies ist nützlich, wenn Ihr Workflow erfordert, dass mehrere Teammitglieder mit dem Projekt interagieren, bevor der Import eingerichtet wird.
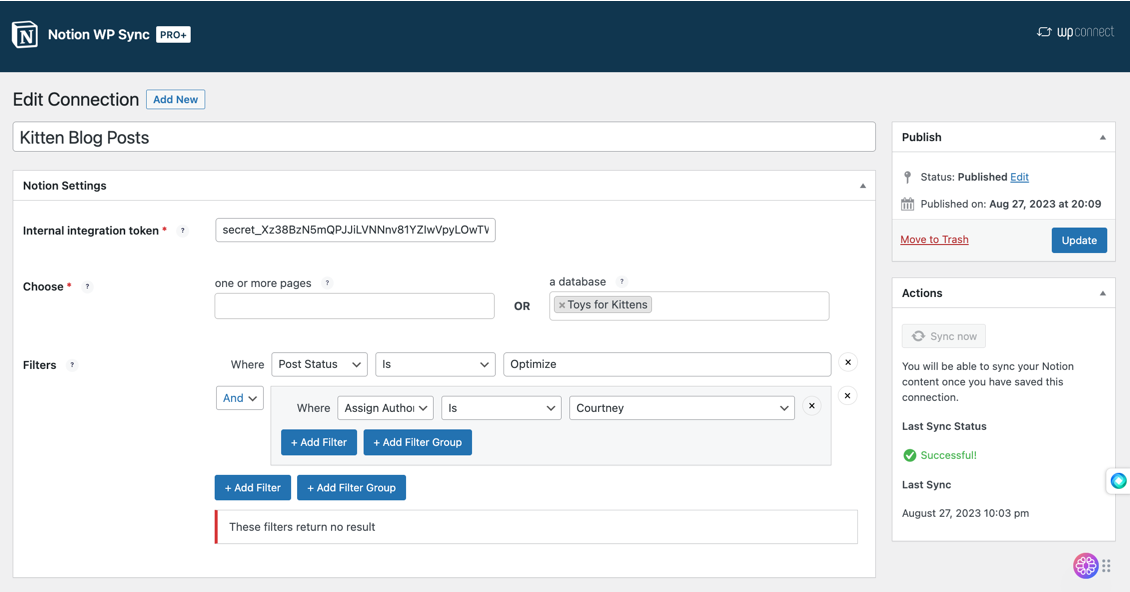
Als nächstes möchten wir alle Felder zuordnen, die im eigentlichen Beitrag verwendet werden sollen. Hier nutzen wir die Advanced Custom Fields-Integration.

In diesem Tutorial richten wir ein benutzerdefiniertes Feld ein, um dem zugewiesenen Autor zusätzliche Rechercheinformationen oder spezifische Aufgaben im Zusammenhang mit dem Inhalt bereitzustellen.
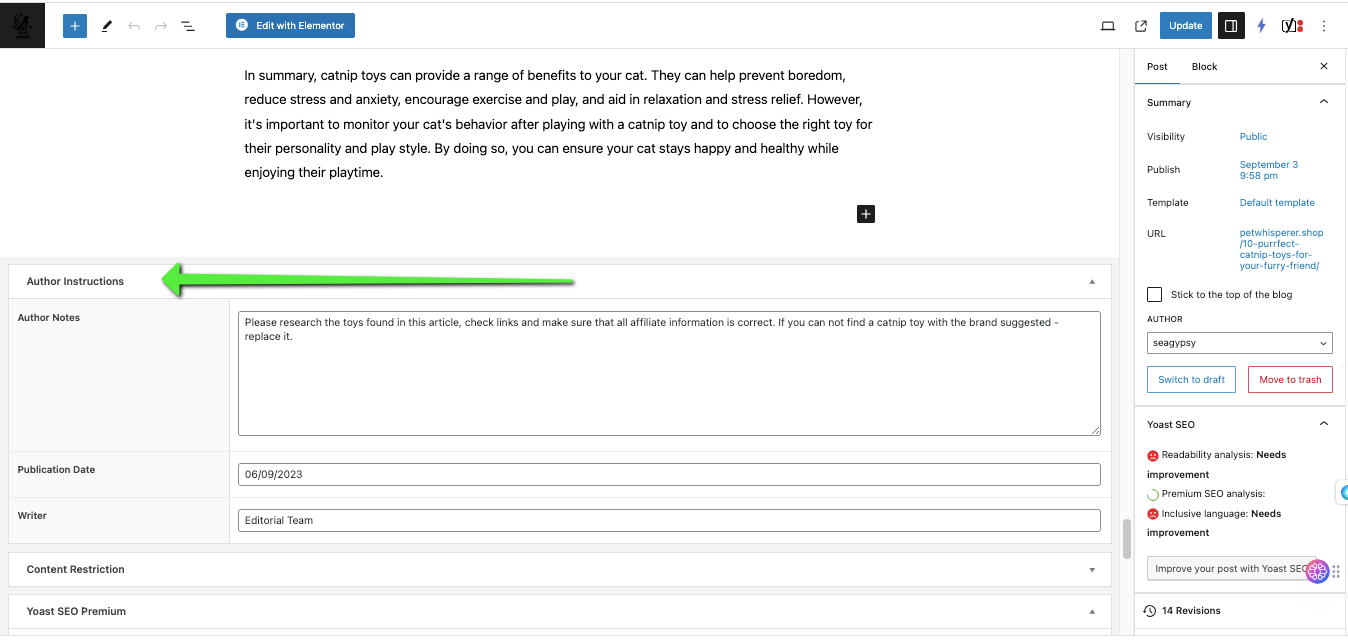
Zusätzlich zur Zuordnung von Kontextinformationen für den Autor werden wir auch alle Yoast-SEO-Daten, die wir in der Notion-Datenbank gespeichert haben, und das vorgeschlagene Inhaltsbriefing zuordnen.
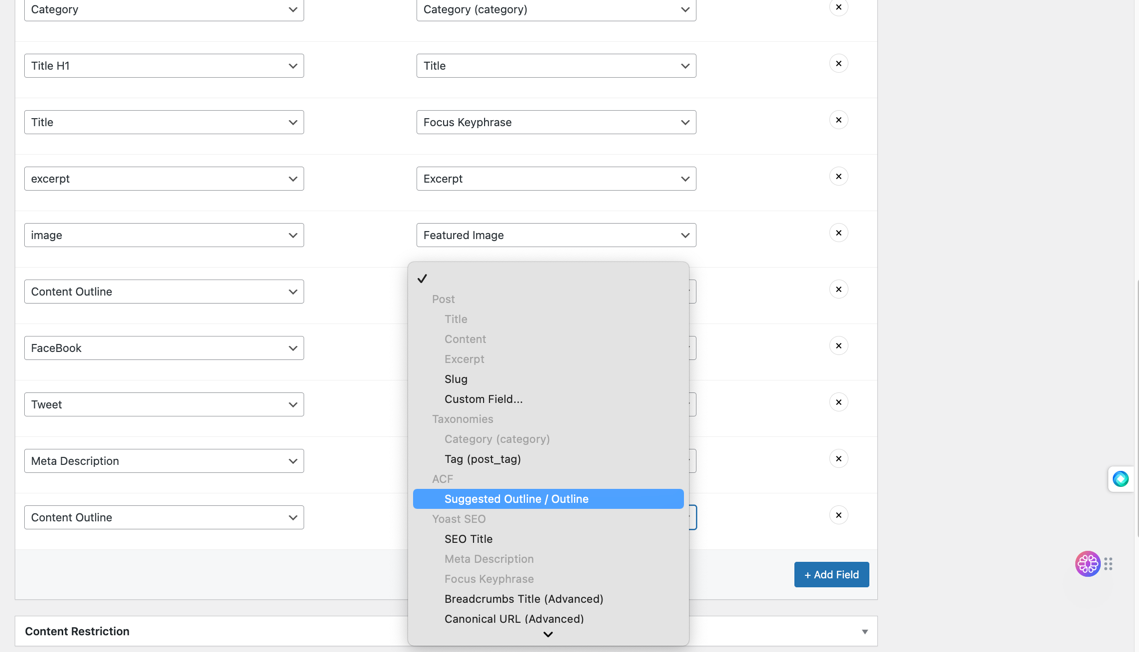
Klicken Sie nun auf Veröffentlichen .
Sobald Sie die Verbindung veröffentlicht haben, müssen Sie die erste Synchronisierung erstellen, indem Sie auf die Schaltfläche „Jetzt synchronisieren“ klicken.
Navigieren Sie zum Menü „Beiträge“ und sehen Sie sich Ihr Mapping-Setup an. Hier sehen Sie die Inhaltsanweisungen für den Autor und die importierte Yoast-Meta im Post-Editor.
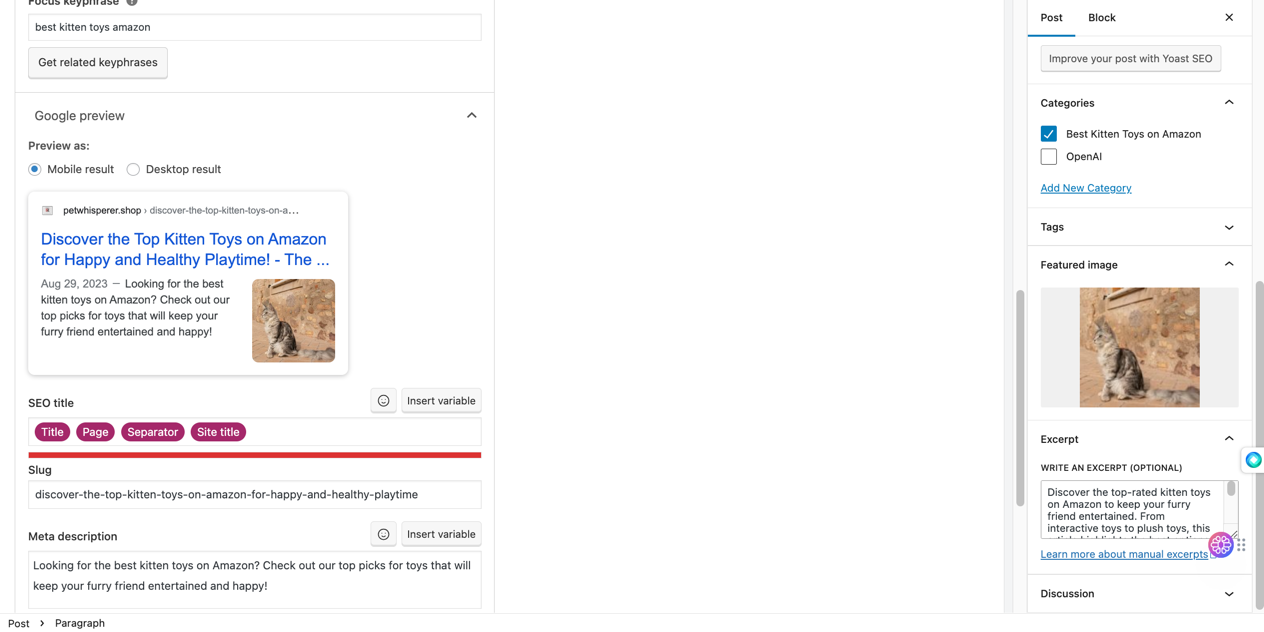
Die Teile zusammenfügen
Dank Notion WP Sync können Sie alle Teile Ihres Workflows nahtlos von Notion in Ihre WordPress-Site importieren.
Sie haben die Möglichkeit, Felder den Vorlagen Ihrer Seitenersteller zuzuordnen oder den Inhalt einfach so zu veröffentlichen, wie er in Notion angezeigt wird.
Sobald Ihr Dokument veröffentlicht wurde, können Sie sehen, dass alle Markups, wie z. B. Überschriften, in Ihren Inhalt importiert wurden.
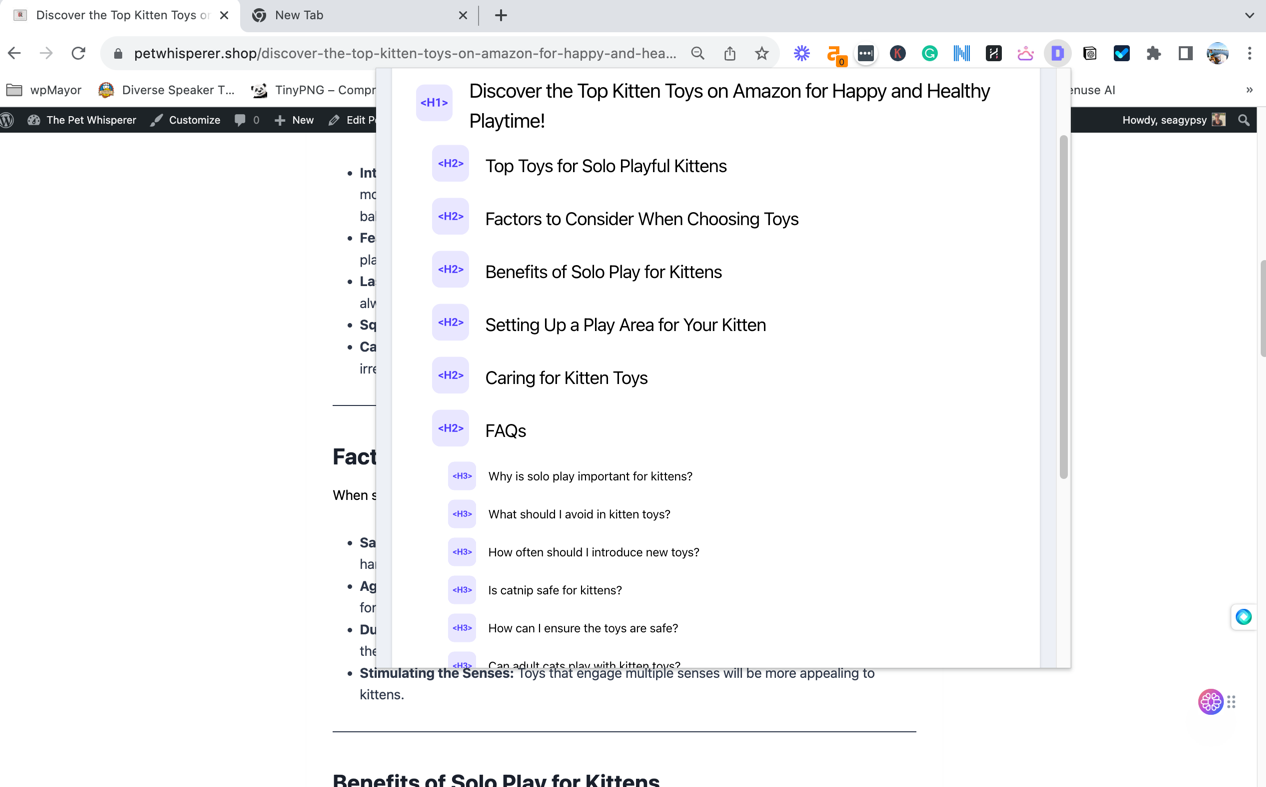
Letzte Tipps
Es gibt ein paar Dinge, die erwähnenswert sind. Das Verständnis dieser Punkte hat dazu beigetragen, eine einfache und stressfreie Integration zwischen Notion und WordPress zu schaffen.
Verbindungen erstellen: Notion WP Sync benötigt eine Datenverbindung pro Importaufgabe.
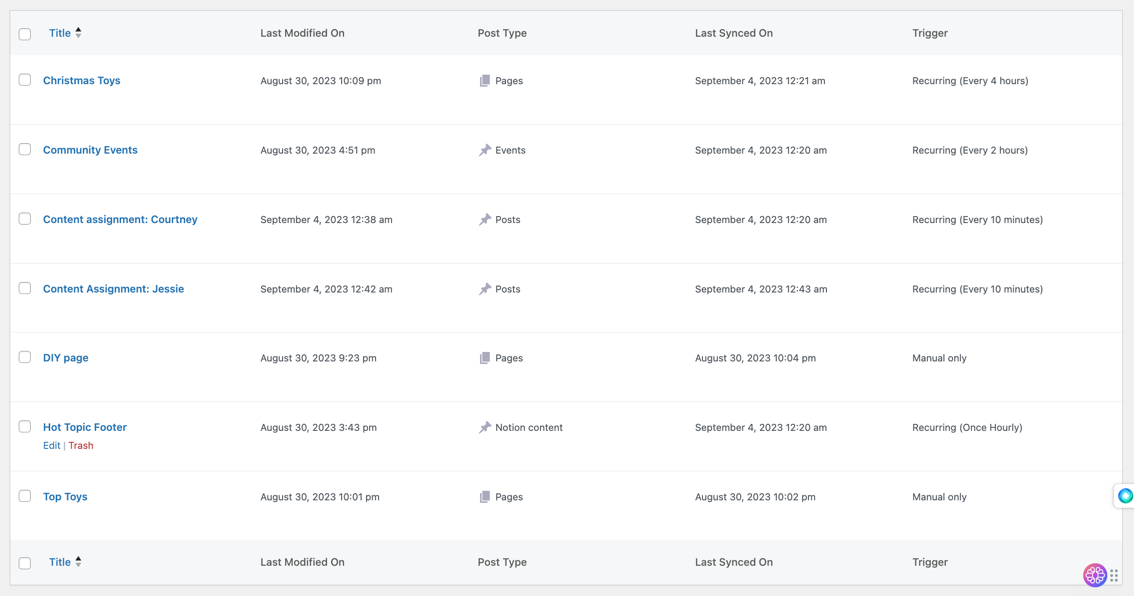
Tipp zum Zuweisen von Autoren: Um vorgesehene Autoren automatisch mit neuen Inhaltszuweisungen zu synchronisieren, müssen Sie derzeit für jeden Autor eine Datenverbindung erstellen. Anschließend filtern Sie jede Verbindung danach, an wen die Aufgabe delegiert wird. Dieses Setup verwendet die Spalte „Autor“, um zu filtern, wann Aufgaben importiert werden und an welchen Autor die Aufgabe vergeben wird.
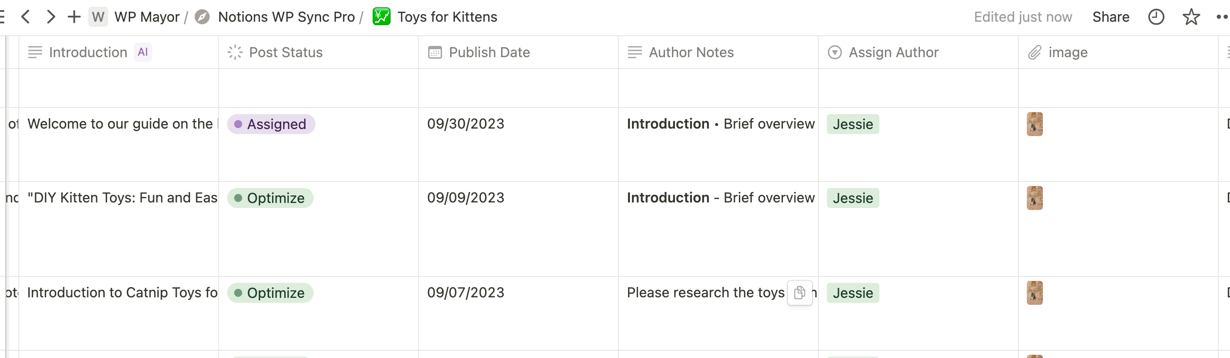
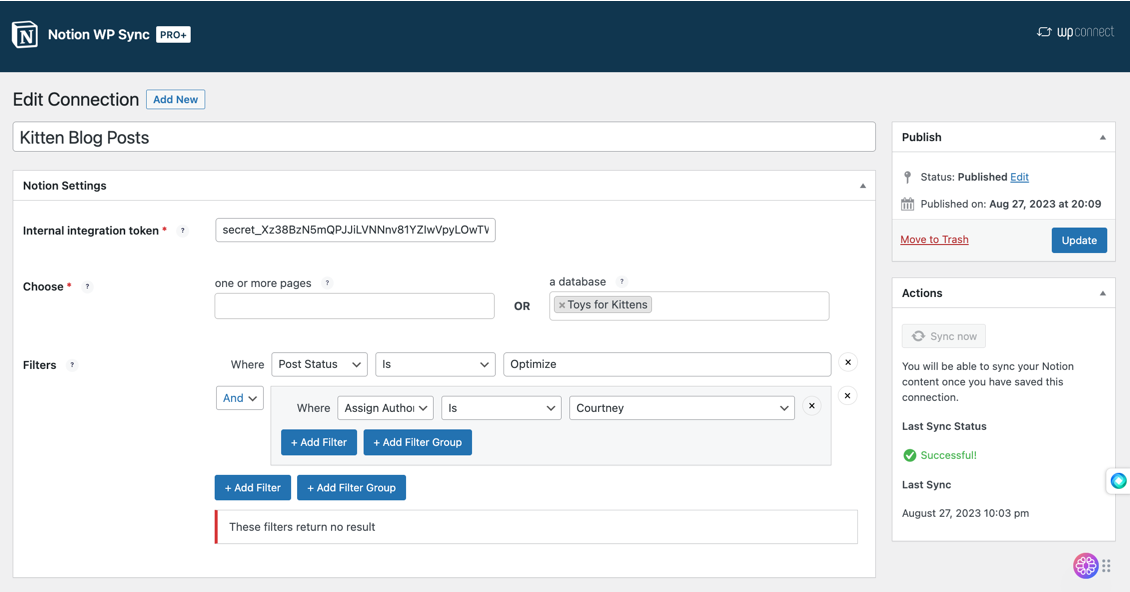
Beitragsstatus: Wenn Sie Ihren Beitrag auf „Ausstehend“ setzen, wird Ihr Inhalt nicht veröffentlicht und bei jeder weiteren Aktualisierung auf „Ausstehend“ zurückgesetzt. Wenn Sie die Veröffentlichung Ihres Beitrags festlegen, wird der Inhalt sofort der Öffentlichkeit zugänglich gemacht. Dies ist wichtig, wenn Sie Ihren Workflow-Prozess berücksichtigen.

Seiteninhalt: Die eigentliche Datenbankspalte in Notion lässt kein CSS- oder HTML-Markup wie H2- und H3-Header zu. Wenn Sie jedoch bei dem Seiteneintrag, an dem Sie gerade arbeiten, auf „Öffnen“ klicken, können Sie Ihre zu importierende Seite tatsächlich unterhalb der von Ihnen festgelegten Felder erstellen.
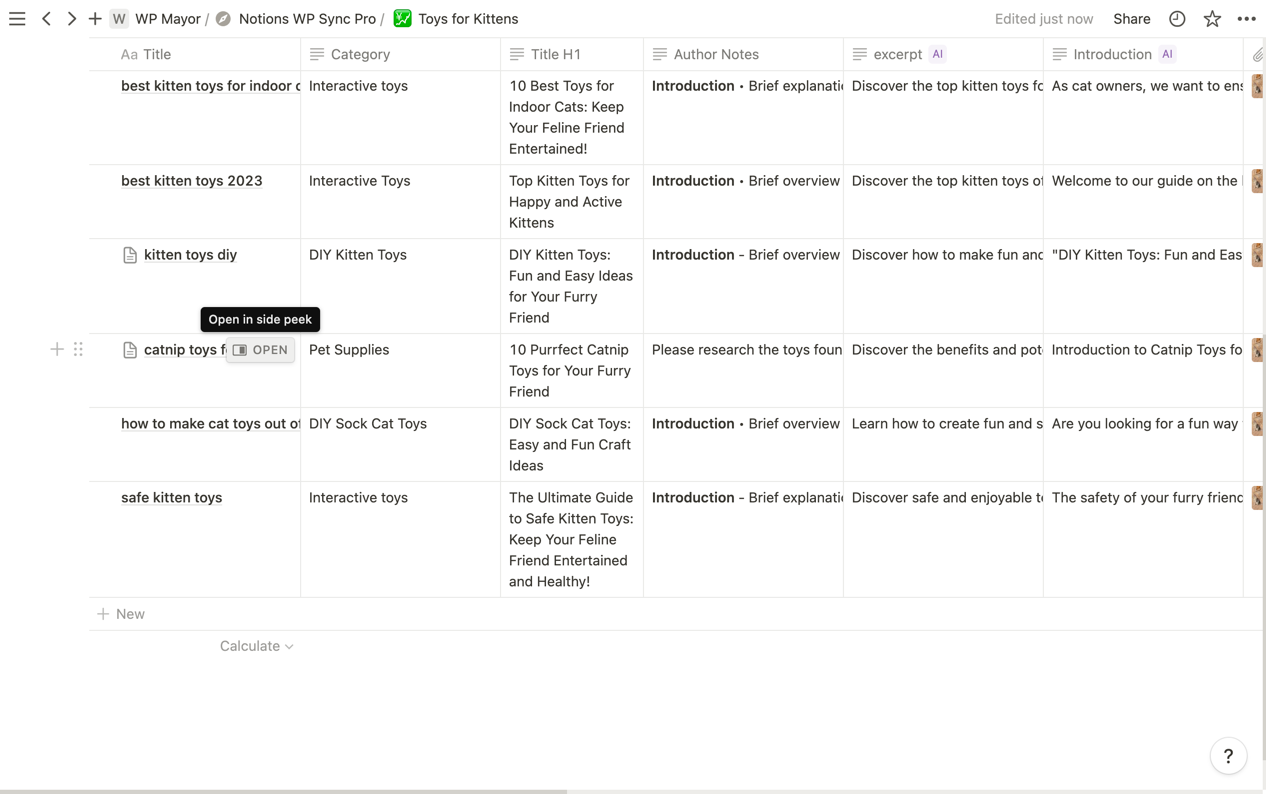
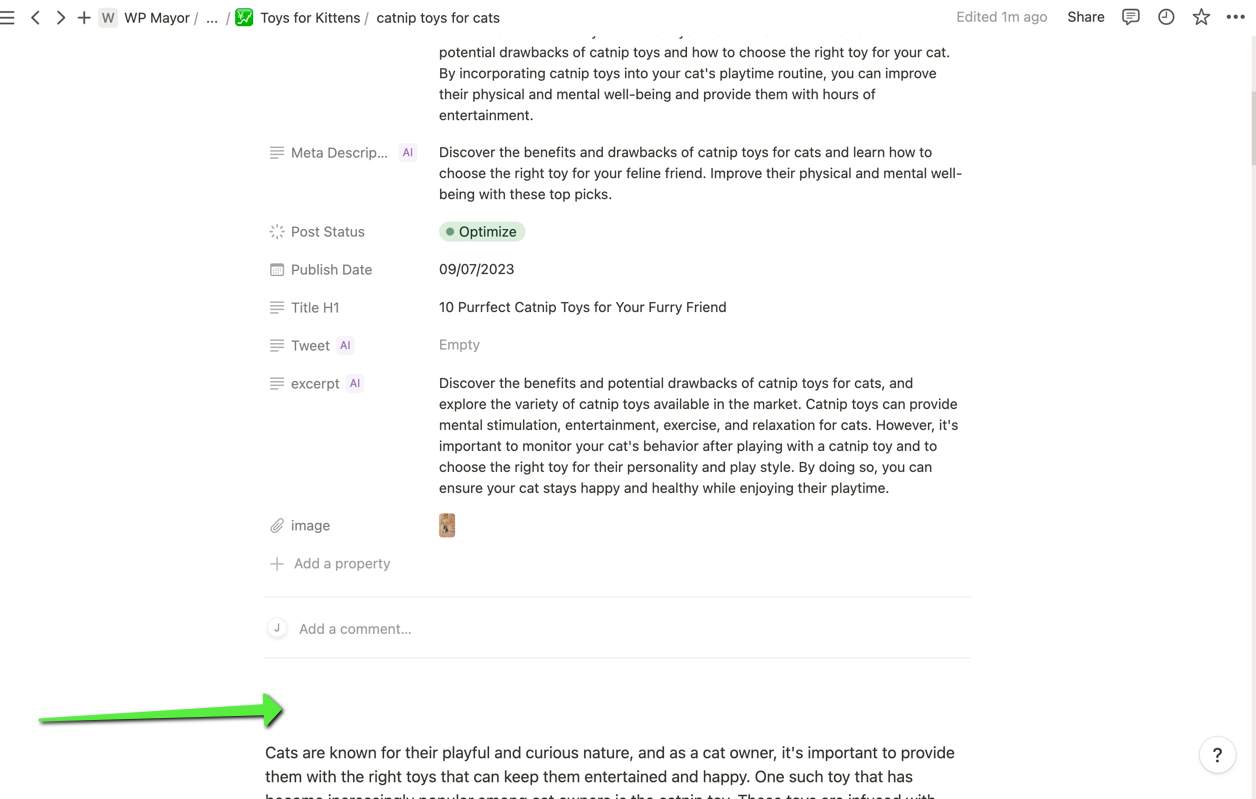
Wichtig: Wenn Sie die Informationen unterhalb des Kommentarbereichs zuordnen, wählen Sie „Seiteninhalt“ aus „Begriff“ und „Inhalt“ in Ihrer WordPress-Verbindung aus.
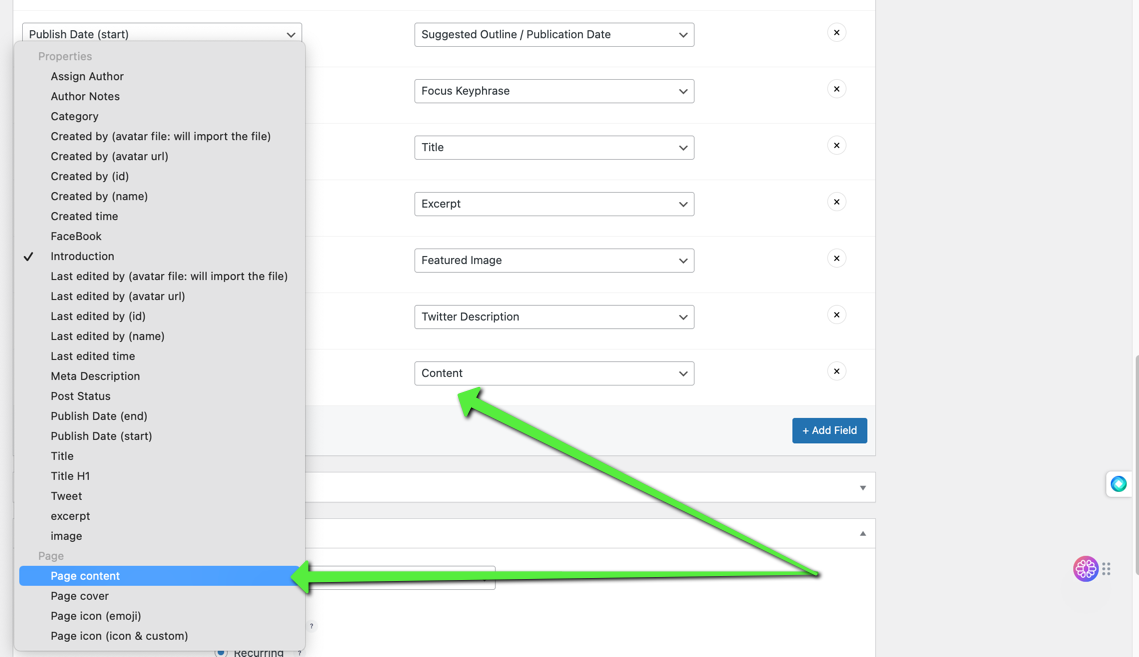
In Summe
Notion und WordPress können mit Notion WP Sync nahtlos integriert werden, sodass Benutzer Inhalte in Notion planen und auf WordPress veröffentlichen können. Für diese Integration müssen Sie eine Notion-Datenbank einrichten, bestimmte Plugins installieren und Datenverbindungen und Inhaltszuordnung verstehen. Der Prozess gewährleistet ein effizientes Content-Management und verbindet die Planungsphase in Notion mit den Veröffentlichungsfunktionen von WordPress.
