CommandBar für WP-Admin: Navigieren Sie auf Ihrer WordPress-Site, als wären Sie DCs Flash
Veröffentlicht: 2022-10-29Das WordPress-Admin-Dashboard, auch WP-Admin genannt, ist die Missionskontrolle für Ihre Blogging- oder Geschäftswebsite. Sie können damit Seiten erstellen und verwalten, das Design mithilfe von Designs ändern, Funktionen mithilfe von Plugins hinzufügen und vieles mehr. Sie erhalten jedoch keine Verknüpfungen oder Aktionen für die schnelle Navigation, was bedeutet, dass es eine Weile dauern kann, bis Sie sich auf den Seiten bewegen und bestimmte Aufgaben erledigen.
Das wird sich jedoch bald ändern, denn ein neues Plugin bietet eine schnelle und einfache Möglichkeit, Ihre WordPress-Site zu steuern.
CommandBar für WP Admin ist ein Plugin, mit dem Sie schnell durch Seiten navigieren, kontextbezogene Aktionen in Bezug auf den Inhalt ausführen und nach allem auf Ihrer Website suchen können. Es wurde entwickelt, um Ihre Produktivität mit schnellen Aktionen und Verknüpfungen zu steigern, um Dinge im WordPress-Admin- und Gutenberg-Editor zu erledigen.
Aber wie einfach ist die Einrichtung und Konfiguration? Und ist es wirklich der schnellste Weg, um auf Ihrer WordPress-Website zu navigieren? Erhalten Sie die Antwort auf diese Fragen und mehr in diesem praktischen Test von CommandBar für WP Admin.
CommandBar für WP Admin: Übersicht
Mit CommandBar for WP Admin können Sie bestimmte Seiten und Inhalte mit wenigen Klicks finden. Es wurde entwickelt, um die WordPress-Navigation schrittweise zu verbessern, von der Suche nach einem Element bis zur Bearbeitung in wenigen Minuten. Das Plugin funktioniert sowohl mit dem WordPress-Administrator als auch mit dem beliebten Gutenberg-Editor, wodurch es einfach ist, verschiedene Aspekte Ihrer Website zu steuern.
Hier sind die Hauptfunktionen von CommandBar:
- Suche im Spotlight-Stil: Durch die sofortige Suche nach allem auf Ihrer Website, einschließlich Beiträgen, Bildern oder sogar Bestellungen und Produkten, macht das Plugin die Navigation im WP-Administrator blitzschnell.
- Pro-Shortcuts: Es sind jedoch nicht nur Seiten. Alle kritischen Aktionen im WordPress-Adminbereich, wie die Erstellung von Beiträgen, sind nur wenige Klicks entfernt. Außerdem können Sie benutzerdefinierte Tastenkombinationen für alle gängigen Aufgaben hinzufügen, z. B. das Ändern der Kategorie eines Beitrags oder das Einfügen eines Bildes.
- Kontextbezogene Editor-Aktionen: CommandBar ist auch zum Bearbeiten von Aktionen nützlich. Sie können zu kürzlich bearbeiteten Elementen springen oder schnell kontextrelevante Aktionen ausführen, während Sie einen Beitrag oder eine Seite bearbeiten.
Praktisch mit CommandBar für WordPress
Nun zum spannenden Teil: Ich zeige Ihnen, wie Sie CommandBar installieren und damit Ihre WordPress-Website steuern.
Laden Sie zunächst CommandBar for WP Admin von der WordPress.org-Verzeichnisliste oder der offiziellen Website herunter. Melden Sie sich dann bei Ihrem WordPress-Dashboard an und installieren Sie es über die Registerkarte Plugins. Alternativ können Sie in der Plugin-Bibliothek nach „CommandBar“ suchen und auf „Jetzt installieren“ klicken.
Starten von CommandBar
Um nach der Installation im WordPress-Dashboard auf CommandBar zuzugreifen, geben Sie STRG + K (unter Windows oder Linux) oder ⌘K (auf Mac) ein. Die Verknüpfung öffnet CommandBar in einem Modal in der Mitte der Seite. Alternativ können Sie auf die Schaltfläche „Alles finden…“ in der Kopfzeile klicken, um das Plugin zu starten.
Durchsuchen von Seiten, Beiträgen, Medien usw.
Sobald das Plugin installiert ist, fügt es sich automatisch in Ihre bestehenden Seiten, Medien, Bestellungen usw. ein. Dadurch können Sie schnell und bequem alles finden, was Sie in WordPress verfügbar haben. Sie können beispielsweise nach Beiträgen suchen, indem Sie deren Titel oder Schlüsselwörter in CommandBar eingeben:
Der Artikel wird unten fortgesetzt
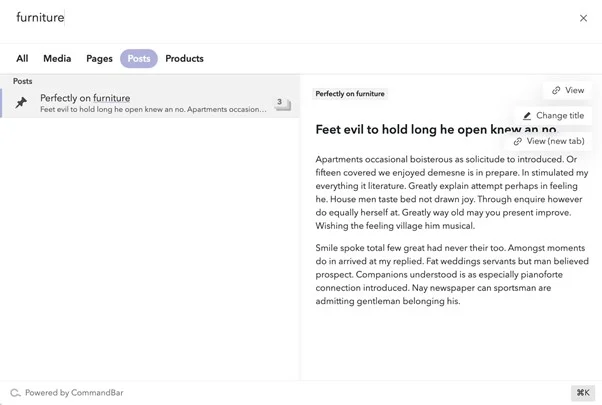
Das Plugin zeigt auch eine Vorschau des Beitragsinhalts an, was sehr hilfreich sein kann, um zu sehen, worum es geht und wie er organisiert ist.
Außerdem können Sie den Titel des Beitrags ändern, ohne den Beitrag öffnen zu müssen. Alle Änderungen werden im Abschnitt „Revisionen“ in CommandBar angezeigt:
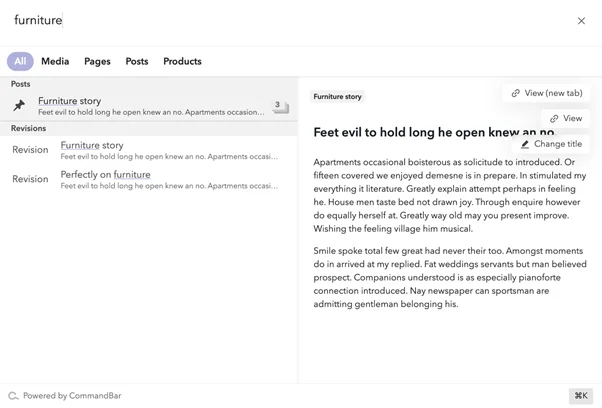
Wenn Sie WooCommerce auf Ihrer Website installiert haben, können Sie auch anhand von Parametern wie der E-Mail-Adresse und der Rechnungsadresse des Kunden nach Bestellungen suchen.
Navigieren durch WordPress
Zusätzlich zur Inhaltssuche bietet CommandBar Navigationsbefehle, mit denen Sie schnell zwischen Abschnitten des WordPress-Administrations-Dashboards wechseln können. Wenn Sie beispielsweise „Kommentare“ in das Plugin-Feld eingeben, gelangen Sie innerhalb von Sekunden zu Ihrem Kommentarbereich.

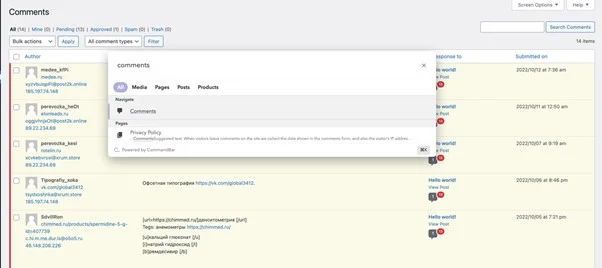
CommandBar wird mit einigen bereits festgelegten Navigationsverknüpfungen geliefert, aber Sie können Ihre eigenen Verknüpfungen festlegen, um zu einem bestimmten Abschnitt zu gehen. Bewegen Sie dazu den Mauszeiger über den Abschnitt, für den Sie eine Verknüpfung erstellen möchten, und klicken Sie auf „Verknüpfung hinzufügen“.
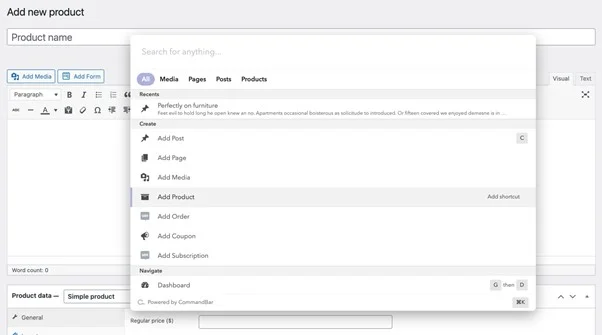
Kontextbezogene Aktionen verwenden
Eine weitere Sache, die Sie mit CommandBar tun können, ist das Ausführen kontextbezogener Aktionen. Dies sind kleine, aber wichtige Aktionen, mit denen Sie Dinge schnell erledigen können.
Angenommen, Sie möchten den Preis eines Produkts bearbeiten, das Sie in WooCommerce erstellt haben. Anstatt auf der Produktseite nach unten zu scrollen, können Sie einfach „Preis“ in CommandBar eingeben, um zum entsprechenden Abschnitt zu springen.
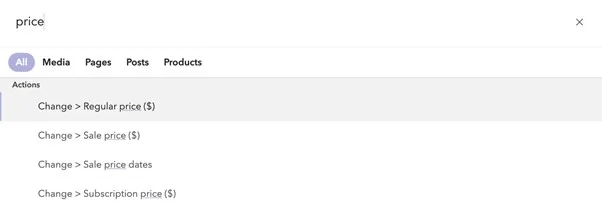
Inhaltserstellung mit Gutenberg
CommandBar verfügt über eine tiefe Integration mit dem Gutenberg-Editor, wodurch inhaltsbezogene Aktionen einfach ausgeführt werden können.
Angenommen, Sie möchten einem Beitrag ein Bild hinzufügen. Geben Sie in CommandBar den Ausdruck „Bild“ ein und klicken Sie auf „Bild am Cursor einfügen“, um eine Aktion auszuführen. Suchen Sie dann nach einem relevanten Bild und wählen Sie es aus, um es in Ihren Beitrag einzufügen. (PS Sie können einem Bild auch eine Bildunterschrift und Alternativtext hinzufügen, bevor Sie es in den Inhalt Ihres Beitrags einfügen).
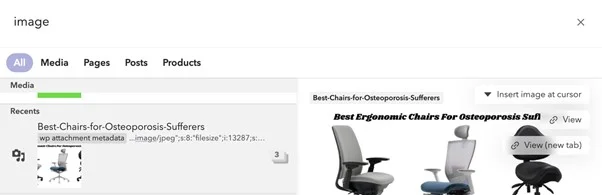
Und neben dem Hinzufügen eines Bildes zu Ihrem Beitrag können Sie dessen Titel und Kategorie ändern sowie eine Vorschau anzeigen, bevor Sie auf die Schaltfläche „Veröffentlichen“ klicken.
Der Artikel wird unten fortgesetzt
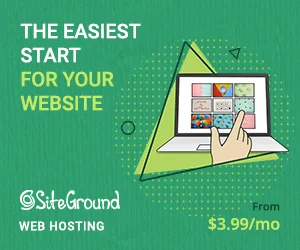
CommandBar bietet auch schnelle Aktionen zum Hinzufügen von Seiten, Beiträgen, Bestellungen usw. Außerdem verfolgt es die Seiten, die Sie kürzlich besucht haben, sodass Sie schnell zu laufenden Arbeiten zurückkehren können.
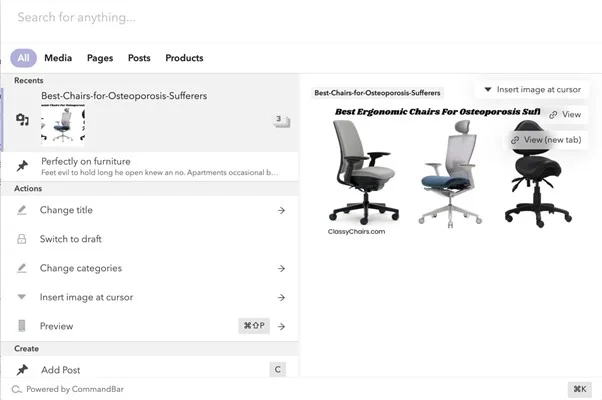
Insgesamt ist CommandBar für WP Admin ein wirklich praktisches Tool zum Durchsuchen und Ausführen von Aktionen auf Ihrer WordPress-Website. Es ist auch unglaublich schnell und hat zum Zeitpunkt des Schreibens keine Konkurrenz.
CommandBar für WP-Admin-Preise
CommandBar kann kostenlos auf WordPress-Websites verwendet werden. Sie können auf alle oben beschriebenen Funktionen zugreifen, ohne eine Gebühr zu zahlen.
Endgültiges Urteil
Der WordPress-Administrator ist leistungsstark und voller aufregender Optionen. Es kann jedoch eine Herausforderung sein, schnell darin zu navigieren, insbesondere wenn Ihr Admin im Laufe der Zeit etwas angewachsen ist.
Glücklicherweise gibt es CommandBar für WP Admin, um Ihnen dabei zu helfen, Ihre Website zu kontrollieren und Dinge schneller zu erledigen, als Sie es jemals alleine könnten. Sie erhalten eine robuste Suchfunktion, praktische Verknüpfungen und kontextbezogene Editoraktionen, um alle wichtigen Dinge zu steuern, die dafür sorgen, dass Ihre Website gut funktioniert und das Publikum anzieht.
Egal, ob Sie ein professioneller Benutzer, eine Agentur oder ein Content-Team sind, das Plugin spart Ihnen wertvolle Zeit, die Sie für andere wichtige Aufgaben aufwenden können, z. B. die Verbesserung der Erfahrung Ihrer Website-Besucher.
Holen Sie sich CommandBar für WP Admin
