Die 7 häufigsten WordPress-Fehler und Anleitung zu ihrer Behebung im Jahr 2023
Veröffentlicht: 2022-12-19Hallo, im heutigen Blog werden wir einige der häufigsten WordPress-Fehler und ihre Lösungen diskutieren.
Das Erstellen eines Blogs oder einer Website ist jetzt mit WordPress viel einfacher. Aber manchmal gibt es auch verschiedene Dinge, die beim Erstellen einer WordPress-Website anfallen.
Es gibt verschiedene häufige WordPress-Fehler, die mit sehr einfachen Methoden behoben werden können. Aber viele Menschen wissen nichts davon.
Aus diesem Grund haben wir diesen Blog über häufige WordPress-Fehler und die entsprechenden Lösungen erstellt, die Sie ausprobieren können.
Lassen Sie uns darauf eingehen und mehr über die häufigsten WordPress-Fehler erfahren und was wir tun können, um diese Probleme zu lösen.
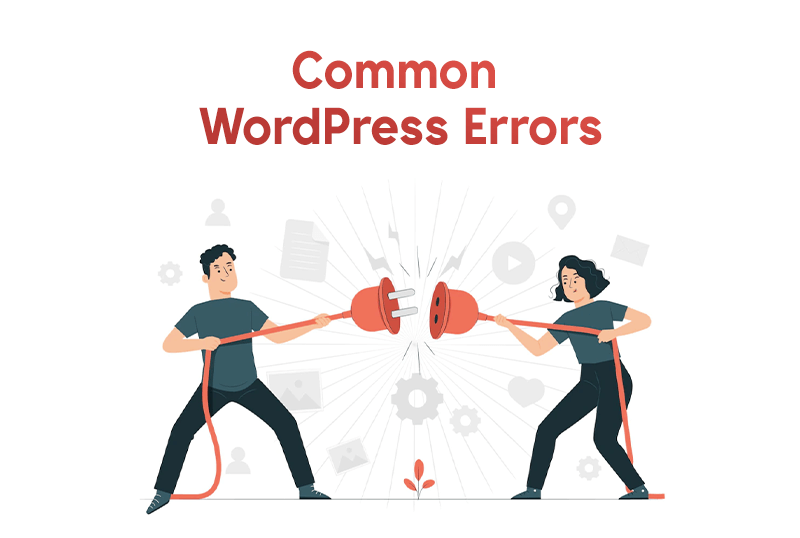
Inhaltsverzeichnis
7 Häufige WordPress-Fehler
Es gibt verschiedene Fehler in WordPress, aber wir werden über die häufigsten WordPress-Fehler Bescheid wissen und sie sind:
- 500 Interner Serverfehler
- 404 Fehler
- Datenbankverbindung fehlgeschlagen
- Weißer Bildschirm des Todes
- Fehler im Wartungsmodus
- Speicher erschöpft Fehler
- Syntax-Fehler
Um diese Fehler zu beheben, können Sie versuchen, Plugins zu deaktivieren und zum Standarddesign zu wechseln, um zu sehen, ob das Problem behoben ist.
Sie können auch versuchen, das Speicherlimit für Ihre Website zu erhöhen oder die Fehlerprotokolle Ihrer Website auf weitere Informationen zu überprüfen. Wenn das Problem weiterhin besteht, müssen Sie sich möglicherweise an einen Entwickler oder Ihren Hosting-Anbieter wenden.
Abgesehen davon informiert uns ausführlich über diese häufigen WordPress-Fehler und wie wir diese Fehler beheben können.
500 Interner Serverfehler
Der 500 Internal Server Error ist der häufigste WordPress-Fehler. Dieser Fehler tritt auf, wenn es ein Problem mit dem Server gibt, der Ihre WordPress-Site hostet.
Dies kann durch eine Vielzahl von Problemen verursacht werden, z. B. durch einen Plug-in- oder Theme-Konflikt oder ein Problem mit Ihrer .htaccess-Datei.
Hier sind einige Schritte, die du versuchen kannst, um einen 500 Internal Server Error in WordPress zu beheben:
1. Überprüfen Sie Ihre .htaccess-Datei: Diese Datei steuert viele Aspekte Ihrer Website, einschließlich Weiterleitungen und Permalinks. Ein Syntaxfehler in der .htaccess-Datei kann einen 500 Internal Server Error verursachen.
Um nach Fehlern zu suchen, können Sie versuchen, die .htaccess-Datei in etwas wie .htaccess_old umzubenennen und dann Ihre Website zu aktualisieren. Wenn der Fehler verschwindet, können Sie die .htaccess-Datei bearbeiten, um die problematische Codezeile zu entfernen.
2. Alle Plugins deaktivieren: Plugins können manchmal Konflikte verursachen, die zu einem 500 Internal Server Error führen. Um dieses Problem zu beheben, versuchen Sie, alle Ihre Plugins zu deaktivieren.
Melden Sie sich dazu in Ihrem WordPress-Admin-Dashboard an und gehen Sie zur Plugins-Seite. Wählen Sie alle Plugins aus und wählen Sie dann „Deaktivieren“ aus dem Dropdown-Menü „Massenaktionen“. Wenn das Deaktivieren der Plugins das Problem behebt, können Sie sie nacheinander erneut aktivieren, um festzustellen, welches Plugin das Problem verursacht.
3. Wechseln Sie zum Standarddesign: Wenn ein Designkonflikt den 500 Internal Server Error verursacht, kann das Problem durch Wechseln zum Standarddesign behoben werden.
Melden Sie sich dazu in Ihrem WordPress-Admin-Dashboard an und gehen Sie zur Seite Aussehen. Klicken Sie auf der Seite „Designs“ auf die Schaltfläche „Aktivieren“ neben dem Standarddesign.
4. Erhöhen Sie das Speicherlimit: Wenn Ihre Website viel Speicher verwendet, kann dies zu einem 500 Internal Server Error führen. Um das Speicherlimit zu erhöhen, kannst du den folgenden Code zu deiner wp-config.php-Datei hinzufügen:
define('WP_MEMORY_LIMIT', '256M');5. Überprüfen Sie die Fehlerprotokolle: Ihr Hosting-Provider verfügt möglicherweise über Fehlerprotokolle, die weitere Informationen über die Ursache des 500 Internal Server Error liefern können. Sie können Ihren Hosting-Provider um Zugriff auf diese Protokolle bitten oder die Protokolle selbst überprüfen, wenn Sie Zugriff darauf haben.
404 Fehler
In WordPress ist ein 404-Fehler der häufigste WordPress-Fehler und kann auftreten, wenn ein Benutzer versucht, auf eine Seite oder einen Beitrag zuzugreifen, der nicht existiert, oder wenn die URL für eine Seite oder einen Beitrag geändert wurde.
Es gibt mehrere mögliche Ursachen für einen 404-Fehler in WordPress, darunter: Ein Tippfehler oder Fehler in der URL Eine gelöschte Seite oder ein gelöschter Beitrag Ein defekter Link auf der Website Eine geänderte Permalink-Struktur Ein Problem mit dem Server oder der Hosting-Umgebung.
Um einen 404-Fehler in WordPress zu beheben, kannst du die folgenden Schritte ausprobieren:
- Überprüfen Sie, ob die Webseite oder Ressource gelöscht oder an einen anderen Ort verschoben wurde. Wenn dies der Fall ist, versuchen Sie, den neuen Standort zu finden, oder wenden Sie sich an den Eigentümer der Website, um weitere Informationen zu erhalten.
- Überprüfen Sie die URL, um sicherzustellen, dass sie korrekt ist und keine Tippfehler oder Fehler enthält.
- Wenn die URL korrekt ist und die Webseite oder Ressource nicht verschoben wurde, versuchen Sie, die Seite zu aktualisieren oder Ihren Browser-Cache und Ihre Cookies zu löschen.
- Wenn das Problem weiterhin besteht, müssen Sie sich möglicherweise an den Eigentümer der Website oder einen WordPress-Entwickler wenden, um weitere Unterstützung zu erhalten.
- Suchen Sie nach defekten Links auf der Website, die den 404-Fehler verursachen könnten. Sie können ein Plugin wie Broken Link Checker verwenden, um defekte Links zu identifizieren und zu reparieren.
- Wenn der 404-Fehler bei einem bestimmten Beitrag oder einer bestimmten Seite auftritt, versuchen Sie, die Permalinks zurückzusetzen, indem Sie im WordPress-Dashboard zu Einstellungen > Permalinks gehen und auf die Schaltfläche „ Änderungen speichern “ klicken.
- Verwenden Sie ein Plugin wie Redirection, um eine Umleitung von der alten URL zur neuen einzurichten, wenn die Webseite oder Ressource an einen neuen Ort verschoben wurde.
Datenbankverbindung fehlgeschlagen
Es handelt sich um eine Fehlermeldung, die auftreten kann, wenn WordPress, eine beliebte CMS-Software (Content Management System), keine Verbindung zur MySQL-Datenbank herstellen kann, die zum Speichern und Abrufen von Daten verwendet wird. Dieser Fehler kann durch eine Vielzahl von Problemen verursacht werden, wie z. B.: Falsche Anmeldeinformationen für die Datenbank.
Um den Fehler „Fehler beim Herstellen einer Datenbankverbindung“ in WordPress zu beheben, können Sie die folgenden Schritte ausprobieren:
- Überprüfen Sie die WordPress-Konfigurationsdatei (wp-config.php) , um sicherzustellen, dass die Anmeldeinformationen für die Datenbank korrekt sind. Dazu gehören der Datenbankname, der Benutzername, das Passwort und der Hostname. Wenn einer dieser Werte falsch ist, müssen Sie ihn auf die richtigen Werte aktualisieren.
- Erkundigen Sie sich bei Ihrem Hosting-Provider, ob die MySQL-Datenbank verfügbar ist und nicht gelöscht oder anderweitig unverfügbar gemacht wurde.
- Wenn keiner der oben genannten Schritte das Problem löst, müssen Sie sich möglicherweise an Ihren Hosting-Provider oder einen WordPress-Entwickler wenden, um weitere Unterstützung zu erhalten.
- Überprüfen Sie den MySQL-Server, um sicherzustellen, dass er ausgeführt wird und reagiert. Sie können dies tun, indem Sie auf die MySQL-Befehlszeile zugreifen oder sich an Ihren Hosting-Provider wenden.
- Wenn du einen Shared-Hosting-Anbieter verwendest, versuche, das PHP-Speicherlimit zu erhöhen, indem du die folgende Zeile zu deiner wp-config.php- Datei hinzufügst:
define('WP_MEMORY_LIMIT', '256M');Weißer Bildschirm des Todes
WSoD oder „ White Screen of Death “ wird verwendet, um einen leeren, weißen Bildschirm zu beschreiben, der erscheint, wenn auf einer WordPress-Site ein schwerwiegender Fehler auftritt.

Dieser Fehler kann durch eine Vielzahl von Problemen verursacht werden, wie z.
Um den White Screen of Death (WSoD) in WordPress zu beheben, können Sie die folgenden Schritte ausprobieren:
- Der erste Schritt besteht darin, alle Plugins zu deaktivieren, indem Sie zum WordPress-Dashboard gehen und Plugins > Installierte Plugins auswählen. Wählen Sie alle Plugins aus und wählen Sie „ Deaktivieren “ aus dem Dropdown-Menü Massenaktionen. Wenn das Problem dadurch behoben wird, können Sie versuchen, die Plugins nacheinander zu reaktivieren, um festzustellen, welches Plugin das Problem verursacht, und es anschließend deaktivieren.
- Überprüfen Sie die WordPress-Datenbank auf Fehler oder Beschädigungen. Sie können ein Plugin wie WP Database Manager verwenden, um die Datenbank zu optimieren und zu reparieren.
- Du erhöhst das PHP-Speicherlimit, indem du die folgende Zeile zu deiner wp-config.php-Datei hinzufügst :
define('WP_MEMORY_LIMIT', '256M');Fehler im Wartungsmodus
Der „ Wartungsmodusfehler “ in WordPress tritt auf, wenn die Website gerade aktualisiert oder gewartet wird und für Benutzer vorübergehend nicht verfügbar ist.
Es wird auch als häufiger WordPress-Fehler angesehen. Dieser Fehler wird normalerweise angezeigt, wenn WordPress ein Update ausführt, ein Plugin oder Design installiert oder andere Wartungsaufgaben durchführt.
Um den Fehler im Wartungsmodus in WordPress zu beheben, können Sie die folgenden Schritte ausprobieren:
- Aktualisieren Sie die Website oder Hard Refresh In Mac: Halten Sie die Befehlstaste, die Umschalttaste gedrückt und klicken Sie auf die Taste „R“, und unter Windows Halten Sie die Strg-, Umschalt- und die „R“-Taste gedrückt
- Wenn der Fehler im Wartungsmodus weiterhin besteht, können Sie versuchen, über FTP auf die Site zuzugreifen und die .maintenance-Datei aus dem Stammverzeichnis der Site zu löschen. Dadurch wird der Wartungsmodus deaktiviert und Sie können wieder auf die Website zugreifen.
- Warten Sie einige Minuten und versuchen Sie erneut, auf die Website zuzugreifen. Der Fehler im Wartungsmodus sollte sich selbst beheben, sobald die Update- oder Wartungsaufgabe abgeschlossen ist.
- Wenn dieses Problem weiterhin besteht, können Sie sich an Ihren Hosting-Provider wenden, um dieses Problem für Sie zu lösen.
Fehler „Speicher erschöpft“.
Der „Speicher erschöpft“-Fehler in WordPress bedeutet normalerweise, dass Ihre Website mehr Speicher verwendet, als Ihr Hosting-Server zulässt.
Dies kann durch eine Reihe von Dingen verursacht werden, wie z.
Um dieses Problem mit dem Fehler „Speicher erschöpft“ zu beheben, können Sie die folgenden Schritte ausprobieren:
1. Speicherlimit erhöhen: Als erstes kannst du das Speicherlimit in WordPress erhöhen: Du kannst versuchen, das Speicherlimit in WordPress zu erhöhen, indem du den folgenden Code zu deiner wp-config.php-Datei hinzufügst:
define('WP_MEMORY_LIMIT', '256M');2. Optimieren Sie Ihre Datenbank: Wenn Ihre Datenbank groß und schlecht optimiert ist, belegt sie möglicherweise zu viel Arbeitsspeicher. Sie können versuchen, Ihre Datenbank mit einem Plugin wie WP-Optimize oder mit einem Tool wie PHPMyAdmin zu optimieren.
3. Plugins deaktivieren: Wenn Sie vermuten, dass ein Plugin den Speichererschöpfungsfehler verursacht, können Sie versuchen, alle Ihre Plugins zu deaktivieren und sie dann nacheinander wieder zu aktivieren, um festzustellen, welches Plugin das Problem verursacht.
4. Aktualisieren Sie Ihren Hosting-Plan: Sie können sich an Ihren Hosting-Provider wenden und ihn bitten, Ihre Hosting-Pläne zu aktualisieren.
Hier erfahren Sie, wie Sie den Fehler „Speicher erschöpft“ beheben können:
Syntax-Fehler
Der Syntaxfehler ist ein häufiger WordPress-Fehler in WordPress, der aufgrund eines Problems mit dem Code in einem WordPress-Plugin oder -Theme auftritt.
Dieser Fehler kann auftreten, wenn der Code falsch geschrieben ist oder nicht das richtige Format hat, was dazu führt, dass die Website eine Fehlermeldung anzeigt oder nicht ordnungsgemäß funktioniert.
Um dieses Syntaxfehlerproblem zu beheben , können Sie die folgenden Schritte ausprobieren:
- Als erstes deaktivierst du alle widersprüchlichen Plugins oder Themes, die den Fehler verursachen könnten.
- Überprüfen Sie die WordPress-Fehlerprotokolle auf Hinweise zur Ursache des Syntaxfehlers. Sie können über das WordPress-Dashboard oder über FTP auf die Fehlerprotokolle zugreifen.
- Überprüfen Sie die WordPress-Konfigurationsdatei (wp-config.php), um sicherzustellen, dass die Anmeldeinformationen für die Datenbank korrekt sind.
- Wenn das Problem weiterhin besteht, müssen Sie sich möglicherweise an einen WordPress-Entwickler oder Ihren Plugin-/Theme-Anbieter wenden, um weitere Unterstützung zu erhalten.
FAQ
Können wir WordPress-Fehler beheben?
Ja, Sie können häufige WordPress-Fehler beheben.
WordPress-Fehler http 500
Dieser Fehler wird hauptsächlich durch Plugin-/Theme-Probleme verursacht, beschädigte . htaccess-Datei, Datenbank, Caching-Probleme, Hosting-Probleme oder aufgrund eines PHP-Speicherlimits.
Fazit
Ich hoffe, dieser Artikel hilft Ihnen dabei, mehr über die häufigsten WordPress-Fehler zu erfahren und wie Sie sie beheben können. Wir empfehlen Ihnen außerdem, ein Backup Ihrer WordPress-Site zu erstellen, bevor Sie versuchen, diesen Fehler zu beheben, falls Änderungen, die Sie an der Site vornehmen, zu Datenverlust oder anderen Problemen führen.
Wenn Sie diesen Artikel hilfreich finden, teilen Sie ihn mit Ihren Freunden über Ihre Social-Media-Konten. damit sie auch über diese häufigen WordPress-Fehler Bescheid wissen.
Wenn Sie Fragen oder Anregungen haben, können Sie diese unten in den Kommentarbereich schreiben. Wir werden versuchen, Ihnen bei Ihren Problemen zu helfen. Vielen Dank für das Lesen dieses Blogs. Haben Sie auch andere häufige WordPress-Fehler im Sinn, teilen Sie sie uns mit.
Bitte abonnieren Sie unseren YouTube-Kanal , wir laden dort auch großartige Inhalte hoch, und folgen Sie uns auch auf Facebook und Twitter
Weitere hilfreiche Blogs
- So erhöhen Sie die Geschwindigkeit von WordPress-Websites mit und ohne Plugins.
- 4 Möglichkeiten, das Datum aus WordPress-Beiträgen zu entfernen
- Erstellen Sie eine benutzerdefinierte 404-Fehlerseite in WordPress
- Beheben Sie schnell den Fehler „Entschuldigung, dieser Dateityp ist aus Sicherheitsgründen nicht zulässig“.
