15 häufige WordPress-Fehler und wie man sie behebt
Veröffentlicht: 2024-07-07WordPress ist sehr einfach zu bedienen. Die Lernkurve ist nahezu null. Das heißt, wenn Sie noch keine Erfahrung mit WordPress haben, können Sie diese Plattform dennoch über die intuitive Benutzeroberfläche nutzen.
Diese Benutzerfreundlichkeit macht WordPress zur beliebtesten Plattform zum Erstellen und Verwalten jeder Art von Website. Sie werden erstaunt sein, dass fast 43 % der Websites , die Sie im Internet sehen, mit WordPress erstellt wurden.
Obwohl WordPress so beliebt und nützlich ist, hat es einige Nachteile. Beispielsweise können bei der Verwendung von WordPress einige häufige Fehler auftreten. Um ganz ehrlich zu sein, sind diese Fehler nicht kritisch . Sie können sie innerhalb kurzer Zeit problemlos lösen.
Wenn Sie bereits auf WordPress-Fehler stoßen oder sich fragen, was diese Fehler sind, bleiben Sie bei uns. Denn in diesem Artikel zeigen wir die häufigsten WordPress-Fehler und wie Sie sie alle selbst beheben können.
Also lasst uns anfangen!
15 häufige WordPress-Fehler, die wir besprechen werden
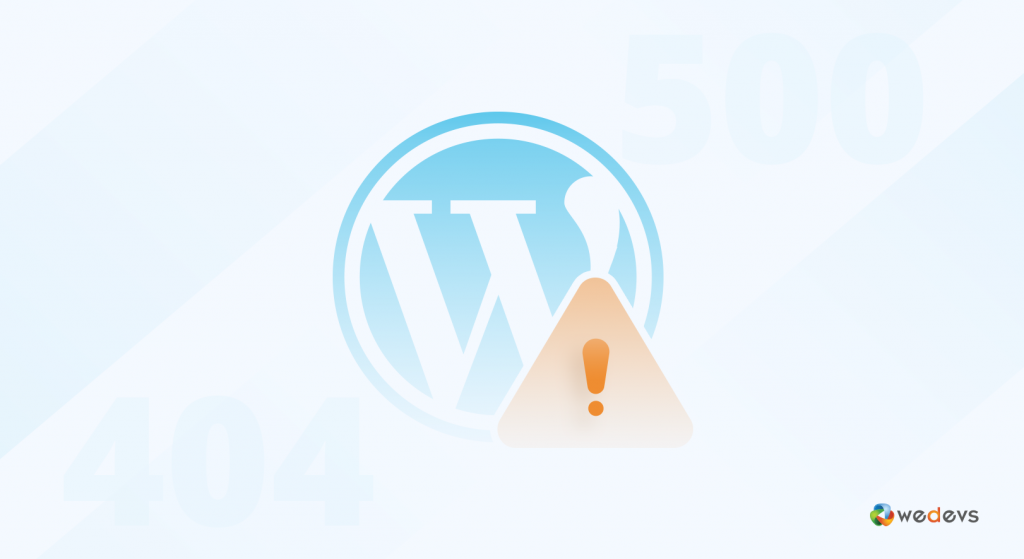
Bevor wir Ihnen zeigen, wie Sie die einzelnen Fehler beheben können, zeigen wir Ihnen die Liste der 15 häufigsten WordPress-Fehler, auf die Sie bereits gestoßen sind oder die Ihnen in irgendeiner Phase Ihrer WordPress-Reise begegnen werden.
Hier sind die Fehler:
- Weißer Bildschirm des Todes
- interner Serverfehler
- Fehler beim Herstellen der Datenbankverbindung
- Syntax-Fehler
- Problem beim Laden von WordPress-Bildern
- 404 Fehler „Nicht gefunden“.
- Fehler bei der geplanten Wartung
- Verbindungs-Timeout-Fehler
- Fehler „WordPress-Speicher erschöpft“.
- Fehler beim Hochladen des Bildes
- Sind Sie sicher, dass Sie dies tun möchten?
- Problem beim Laden der WordPress-Website
- Fehler beim automatischen Upgrade fehlgeschlagen
- RSS-Feed-Fehler
- Auf dieser Website sind technische Schwierigkeiten aufgetreten
Lassen Sie uns nun besprechen, worum es bei den einzelnen WordPress-Problemen geht und wie Sie diese wie ein Profi lösen können!
Fehler 01: White Screen of Death (WSoD)
Der White Screen of Death (WSoD) ist für WordPress-Benutzer ein frustrierender Fehler, da er kaum oder gar keine Informationen über die Ursache liefert. Anstelle des Inhalts Ihrer Website werden Sie von einem leeren, weißen Bildschirm begrüßt.
Es gibt mehrere Schuldige hinter dem WSoD, darunter:
- PHP-Fehler: Dies können Syntaxfehler in Ihrem Theme- oder Plugin-Code oder Fehler sein, die durch Ressourcenbeschränkungen verursacht werden.
- Speicherbeschränkungen: Wenn Ihre Website zu viel Speicher verwendet, kann der Server das Skript herunterfahren, das den WSoD verursacht.
- Plugin-Konflikte: Inkompatible oder schlecht codierte Plugins können Ihre Website zum Absturz bringen.
- Theme-Probleme: Auch ein fehlerhaftes Theme kann den WSoD auslösen.
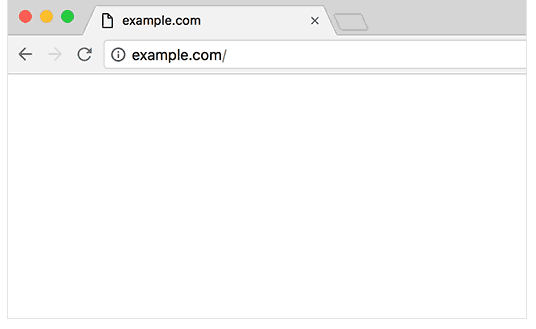
Lassen Sie uns nun herausfinden, wie Sie den White Screen of Death-Fehler beheben können!
Fix 1: Erhöhen Sie das PHP-Speicherlimit
Erhöhen Sie den PHP zugewiesenen Speicher, indem Sie die Datei wp-config.php bearbeiten.
define('WP_MEMORY_LIMIT', '256M');Sie können auch versuchen, das Speicherlimit in Ihrer php.ini-Datei zu erhöhen:
mememory_limit = 256MWenn Sie keinen Zugriff auf php.ini haben, können Sie versuchen, Folgendes zu Ihrer .htaccess-Datei hinzuzufügen:
php_value memory_limit 256MFix 2: Alle Plugins deaktivieren
- Greifen Sie über einen FTP-Client oder über Ihr Hosting-Kontrollfeld auf Ihre WordPress-Dateien zu.
- Navigieren Sie zum Verzeichnis
wp-contentund benennen Sie den Ordnerpluginsin etwaplugins_oldum. - Überprüfen Sie, ob Ihre Website geladen wird. Wenn dies der Fall ist, verursacht ein Plugin das Problem. Benennen Sie den Ordner wieder in
pluginsum und aktivieren Sie jedes Plugin nacheinander erneut, um den Schuldigen zu identifizieren.
Sie können dies auch über Ihr WordPress-Dashboard tun. Gehen Sie zu Plugins -> Installierte Plugins und deaktivieren Sie alle Plugins. Aktivieren Sie dann jedes Plugin nacheinander erneut, um das fehlerhafte Plugin zu identifizieren.
Fix 3: Wechseln Sie zu einem Standarddesign
Manchmal können Themen den WSoD verursachen. Wechseln Sie zu einem Standard-WordPress-Theme wie Twenty Twenty-Three.
- Greifen Sie über FTP oder das Hosting-Kontrollfeld auf Ihre WordPress-Dateien zu.
- Navigieren Sie zu
wp-content/themesund benennen Sie Ihren aktuellen Theme-Ordner in etwas anderes um.
Dadurch wird WordPress gezwungen, auf ein Standardthema zurückzugreifen. Überprüfen Sie, ob Ihre Website geladen wird.
Alternativ können Sie zu Ihrem WordPress-Dashboard -> Erscheinungsbild -> Themen gehen und ein Standardthema aktivieren. Laden Sie dann Ihre Website neu. Wenn die Website geladen wird, bedeutet dies, dass Ihr gewähltes Thema der Übeltäter war.
Fix 4: Debuggen aktivieren
Das Aktivieren des Debuggens kann dabei helfen, das genaue Problem zu lokalisieren. Bearbeiten Sie Ihre Datei wp-config.php und fügen Sie die folgenden Zeilen hinzu oder ändern Sie sie:
define('WP_DEBUG', true); define('WP_DEBUG_LOG', true); define('WP_DEBUG_DISPLAY', false); Dadurch werden Fehler in einer debug.log Datei im wp-content -Verzeichnis protokolliert. Sie können dieses Protokoll überprüfen, um die Probleme zu identifizieren und zu beheben.
Fix 5: Überprüfen Sie die Dateiberechtigungen
Falsche Dateiberechtigungen können manchmal den WSOD verursachen. Stellen Sie sicher, dass Ihre Dateien und Verzeichnisse über die richtigen Berechtigungen verfügen:
find /path/to/your/wordpress -type d -exec chmod 755 {} \; find /path/to/your/wordpress -type f -exec chmod 644 {} \;Fix 6: Erhöhen Sie die PHP-Textverarbeitungsfähigkeit
Manchmal ist der WSOD auf einen großen Textverarbeitungsaufwand zurückzuführen. Erhöhen Sie die Rekursions- und Backtrack-Limits, indem Sie diese Zeilen zu Ihrer wp-config.php Datei hinzufügen:
ini_set('pcre.recursion_limit', 20000000); ini_set('pcre.backtrack_limit', 10000000);Fehler 02: Interner Serverfehler (HTTP 500-Fehler)
Der interne Serverfehler, auch bekannt als HTTP-Fehler 500, ist ein weiterer frustrierender Fehler in WordPress, weil er vage ist. Im Gegensatz zum White Screen of Death liefert es eine grundlegende Fehlermeldung, gibt jedoch nicht die genaue Ursache an.
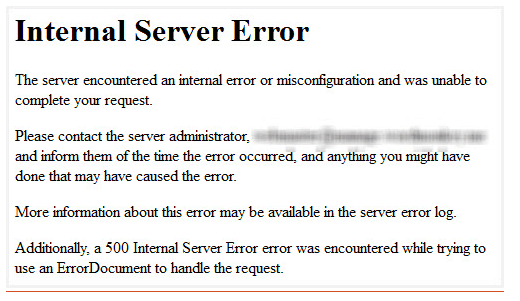
Dieser Fehler weist auf ein serverseitiges Problem hin. Das bedeutet, dass beim Verarbeiten der Informationen zur Anzeige Ihrer Website durch den Server ein Fehler aufgetreten ist.
Es gibt mehrere mögliche Ursachen für diesen Fehler, darunter:
- Plugin-Konflikte: Inkompatible oder schlecht codierte Plugins können Konflikte verursachen, die zu Serverfehlern führen.
- Beschädigte .htaccess-Datei: Die
.htaccessDatei verwaltet Serverkonfigurationen für Ihre Website. Wenn es beschädigt ist, kann es zu internen Serverfehlern führen. - PHP-Probleme: Ähnlich wie beim WSoD können PHP-Fehler in Ihren Theme-Funktionen oder Kerndateien diesen Fehler auslösen.
- Speicherlimits: Wenn Ihre Website ihr Speicherlimit überschreitet, kann es auf dem Server zu Fehlern kommen.
- Datenbankprobleme: Verbindungsprobleme oder Beschädigungen innerhalb Ihrer WordPress-Datenbank können ebenfalls zu internen Serverfehlern führen.
Lassen Sie uns nun besprechen, wie Sie diesen Fehler beheben können!
Fix 01: Auf beschädigte .htaccess-Datei prüfen
- Greifen Sie über einen FTP-Client oder Ihr Hosting-Kontrollfeld auf Ihr WordPress-Stammverzeichnis zu.
- Suchen Sie die
.htaccessDatei und benennen Sie sie in.htaccess_oldum. - Versuchen Sie, Ihre Website neu zu laden. Wenn es funktioniert, gehen Sie in Ihrem WordPress-Dashboard zu Einstellungen > Permalinks und klicken Sie auf „Änderungen speichern“, um eine neue
.htaccessDatei zu generieren.
Andere Korrekturen
Es gibt andere Lösungen, die Sie befolgen müssen, um dieses Problem zu beheben, z
- Erhöhen Sie das PHP-Speicherlimit
- Deaktivieren Sie alle Plugins und aktivieren Sie sie erneut
- Wechseln Sie zurück zum Standardthema
- Aktivieren Sie das Debuggen
Wir haben diese Korrekturen bereits in diesem Artikel besprochen. Überprüfen Sie sie also, um den internen Serverfehler oder HTTP 500-Fehler zu beheben.
Fehler 03: Fehler beim Herstellen der Datenbankverbindung
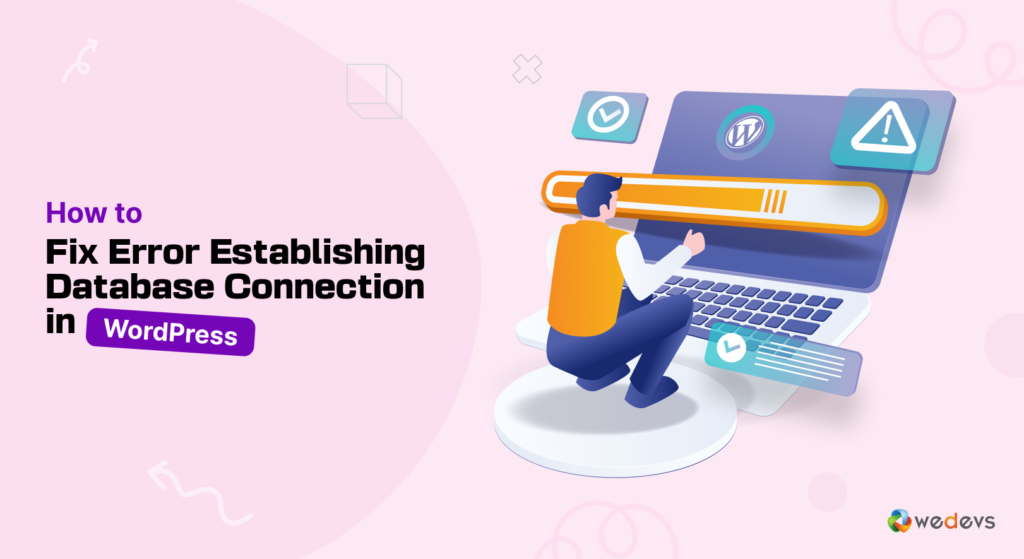
Die Meldung „Fehler beim Herstellen der Datenbankverbindung“ weist darauf hin, dass WordPress keine Verbindung zur Datenbank herstellen kann, in der der Inhalt Ihrer Website gespeichert ist. Dies kann dazu führen, dass Ihre Website nicht mehr zugänglich ist.
Wir haben eine Schritt-für-Schritt-Anleitung zur Behebung dieses Problems. Sie können unseren Blog lesen, um das Problem zu lösen:
So beheben Sie den Fehler beim Herstellen einer Datenbankverbindung in WordPress
Fehler 04: Syntaxfehler
Syntaxfehler gehören zu den häufigsten, aber auch frustrierenden Fehlern, die in WordPress auftreten können. Sie treten auf, wenn im Code, aus dem Ihre Theme-Funktionen, Plugins oder sogar WordPress-Kerndateien bestehen, ein Fehler vorliegt. Diese Fehler können Tippfehler, fehlende Satzzeichen oder die falsche Verwendung von Codestrukturen sein.
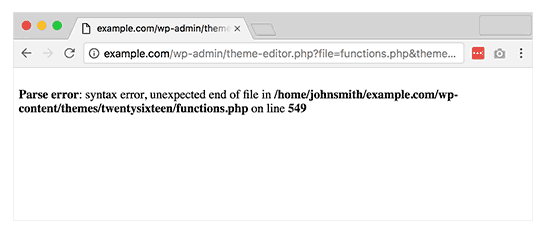
Gründe für Syntaxfehler:
- Manuelle Codebearbeitung: Wenn Sie mit dem WordPress-Editor direkt Änderungen an Ihren Theme-Dateien oder Plugins vorgenommen haben, kann ein einfacher Tippfehler oder ein falsch platziertes Satzzeichen zu einem Syntaxfehler führen.
- Kopierte Codeausschnitte: Das Kopieren und Einfügen von Codeausschnitten aus externen Quellen kann manchmal versteckte Syntaxfehler enthalten, insbesondere wenn versehentlich zusätzlicher Code aus der Quelldatei eingefügt wird. Plugin-Konflikte: Inkompatible Plugins können den Code anderer Plugins stören und zu Syntaxfehlern führen.
So beheben Sie einen Syntaxfehler
Schritt 01: Identifizieren Sie den Syntaxfehler
- Die Syntaxfehlermeldung gibt normalerweise die genaue Datei- und Zeilennummer an, in der der Fehler aufgetreten ist. Es sieht ungefähr so aus:
Parse error: syntax error, unexpected '}' in /public_html/wp-content/themes/your-theme/functions.php on line 23Schritt 02: Greifen Sie über FTP oder Hosting File Manager auf Ihre Site zu
- Verwenden Sie einen FTP-Client (wie FileZilla) oder den Dateimanager Ihres Hosting-Anbieters, um auf die Dateien Ihrer Site zuzugreifen.
- Navigieren Sie zur angegebenen Datei und Zeilennummer in der Fehlermeldung.
Schritt 03: Korrigieren Sie den Syntaxfehler
Suchen Sie nach dem in der Nachricht angegebenen Fehler. Zu den häufigsten Problemen gehören:
- Fehlende Semikolons am Zeilenende.
- Nicht übereinstimmende Klammern, Klammern oder geschweifte Klammern.
- Tippfehler in Funktionsnamen oder Variablennamen.
Korrigieren Sie den Fehler und speichern Sie die Datei.
Hinweis: Es ist hilfreich, einen geeigneten Code-Editor (wie Sublime Text, VSCode oder Notepad++) mit Syntaxhervorhebung zu verwenden. Dies kann Ihnen helfen, Fehler leichter zu erkennen und zu beheben.
Fehler 05: Problem beim Laden des WordPress-Bildes
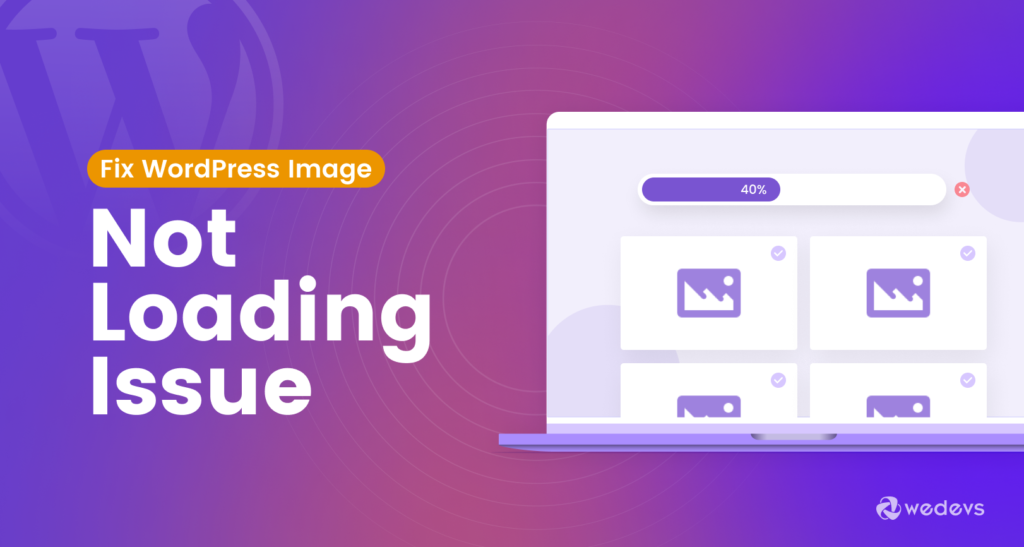
Wenn die Bilder auf Ihrer Website nicht ordnungsgemäß geladen werden, sollten Sie dieses Problem sofort beheben. Es ist ein weiteres häufiges WordPress-Problem. Um dieses Problem zu lösen, können Sie unserem ausführlichen Artikel zu diesem Thema folgen:
So beheben Sie das Problem, dass WordPress-Bilder nicht geladen werden: 9 bewährte Methoden
Fehler 06: 404 Nicht gefundener Fehler
Ist Ihnen schon einmal ein 404-Fehler aufgefallen? Denken Sie daran, vielleicht sehen Sie-
404
404 Ressource nicht gefunden
Fehler 404
HTTP 404
404 Nicht gefunden
Fehler 404 nicht gefunden
404 Seite nicht gefunden
404 - Datei oder Verzeichnis nicht gefunden
Alle bedeuten dasselbe.
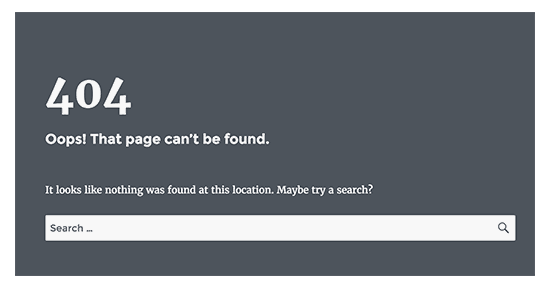
Es ist der schwerwiegendste WordPress-Fehler, lässt sich aber am schnellsten beheben. Dies ist im Allgemeinen auf falsche Permalink-Einstellungen in WordPress zurückzuführen. Um dieses Problem zu beheben, befolgen Sie die nachstehende Richtlinie!
So beheben Sie den Fehler 404 nicht gefunden
Melden Sie sich bei Ihrem WordPress-Dashboard an und gehen Sie zu Einstellungen -> Permalinks .

Klicken Sie einfach auf „ Änderungen speichern “, ohne Änderungen vorzunehmen. Dadurch wird die .htaccess Datei neu generiert und Permalink-bezogene Probleme behoben.
Greifen Sie über einen FTP-Client oder Ihr Hosting-Kontrollfeld auf Ihr WordPress-Stammverzeichnis zu. Stellen Sie sicher, dass Ihre .htaccess Datei über die richtigen WordPress-Umschreiberegeln verfügt. Die Standard-WordPress .htaccess sollte so aussehen:
# BEGIN WordPress <IfModule mod_rewrite.c> RewriteEngine On RewriteBase / RewriteRule ^index\.php$ - [L] RewriteCond %{REQUEST_FILENAME} !-f RewriteCond %{REQUEST_FILENAME} !-d RewriteRule . /index.php [L] </IfModule> # END WordPressWenn dieser Code nicht vorhanden ist, fügen Sie ihn der Datei hinzu und speichern Sie sie. Hoffentlich ist das Problem jetzt behoben.
Fehler 07: Fehler bei der geplanten Wartung
Die Meldung „Für geplante Wartungsarbeiten kurzzeitig nicht verfügbar. Schauen Sie in einer Minute noch einmal vorbei.“ Fehlermeldung erscheint, wenn WordPress ein Update durchführt. Es soll vorübergehend sein, aber manchmal kann es vorkommen, dass die Website im Wartungsmodus hängen bleibt und Besucher daran gehindert werden, auf Ihre Website zuzugreifen.
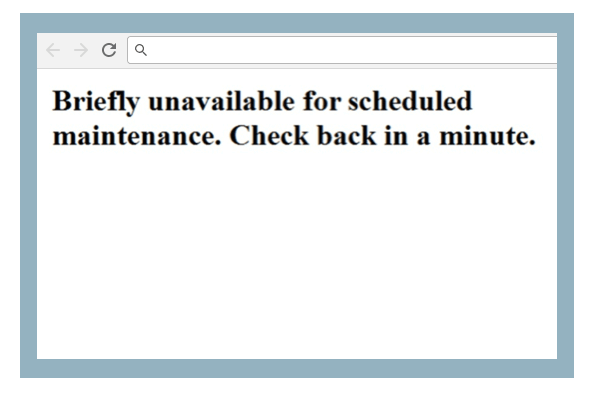
Hier erfahren Sie, wie Sie den Fehler bei der geplanten Wartung in WordPress identifizieren und beheben.
Fix 01: Warten Sie ein paar Minuten
Manchmal kann der Aktualisierungsvorgang länger dauern als erwartet. Warten Sie einige Minuten, um zu sehen, ob die Meldung zum Wartungsmodus von selbst verschwindet.
Fix 02: Löschen Sie die .maintenance-Datei
- Wenn der Wartungsmodus weiterhin besteht, müssen Sie die
.maintenanceDatei manuell löschen. - Greifen Sie über einen FTP-Client oder Ihr Hosting-Kontrollfeld auf Ihr WordPress-Stammverzeichnis zu.
- Suchen Sie die
.maintenanceDatei und löschen Sie sie. - Aktualisieren Sie Ihre Website, um zu sehen, ob die Wartungsmeldung verschwunden ist.
Fix 03: Auf unvollständige Updates prüfen
- Gehen Sie zu Ihrem WordPress-Dashboard und navigieren Sie zu Dashboard -> Updates.
- Überprüfen Sie, ob unvollständige Updates für den WordPress-Kern, die Themes oder Plugins vorliegen. Führen Sie alle ausstehenden Aktualisierungen durch, um sicherzustellen, dass alles auf dem neuesten Stand ist.
Fix 04: Dateiberechtigungen prüfen
- Stellen Sie sicher, dass Ihre WordPress-Dateien und -Verzeichnisse über die richtigen Berechtigungen verfügen. Falsche Berechtigungen können zu Aktualisierungsfehlern führen.
- Verzeichnisse sollten normalerweise über
755Berechtigungen und Dateien über644Berechtigungen verfügen:
find /path/to/your/wordpress -type d -exec chmod 755 {} \; find /path/to/your/wordpress -type f -exec chmod 644 {} \;Wenn das Problem noch nicht behoben ist, sollten Sie das PHP-Speicherlimit erhöhen . Wir haben Ihnen bereits gezeigt, wie das geht. Befolgen Sie also diesen Teil und lösen Sie dieses Problem.
Fehler 08: Verbindungs-Timeout-Fehler
Wussten Sie, dass die maximale Ausführungszeit für eine WordPress-Site nicht um mehr als 5 Sekunden überschritten werden darf?
Dann erscheint der folgende Fehler auf dem Bildschirm.
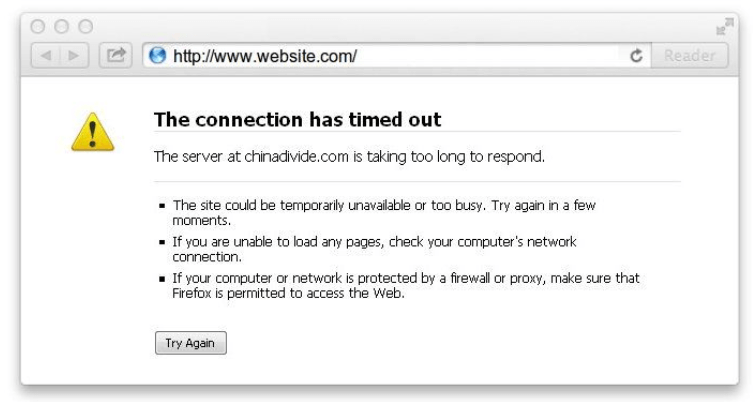
Dieser Fehler tritt im Allgemeinen auf, wenn Ihre Site versucht, mehr als die Kapazität des Servers zu leisten.
So beheben Sie den Verbindungs-Timeout-Fehler
Sie sollten die folgenden Schritte befolgen, um dieses Problem zu beheben:
- Deaktivieren Sie alle Plugins und aktivieren Sie sie nacheinander wieder, um das fehlerhafte Plugin zu finden. Sobald Sie das fehlerhafte Plugin erhalten, entfernen Sie es.
- Wechseln Sie zurück zum Standardthema.
- Erhöhen Sie das PHP-Speicherlimit.
Wir haben alle oben genannten drei Korrekturen in diesem Blog gezeigt. Befolgen Sie also diese Korrekturen, um diesen Fehler zu beheben.
Schauen wir uns nun einige andere schwerwiegende Fehler an, auf die Sie während Ihres Erlebnisses stoßen können.
Fehler 09: Fehler „WordPress-Speicher erschöpft“.

„ Erlaubte Speichergröße der Bytes erschöpft “ von WordPress ist einer der am weitesten verbreiteten PHP-Fehler, denen Sie begegnen können. Zugegeben, diese Fehlermeldung sieht beunruhigend aus und kann frustrierend sein. Damit signalisiert Ihre WordPress-Website, dass ein Skript zu viel des zugewiesenen PHP-Speichers beansprucht.
Um dieses Problem ganz einfach selbst zu lösen, befolgen Sie unsere Schritt-für-Schritt-Anleitung:
So beheben Sie den Fehler „Speicher erschöpft“ in WordPress – auf einfache Weise
Fehler 10: Fehler beim Hochladen des Bildes
Fehler beim Hochladen von Bildern in WordPress können frustrierend sein, insbesondere wenn Sie für Ihre Website stark auf visuelle Inhalte angewiesen sind. Diese Fehler können sich auf verschiedene Weise äußern, z. B. als HTTP-Fehler, Probleme mit der Dateigröße oder falsche Dateiberechtigungen.
Lassen Sie uns herausfinden, wie Sie diesen Fehler beheben können:
Fix 01: HTTP-Fehler beheben
- Erhöhen Sie das PHP-Speicherlimit
Fügen Sie diese Zeile zu Ihrer wp-config.php Datei hinzu.
define('WP_MEMORY_LIMIT', '256M');- Bearbeiten Sie die .htaccess-Datei
Fügen Sie Folgendes zu Ihrer .htaccess Datei hinzu.
# BEGIN WordPress <IfModule mod_rewrite.c> RewriteEngine On RewriteBase / RewriteRule ^index\.php$ - [L] RewriteCond %{REQUEST_FILENAME} !-f RewriteCond %{REQUEST_FILENAME} !-d RewriteRule . /index.php [L] </IfModule> # END WordPress- Verwenden Sie die .htaccess-Methode
Fügen Sie dies Ihrer .htaccess Datei hinzu, um den Speicher und andere Einschränkungen zu erhöhen
php_value upload_max_filesize 64M php_value post_max_size 64M php_value memory_limit 256M php_value max_execution_time 300 php_value max_input_time 300Fix 02: Dateigröße überschreitet das Limit
Fügen Sie Folgendes zu Ihrer php.ini Datei hinzu
upload_max_filesize = 64M post_max_size = 64M max_execution_time = 300Fix 03: Falsche Dateiberechtigungen
Verwenden Sie einen FTP-Client oder Ihr Hosting-Kontrollfeld, um die Berechtigungen des wp-content/uploads Verzeichnisses zu überprüfen. Es sollte für Verzeichnisse auf 755 und für Dateien 644 eingestellt werden.
find /path/to/your/wordpress/wp-content/uploads -type d -exec chmod 755 {} \; find /path/to/your/wordpress/wp-content/uploads -type f -exec chmod 644 {} \;Fix 04: Probleme mit Dateinamen
Stellen Sie sicher, dass Ihre Bilddateinamen keine Sonderzeichen oder Leerzeichen enthalten. Verwenden Sie Bindestriche oder Unterstriche anstelle von Leerzeichen.
Andere Korrekturen
Wenn das Problem weiterhin besteht, können Sie auch diese Lösungen ausprobieren, um das Problem zu beheben.
- Erhöhen Sie das PHP-Speicherlimit
- Aktivieren Sie alle Plugins erneut
- Wechseln Sie zurück zum Standardthema
Wir haben diese Korrekturen bereits in diesem Blog besprochen. Überprüfen Sie also diese Korrekturen, um dieses Problem zu lösen.
Fehler 11: „Sind Sie sicher, dass Sie dies tun möchten?“
Der Fehler „Sind Sie sicher, dass Sie dies tun möchten“ tritt auf, wenn das Plugin Nonce nicht ordnungsgemäß verwendet. Nonces sind diese einzigartigen Sicherheitsschlüssel, die an URLs angehängt werden, während eine Administratoraktion ausgeführt wird.
Um dieses Problem zu beheben, befolgen Sie diese einfachen Verfahren:
- Cache leeren: Versuchen Sie, den Cache Ihres Browsers zu leeren und prüfen Sie, ob die Meldung weiterhin angezeigt wird.
- Plugins deaktivieren: Wenn das Problem erst kürzlich aufgetreten ist, deaktivieren Sie vorübergehend alle Plugins und aktivieren Sie sie dann einzeln wieder, um einen potenziellen Schuldigen zu identifizieren.
- Auf Updates prüfen: Stellen Sie sicher, dass Ihr WordPress-Kern, Ihre Themes und Plugins auf die neuesten Versionen aktualisiert sind.
Fehler 12: Problem beim Laden der WordPress-Website
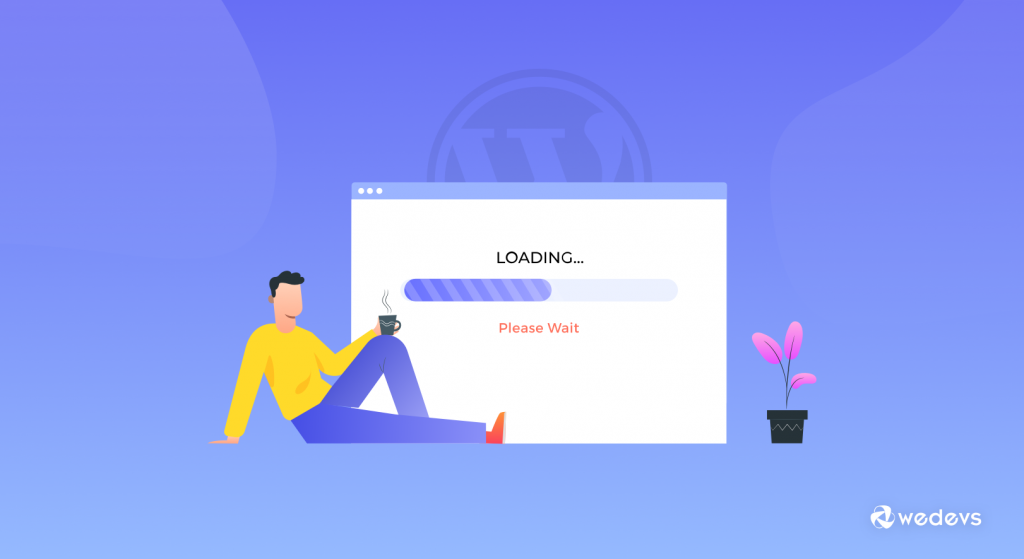
Eine Website, die nicht lädt, kann eine große Quelle der Frustration sein. Wenn Ihre WordPress-Website überhaupt nicht lädt, gibt es mehrere Ursachen, die Sie untersuchen können, um Ihre Website wieder online zu bringen.
In diesem Tutorial erhalten Sie alle Lösungen zur Lösung dieses Problems:
So lösen Sie Probleme beim Laden von WordPress-Websites
Fehler 13: Fehler beim automatischen Upgrade fehlgeschlagen
Der Fehler „Failed Auto Upgrade“ in WordPress kann auftreten, wenn automatische Updates für die Kernsoftware, Themes oder Plugins fehlschlagen. Dieser Fehler kann dazu führen, dass Ihre Website in einem inkonsistenten Zustand ist, und wenn er nicht behoben wird, kann es zu Sicherheitslücken oder Funktionsproblemen kommen.
Fix 01: Manuelles Update
Wenn ein automatisches Update fehlschlägt, können Sie WordPress manuell aktualisieren.
- Laden Sie die neueste Version von WordPress von wordpress.org herunter.
- Extrahieren Sie die heruntergeladene Datei und löschen Sie den Ordner „wp-content“.
- Verwenden Sie einen FTP-Client, um die verbleibenden Dateien in Ihr WordPress-Stammverzeichnis hochzuladen und dabei die vorhandenen Dateien zu überschreiben.
- Besuchen Sie yoursite.com/wp-admin/upgrade.php, um den Aktualisierungsvorgang abzuschließen.
Fix 02: Stellen Sie sicher, dass ausreichend Speicherplatz vorhanden ist
Überprüfen Sie, ob auf Ihrem Server genügend Speicherplatz für das Update vorhanden ist. Unzureichender Speicherplatz kann dazu führen, dass Aktualisierungen fehlschlagen.
Andere Korrekturen
- Überprüfen Sie die Dateiberechtigungen
- Erhöhen Sie das PHP-Speicherlimit
- Deaktivieren und aktivieren Sie alle Plugins
- Wechseln Sie zum Standardthema
Wir haben diese Korrekturen bereits in diesem Artikel besprochen. Überprüfen Sie sie also, um diesen Fehler zu beheben.
Fehler 14: RSS-Feed-Fehler
RSS-Feeds sind eine fantastische Möglichkeit für Benutzer, über Ihre neuesten WordPress-Inhalte auf dem Laufenden zu bleiben. Allerdings kann es sowohl für Sie als auch für Ihre Abonnenten frustrierend sein, wenn bei Ihrem RSS-Feed Fehler auftreten.
Befolgen Sie also diese Korrekturen, um dieses Problem zu beheben!
Fix 01: Auf Formatierungsprobleme prüfen
- Zusätzliche Leerzeichen oder Leerzeilen vor Tags in PHP-Dateien können RSS-Feed-Fehler verursachen. Öffnen Sie die Datei „functions.php“ Ihres Themes und andere Dateien, in denen Sie möglicherweise benutzerdefinierten Code hinzugefügt haben. Stellen Sie sicher, dass keine zusätzlichen Leerzeichen oder Zeilen vorhanden sind.
- Es ist auch wichtig, andere kritische Dateien wie wp-config.php auf solche Probleme zu überprüfen.
Fix 02: Validieren Sie den RSS-Feed
Verwenden Sie einen Feed-Validierungsdienst wie den W3C Feed Validation Service, um Ihren RSS-Feed zu überprüfen. Dies kann dabei helfen, bestimmte Fehler zu identifizieren und Hinweise zu deren Behebung zu geben.
Fix 03: Verwenden Sie ein RSS-Feed-Plugin
Wenn der Standard-RSS-Feed nicht ordnungsgemäß funktioniert, können Sie ein RSS-Feed-Plugin verwenden, um häufige Feed-Probleme zu beheben.
Andere Korrekturen
- Deaktivieren und aktivieren Sie alle Plugins
- Wechseln Sie zum Standardthema
Wir haben diese Korrekturen bereits in diesem Artikel besprochen. Überprüfen Sie sie also, um diesen Fehler zu beheben.
Fehler 15: Auf dieser Website sind technische Probleme aufgetreten
Der Fehler „Auf dieser Website treten technische Schwierigkeiten auf“ in WordPress ist eine allgemeine Fehlermeldung, die in WordPress 5.2 als Teil der Wiederherstellungsmodusfunktion eingeführt wurde. Dieser Fehler weist normalerweise auf einen schwerwiegenden Fehler hin, der die ordnungsgemäße Funktion von WordPress verhindert.
Hier sind die Möglichkeiten, diesen Fehler zu beheben:
- Aktivieren Sie den Debugging-Modus
- Erhöhen Sie das PHP-Speicherlimit
- Deaktivieren und aktivieren Sie alle Plugins
- Wechseln Sie zum Standardthema
Wir haben diese Korrekturen bereits in diesem Artikel besprochen. Überprüfen Sie sie also, um diesen Fehler zu beheben.
Häufige WordPress-Fehler – Schlussbemerkung
WordPress ist eine hervorragende Plattform, aber nichts ist perfekt. Es treten Probleme auf, aber wenn Lösungen vorhanden sind, besteht kein Problem. Wenn bei Ihnen eines dieser Probleme auftritt: Mach dir keine Sorgen! Dinge laufen falsch; Dies sind die häufigsten WordPress-Probleme, auf die Benutzer stoßen.
Damit hat WordPress seinen Nutzern auch für diese Probleme eine Lösung an die Hand gegeben. In diesem Beitrag haben wir die häufigsten WordPress-Fehler sowie deren Ursachen und Lösungen aufgedeckt.
Kennen Sie weitere häufige und schwerwiegende WordPress-Fehler? Lass es uns im Kommentarbereich unten wissen!
