Die vollständige Anleitung zur Installation von WP-CLI
Veröffentlicht: 2022-03-16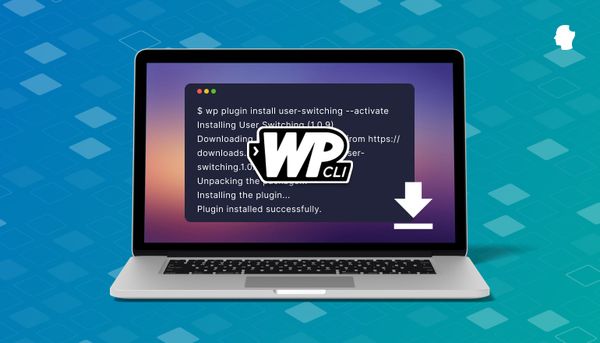
Die WordPress-Befehlszeilenschnittstelle (WP-CLI) ist ein leistungsstarkes Tool für WordPress-Entwickler. Hier bei Delicious Brains verwenden wir es, um uns beim Schreiben von Tests zu helfen, Änderungen an unseren Site-Datenbanken zu verwalten, und wir haben sogar WP-CLI-Unterstützung in WP Migrate DB Pro. Last but not least nutzt SpinupWP, unser Cloud-basiertes Server-Control-Panel für WordPress, WP-CLI intensiv zur Verwaltung von WordPress-Sites, daher ist es ein unglaublich wichtiges Tool für uns.
Wir lieben es so sehr, dass wir es für wichtig halten, dass jeder WordPress-Entwickler weiß, wie man es installiert und verwendet. Dieser Beitrag behandelt die Installation von WP-CLI und die Einrichtung, damit es mit diesem erstaunlichen Tool effizient funktioniert.
Inhaltsverzeichnis
- Was ist WP-CLI?
- So installieren Sie WP-CLI unter macOS und Linux
- Die offizielle Methode
- Installieren von WP-CLI mit einem Paketmanager
- Installation von WP-CLI mit APT
- Installation von WP-CLI mit Homebrew
- Installation von WP-CLI mit Composer
- Installation von WP-CLI mit Docker
- Überprüfen, ob WP-CLI funktioniert
- So installieren Sie WP-CLI unter Windows
- Überprüfen, ob WP-CLI unter Windows funktioniert
- Nach der Installation von WP-CLI
- Tab-Vervollständigung einrichten
- Erstellen einer WP-CLI-Konfigurationsdatei
- WP-CLI aktualisieren
- Einpacken
Was ist WP-CLI?
WP-CLI ist eine Befehlszeilenschnittstelle für WordPress. Es ermöglicht Ihnen, viele der gleichen Aufgaben wie das Administrationspanel auf Ihrer WordPress-Site auszuführen, jedoch von einem Befehlszeilenterminal auf Ihrem Computer oder einem Webserver. Dies macht es sowohl während der Entwicklung als auch nach der Bereitstellung der Website sehr nützlich. Du kannst WP-CLI verwenden, um WordPress zu installieren, Multisite-Installationen zu konfigurieren, Plugins und Themes zu aktualisieren, WordPress selbst zu aktualisieren und vieles mehr.
Sobald Sie sich mit WP-CLI wohlfühlen, werden Sie feststellen, dass dies oft schneller geht, als dasselbe über den Webbrowser zu tun (und es lässt Sie dabei wirklich cool aussehen).

Befehlszeilentools wie WP-CLI eignen sich auch hervorragend für sich wiederholende Aufgaben, z. B. das Hinzufügen von Benutzern in großen Mengen oder das regelmäßige Suchen nach Updates. Dies liegt daran, dass WP-CLI einfach mit anderen Befehlszeilentools und Dienstprogrammen wie Bash-Skripten und Cron-Jobs kombiniert werden kann.
Die Leute verwenden WP-CLI für eine Vielzahl von Aufgaben im Zusammenhang mit WordPress. Zum Beispiel…
Plugin installieren und aktivieren:
$ wp plugin --activate advanced-custom-fieldsBenutzer hinzufügen:
$ wp user create erik [email protected] --role=subscriberAktualisieren des WordPress-Kerns und der Datenbank:
$ wp core update && wp core update-dbErstellen eines Snapshots der Datenbank:
$ wp db export /mnt/backups/$(date +%Y%m%d).sqlDas Hinzufügen eines einzelnen Benutzers, das Ausführen einmaliger Sicherungen oder das Durchführen von Update-Prüfungen über die Befehlszeile ist möglicherweise kein großer Gewinn gegenüber der Verwendung der Verwaltungsseiten. Wenn Sie jedoch 500 Benutzer hinzufügen müssen oder jeden Morgen um 3 Uhr morgens Updates und Backups erstellen möchten, ist ein Befehlszeilentool sehr praktisch.
Wir werden in einem zukünftigen Tutorial ausführlich darauf eingehen, wie Sie das Beste aus WP-CLI herausholen können, einschließlich Hinweisen, Tipps und Tricks, die das Delicious Brains-Team im Laufe der Jahre gesammelt hat. Aber das Wichtigste zuerst, lassen Sie uns WP-CLI richtig installieren.
So installieren Sie WP-CLI
Diese Anweisungen gelten für Mac- und Linux-Benutzer. Klicken Sie hier, um zu den Anweisungen für die Installation unter Windows zu springen.
Die offizielle Methode
Die empfohlene Methode zur Installation von WP-CLI ist auf der WP-CLI-Site dokumentiert. Die Installation von WP-CLI auf einem Mac- oder Linux-Rechner erfordert PHP Version 5.6 oder höher und Sie müssen das cURL-Befehlszeilentool installiert haben. Öffnen Sie Ihr Terminal und führen Sie die folgenden Befehle aus.
Der erste Schritt besteht darin, den Phar-Build herunterzuladen:
$ curl -O https://raw.githubusercontent.com/wp-cli/builds/gh-pages/phar/wp-cli.pharAls nächstes müssen Sie die heruntergeladene Datei überprüfen:
$ php wp-cli.phar --infoMachen Sie es schließlich ausführbar und verschieben Sie es in Ihren PATH:
$ chmod +x wp-cli.phar $ sudo mv wp-cli.phar /usr/local/bin/wpInstallieren von WP-CLI mit einem Paketmanager
Die WP-CLI-Entwickler sind nicht aktiv an der Pflege von Paketen für die Vielzahl von Paketmanagern beteiligt. Die Optionen zum Installieren von WP-CLI mit einem Paketmanager variieren je nachdem, welchen Paketmanager Sie verwenden und ob Freiwillige eingegriffen und ein Paket dafür erstellt haben.
Installation von WP-CLI mit APT
Tiago Hillebrandt unterhält ein PPA für die Installation von WP-CLI auf Debian/Ubuntu und all seinen Variationen. Sie können sein PPA wie folgt verwenden:
$ sudo add-apt-repository ppa:tiagohillebrandt/wp-cli $ sudo apt-get update $ sudo apt-get install wp-cliInstallation von WP-CLI mit Homebrew
Homebrew hat eine Formel für WP-CLI, also müssen Sie den folgenden Befehl ausführen:
$ brew install wp-cliInstallation von WP-CLI mit Composer
Sie können Composer auch verwenden, um WP-CLI zu installieren. Während die häufigste Verwendung für Composer darin besteht, Abhängigkeiten innerhalb Ihres PHP-Projekts aufrechtzuerhalten, kann es auch verwendet werden, um Tools auf Ihrem Computer zu installieren. Es ist möglich, WP-CLI nur für Ihr aktuelles Projekt zu installieren, wenn Sie unbedingt eine bestimmte WP-CLI-Version benötigen. Es ist ziemlich selten, dass ein Projekt etwas anderes als die neueste Version benötigt, daher empfehle ich, es global zu installieren. Es ist schön, WP-CLI überall leicht zugänglich zu haben, und es ist eine Entwicklerabhängigkeit weniger in meinen Projekten. So installieren Sie es global:
$ composer global require wp-cli/wp-cli Bei dieser Installationsmethode müssen Sie ~/.composer/vendor/bin zu Ihrer PATH-Variablen hinzufügen. Dies funktioniert unterschiedlich, je nachdem, ob Sie MacOS, Linux oder Windows verwenden. Hier sind einige nützliche Links zur Verwendung von Bash oder Zsh.
Sobald Sie WP-CLI so global installiert haben, können Sie es von jedem Ordner auf Ihrem Computer aus erreichen.
Installation von WP-CLI über Docker
Die Docker-Community verwaltet WordPress- und WP-CLI-Images. Sie können das WP-CLI-Image in Ihren Docker-Projekten verwenden, indem Sie die CLI-Variante als Ihr WordPress-Image in der von yml docker compose yml-Datei angeben.
image: wordpress:cliÜberprüfen, ob WP-CLI funktioniert
Unabhängig davon, welche Installationsmethode Sie verwenden, ist es eine gute Idee, zu überprüfen, ob die Installation erfolgreich war und auf WP-CLI zugegriffen werden kann, unabhängig davon, in welchem Verzeichnis Sie sich gerade befinden. Um zu überprüfen, ob die Dinge ordnungsgemäß funktionieren, können Sie --info Parameter:
$ wp --infoWenn es richtig installiert ist, sollten Sie so etwas sehen:
Betriebssystem: Darwin 20.6.0 Darwin-Kernel-Version 20.6.0: Mittwoch, 10. November, 22:23:07 PST 2021; root: xnu-7195.141.14~1/RELEASE_X86_64 x86_64 Shell: /bin/zsh PHP-Binärdatei: /usr/local/Cellar/[email protected]/7.4.27/bin/php PHP-Version: 7.4.27 Verwendete php.ini: /usr/local/etc/php/7.4/php.ini MySQL-Binärdatei: /usr/local/bin/mysql MySQL-Version: mysql Ver 8.0.28 für macos11.6 auf x86_64 (Homebrew) SQL-Modi: WP-CLI-Stammverzeichnis: phar://wp-cli.phar/vendor/wp-cli/wp-cli WP-CLI-Anbieterverzeichnis: phar://wp-cli.phar/vendor WP_CLI Phar-Pfad: /usr/local/bin WP-CLI-Paketverzeichnis: Globale WP-CLI-Konfiguration: WP-CLI-Projektkonfiguration: WP-CLI-Version: 2.6.0
So installieren Sie WP-CLI unter Windows
Die Installation von WP-CLI unter nativem Windows unterscheidet sich geringfügig von der Installation auf einem Mac- oder Linux-Computer. Bevor wir beginnen, sollten Sie mit dem Windows-Subsystem für Linux, das Microsoft vor einigen Jahren eingeführt hat, mithilfe der obigen Anweisungen für MacOS und Linux installieren können. Wenn Sie möchten, dass es unter nativem Windows funktioniert, sind die folgenden Schritte für Sie.
Bitte beachten Sie, dass WP-CLI in erster Linie für *nix-basierte Systeme entwickelt wurde. Einige Funktionen, wie der Zugriff auf entfernte WordPress-Sites über SSH, erfordern möglicherweise einige Hürden. Andere Funktionen funktionieren möglicherweise überhaupt nicht. Es ist jedoch möglich, eine grundlegende Installation von WP-CLI auf einem Windows-Computer zum Laufen zu bringen.
Beachten Sie, dass Ihr Windows-Benutzerkonto über Administratorrechte verfügen muss, damit diese Schritte funktionieren. Wenn Sie keine Administratorrechte haben, müssen Sie jemanden mit Administratorrechten bitten, Ihnen entweder Administratorrechte zu erteilen oder Ihnen bei diesen Schritten zu helfen.
Windows-Anforderungen
Um mit der Installation der WordPress-Befehlszeile unter Windows zu beginnen, besteht die einzige wirkliche Anforderung darin, dass Sie die Befehlszeile PHP für Windows installiert und zu Ihrem PATH hinzugefügt haben, damit Sie PHP von der Befehlszeile in jedem Arbeitsverzeichnis ausführen können. Der einfachste Weg, WP-CLI zu installieren, ist die Verwendung von cURL. Bei den meisten Windows-Installationen ist cURL bereits installiert, da es seit 2018 in Windows 10 enthalten ist.
Heute feiern wir, dass Windows 10 Curl seit genau 4 Jahren zusammen mit dem Betriebssystem ausgeliefert wird.
– Daniel Stenberg (@bagder) 1. März 2022
Wenn Sie es noch nicht auf Ihrem Computer haben, empfehle ich Ihnen dringend, es mit einer dieser vorgeschlagenen Methoden zu installieren oder es von der cURL-Homepage herunterzuladen, bevor Sie fortfahren.
Herunterladen und installieren
Zuerst müssen Sie den neuesten Build der wp-cli.phar von GitHub in einen lokalen Ordner herunterladen. Wenn Sie cURL installiert haben, können Sie dies mit drei Befehlen tun:
C:\> mkdir C:\wp-cli C:\> cd C:\wp-cli C:\> curl -O https://raw.github.com/wp-cli/builds/gh-pages/phar/wp-cli.phar Wenn Sie cURL nicht haben und es nicht installieren können, können Sie den Ordner C:\wp-cli auch manuell in Ihrem Windows-Datei-Explorer erstellen, die Datei über den obigen Link herunterladen und sie dann in diesen Ordner verschieben.
Nachdem Sie die Datei heruntergeladen haben, sollten Sie bestätigen, dass sie funktioniert, indem Sie Folgendes eingeben:
C:> php C:\wp-cli\wp-cli.phar --infoSie sollten ein paar Zeilen sehen, die Ihre lokale WP-CLI-Umgebung zusammenfassen.
Jedes Mal, wenn Sie einen WP-CLI-Befehl ausführen, den vollständigen Pfad zur phar-Datei einzugeben, wird sehr schnell alt. Um das Leben ein wenig einfacher zu machen, werden wir also zwei weitere Schritte unternehmen. Zuerst fügen wir den Ordner C:\wp-cli dauerhaft zur Umgebungsvariable PATH hinzu. Ich bevorzuge dies mit dem Befehl setx . Sie können wählen, ob Sie es nur Ihrer Umgebung hinzufügen oder es für alle Benutzer hinzufügen möchten, indem Sie den Schalter /m verwenden.

Für alle zukünftigen Sitzungen mit Ihrem Benutzerkonto:
setx PATH "%PATH%;c:\wp-cli"Nur für die aktuelle Terminalsitzung:
set PATH "%PATH%;c:\wp-cli"Oder für alle zukünftigen Sitzungen für alle Benutzer im System:
setx PATH "%PATH%;c:\wp-cli" /m Das Hinzufügen des Pfads zu Ihrer eigenen Umgebung ist in Ordnung, wenn dies Ihr lokaler Entwicklungscomputer ist. Wenn es sich um einen Server handelt, auf dem Sie möglicherweise nächtliche Jobs mit WP-CLI planen, ist es besser, ihn der Umgebung für alle Benutzer hinzuzufügen. Die Verwendung setx mit dem Schalter /m erfordert, dass Sie ein CMD-Terminal mit vollständigen Administratorrechten öffnen. Der einfachste Weg, dies zu tun, besteht darin, im Startmenü nach cmd.exe zu suchen, mit der rechten Maustaste darauf zu klicken und Als Administrator ausführen auszuwählen, um es zu öffnen:
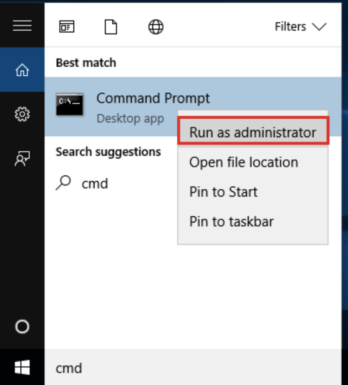
Schließlich erstellen wir eine Windows-Batch-Datei im WP-CLI-Ordner namens wp.bat mit folgendem Inhalt:
@ECHO OFF php "c:\wp-cli\wp-cli.phar" %* Diese .bat -Datei ermöglicht es Ihnen, run WP-CLI mit dem kürzeren wp aufzurufen, anstatt immer den vollständigen Namen der phar-Datei einzugeben. Es erspart Ihnen eine Menge Tipparbeit und so wird WP-CLI auch auf Mac und Linux aufgerufen.
Überprüfen, ob WP-CLI unter Windows funktioniert
Wenn alle oben genannten Punkte vorhanden sind, sollten wir jetzt in der Lage sein, WP-CLI von jedem Ordner aus auszuführen:
C:\> wp --infoWenn es richtig installiert ist, sollten Sie so etwas sehen:
Betriebssystem: Windows NT 10.0 Build 19043 (Windows 10) AMD64 Shell: C:\WINDOWS\system32\cmd.exe PHP-Binärdatei: C:\php\php.exe PHP-Version: 7.4.27 verwendete php.ini: MySQL-Binärdatei: MySQL-Version: SQL-Modi: WP-CLI-Stammverzeichnis: phar://wp-cli.phar/vendor/wp-cli/wp-cli WP-CLI-Anbieterverzeichnis: phar://wp-cli.phar/vendor WP_CLI Phar-Pfad: C:\wp-cli WP-CLI-Paketverzeichnis: Globale WP-CLI-Konfiguration: WP-CLI-Projektkonfiguration: WP-CLI-Version: 2.6.0
Nach der Installation von WP-CLI
Sobald Sie WP-CLI eingerichtet und ausgeführt haben und überprüft haben, dass es funktioniert, ist es Zeit für die Ersteinrichtung. Eines der Kernkonzepte von WP-CLI sind commands , die subcommands haben können. Jeder dieser Befehle und Unterbefehle kann eine Reihe optionaler Schalter haben. Sie können manchmal ziemlich lange Befehlszeichenfolgen eingeben. Erst neulich musste ich ein Array-Element in eine WordPress-Option einfügen und der Befehl endete so:
$ wp --path=www/testing option patch insert tantan_wordpress_s3 post_meta_version 7Sobald Sie sich mit WP-CLI vertraut gemacht haben, werden Sie zweifellos viele dieser Befehle auswendig lernen. Aber wenn dies nach mehr Tippen aussieht, als Sie regelmäßig tun möchten, lassen Sie mich Ihnen einige Dinge zeigen, die Sie tun können, damit es sich weniger entmutigend anfühlt und viel wahrscheinlicher beim ersten Versuch richtig ist.
Tab-Vervollständigung einrichten
Das erste, was wir tun werden, ist die Tab-Vervollständigung zu aktivieren, das ist der Mechanismus in der Shell, der automatisch vorschlägt, was Sie als nächstes eingeben sollten, wenn Sie die TAB -Taste drücken. In meiner Umgebung gebe ich einfach den Anfang dieses Befehls oben ein, um zu sehen, welche Unterbefehle es gibt:
$ wp option [TAB] add delete get list patch pluck updateDas Einrichten der Tab-Vervollständigung ist zu einfach, um es nicht zu tun, aber es ist hilfreich zu wissen, welche Befehlszeilen-Shell Sie verwenden. Wenn Sie sich nicht sicher sind, lassen Sie mich Ihnen schnell zeigen, wie das geht, indem ich die Umgebungsvariable $SHELL überprüfe:
# On older MacOS and on most Linux boxes, we should see /bin/bash $ echo $SHELL /bin/bash # On newer MacOS boxes, we should see /bin/zsh $ echo $SHELL /bin/zsh # Check for Oh My Zsh $ omz Usage: omz <command> [options] Available commands: help Print this help message changelog Print the changelog plugin <command> Manage plugins pr <command> Manage Oh My Zsh Pull Requests reload Reload the current zsh session theme <command> Manage themes update Update Oh My Zsh version Show the versionWenn Sie Oh My Zsh verwenden, ist dies die einfachste Sache aller Zeiten. Geben Sie einfach den folgenden Befehl ein:
$ omz plugin enable wp-cli omz::plugin::enable: plugins enabled: wp-cli.Wenn Sie Bash oder Zsh direkt verwenden, sind nur noch wenige Schritte erforderlich, um das Skript herunterzuladen und Ihrer Umgebung hinzuzufügen. Wechseln Sie zunächst in Ihren Home-Ordner und laden Sie das Skript für Version 2.6.0 von WP-CLI herunter:
$ cd ~/ $ curl -O https://raw.githubusercontent.com/wp-cli/wp-cli/v2.6.0/utils/wp-completion.bashAls nächstes fügen Sie es Ihrem Profil hinzu und laden es neu. Bash-Benutzer können diese Befehle verwenden:
$ echo "source ~/wp-completion.bash" >> ~/.bash_profile $ source ~/.bash_profileZsh-Benutzer sollten jedoch diese verwenden:
$ echo "source ~/wp-completion.bash" >> ~/.zshenv $ source ~/.zshenv Auf einem Linux-System musst du wp-completion.bash nicht von deinem ~/.bash_profile , sondern von deinem ~/.bashrc . Stellen Sie sicher, dass sich die Datei wp-completion.bash in Ihrem Home-Verzeichnis befindet, und führen Sie dann die folgenden Befehle aus dem Home-Verzeichnis aus:
cat wp-completion.bash >> .bashrc source .bashrcWährend die Tab-Vervollständigung teilweise auch für Windows existiert, ist es meines Wissens nach nicht möglich, sie mit Tools von Drittanbietern wie WP-CLI zu integrieren, wie es auf Mac oder Linux der Fall ist. Wenn Sie eine Möglichkeit kennen, die WP-CLI-Tab-Vervollständigung unter Windows hinzuzufügen, wenden Sie sich bitte in den Kommentaren unten an uns.
Erstellen einer WP-CLI-Konfigurationsdatei
Das nächste, was ich immer mache, sobald ich eine funktionierende WP-CLI-Installation habe, ist, eine Konfigurationsdatei zu meinem $HOME Ordner hinzuzufügen. Konfigurationsdateien sind ein ziemlich fortgeschrittenes Thema mit vielen interessanten Funktionen, die einen völlig separaten Artikel rechtfertigen könnten. Das Erstellen einer grundlegenden Konfigurationsdatei ist eine großartige Möglichkeit, um die Menge der sich wiederholenden Eingaben zu reduzieren.
Ohne eine vorhandene Konfigurationsdatei geht WP-CLI davon aus, dass Ihr Arbeitsverzeichnis mit der wp-config.php Datei der tatsächlichen WordPress-Site identisch ist. Oft befinden Sie sich nicht in diesem Verzeichnis. Beispielsweise befinden Sie sich jedes Mal, wenn Sie Ihr Terminal öffnen, normalerweise in Ihrem $HOME Ordner. Glücklicherweise kannst du den Parameter --path an WP-CLI übergeben, damit es im richtigen Ordner aussieht:
$ wp --path=/Users/eriktorsner/src/path/to/wordpress plugin list Wie Sie sich vorstellen können, wird es schnell ziemlich mühsam, diese anfängliche Pfadvariable jedes Mal einzugeben. Um den Tippaufwand zu reduzieren, können Sie eine Konfigurationsdatei hinzufügen, die WP-CLI verwendet, um den path und andere wichtige Parameter abzurufen.
Um diese Datei zu erstellen, öffnen Sie Ihren bevorzugten Texteditor und erstellen Sie eine Datei namens wp-cli.yml in Ihrem Home-Verzeichnis. Fügen Sie die folgende Zeile hinzu:
path: /Users/eriktorsner/src/path/to/wordpressSie müssen diesen Pfad so anpassen, dass er mit dem übereinstimmt, wo Sie Ihre lokale WordPress-Installation haben oder platzieren möchten. Wenn diese Datei vorhanden ist, weiß WP-CLI automatisch, wo nach der WordPress-Installation gesucht werden muss, sodass Sie sie nicht jedes Mal eingeben müssen.
Jedes Mal, wenn Sie den WP-CLI-Befehl ausführen, sucht er nach einer zu verwendenden Konfigurationsdatei. Es gibt mehrere mögliche Orte, an denen eine Konfigurationsdatei abgelegt werden kann, und es gibt eine bestimmte Priorität, die bestimmt, welche Konfigurationsdatei ausgewählt wird, von der höchsten bis zur niedrigsten Priorität:
- Eine Datei namens
wp-cli.local.ymlim aktuellen Arbeitsverzeichnis oder höher - Eine Datei namens
wp-cli.ymlim aktuellen Arbeitsverzeichnis oder höher - Eine Datei namens
wp-cli.ymlin deinem$HOME-Ordner
Beachten Sie, dass das „oder nach oben“ bedeutet, dass WP-CLI, vorausgesetzt, Sie haben eine Konfigurationsdatei im Stammverzeichnis Ihrer WordPress-Installation, immer noch feststellen kann, ob Sie sich in ein Unterverzeichnis wie wp-content/uploads/year/month heruntergearbeitet haben. wp-content/uploads/year/month . Es ist auch wichtig zu wissen, dass Sie, wenn Sie Ihre Konfigurationsdatei an einem anderen Ort als Ihrem Home-Ordner ablegen möchten, jederzeit einen Speicherort mit der Umgebungsvariable WP_CLI_CONFIG_PATH angeben können.
Jeder Parameter, den Sie über den eingegebenen Befehl angeben, überschreibt Werte, die aus einer Konfigurationsdatei entnommen wurden, was es einfach macht, Werte aus einer Konfigurationsdatei bei Bedarf zu überschreiben.
Dieser Abschnitt hat nur an der Oberfläche gekratzt, wie unglaublich nützlich die WP-CLI-Konfigurationsdatei sein kann. In einem zukünftigen Beitrag werde ich viel tiefer eintauchen und Ihnen zeigen, wie ich sie verwende, um meine lokalen WordPress-Entwicklungsumgebungen zu verwalten.
WP-CLI aktualisieren
WP-CLI kann sich selbst aktualisieren. Wenn Sie WP-CLI mit der empfohlenen Methode installiert haben, können Sie es mit dem update -Unterbefehl aktualisieren:
$ sudo wp cli updateIn Ihrer lokalen Entwicklungsumgebung möchten Sie vielleicht die neuesten und besten Funktionen von WP-CLI ausprobieren und den nächtlichen Build verwenden (aber bitte vermeiden Sie dies auf Produktionsservern):
$ sudo wp cli update --nightlyWenn Sie WP-CLI mit einem Paketmanager installiert haben, sollten Sie stattdessen immer mit dem Paketmanager-Mechanismus aktualisieren. Das direkte Aktualisieren wird mit ziemlicher Sicherheit funktionieren, aber ich empfehle es nicht. Sie würden dem Paketmanager die Möglichkeit nehmen, zu erfahren, welche Version gerade installiert ist. Das ist nie gut. Sobald Sie Ihre Installationsmethode ausgewählt haben, schlage ich vor, dass Sie sich auch für Updates daran halten.
Einpacken
Wenn Sie diesem Beitrag gefolgt sind, sollten Sie jetzt eine funktionierende Installation von WP-CLI mit Tab-Vervollständigung und einer grundlegenden Konfigurationsdatei eingerichtet haben. Wir werden damit beginnen, die Arbeit mit diesem Tool tatsächlich zu erledigen, indem wir uns in einem zukünftigen Beitrag mit der Plugin-Verwaltung befassen.
In der Zwischenzeit möchten Sie vielleicht unseren Artikel über WP-CLI-Pakete lesen, ohne die wir nicht leben können, oder unsere Serie über die Automatisierung der Einrichtung lokaler WordPress-Sites mit Skripten.
Wenn Sie Fragen zur Installation von WP-CLI haben, zögern Sie nicht, mir dies in den Kommentaren unten mitzuteilen.
