So konfigurieren Sie Contact Form 7 Mail-Einstellungen
Veröffentlicht: 2022-06-23Fast alle Websitebesitzer möchten möglichst viele Kontaktkanäle bereitstellen, damit Benutzer sie einfacher erreichen können. Der Telefon- oder Chat-Support erweist sich im Falle einer Echtzeithilfe als praktisch. In der Zwischenzeit werden E-Mails oder Kontaktformulare bevorzugt, wenn Benutzer nicht viel Zeit haben, sich an Online-Gesprächen zu beteiligen, oder wenn sie einfach Schwierigkeiten haben, direkt zu kommunizieren.
Wenn Sie sich unsere Website ansehen, werden Sie sehen, dass wir 3 Kontaktmethoden anbieten, dh Chat-Support, E-Mail-Support und Kontaktformulare. Unserer Erfahrung nach eignen sich Kontaktformulare am besten für Fehlerbehebungszwecke, da wir von unseren Benutzern verlangen können, dass sie uns genügend Informationen zur Verfügung stellen, um Probleme zu lösen.
Ist es schwierig für uns, dieses Kontaktformular zu erstellen?
Die Antwort ist nein". Es ist sehr einfach.
Wenn Sie im WordPress-Verzeichnis nach „Kontaktformular“ suchen, werden Ihnen Tausende von Ergebnissen präsentiert. Die meisten von ihnen sind völlig kostenlos und einfach zu bedienen.
Sie können auch feststellen, dass Contact Form 7 auf Platz 1 rangiert, dem mehr als 5 Millionen WordPress-Benutzer vertrauen.
Lassen Sie uns in diesem Artikel in Contact Form 7 eintauchen!
- So installieren Sie das Contact Form 7-Plugin
- So erstellen Sie ein Formular mit dem Kontaktformular 7
- So konfigurieren Sie Contact Form 7 Mail-Einstellungen
So installieren Sie das Contact Form 7-Plugin
Das Contact Form 7-Plugin ist völlig kostenlos. Sie können es also absolut direkt über das WordPress-Verzeichnis herunterladen und installieren.
Navigieren Sie dazu einfach zu „Plugins“ > „Neu hinzufügen“ unter Ihrem Admin-Dashboard.
Geben Sie im Suchfeld „Kontaktformular“ ein. An erster Stelle steht das Plugin Contact Form 7.

Klicken Sie auf „Jetzt installieren“ und dann auf „Aktivieren“, um das Plugin zu Ihrer Website hinzuzufügen, und Sie sind fertig.
So erstellen Sie ein Formular mit dem Kontaktformular 7
Nach der Aktivierung wird Ihrem Admin-Dashboard-Bereich ein neuer Abschnitt „Kontakt“ hinzugefügt.
Klicken Sie auf „Kontakt“ und Sie sehen ein Standardformular namens „Kontaktformular 1“.
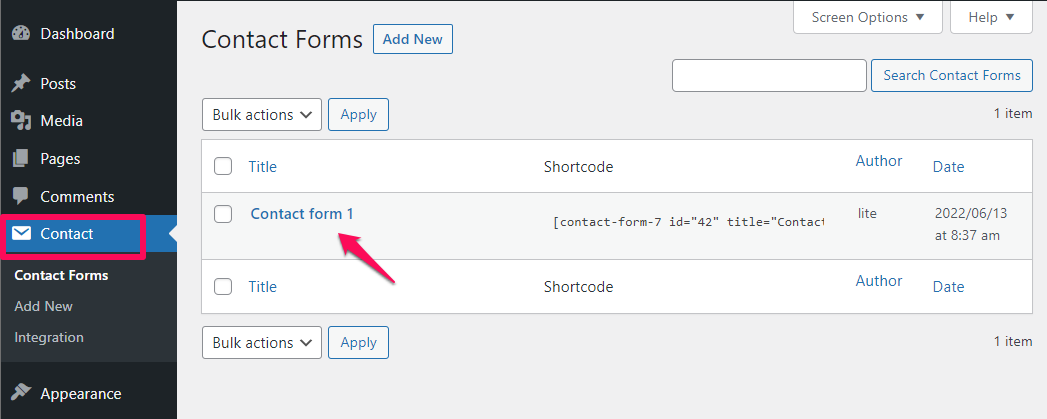
Klicken Sie unter dem Formulartitel auf die Schaltfläche Bearbeiten, um Ihre Formularvorlagen-, E-Mail- und Nachrichteneinstellungen anzupassen.
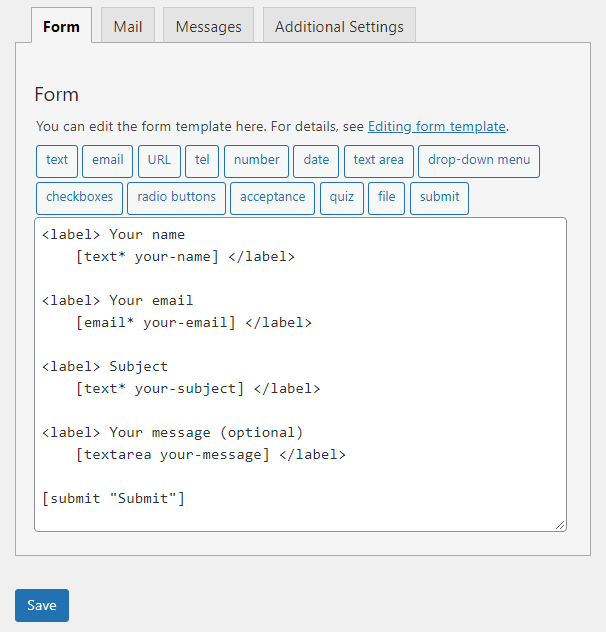
Das Contact Form 7-Plugin enthält viele benutzerdefinierte Tags, mit denen Sie das Formular nach Ihren Wünschen anpassen können.
In diesem Beispiel möchten wir die Benutzer auffordern, ihre Telefonnummern anzugeben.
Hier sind unsere Einrichtungsschritte:
Schritt 1: Klicken Sie auf das Tel -Tag, das sich über Ihrer Formularvorlage befindet
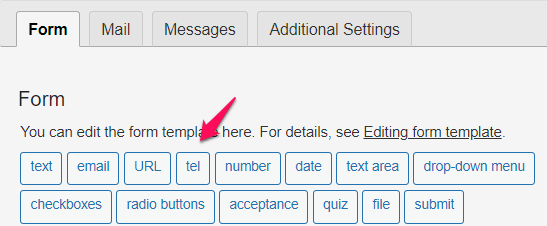
Schritt 2: Passen Sie das Eingabefeld an
- Aktivieren Sie das Kontrollkästchen „Pflichtfeld“, wenn Sie möchten
- Geben Sie Ihrem Feld einen Namen
- Bestimmen Sie den Standardwert
- Fügen Sie bei Bedarf das ID-Attribut und das Klassenattribut hinzu
![]()
Wenn Sie mit Ihren Einstellungen zufrieden sind, klicken Sie auf „Tag einfügen“.
Schritt 3: Passen Sie die Feldbezeichnung an
Umschließen Sie Ihre Tags einfach wie folgt mit <label>-Code:
<label> Ihre Telefonnummer
[tel* tel-80] </label>
Das ist alles!
Jetzt müssen Sie nur noch den Kontaktformular-Shortcode kopieren und an der Stelle einbetten, an der das Formular auf Ihrer Website angezeigt werden soll.
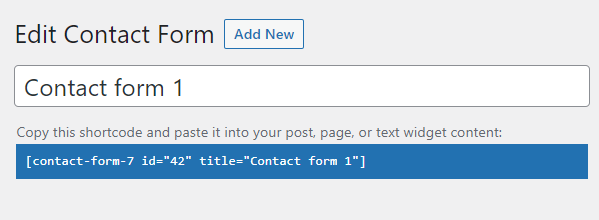
So sieht Ihr Kontaktformular aus:
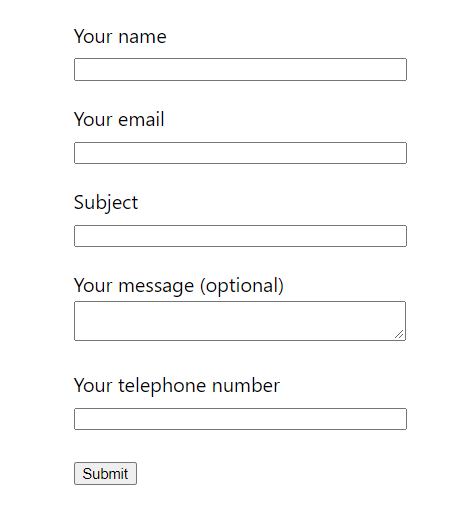
Fühlen Sie sich frei, das Aussehen Ihres Formulars entsprechend anzupassen.
Es ist an der Zeit, mit dem nächsten Teil fortzufahren: So konfigurieren Sie die E-Mail-Einstellungen von Contact Form 7.

So konfigurieren Sie Contact Form 7 Mail-Einstellungen
Standardmäßig erhalten Ihre Benutzer nach dem Absenden des Formulars nur eine Bestätigungsnachricht. Alle E-Mails werden so eingestellt, dass sie an die E-Mail-Adressen des Site-Administrators gesendet werden.
Wenn Sie Benutzern E-Mails nach Formularübermittlungen senden möchten, müssen Sie die Einstellungen auf der Registerkarte E-Mail unter Ihren Formulareinstellungen anpassen.
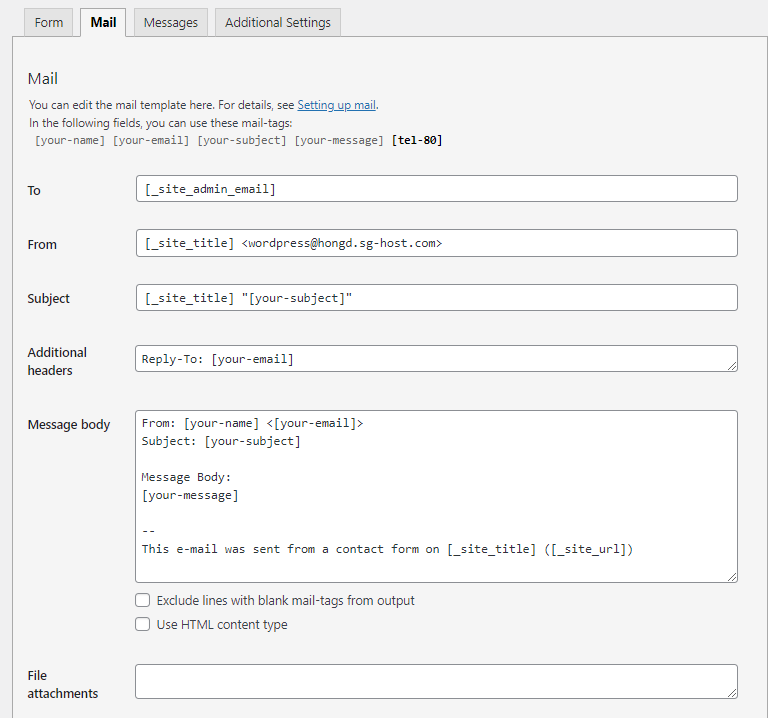
Wir führen Sie durch die Verwendung der aufgelisteten Felder, damit Sie verstehen, wofür sie verwendet werden.
#1. An-Feld: An das Ihre Bestätigungs-E-Mails gesendet werden.
Wir verwenden hier normalerweise das E-Mail-Tag [your-email]. Dementsprechend werden Bestätigungs-E-Mails an die vom Benutzer bereitgestellten E-Mail-Adressen gesendet.
#2 Feld „Von“: Geben Sie hier die E-Mail-Adresse des Absenders ein.
Bitte beachten Sie, dass die E-Mail mit Ihrer Website-Domain verknüpft sein sollte. Zum Beispiel ist unsere Website https://passwordprotectwp.com/, dann sollte die Absender-E-Mail so etwas wie [email protected] lauten.
Andernfalls wird der Konfigurationsfehler wie folgt angezeigt:

Wenn Sie noch keine E-Mail mit Ihrem Domainnamen erhalten haben, erstellen Sie bitte eine. Andernfalls finden Ihre Benutzer keine Möglichkeit, Ihnen zu antworten und mit Ihnen zu kommunizieren.
#3. Betrefffeld: Definieren Sie hier Ihren E-Mail-Betreff.
Standardmäßig erhält Contact Form 7 die eingegebenen Betreffs Ihrer Benutzer. Stellen Sie also sicher, dass Sie hier Ihre eigene definieren.
#4. Zusätzliches Header-Feld: Fügen Sie hier Cc- oder Bcc-Empfänger Ihrer E-Mail hinzu.
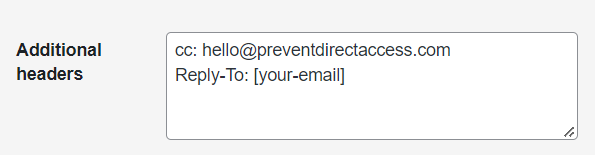
#5. Nachrichtentextfeld: Passen Sie hier Ihren Nachrichtentext an.
Fügen Sie gerne hinzu, was Sie Ihren Benutzern mitteilen möchten, z. B. Ihre Unternehmensinformationen, Richtlinien usw.
#6. Dateianhangsfeld: Hängen Sie hier Dateien an, die Sie Ihren eingereichten Benutzern senden möchten.
Bonus: Eine großartige Anwendung des Kontaktformulars 7
Tatsächlich können Sie Contact Form 7 in vielen verschiedenen Anwendungsfällen einsetzen.
Eine davon ist das Senden von Passwörtern oder Quick Access Links (QALs) an Benutzer, um nach dem Absenden von Formularen auf Ihre geschützten Inhalte zuzugreifen.
Es ist praktisch, wenn Sie den Zugriff auf Ihre Inhalte verkaufen oder Ihren Benutzern ein Geschenk machen möchten, um sie zum Einreichen von Formularen zu ermutigen.
Das Wichtigste zuerst: Sie müssen PPWP Pro und seine PPWP-Formularintegration auf Ihrer Website aktivieren.
Dementsprechend sehen Sie einen neuen PPWP Pro-Abschnitt, der wie folgt zu Ihrer Kontaktformular-Einstellungsseite hinzugefügt wurde.
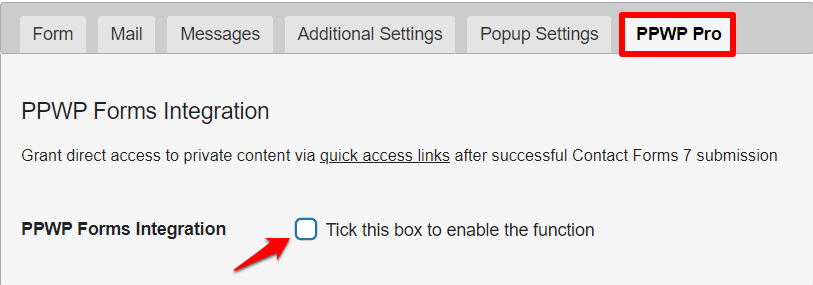
Konfigurieren Sie hier alle Einstellungen wie geschützte Seiten, Passwortbeschränkungen und Bestätigungsmeldungen.
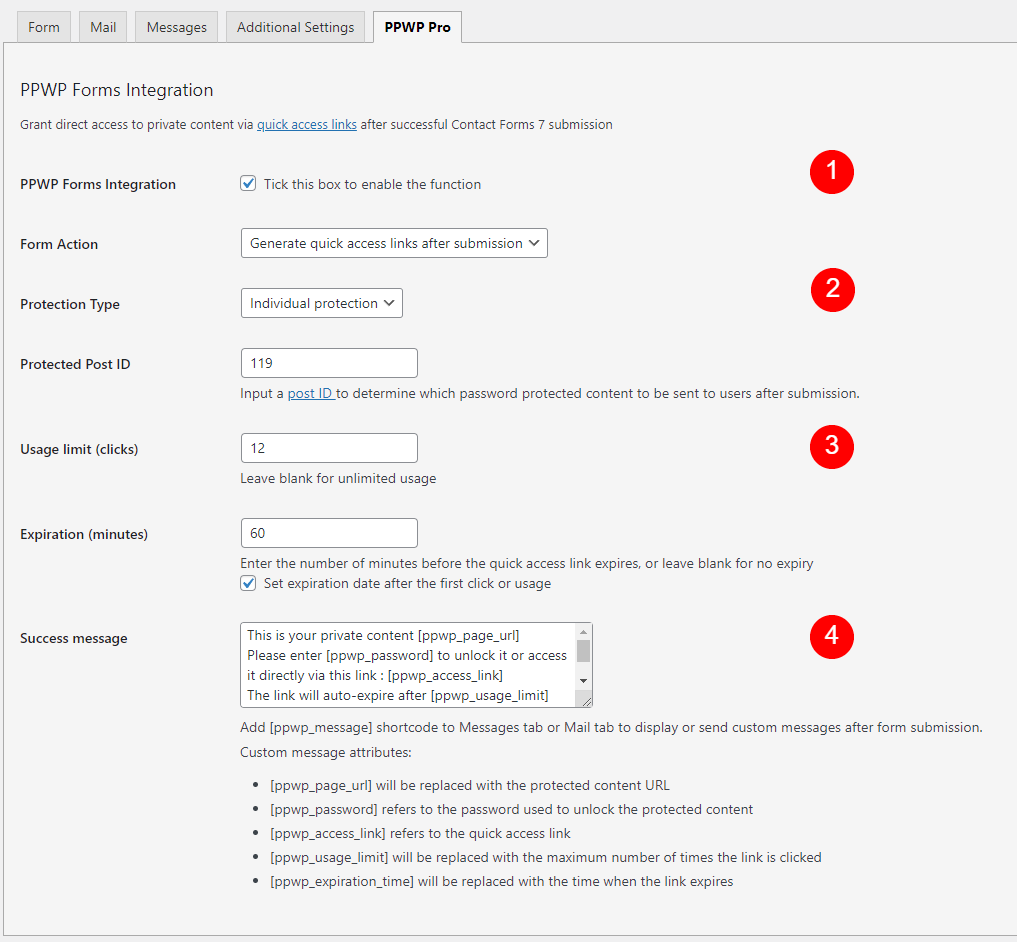
Sobald ein Benutzer das Formular absendet, erhält er eine Bestätigungs-E-Mail mit einem eindeutigen Passwort/QAL zum Öffnen Ihrer geschützten Inhalte.
Diese Passwörter oder Links verfallen je nach voreingestellter Zeit oder Klicks.
Kontaktformular verwalten 7 wie ein Profi!
In diesem Artikel haben wir Sie durch die Konfiguration der Contact Form 7-E-Mail-Einstellungen für Contact Form 7 geführt. Standardmäßig erhalten Ihre Benutzer nach dem Absenden von Formularen keine E-Mails. Vergessen Sie also nicht, die Einstellungen entsprechend anzupassen, um von Bestätigungs-E-Mails zu profitieren.
Wir haben Ihnen auch ein leistungsstarkes Plugin vorgestellt, das sich gut in das Contact Form 7-Plugin integrieren lässt – PPWP Pro. Mit diesem Tool können Sie Ihre Inhalte mit einem Klick schützen und automatisch Passwörter senden, um direkt nach der Übermittlung des Kontaktformulars 7 auf die geschützten Inhalte zuzugreifen.
Alle Einstellungen sind ziemlich einfach.
Sind Sie bereit, Contact Form 7 wie ein Profi zu verwalten?
Gibt es sonst noch etwas, das wir Ihnen anbieten können?
Lass es uns im Kommentarbereich unten wissen!
