So verbinden Sie WordPress mit einer MySQL-Datenbank Schritt für Schritt Vollständige Anleitung
Veröffentlicht: 2022-01-09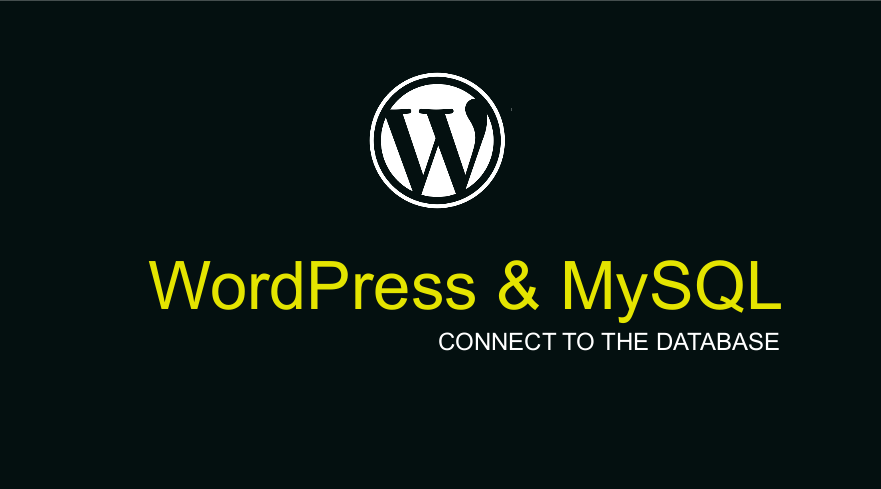 Angenommen, Sie sind ein WordPress-Anfänger. Eines der schwierigsten Dinge zu verstehen ist, wie man WordPress mit der MySQL-Datenbank verbindet. Für absolute Anfänger, die vielleicht nicht verstehen, wie WordPress funktioniert, möchte ich Ihnen in diesem kurzen Tutorial vorstellen, wie Sie WordPress mit der MySQL-Datenbank verbinden und erklären, wie es funktioniert.
Angenommen, Sie sind ein WordPress-Anfänger. Eines der schwierigsten Dinge zu verstehen ist, wie man WordPress mit der MySQL-Datenbank verbindet. Für absolute Anfänger, die vielleicht nicht verstehen, wie WordPress funktioniert, möchte ich Ihnen in diesem kurzen Tutorial vorstellen, wie Sie WordPress mit der MySQL-Datenbank verbinden und erklären, wie es funktioniert.
Wenn Sie ausführlich erfahren möchten, wie WordPress-Datenbanken funktionieren, habe ich auch den umfassendsten WordPress-Datenbank-Leitfaden (WordPress Database Ultimate Guide – From Novice to Expert) zusammengestellt, der die folgenden Themen umfasst:
- Was ist eine WordPress-Datenbank?
- Wo wird die WordPress-Datenbank gespeichert oder befindet sich?
- Wie funktioniert die WordPress-Datenbank?
- WordPress-Datenbank-Tools | WordPress-Datenbank-Viewer
- WordPress-Datenbankschema
- Verwaltung der WordPress-Datenbank PhpMyAdmin
- So melden Sie sich bei der WordPress-Datenbank an oder verbinden sich mit der WordPress-Datenbank
- Backup der WordPress-Datenbank
- WordPress-Datenbankverwaltung
- WordPress-Datenbanksicherheit
- WordPress-Datenbank-Tutorials für Fortgeschrittene
- Behebung häufiger Probleme mit der WordPress-Datenbank über PhpMyAdmin
MySQL-Eingabeaufforderung
Wenn Sie CLI gerne verwenden, habe ich zwei Tutorials, wie Sie MySQL-Datenbanken mit der Eingabeaufforderung verwalten können; Sie sollten auch in Betracht ziehen, sie zu überprüfen:
- So führen Sie MySQL in der Eingabeaufforderung oder CLI aus
- So erstellen Sie eine MySQL-Datenbank WordPress über die Befehlszeile
Um das Beste aus diesem Tutorial herauszuholen, müssen Sie ein grundlegendes Verständnis dafür haben, wie PHP- und MySQL-Datenbankverbindungen funktionieren. Um Ihre Erinnerung an die PHP-MySQL-Datenbankverbindung schnell aufzufrischen, ist dies der Code, den wir in PHP verwenden, um eine Verbindung zur MySQL-Datenbank herzustellen.
$servername = "localhost"; // Datenbankhost
$username = "Benutzername"; //Datenbank-Benutzername
$Passwort = "Passwort"; //Datenbankpasswort
// Verbindung herstellen
$conn = new mysqli($Servername, $Benutzername, $Passwort);
// Verbindung prüfen
if ($conn->connect_error) {
die("Verbindung fehlgeschlagen: " . $conn->connect_error);
}
//Antwort nach erfolgreicher Verbindung
echo "Erfolgreich verbunden";
Idealerweise stellen WordPress-Dateien, die Sie aus dem WordPress-Repository herunterladen, die Frontend-Anwendung dar, die in diesem Zusammenhang eine Datenbank (MySQL) benötigt, in der alle Informationen gespeichert sind. Alle Seiten, Beiträge, Benutzer, Post-Meta, Benutzer-Meta und Admin-Optionen werden in dieser Datenbank gespeichert.
In der Praxis wird beim Erstellen einer benutzerdefinierten PHP-Anwendung, die die SQL-Datenbanken verwendet, der obige Code in einer Datei abgelegt, die üblicherweise „config.php“ heißt, obwohl Sie ihr jeden anderen Namen geben können. Um WordPress mit der MySQL-Datenbank zu verbinden, benötigen wir diese Art von Datei, wie ich in späteren Schritten demonstrieren werde.
Aber bevor wir lernen, wie man WordPress mit der MySQL-Datenbank verbindet, müssen wir zuerst verstehen, warum wir WordPress mit der MySQL-Datenbank verbinden müssen.
Warum lernen, WordPress mit einer MySQL-Datenbank zu verbinden?
Erstens ist eines der häufigsten Probleme mit WordPress-Sites der Fehler beim Herstellen einer Datenbankverbindung. In den meisten Fällen werden Sie bei der Entwicklung einer WordPress-Site häufig auf diesen Fehler stoßen.
Um diesen Fehler zu beheben, müssen Sie unbedingt verstehen, wie WordPress funktioniert, insbesondere, wie die WordPress-Anwendung mit der Datenbank verbunden ist.
Wie funktionieren WordPress und die MySQL-Datenbank?
Wenn Sie diese Beziehung zwischen WordPress und der MySQL-Datenbank verstehen, können Sie WordPress leichter mit MySQL-Datenbanken verbinden.
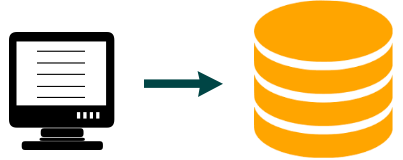
Wie das obige Bild zeigt, stützt sich die WordPress-Frontend-Anwendungsphase auf die Datenbank (MySQL), um alle auf einer WordPress-Site veröffentlichten Daten zu speichern.
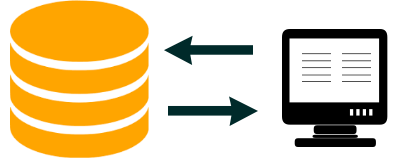
Wenn ein Benutzer die Website besucht und auf einen Link zu einer Seite klickt, wird der Seiteninhalt aus der Datenbank abgerufen und bereitgestellt, um den Inhalt anzuzeigen. Dies ist lediglich die Beziehung zwischen WordPress und MySQL-Datenbank.
Diese Hin- und Her-Beziehung erleichtert den Aufbau einer dynamischen Website, da die Daten abgerufen, bearbeitet, aktualisiert und angezeigt werden können. Dies sind die Grundlagen einer CRUD-Operation (Erstellen, Lesen, Aktualisieren, Löschen), die die Hauptidee hinter jedem Content-Management-System ist.
So verbinden Sie WordPress Schritt für Schritt mit der MySQL-Datenbank
Kurz gesagt, um WordPress mit der MySQL-Datenbank zu verbinden, sollten Sie die folgenden Schritte ausführen:
- Laden Sie die neueste Version von WordPress herunter und kopieren Sie sie auf Ihren lokalen oder Remote-Server oder Hosting-Server.
- Erstellen Sie die MySQL-Datenbank und einen Benutzer mit dem Passwort für die MySQL-Datenbank.
- Besuchen Sie den Browser, in dem sich die entpackten WordPress-Dateien befinden , wählen Sie eine Sprache aus und fahren Sie dann fort.
- Geben Sie Ihre Datenbankdetails ein, darunter – Datenbankname, Benutzername, Passwort.
- Das Feld localhost sollte localhost lauten, da es relativ zum Speicherort der Datenbank ist. Wenn es sich auf demselben Server befindet, belassen Sie es als localhost-Standard.
- Das Tabellenpräfix-Feld sollte die meiste Zeit ebenfalls wp_ bleiben , aber Sie können es in Ihr bevorzugtes Präfix ändern, um die Sicherheit Ihrer Website zu verbessern.
- Klicken Sie auf Senden und Sie können nun mit den nächsten Schritten fortfahren, um die WordPress-Installation abzuschließen.
- Öffnen Sie Ihre wp-config- Datei im Stammverzeichnis der WordPress-Installation. Sie sollten die in Schritt 4 eingegebenen Datenbankdetails sehen, die bestätigen, dass Sie WordPress erfolgreich mit der MySQL-Datenbank verbunden haben.
Laden Sie die neueste Version von WordPress herunter
Um WordPress zu installieren und sich mit der MySQL-Datenbank zu verbinden, müssen Sie zunächst die neueste Version von WordPress aus dem offiziellen WordPress-Repository herunterladen. Wenn Sie WordPress heruntergeladen haben, kopieren Sie es auf Ihren lokalen oder entfernten Server, um WordPress zu installieren.

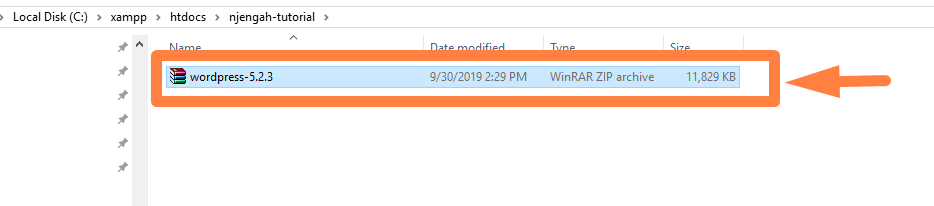
Entpacken Sie den Inhalt des gezippten WordPress-Ordners und stellen Sie sicher, dass Sie ihn aus dem entpackten WordPress-Ordner in den Hauptordner kopieren, wie unten gezeigt:

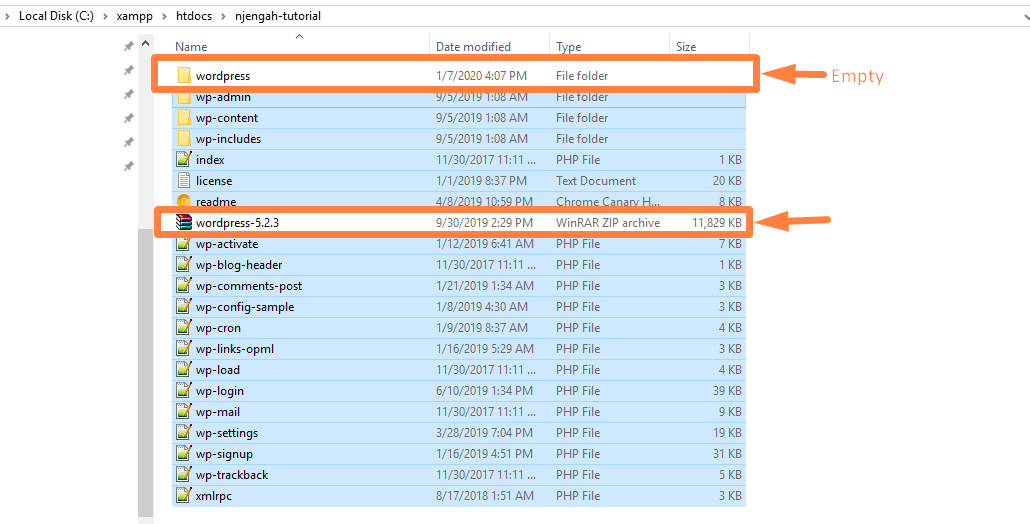
Löschen Sie nun den leeren Ordner und den ursprünglich heruntergeladenen WordPress-Zip-Ordner, der im obigen Bild gezeigt wird. Jetzt können wir WordPress mit der MySQL-Datenbank verbinden.
Die Kasse den Link, wo WordPress installiert werden soll. Wenn Sie sich auf localhost befinden, gehen Sie zum Browser und suchen Sie dann 127.0.0.1/folder-where-you-unzipped-WordPress . Beispiel 127.0.0.1/njengah-tutorial
Sie werden zum WordPress-Installationsbildschirm weitergeleitet, wie im Bild unten gezeigt. Sie müssen die Sprache auswählen, in der WordPress installiert werden soll, und wenn Sie die Sprache auswählen, klicken Sie auf die Schaltfläche „ Weiter “, wie unten gezeigt:
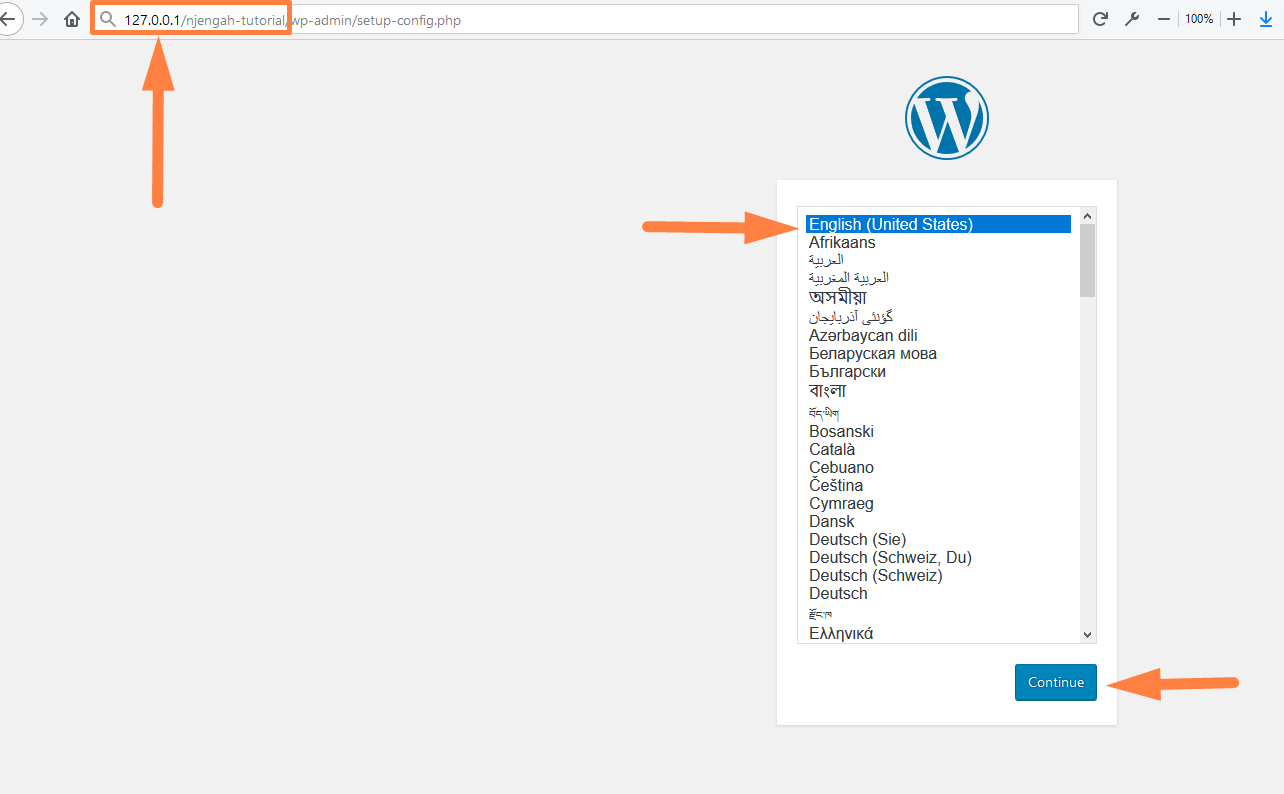
Der nächste Bildschirm zeigt Ihnen, wie Sie WordPress mit der MySql-Datenbank verbinden, wie in der Abbildung unten gezeigt:
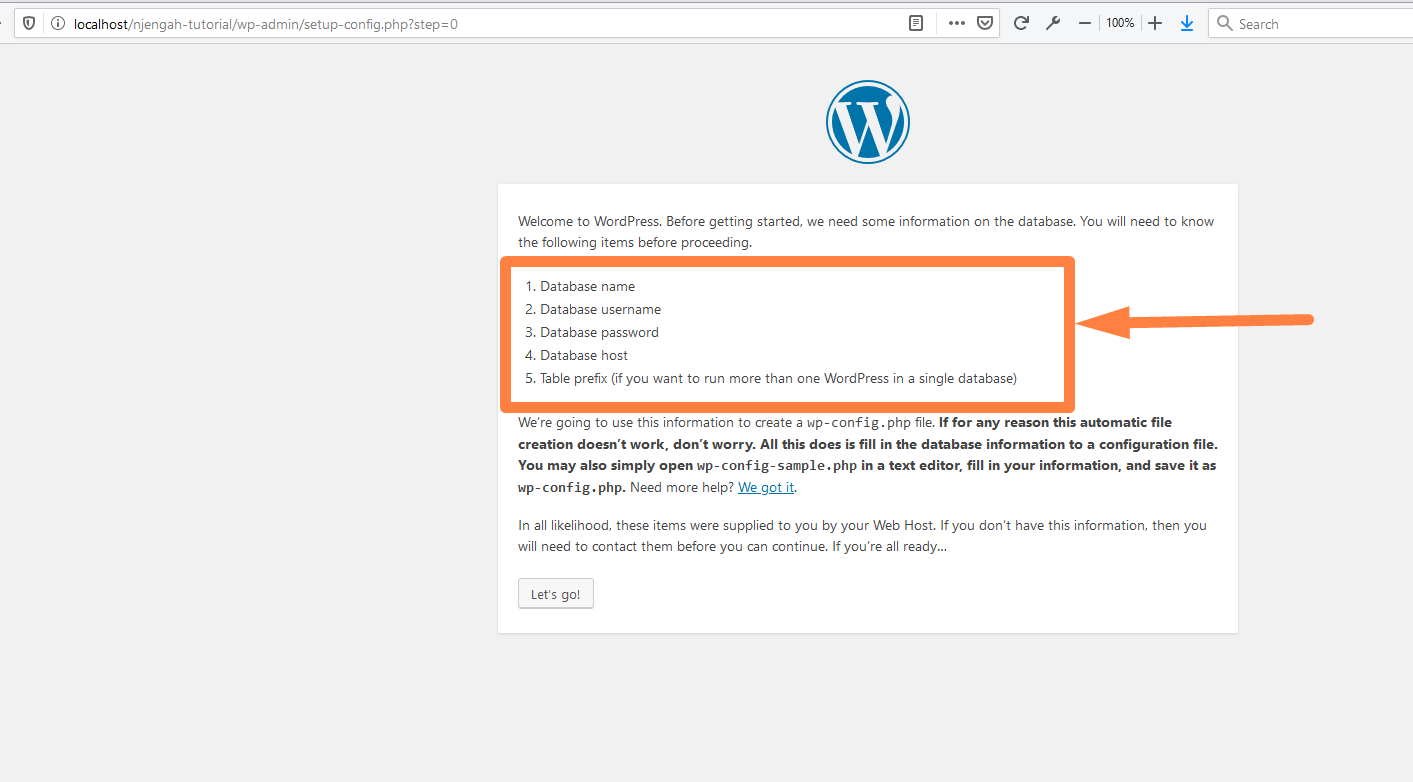
Erstellen Sie eine MySQL-Datenbank
Wie Sie dem obigen Screenshot entnehmen können, benötigen Sie die folgenden Informationen, um WordPress mit der MySQL-Datenbank zu verbinden. Sie können eine MySQL-Datenbank erstellen, wie ich es im vorherigen Tutorial gezeigt habe – wie man eine WordPress-MySQL-Datenbank über die Befehlszeile erstellt, oder Sie können die grafische Benutzerinterphase wie PHPMyAdmin verwenden.
- Name der Datenbank
- Benutzername der Datenbank
- Datenbankpasswort
- Datenbankhost
- Tabellenpräfix (wenn Sie mehr als ein WordPress in einer einzigen Datenbank ausführen möchten)
Das Folgende ist das Bild der leeren Datenbank, die erstellt wurde und über die PHPMyAdmin-Oberfläche angezeigt wurde, bereit, mit WordPress verbunden und mit den WordPress-Datenbanktabellen gefüllt zu werden:
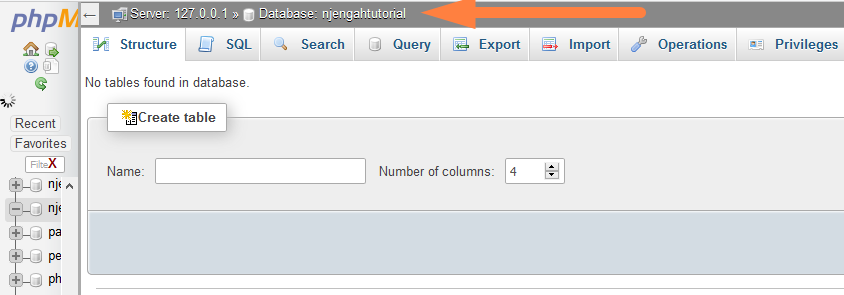
Hinzufügen von MySQL-Datenbankdetails zum Installationsbildschirm
Wenn Sie diese Details haben, klicken Sie auf Los geht's und geben Sie Ihre Datenbankdetails ein, wie im Bild unten gezeigt:
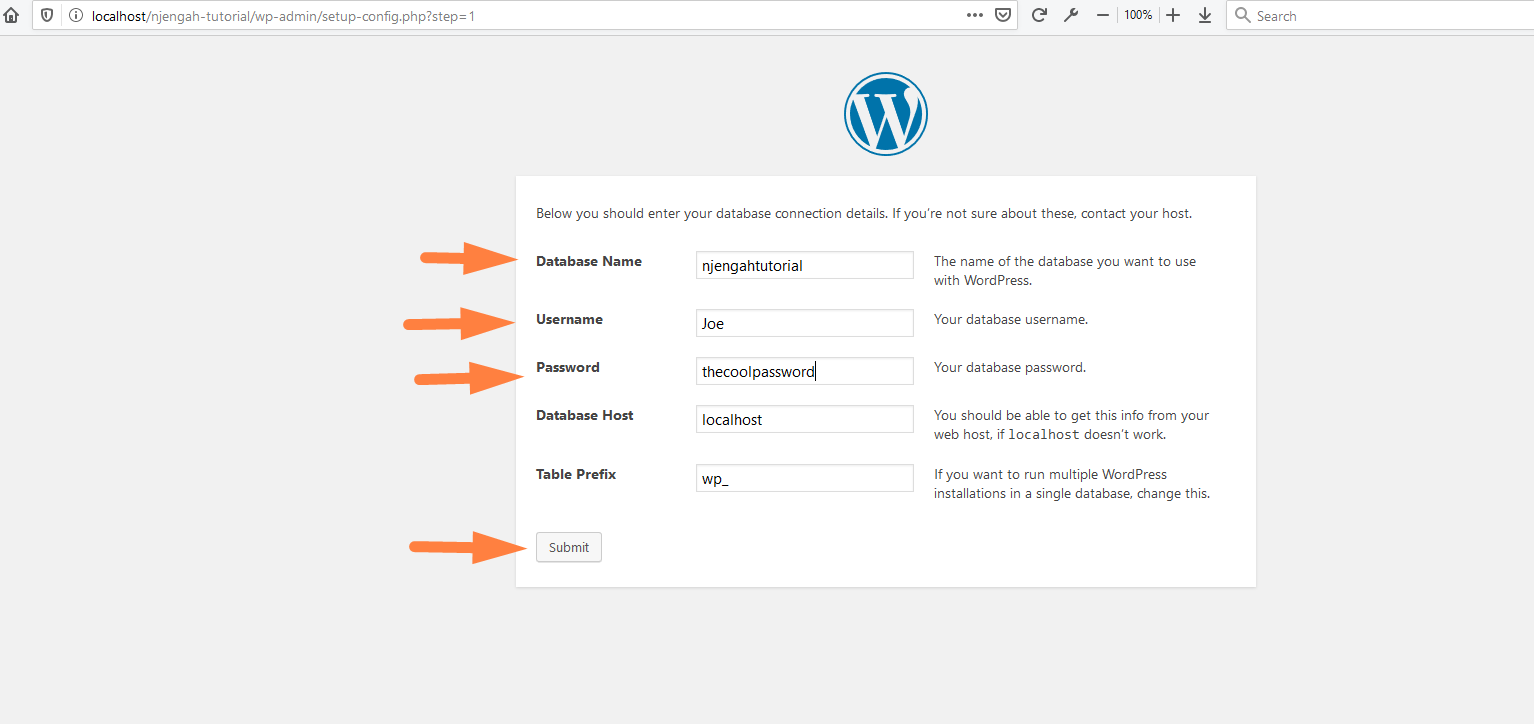
Klicken Sie auf die Schaltfläche Installation ausführen, um die WordPress-Installation abzuschließen und WordPress mit der MySQL-Datenbank zu verbinden.
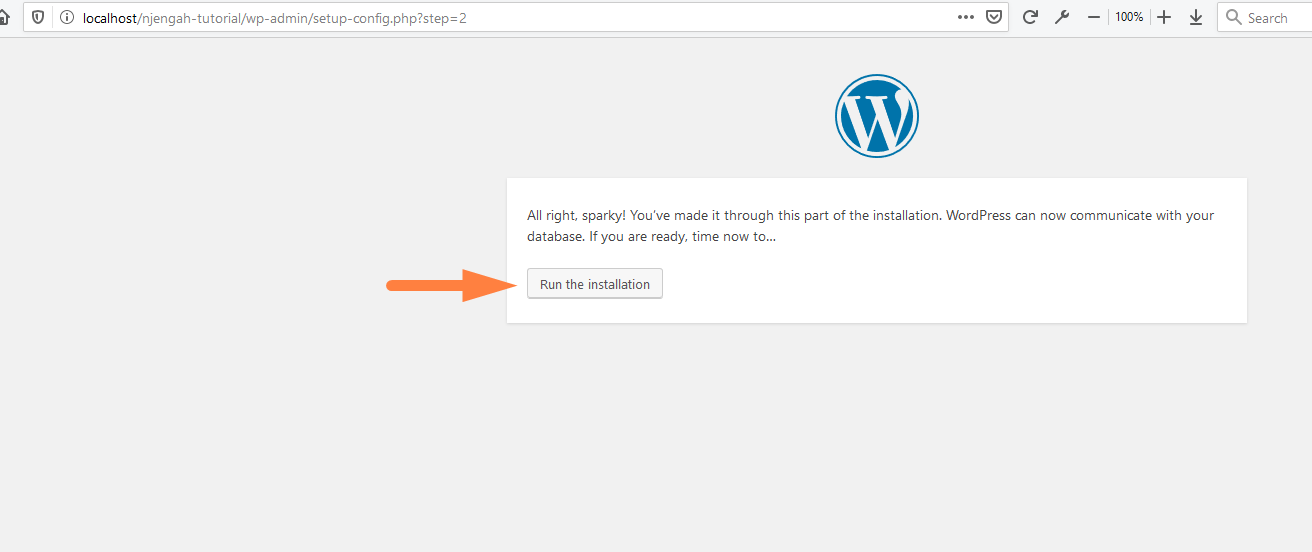
Geben Sie Ihre Website-Details ein, damit Sie den WordPress-Installationsprozess abschließen können:
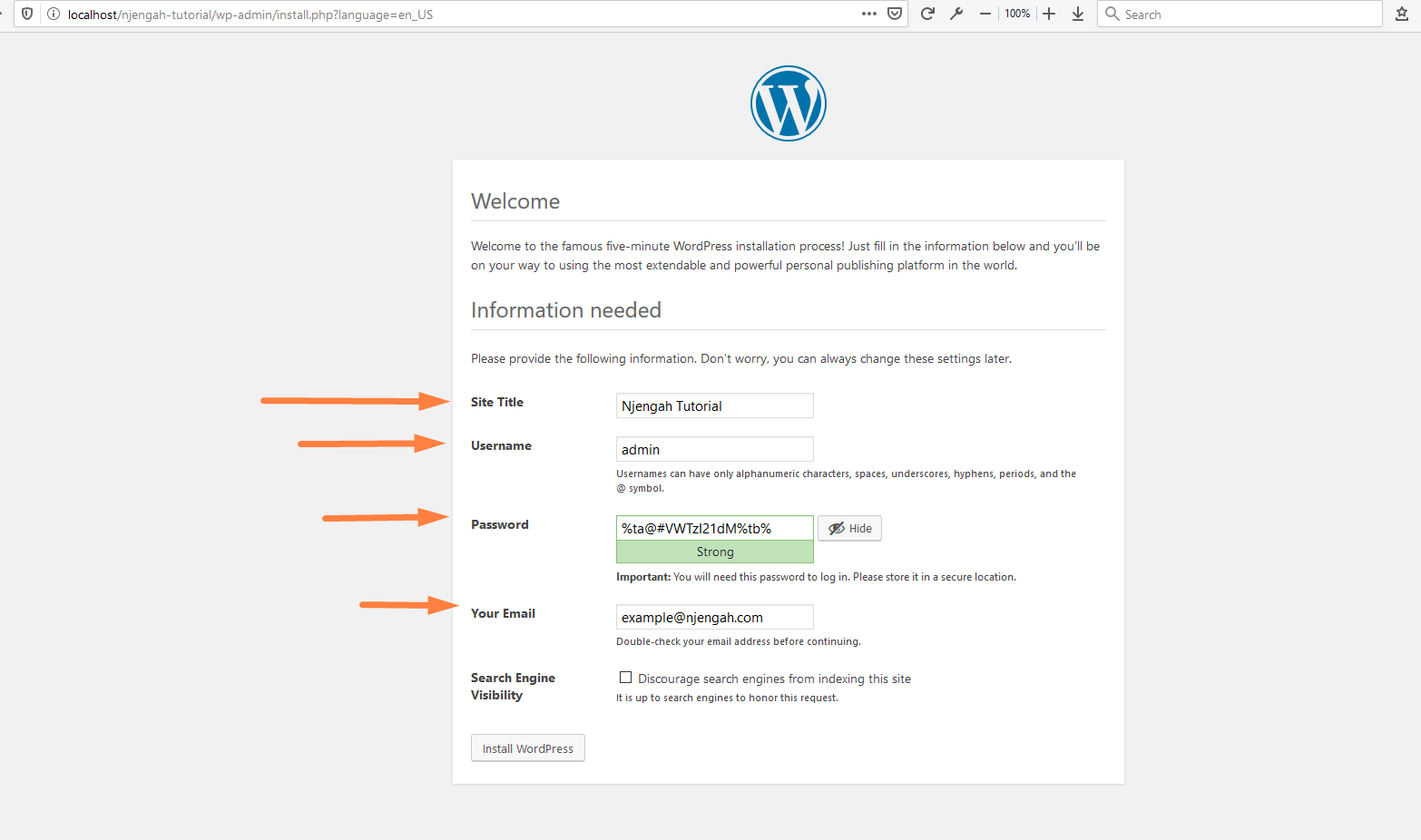
In diesem Schritt haben Sie WordPress erfolgreich installiert und können sich jetzt bei Ihrem neu installierten WordPress anmelden.
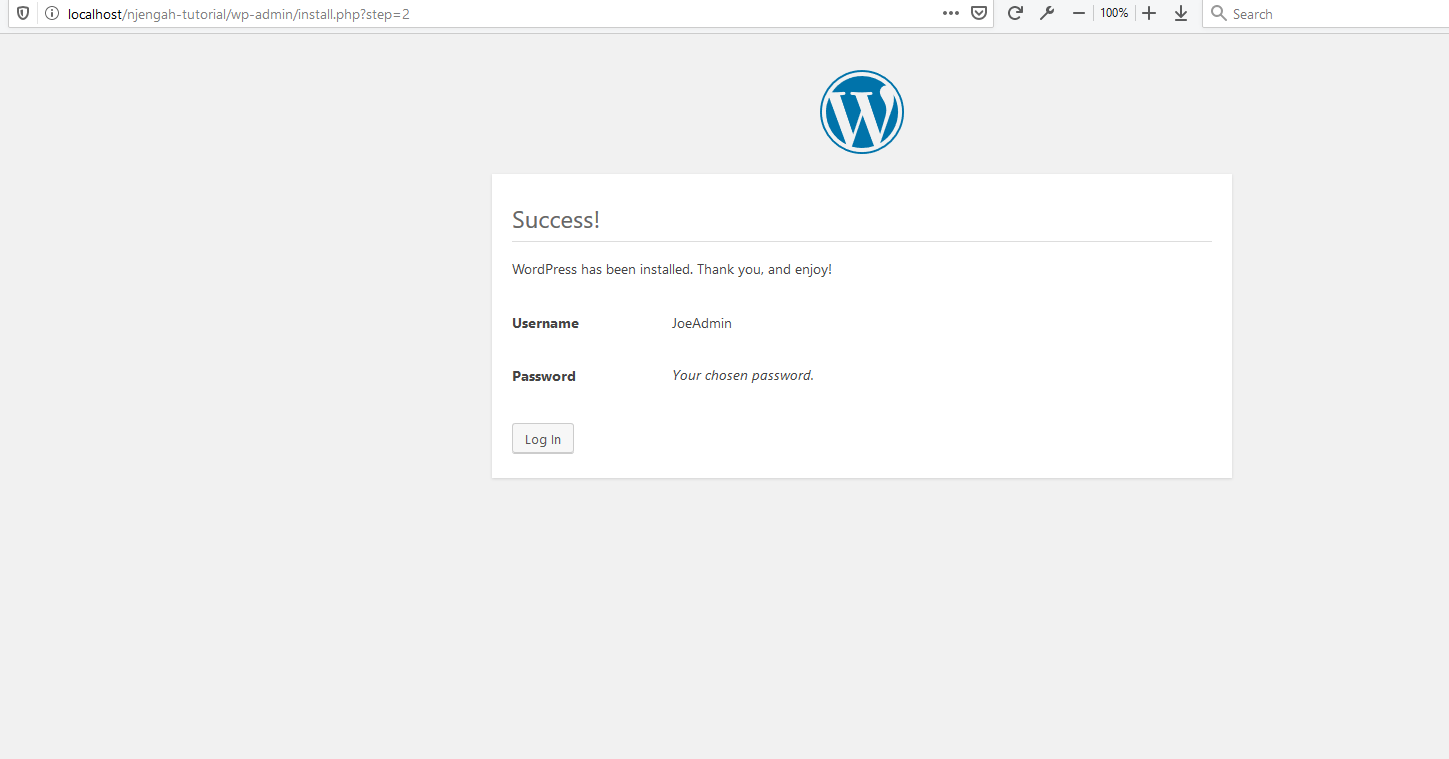
Öffnen Sie Ihre wp-config- Datei, um MySQL-Datenbankdetails anzuzeigen
Als aufstrebender WordPress-Entwickler müssen Sie verstehen, wie die Datenbankkonfigurationsdetails zum WordPress-Skript hinzugefügt werden, um WordPress mit der MySQL-Datenbank zu verbinden.
Zur Bestätigung sollten Sie zum Stammpfad navigieren, in dem Sie WordPress installiert haben, und nach der Datei wp-config.php suchen , wie im folgenden Bild gezeigt:
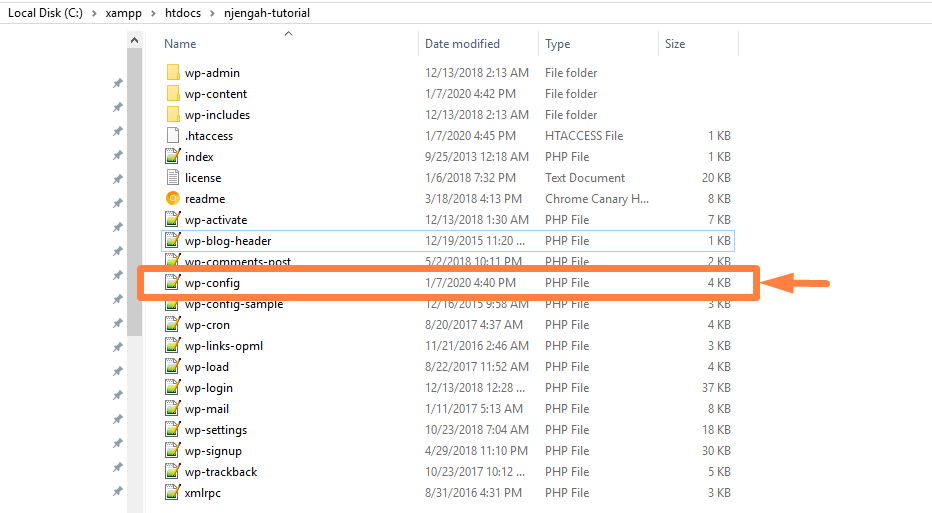
Öffnen Sie die Datei, und Sie sollten alle Details sehen, die wir zu Schritt 4 hinzugefügt haben, um zu bestätigen, dass Ihre WordPress-Anwendung erfolgreich mit der MySQL-Datenbank verbunden wurde.
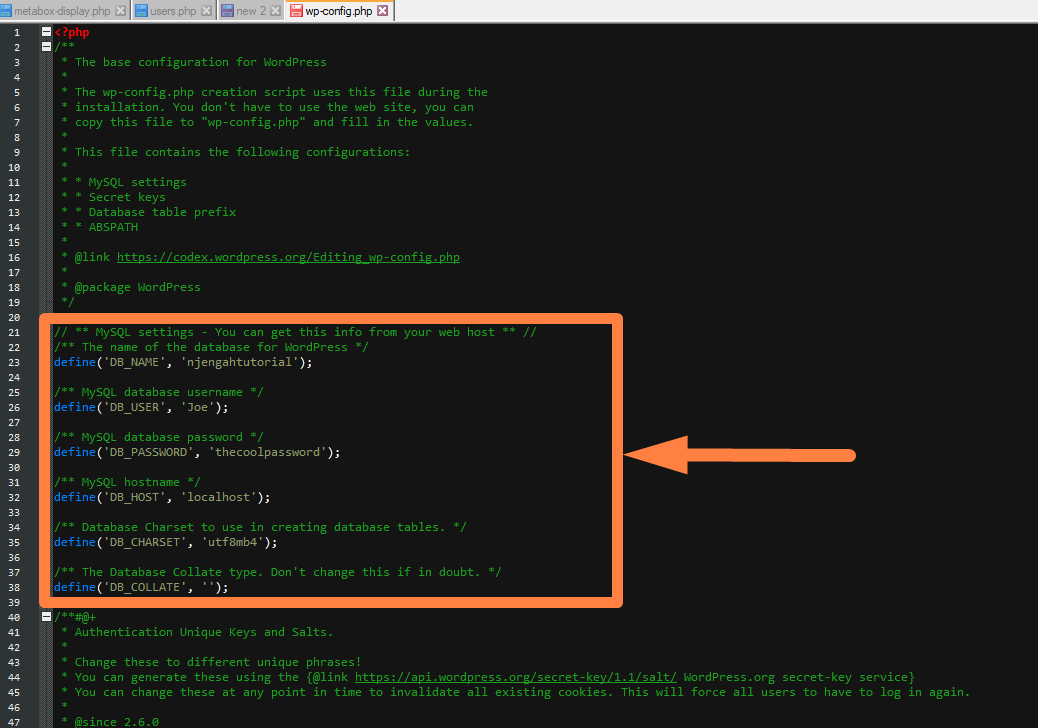
Wenn Sie in Zukunft Probleme mit der WordPress-Verbindung zur MySQL-Datenbank beheben möchten, sollten Sie dieser Datei besondere Aufmerksamkeit schenken, da sie für diese Verbindung verantwortlich ist.
Einpacken
In diesem Tutorial haben wir jeden Schritt der Verbindung von WordPress mit der MySQL-Datenbank umfassend behandelt, und ich bin zuversichtlich, dass Sie diesen Schritten problemlos folgen können. Wenn Sie ein WordPress-Entwickler sind oder in die WordPress-Entwicklung einsteigen möchten, ist es ein wichtiger Schritt zu verstehen, wie WordPress mit der MySQL-Datenbank zusammenhängt.
Ähnliche Artikel
- WordPress-Datenbank: Vollständiger Leitfaden vom Anfänger bis zum Experten
- So setzen Sie das WordPress-Passwort von PHPMyAdmin zurück
- Schritt-für-Schritt-Anleitung zum Hochladen von Themes in WordPress
- So erstellen Sie eine WordPress-Datenbank in PHPMyAdmin
- So erstellen Sie eine MySQL-Datenbank WordPress über die Befehlszeile
- So führen Sie MySQL in der Eingabeaufforderung aus
