So konvertieren Sie Notion in eine WordPress-Website (Schritt-für-Schritt-Anleitung)
Veröffentlicht: 2023-09-14Möchten Sie Notion in eine WordPress-Website konvertieren?Wenn Sie nach einer Schritt-für-Schritt-Anleitung suchen, lesen Sie diesen Artikel weiter.Hier zeigen wir Ihnen den AZ-Prozess zur Lösung der Aufgabe!
Bei der Arbeit an einem Projekt (als Einzelperson oder im Team) wäre es hervorragend, die Produktivität zu steigern, um bessere Ergebnisse zu erzielen. Standardmäßig bevorzugen Menschen Offline-Tools, um den Fortschritt zu verfolgen, notwendige Notizen zu machen usw.
Was aber, wenn Sie eine Komplettlösung benötigen, um das Produkt im Team effizienter zu bearbeiten?
Hier kommt Notion ins Spiel. Es ist eines der besten Tools, die Sie ausprobieren sollten, um die Gesamtproduktivität zu steigern. Wenn Sie mehr über das Tool erfahren und erfahren möchten, wie Sie Notion in eine WordPress-Website konvertieren, lesen Sie diesen Beitrag weiter.
Hier erklären wir Ihnen Schritt für Schritt, wie Sie die Aufgabe erledigen.
Bevor wir fortfahren, sehen wir uns an, was Notion ist und wie es hilfreich wäre.
Idee: Eine Einführung

Wenn Sie Ihre Produktivität auf die nächste Stufe heben möchten, schauen Sie sich Notion an .
Es handelt sich um ein Freemium-Tool für Produktdokumentation, Aufgabenverfolgung, Wiki und Projektmanagement. Die Notion-Software wäre eine ideale Option sowohl für Einzelpersonen als auch für Teams.
Da das Tool Kollaborationsfunktionen bietet, wäre es ein Kinderspiel, mit Ihren Teammitgliedern an einem Projekt zu arbeiten und andere über den Fortschritt zu informieren.
Einige der einzigartigsten Funktionen von Notion sind:
- KI-Integration
- Blockbasierte Bearbeitung
- Anpassung der Vorlage
- Aufgabenmanagement
- Notizen
Und so weiter.
Jetzt wissen Sie, was Notion ist. Sehen wir uns als Nächstes an, wann Sie Notion in eine WordPress-Website konvertieren müssen.
Wann müssen Sie Notion in WordPress konvertieren?
Nehmen wir an, Sie sind Content-Autor. Wenn Sie mit mehreren WordPress-Websites gleichzeitig arbeiten und die Produktivität steigern müssen, wäre Notion ein ideales Tool. Der Prozess wäre einfach, da alle Aufgaben über ein einziges Notion-Dashboard erledigt werden können.
Der Inhaltseditor von Notion ist sehr einfach zu bedienen und verwendet Blöcke. Wie beim Gutenberg-Redakteur wäre das Schreiben oder Bearbeiten von Beiträgen ein Kinderspiel. Wenn Sie der Meinung sind, dass die Verbesserung Ihrer Produktivität beim Schreiben von Inhalten ideal ist, müssen Sie sich mit der Integration von Notion und WordPress befassen.
Da es für Notion auch ein kostenloses Abonnement gibt, testen Sie die Plattform und überzeugen Sie sich selbst von den Funktionen.
So konvertieren Sie Notion in eine WordPress-Website
Als erstes müssen Sie zu Notion gehen .

Melden Sie sich von dort aus bei Ihrem Konto an. Sobald Sie sich bei Ihrem Notion-Konto angemeldet haben, gehen Sie zur Registerkarte „Meine Integrationen“ .
Schritt 1: Erstellen Sie eine neue Integration
Diese werden angezeigt, wenn Sie Integrationen in Ihrem Notion-Konto konfiguriert haben.
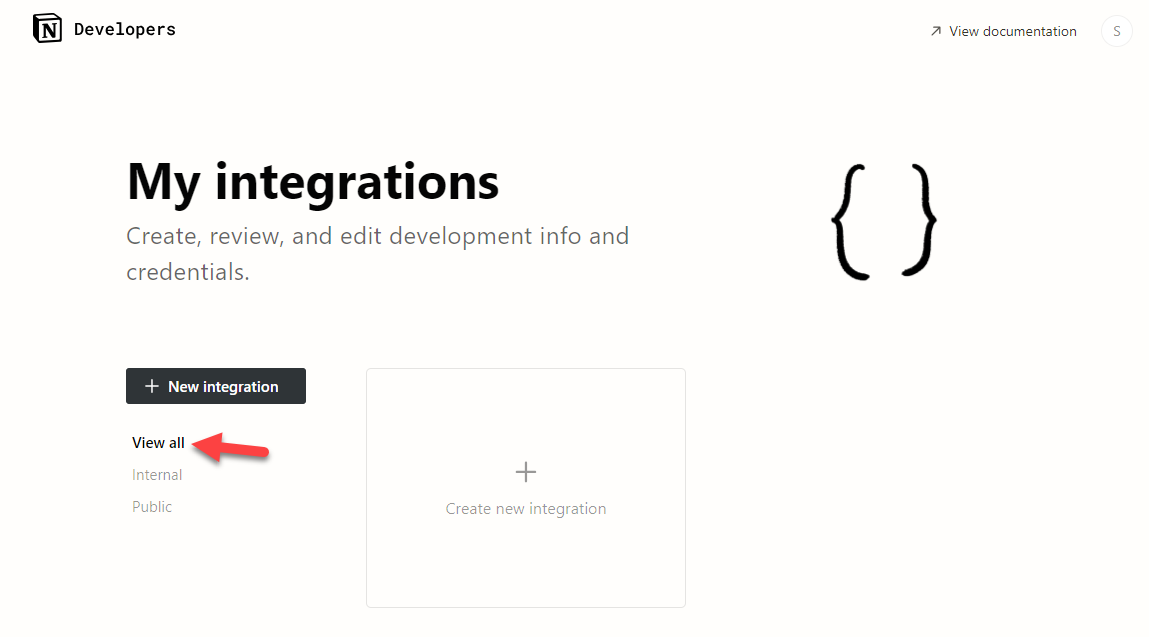
In diesem Fall haben wir keine bestehenden Integrationen. Daher klicken wir auf die Schaltfläche „Neue Integration erstellen“ .
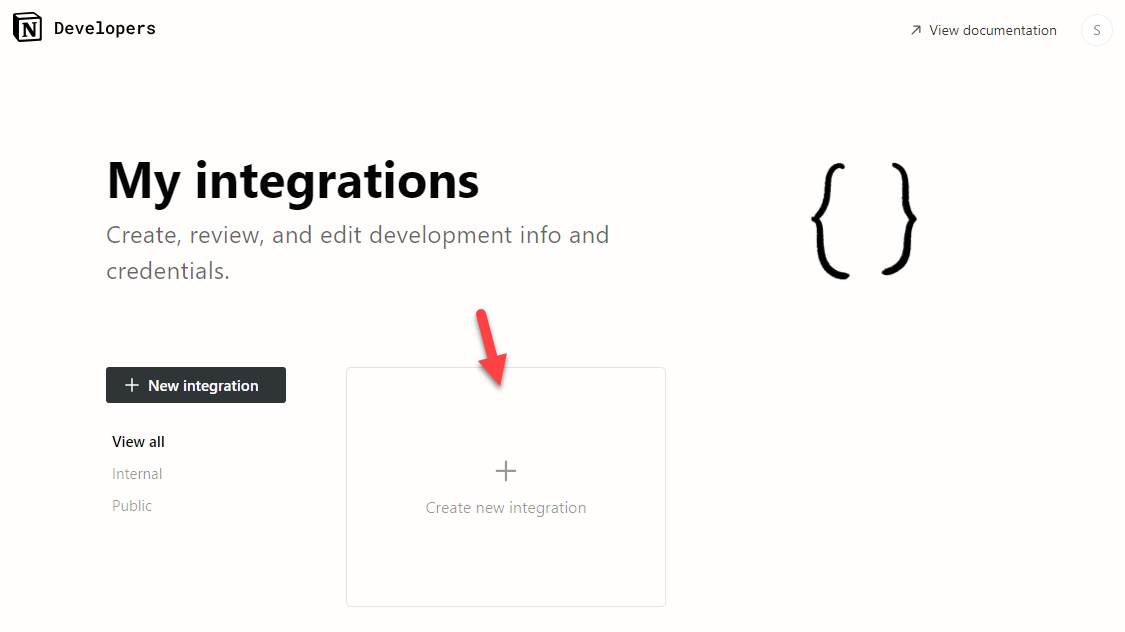
Auf der nächsten Seite müssen Sie einige Details eingeben. Die Informationen, die Sie ausfüllen müssen, sind:
- Integrationstyp
- Zugehöriger Arbeitsbereich
- Name der Integration
- Logo
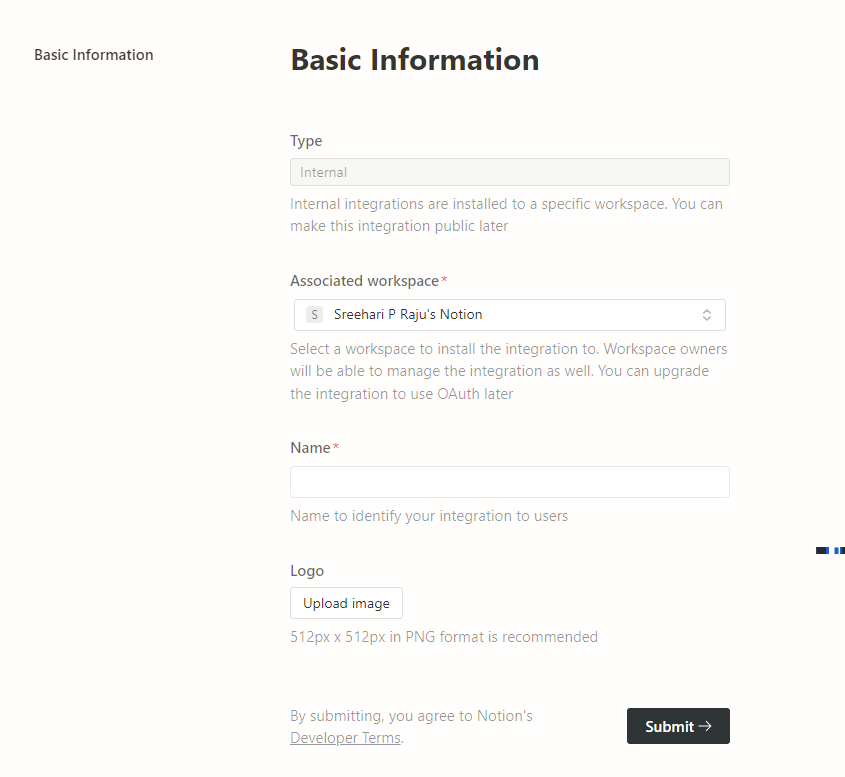
Nachdem Sie die Daten eingegeben haben, senden Sie das Formular ab. Nun erstellt Notion einen geheimen Schlüssel für die Integration.
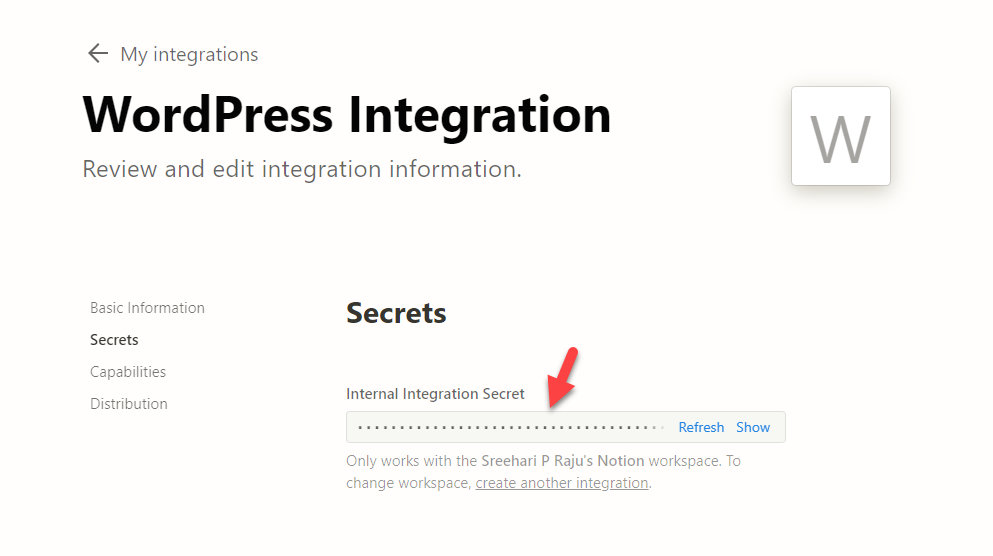
Lassen Sie diesen Browser-Tab geöffnet.
Schritt 2. Installieren und aktivieren Sie WP Sync für Notion
Öffnen Sie in einem neuen Tab Ihre Website und gehen Sie zum Backend. Wir müssen ein Plugin namens WP Sync for Notion installieren .
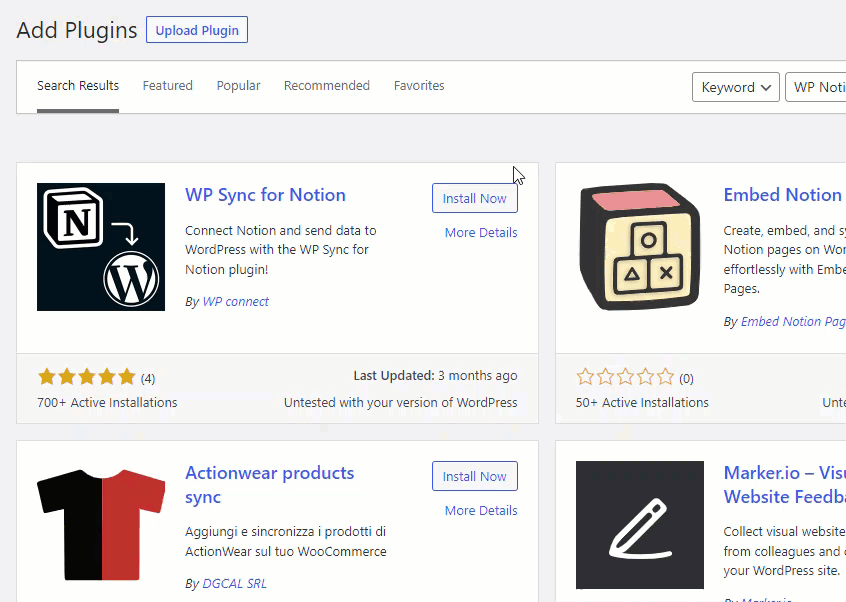
Öffnen Sie nach der Installation und Aktivierung des Plugins auf der Website die Einstellungen des Plugins.
Schritt 3: Erstellen Sie eine Verbindung
Erstellen Sie als Nächstes eine neue Verbindung.
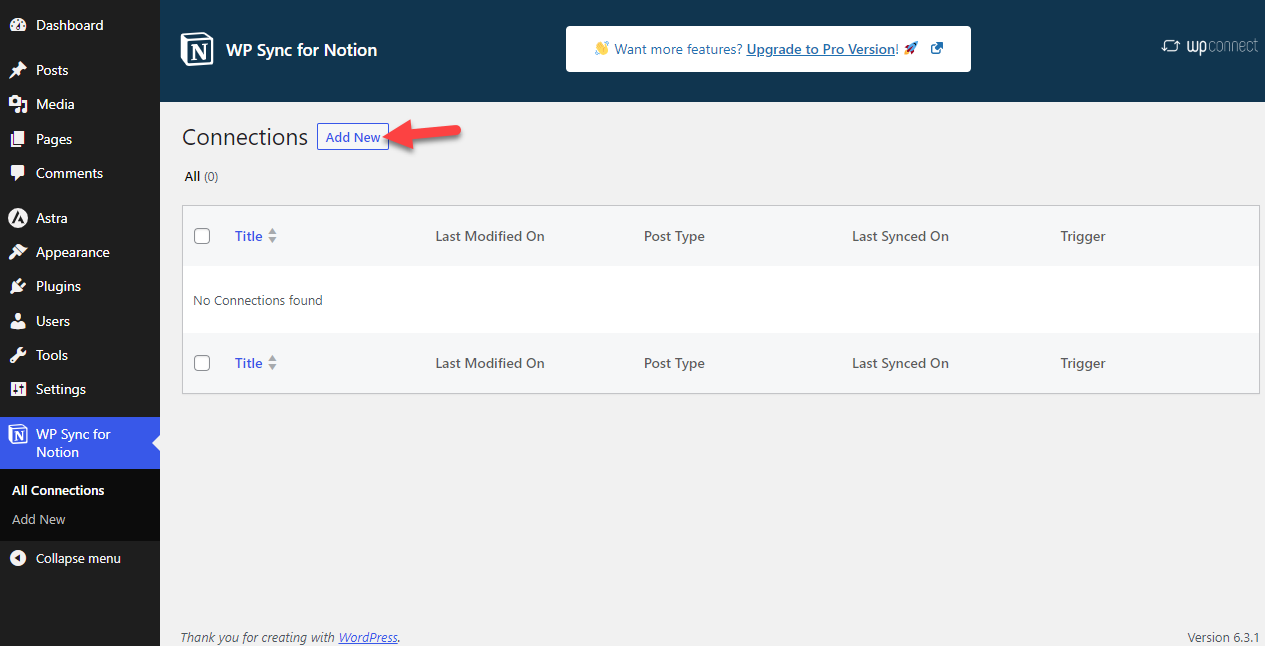
Geben Sie nun der Verbindung einen Namen und fügen Sie den geheimen Schlüssel ein.
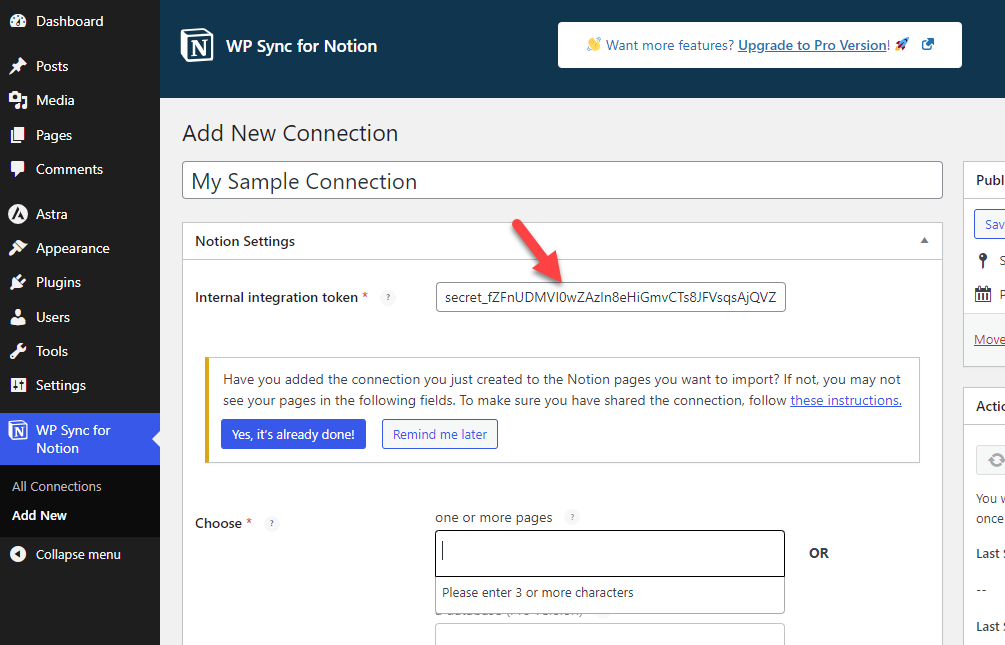
Gehen Sie nun zurück zur Notion-Homepage und erstellen Sie dort ein Dokument. Sie können es beliebig benennen. Wenn Sie beispielsweise einen Artikel über die besten WordPress-Hosting-Anbieter verfassen, verwenden Sie diesen als Dokumenttitel. Oben rechts sehen Sie eine Option zum Hinzufügen von Integrationen zum Dokument.
Schritt 4: Schließen Sie die Integration ab
Wählen Sie im Dropdown-Menü die richtige Integration aus.

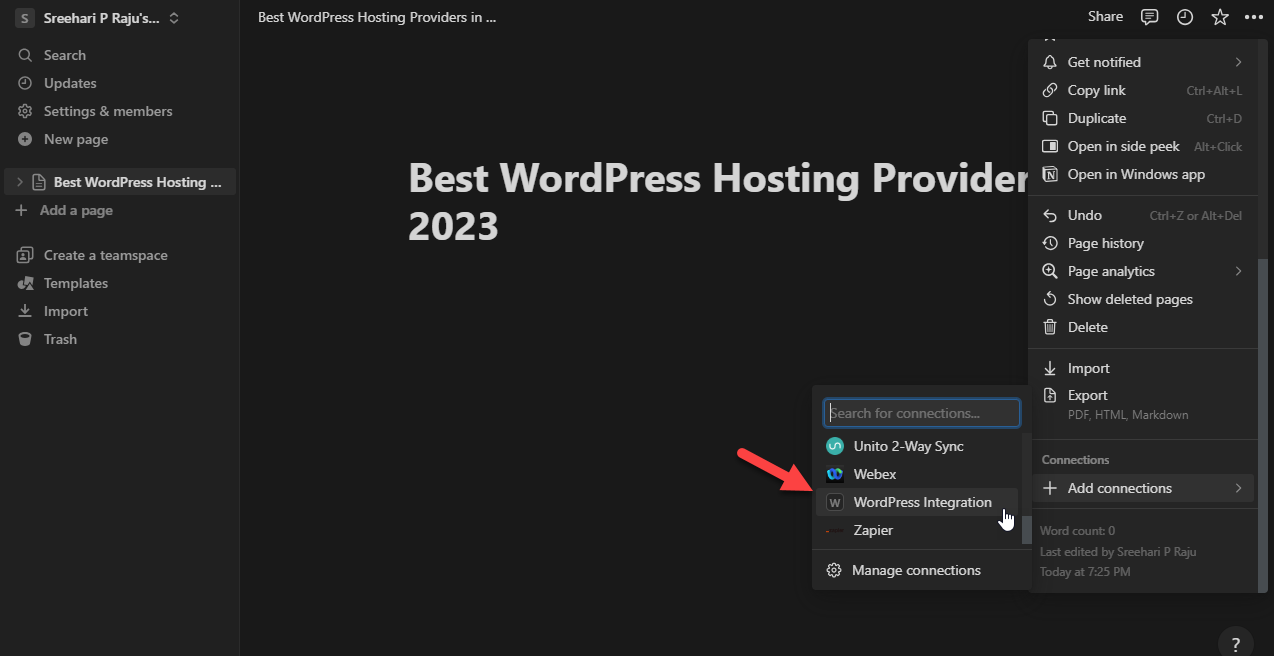
Als nächstes erteilen Sie Berechtigungen für den Zugriff auf die Seite und alle untergeordneten Seiten darunter.
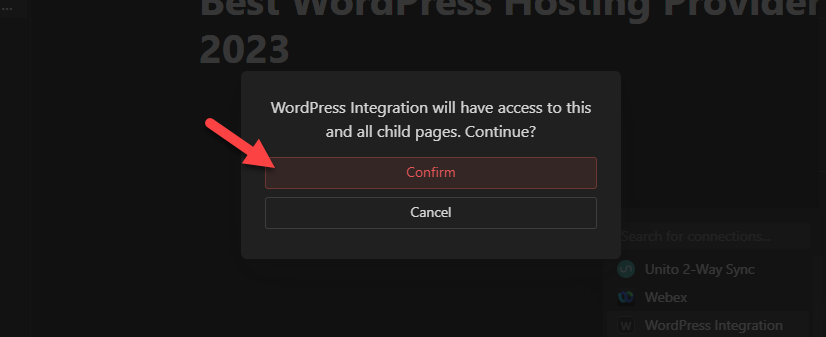
Wenn alles korrekt ist, können Sie Ihre Integration im Abschnitt „Verbindungen“ sehen.
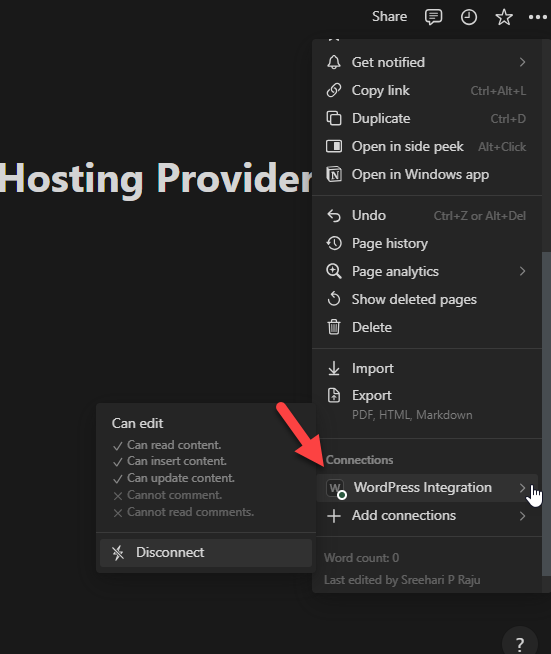
Gehen Sie nun zurück zu den Plugin-Einstellungen und listen Sie das Dokument auf, an dem Sie arbeiten.
Schritt 5. Konfigurieren Sie das Plugin
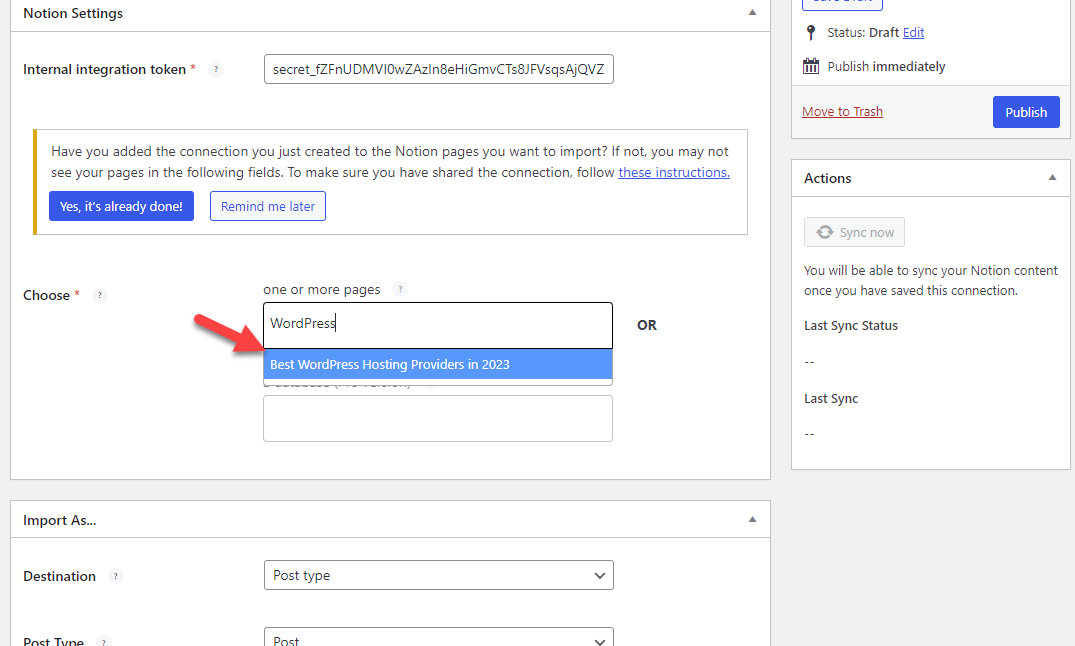
Wählen Sie als Nächstes aus, wie Sie mit dem Dokument umgehen möchten. In diesem Fall verwenden wir dieses Dokument als Blogbeitrag. Außerdem verwenden wir den Entwurf als Beitragsstatus. Wählen Sie abschließend das Autorenkonto aus der Dropdown-Liste aus.
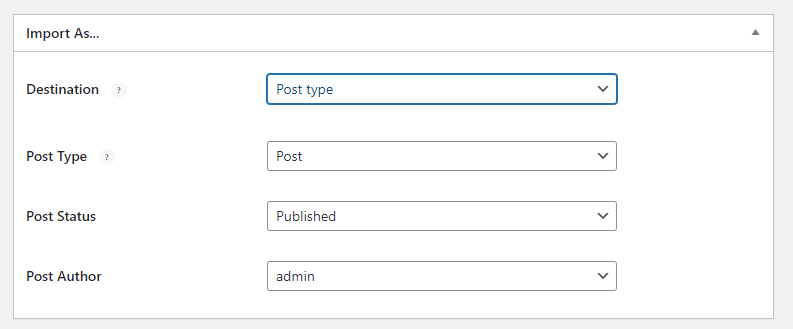
Als nächstes konfigurieren Sie die Feldzuordnung.
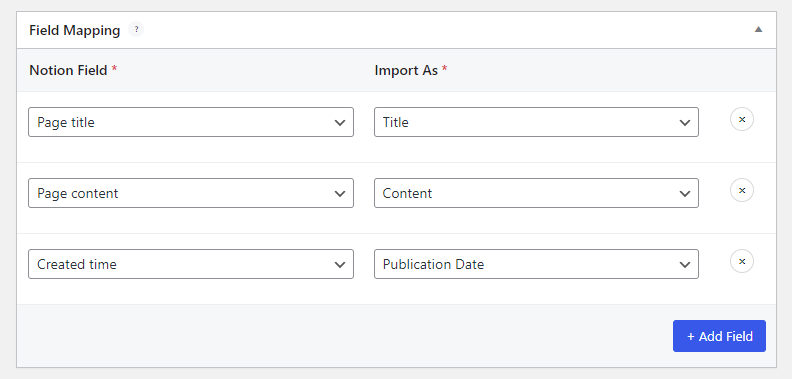
Wählen Sie abschließend die Synchronisierungseinstellungen. Während Sie die kostenlose Abonnementversion des Plugins verwenden, treten einige Einschränkungen auf. In diesem Fall habe ich als Synchronisierungsoption den manuellen Auslöser ausgewählt.
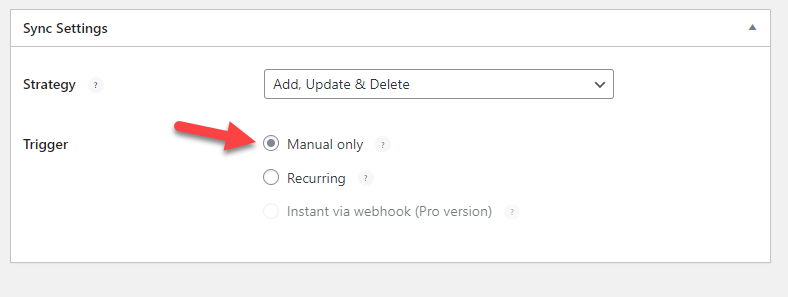
Nachdem Sie die Einstellungen des Plugins konfiguriert haben, veröffentlichen Sie die Verbindung.
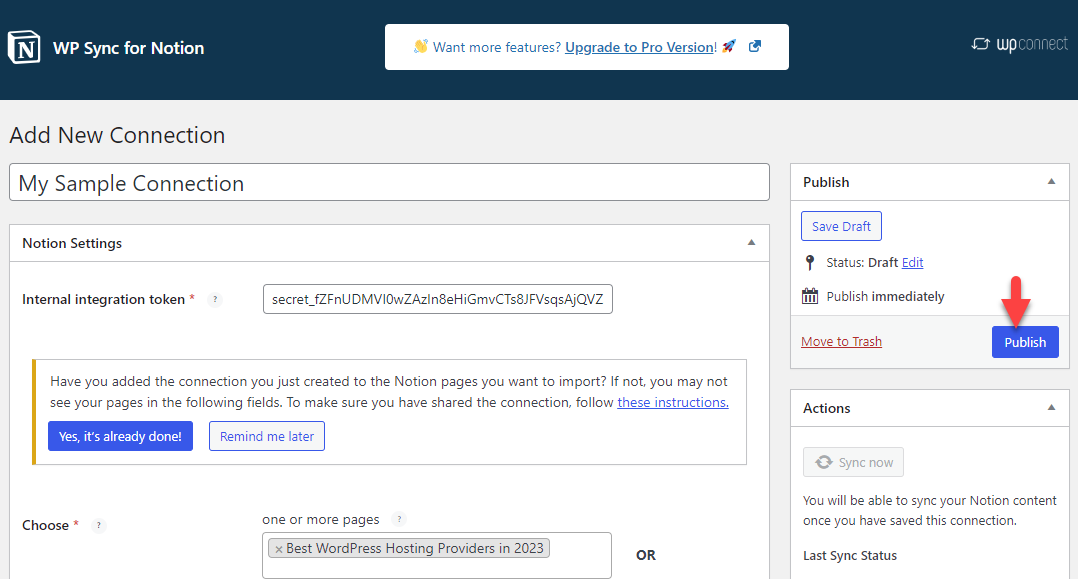
Nehmen Sie nun Änderungen am Notion-Dokument vor.
Schritt 6. Arbeiten Sie am Konzeptdokument
Fügen Sie den Inhalt hinzu, den Sie veröffentlichen möchten.
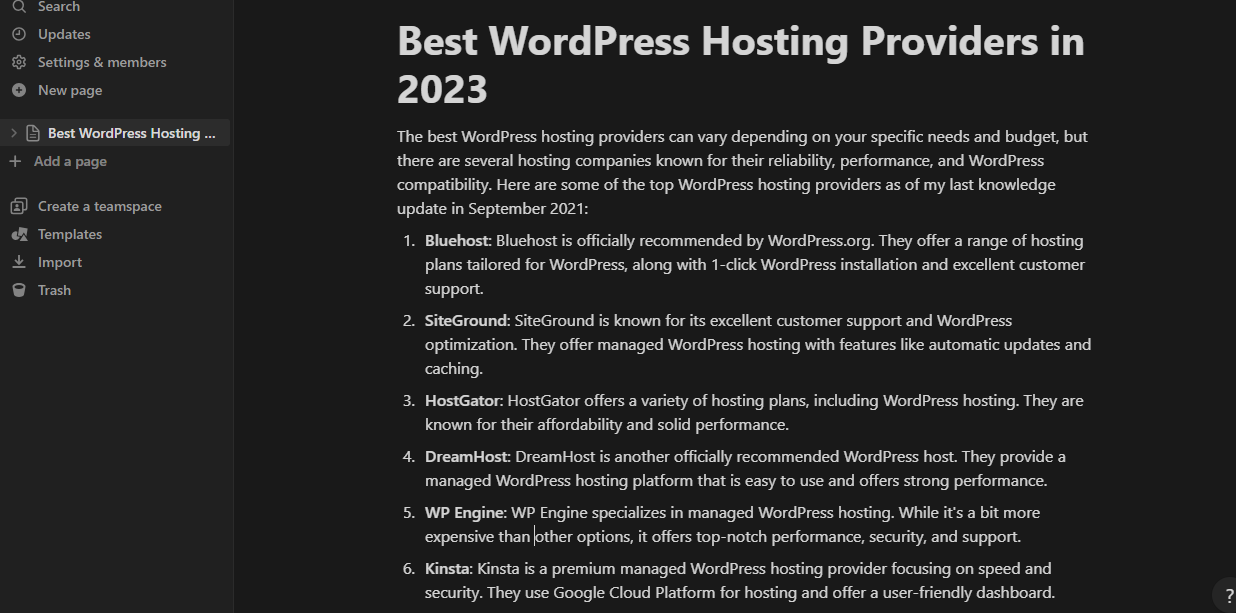
Sie können dem Notion-Dokument auch Bilder hinzufügen. Mit dem Bildblock können Sie Fotos in das Dokument einfügen.
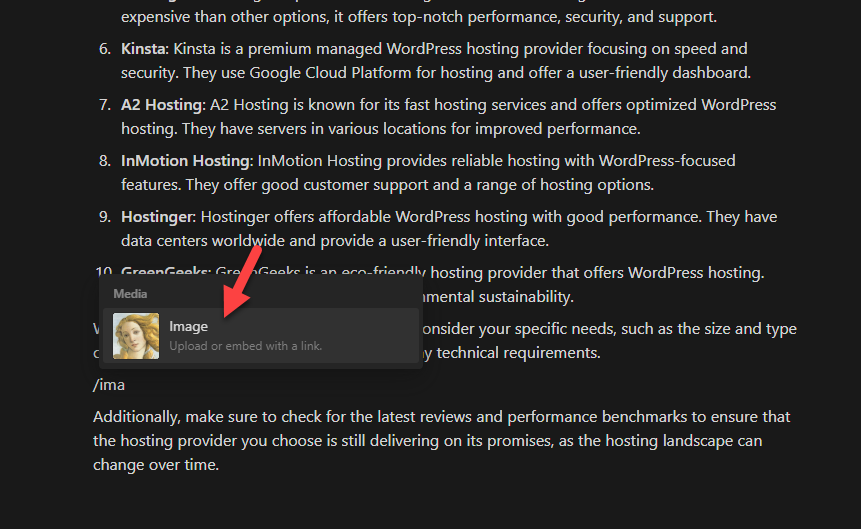
Dort haben Sie mehrere Möglichkeiten, dem Dokument ein Bild hinzuzufügen:
- Hochladen
- Link einbetten
- Unsplash
- GIPHY
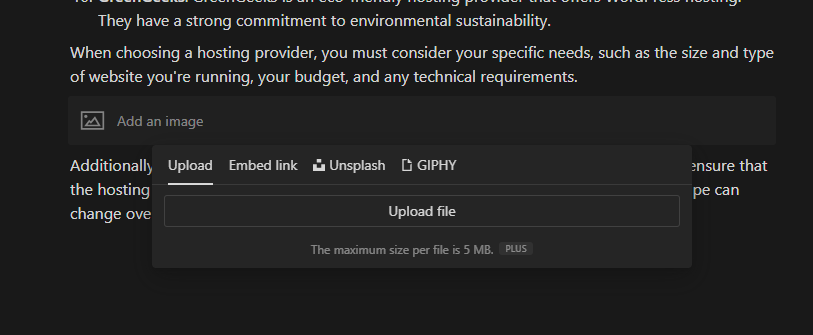
Laden Sie Bilder aus Ihrem lokalen Speicher in das Dokument hoch oder betten Sie eine Bilddatei ein.
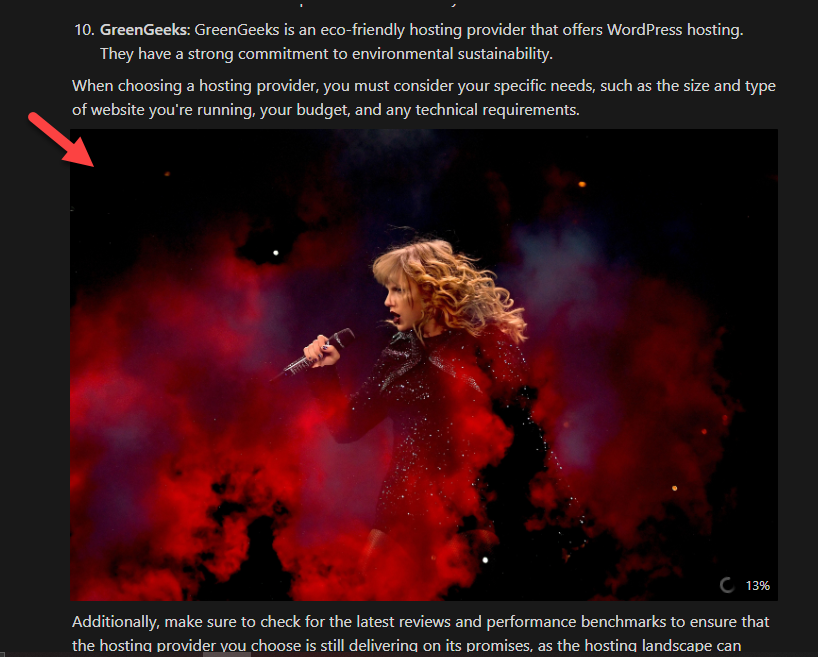
Schritt 7. Synchronisieren Sie das Dokument
Klicken Sie nach den Änderungen in den Verbindungseinstellungen auf die Schaltfläche Jetzt synchronisieren.
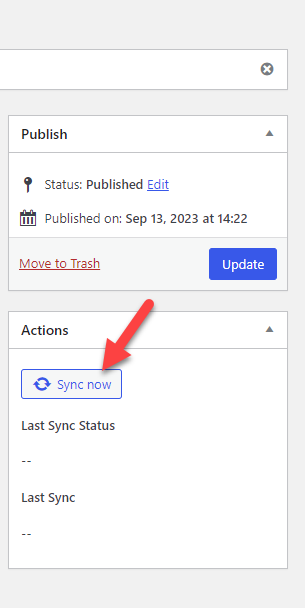
Sobald die Synchronisierung abgeschlossen ist, gehen Sie zum WordPress-Post-Editor.
Schritt 8. Beenden Sie die Bearbeitung und veröffentlichen Sie den Beitrag
Dort sehen Sie das Dokument.
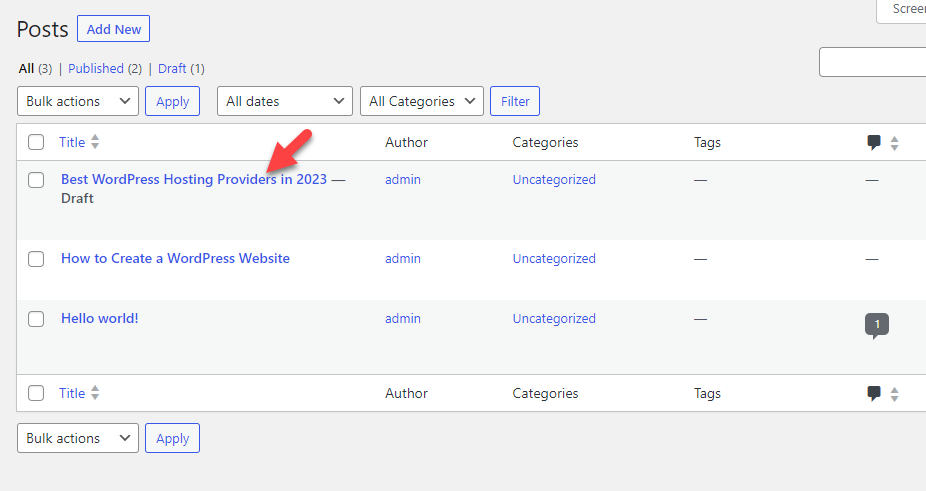
Sie können eine Vorschau des Dokuments anzeigen, um den Inhalt anzuzeigen.
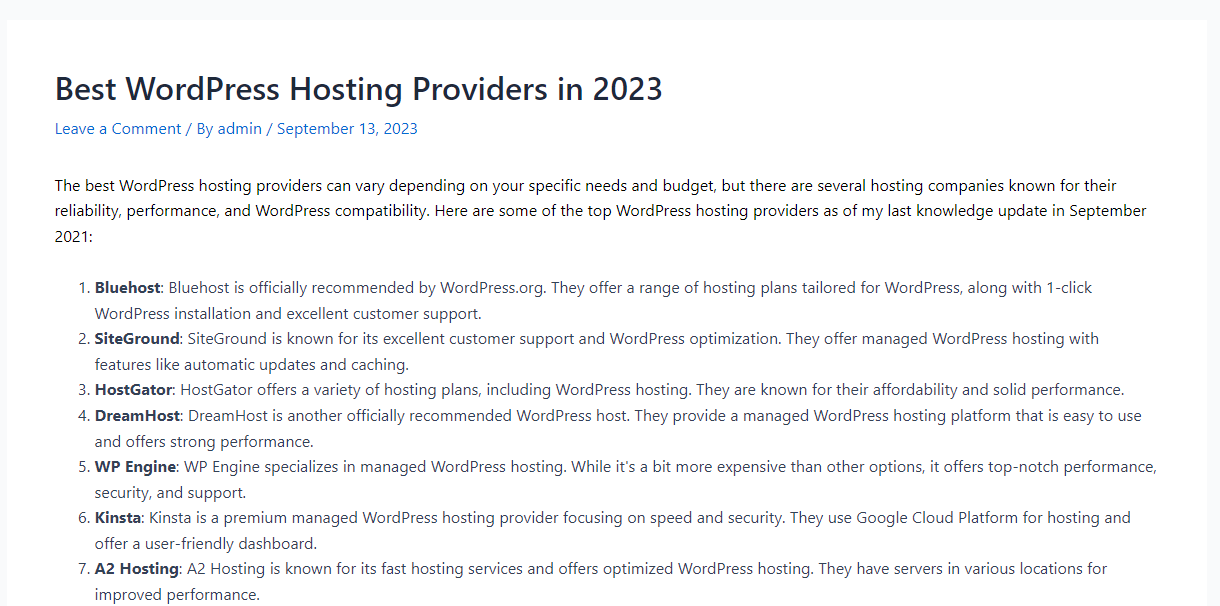
Wenn Sie nach unten scrollen, können Sie auch alle dem Dokument hinzugefügten Bilder sehen.
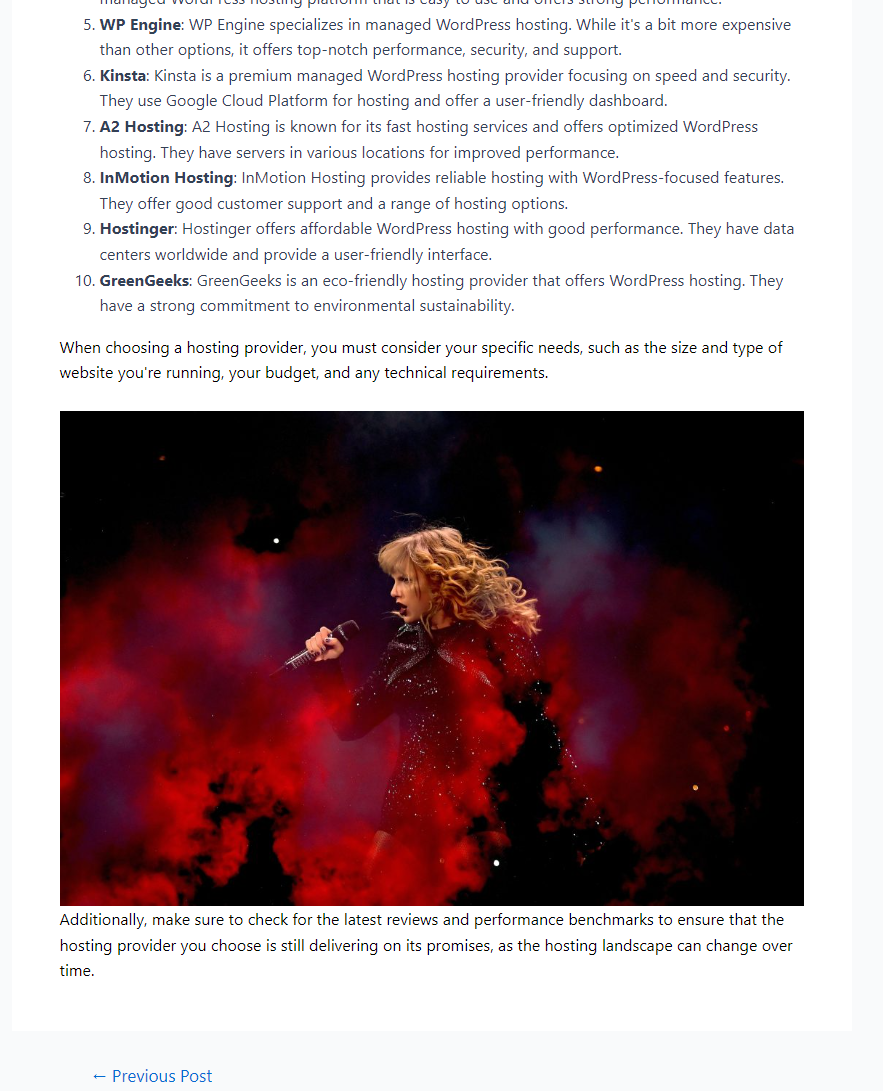
Basierend auf unserer Konfiguration haben wir den Beitragsstatus als Entwurf ausgewählt. Wenn Sie also bereit sind, den Artikel zu veröffentlichen, können Sie die Aufgabe manuell ausführen.
Beachten Sie außerdem, dass Sie das Dokument erneut manuell synchronisieren müssen, nachdem Sie die erforderlichen Änderungen vorgenommen haben.
Das ist es!
So können Sie die Integration von Notion und WordPress abschließen! Wie Sie oben sehen können, ist die Integration einfach und erfordert keine technischen Kenntnisse.
Abschluss
Bei Ihrer Arbeit als Content-Autor oder Blogger muss die Verbesserung der Produktivität und des Zeitmanagements Ihr Hauptanliegen sein. Den Autoren von Inhalten stehen so viele Plattformen zur Verfügung, auf denen sie ihre schriftlichen Aufgaben erledigen können.
In unserem Test wäre Notion ein gutes Tool für Ihr Bloggen oder Ihre Geschäftsreise. Da das Tool auch Teamzusammenarbeit bietet, können Sie an den Teamaufgaben arbeiten, Fortschritte teilen und so weiter.
Daher empfehlen wir, Notion zu testen und Notion in WordPress-Websites zu konvertieren, um die Produktivität zu steigern.
Welche andere Plattform nutzen Sie, um die Produktivität zu steigern?
Lass es uns in den Kommentaren wissen.
