So beheben Sie den Fehler „WordPress konnte Anhang nicht in die Datenbank einfügen“.
Veröffentlicht: 2023-01-10Während Sie an Ihrer Website arbeiten, müssen Sie wahrscheinlich neue Dateien hochladen. Während dieses Vorgangs kann WordPress einen Fehler generieren, der besagt, dass „der Anhang nicht in die Datenbank eingefügt werden konnte“. In diesem Fall werden keine hochgeladenen Bilder oder Beiträge zu Ihrer Website hinzugefügt.
Glücklicherweise gibt es viele Möglichkeiten, den Fehler „WordPress konnte Anhang nicht in die Datenbank einfügen“ zu beheben. Indem Sie einfach die Größe von Bildern ändern oder Dateinamen aktualisieren, könnten Sie die Anforderungen von WordPress für neue Uploads erfüllen. Möglicherweise benötigen Sie jedoch umfangreichere Lösungen, z. B. das Erhöhen des Speicherlimits Ihrer Website.
In diesem Beitrag erklären wir, was der Fehler „WordPress konnte Anhang nicht in die Datenbank einfügen“ ist. Dann zeigen wir Ihnen acht verschiedene Möglichkeiten, dieses Problem zu beheben. Lass uns anfangen!
Was ist der Fehler „WordPress konnte Anhang nicht in die Datenbank einfügen“?
Ein wichtiger Teil der Gestaltung einer Website ist das Hochladen von Bildern. Egal, ob Sie online kostenlose Fotos finden oder benutzerdefinierte Grafiken erstellen, Sie können sie der WordPress-Medienbibliothek hinzufügen. Dadurch werden alle Ihre Mediendateien gespeichert und Sie können sie in Seiten oder Beiträge einfügen:
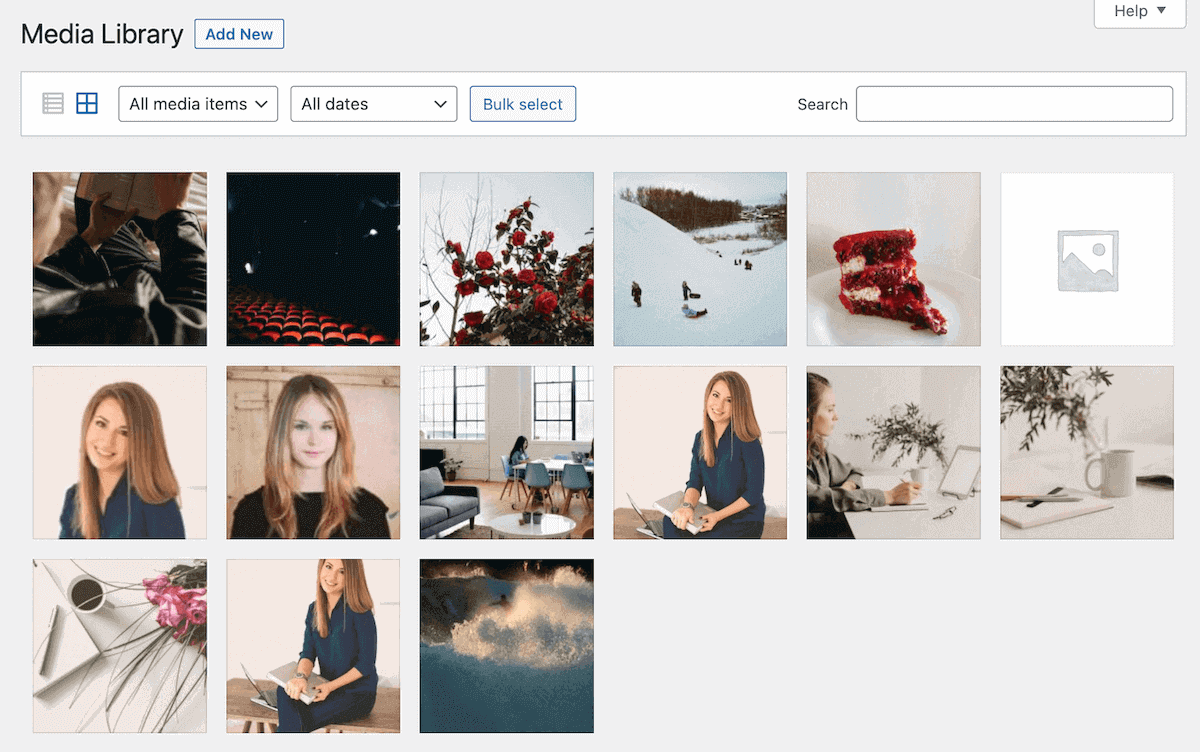
Darüber hinaus müssen Sie möglicherweise andere Dateitypen zu WordPress hinzufügen. Wenn alles richtig funktioniert, sollten Sie in der Lage sein, Dateien wie Dokumente, Audio oder Videos in einen Beitrag, eine Seite oder die Medienbibliothek hochzuladen:
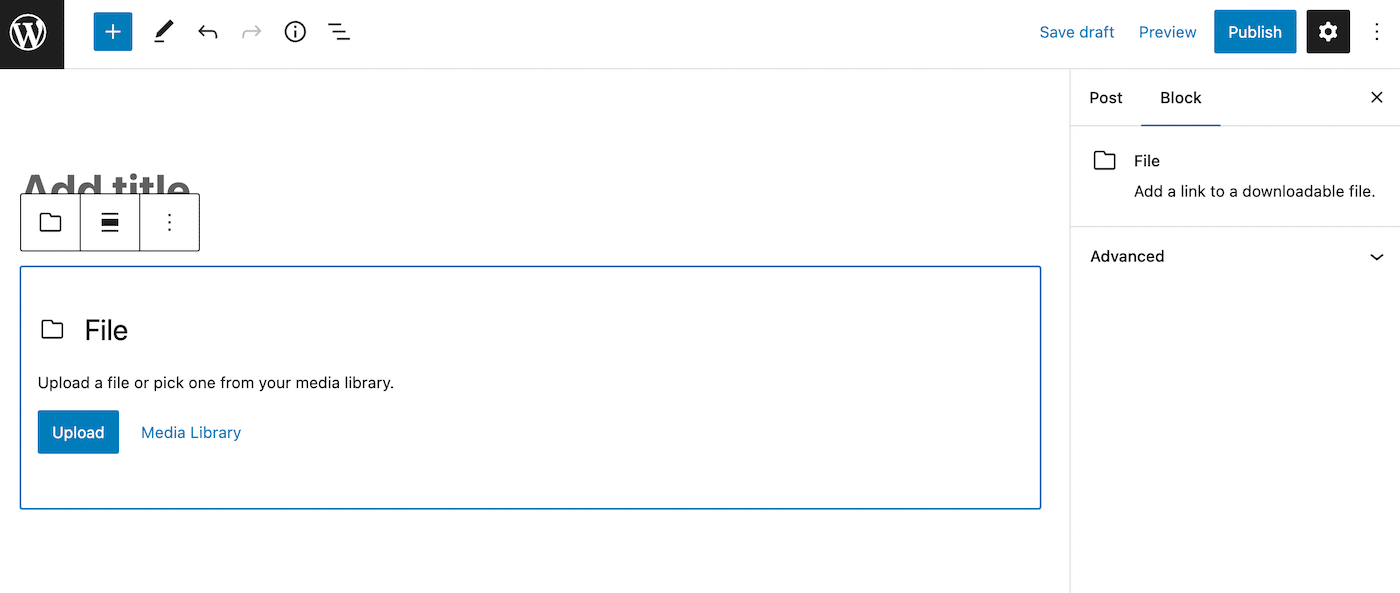
Beim Hochladen neuer Bilder oder anderer Dateien kann es jedoch zu einem Fehler kommen. Dies zeigt eine Meldung an, dass „WordPress Anhang nicht in die Datenbank einfügen konnte“. Obwohl dies hauptsächlich bei hochgeladenen Dateien passiert, kann es Sie auch daran hindern, neue Beiträge zu veröffentlichen.
In den meisten Fällen tritt dieser Fehler auf, wenn Ihr Server die Menge an Ressourcen, die Sie verwenden möchten, nicht unterstützen kann. Wenn Sie einen Shared-Hosting-Plan haben, können diese Probleme auch dadurch entstehen, dass eine andere Website unerwartet viel Verkehr erhält.
Hier sind einige andere mögliche Ursachen für den Fehler „WordPress konnte Anhang nicht in die Datenbank einfügen“:
- Der PHP-Speicher ist erschöpft
- Dateinamen haben Sonderzeichen
- Plugin- oder Theme-Konflikte
- Falsche Dateiberechtigungen
Wenn Sie diesen Fehler sehen, können Sie keine Dateien auf Ihrer Website verwenden. Um mit der Anpassung Ihrer Seiten und Beiträge fortzufahren, müssen Sie das Problem lösen und versuchen, die Datei erneut hochzuladen.
So beheben Sie den Fehler „WordPress konnte Anhang nicht in die Datenbank einfügen“ (8 Methoden)
Der Fehler „WordPress konnte Anhang nicht in die Datenbank einfügen“ kann Sie daran hindern, neue Dateien auf Ihre Website hochzuladen. Da Medien ein wichtiger Bestandteil des Webdesigns sind, müssen Sie wissen, wie Sie dieses Problem beheben können.
Hier erfahren Sie ohne weiteres, wie Sie dieses Problem beim Hochladen von Bildern in WordPress lösen können!
1. Ändern Sie die Bildgröße
Wenn Sie neue Bilder in WordPress hochladen, nimmt dies Platz auf Ihrem Server ein. Wenn diese Bilder zu groß sind, könnten Sie die zugewiesenen Ressourcen Ihres Servers überlasten. Außerdem kann es die Ladezeit Ihrer Seite verlängern.
Wenn Sie die Fehlermeldung „Anhang konnte nicht in die Datenbank eingefügt werden“ erhalten, überschreiten Sie möglicherweise die maximale Upload-Größe. Abhängig von Ihrem WordPress-Hosting-Anbieter liegt diese typischerweise zwischen 4 und 128 MB.
Für den typischen WordPress-Benutzer werden Sie diese Grenze wahrscheinlich nie überschreiten. Bei medienlastigen Websites wie Fotoportfolios können jedoch Upload-Fehler auftreten.
In diesem Fall können Sie versuchen, Ihre Bildgrößen anzupassen. Im Allgemeinen beträgt die größte Größe in WordPress 1024 Pixel. Am besten vermeiden Sie das Hochladen größerer Bilder.
Um Ihre Bilder weiter zu optimieren, sollten Sie nur PNG-, JPEG- (JPG) oder GIF-Dateien verwenden. Dies führt zu qualitativ hochwertigen Bildern mit kleinen Dateigrößen.
Außerdem ist es wichtig, alle Ihre Bilder zu komprimieren. Obwohl WordPress die Bildkomprimierung automatisch anwendet, reicht dies möglicherweise nicht aus, um die Dateigröße erheblich zu reduzieren.
Um sicherzustellen, dass Sie Ihren Server nicht überlasten, können Sie ein Komprimierungs-Plugin wie ShortPixel verwenden. Dieses Tool komprimiert Bilder automatisch, ändert ihre Größe und skaliert sie neu, sodass sie für WordPress optimiert sind:
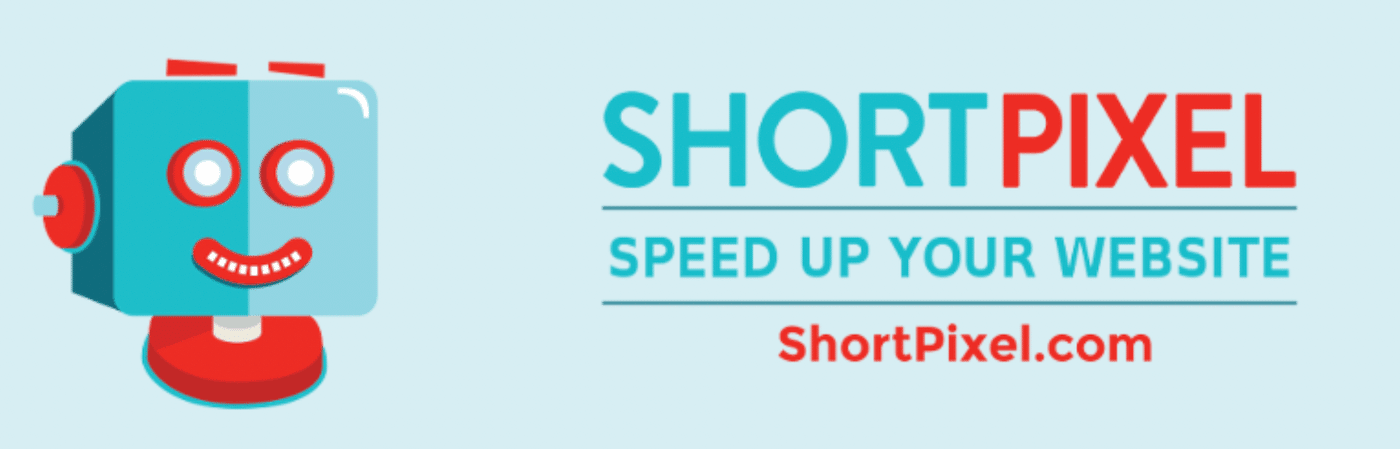
Außerdem kann ShortPixel sowohl verlustfreie als auch verlustbehaftete Komprimierung Ihrer Bilder durchführen. Wenn Bilddateigrößen den Fehler „WordPress konnte Anhang nicht in die Datenbank einfügen“ verursachen, könnte die Anwendung der richtigen Komprimierung das Problem lösen.
2. Ändern Sie den Dateinamen
Das Beheben des Fehlers „WordPress konnte Anhang nicht in die Datenbank einfügen“ könnte so einfach sein wie eine Änderung des Dateinamens. Je nachdem, wie Ihre Datenbank konfiguriert wurde, enthält sie möglicherweise Zeichensätze oder Sortierungen, die bestimmte Dateinamen verhindern.
Wenn Sie den Fehler „Anhang konnte nicht in die Datenbank eingefügt werden“ sehen, konnte WordPress Ihre hochgeladene Datei nicht in die MySQL-Datenbank eingeben. Seine Standardeinstellungen erlauben möglicherweise keine Sonderzeichen.
Um das Problem zu beheben, versuchen Sie, die Datei umzubenennen. Achten Sie darauf, alle unnötigen Symbole oder Satzzeichen zu entfernen. Verwenden Sie stattdessen am besten Wörter, die durch Bindestriche oder Unterstriche getrennt sind:
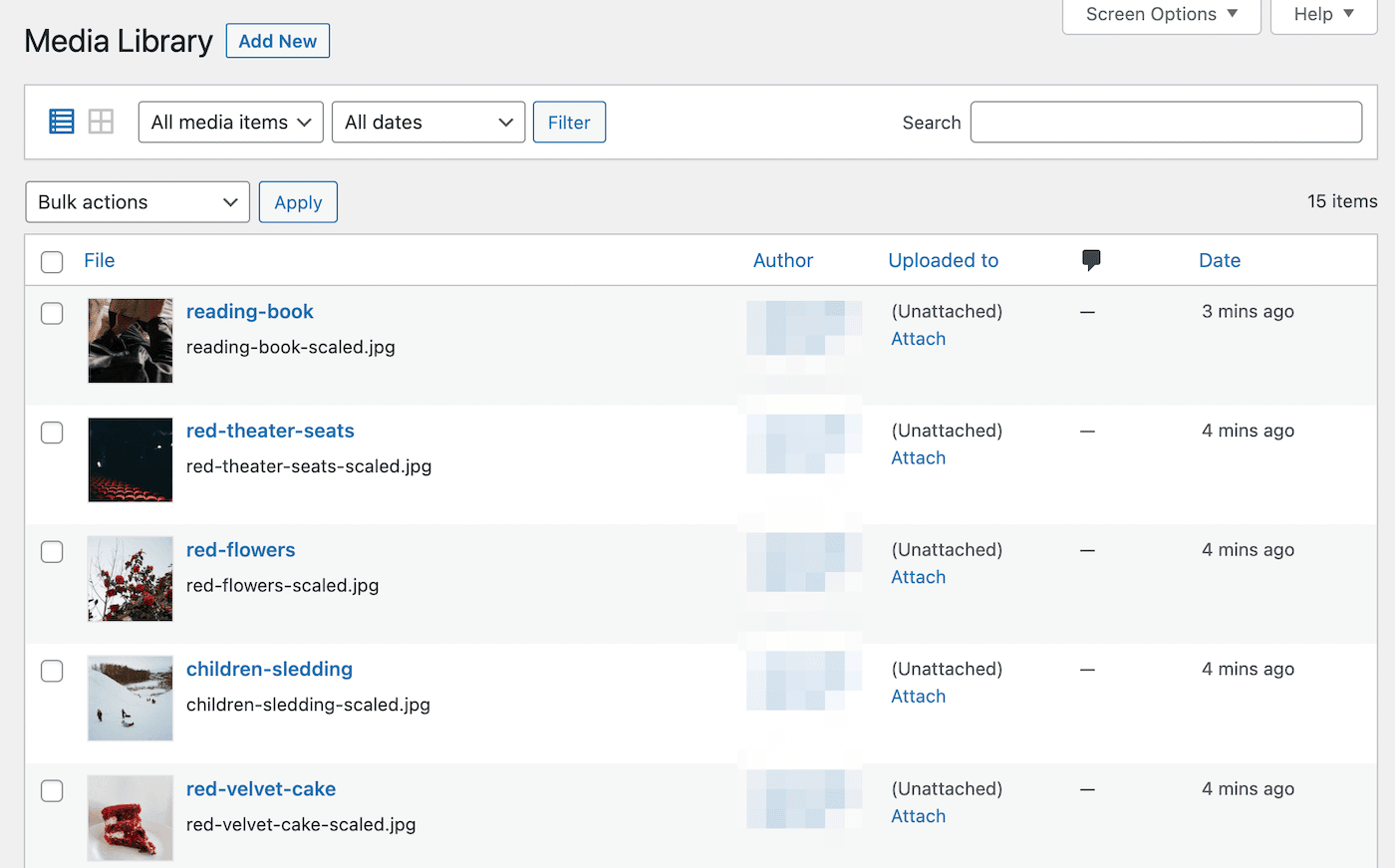
Versuchen Sie anschließend, die Datei erneut hochzuladen. Wenn es immer noch nicht erfolgreich ist, fahren Sie mit der nächsten Methode fort!
3. Deaktivieren Sie widersprüchliche Plugins und Themes
Da WordPress eine Open-Source-Plattform ist, können Drittentwickler ihre eigenen Themes und Plugins verkaufen, die Sie verwenden können. Einige dieser Tools sind möglicherweise schlecht codiert und verursachen Konflikte mit anderer Software auf Ihrer Website.
Wann immer ein Fehler in WordPress auftritt, ist es eine gute Idee zu prüfen, ob er von einem Plugin- oder Theme-Konflikt herrührt. Um zu beginnen, müssen Sie Ihre Plugins vorübergehend deaktivieren.
Wählen Sie einfach diejenigen aus, die derzeit aktiv sind, und wählen Sie dann im Menü „Massenaktionen“ die Option „ Deaktivieren “ aus:
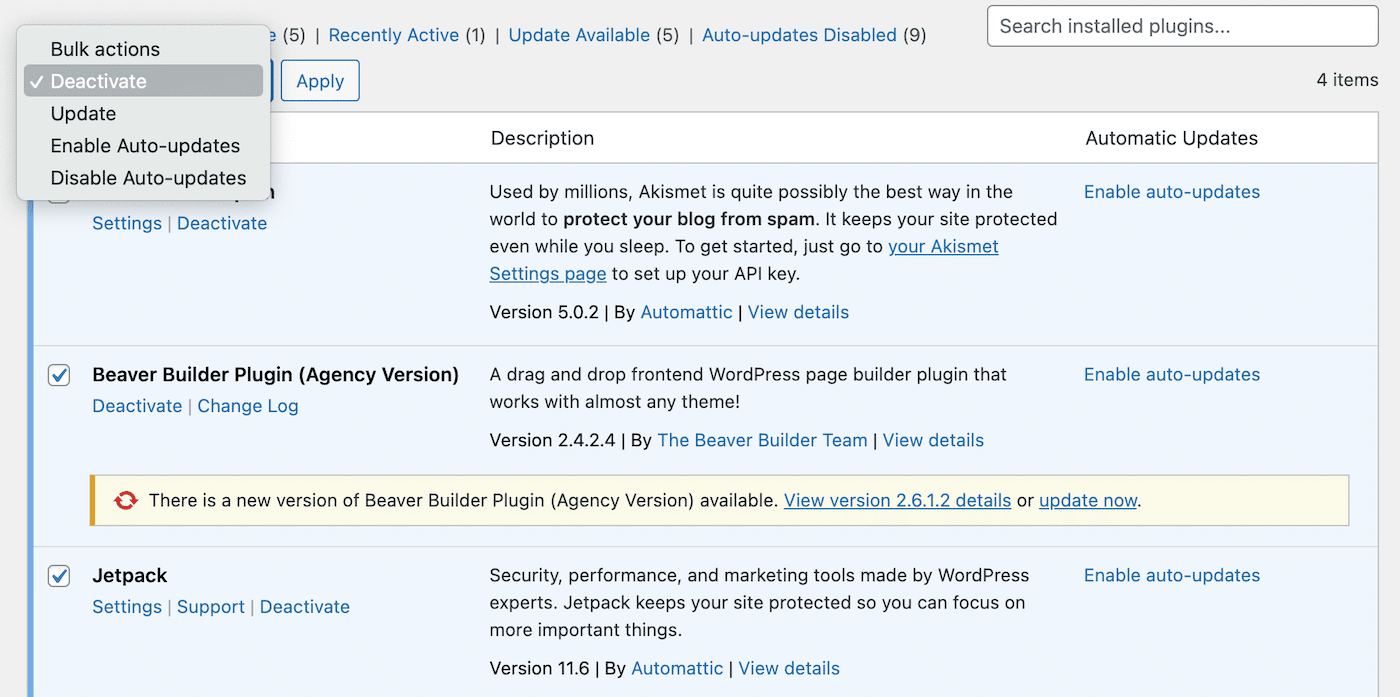
Versuchen Sie anschließend erneut, die Datei hochzuladen. Wenn es funktioniert, hat eines Ihrer Plugins das Problem verursacht.
Reaktivieren Sie nun Ihre Plugins nacheinander und versuchen Sie, nach jeder Reaktivierung eine Datei hochzuladen. Auf diese Weise können Sie herausfinden, welches Plugin den Fehler „Anhang konnte nicht in die Datenbank eingefügt werden“ auslöst.
Sobald Sie den Übeltäter gefunden haben, möchten Sie ihn möglicherweise von Ihrer Website entfernen oder sich an den Entwickler wenden, um ihn über das Problem zu informieren.
Es ist auch möglich, dass Ihr Thema Konflikte verursacht. Sie können schnell überprüfen, ob dies der Fall ist, indem Sie ein Standard-WordPress-Theme wie Twenty Twenty-Three aktivieren:
Wenn der Fehler dadurch behoben wird, müssen Sie wahrscheinlich ein anderes Design verwenden. Ihre Probleme beim Hochladen von Dateien könnten jedoch auf ein ganz anderes Problem zurückzuführen sein. In diesem Fall ist es an der Zeit, Fehler in Ihrer Datenbank zu beheben.
4. Überprüfen Sie Ihre Datenbankgröße
Wenn ein Bild nicht in WordPress hochgeladen werden kann, sind möglicherweise nicht genügend Serverressourcen vorhanden, um die Datei zu unterstützen. Um festzustellen, ob dies der Fall ist, können Sie Ihre Datenbankgröße überprüfen. Dadurch erfahren Sie, wie viel Speicherplatz Ihre Bilder, Videos und andere Dateien verbrauchen
Wenn du einen Kinsta-Hosting-Plan hast, kannst du deine Festplattennutzung ganz einfach in MyKinsta sehen. Dies ist eine Kombination von Ressourcen für Ihre Dateien und Datenbank.
Sobald Sie sich bei Ihrem Konto angemeldet haben, klicken Sie auf die Registerkarte WordPress-Sites . Sehen Sie dann in der Spalte Datenträgernutzung nach:
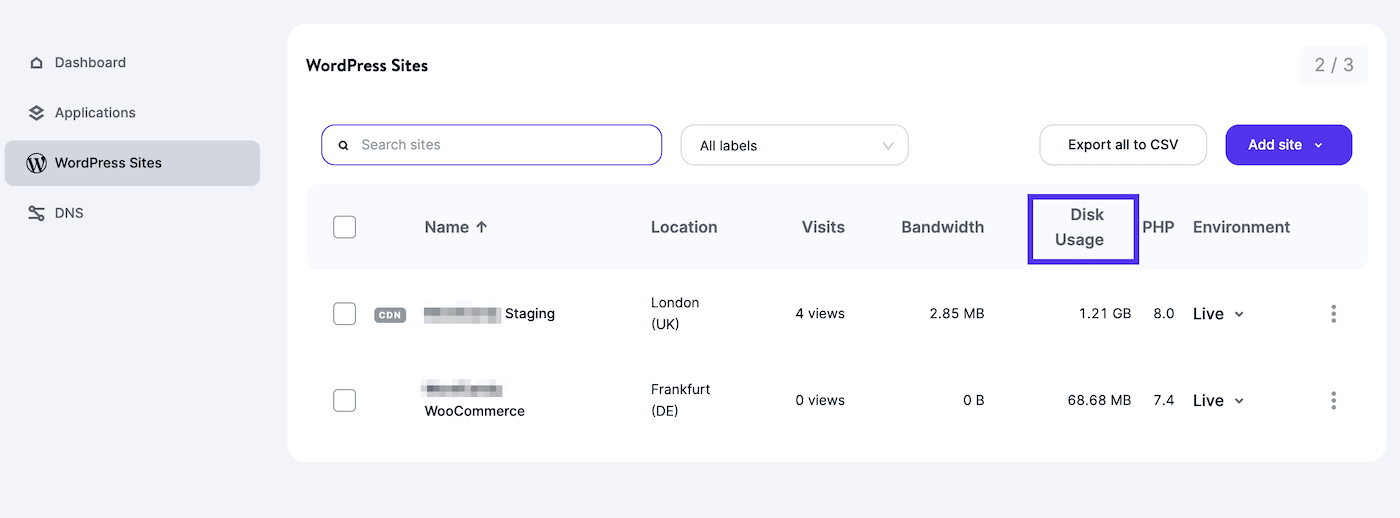
Ihre Ressourcennutzung wird auch im Analytics- Bereich für eine bestimmte Website angezeigt. Gehen Sie zu Ressourcen > Speicherplatz , um Ihr Speicherlimit und die aktuelle Nutzung anzuzeigen:
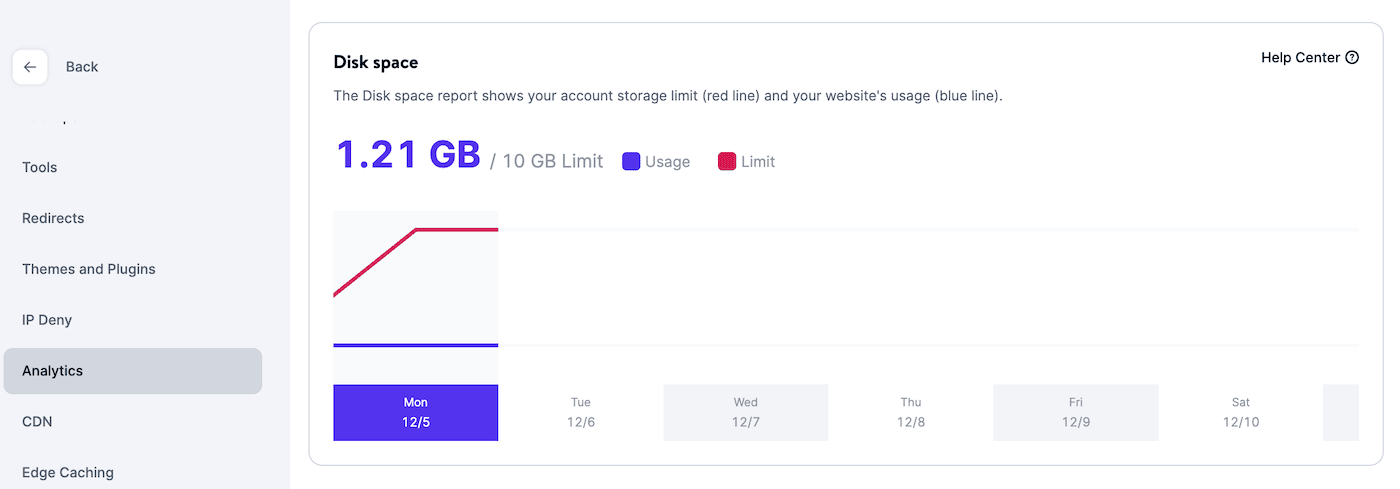
Sie können diese Informationen auch direkt im Dashboard anzeigen. Klicken Sie unter Ressourcennutzung auf die Schaltfläche Mehr erfahren neben Festplattennutzung :
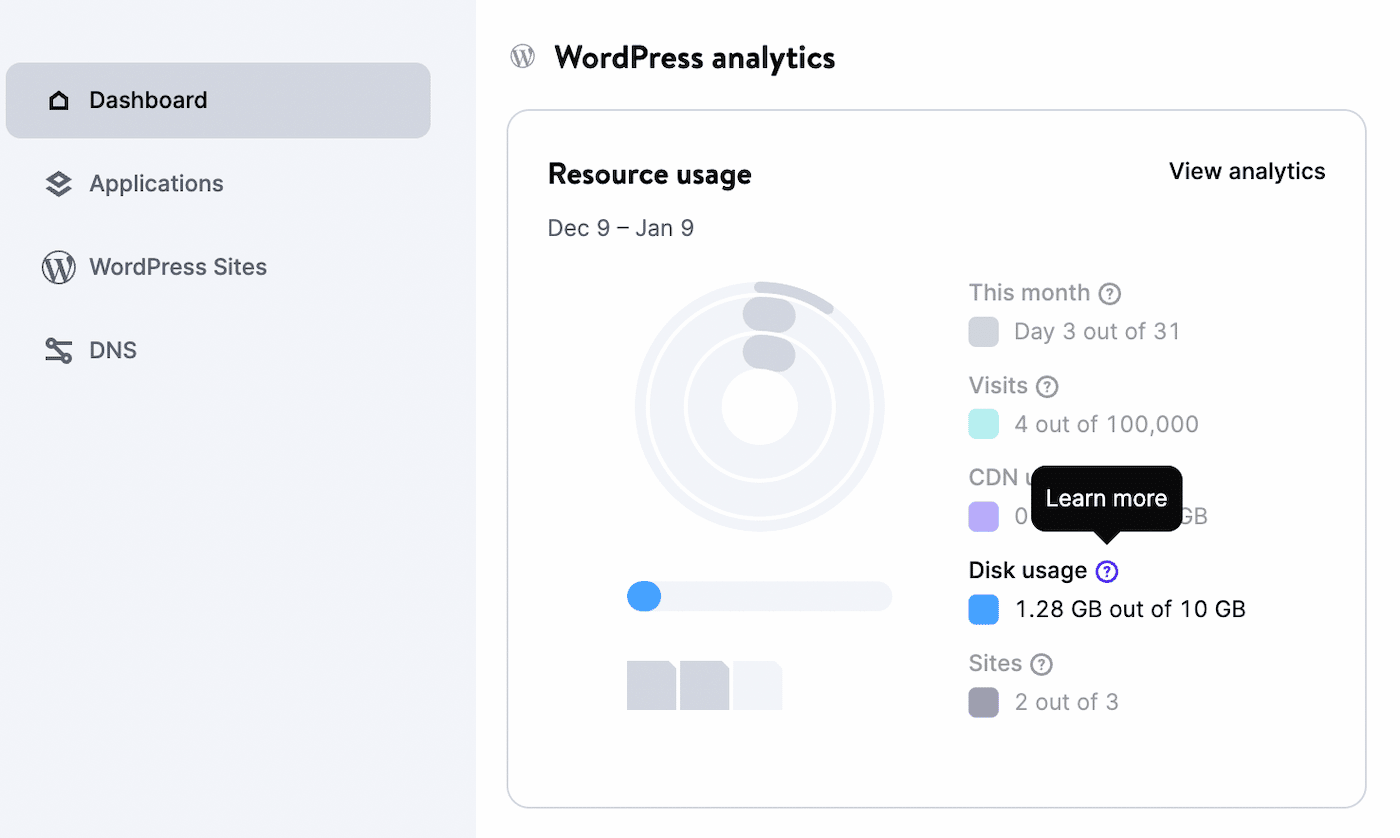
Im Pop-up sehen Sie eine Aufschlüsselung Ihrer Festplattennutzung. Es zeigt Ihren insgesamt zulässigen Speicherplatz zusammen mit den aktuellen Größen Ihrer Dateien und Datenbanken:
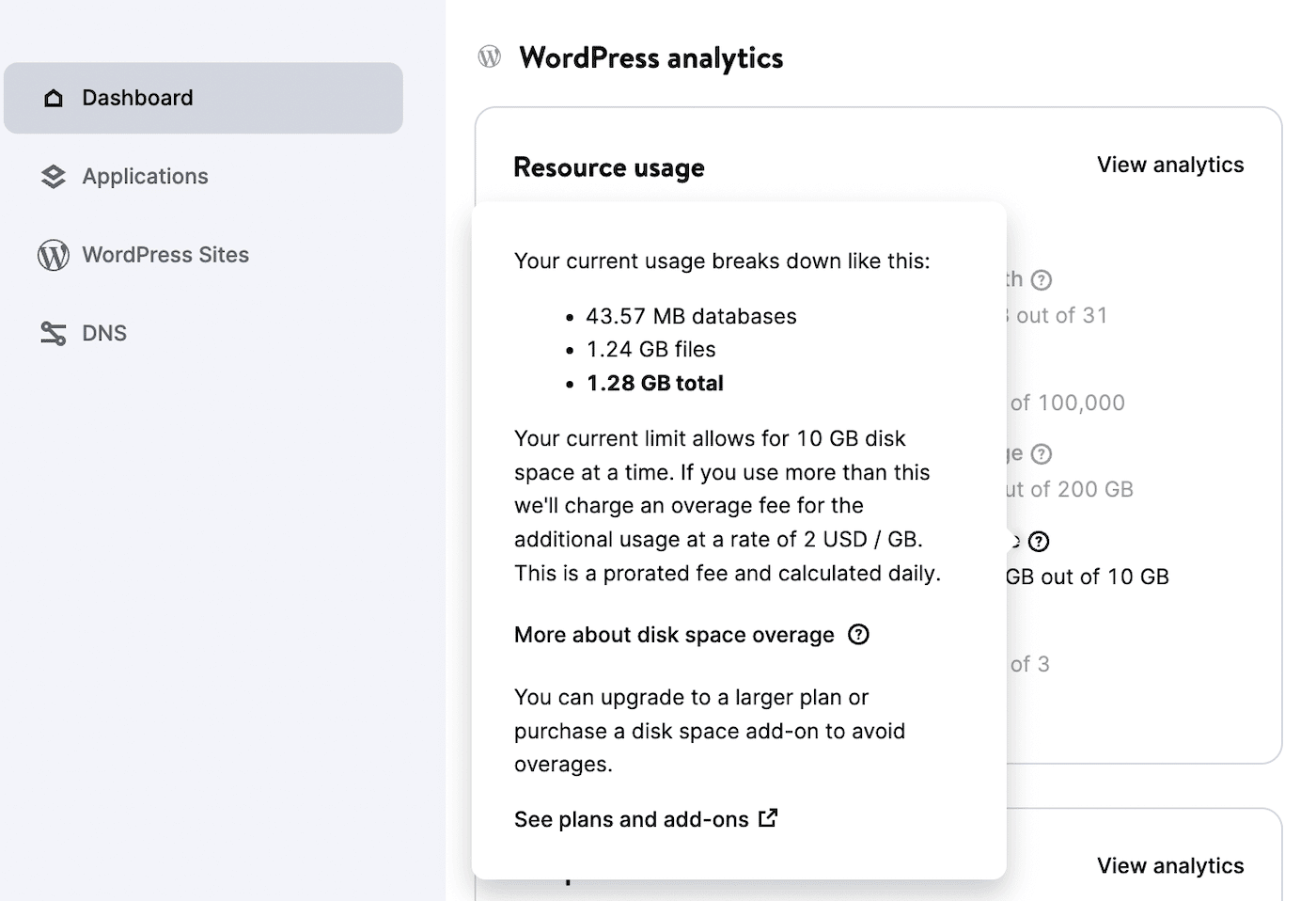
Wenn Sie einen anderen Webhost verwenden, können Sie diese Informationen in Ihrem WordPress-Dashboard verfolgen. Gehen Sie zu Tools > Site Health > Info und suchen Sie Verzeichnisse und Größen .
Dies zeigt Ihre Datenbankgrößen sowie Informationen zu Ihren verschiedenen Verzeichnissen:
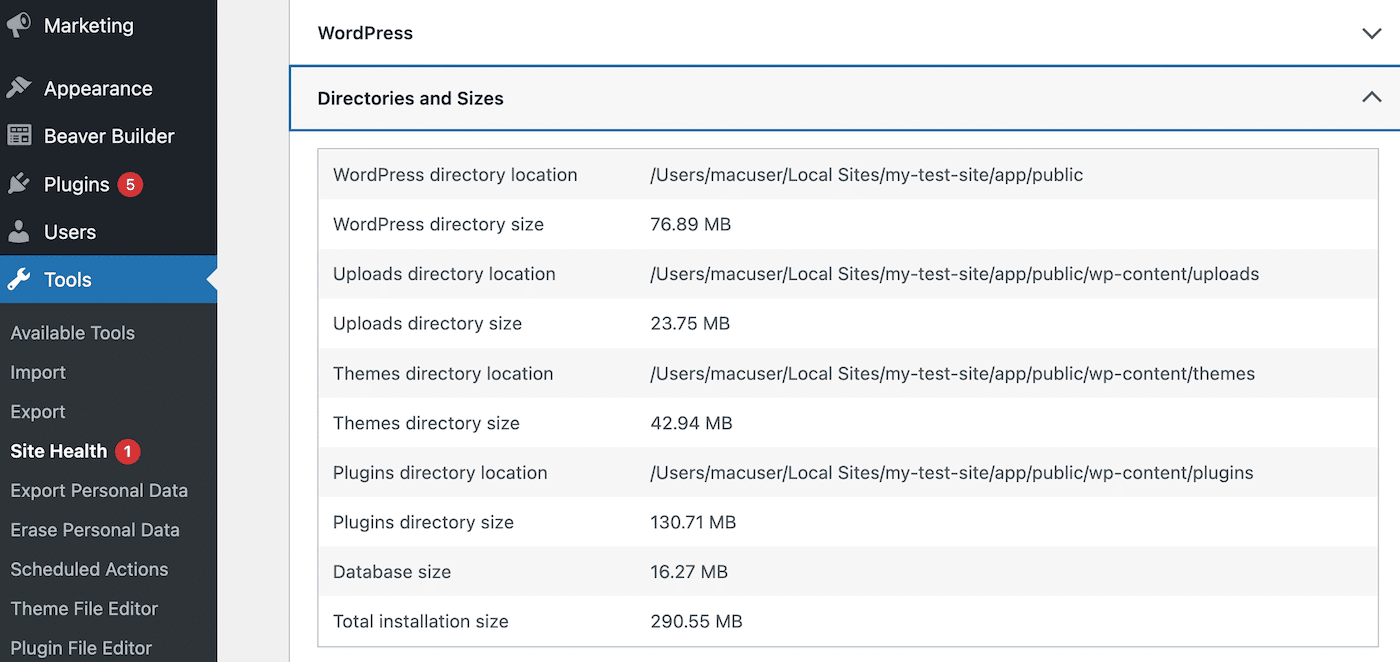
Wenn Ihre Speicherplatznutzung nahe an der von Ihrem Hosting-Provider festgelegten Grenze liegt, müssen Sie wahrscheinlich auf einen höheren Plan upgraden. Alternativ können Kinsta-Benutzer das Disk Space-Add-on installieren. Dadurch wird Ihr Speicherplatz erhöht, ohne dass Sie den Plan wechseln müssen.
5. Erhöhen Sie Ihr PHP-Speicherlimit
Um Ihre Dateien zu speichern, muss Ihre Website Speicher haben. Wenn Sie einen Hosting-Plan auswählen, bestimmt Ihr Host das PHP-Speicherlimit Ihrer Website. Bei Kinsta haben wir dieses Limit auf 256 MB festgelegt.
Wenn Ihre Website wächst, müssen Sie neue Dateien, Plugins, Designs und sogar benutzerdefinierten Code hinzufügen. Dies bedeutet, dass Sie eine höhere Speicherebene verwenden. Wenn Sie Ihr Limit überschreiten, hat WordPress nicht genügend Speicher, um neue Dateien zu speichern, was den Fehler „WordPress konnte Anhang nicht in die Datenbank einfügen“ verursachen kann.
Wenn WordPress keine Dateien hochladen kann, können Sie versuchen, Ihr PHP-Speicherlimit zu erhöhen. Dazu gehört die Aktualisierung deiner wp-config.php- Datei. Möglicherweise möchten Sie jedoch zuerst Ihre Website sichern.
Öffnen Sie dann einen File Transfer Protocol (FTP)-Client wie FileZilla. Dadurch können Sie auf die Dateien Ihrer Website zugreifen und diese bearbeiten:
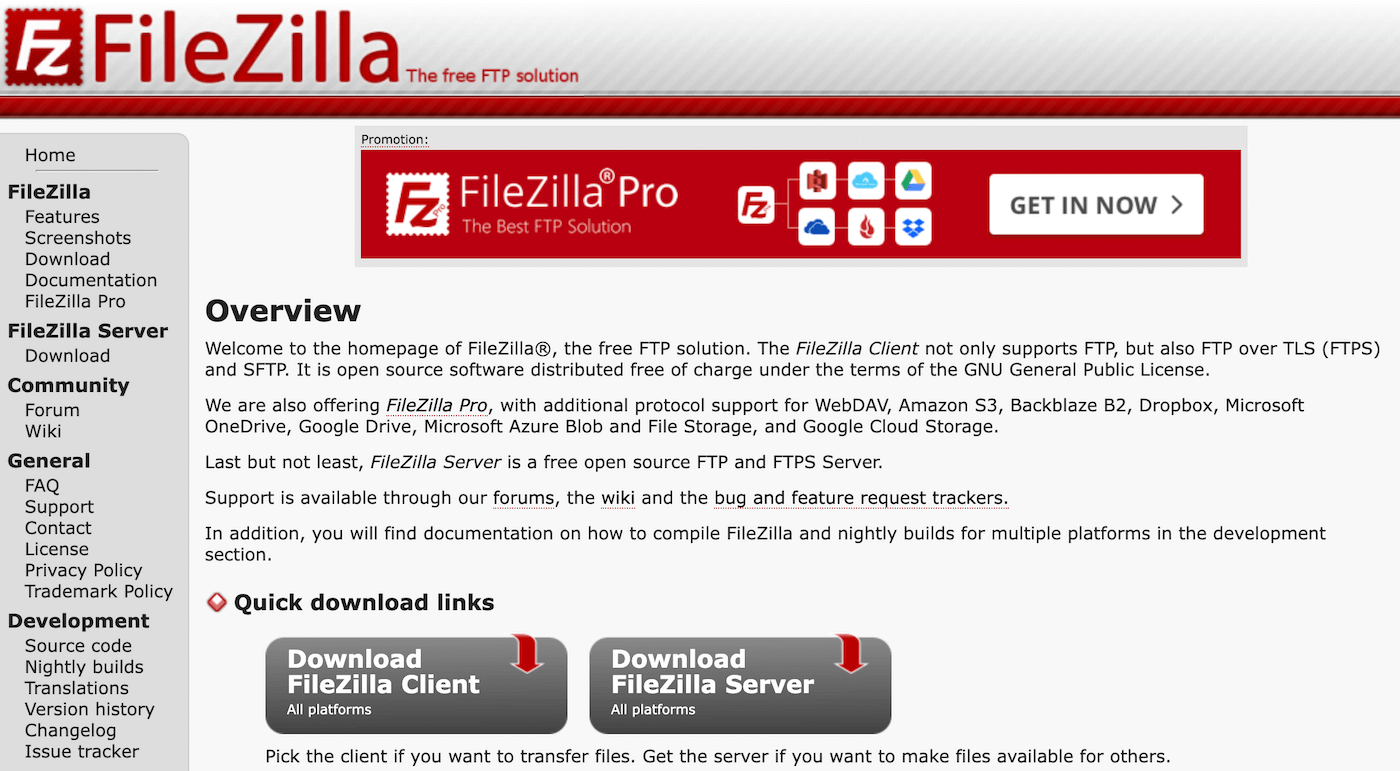
Um FileZilla verwenden zu können, benötigen Sie Ihre SFTP-Anmeldedaten. Navigiere in MyKinsta zu Sites > Info . Kopieren Sie unter SFTP/SSH Ihren Hostnamen, Benutzernamen, Ihr Passwort und Ihre Portnummer:
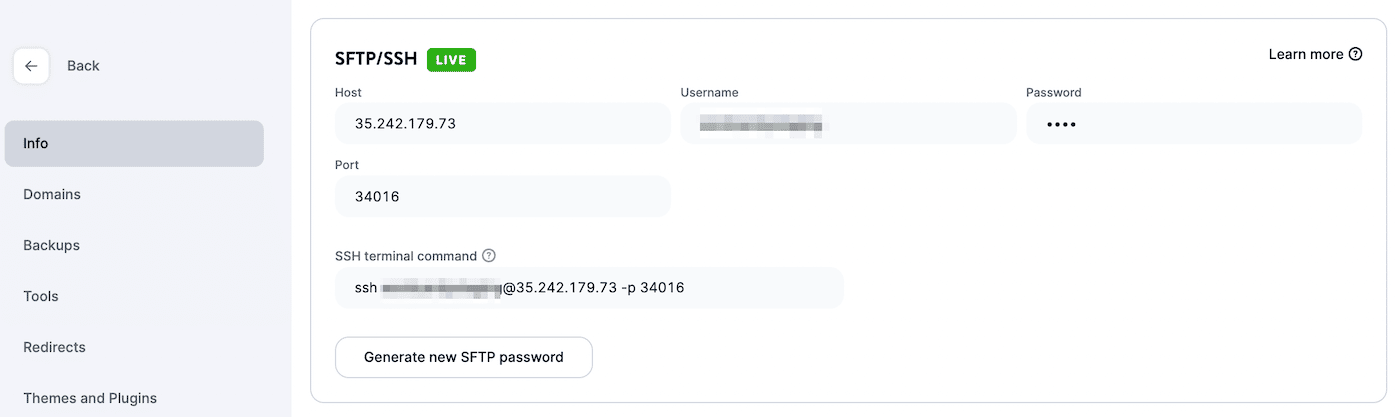
Kehren Sie nun zu FileZilla zurück und öffnen Sie den Site Manager . Wählen Sie SFTP – SSH File Transfer Protocol , geben Sie Ihre Anmeldeinformationen ein und klicken Sie auf Connect :
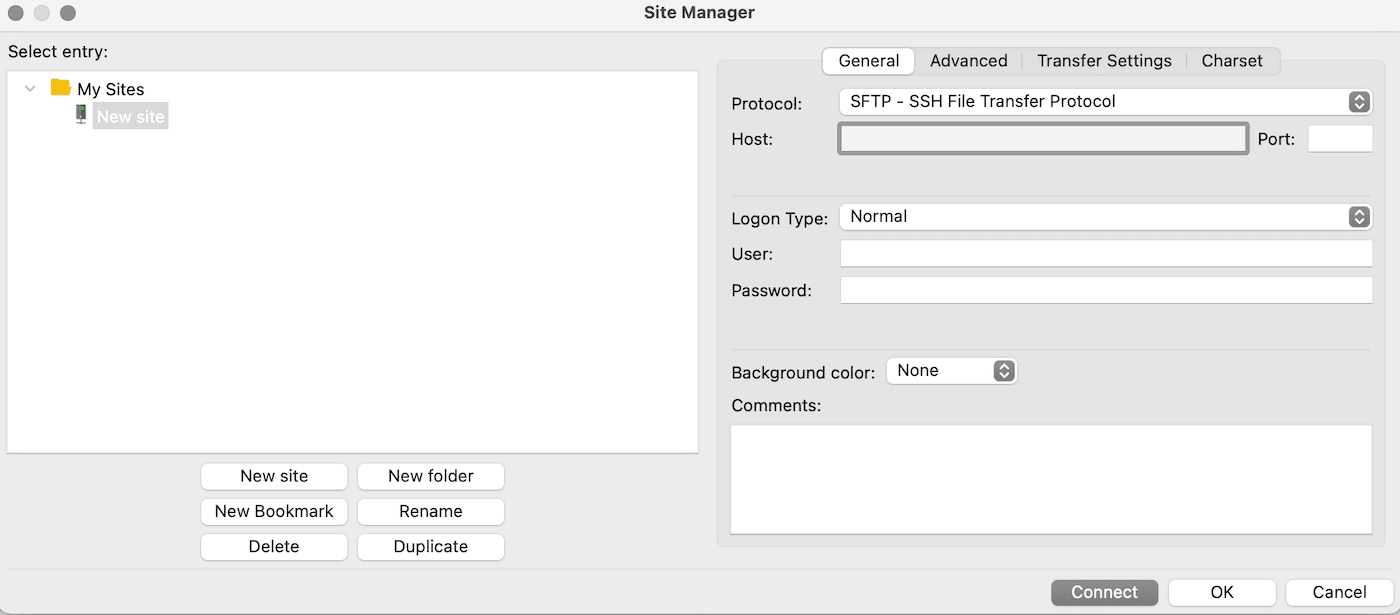
Nachdem Sie sich mit Ihrer Site verbunden haben, suchen Sie das Feld Remote-Site . Hier sehen Sie ein Verzeichnis mit Ihren Site-Dateien.
Um Ihr Speicherlimit zu bearbeiten, öffnen Sie den öffentlichen Ordner und suchen Sie die Datei wp-config.php :
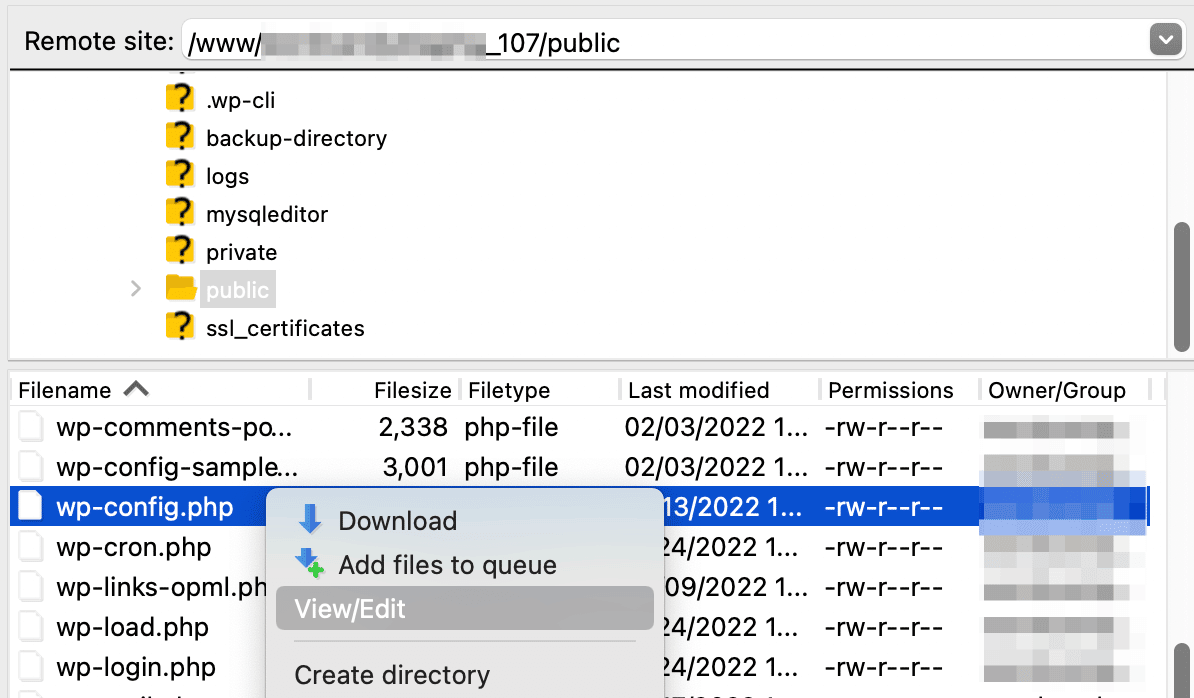
Klicken Sie mit der rechten Maustaste auf die Datei und wählen Sie Anzeigen/Bearbeiten , um sie in einem Texteditor zu öffnen. Suchen Sie dann diese Codezeile:
define( 'WP_MEMORY_LIMIT', '256M' );
Wenn Ihr Speicherlimit weniger als 256 MB beträgt, müssen Sie wahrscheinlich eine höhere Zahl hinzufügen. Wenn Sie fertig sind, speichern Sie die Datei und versuchen Sie, ein Bild auf Ihre Website hochzuladen.
6. Schalten Sie den WordPress-Debug-Modus ein
Eine andere Möglichkeit, die Quelle des Fehlers „WordPress konnte Anhang nicht in die Datenbank einfügen“ zu finden, besteht darin, den Debug-Modus in WordPress zu aktivieren. WP Debug kann Ihnen helfen, PHP-Fehler und andere Warnungen zu kennzeichnen, sodass Sie den Code nicht selbst durchsuchen müssen.
Obwohl Sie ein Debugging-Plugin installieren oder diesen Prozess in WordPress manuell aktivieren können, haben wir eine einfachere Möglichkeit dafür geschaffen. Öffne in MyKinsta die Registerkarte Tools im Dashboard deiner Website.
Suchen und aktivieren Sie dann die WordPress-Debugging- Option:
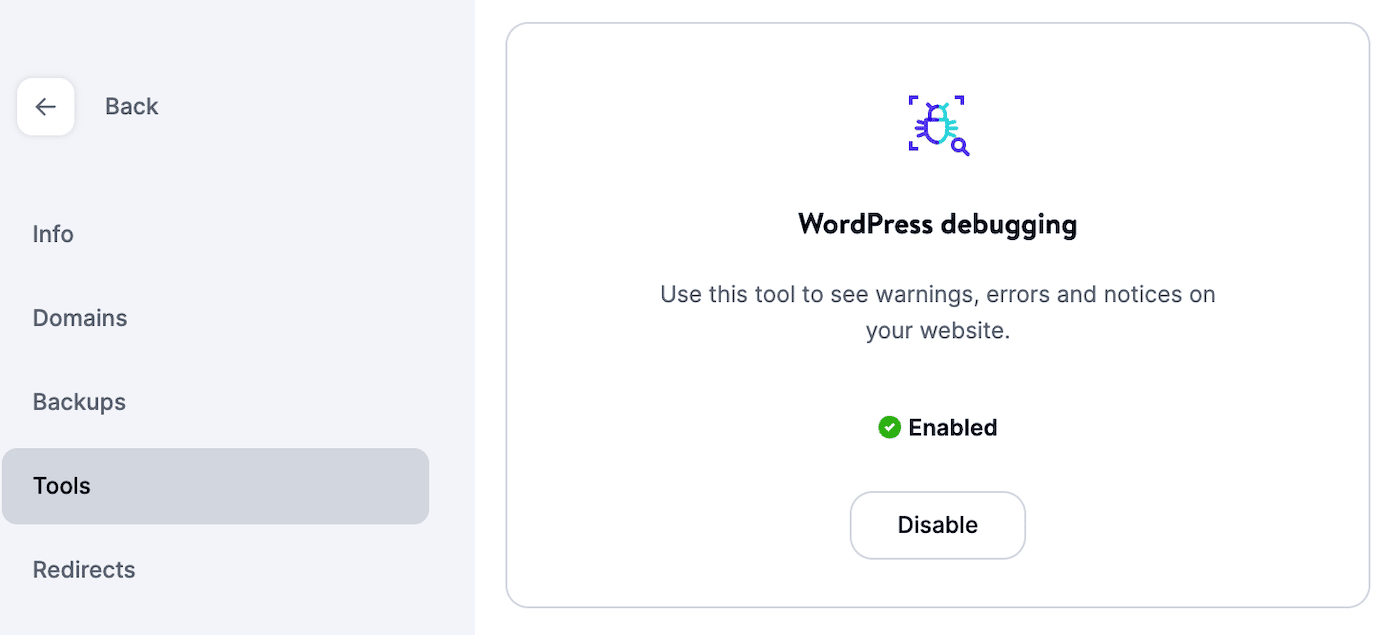
Wenn Sie sich bei Ihrem WordPress-Dashboard anmelden, erhalten Sie neue Benachrichtigungen zu Fehlern auf Ihrer Website. Diese werden Ihnen genau sagen, was das Problem verursacht hat, damit Sie wissen, wie Sie es beheben können.
Sobald Sie die Quelle des Fehlers „WordPress konnte Anhang nicht in die Datenbank einfügen“ gefunden haben, stellen Sie sicher, dass Sie das WordPress-Debugging deaktivieren. Da es Front-End-Besuchern PHP-Code anzeigen könnte, könnte es die Sicherheit Ihrer Website gefährden, wenn Sie es aktiviert lassen.
7. Aktualisieren Sie die Dateiberechtigungen
Wenn Sie immer noch Schwierigkeiten haben, dieses Problem beim Hochladen von Bildern in WordPress zu beheben, müssen Sie möglicherweise Ihre Dateiberechtigungen aktualisieren. Diese beschränken den Dateizugriff auf bestimmte Benutzer. Wenn Ihre Dateiberechtigungen falsch konfiguriert sind, können Sie keine neuen Dateien auf den Server hochladen.
Um dieses Problem zu beheben, müssen Sie sich erneut mit Ihrem SFTP-Client verbinden. Navigieren Sie dann zu public > wp-content , klicken Sie mit der rechten Maustaste auf die Upload -Datei und klicken Sie auf File Permissions :
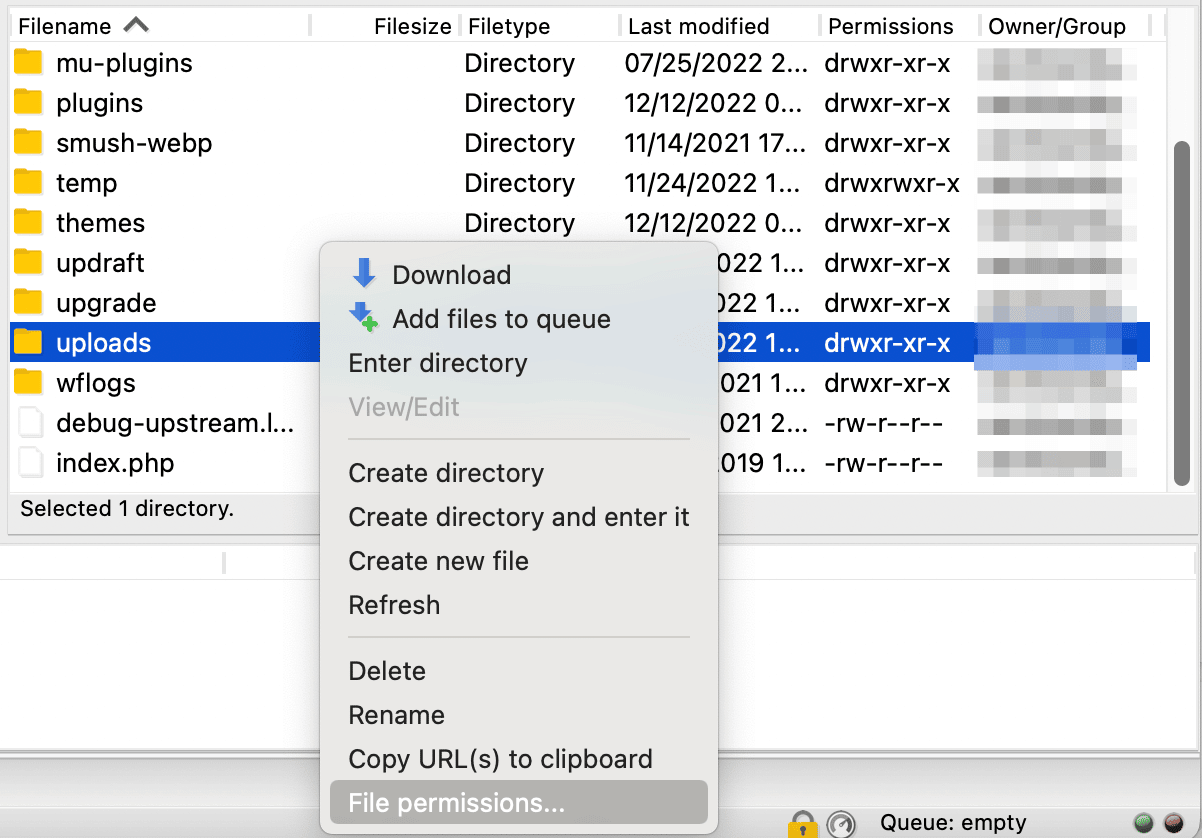
Dadurch werden Informationen zu Ihren aktuellen Berechtigungen angezeigt. Sie sehen drei verschiedene Benutzergruppen: Eigentümer, Gruppe und öffentlich. Sie können steuern, welche dieser Benutzer Ihre WordPress-Dateien lesen, schreiben und ausführen können:
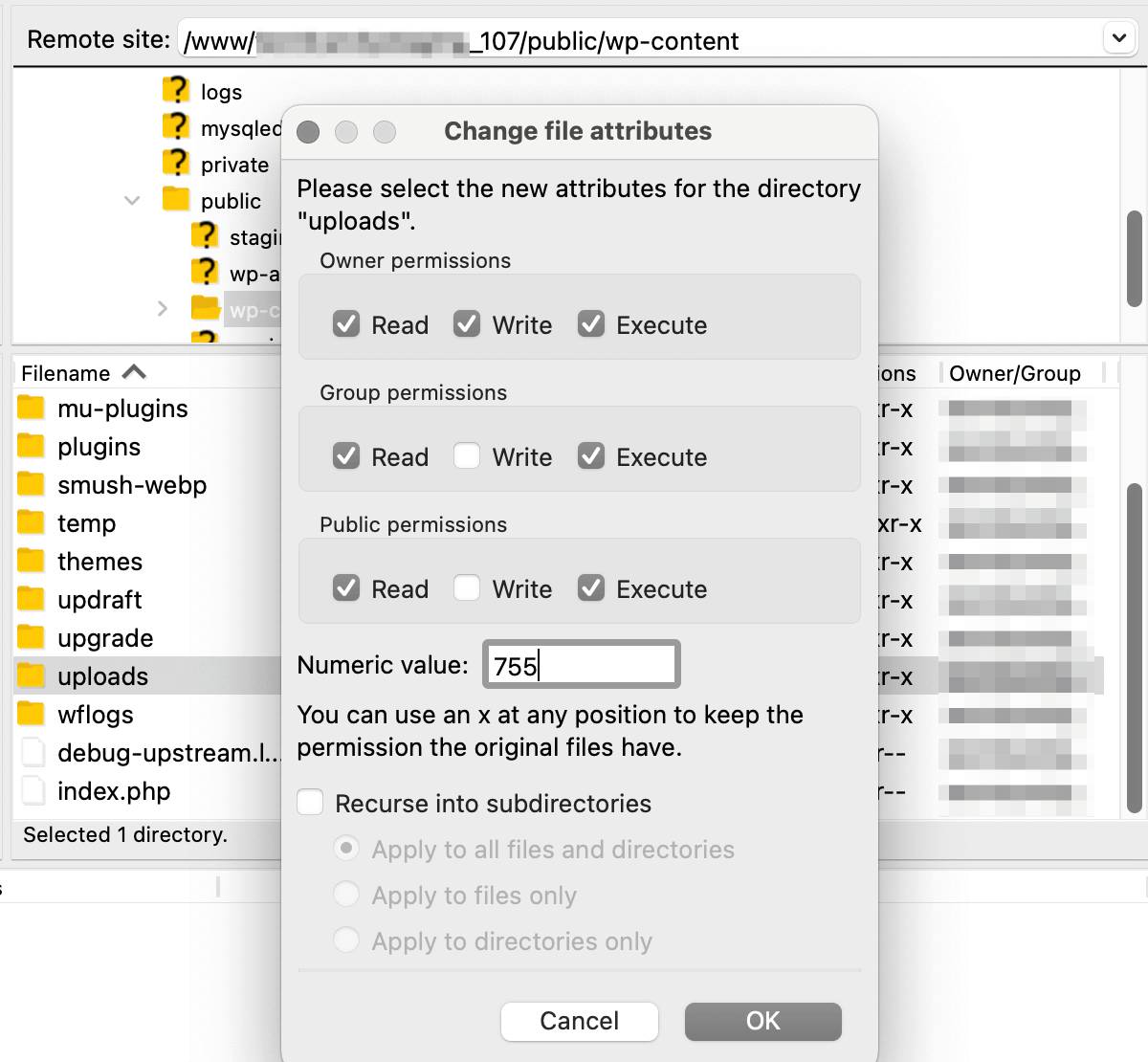
Ihre Dateiberechtigungen werden durch einen Berechtigungscode dargestellt. Das bedeutet Folgendes:
- Erste Ziffer : Gibt die Dateiberechtigungen für den Eigentümer an
- Zweite Ziffer : Gibt die Dateiberechtigungen für die Gruppenbenutzer an
- Die dritte Ziffer : gibt Dateiberechtigungen für die Öffentlichkeit an
Stellen Sie für die Upload -Datei sicher, dass die Dateiberechtigungen auf „744“ festgelegt sind. Wählen Sie dann Nur auf Verzeichnisse anwenden :
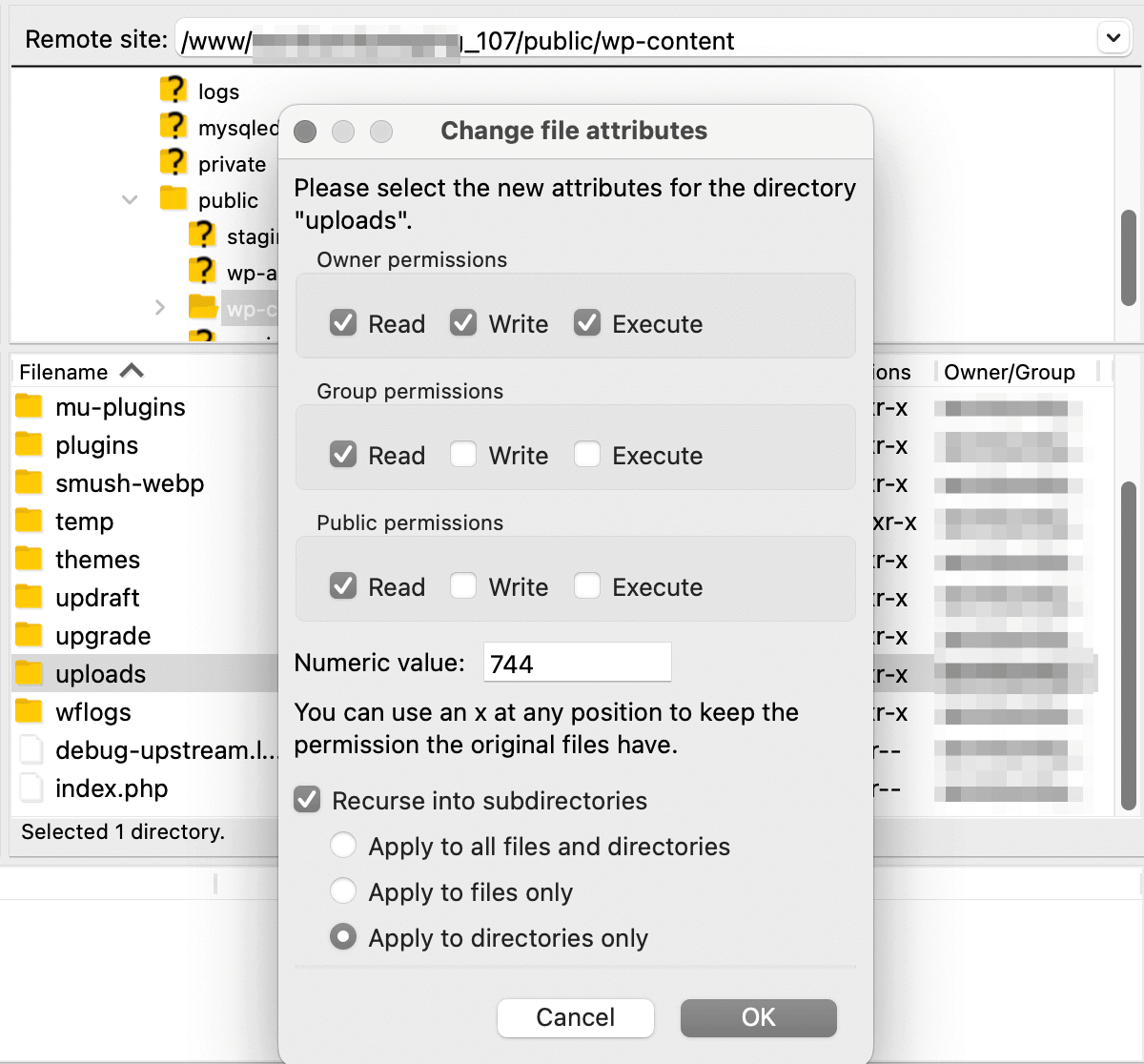
Nachdem Sie diese Änderungen gespeichert haben, öffnen Sie die Dateiberechtigungen erneut. Dieses Mal müssen Sie die Berechtigungen für alle Dateien in diesem Verzeichnis zurücksetzen.
Stellen Sie dazu den Zahlenwert auf '644' ein. Sie müssen auch Recurse into subdirectories und Apply to files only auswählen:
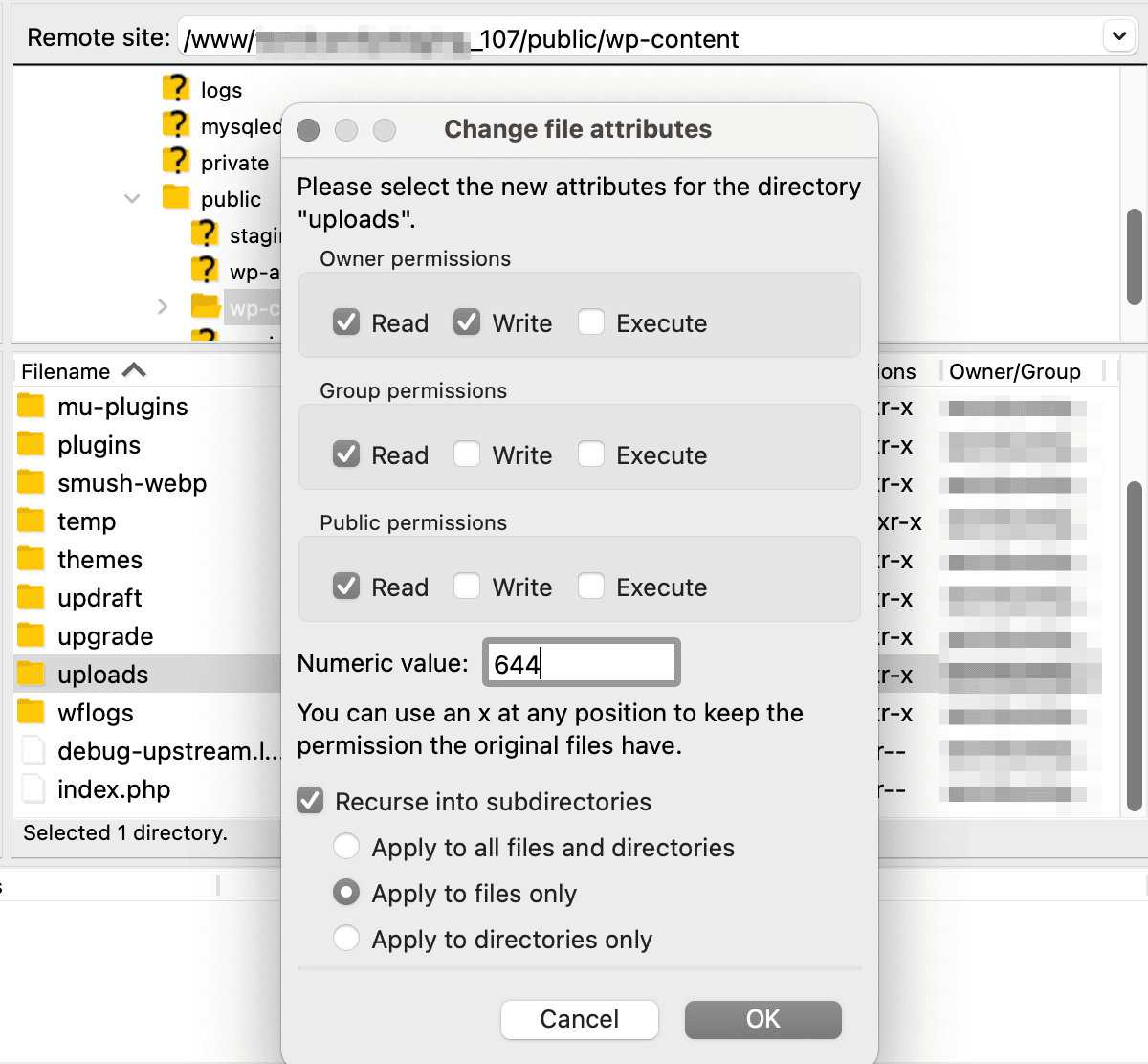
Aktualisieren von Dateiberechtigungen für Uploads
Versuchen Sie jetzt, Ihre WordPress-Dateien erneut hochzuladen! Wenn diese neuen Berechtigungen das Problem nicht lösen, versuchen Sie stattdessen, die Verzeichnisse auf „755“ zu setzen.
8. Wenden Sie sich an Ihren Hosting-Provider
Auch nach umfangreicher Fehlerbehebung können Sie den Fehler „WordPress konnte Anhang nicht in die Datenbank einfügen“ möglicherweise immer noch nicht beheben. Wenn alles andere fehlschlägt, können Sie sich an Ihren Hosting-Provider wenden, um Hilfe zu erhalten.
Unser Support-Personal bei Kinsta bietet 24/7 Kundenservice. Unabhängig davon, welchen Hosting-Plan Sie verwenden, haben Sie uneingeschränkten Zugriff auf den Chat-Support.
Klicke in deinem MyKinsta-Dashboard auf die Chat-Option in der unteren rechten Ecke. Dann senden Sie eine Nachricht an eines unserer Teammitglieder:
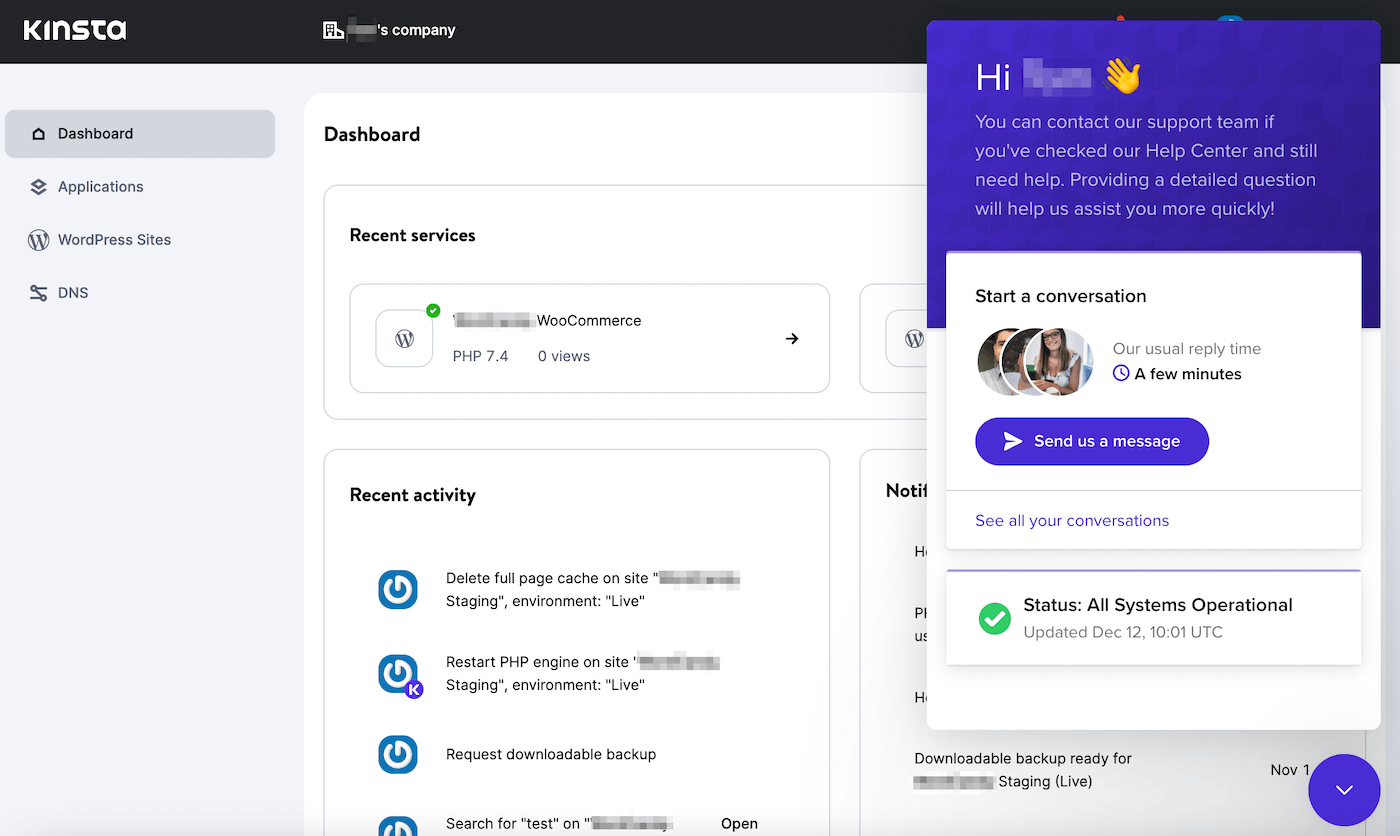
Durch das Gespräch mit unseren WordPress-Profis können Sie WordPress-Fehler im Handumdrehen beheben!
Zusammenfassung
Bestimmte WordPress-Fehler können Sie daran hindern, Inhalte zu Ihrer Website hinzuzufügen. Wenn Sie die Meldung „WordPress konnte Anhang nicht in die Datenbank einfügen“ sehen, können Sie keine Dateien hochladen oder neue Beiträge veröffentlichen.
Damit WordPress wieder normal funktioniert, kannst du einfach versuchen, ein paar Minuten zu warten, bevor du die Datei erneut hochlädst. Wenn es sich nicht um einen vorübergehenden Fehler handelte, suchen Sie nach Plugin-Konflikten, erhöhen Sie Ihr PHP-Speicherlimit oder aktivieren Sie das WordPress-Debugging.
Wir bei Kinsta wissen, wie frustrierend es sein kann, WordPress-Fehler zu beheben. Wenn Sie sich für unsere WordPress-Hosting-Pläne anmelden, stehen Ihnen unsere Experten rund um die Uhr zur Verfügung, um Ihnen bei der Behebung aller auftretenden Probleme zu helfen!

