So fügen Sie Ihren WordPress-Formularen ein Gutscheincodefeld hinzu
Veröffentlicht: 2020-06-16Möchten Sie Ihren Online-Formularen ein Gutscheincodefeld hinzufügen?
Es ist hilfreich, Benutzern einen Ort zu geben, an dem sie einen Code eingeben können, um einen Rabatt auf Ihr Produkt oder Ihre Dienstleistungen zu erhalten, wenn Sie Rabattcodes für Ihr Online-Marketing verwenden – was wirklich dazu beitragen kann, Ihren Umsatz und Verkehr zu steigern.
In diesem Artikel haben wir eine Schritt-für-Schritt-Anleitung geschrieben, wie Sie Ihren WordPress-Formularen ein Gutscheincodefeld hinzufügen.
Klicken Sie hier, um jetzt Ihr Gutscheincode-Formular zu erstellen
Warum sollten Sie Ihren Formularen ein Gutscheincodefeld hinzufügen?
Es gibt viele Gründe, warum Sie Ihren Zahlungsformularen einen Platz hinzufügen möchten, an dem Besucher einen Rabattcode eingeben können. Hier sind ein paar:
- Wenden Sie Rabatte auf Ihre Bestellformulare an
- Steigern Sie den Umsatz mit verschiedenen Marketing-Taktiken
- Ermutigen Sie Kunden, bestimmte Ausverkaufsartikel zu kaufen
- Senken Sie den Gesamtpreis der Warenkörbe der Besucher
- Wenn Sie Rückerstattungen oder Gutschriften mit Gutscheincodes ausstellen
- Belohnen Sie treue Kunden, wenn Sie VIP-Mitgliedern spezielle Codes geben
- Vielleicht geben Sie Rabatt- oder Gutscheincodes in einer bestimmten E-Mail-Marketing-Kampagne zur Lead-Generierung (Geburtstags-E-Mails, Black Friday usw.)
- Und mehr.
Mit WPForms können Sie ganz einfach ein Formular mit einem Coupon-Feld erstellen. Sie müssen kein separates WordPress-Promotion-Code-Plugin installieren.
Jetzt, da Sie wissen, warum Sie Ihren WordPress-Formularen ein Gutscheincodefeld hinzufügen sollten, schauen wir uns an, wie es geht.
So fügen Sie Ihren Formularen ein Gutscheincodefeld hinzu
Wenn Sie Ihren WordPress-Formularen einen Aktionscode- oder Gutscheincode-Feld hinzufügen möchten, folgen Sie einfach diesen Schritten.
- Installieren Sie das WPForms-Plugin
- Richten Sie Ihr WordPress-Gutscheincode-Formular ein
- Fügen Sie eine Ja/Nein-Frage hinzu
- Bedingte Logik erstellen
- Erstellen Sie Ihre erste Validierung
- Erstellen Sie Ihre zweite Validierung
- Gutscheincode-Formular zu Ihrer Website hinzufügen
Beginnen wir mit der Installation des Plugins.
Schritt 1: Installieren Sie das WPForms-Plugin
Als erstes müssen Sie das WPForms-Plugin installieren und aktivieren. Detaillierte Anweisungen finden Sie in unserer Schritt-für-Schritt-Anleitung zur Installation eines WordPress-Plugins. Unter den vielen leistungsstarken Funktionen eignet sich WPForms hervorragend, um Ihren Formularen ein Gutscheincodefeld hinzuzufügen.
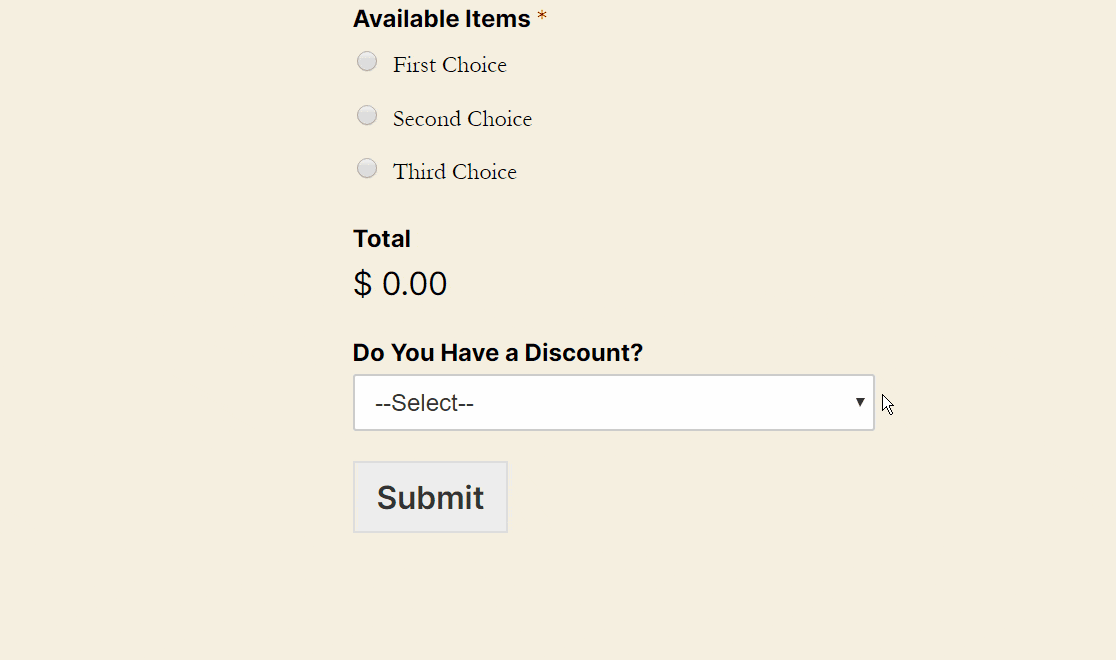
Als Nächstes zeigen wir Ihnen, wie Sie WPForms als WordPress-Promotion-Code-Plugin verwenden.
Schritt 2: Richten Sie Ihr WordPress-Gutscheincode-Formular ein
Nachdem Ihr WPForms-Plugin installiert ist, möchten Sie als Nächstes ein Zahlungsformular einrichten. Auf diese Weise haben Sie ein Formular, in das Sie Ihr Gutscheincodefeld einfügen können.
Gehen Sie in Ihrem WordPress-Dashboard zu WPForms » Neu hinzufügen im linken Bereich, um ein neues Formular zu erstellen und es im Feld Formularname beliebig zu benennen. Wählen Sie dann die Vorlage Rechnungs-/Bestellformular aus .
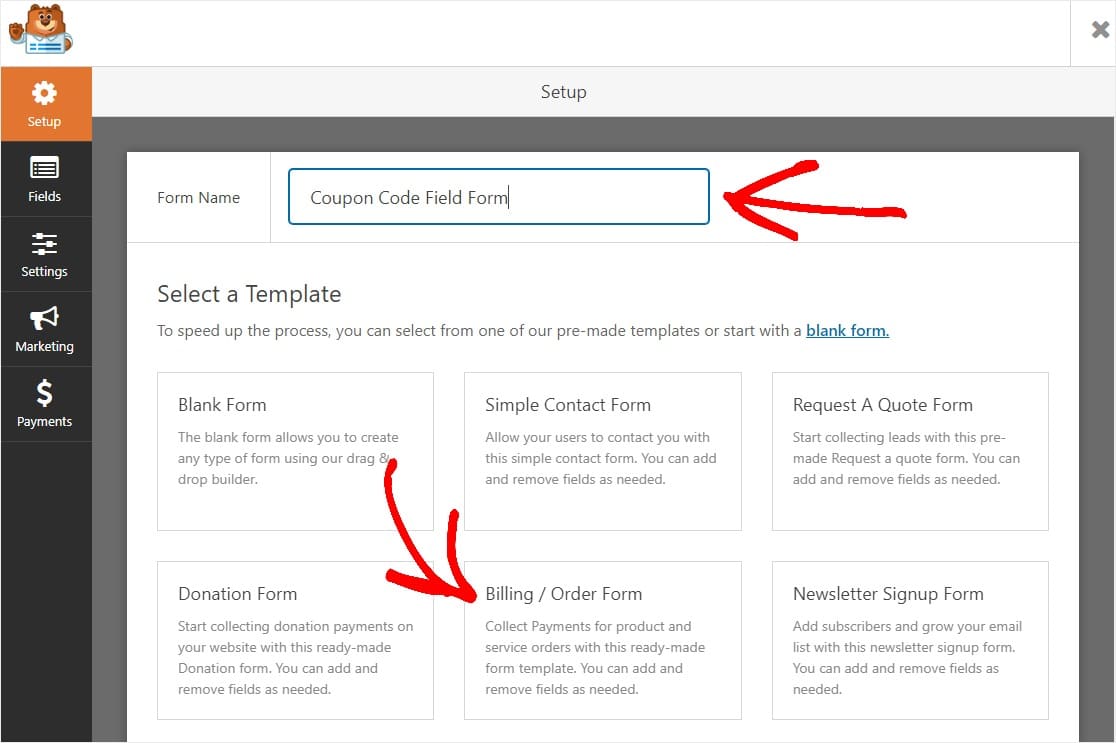
In diesem Tutorial richten wir Stripe als Zahlungsmittel ein, sodass Sie sehen, dass wir ein Kreditkartenfeld hinzugefügt haben. Für eine ausführlichere Anleitung zum Einrichten Ihres Bestellformulars, einschließlich Benachrichtigungen und Konfiguration Ihres Zahlungsanbieters (wie Stripe oder Paypal oder sogar Authorize.Net), haben wir einen Beitrag zum Erstellen Ihres Online-Bestellformulars mit Zahlungen erstellt das erklärt mehr über die funktion.
Ihr Bestellformular wird also mit fast allen Feldern gefüllt, die Sie benötigen, um Zahlungen entgegenzunehmen, einschließlich:
- Name (Vor- und Nachname)
- Telefon
- Die Anschrift
- Multiple Choice (verfügbare Artikel)
- Gesamtsumme
- Kommentar oder Nachricht
Sie können Felder nach oben und unten ziehen, um ihre Reihenfolge zu ändern, und Elemente löschen, wenn Sie der Meinung sind, dass Sie sie nicht benötigen. Ziehen Sie Felder aus dem linken Bereich auf Ihr Formular, wenn Sie etwas hinzufügen möchten. Tatsächlich fügen wir auf diese Weise ein Feld für den Gutscheincode hinzu.
Um die Dinge in diesem Tutorial einfach zu halten, haben wir das Kommentar- oder Nachrichtenfeld entfernt. Lesen Sie unseren Artikel über häufige Beschwerden über Zahlungsformulare, wenn Sie nach weiteren Möglichkeiten zur Optimierung Ihres Formulars suchen.
Nachdem Sie Ihr Formular erstellt haben, können wir das Gutscheincodefeld hinzufügen.
Schritt 3: Fügen Sie eine Ja/Nein-Frage hinzu
Als nächstes fügen wir eine Dropdown-Box hinzu. Dieses Feld fragt einen Benutzer, ob er einen Rabatt hat oder nicht.
Wir möchten dies tun, weil es am besten ist, Ihr Rabattfeld nicht anzuzeigen, es sei denn, Sie wissen, dass jemand einen Code hat. Wir tun dies mit Smart Conditional Logic.
Ziehen Sie dazu einfach das Dropdown-Feld aus dem linken Bereich in Ihr Formular unter das Feld Gesamt oder wo immer Sie es in Ihrem Formular platzieren möchten.
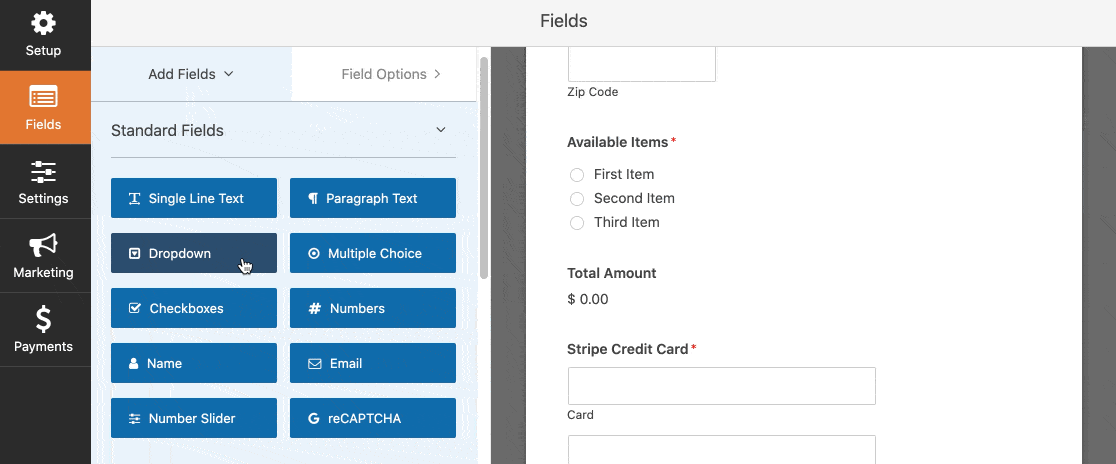
Als Nächstes möchten Sie Ihr Dropdown-Feld anpassen. Ändern Sie das Label in "Haben Sie einen Rabatt?" und ändern Sie die Auswahl in:
- Jawohl
- Nein
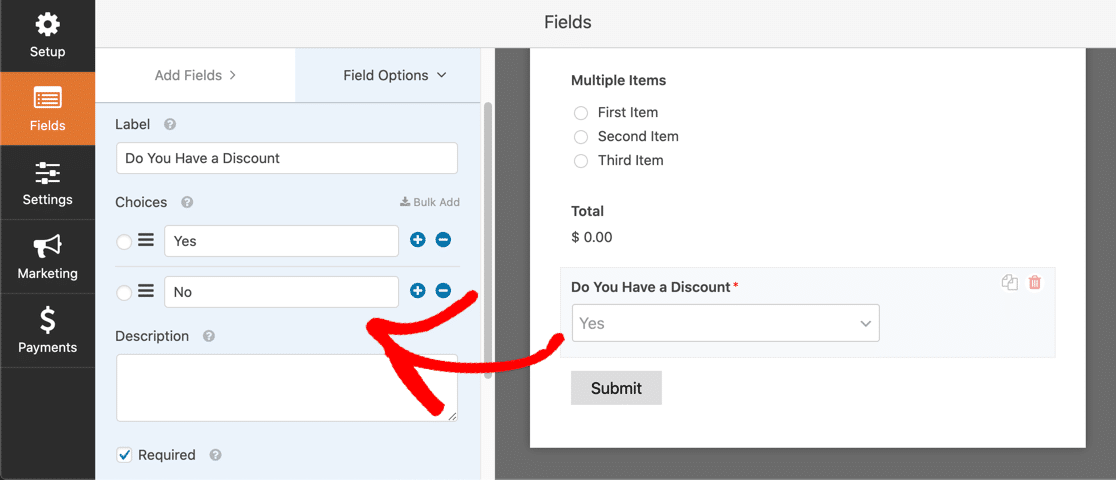
Viel Spaß mit dem Text an diesen Stellen, es ist Ihre Website. Versuchen Sie deutlich zu machen, dass die Optionen "Ja" oder "Nein" sind, aber wenn es zu Ihrer Marke passt, können Sie diese in etwas Lustigeres wie "Sicher!" ändern. und 'Nein!'. Das liegt ganz bei Ihnen.
Bevor wir fertig sind, ist hier ein netter Trick. Sie können Ihrem Dropdown-Menü einen Platzhalter hinzufügen, sodass keine der Optionen standardmäßig ausgewählt ist.
Klicken Sie dazu im Formular-Builder auf das Dropdown-Feld und erweitern Sie den Bereich Erweiterte Optionen . Geben Sie unter Platzhalter etwas wie Auswählen oder Bitte auswählen ein :
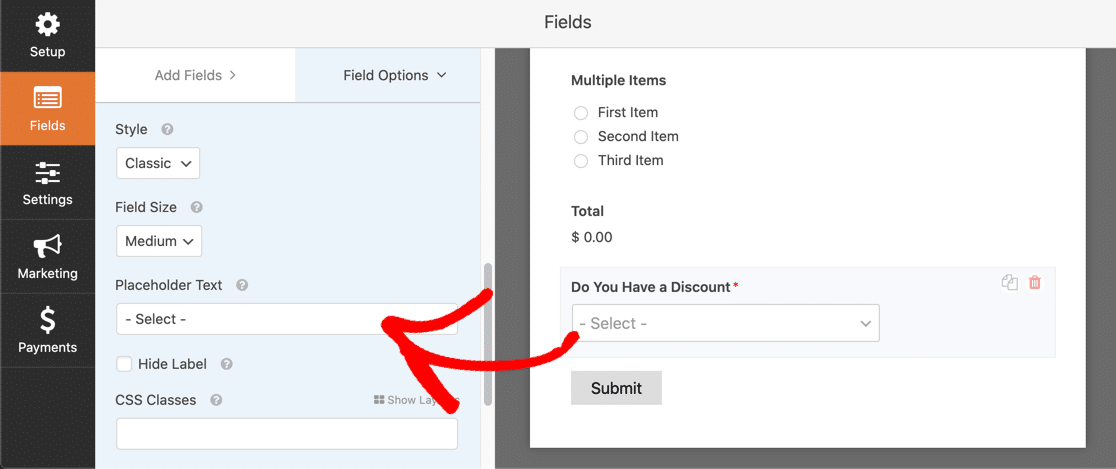
Und das ist es! Jetzt können wir die bedingte Logik für das Gutscheincodefeld erstellen.
Schritt 4: Gutscheincode-Feld erstellen
Nachdem Ihre Dropdown-Box erstellt wurde, müssen Sie im nächsten Schritt einen Platz hinzufügen, an dem jemand seinen Aktionscode eingeben kann, wenn er in der Dropdown-Box "Ja" auswählt.
Ziehen Sie dazu das Feld Einzeiliger Text aus dem linken Bereich auf Ihr Formular, direkt unter das Feld Haben Sie einen Rabatt.
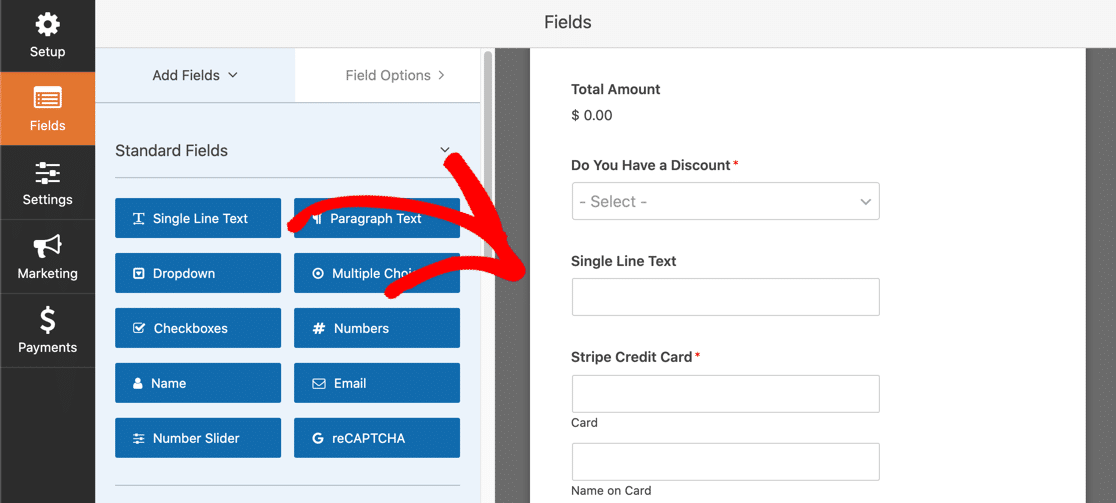
Benennen Sie nun die Beschriftung des einzeiligen Textfelds in „Rabattcode“ um, scrollen Sie nach unten und klicken Sie auf Bedingungen .

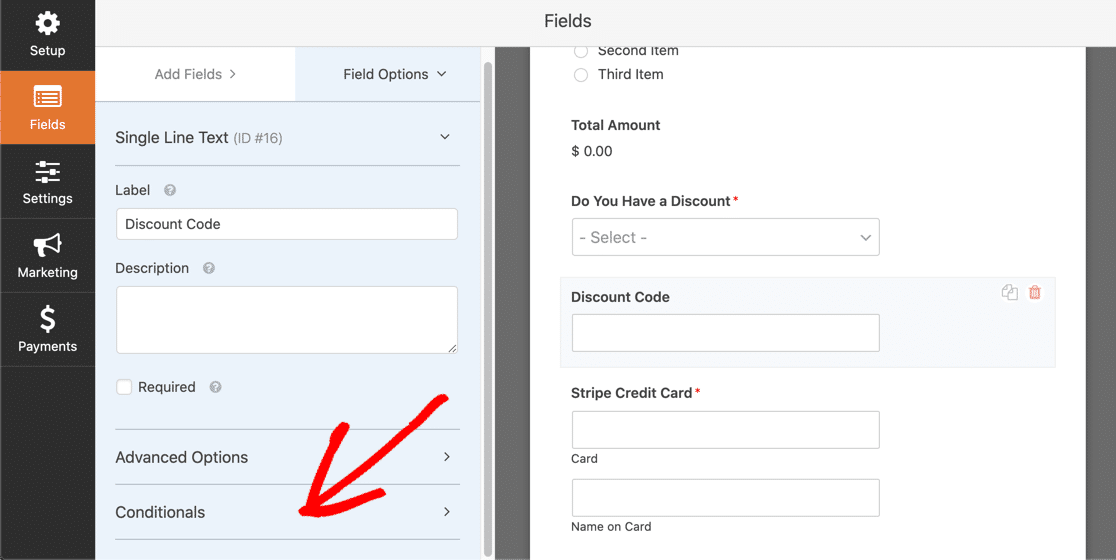
Klicken Sie anschließend auf das Kontrollkästchen neben Bedingte Logik aktivieren und geben Sie im sich erweiternden Bereich Folgendes ein:
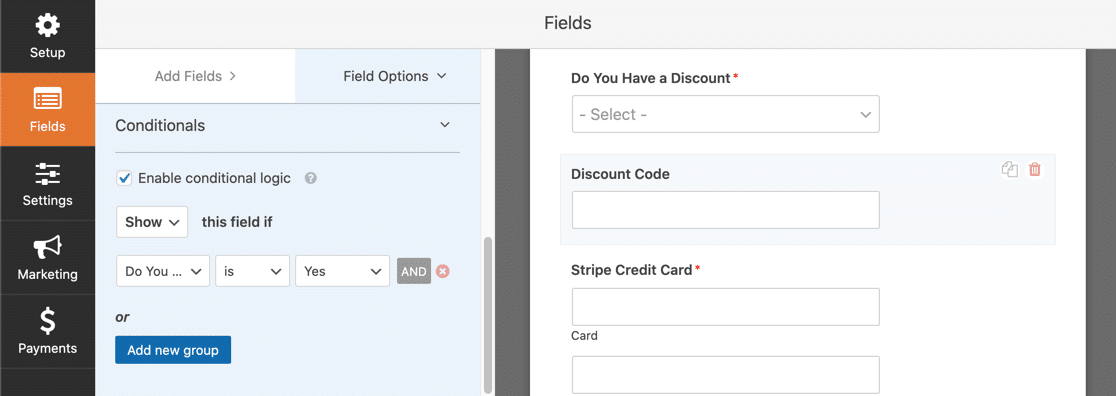
Ihre Bedingungslogik sollte anzeigen Dieses Feld anzeigen, wenn Haben Sie einen Rabattcode ist Ja .
Jetzt sehen nur Personen, die "Ja" auswählen, das Feld für den Rabattcode. Halten Sie Ihr Formular weniger überladen und super organisiert.
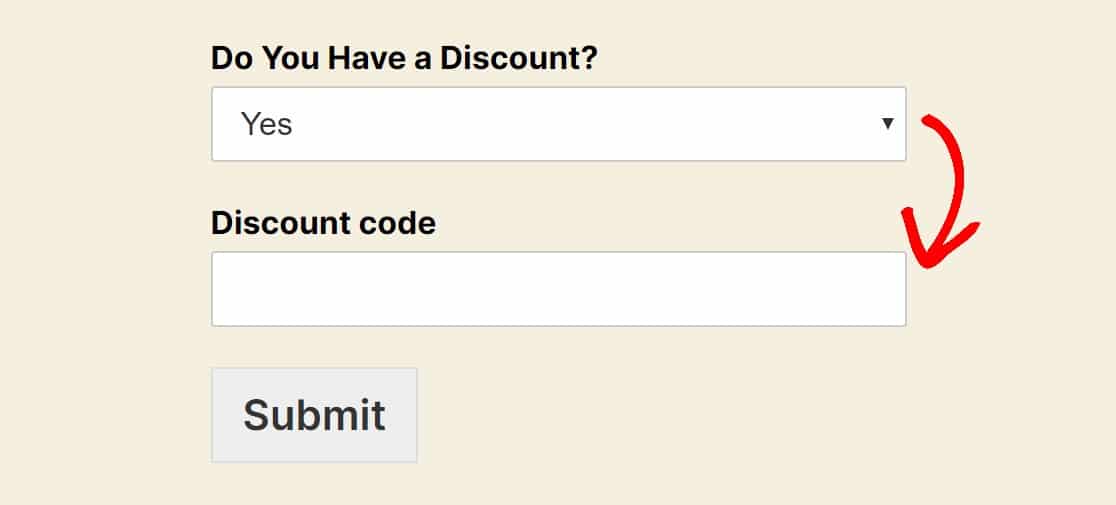
Du machst das bisher großartig, lass uns zum nächsten Schritt übergehen.
Schritt 5: Erstellen Sie Ihre erste Validierung
Als nächstes fügen Sie in Ihrem WordPress-Gutscheincode-Formular 2 Validierungsantworten hinzu. Einfach ausgedrückt, erstellen wir eine Antwort, um den Nutzern anzuzeigen, ob der Aktionscode gültig ist, und eine andere, um anzuzeigen, wenn dies nicht der Fall ist.
Ziehen Sie zunächst 2 Einzelartikelfelder aus dem linken Bereich unter Zahlungsfelder auf Ihr Formular unter dem Rabattcodefeld.
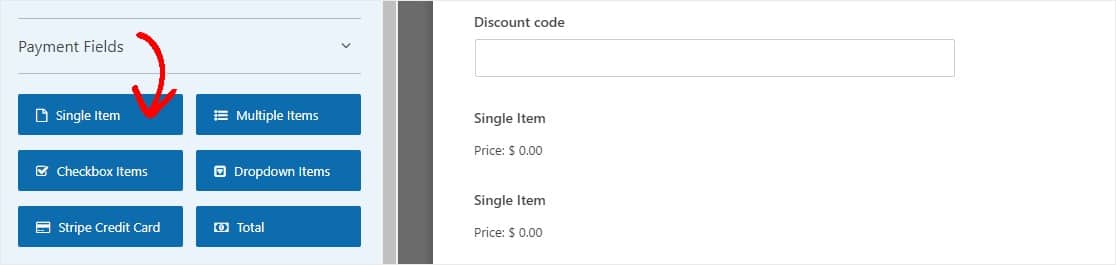
Klicken Sie nun auf jedes der Einzelelementfelder in Ihrem Formular, um die Einstellungen anzuzeigen, damit Sie sie anpassen können.
Zuerst möchten Sie einige Änderungen am ersten Einzelelementfeld vornehmen:
- Aktualisieren Sie das Label auf "Ihr Preis".
- Schreiben Sie eine Beschreibung, die den gewährten Rabatt erklärt
- Geben Sie den Artikelgesamtpreis nach dem Rabatt ein
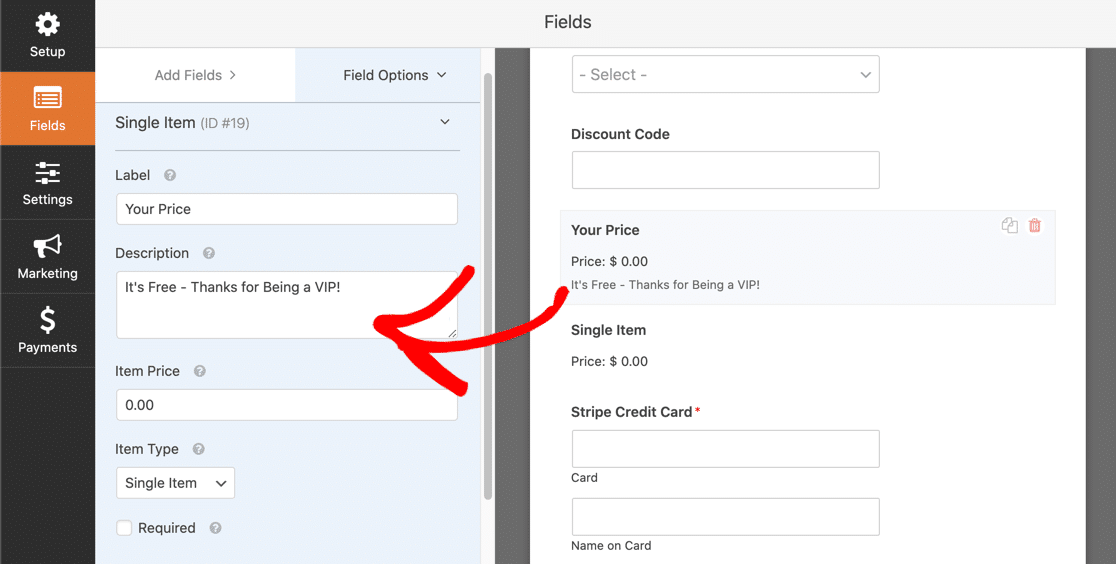
Scrollen Sie als Nächstes nach unten zur Registerkarte Bedingungen und klicken Sie darauf, damit Sie festlegen können, wann Personen dieses bestimmte Einzelelementfeld sehen. Klicken Sie auf das Kontrollkästchen neben Bedingte Logik aktivieren und entscheiden Sie, wie Ihr Rabattcode aussehen soll. Für dieses Beispiel verwenden wir FREEVIP.
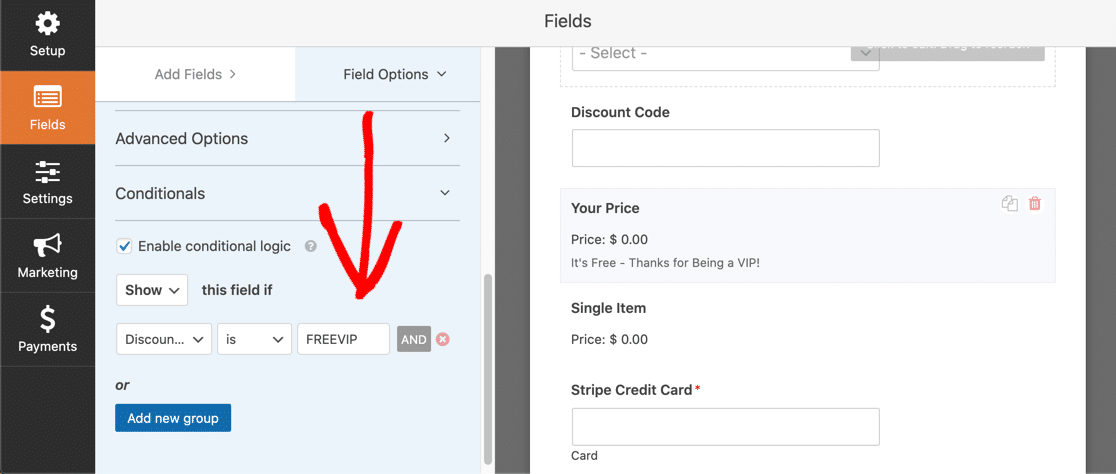
Ihre Bedingungslogik sollte anzeigen Dieses Feld anzeigen, wenn der Rabattcode FREEVIP ist (oder was auch immer Ihr Rabattcode ist). Haben Sie mehr als einen Rabattcode, den Sie verwenden möchten? Klicken Sie einfach auf die Schaltfläche And New Group, um diesen Vorgang zu wiederholen.
Schritt 6: Erstellen Sie Ihre zweite Validierung
Als Nächstes machen wir dasselbe, aber für das Feld 2nd Single Item. Dieses Feld soll angezeigt werden, wenn der Rabattcode nicht mit FREEVIP übereinstimmt.
Klicken Sie auf das Feld Einzelner Artikel, um seine Einstellungen im linken Bereich anzuzeigen, und dann:
- Aktualisieren Sie das Label auf "Ihr Preis".
- Schreiben Sie eine Beschreibung, in der erklärt wird, dass der Rabattcode nicht funktioniert hat
- Geben Sie den gesamten Artikelpreis ein, der dem regulären Preis entsprechen sollte
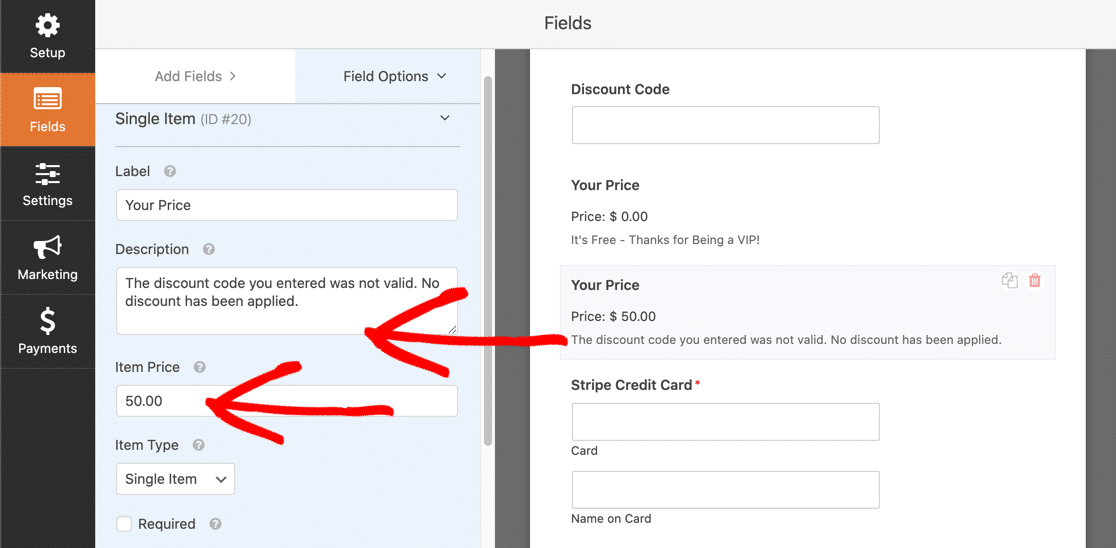
Scrollen Sie als Nächstes nach unten zur Registerkarte Bedingungen und klicken Sie darauf, damit Sie festlegen können, wann Personen dieses bestimmte Einzelelementfeld sehen. Klicken Sie auf das Kontrollkästchen neben Bedingte Logik aktivieren und geben Sie Folgendes ein:
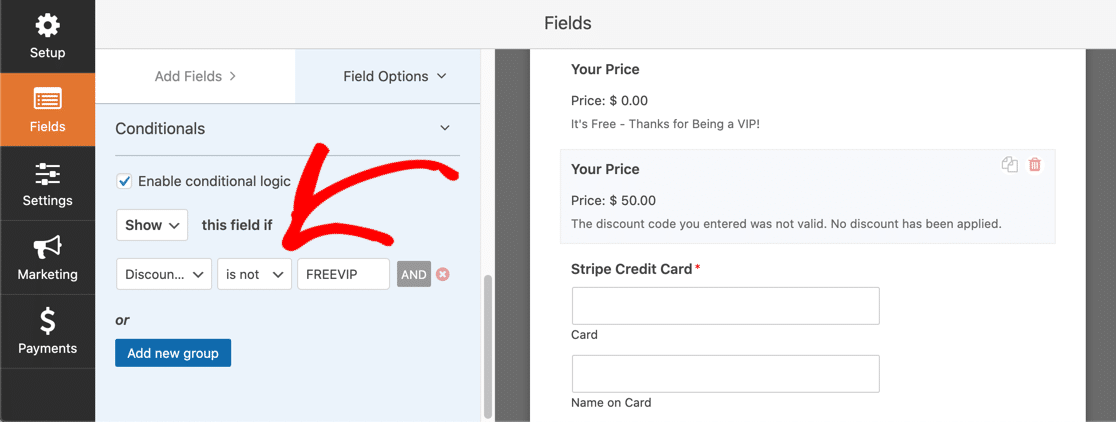
Ihre Bedingungslogik sollte anzeigen Dieses Feld anzeigen, wenn der Rabattcode nicht FREEVIP ist (oder was auch immer Ihr Gutscheincode ist).
Vergessen Sie nicht, oben rechts auf der Seite auf Speichern zu klicken.
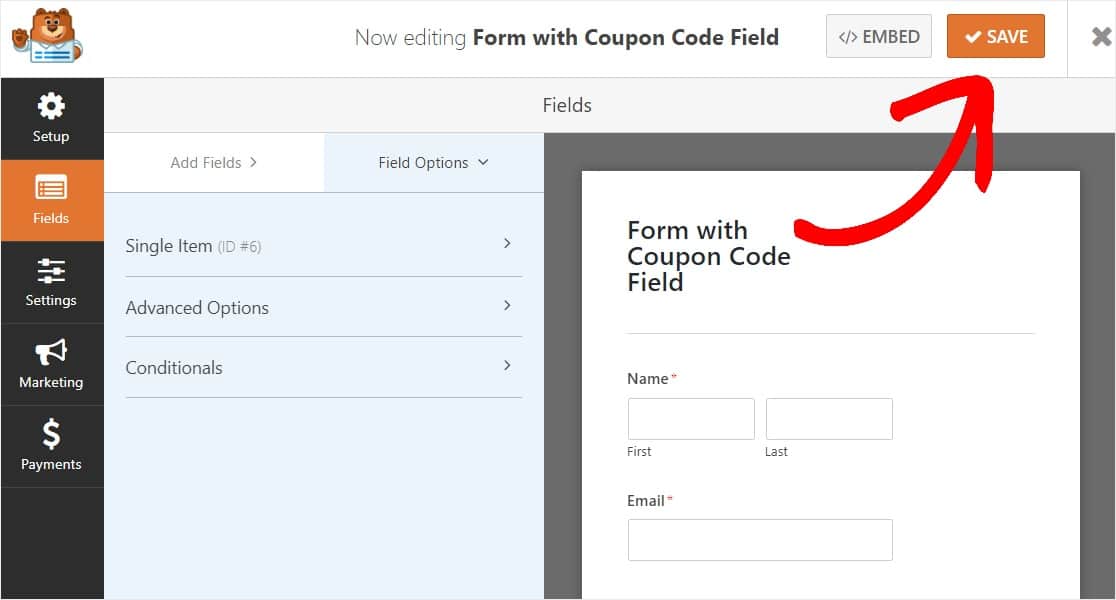
Herzlichen Glückwunsch! Jetzt ist Ihr WordPress-Formular für den Gutscheincode fast fertig. Sie müssen es jedoch auf einer Seite platzieren, damit andere es jetzt verwenden können.
Schritt 7: Gutscheincode-Formular zu Ihrer Website hinzufügen
Damit die Leute Ihr Gutscheincodefeld verwenden können, muss es auf einer Ihrer Webseiten wie Ihren Checkout-Seiten angezeigt werden.
Und das geht ganz einfach mit WPForms. Mit WPForms können Sie Ihre Formulare an vielen Stellen auf Ihrer Website hinzufügen, einschließlich Ihrer Blog-Posts, Seiten und sogar Seitenleisten-Widgets.
Werfen wir einen Blick auf die gebräuchlichste Platzierungsoption: die Einbettung von Seiten/Beiträgen.
Erstellen Sie zunächst eine neue Seite oder einen neuen Beitrag in WordPress oder gehen Sie zu den Update-Einstellungen einer vorhandenen.
Klicken Sie anschließend in den ersten Block (den leeren Bereich unter Ihrem Seitentitel) und klicken Sie auf das Symbol WPForms hinzufügen. 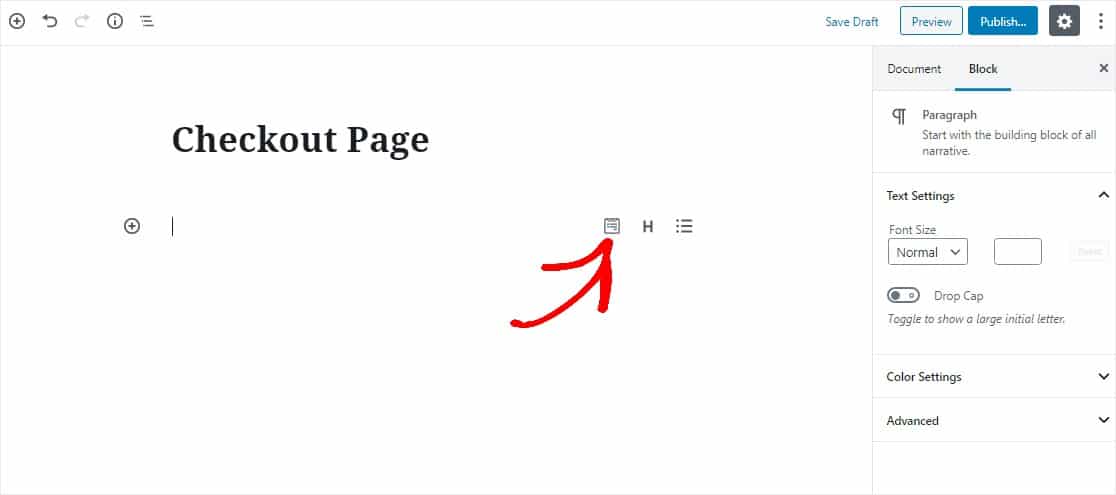
Das praktische WPForms-Widget wird in Ihrem Block angezeigt. Klicken Sie auf das Dropdown-Menü WPForms und wählen Sie aus, welches der bereits erstellten Formulare Sie in Ihre Seite einfügen möchten. Wählen Sie das von Ihnen erstellte Formular mit dem Gutscheincodefeld aus.
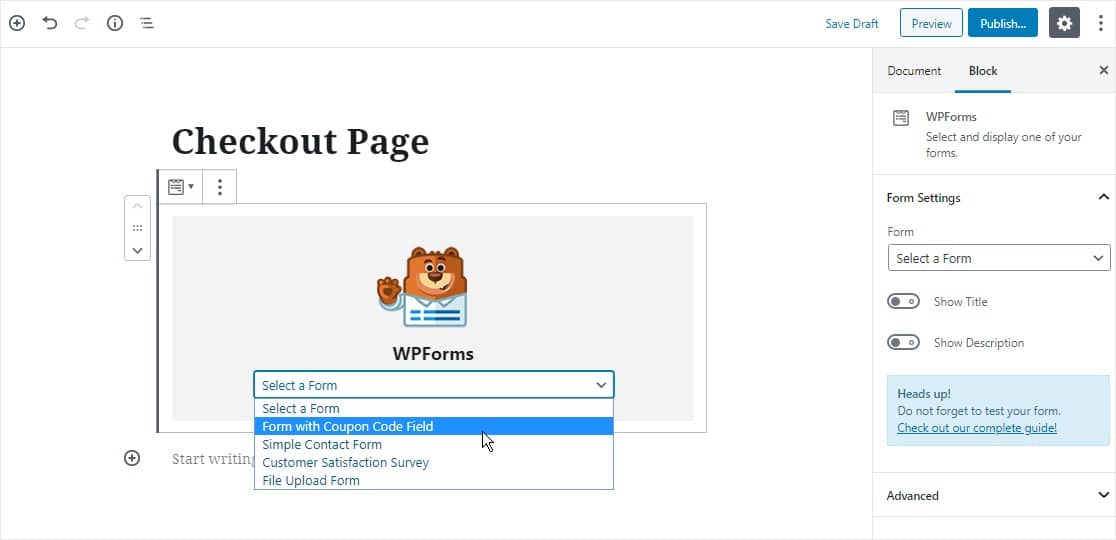
Veröffentlichen oder aktualisieren Sie jetzt Ihren Beitrag oder Ihre Seite, damit Ihr Formular auf Ihrer Website angezeigt wird.
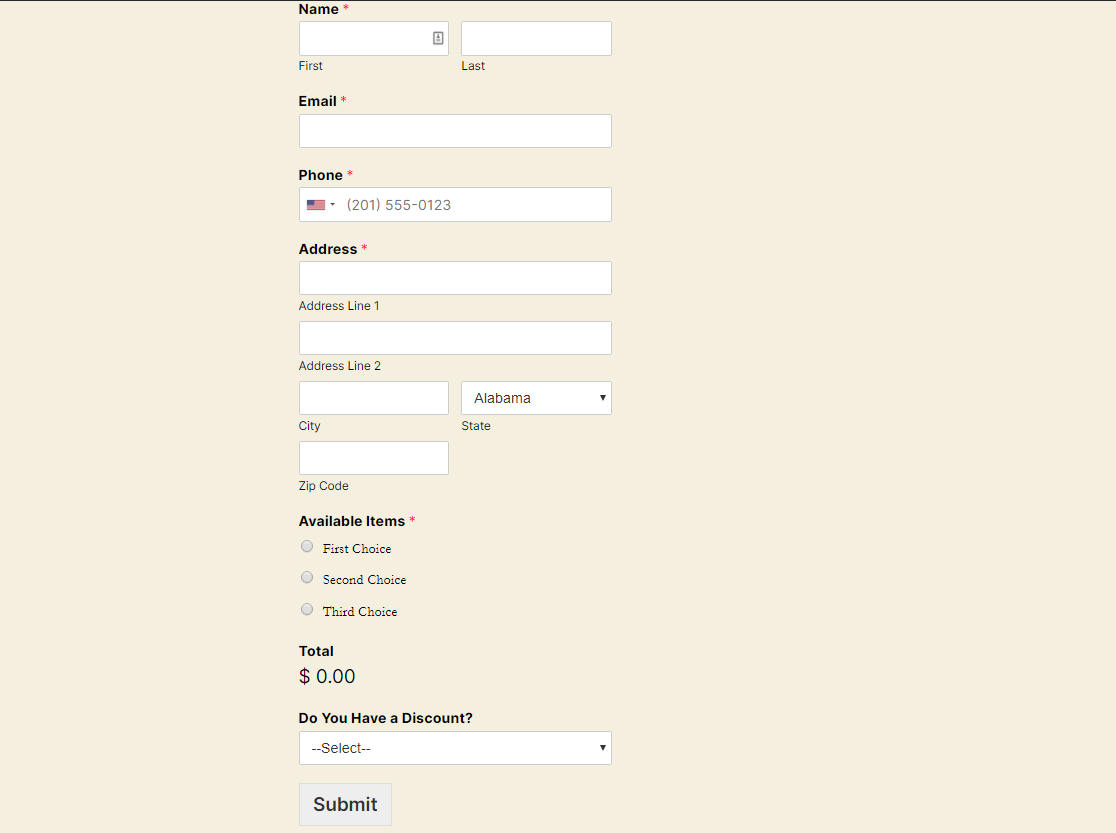
Um Formulareinträge nach dem Absenden anzuzeigen, lesen Sie diese vollständige Anleitung zu Formulareinträgen. Sie können beispielsweise alle Formulareinträge anzeigen, suchen, filtern, drucken und löschen, was den Arbeitsauftragsprozess erheblich vereinfacht.
Klicken Sie hier, um jetzt Ihr Gutscheincode-Formular zu erstellen
Nächster Schritt: Erstellen Sie ein Gutscheincode-Formular in einem Popup
Und da hast du es! Sie wissen jetzt genau, wie Sie Ihren WordPress-Zahlungsformularen ein Gutscheincodefeld hinzufügen. Sie können dies ganz einfach einrichten, ohne WooCommerce oder ein separates WordPress-Promotion-Code-Plugin zu verwenden.
Vergiss nicht, unseren Artikel zum Erstellen eines WordPress-Lightbox-Popups zu lesen, ein großartiger Ort, um einen Rabattcode auf deiner Website einzufügen!
Also, worauf wartest Du? Beginnen Sie noch heute mit dem leistungsstärksten WordPress-Formular-Plugin. WPForms Pro enthält eine kostenlose Online-Zahlungsformularvorlage und bietet eine 14-tägige Geld-zurück-Garantie.
Und wenn Ihnen dieser Leitfaden gefallen hat, folgen Sie uns auf Facebook und Twitter, um weitere kostenlose WordPress-Tutorials zu erhalten.
