So verwenden Sie cPanel für WordPress (+ die beste Alternative)
Veröffentlicht: 2023-09-15Wenn Sie einen Shared-Hosting-Anbieter für Ihre WordPress-Site verwenden, kennen Sie wahrscheinlich etwas namens cPanel. (Ja, auch wenn Sie es nicht bemerken!) Dieses Tool ist eine der gebräuchlichsten Methoden zum Verwalten von Websites, da Sie damit Ihre Website steuern können, ohne an einer Befehlszeile arbeiten zu müssen.
Schön, oder?
Was jedoch nur wenige wissen, ist, dass es tatsächlich cPanel-Alternativen gibt, die bessere und einfachere Lösungen für die Verwaltung von WordPress-Sites bieten können.
Möchten Sie mehr erfahren? Folgendes werden wir in diesem Artikel behandeln:
- Was ist cPanel?
- So verwenden Sie Web-Panels zum Verwalten von WordPress-Sites
Lass uns eintauchen!
Was ist cPanel?
cPanel ist ein Hosting-Kontrollpanel, das Ihnen bei der Verwaltung gehosteter (oder Live-)Websites hilft. Es verfügt über eine webbasierte, grafische Oberfläche, mit der Sie eine Vielzahl von Aktionen auf Ihrer Site/Ihrem Server ausführen können, ohne an einer Befehlszeile arbeiten zu müssen. cPanel wird von Shared-Hosting-Anbietern häufig als Standardlösung für die Pflege von Websites angeboten, es gibt jedoch eine Vielzahl von Alternativen, darunter kostenlose Web-Panels oder WordPress-spezifische Lösungen.
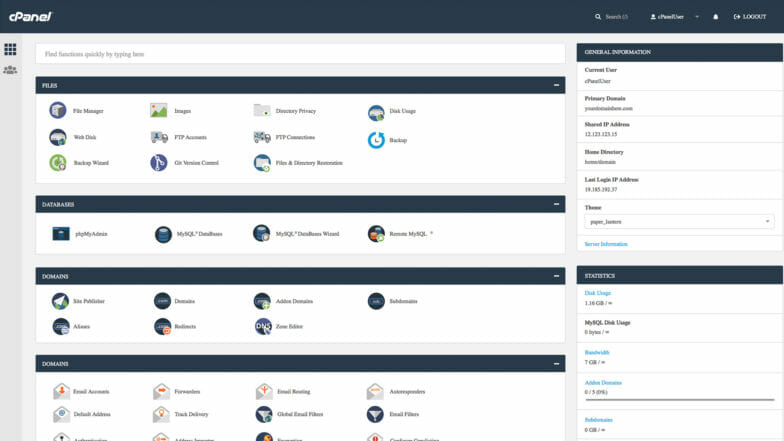
Mit cPanel haben Sie die Möglichkeit, komplexe Site-Management-Aktionen direkt über Ihren Browser durchzuführen. Zu den beliebten Funktionen gehören:
- Konfiguration des SSL-Zertifikats
- Ablehnung von IP-Adressen
- Weiterleitungen
- Dateisicherungen
- Protokollzugriff
- Datenbankverwaltung
- Zugriff auf phpMyAdmin
- FTP-Einstellungen
- Dokumentenverwaltung
Hinweis: cPanel funktioniert zwar mit WordPress-Sites, ist aber nicht WordPress-spezifisch. Es kommt häufig vor, dass Optionen angezeigt werden, die möglicherweise nicht auf Ihre Site-Konfiguration anwendbar sind.
cPanel-Hosting-Alternativen
Wenn Ihr Host cPanel nicht standardmäßig verwendet, besteht eine große Chance, dass er ein benutzerdefiniertes Web-Panel erstellt hat, das viele dieser Funktionen (wenn nicht sogar mehr) bietet! Das ist der Ansatz, den wir für das Benutzerportal von WP Engine gewählt haben. So sieht es aus – Sie werden sofort einen Unterschied bemerken:
Obwohl es nicht gleich aussieht, machen benutzerdefinierte Web-Panels wie dieses die Site-Verwaltung oft viel schneller und einfacher als cPanel. Im weiteren Verlauf des Artikels erkläre ich, wie Sie verschiedene Site-Funktionen sowohl auf cPanel als auch auf der vollständig verwalteten WordPress-Plattform von WP Engine ausführen, damit Sie vergleichen können, was für Sie am besten funktioniert.
So verwenden Sie Web-Panels zum Verwalten von WordPress-Sites
Nachdem Sie nun einige Beispiele für cPanel und ein benutzerdefiniertes Web-Panel gesehen haben, sprechen wir darüber, wie Sie diese Tools zum Verwalten Ihrer WordPress-Site verwenden.
Wir konzentrieren uns auf die wichtigsten Webpanel-Aktionen, die Sie möglicherweise für Ihre WordPress-Site benötigen, darunter:
- So installieren Sie WordPress cPanel
- So erstellen Sie Backups Ihrer WordPress-Site
- So richten Sie DNS ein
- So fügen Sie ein SSL-Zertifikat hinzu
- So greifen Sie über SFTP auf Ihre Website zu
So installieren Sie WordPress mit cPanel
Wenn Sie eine brandneue WordPress-Site erstellen, müssen Sie je nach Hosting-Anbieter möglicherweise zuerst WordPress installieren. Dies ist häufig bei Shared Hosts der Fall und Sie finden die Option in Ihrem cPanel-Dashboard. Befolgen Sie die Anweisungen und Sie sollten WordPress in etwa fünf Minuten einrichten können.
Managed-WordPress-Hosting-Anbieter hingegen hosten normalerweise nur WordPress-Sites. Aus diesem Grund übernehmen sie häufig den Installationsprozess für Sie. Sobald Sie eine Website bei dem von Ihnen gewählten Hoster eröffnen, arbeiten Sie mit WordPress!
So erstellen Sie Backups Ihrer WordPress-Site
Das regelmäßige Erstellen von Backups Ihrer Website kann eine Zeitersparnis sein, falls in Zukunft etwas schief geht. Tatsächlich erstellt WP Engine jede Nacht automatisch ein Backup der Websites unserer Kunden (und bietet ihnen dann eine einfache Wiederherstellungsoption mit einem Klick), weil wir glauben, dass dies für jeden einzelnen Websitebesitzer so wichtig ist.
Um mit cPanel ein Backup Ihrer WordPress-Site zu erstellen, müssen Sie auf das Symbol „Backup“ klicken (es befindet sich wahrscheinlich im Abschnitt „Dateien“). Von dort aus sehen Sie verschiedene Optionen zum manuellen Herunterladen und Wiederherstellen von Backups.
Hinweis: Wenn Sie cPanel zum Herunterladen und Wiederherstellen von WordPress-Backups verwenden, müssen Sie möglicherweise Dateien manuell anpassen, um sicherzustellen, dass Sie nur mit denen arbeiten, die sich auf Ihre WordPress-Site auswirken. Manchmal umfassen die Download-Vorgänge zusätzliche Dateien, die Ihre Website während des Wiederherstellungsprozesses beschädigen können.

Um ein Backup Ihrer WordPress-Site bei einem verwalteten Host zu erstellen, folgen Sie einem ähnlichen Prozess, indem Sie zur Registerkarte „Backups“ oder „Backup-Punkte“ des Dashboards navigieren.
Der große Unterschied besteht jedoch darin, dass wir jede Nacht automatisch Backups für Sie erstellen, sodass Sie dies nicht manuell tun müssen. Außerdem ist die Wiederherstellung ein supereinfacher Vorgang und umfasst nur die Dateien, die Ihre WordPress-Site benötigt!
So richten Sie DNS ein
Das Einrichten Ihres Domainnamens geht sowohl in cPanel als auch in einem benutzerdefinierten Dashboard ziemlich schnell. Bei cPanel sollten Sie einen Abschnitt zum Thema „Domains“ sehen. Hier sollte alles enthalten sein, was Sie brauchen, unabhängig davon, ob Sie zum ersten Mal auf DNS verweisen, eine Subdomain hinzufügen oder Änderungen vornehmen.
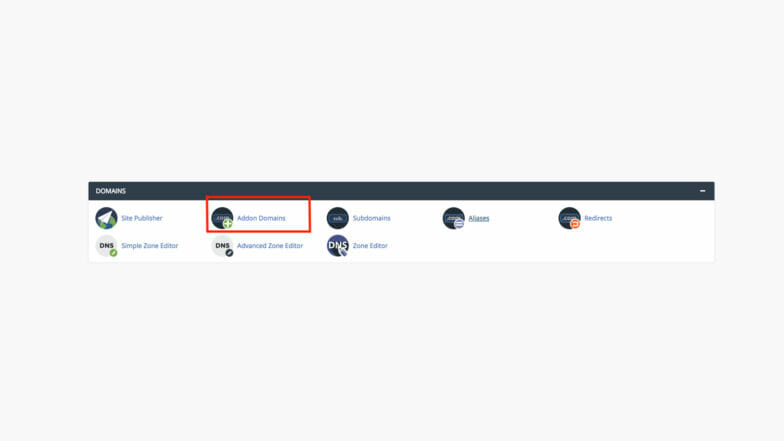
*Hinweis: Mit cPanel können Sie zwar DNS-Änderungen vornehmen, diese Änderungen funktionieren jedoch nur, wenn Ihre Domain auf die Nameserver Ihres Hosts verweist, auf denen Sie Änderungen im cPanel vornehmen. Wenn Sie die Standard-Nameserver Ihres Domain-Anbieters verwenden, müssen Sie Ihre DNS-Änderungen im Dashboard Ihres Domain-Anbieters vornehmen.
Über das Benutzerportal von WP Engine können Sie Ihre Domäneninformationen ganz einfach auf der Registerkarte „ Domänen“ finden, wo Sie ganz einfach DNS zum ersten Mal einrichten oder Änderungen vornehmen können.
Darüber hinaus verfügt WP Engine über eine Reihe hilfreicher Ressourcen, die Ihnen dabei helfen, bei einer Vielzahl von Domain-Registraren live zu gehen! Es ist ein super einfacher, optimierter Prozess.
So fügen Sie ein SSL-Zertifikat hinzu
Das Hinzufügen eines SSL-Zertifikats zu Ihrer WordPress-Site ist heutzutage ein Muss. Dies ist nicht nur wichtig für die Sicherheit und Leistung der Website, sondern kann sich auch auf die Suchergebnisse Ihrer Website und das Vertrauen der Besucher auswirken.
Um ein SSL-Zertifikat mit cPanel hinzuzufügen, suchen Sie nach dem SSL/TLS-Symbol. (Wahrscheinlich im Abschnitt „Sicherheit“) Von dort aus müssen Sie die Schritte „Certificate Signing Requests“ (CSR) durchlaufen, was einen Hin- und Her-Prozess zwischen Ihrem Hosting-Anbieter und dem SSL-Zertifikatsanbieter beinhaltet.
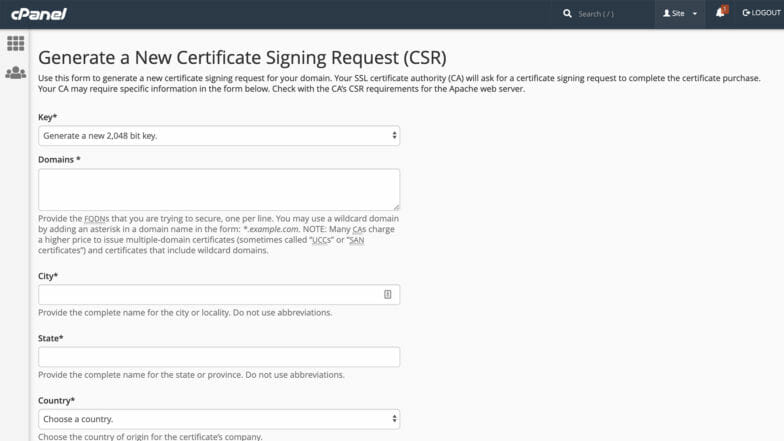
Es gibt keine Möglichkeit, dies mit cPanel wirklich zu beschleunigen, aber wenn Sie einen verwalteten WordPress-Host verwenden, werden Sie ein viel besseres Erlebnis haben. Jede auf WP Engine gehostete Website erhält ein kostenloses SSL-Zertifikat, und es gibt kein Hin und Her, um es einzurichten – nur ein paar schnelle Klicks.
So greifen Sie über SFTP auf Ihre Website zu
Um mit cPanel über FTP auf die Dateien Ihrer Site zuzugreifen, müssen Sie für jede Site, die Sie besitzen, spezifische Benutzeranmeldeinformationen erstellen. Suchen Sie dazu im Abschnitt „Dateien“ nach dem Symbol „FTP-Konten“. Dadurch erhalten Sie alle Optionen, die Sie zum Erstellen, Verwalten und Entfernen von Benutzern und deren Zugriff auf Ihre Site über FTP benötigen.
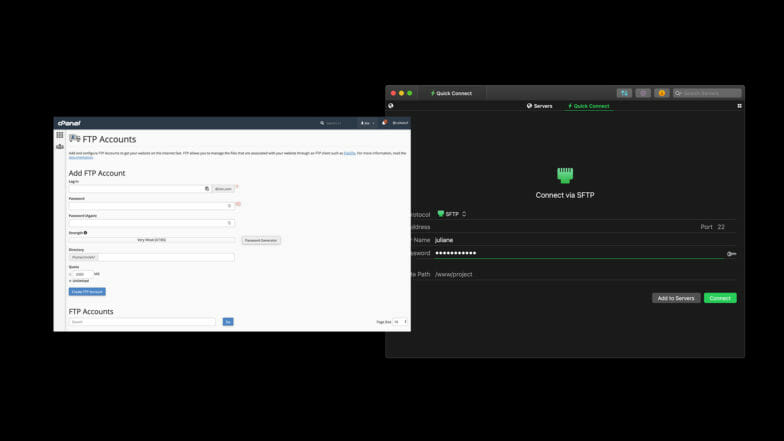
Mit der Plattform von WP Engine ist es einfach, mehrere Websites mit mehreren Personen zu verwalten. Ihre Kontoanmeldeinformationen sind auch Ihre SFTP-Anmeldeinformationen, sodass Sie keine weiteren Benutzernamen und Passwörter erstellen müssen.
Dies ist besonders praktisch, wenn Sie mehrere WordPress-Sites verwalten (Sie sehen alle Sites, auf die Sie Zugriff haben, in Ihrem WP Engine-Benutzerportal).
Hinweis: Dieser Artikel bietet einen guten Überblick über die wichtigsten Funktionen, die Sie für Ihre WordPress-Site benötigen. Bei Fragen sollten Sie sich jedoch an den jeweiligen Host Ihrer Site wenden. Wenn Ihre Website auf WP Engine gehostet wird, können Sie sich hier rund um die Uhr an unser preisgekröntes Support-Team wenden.
Abschluss
cPanel ist ein gutes Tool zum Verwalten Ihrer Website bei einem gemeinsam genutzten WordPress-Hosting-Anbieter. Was viele Menschen nicht wissen, ist, dass es fortschrittliche Alternativen wie verwaltetes WordPress-Hosting gibt, die die Verwaltung Ihrer WordPress-Site einfacher als je zuvor machen!
