So erstellen Sie ein untergeordnetes Thema in WordPress (programmgesteuert und Plugin)
Veröffentlicht: 2020-06-11Möchten Sie das Design Ihrer Website anpassen und bei Ihren Besuchern Eindruck hinterlassen? In dieser Anleitung zeigen wir Ihnen, wie Sie ein untergeordnetes Thema in WordPress sowohl mit ein wenig Codierung als auch mit Plugins erstellen .
Anpassung ist ein wichtiger Faktor beim Design Ihrer Website. Sie möchten sicherstellen, dass Sie alles tun, um Ihre Website hervorzuheben. Und während Sie ein WordPress-Theme mit einem Design verwenden können, das Ihren Anforderungen entspricht, können Sie es viel besser machen, wenn Sie den Standardeinstellungen ein wenig Geschmack verleihen. Egal, ob Sie ein paar Hintergrundeinstellungen ändern oder ein Mega-Menü für Ihre Website einrichten.
Das Anpassen Ihrer Website kann jedoch eine ziemliche Aufgabe sein, insbesondere wenn Sie ein Design ändern, das für Sie gut funktioniert hat. Wenn Sie Ihr WordPress-Theme anpassen möchten, empfehlen wir Ihnen daher dringend, ein untergeordnetes Thema zu verwenden. Und genau das bringt Ihnen das heutige Tutorial: eine anfängerfreundliche Anleitung zum Erstellen eines untergeordneten Themas in WordPress .
Was ist ein Child-Theme?
Einfach ausgedrückt ist ein untergeordnetes Thema ein zusätzliches Thema , das Sie erstellen und das Design und Aussehen eines vorhandenen übergeordneten Themas erbt. Das Child-Theme erbt auch alle Funktionen und Features des Parent-Themes, die du ebenfalls modifizieren kannst.
Aber wenn es das gleiche Design und die gleichen Funktionen wie das übergeordnete Thema hat, warum brauchen Sie dann ein untergeordnetes Thema? Das Erstellen von untergeordneten Themen in WordPress hat bestimmte Vorteile. Zum einen können Sie die Anpassung vom übergeordneten Thema getrennt halten und sie individuell anpassen. Sie können beispielsweise Änderungen am Code des untergeordneten Designs vornehmen und diese Anpassung bleibt vom übergeordneten Design getrennt, sodass keine der Dateien in den übergeordneten Designs betroffen sind.
Darüber hinaus besteht ein wesentlicher Vorteil der Verwendung eines untergeordneten Designs darin, dass Sie alle Ihre Anpassungen auch nach der Aktualisierung des übergeordneten Designs beibehalten können. Ein großes Problem beim Anpassen Ihres übergeordneten Designs besteht darin, dass diese Änderungen verloren gehen, wenn Sie das Design aktualisieren. Unabhängig davon, ob Sie Stile, Vorlagen oder Funktionen ändern, bleiben bei einem untergeordneten Design die Änderungen, die Sie an den Designdateien vornehmen, auch nach Ihren Aktualisierungen gespeichert.
Entwickler können auch untergeordnete Themen verwenden, um schneller neuere Themendesigns zu erstellen. Durch die Verwendung von untergeordneten Themen müssen sie nicht bei Null anfangen, und sie können die übergeordneten Themen auch an ihre Themendesigns anpassen.
Vorteile von Child-Themes
Zusammenfassend lässt sich sagen, dass die Verwendung eines untergeordneten Designs eine ausgezeichnete Idee ist, wenn Sie eine größere Flexibilität für Ihre Designanpassungen wünschen. Einige der Hauptvorteile bei der Verwendung von untergeordneten Themen sind:
- Alle Anpassungen, die Sie am untergeordneten Design vornehmen, bleiben vom übergeordneten Thema getrennt und werden daher nach Aktualisierungen nicht zurückgesetzt oder gehen verloren.
- Es besteht kein Risiko, dass Ihr Hauptthema oder seine Dateien versehentlich beschädigt werden.
- Entwickler können Child-Themes und Parent-Themes verwenden, um Entwicklungszeit zu sparen, indem sie flexible Theme-Designs und Theme-Frameworks erstellen.
- Child-Themes sind sehr leichtgewichtig und Sie können alle Änderungen jederzeit rückgängig machen, indem Sie einfach das Child-Theme deaktivieren oder entfernen.
Nachdem wir nun erklärt haben, warum Sie ein Child-Theme verwenden sollten, schauen wir uns an, wie Sie ein Child-Theme in WordPress erstellen können.
So erstellen Sie ein Child-Theme in WordPress
Es gibt zwei Möglichkeiten, ein Child-Theme in WordPress zu erstellen:
- Verwenden eines Plugins
- Programmatisch
Beide Methoden haben ihre Vor- und Nachteile, also verwenden Sie diejenige, die Ihren Fähigkeiten und Bedürfnissen am besten entspricht.
1) Erstellen Sie ein Child-Theme mit einem WordPress-Plugin
Das Erstellen eines untergeordneten Themas mithilfe eines Plugins ist der einfachste und anfängerfreundlichste Weg. Alles, was Sie tun müssen, ist, ein Plugin zu installieren , hier und da ein paar Schaltflächen zu klicken, und Sie können loslegen. Und es gibt eine riesige Anzahl von Plugins für untergeordnete Themen, die sehr einfach zu verwenden sind.
Für diese Anleitung verwenden wir das Plugin Child Theme Generator. Wenn Sie sich andere Optionen ansehen möchten, empfehlen wir Ihnen, sich unsere Liste der besten WordPress Child Theme-Plugins anzusehen.
Nachdem Sie sich entschieden haben, welches Add-On Sie bevorzugen, müssen Sie es installieren. Öffnen Sie also Ihr WP Admin Dashboard, bewegen Sie den Mauszeiger über Plugins und klicken Sie auf Add New . Verwenden Sie dann die Suchleiste oben rechts, um nach dem Plugin zu suchen, das Sie installieren möchten. Wir werden den Child Theme Generator installieren.
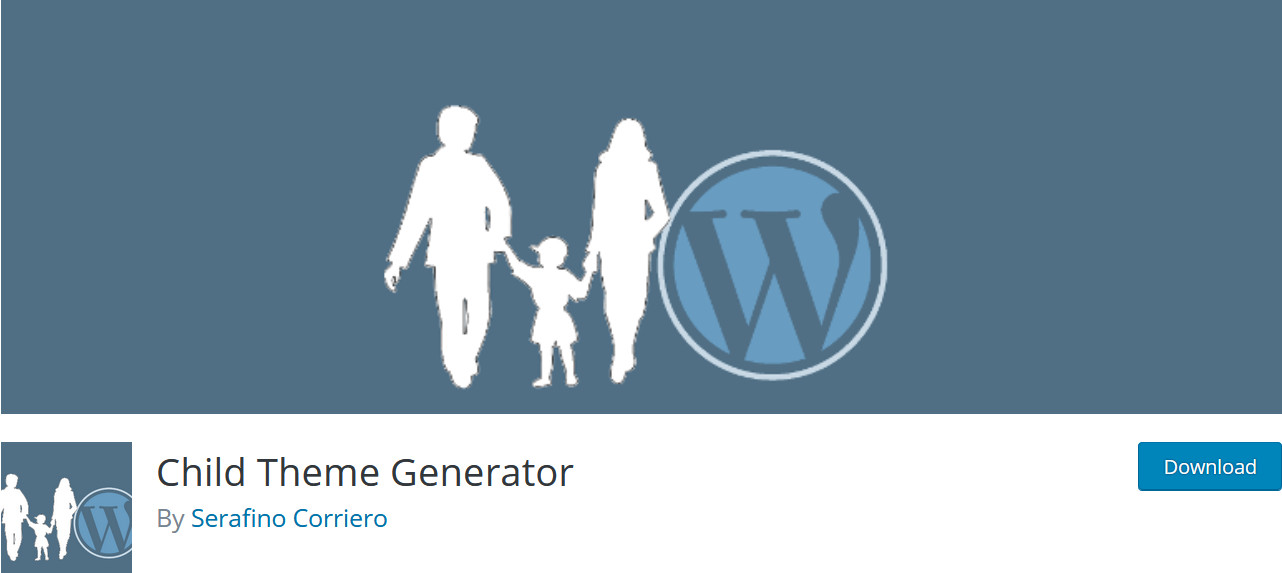
Installieren Sie dann das gewünschte Plugin. Drücken Sie nach Abschluss der Installation auf Aktivieren. Alternativ können Sie Ihre Plugins auch aktivieren/deaktivieren, indem Sie in Ihrer Seitenleiste auf Plugins > Installierte Plugins gehen.
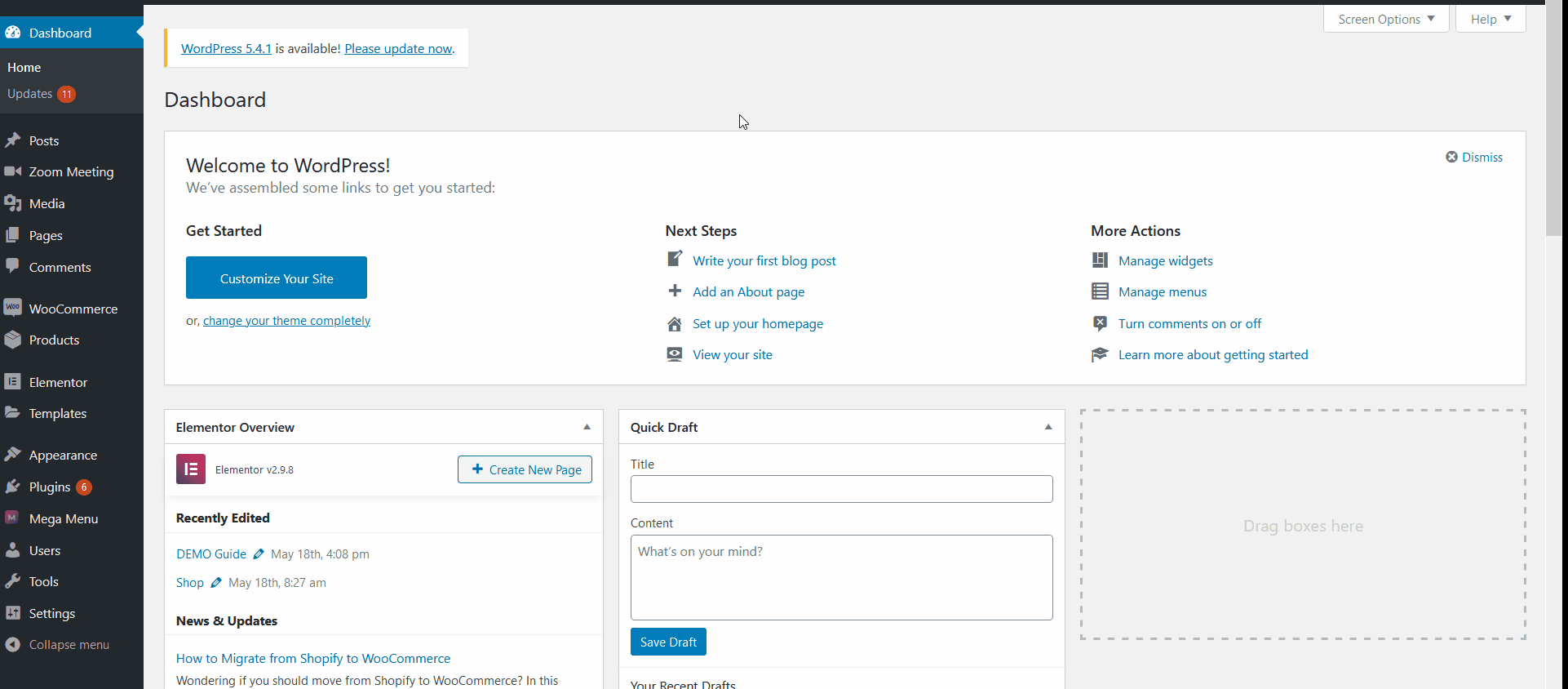
So erstellen Sie ein Child-Theme mit dem Child-Theme-Generator-Plugin
Sobald Sie das Plugin installiert und aktiviert haben, öffnen Sie die Benutzeroberfläche des Plugins, indem Sie auf Einstellungen > Child-Theme Gen klicken.
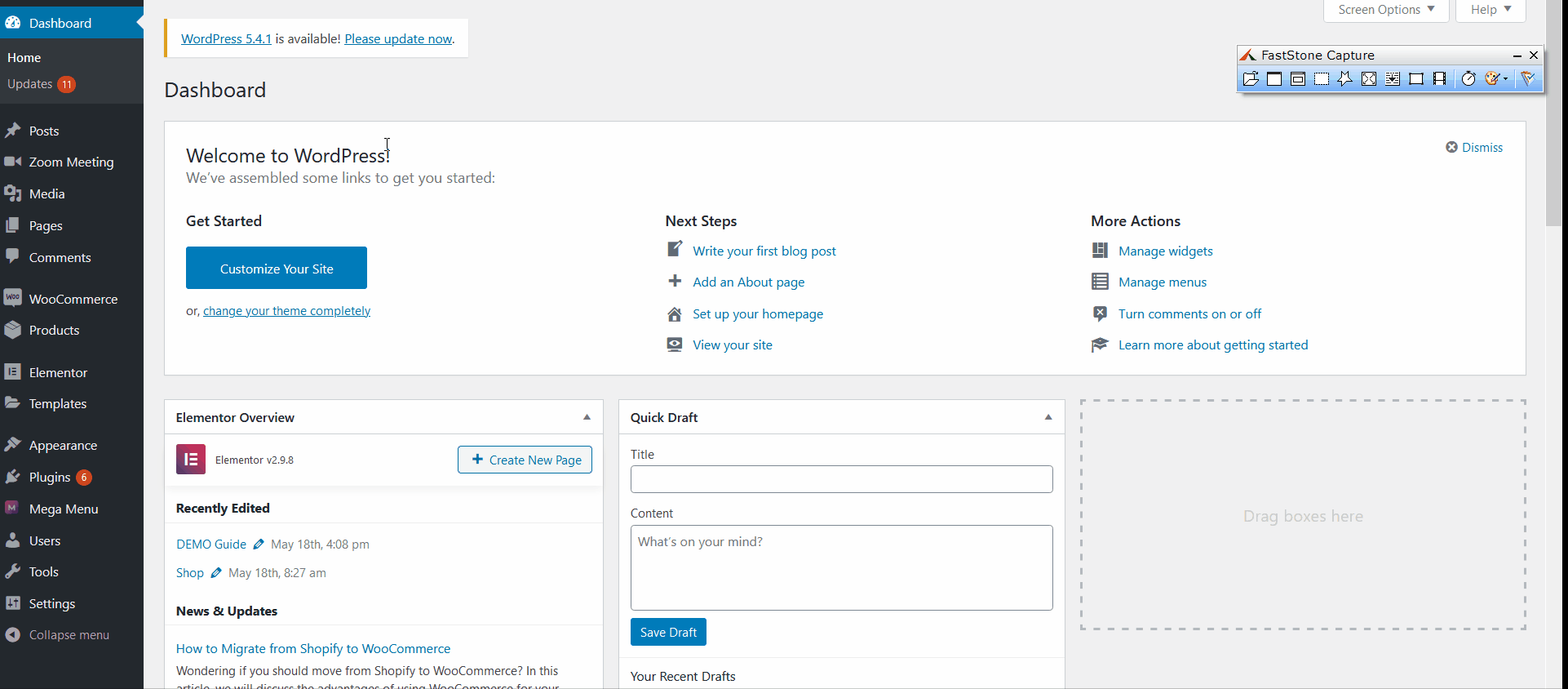
Dann können Sie auf der Registerkarte Neu erstellen verschiedene Details zu Ihrem untergeordneten Thema eingeben.
Wählen Sie einfach das gewünschte Thema als übergeordnetes Thema aus, fügen Sie Ihre Themenüberschrift, Beschreibung, URL des untergeordneten Themas, Autor und andere Themendetails hinzu. Hier können Sie auch eine GNU GPL-Lizenz zusammen mit Ihren Designdateien hinzufügen.
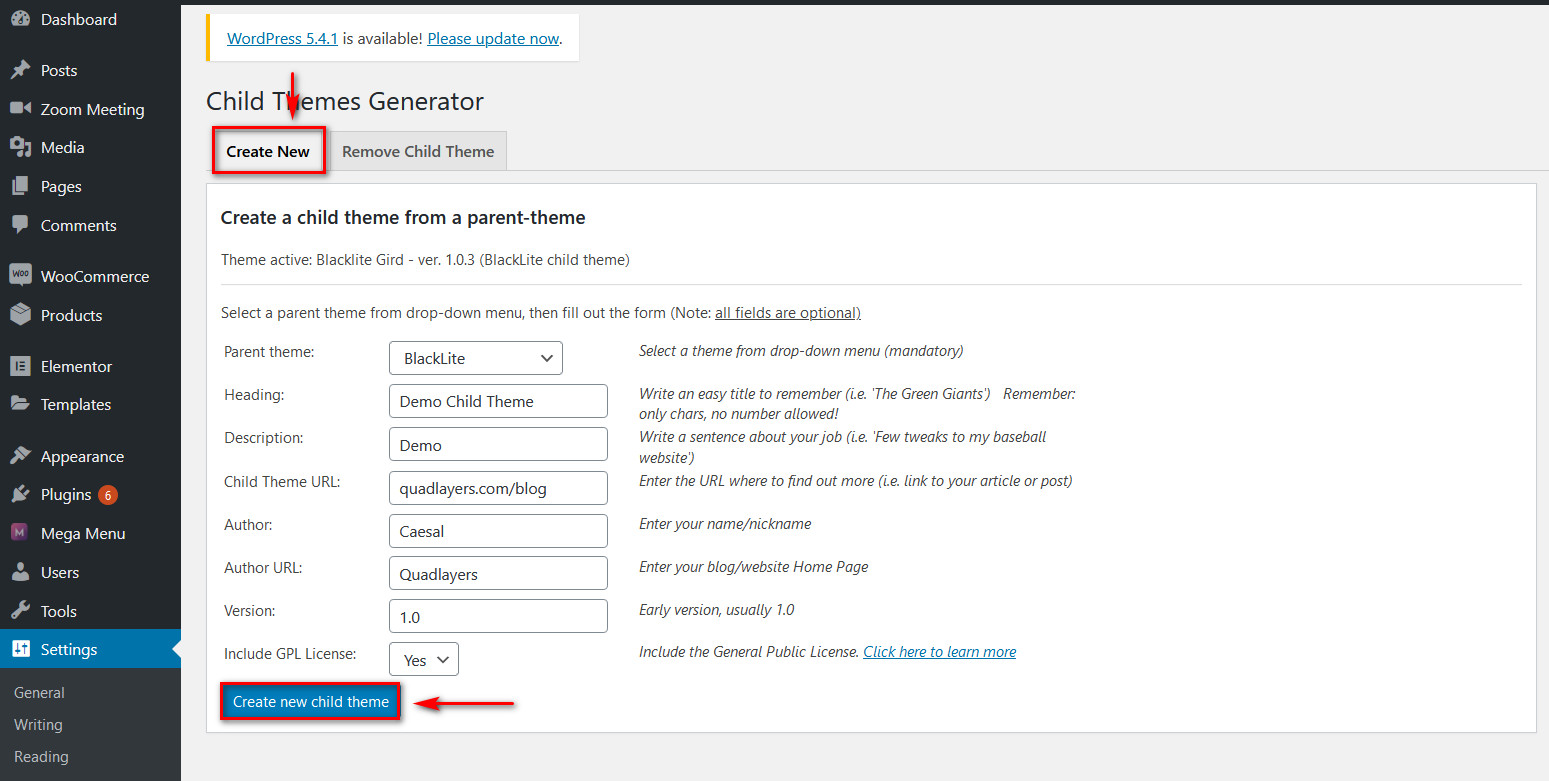
Wenn Sie fertig sind, klicken Sie auf Neues untergeordnetes Design erstellen und ein untergeordnetes Design wird basierend auf Ihren Eingabedetails erstellt.
Dann können Sie es ändern oder aktivieren, indem Sie zu Darstellung > Themen gehen, Ihr neu erstelltes untergeordnetes Thema auswählen und es aktivieren .
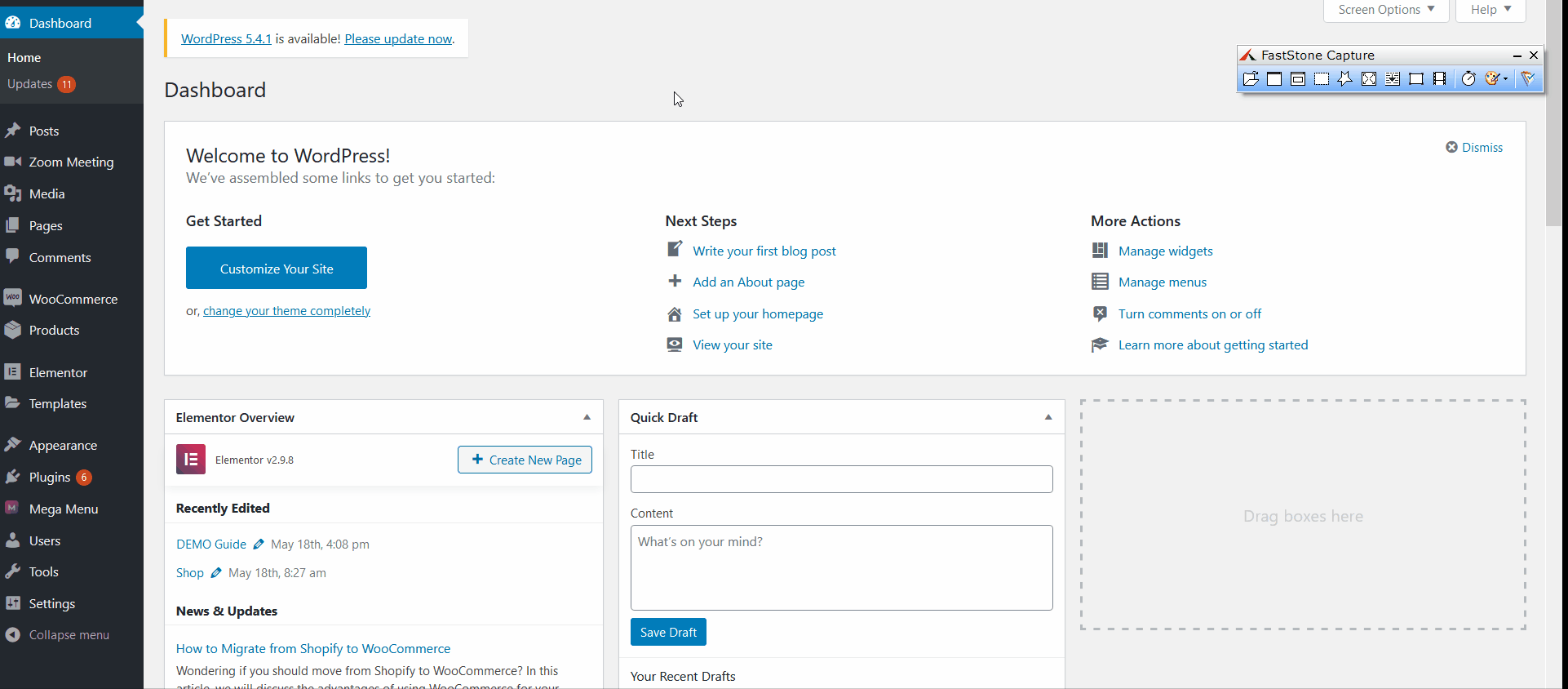
Das ist es! Sie haben gerade Ihr Child-Theme erstellt! Jetzt können Sie es anpassen und alle gewünschten Änderungen vornehmen.

Lassen Sie uns nun einen Blick darauf werfen, wie Sie ein untergeordnetes Thema programmgesteuert erstellen können, ohne ein Plugin zu verwenden.
2) Erstellen Sie programmgesteuert ein Child-Theme
Wenn Sie keine Plugins installieren möchten, können Sie programmgesteuert ein untergeordnetes WordPress-Theme erstellen . Dies erfordert ein wenig Codierung, ist aber auch für Anfänger recht einfach. Alles, was Sie tun müssen, ist, den Ordner Ihres untergeordneten Themas zu erstellen und darin ein paar Dateien zu erstellen.
Aktivieren Sie das übergeordnete Thema
Du musst also zuerst das Parent-Theme aktivieren , aus dem du ein Child-Theme auf deiner Website erstellen möchtest.
Dann müssen Sie das Webhosting-Kontrollfeld Ihrer Website verwenden und auf Ihre Serverordner zugreifen. Sie müssen den Dateimanager oder FTP-Client Ihres Panels verwenden, um den Themenordner Ihrer Website zu öffnen. Dies ist unter public_html/wp-content/themes .
Schritte
Wenn Sie den Ordner des Themas gefunden haben, folgen Sie diesen einfachen Schritten:
1) Erstellen Sie einen Ordner im Themenverzeichnis mit dem Namen Ihres untergeordneten Themas. Im Moment verwenden wir Demo Child Theme . Sie können auch den Namen Ihres übergeordneten Designs gefolgt von einem untergeordneten Suffix verwenden, um die Verwaltung zu vereinfachen. Zum Beispiel Flash-Child oder Blacklite-Child .
2) Erstellen Sie dann eine style.css -Datei und kopieren Sie den folgenden Code in die style.CSS-Datei.
/* Theme-Name: Demo Child-Theme Vorlage: Blacklite Design-URL: Quadlayers.com/blog Beschreibung: Demo Child Theme Autor des Themas: Quadlayers Autoren-URL: Qualayers.com Version: 1.0.0 */
Dies wird als Stylesheet bezeichnet. Denken Sie daran, diese Informationen für Ihr untergeordnetes Thema zu ändern. Fügen Sie einfach die Informationen nach den Doppelpunkten für jede Zeile des Codes hinzu. Die wichtigsten Teile hier sind der Designname, der eindeutig sein muss, und der Name der Vorlage , die Sie verwenden, da Sie angeben müssen, welches übergeordnete Design Sie verwenden.
3) Erstellen Sie als Nächstes eine Datei mit dem Namen Functions.php im untergeordneten Themenordner und kopieren Sie den folgenden Code:
<?php
add_action( 'wp_enqueue_scripts', 'enqueue_parent_styles' );
Funktion enqueue_parent_styles() {
wp_enqueue_style( 'parent-style', get_template_directory_uri().'/style.css' );
}
?>
4) Speichern Sie beide Dateien und gehen Sie dann zu Ihrem Dashboard > Darstellung > Themen. Sie sehen ein neues Child-Theme mit der Beschreibung, die Sie in Ihren Style.CSS- Ordner eingefügt haben!
Und so erstellen Sie programmgesteuert ein untergeordnetes Thema in WordPress. Sehen wir uns nun an, wie Sie es anpassen können.
Wie passt man sein WordPress Child Theme an?
In diesem Abschnitt sehen wir uns an, was Sie tun können, um das Aussehen Ihres untergeordneten Designs auf einer tieferen Ebene anzupassen. Lassen Sie uns zum einen die Schrifteinstellungen und die Hintergrundfarbe mit etwas CSS ändern.
Passen Sie Ihr Design-CSS an
Gehen Sie zuerst zu Darstellung > Anpassen , um Ihren Design-Anpasser zu öffnen. Klicken Sie dann im Seitenleistenmenü auf Zusätzliches CSS .
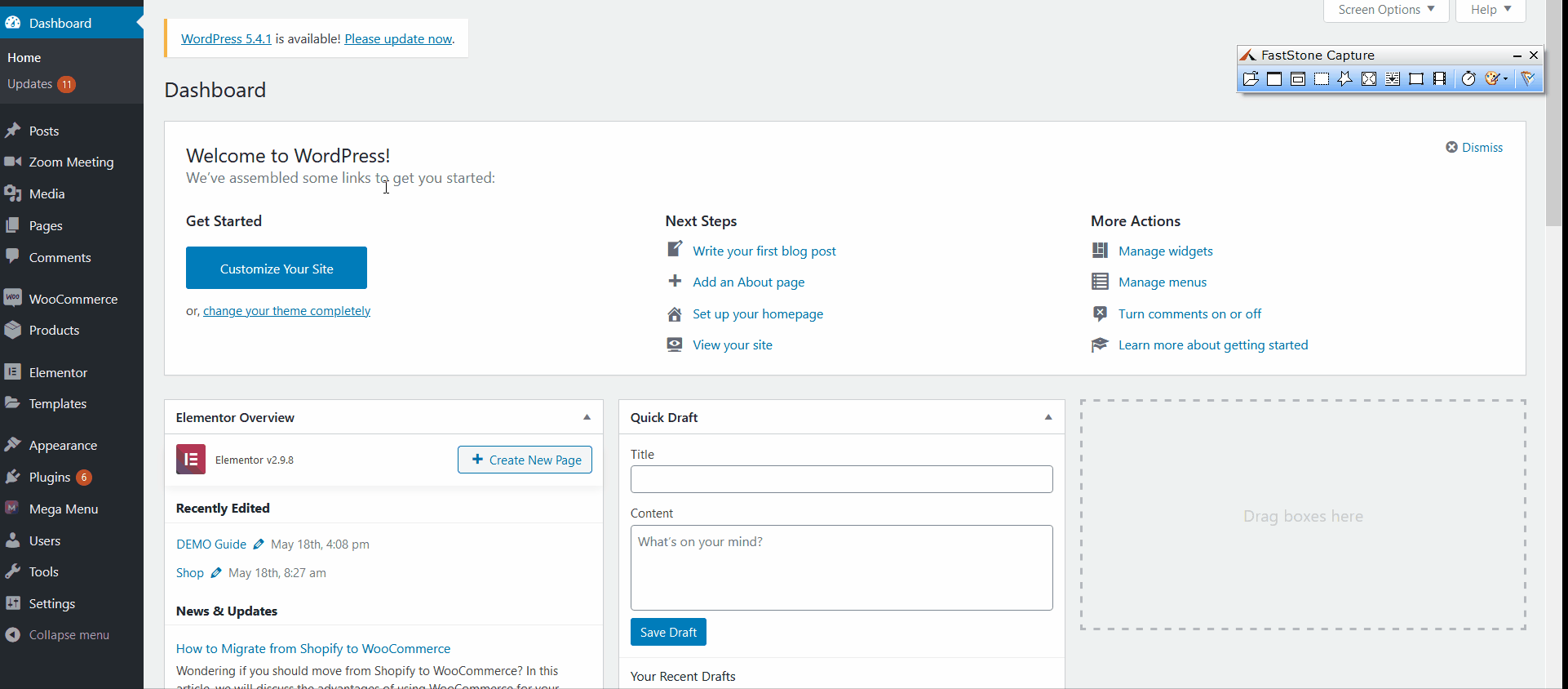
Hier können Sie einige CSS-Codes hinzufügen, die Ihre Designeinstellungen direkt überschreiben. Sie können beispielsweise diesen kleinen Code hinzufügen:
P {
Farbe: grau;
}
P {
Schriftfamilie: Helvetica;
Schriftgröße: 18px;
}
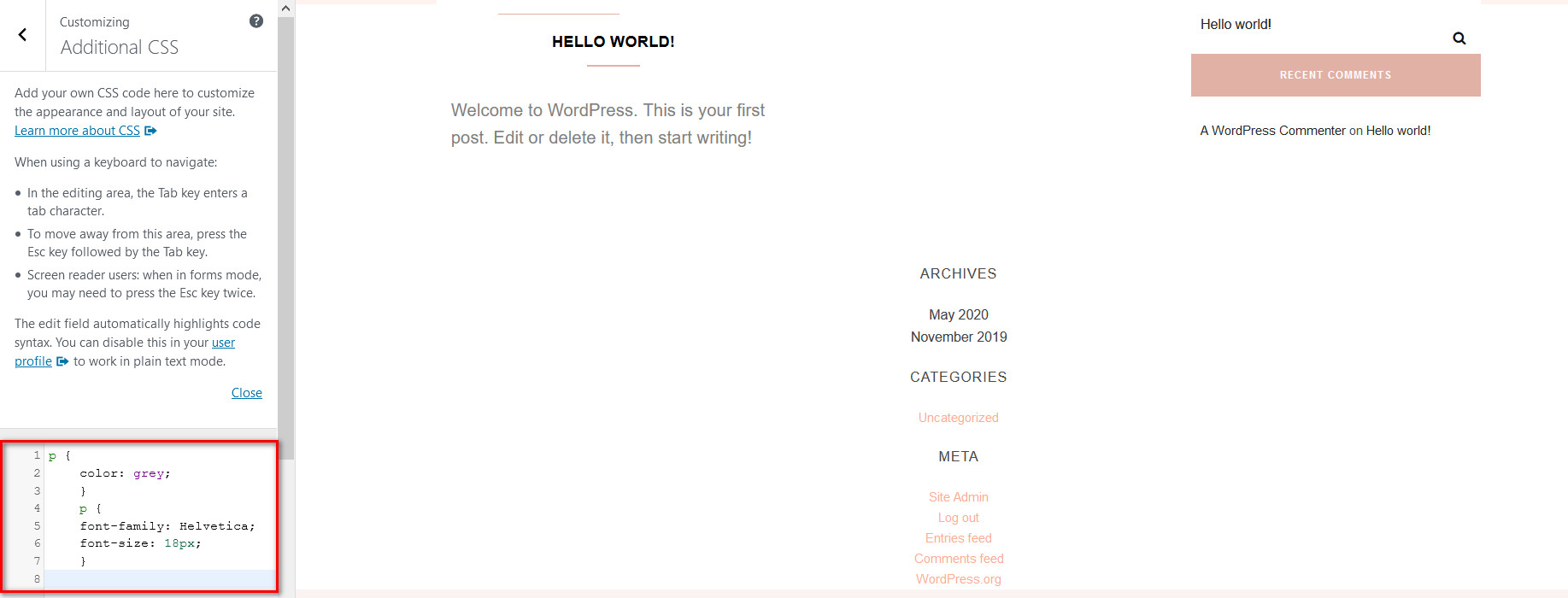
Und während Sie dieses kleine Code-Snippet einfügen, sehen Sie die Änderungen im Live-Customizer. Wir brauchen etwas mehr Farbe, also ändern wir die Hintergrundfarbe der Widget-Leiste Ihrer Website:
.Widget {
Hintergrund: #00FFFF;
Polsterung: 25px;
}
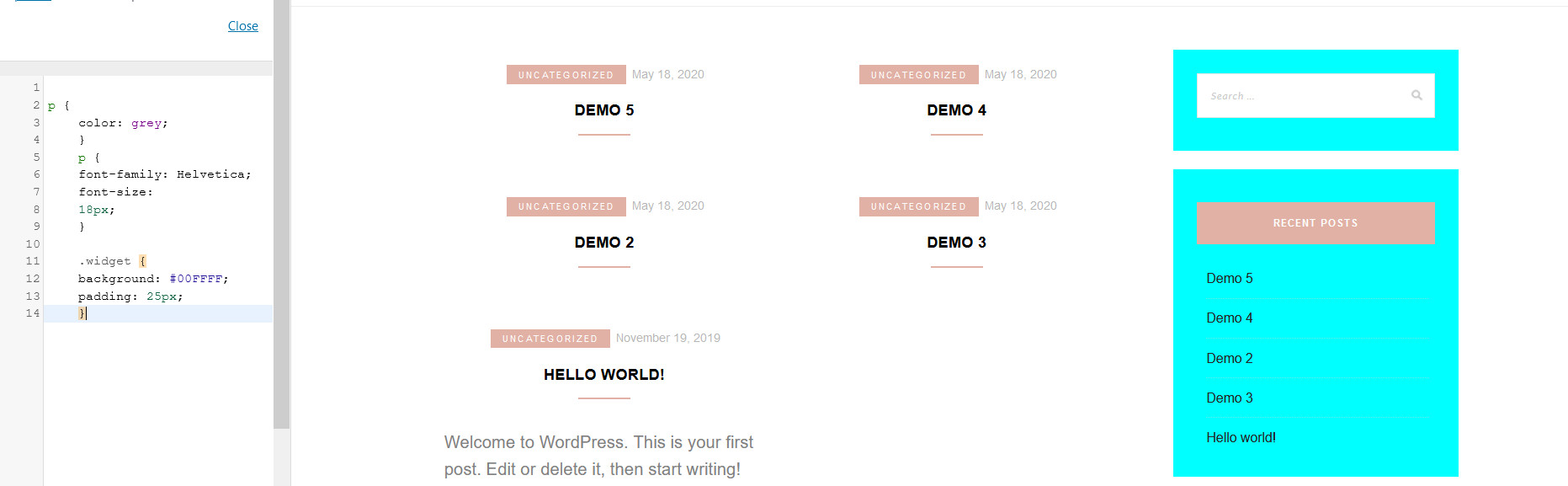
Lassen Sie uns nun eine zusätzliche Codezeile hinzufügen, um die Copyright-Fußzeile „Powered by WordPress“ zu entfernen:
.site-info { Anzeige: keine; }Und los geht's, Sie haben Ihr Child-Theme mit ein bisschen CSS angepasst. Dies kratzt nur an der Oberfläche dieser Modifikationen. Es gibt noch viel mehr, was Sie tun können.
Passen Sie Ihre Theme Functions.php-Datei an
Sie können Ihre Designdateien direkt anpassen, indem Sie zu Aussehen > Designeditor gehen. Klicken Sie dann auf Ihre Functions.php -Datei, um Ihrem Design benutzerdefinierte Funktionen hinzuzufügen.
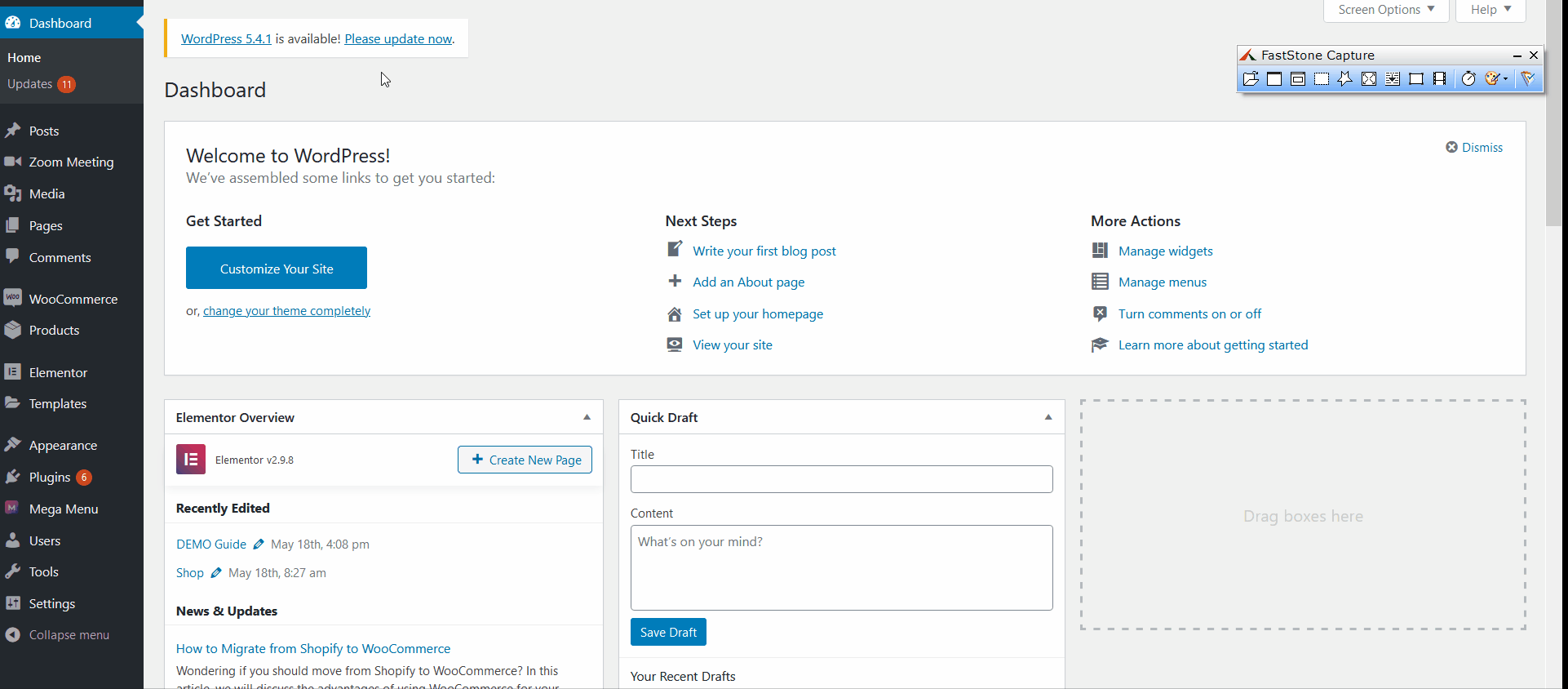
Um beispielsweise das Rechtsklicken auf Ihrer Website zu deaktivieren , fügen Sie diese Codezeilen zu Ihrer Functions.php-Datei hinzu:
Funktion deine_Funktion() {
?>
<Skript>
jQuery(Dokument).ready(Funktion(){
jQuery(document).bind("contextmenu",function(e){
falsch zurückgeben;
});
});
</script>
<?php
}
add_action('wp_footer', 'your_function');
Klicken Sie dann auf Datei aktualisieren.
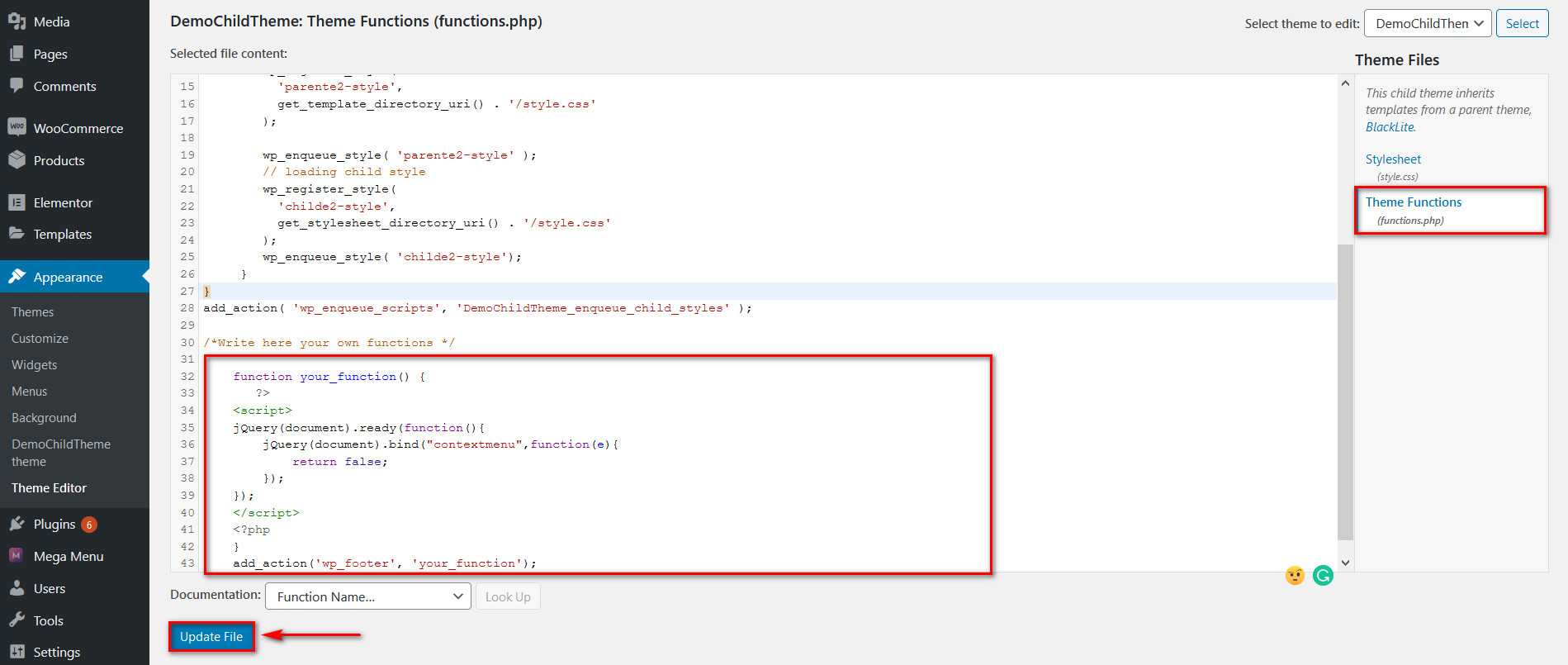
Wenn Sie schließlich etwas vermasseln, können Sie einfach Ihr untergeordnetes Thema löschen, ein neues erstellen und dann von vorne beginnen, ohne Ihr übergeordnetes Thema zu beeinträchtigen.
Fazit
Alles in allem eröffnet das Erstellen und Anpassen von untergeordneten Themen eine ganz neue Möglichkeit der Themenänderungen für jede Art von WordPress-Benutzer. Das Beste daran ist die Flexibilität, die es bietet, da Sie alles rückgängig machen können, was Ihr Thema durcheinander gebracht haben könnte. Darüber hinaus bleiben alle Ihre Anpassungen vom übergeordneten Design getrennt und gehen nach den Updates nicht verloren. Wir empfehlen Ihnen daher dringend, ein untergeordnetes Thema zu erstellen und damit herumzuspielen, um Ihre Website zu verbessern.
Das mag kompliziert klingen, ist es aber nicht. Alles, was Sie brauchen, ist, Ihren Designdateien ein wenig Code hinzuzufügen und ein paar Ordner zu verwalten.
Allerdings fällt es möglicherweise nicht allen Benutzern leicht, untergeordnete Themen programmgesteuert zu erstellen und zu erstellen, insbesondere für Anfänger. In diesem Fall können Sie ein Plugin verwenden, um Ihr Design zu erstellen. Wenn Sie zu irgendeinem Zeitpunkt auf Probleme stoßen, können Sie uns gerne einen Kommentar hinterlassen, und wir werden uns umgehend darum kümmern.
Wenn Sie Ihr Design noch weiter anpassen möchten, können Sie schließlich unsere Anleitungen zum Bearbeiten von Fußzeilen und zum Anpassen von Kopfzeilen in WordPress lesen .
